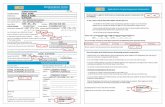Chapter 16: Programming Structures Spreadsheet-Based Decision Support Systems Prof. Name...
-
Upload
emory-lyons -
Category
Documents
-
view
278 -
download
4
Transcript of Chapter 16: Programming Structures Spreadsheet-Based Decision Support Systems Prof. Name...

Chapter 16: Programming Structures
Spreadsheet-Based Decision Support Systems
Prof. Name [email protected] (123) 456-7890University Name

2
Overview
16.1 Introduction 16.2 If, Then Statements 16.3 Select, Case 16.4 Loops 16.5 Exit Statements and End 16.6 Applications 16.7 Summary

3
Introduction
Using If, Then statements for conditional programming, logical checks, and error checking
VBA Select, Case structure
For Loops and Do Loops
Various exit statements and the End statement
Creating a banking account management application using the programming structures described in the chapter

4
If, Then Statements
Logical Checks and Booleans

5
If, Then Statements
If, Then statements allow you to perform the same conditional actions that we learned with the IF function in Excel.
If a condition is met, a certain set of actions is performed, if it is not, another set of actions may be performed instead.
The general format for the If, Then statement is
If condition Then
action
End If

6
If, Then (cont’d)
The If, Then statement defines the action to performed if the condition is false by using the Else and ElseIf statements.
The Else statement allows you to specify the action to be performed if the condition is not met.
The ElseIf statement allows you to construct nested If statements.– Instead of performing a direct action if the original condition is not met,
another If condition is considered.

7
If, Then Example 1
If x < 1000 Then
MsgBox “Your number is smaller than 1000.”
ElseIf x < 2000 Then
MsgBox “Your number is greater than or equal to 1000 but less than 2000.”
Else
MsgBox “Your number is larger than or equal to 2000”
End If

8
If, Then Example 2
Suppose we have a sub procedure in which we prompt the user to enter an input value. After recording the value, we may ask the user if he or she wants to enter another input value.
Sub RecordInput()
Dim inp As String, response As Integer
inp = InputBox(“Please enter the input value.”)
Range(“Input Values”).End(xlDown).Offset(1,0).Value = inp
response = MsgBox(“Do you want to enter another value?”, vbYesNo)
If response = vbYes Then
Call RecordInput
End If
End Sub

9
Logical Checks and Booleans
If, Then statements are also used with logical checks and Boolean variables.
Logical checks include And and Or statements similar to the AND and OR functions we learned in Excel.

10
And Logical Check
The And logical statement requires every condition in the If, Then statement to be true in order for the following action to be performed.
If only one of the conditions is false, the action will not be performed and the following Else or ElseIf statement will be read or the If, Then statement will end.
This statement structure is as follows
If condition1 And condition2 And condition3 And … Thenaction 1
Else (or ElseIf)action 2
End If

11
Or Logical Check
The Or logical statement requires only one condition in the If, Then statement to be true in order for the following action to be performed.
Every condition would have to be false to skip the following action and read the Else, ElseIf, or End If statements.
This statement structure is as follows
If condition1 Or condition2 Or condition3 Or … Then
action 1
Else (or ElseIf)
action 2
End If

12
And Example
If x < 1000 And x > 500 Then
MsgBox “Your number is between 500 and 1000.”
Else
MsgBox “Your number is smaller than or equal to 500; or greater than or equal to 1000.”
End If
Here, the And check requires that both conditions be met.
If this is true, then the value of x should be between 500 and 1000, thus the first Message Box is displayed.
However, if either condition is false, then the statement in the second Message Box must be true.

13
Or Example
If x >= 1000 Or x =< 500 Then
MsgBox “Your number is smaller than or equal to 500; or greater than or equal to 1000.”
Else
MsgBox “Your number is between 500 and 1000.”
End If
Here we can see the difference in using the Or logical check.
With Or, either of the conditions can be true to display the first Message Box.– That is either x can be greater than or equal to 1000; or less than or equal
to 500.
If neither condition is met, then the second Message Box must be true.

14
And ,Or Example
And and Or conditions can also be combined using parenthesis:
If (x <= 1000 And x >= 500) Or (y <= 1000 And y >= 500) Then
MsgBox “One of your numbers is between 500 and 1000.”
End If

15
Using Boolean Variables
If, Then statements are used with Boolean variables to check if their values are True or False.
You can simply use the following two statements
If variable = True Thenaction 1
End If--------------------------------
If variable = False Thenaction 2
End If

16
Using Boolean Variables (cont’d)
To check if a Boolean variable is True, you can also just state the name of the variable.– The default value of any Boolean variable is True.
Instead of the first statement in the previous slide, you can just type
If variable Then
action
End If

17
Boolean Example
If found Then
MsgBox “The solution has been found.”
ElseIf found = False Then
MsgBox “The solution has not been found.”
End If

18
Select, Case
The Select, Case statement is used to list possible situations in which certain actions should be performed.
The general structure of the Select, Case statement gives a particular expression which is to be evaluated and a list of cases of possible values of that expression.
Select Case numberCase 1
MsgBox “Your number is 1.”Case 2
MsgBox “Your number is 2.”End Select

19
Select, Case (cont’d)
We can also give a range of values as a case instance.
Select Case number
Case 1 To 5
MsgBox “Your number is in the interval (1, 5).”
Case 6 To 10
MsgBox “Your number is in the interval (6, 10).”
Case 11 To 15
MsgBox “Your number is in the interval (11, 15).”
End Select

20
Select, Case (cont’d)
There is also an optional Case Else statement which can be used to specify all other cases which are not listed.
The ability to give a range of values as a case instance using the To statement can be extended to string values.
Select Case name
Case “Adams” To “Henderson”
MsgBox “Please look in files A to H.”
Case “Ignatius” To “Nichols”
MsgBox “Please look in files I to N.”
Case Else
MsgBox “Please look in the remaining files.”
End Select

21
Select, Case (cont’d)
You may also include some conditions as cases instead of simple instances.
This is useful in replacing several ElseIf statements in an If, Then structure.
We place a condition on a range of values using the Is statement.
Select Case number
Case Is < 10
MsgBox “Your number is less than 10.”
Case Is > 10
MsgBox “Your number is greater than 10.”
Case Else
MsgBox “Your number is equal to 10.”
End Select

22
Loops
For Loops
Do Loops

23
Loops
Loops are programming structures which allow you to repeat a set of actions a certain number of times.
The number of loops can be specified by counting up to (or down to) a certain value.– For, Next
– For Each, Next
Or the loops can run continuously while or until a certain condition is met.– Do, While
– Do, Until

24
For Loops
The For, Next and For Each, Next loops are used to repeat a loop while counting up toward to down to a certain number.– We refer to them both generally as For Loops.
We perform the counting using some simple index variable such as i or a counting variable such as count or iteration.– These variables are usually integer data types.

25
For, Next
The more common of these two structures is the For, Next loop.
The structure of this loop is as follows
For counter = start To end
actions
Next counter
For, Next loops can also be nested. For i = 1 to n
For j = 1 to m
actions
Next j
Next i

26
For, Next (cont’d)
There is also a Step parameter used with this loop.
The Step value specifies how much the counter variable should increase or decrease during each loop.
If you want to count up towards a number, the Step value should be positive and the start value should be less than the end value.
For i = 1 to 10 Step 2actions
Next i
If you wish to count down to a number, the Step value should be negative and the start value should be greater than the end value.
For i = 10 to 1 Step -1actions
Next i

27
For Each, Next
The For Each, Next loop works almost identically to the For, Next loop.
The only difference is that For Each, Next is counting a certain number of objects in a group of objects.– Objects are counted rather than using a counter variable.
For example, if we want to count the number of worksheets in the current workbook, we could declare a worksheet variable ws and use the following For Each, Next loop with some count variable.
For Each ws In ActiveWorkbook.Worksheets
count = count + 1
Next

28
Do Loops
There are two main Do Loops– Do, While
– Do, Until
These Do Loops perform a set of actions repeatedly while or until a condition is met.
There are two main structures for these loops– Specify While or Until condition before actions
– Specify While or Until condition after actions

29
Do Loop Structures
In the structure below, a while condition is considered before a set of actions will be performed.
Do While count < 10actionscount = count + 1
Loop
In the second structure, the set of actions will be performed and then the while condition will be checked before the actions are repeated.
Doactionscount = count + 1
Loop While count < 10

30
While vs. Until
The difference between looping while the condition is met and until the condition is met is important to note.
– For the Do, While loop, if the condition is true this signals the loop to repeat the actions.
– However, for the Do, Until loop, if the condition is true, this signals the loop to stop repeating the actions.
Compare the values generated by the following two loops.
Do While count <= 10
x = 2*x
count = count + 1
Loop
Do Until count = 10
x = 2*x
count = count + 1
Loop

31
While vs. Until (cont’d)
For the first loop, assuming the value of the count variable is initialized to be 1, the condition will be met the first time (1 <= 10) and the next 10 times.
The action (x = 2*x, again assuming x is initially 1) will therefore be repeated 10 times yielding the final values of – x = 210
– Count = 11
The second loop will stop repeating when count reaches 10 (but not including 10).
Thus yielding final values of – x = 29
– Count = 10

32
Boolean Variables in Do Loops
Do Loops can also be used with Boolean variables.– The Boolean variable can be used as the condition for the Do, While or Do,
Until loops.
These conditions usually imply some nested If, Then statements which would change the value of the Boolean variable once a certain result is found.
Do While found = False
actions
If x > 100 Then
found = True
End If
Loop Once the found variable is set to True, the While condition is no longer
met and the loop ends.

33
Exit Statements and End
Exiting Procedures
Exiting Loops
Ending the Program
Basic Error Checking Functions

34
Exit Statements
As we develop and run longer programming structures such as nested If, Then statements and Do Loops, we may want a way to exit the current set of actions at any time.
We may also want to use this option while running any sub procedure or function procedure.
VBA provides several Exit Statements which allow current actions to stop and moves the program to following code.
We will usually use these statements with the If, Then structure.

35
Exiting Procedures
To exit a procedure we use either Exit Sub or Exit Function depending on if we are currently running a sub procedure or function procedure respectively.
When Exit Function is stated, the function procedure will stop being executed and the program will return to the point in the code from which the function was called.
When the Exit Sub statement is used, the sub procedure will stop being executed, and if the sub was called from another sub, the program will return to this sub and begin executing the next line of code.

36
Exit Sub and Exit Function Example Here, we perform simple error checking with a Divide function.
Sub Calculations()x = InputBox(“Enter x value.”)y = InputBox(“Enter y value.”)value = Divide(x, y)If value = “none” Then Exit SubEnd IfMsgBox “x divided by y is “ & value
End Sub------------------------------------------------
Function Divide(a, b)If b = 0 Then Divide = “none”
Exit FunctionEnd IfDivide = a / b
End Function

37
Exiting Loops
To exit a loop we use Exit For and Exit Do depending on if we are currently in a For, Next or For Each, Next loop or in a Do, While or Do, Until loop.
Similar to the above exit statements, Exit For will stop executing a For, Next or For Each, Next loop and move to the next line of code after the Next statement.
The Exit Do code will stop executing a Do Loop and move to the next line of code after the Loop statement.

38
Exit For Example
Sub Organize()
Set StartCell = Range(“A1”)
For i = 1 to 100
StartCell.Offset(i, 0).Value = i * (i – 1)
If i * (i – 1) > 50 Then
MsgBox “The calculation values exceed the limit.”
Exit For
End If
Next i
End Sub

39
Exit Do Example
Do
x = x^2
If x mod 5 = 0 Then
MsgBox “The number “ & x & “ is divisible by 5.”
Exit Do
End If
x = x + 1
Loop Until x >100

40
Exiting Loops (cont’d)
These statements can also be used with nested loops.
The exit statement will apply to the inner most loop in which it is used.
For i = 1 to 100 For j = 1 to 50
StartCell.Offset(i, j).Value = i + jIf i + j > 60 Then
Exit DoEnd If
Next jNext i

41
Ending the Program
We can stop executing the entire program by using the End statement.
Just as the End Sub, End Function, End If, and End With statements end the execution of the enclosed lines of code, the End statement will stop executing all code and exit all loops and procedures.
This can be a useful function if there is some significant condition or requirement that must be met before the program can function correctly.

42
End Example
In this code, the Username sub procedure is called to prompt the user for a username.
Then the FindFile function procedure is called to find the filename listed for the given username in a particular database.
Sub Main() Call Username Call FindFile(username) If filename = “” Then
MsgBox “No file was found for this user.” End End If Call EditRecord
End Sub
If the file is found, then the record for this user can be edited, however if no file is found which matches the username given then there is no need to continue running this program as this is a necessary requirement for all further actions.

43
Basic Error Checking
Possible Error: User Input– User input is usually assigned to a variable.
– This variable must have been declared previously with a specific data type.
– An error can occur if the data that the user provides as input does not match the data type already assigned to the variable.
The Variant data type– A temporary Variant data type variable can be used to assign to any input
that is provided by the user
An Error Checking Solution: IsNumeric and CInt functions– The IsNumeric function returns the value True or False depending on
whether or not the variable or expression is a numeric data type
– The CInt conversion function will ensure that this variable has the data type needed for subsequent calculations

44
Basic Error Checking (cont’d)
Dim TempInput As Variant, x As Integer
TempInput = InputBox(“Please enter a number.”)
If IsNumeric(TempInput) = True Then
x = CInt(TempInput)
End If
Similarly, the IsDate and CDate functions can be used for date input.
(See Appendix B for a detailed discussion of other error checking solutions.)

45
Applications
Banking Account Management

46
Description
This program stores deposits, withdrawals, and the current balance of a user’s banking account.
The user can record a new deposit or new withdrawal or they can sum current deposits or withdrawals.
Each time a new deposit or withdrawal is made, the balance is updated.
There is also a minimum balance requirement of $100 for this account.

47
Preparation
There are only two worksheets for this program.– “Account Welcome”
– “Account”
Like any welcome sheet, the “Account Welcome” sheet has a program title and description.– We have also added a Start button; this button will be associated with a Main
sub procedure

48
Figure 16.1

49
“Account” Sheet
The “Account” sheet is where the program actions will occur.– The record of account transactions is shown with the date and description of
each transaction.
– Each button is associated with the action stated in the button caption.
– The Exit button, as in all of our applications, will bring the user back to the welcome sheet.

50
Figure 16.2

51
Procedures
We will have a NewDeposit and NewWithdrawal procedure associated with the first button options.– In each of these procedures we will be adding a new user-supplied value to
the “Amount” column.
We will also need to update the balance in both procedures by calling an UpdateBalance function procedure.
We will also need two summing procedures which we will call SumDeposits and SumWithdrawals.

52
Procedures (cont’d)
The first, and most important organizational sub procedure will be the Main sub procedure.– This macro will be associated with the Start button on the welcome sheet.
– We will clear previous sum values from their respective ranges, set any range variables, initialize any other variables if needed, and hide the welcome sheet and bring the user to the “Account” sheet.
There will also be a short ExitAccount procedure to be assigned to the Exit button.

53
Variables
We will have a deposit and withdrawal variable to insert the new values and update the balance.– We will use a value variable (declared as a variant data type) to receive user
input before assigning values to the deposit and withdrawal variables; this is in order to perform error checking.
We will have sumDep and sumWith variables to calculate the respective sums.
We will have two range variables to identify the “Amount” and “Balance” columns.– We call them AccountStart and BalanceStart.
We will later use an integer counter i for our loops and a response variable (declared as a variant data type) in a MsgBox function.

54
Workbook_Open
This time we improve our code by using a worksheet variable, ws, and a For Each, Next loop.
Private Sub Workbook_Open()
For Each ws In ActiveWorkbook.Worksheets
If ws.Name = "Account Welcome" Then
ws.Visible = True
Else
ws.Visible = False
End If
Next
End Sub

55
Public Variables
We define all previously discussed variables, including the worksheet variable, publicly as follows.
Public deposit As Double, withdrawal As Double, sumDep As Double, _
sumWith As Double, AccountStart As Range, BalanceStart As Range, _
ws As Worksheet, Value As Variant, i As Integer, response As Variant

56
Main In preparation for coding we have named the two ranges in which the sum
values will be calculated.– “DepositSum” and “WithdrawalSum” respectively
Sub Main() Range("DepositSum").ClearContents Range("WithdrawalSum").ClearContents Set AccountStart = Worksheets("Account").Range("D5") Set BalanceStart = Worksheets("Account").Range("F5") sumDep = 0 sumWith = 0 Worksheets("Account").Visible = True Worksheets("Account Welcome").Visible = False Worksheets("Account").ActivateEnd Sub

57
ExitAccount
The navigational procedure for the Exit button is
Sub ExitAccount()
Worksheets("Account Welcome").Visible = True
Worksheets("Account").Visible = False
End Sub

58
Summing Procedures
For each Sum button we will look through every entry of the “Amount” column until the end of the column is reached.– We do this using a Do, Until loop, AccountStart range variable, and the Offset
property.
For each entry we check if the value is a withdrawal or deposit and update our respective sum variables.– We do this using If, Then statements.
We will use the counter variable i for the loop.

59
SumDeposits
Sub SumDeposits()
i = 1
Do Until AccountStart.Offset(i, 0).Value = ""
If AccountStart.Offset(i, 0).Value > 0 Then
sumDep = sumDep + AccountStart.Offset(i, 0).Value
End If
i = i + 1
Loop
Range("DepositSum").Value = sumDep
End Sub

60
SumWithdrawals
Sub SumWithdrawals()
i = 1
Do Until AccountStart.Offset(i, 0).Value = ""
If AccountStart.Offset(i, 0).Value < 0 Then
sumWith = sumWith + AccountStart.Offset(i, 0).Value
End If
i = i + 1
Loop
Range("WithdrawalSum").Value = sumWith
End Sub

61
NewDeposit
The first line of code will be to ask the user for the amount of the new deposit.
We will temporarily set the value variable equal to our InputBox function so that we can perform error checking on the input.
Sub NewDeposit()
value = InputBox("Please enter amount to deposit.", "New Deposit", 150)
To perform the error checking, we will use the IsNumeric function with the value variable to see if the user entered a numerical data type.– If so, then we can continue running the sub procedure, however if the value is
not numeric then we cannot continue with the procedure actions.– We inform the user of their error using a simple Message Box and then use
Exit Sub.

62
NewDeposit (cont’d)
If IsNumeric(value) = False Then MsgBox "You have not entered a numerical value. Please try again." Exit SubEnd If
If the user has provided a numeric value then we assign this value to the deposit variable.deposit = value
We now insert this value into the “Amount” column using the AccountStart range variable and the End property.

63
NewDeposit (cont’d)
We also format this new row of the table by changing the background color of the appropriate cells.
With AccountStart.End(xlDown).Offset(1, 0)
.Value = deposit
.Interior.ColorIndex = 0
End With
Range(AccountStart.End(xlDown).Offset(0,-3), _
AccountStart.End(xlDown).Offset(0, -2)).Interior.ColorIndex = 0
BalanceStart.End(xlDown).Offset(1, 0).Interior.ColorIndex = 0

64
NewDeposit (cont’d)
The only action left to perform is to update the balance by calling the UpdateBalance function.
After those actions are complete we can simply inform the user that they may enter a date and description for the new entry with a Message Box.
Call UpdateBalance(deposit, "D")
MsgBox "You may now enter the date and description of your “ & _
& “deposit into the table."

65
NewDeposit (cont’d)
We can add an additional option to continue adding more new deposits by using the MsgBox function and response variable.
We prompt the user if they want to enter another deposit and set the Message Box buttons to be vbYesNo.
The MsgBox function is assigned to the response variable so we check the value of the response variable and perform the related actions.

66
NewDeposit (cont’d)
We will use another If, Then statement to see if the response was “Yes”, which is equal to the VB Constant vbYes, and call the NewDeposit sub procedure again if it is.
Otherwise we will just end the sub.
…. response = MsgBox("Would you like to enter another deposit?", _ vbYesNo,
"Another Deposit?") If response = vbYes Then Call NewDeposit End If
End Sub

67
NewWithdrawal
The NewWithdrawal procedure will be very similar.
We do not give the option to create another new withdrawal here, but you can add this later.
The only main changes are using the withdrawal variable instead of deposit and entering the value in the table as a negative number.

68
NewWithdrawal (cont’d)Sub NewWithdrawal() value = InputBox("Please enter amount to withdraw.", "New withdrawal", 150#) 'error checking If IsNumeric(value) = False Then MsgBox "You have not entered a numerical value. Please try again." Exit Sub End If withdrawal = value 'insert into table and format new row With AccountStart.End(xlDown).Offset(1, 0) .Value = -withdrawal .Interior.ColorIndex = 0 End With Range(AccountStart.End(xlDown).Offset(0,-3), _
AccountStart.End(xlDown).Offset(0, -2)).Interior.ColorIndex = 0 BalanceStart.End(xlDown).Offset(1, 0).Interior.ColorIndex = 0 'update balance Call UpdateBalance(withdrawal, "W")End Sub

69
UpdateBalance
There will be two parameters for this function. – The deposit or withdrawal value.
– And a simple letter signifying if this is a deposit “D” or withdrawal “W”.
– Notice that these variables are passed when the function is called from the above two procedures.
– The procedure declaration refers to these two parameters simply as x and y.
We can then use a Select, Case statement to check the value of the y parameter.– In the case that it is “D” we will add the deposit value to the last entry of the
“Balance” column.
– In the case that it is “W” we will subtract the withdrawal value from the last entry of the “Balance” column.

70
UpdateBalance (cont’d)
We must also perform one more check in the case that a withdrawal is made: we must ensure that the $100 balance requirement will still be met after the withdrawal is made.
We use an If, Then statement to check the result of this calculation.– If the withdrawal will result in a balance less than $100, we do not perform
the transaction.– The user is informed that their balance is too low, the initial entry to the
“Amount” column is cleared, and the function is exited using the Exit Function statement.
– However, if the requirement will still be met, then we update the balance and tell the user they can enter the date and description for the withdrawal .

71
UpdateBalance (cont’d)
Function UpdateBalance(x, y)
Select Case y
Case "D"
BalanceStart.End(xlDown).Offset(1,0).value =_
BalanceStart.End(xlDown).value + x
Case "W"
If BalanceStart.End(xlDown).value - x < 100 Then
MsgBox "This withdrawal cannot be made due to the $100 “ & _
& “balance requirement."
AccountStart.End(xlDown).ClearContents
Exit Function
End If
BalanceStart.End(xlDown).Offset(1,0).value = _
BalanceStart.End(xlDown).value - x
MsgBox "You may now enter the date and description of your “ & _
& “withdrawal into the table."
End Select
End Function

72
Application Conclusion
The procedures are now complete.
We assign them to their respective buttons and test the macro.
The application is finished.

73
Summary
If, Then statements allow you to perform conditional actions. If a condition is met, a certain set of actions is performed; if it is not, another set of actions may be performed instead.
If, Then statements are also used with logical checks and Boolean variables.
Use the Select, Case statement to list possible situations in which certain actions should be performed.
Loops are programming structures that allow you to repeat a set of actions a certain number of times.
VBA provides several Exit Statements that allow current actions to stop and moves the program to ensuing code.

74
Additional Links
(place links here)