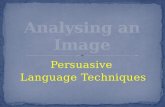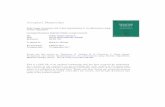Chapter 16 Annotating and Automating an Image. Chapter Lessons Add annotations to an image Create an...
-
Upload
jerome-strickland -
Category
Documents
-
view
222 -
download
0
Transcript of Chapter 16 Annotating and Automating an Image. Chapter Lessons Add annotations to an image Create an...

Chapter 16
Annotating and Automating an Image

Chapter Lessons
• Add annotations to an image• Create an action• Modify an action• Use a default action and create a droplet

Communicating
• Communicate with the person viewing an image by:– Creating written notes • A comment that appears in the image

Using Automation
• Use the Actions feature to automate commonly performed tasks:– Record all the steps required for an action– Play the action
• An action is a series of tasks that are recorded and saved for future use

Ensuring Consistency
• Create actions for frequently used tasks to:– Use them in other Photoshop images– Ensure consistency between related images

Add Annotations to an Image Creating Written Notes
• Use the Notes tool to create notes– Similar to yellow sticky notes
• Click the Notes tool on the Tools panel• Click where the note should appear in the
image• Type the contents of the note

Working with Notes
• Each note has an icon displayed on the image– This icon does not print
• Open the note by double-clicking the icon

Viewing a Note
Note text

Personalizing a Note
• Change the color of the note’s title bar– Click the Notes color box on the options bar
• Change the author of the note– Select the contents of the Name of author for
annotations text box, then enter a new name and press [Enter] (Win) or [return] (Mac)

Create an Action
• Most Photoshop actions that can be performed using a button or menu command can be recorded as an action
• Each action can contain:– One or more steps– A stop that allows completion of a command that
can’t be recorded

Saving and Storing Actions
• Actions are stored in sets• Each set is saved as an .atn file typically
named by the category or actions they contain– Example: A multiple type-related action could be
stored in a set named Type Actions

Accessing Actions
• Access actions from the Actions panel– Grouped with the History panel
• View actions in List mode or in Button mode on the Actions panel

Modes
• List Mode– Default setting– Displays the details within each action
• Button Mode– Displays each action without details

Operating Actions
• Use media-player buttons to operate an action• Buttons include:– Play– Record– Stop– Move Forward– Move Backward

Creating Actions
• When recording takes place, the red Recording button appears on the Actions panel
• Use the Playback Options dialog box to modify how actions are played back

Playback Options Dialog Box

Action Playback Options

Creating an Action
• Take a snapshot of the image• Click the Actions panel tab• Click the Create new action button on the Actions
panel• Type the name of the action in the Name text box• Assign a color to the action– The action is displayed in this color in Button mode

Actions panel
Create new action button

New Action Dialog box

Recording an Action
• Perform the steps required for the action• Click the Stop playing/recording button on the
Actions panel

Playing an Action
• Click the action on the Actions panel• Click the History panel tab and click the snapshot
taken of the image before performing the action– The image is restored to its original state
• Click the Actions panel tab• Click the Play selection button on the Actions panel

Modifying an Action
• Click the step that will come after or before the new steps to add
• Click the Begin recording button on the Actions panel
• Record the steps• Click the Stop playing/recording button on the
Actions panel

Switching Modes
• Toggle between List mode and Button mode:– Click the Actions panel list arrow– Click Button Mode (or List Mode)

Actions Panel ModesButton Mode
List Mode

Modifications for Actions

Understanding a Stop
• Command that interrupts playback to allow performance of another operation
• To insert a stop:– Click the step just above where the pause should take place– Click the Actions panel list arrow, then click Insert Stop– Enter a text message in the Record Stop dialog box– Select the Allow Continue check box

Record Stop Dialog box

Use a Default Action and Create a Droplet
• Add a default action to any action already created
• Default actions are actions included with Photoshop

Default Actions
• Vignette• Frame Channel• Wood Frame• Cast Shadow• Water Reflection• Custom RGB to Grayscale• Molten Lead
• Make Clip Path (selection)
• Sepia Toning (layer)• Quadrant Colors• Save as Photoshop
PDF• Gradient Map• Mixer Brush Cloning
Paint Setup

Using Default Actions
• Select the step in a new action that is above where the default action should occur
• Click the Begin recording button• Scroll through the Actions panel to find the required
default action• Click the action, then click the Play selection button
– All the steps in the default action are performed when the new action is played

Default Action Sets• Commands• Frames• Image Effects• LAB – Black & White Technique• Production• Stars Trails• Text Effects• Textures• Video Actions

Loading a Default Action Set
• Click the Actions panel list arrow• Click the name of the set to load

Understanding a Droplet
• Stand-alone action in the form of an icon• Drag one or more Photoshop files onto the
droplet icon to perform the action on the file• Accessing droplets:– Store on the hard drive – Place on the desktop– Distribute to other users

Droplet on the Desktop
Droplet

Creating a Droplet
• Click File on the Menu bar• Point to Automate, then click Create Droplet• Click Choose • Enter the name of the droplet• Identify the location in which to save the
droplet, then click Save