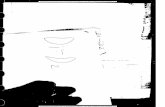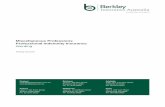Chapter 14 Miscellaneous Tools © CADCIM Technologies, USA ... · 2/11/2012 · These tools...
Transcript of Chapter 14 Miscellaneous Tools © CADCIM Technologies, USA ... · 2/11/2012 · These tools...

Chapter 14
Miscellaneous Tools
After completing this chapter you will be able to:• Work with Equations.• Work with Configurations.• Create Configurations using Design Tables.• Change the Suppression State using Design Table.• Change visibility of the components using Design Table.• Edit the Tables.• Delete the Tables.• Work with Library Features.• Work with Feature Palette.• Insert a Part created earlier.• Use Combine tool.• Create and Extrude the Text.• Split the part.• Work with Physical Dynamics.• Work with Physical Simulation.• Work with RapidDraft Drawings.• Work with Customization of User-defined sheet format.
Learning Objectives
© C
AD
CIM
Tec
hnol
ogie
s, U
SA
. Fo
r en
gine
erin
g se
rvic
es,
cont
act
sale
s@ca
dcim
.com
c14-solidworks-2003.p65 6/17/2003, 11:42 AM1

14-2 SolidWorks for Designers©
CA
DC
IM T
echn
olog
ies,
US
A.
For
engi
neer
ing
serv
ices
, co
ntac
t sa
les@
cadc
im.c
om
MISCELLANEOUS TOOLSIn this chapter, you will learn some of the advanced tools that are used to increase theproductivity in the Part, Drawing, and Assembly modes of SolidWorks. These tools includeusing equations in part modeling, working with design table and configurations, feature palettewindow, library feature, simulation in assembly, and so on.
Working With Equations
Using this tool, you can add the mathematical relations between the model dimensions,sketch dimension, and dimension on the drawing sheet. These mathematical relationsare known as equation. The dimension names are used as variables for adding the
equations in the design. To add the equations in the sketching environment or in the partmodeling environment, choose the Equations button from the Tools toolbar. You need toinvoke the Tools toolbar because it is not available by default. To invoke this toolbar chooseView > Toolbars > Tools from the menu bar. You can also choose Tools > Equations fromthe menu bar to invoke the Equations tool. The Equations dialog box will be displayed asshown in Figure 14-1.
The options available in this dialog box to add the equations to the design are discussed next.
Adding the EquationsTo add the equations in the design, choose the Add button from the Equations dialog box.The New Equation dialog box is displayed as shown in Figure 14-2. Select the dimensionfrom the drawing area. The name of the dimension will be displayed as a variable in the editbox provided in the New Equation dialog box. If you are adding the equations in the Partmode, then you may need to double-click the feature or features whose dimensions are to be
Toolbar: Tools > EquationsMenu: Tools > Equations
Figure 14-1 The Equations dialog box
c14-solidworks-2003.p65 6/17/2003, 11:42 AM2

Miscellaneous Tools 14-3
© C
AD
CIM
Tec
hnol
ogie
s, U
SA
. Fo
r en
gine
erin
g se
rvic
es,
cont
act
sale
s@ca
dcim
.com
Figure 14-2 The New Equation dialog box
included in the equation. If the dimension to be included in the equation is preselectedbefore you invoke the New Equation dialog box, then the name of the dimension and theequal symbol will be automatically displayed in the edit box available inthe New Equation dialog box. Now, specify the mathematical relation from the keyboard orfrom the buttons provided in this dialog box. After specifying the required mathematicalrelations, apply the equal symbol and select the second dimension. Depending on the type ofmathematical relations, the dimension on the left of the equal symbol is driven or the dimensionon the right of the equal symbol is driven. Consider a case of a sketch of the rectangle inwhich you need the width of the rectangle to be 0.5 times the length of the rectangle. Also,you need to drive the width of the rectangle with respect to the length of the rectangle. Figure 14-3shows the sketch of the rectangle with the dimensions added to the sketch.
Invoke the Equations dialog box and choose the Add button from this dialog box to invokethe New Equation dialog box. Select the dimension with the value of 60. The name of thedimension will be displayed in the edit box provided in the New Equation dialog box. Choosethe Equal symbol from the button, available on the right of this dialog box. Now, select thedimension with the value of 100 from the drawing area. Choose the Multiplication buttonfrom the New Equation dialog box and set the multiplication factor as 0.5 using the keysavailable in the New Equation dialog box. The New Equation dialog box after adding thisrelation, is shown in Figure 14-4. Next, choose the OK button from the New Equation dialogbox. The value after solving the equation will be displayed in the Evaluates To column of thisdialog box. Now, choose the OK button from the Equations dialog box. The sketch will
Figure 14-3 Sketch of rectangle with dimensions
c14-solidworks-2003.p65 6/17/2003, 11:42 AM3

14-4 SolidWorks for Designers©
CA
DC
IM T
echn
olog
ies,
US
A.
For
engi
neer
ing
serv
ices
, co
ntac
t sa
les@
cadc
im.c
om
Figure 14-4 The New Equation dialog box after adding the equation
regenerate and the dimension value of the width of the rectangle will be modified with respectto the relation applied to it.
If you modify the value of the length of the rectangle, the width of the rectangle will also getmodified because the value of the width is driven by the dimensional value of length. If youdouble-click the dimension value of width to modify it, the SolidWorks warning messagewindow will be displayed as shown in Figure 14-5. It will inform you that the value of thisdimension will not be changed because it is driven by equation 1. Choose the OK button fromthis warning message window.
When you add the equations in the part or in the sketch, the Equations folder is automaticallycreated in the FeatureManager Design Tree as shown in Figure 14-6. You will learn moreabout this folder later in this chapter.
Figure 14-5 The SolidWorks warning message window
Figure 14-6 The Equations folder created in theFeatureManager Design Tree
c14-solidworks-2003.p65 6/17/2003, 11:42 AM4

Miscellaneous Tools 14-5
© C
AD
CIM
Tec
hnol
ogie
s, U
SA
. Fo
r en
gine
erin
g se
rvic
es,
cont
act
sale
s@ca
dcim
.com
Editing the EquationsYou can also edit the equations that are added to the design using the New Equation dialogbox. If the Equations dialog box is already invoked, you just need to choose the Edit Allbutton from the Equations dialog box. Otherwise, use the Equations tool or use the menubar to first invoke the Equations dialog box and then choose the Edit All button from thisdialog box. You can also invoke the Edit Equations dialog box directly by selecting theEquations folder from the FeatureManager Design Tree and then choosing the Edit Equationoption from the shortcut menu. The Edit Equations dialog box is displayed in Figure 14-7.
All the equations added to the design will be displayed in the list box available in the EditEquations dialog box. You can edit the equation by clicking on it in the list box. After editingthe equations, choose the OK button from the Edit Equations dialog box. Again, you need tochoose the OK button from the Equations dialog box so that the changes in the equations arereflected to the design. You may also need to rebuild the model after editing the equations.
Suppressing and Unsuppressing the EquationsYou can also suppress the equations that are not required at that particular stage. To suppressan equation, clear the check box available in the Active column available in the Equationsdialog box. The status of the equation will be displayed as Suppressed in the Evaluates Tocolumn of this dialog box. Now, choose the OK button from the Equations dialog box. Aftersuppressing the equation, you can modify the driven dimension.
To unsuppress the suppressed equation, you just need to select the check box available in theActive column of the Equations dialog box. A green check mark will be displayed and the
Figure 14-7 The Edit Equations dialog box
Tip. You can also edit an equation by selecting the driven dimension and invokingthe shortcut menu. Choose the Edit Equation option from the shortcut menu. TheEdit Equations and the Equations dialog box will be displayed.
c14-solidworks-2003.p65 6/17/2003, 11:42 AM5

14-6 SolidWorks for Designers©
CA
DC
IM T
echn
olog
ies,
US
A.
For
engi
neer
ing
serv
ices
, co
ntac
t sa
les@
cadc
im.c
om
value of the driven dimension will be displayed in the Evaluates To column. Now, choose theOK button from the Equations dialog box. As you unsuppress the equation, the drivendimension will revert back to the same value that is applied to it using the equation.
Deleting the EquationsYou can also delete the unwanted equations by selecting them from the Equations dialog boxand then choosing the Delete button from this dialog box. You can also delete an equation byselecting it and pressing the DELETE key from the keyboard.
Applying Equations to the ConfigurationsYou can also apply equations only to some specified configurations using the Equations dialogbox. You will learn more about configurations later in this chapter. To apply equations toconfigurations, choose the Configs button from the Equation dialog box. A dialog box will bedisplayed with the name of the current document. This dialog box has a list of all the availableconfigurations. Using this dialog box you can apply equations only to the specific configuration.
Working with ConfigurationsThe configurations help you to create multiple instances of a part or assembly within a singleSolidWorks document. Generally, there are two methods of creating configurations: creatingconfigurations manually and creating configurations using the design table. The first methodsof creating configurations is discussed next and the second method will be discussed later inthis chapter.
Creating Configurations ManuallyYou can create the configurations manually and then specify the properties to the configuration.After that, you can modify the model or the assembly to create the variations in the newconfiguration. Consider a case of a machine bed shown in Figure 14-8. You need to create twotypes of designs of the same machine bed. In the first design, you need to have a circularpocket on the top face of the machine bed. In the second design, the circular pocket is removedfrom the top face of the machine bed. The model of the machine bed shown in Figure 14-8 is
Figure 14-8 Model of a machine bed
c14-solidworks-2003.p65 6/17/2003, 11:42 AM6

Miscellaneous Tools 14-7
© C
AD
CIM
Tec
hnol
ogie
s, U
SA
. Fo
r en
gine
erin
g se
rvic
es,
cont
act
sale
s@ca
dcim
.com
Figure 14-9 Selecting the Add Configurationoption from the shortcut menu
the complete model of the machine bed. This model is automatically saved under the Defaultconfiguration by default. Invoke the ConfigurationManager by choosing theConfigurationManager button available at the bottom of the PropertyManager. You willobserve that the Default configuration is created automatically and is active. The activeconfiguration is shown in yellow color.
To create a new configuration, select the name of the part in the ConfigurationManager andright-click to invoke the shortcut menu. Choose the Add Configuration option from theshortcut menu as shown in Figure 14-9.
As you select this option from the shortcut menu, the Add Configuration dialog box is displayedas shown in Figure 14-10. You can specify the name of the configuration in the ConfigurationName edit box. The description about the configuration can be specified in the Descriptionedit box. You can use the Comment edit box to specify the comment about the configuration.
The Use configuration specific color check box is used to specify a color to the newly createdconfiguration. To specify the color to the configuration, select this check box. The Colorbutton will be activated. Invoke the Color dialog box using this button and specify the colorto the configuration.
You will observe that Suppress features check box is selected in the Properties for newlyinserted items area. If this check box is selected while creating the configuration, it willautomatically suppress the new features added in some other configuration.
The drop-down list available in the Part number displayed when used in a bill of materialsarea is used to specify the part number that will be displayed in the BOM when the drawingviews are generated with the selected configuration. After adding all the information in theAdd Configuration dialog box, choose the OK button to create a new configuration. Whenyou create a new configuration, the new configuration is activated automatically and the nameof the configuration is displayed in the ConfigurationManager. Figure 14-11 shows the nameof the configuration displayed in the Configuration Manager.
c14-solidworks-2003.p65 6/17/2003, 11:42 AM7

14-8 SolidWorks for Designers©
CA
DC
IM T
echn
olog
ies,
US
A.
For
engi
neer
ing
serv
ices
, co
ntac
t sa
les@
cadc
im.c
om
Figure 14-10 The Add Configuration dialog box
Figure 14-11 New configuration displayed in the Configuration Manager
After creating the configuration, you need to suppress the features of the model that you donot need to be displayed in the newly created configuration. The design requirement is thatthe circular recess needs to be removed from the second configuration of the machine bed.Therefore, you will suppress the cut feature that is used to create the circular recess in themachine bed. Invoke the FeatureManager Design Tree and suppress the cut feature. Now, ifyou need to switch back to the Default configuration, select the configuration from theConfigurationManager and invoke the shortcut menu. Choose the Show Configuration optionfrom the shortcut menu. The Default configuration will be displayed and you will observe
c14-solidworks-2003.p65 6/17/2003, 11:42 AM8

Miscellaneous Tools 14-9
© C
AD
CIM
Tec
hnol
ogie
s, U
SA
. Fo
r en
gine
erin
g se
rvic
es,
cont
act
sale
s@ca
dcim
.com
that the circular recess is not suppressed in this configuration. On the other hand, when youinvoke the newly created configuration you will observe that the circular recess is not displayedin the machine bed. Figure 14-12 shows the machine bed with Default configuration andFigure 14-13 shows the machine bed with Machine bed design modified configuration.
Figure 14-12 Machine table with Defaultconfiguration
Figure 14-13 Machine table with Machine beddesign modified configuration
Tip. When you select a part or an assembly document with multiple configurationsfrom the Open dialog box, all the configurations are displayed in the Configurationarea of the Open dialog box. You can also preview the configuration in the Previewarea by selecting the configuration from the Configuration area. Now, double-clickthe configuration in which you need to open the part document from theConfiguration area.
You can also drag and drop the specific configuration from theConfigurationManager to an assembly or a drawing document. When you placea component with multiple configurations in the assembly document, the name ofthe current configuration of the part will be displayed with the name of the part inthe FeatureManager Design Tree.
You can change the configuration of the components placed in an assembly documentby selecting the component and invoking the shortcut menu. Choose the ComponentProperties option from the shortcut menu, the Component Properties dialog boxwill be displayed. Select the required configuration from the Use namedconfiguration area and choose the OK button.
You can also change the part in each drawing view independently. Select the drawingview and choose the Properties option from the shortcut menu. The DrawingView Properties dialog box is displayed. You can change the configuration fromthe Use named configuration drop-down list.
c14-solidworks-2003.p65 6/17/2003, 11:42 AM9

14-10 SolidWorks for Designers©
CA
DC
IM T
echn
olog
ies,
US
A.
For
engi
neer
ing
serv
ices
, co
ntac
t sa
les@
cadc
im.c
om
Editing the Features of the Part with Multiple ConfigurationsWhen you edit the features of a part with multiple configurations, the Configurations rolloutis displayed in the PropertyManager. Using the options available in this rollout, you candefine in which configuration you need to specify the modification. The options available inthis rollout are discussed next. The Configurations rollout is displayed in Figure 14-14.
This configurationThe This configuration radio button applies the modification made in the feature onlyto the current configuration. The feature in all the remaining configurations will not bemodified.
All configurationsThe All configurations radio button is selected by default and is used to apply themodification to all the configurations of the current part document.
Specify configurationsThe Specify configurations radio button is selected if you need to apply the modificationonly to the selected configurations. When you select this radio button, all the configurationsare activated in the list box available in this rollout. The current configuration is selectedby default. Select the configuration from the list box in which you need the modificationto be applied. The All button is used to select all the configurations displayed in the listbox.
Figure 14-14 The Configurations rollout
Tip. While modifying the dimensions of the features or sketches, you can specify inwhich configuration you need the modification.
You can also define the configuration in which you need the modification whilemodifying the relations of the sketches.
c14-solidworks-2003.p65 6/17/2003, 11:42 AM10

Miscellaneous Tools 14-11
© C
AD
CIM
Tec
hnol
ogie
s, U
SA
. Fo
r en
gine
erin
g se
rvic
es,
cont
act
sale
s@ca
dcim
.comToolbar: Tools > Design Table (Customize to Add)
Menu: Insert > Design Table
Creating Configurations Using Design Tables
Sometimes, you may need to create a part that is used repeatedly in your industry orin your design work, but each instance of that part has the same geometry, but differentdimensions. You can create the different instances by modifying the dimensions by
manually creating configurations. But it is recommended that you create these types ofconfigurations using the Design Table tool. To create the configurations using the designtable choose the Design Table button from the Tools toolbar or choose Insert > DesignTable from the menu bar. The Design Table PropertyManager will be displayed as shown inFigure 14-15.
The options available in the Design Table PropertyManager are discussed next.
Figure 14-15 The Design Table PropertyManager
c14-solidworks-2003.p65 6/17/2003, 11:42 AM11

14-12 SolidWorks for Designers©
CA
DC
IM T
echn
olog
ies,
US
A.
For
engi
neer
ing
serv
ices
, co
ntac
t sa
les@
cadc
im.c
om
SourceThe Source rollout is used to specify the type and the source for inserting the design table inthe part or assembly document. The options available in this rollout are discussed next.
BlankThe Blank radio button is used to insert a blank design table. You need to manually fillthe parameters in a blank design table.
Auto-createThe Auto-create radio button is selected by default when you invoke the Design TablePropertyManager. This radio button allows you to insert a new design table in the part orassembly document. It will also load all the parameters and their associated values in thedesign table.
From fileThe From file radio button is selected if you need to insert an existing design table. Thedesign tables are created as Microsoft Excel files. To retrieve a saved design table, selectthis radio button and choose the Browse button provided in this rollout. The Open dialogbox is displayed. Browse the location and then open the file that you need to insert asdesign table. The name and path of the selected file will be displayed in the display boxprovided below the radio button. The Link to file check box is available only when youselect the From file radio button. If you select this check box, any change made in theMicrosoft Excel file will be reflected in the part model or the assembly, and vice versa.
Edit ControlThe Edit Control rollout is used to specify the settings of bi-directional control on the designtable. The options available in this rollout are discussed next.
Allow model edits to update the design tableThe Allow model edits to update the design table radio button is selected by default andis used to add a bi-directional relation between the model and the design table. If youselect this radio button, the changes made in the model will update the design tableautomatically.
Block model edits that would update the design tableThe Block model edits that would update the design table radio button is selected toblock the editing of the parameters of the model that tends to update the design table.
OptionsThe options available in the Options rollout are used to add new columns to the design tableand warn before updating the design table. The options available in this rollout are discussednext.
New parametersThe New parameters check box is selected by default and is used to automatically addnew rows or columns in the design table when new parameters are added in the drawingview.
c14-solidworks-2003.p65 6/17/2003, 11:42 AM12

Miscellaneous Tools 14-13
© C
AD
CIM
Tec
hnol
ogie
s, U
SA
. Fo
r en
gine
erin
g se
rvic
es,
cont
act
sale
s@ca
dcim
.com
New configurationsThe New configurations check box is selected by default and is used to automaticallyadd new columns and rows in the design table when a new configuration is added to themodel.
Warn when updating design tableThe Warn when updating design table check box is selected by default and gives awarning message every time the design table updates.
Consider a case in which you need to create a washer of outer diameter as 100mm, innerdiameter as 50mm, and the thickness of washer as 10mm. You need a total of five instancesof the washer that will be used with different fasteners. Since the geometry of the washersis the same and only the dimensions are different, it is recommended to create a singlepart document of the washer and create different configurations of the washer using thedesign table. The washer created using the above mentioned dimensions is shown inFigure 14-16.
After creating this model, invoke the Design Table PropertyManager. Choose the OKbutton from the Design Table PropertyManager to create the design table using thedefault settings. The tools available in the toolbars of SolidWorks window will be replacedby the Microsoft Excel tools. The Creating design table dialog box will be displayed,overlapped by the Dimensions dialog box. The Microsoft Excel sheet is also displayedin the drawing area. Figure 14-17 shows the screen capture of the SolidWorks windowafter you choose the OK button from the Design Table PropertyManager to create thedesign table.
Figure 14-16 Washer created using the given dimensions
c14-solidworks-2003.p65 6/17/2003, 11:42 AM13

14-14 SolidWorks for Designers©
CA
DC
IM T
echn
olog
ies,
US
A.
For
engi
neer
ing
serv
ices
, co
ntac
t sa
les@
cadc
im.c
om
Figure 14-17 Screen capture of SolidWorks while creating the design table
Now, press and hold down the CTRL key and select all the dimensions shown in the Dimensionsdialog box. Choose the OK button. The name of the selected dimensions with the dimensionalvalues of the Default configuration are displayed in the Microsoft Excel sheet displayed inthe drawing area as shown in Figure 14-18. Next, you need to specify the name of the nextinstance and add the dimensions of that instance. Since the name of the first instance isDefault, specify the name of the second instance as 2nd and specify the dimensions. Similarly,to specify the names and dimensions for other instances, refer to Figure 14-19.
After specifying the configurations and dimensions in the Microsoft Excel sheet, click anywherein the drawing area. The SolidWorks information window will be displayed, displaying thenames of the configurations generated by design table. Choose the OK button from thisinformation box.
Now, invoke the ConfigurationManager and you will observe that five different configurationsare created and the Default configuration is activated as shown in Figure 14-20. The symbolof Microsoft Excel symbol displayed with the configuration confirms that the configurationis generated using the design table. If you need to view any other configuration, select theconfiguration and invoke the shortcut menu. Select the Show Configuration option from theshortcut menu.
c14-solidworks-2003.p65 6/17/2003, 11:42 AM14

Miscellaneous Tools 14-15
© C
AD
CIM
Tec
hnol
ogie
s, U
SA
. Fo
r en
gine
erin
g se
rvic
es,
cont
act
sale
s@ca
dcim
.com
Figure 14-18 Microsoft Excel sheet after selecting the dimensionsfrom the Dimensions dialog box
Figure 14-19 Microsoft Excel sheet after specifying theconfiguration and the dimensions to the configurations
Figure 14-20 The ConfigurationManager aftergenerating the configurations using the design table
c14-solidworks-2003.p65 6/17/2003, 11:42 AM15

14-16 SolidWorks for Designers©
CA
DC
IM T
echn
olog
ies,
US
A.
For
engi
neer
ing
serv
ices
, co
ntac
t sa
les@
cadc
im.c
om
Changing the Suppression State using the Design TableYou can change the suppression state of the features of a component using the design table.This option is of great use in the design departments of all the industries because you cangenerate the different configurations of the part showing the part after each stage ofthe manufacturing process. Consider the plate shown in Figure 14-21.
For manufacturing this plate, you are provided with the finished billet stock in the tool room.You will first use the pocket milling operation to remove the material from inside the plate.After this you will drill the holes inside the pocket. Then you will drill the holes on the topface of the plate. After all the operations are done, you will chamfer the top edges of theplate.
Tip. You can also preview the configurations before you use the ShowConfiguration option. To display the preview of the configuration, select theconfiguration from the ConfigurationManager and select the Show Previewoption from the shortcut menu. A preview window will be displayed at the bottomof the ConfigurationManager. The preview of the selected configuration will bedisplayed in the preview window.
Only the preview of those configurations are displayed that are invoked once in thecurrent part document, and the document is saved after invoking the configuration.Therefore, to display the preview of all the configurations, first you need to invokeall the configurations once.
After displaying the preview of all the documents, click anywhere in the drawingarea to close the preview window.
You can only create one design table in a part or an assembly document.
Figure 14-21 Finished plate after manufacturing
c14-solidworks-2003.p65 6/17/2003, 11:42 AM16

Miscellaneous Tools 14-17
© C
AD
CIM
Tec
hnol
ogie
s, U
SA
. Fo
r en
gine
erin
g se
rvic
es,
cont
act
sale
s@ca
dcim
.com
To represent all these processes in a CAD part in SolidWorks, you need to create differentconfigurations displaying each stage of the manufacturing process using the design table.You can also create these configurations manually, but that will be a time-consuming process.
To create these types of configurations, invoke the Design Table PropertyManager and choosethe OK button to create a design table. Without selecting any dimension from the Dimensionsdialog box choose the OK button. You will notice that only the name of the design table isdisplayed in the design table. Next, double-click on all the features displayed in theFeatureManager Design Tree. You will notice that the name of the features will be displayedin the top row, and their respective suppression states are displayed under the names of thefeatures, refer to Figure 14-22.
Note that the suppression state of all the features is displayed as unsuppressed. Now, enterthe name of the configuration in the A3 cell as Finished Plate. Enter the name of the secondconfiguration in the cell A4 as Billet Stock. Now, specify the suppression state as suppressedin all the features in the design table, except Extrude1 feature. Instead of specifying thecomplete spelling of suppress and unsuppress you can just use S for suppression state and Ufor unsuppresssion state. Now, enter the name of the third configuration in the A4 cell asPocket Milling and suppress all the features except Extrude1, Cut-Extrude1, and Fillet1features. Similarly, create other configurations depending on the manufacturing processesused to manufacture this plate. Figure 14-23 shows the Microsoft Excel sheet after specifyingall the configurations, and their respective suppression states.
Figure 14-22 Microsoft Excel sheet after adding features to the design table
c14-solidworks-2003.p65 6/17/2003, 11:42 AM17

14-18 SolidWorks for Designers©
CA
DC
IM T
echn
olog
ies,
US
A.
For
engi
neer
ing
serv
ices
, co
ntac
t sa
les@
cadc
im.c
om
Figure 14-23 Microsoft Excel sheet after specifying all the configurationsand their respective suppression states
Click any where in the drawing area and choose OK from the Information box to return tothe part modeling environment. Figures 14-24 through 14-28 show the different configurationsof the plate created by changing the suppression state of the feature using the design table.
Figure 14-24 Plate shown in Billet Stockconfiguration
Figure 14-25 Plate shown in Pocket Millingconfiguration
c14-solidworks-2003.p65 6/17/2003, 11:42 AM18

Miscellaneous Tools 14-19
© C
AD
CIM
Tec
hnol
ogie
s, U
SA
. Fo
r en
gine
erin
g se
rvic
es,
cont
act
sale
s@ca
dcim
.com
Figure 14-26 Plate shown in Small DrilledHoles configuration
Figure 14-27 Plate shown in Bigger DrilledHoles configuration
Figure 14-28 Plate shown in Chamfering configuration
Changing the Visibility of the Components in DifferentInstances using the Design TableYou can also toggle the visibility of the components in the different assembly instances usingthe design table. Create a blank design table without selecting any dimension from theDimensions dialog box in the assembly document. To control the visibility of the components,you need to use $SHOW@component<instance> syntax in the design table where thecomponent means the name of the component and instance means the number of instancesof that component. Figure 14-29 shows the sample design table of generating the configurationsfor changing the visibility of the assembly components.
c14-solidworks-2003.p65 6/17/2003, 11:42 AM19

14-20 SolidWorks for Designers©
CA
DC
IM T
echn
olog
ies,
US
A.
For
engi
neer
ing
serv
ices
, co
ntac
t sa
les@
cadc
im.c
om
Figure 14-29 Sample design table for changing the visibility of assembly components
You can also create different configurations of the part and assemblies by controlling thesuppression state of the equations, suppression state of the components of the assembly,adding notes, and so on. Figure 14-30 shows the syntax to be specified and the value to beadded in the body cell for creating configurations by controlling suppression state, usernote, and so on.
Figure 14-30 Syntax and value to be added in the body cell
c14-solidworks-2003.p65 6/17/2003, 11:43 AM20

Miscellaneous Tools 14-21
© C
AD
CIM
Tec
hnol
ogie
s, U
SA
. Fo
r en
gine
erin
g se
rvic
es,
cont
act
sale
s@ca
dcim
.com
Editing the Design TableYou can also edit the design table created in the part or assembly document. To edit thedesign table, select the design table icon from the FeatureManager Design Table and invokethe shortcut menu. Choose the Edit Table option from the shortcut menu. The part modelingenvironment will be replaced by the Microsoft Excel application environment and theMicrosoft Excel sheet will be displayed in the drawing area. If some configurations orparameters are added to the model after creating the design table, the Add Rows and Columnsdialog box is displayed. You can select the newly added parameters and configurationsdisplayed in this dialog box to be included in the design table and choose the OK buttonfrom this dialog box. Edit the sheet and then click anywhere in the drawing area to return tothe part modeling environment of SolidWorks.
You can also edit the definition of the design table by invoking the Design TablePropertyManager. To invoke the Design Table PropertyManager, select the design tableicon from the FeatureManager Design Tree and invoke the shortcut menu. Choose the EditDefinition option from the shortcut menu.
Deleting the Design TableYou can also delete the design table if it is not required in the part or assembly document. Todelete the design table, select the icon of the design table from the FeatureManager DesignTree and press the DELETE key. Even if you delete the design table, the configurationscreated using it are not deleted. You can confirm this by invoking the ConfigurationManager.
Working with Library FeaturesIn most of the designs, some features are used frequently. To create the same feature everytime is a tedious and time consuming process. Therefore, you can create and save the featuresthat are used frequently as library features. The next time when you need the feature, you canretrieve the library feature. In this section, you will learn how to create the library feature,place the library feature to a part, editing the library feature, and dissolve the library feature.
Tip. You can also edit the design table in a separate Microsoft Excel window. Toedit the design table in a separate window, select the design table icon from theFeatureManager Design Tree and invoke the shortcut menu. Choose the EditDesign Table in New Window option from the shortcut menu. A separate MicrosoftExcel window will be invoked. After editing the design table, choose File > Updatefrom the menu bar.
You can also save the design table created in the part or assembly document. Selectthe design table icon from the FeatureManager Design Tree and invoke theshortcut menu. Choose the Save Table option from the shortcut menu, the MicrosoftExcel sheet will be displayed. If you have updated the model after creating thedesign table, the Add Rows and Columns dialog box will be displayed. Choose theOK button from this dialog box. The Save Design Table dialog box will be displayed.Using this dialog box you can save the design table.
c14-solidworks-2003.p65 6/17/2003, 11:43 AM21

14-22 SolidWorks for Designers©
CA
DC
IM T
echn
olog
ies,
US
A.
For
engi
neer
ing
serv
ices
, co
ntac
t sa
les@
cadc
im.c
om
Creating a Library FeatureTo create a library feature, you first need to create a base feature and then you will create thefeature or features to be added as the library feature. After creating the features, you need toselect the features to be added as library feature and then save the file with .sldlfp extension.Consider a case in which you need to save an extrude feature and fillet feature as libraryfeature. You need to create a base feature and then create an extruded feature and add filletsto the extruded feature, refer to Figure 14-31.
After creating the model, press the CTRL key and select the second extrude feature and thefillet feature from the FeatureManager Design Tree. Now, choose File > Save to invoke theSave As dialog box. Select the Lib Feat Part (*.sldlfp) option from the Save as type drop-downlist. Browse the location where you need to save the library feature. Specify the name of thelibrary feature and choose the Save button from the Save As dialog box. The features that areselected to be saved as library features have an L symbol displayed on the icon of the feature,and the library symbol is displayed with the name of the part document in the FeatureManagerDesign Tree as shown in Figure 14-32.
Placing the Library Feature in a PartAfter creating and saving the library features, you can place them in a part document. To adda library feature, choose Insert > Library Feature from the menu bar, the Open dialog box isdisplayed. Browse the location where you have saved the library feature and then double-clickon the file saved in .sldlfp format. The part document in which the library feature is saved andthe current part document are tiled vertically and the Insert Library Feature dialog box isdisplayed as shown in Figure 14-33.
In the Insert Library Feature dialog box, you are prompted to select a plane on your designmodel corresponding to the highlighted plane on the Library Feature Part. You will observethat the references are displayed in the REFERENCE column of this dialog box. First reference
Figure 14-31 Base feature and the features to be added as library feature
c14-solidworks-2003.p65 6/17/2003, 11:43 AM22

Miscellaneous Tools 14-23
© C
AD
CIM
Tec
hnol
ogie
s, U
SA
. Fo
r en
gine
erin
g se
rvic
es,
cont
act
sale
s@ca
dcim
.com
Figure 14-32 Library icon and L symbols displayed with feature icon
Figure 14-33 Part document tiled vertically and the Insert Library Feature dialog box
is the Plane reference and the type of this reference is Mandatory as shown in the TYPEcolumn. This means that this reference is compulsory to place the library feature. Therefore,select a plane in the part document in which you need to place the library feature. Figure 14-34shows the plane selected to place the library feature. As you select the planar face or a planeto specify the plane reference, a green check mark will be displayed on the left of the Plane
c14-solidworks-2003.p65 6/17/2003, 11:43 AM23

14-24 SolidWorks for Designers©
CA
DC
IM T
echn
olog
ies,
US
A.
For
engi
neer
ing
serv
ices
, co
ntac
t sa
les@
cadc
im.c
om
reference. This check mark confirms that the reference is fully defined. If the optionalreferences are displayed in the REFERENCE column, you need to define the placement ofthe optional reference. After specifying all the references, choose the OK button from theInsert Palette Feature dialog box.
Figure 14-35 shows the library feature placed on the top face of the model.
Tip. If the Sketch Point reference is displayed in the REFERENCE column of theInsert Library Feature dialog box, then before placing the library feature youneed to create a sketched point that will be selected as sketched reference.
Figure 14-34 References to be selected Figure 14-35 Library feature placing in themodel
Tip. If you include the base feature in the library feature, you can only place thelibrary feature into an empty SolidWorks part document. If you place a libraryfeature that includes a base feature in a part document that already has a basefeature, the SolidWorks warning message window will be displayed. It will informyou that a library feature with a base feature can only be inserted into an emptymodel.
c14-solidworks-2003.p65 6/17/2003, 11:43 AM24

Miscellaneous Tools 14-25
© C
AD
CIM
Tec
hnol
ogie
s, U
SA
. Fo
r en
gine
erin
g se
rvic
es,
cont
act
sale
s@ca
dcim
.com
Editing the Library FeaturesYou can edit or change the features included in the library feature part document. To removea library feature from the library, select that library feature from the FeatureManager DesignTree and invoke the shortcut menu. Choose the Remove From Library option from theshortcut menu. If you need to add a feature to the library, select the feature from the libraryfeature part document and invoke the shortcut menu. Choose the Add To Library optionfrom the shortcut menu. The feature will be added in the library. You can also edit the libraryfeature using the standard feature editing procedure. But the modification in the libraryfeature will not be reflected in the document in which that library feature is placed.
Dissolving the Library FeaturesIf you dissolve the library feature, the features placed as library features are dissolved intoindividual features. To dissolve the library feature, select the library feature from theFeatureManager Design Tree and invoke the shortcut menu. Choose the Dissolve LibraryFeature option from the shortcut menu. The library feature will be dissolved into individual features.
Working with Feature PaletteThe Feature Palette window allows you to drag and drop parts, assemblies, library features,and sheet metal forming tools that are used frequently in your design. The Feature Palettewindow is provided with various folders, containing various palette items. The palette itemsincluded in these folders are parts, assemblies, library features, and sheet metal formingtools. To invoke the Feature Palette window choose Tools > Feature Palette from the menubar. The Feature Palette window will be displayed with the default folders available in thiswindow. Feature Palette window with default folders is displayed in Figure 14-36.
Figure 14-36 The Feature Palette window
c14-solidworks-2003.p65 6/17/2003, 11:43 AM25

14-26 SolidWorks for Designers©
CA
DC
IM T
echn
olog
ies,
US
A.
For
engi
neer
ing
serv
ices
, co
ntac
t sa
les@
cadc
im.c
om
Placing the Palette Parts in the AssembliesIn the assembly file, you can place the palette parts available in the palette parts folder of theFeature Palette window. To place palette parts in the assembly, choose Tools > Feature Palettefrom the menu bar, the Feature Palette window is displayed. Double-click on the PaletteParts folder from the Feature Palette window. Three default palette part folders are displayedin this dialog box. These default folders contain various standard mechanical parts. Now,drag and drop the part from the Feature Palette in the drawing area of the assembly document.If you drop the Flange bolt or Nut available in the Hardware folder of the Feature Palettewindow, then Select a Configuration dialog box is displayed and it informs you to select aconfiguration that you need to use in the assembly. You can also save the parts that are frequentlyused in the assemblies in your industry and whenever required you can drag and drop theparts from the Feature Palette window into the assembly document. You will learn moreabout saving the parts, assemblies, and features in the Feature Palette window later in thischapter.
Placing the Sub-assemblies in the Assembly DocumentsYou can drag and drop the assemblies from the Feature Palette window in the assemblydocument. These assemblies are used as sub-assemblies in an assembly document. By default,the mold base assembly is available in the Palette Assemblies folder of the Feature Palettewindow. You can also save the assemblies that are frequently used as subassemblies in theFeature Palette window. You will learn more about saving the assemblies in the Feature Palettewindow later in this chapter.
When you drag and drop the default mold base assembly from the Feature Palette window tothe assembly document, the Select a Configuration dialog box is displayed. You can selectthe configuration of the mold base that you need to place as the sub-assembly in the assemblydocument.
Placing the Library Features from the Feature Palette WindowYou can drag and drop the default library features available in the Palette Library Featurefolder of the Feature Palette window. After invoking the Feature Palette window double-clickthe Palette Library Feature folder. Various default folders are available in the Palette LibraryFeature folder. The default folders available in the Palette Library Feature folder of theFeature Palette window are discussed next.
HolesThe Holes folder is used to place the default library hole feature in a part document. Toplace the library hole feature in the part, double-click on the Holes folder. Various standardholes that are saved as library feature are displayed. The holes available in this dialog boxinclude Drilled Hole, Keyed Hole, Sc_52_Hole, Tapped Drilled Hole, and Tapped ThruHole.
Consider a case in which you need to place a drilled hole available in the Feature Palettewindow on the top face of a block and the center of the drilled hole is at a distance of50mm from the right vertical edge and horizontal edge. Figure 14-37 shows the previewof the hole feature while dropping the hole on the top face of the block. As you drop thedrilled hole, the Edit This Sketch dialog box is displayed. This dialog box prompts you
c14-solidworks-2003.p65 6/17/2003, 11:43 AM26

Miscellaneous Tools 14-27
© C
AD
CIM
Tec
hnol
ogie
s, U
SA
. Fo
r en
gine
erin
g se
rvic
es,
cont
act
sale
s@ca
dcim
.com
Figure 14-37 Preview of the hole feature whiledropping
Figure 14-38 Dimensions after placing the holefeature
Figure 14-39 After modifying the dimensions Figure 14-40 Hole feature placed
to position the feature by using the Sketch Modify tool and then attach the danglingdimensions indicated by red handles. You will notice that two dimensions are displayed.One of the endpoints of each dimension is attached to the center point of the hole. Butthe second endpoint of the dimensions are not attached and the dimensions are displayedin brown as shown in Figure 14-38.
This means the dimensions are dangling. Therefore, you need to attach the secondendpoints of the dimensions to an existing entity to make the dimensions defined. Selectthe red square displayed at the endpoints of the dimensions and drag it to an existingedge. As you attach the dimensions to the exiting edges the red box at the endpoint ofthe dimension is changed to green color. Now, modify the dimensions to 50mm as shownin Figure 14-39. You can also use the Modify Sketch toolbar and other relations anddimensions to define the sketch if necessary. Choose the Next button from the Edit ThisSketch dialog box. The Change Dimensions dialog box is displayed. Using this dialogbox, you can change the values of the dimensions of the drilled hole. After changing thedimensions, choose the Finish button from the Change Dimensions dialog box. Themodel, after placing the hole, is displayed in Figure 14-40.
c14-solidworks-2003.p65 6/17/2003, 11:43 AM27

14-28 SolidWorks for Designers©
CA
DC
IM T
echn
olog
ies,
US
A.
For
engi
neer
ing
serv
ices
, co
ntac
t sa
les@
cadc
im.c
om
MachinedThe Machined folder available in the Palette Library Feature folder is used to place themachined features in a part document. The machined feature includes milled pockets,mounting boss, curved slots, straight slots, and slot screw. After placing the machinedlibrary features, you need to define the placement sketch using the relations and dimensionsto fully define it. Then change the dimensions using the Change Dimensions dialog boxand choose the Finish button from the Change Dimensions dialog box.
ShaftThe Shaft folder is used to place the standard grooves, spline, and keyway to the cylindricalfeatures. Double-click on the Shaft folder and drag the O-ring Groove and place thisfeature on the face shown in Figure 14-41. Figure 14-42 shows the preview of the O-ringGroove being dropped on the front face of the shaft.
As you drop this feature, the Edit This Sketch dialog box is displayed and you need todefine the placement sketch. You will notice that a L shape sketch will be displayed on thefront face of the shaft. Add the Concentric relation between the intersection point of thehorizontal and vertical lines of the placement sketch and the circular edge of the frontface of the shaft. Now, choose the Next button from the Edit This Sketch dialog box. TheChange Dimensions dialog box is displayed. Specify the diameter of the shaft in theShaft OD column and the offset distance of the O-ring Groove from the face on which itwas placed using the O-ring groove depth from shaft face column. You can also edit theother parameters using this dialog box. After modifying all the parameters, choose theFinish button from the Change Dimensions dialog box. Figure 14-43 shows the O-ringGroove feature placed on the shaft.
Similarly, you can place the Shaft Splines, U - Groove, and woodruff key from the FeaturePalette window on a circular feature.
Tip. When you drag and drop the Keyed Hole, Sc_52_Hole, Tapped DrilledHole, on Tapped Thru Hole using the Feature Palette window, the dimensionswill not be displayed when you place the features. Therefore, you may need tomanually add the dimensions and relations to fully define the placement sketch.
Figure 14-41 Placement plane of the groove Figure 14-42 Preview of dropping the groove
c14-solidworks-2003.p65 6/17/2003, 11:43 AM28

Miscellaneous Tools 14-29
© C
AD
CIM
Tec
hnol
ogie
s, U
SA
. Fo
r en
gine
erin
g se
rvic
es,
cont
act
sale
s@ca
dcim
.com
Figure 14-43 O-ring Groove feature placed on the shaft
ShapesThe Shapes folder available in the Palette Library Feature folder is used to place defaultshapes in a part file.
Sheet MetalThe Sheet Metal contains various shapes that are used to create a cut feature in a sheetmetal part. You can also use these shapes to create cut features in a solid part.
NoteThe Palette Sheet metal forming tools folder is used to place the forming tool in a sheet metalpart. You will learn more about placing the forming tools in the later chapters.
Saving the Parts in the Feature Palette WindowYou can also save the parts that are used frequently in the assembly design in the FeaturePalette window. To save the parts in the Feature Palette window, create the part and save it.Now, invoke the Feature Palette window and double-click on the Palette Parts folder. Dragand drop the name of the part from the FeatureManager Design Tree into the Feature Palettewindow. The Save As dialog box is displayed. You can also create a new folder using the SaveAs dialog box and save the part in that folder. The newly created folder, in which the part issaved is displayed in the Feature Palette window. Now, you can retrieve and drop the savedpalette part when required.
Saving the Assemblies in the Feature Palette WindowYou can also save the assemblies in the Feature Palette window that are used frequently assub-assemblies in the assembly design. To save the assembly in the Feature Palette window,create the assembly and save it. Now, invoke the Feature Palette window and double-click onthe Palette Assemblies folder. Drag and drop the name of the assembly from theFeatureManager Design Tree into the Feature Palette window. The Save As dialog box is
c14-solidworks-2003.p65 6/17/2003, 11:43 AM29

14-30 SolidWorks for Designers©
CA
DC
IM T
echn
olog
ies,
US
A.
For
engi
neer
ing
serv
ices
, co
ntac
t sa
les@
cadc
im.c
om
displayed. You can also create a new folder using the Save As dialog box and save the assemblyin that folder. The newly created folder in which the assembly is saved is displayed in theFeature Palette window. Now, you can drag and drop the saved palette assembly when required.
Saving the Library Features in the Feature Palette WindowYou can also save the library features in the Feature Palette window. To save the library featuresin the Feature Palette window, invoke the Feature Palette window and double-click on thePalette Library Features folder. Select the features that you need to include in the library.Drag and drop the selected feature into the Feature Palette window. The Save As dialog boxis displayed. You can also create a new folder using the Save As dialog box and save thefeatures in that folder. The newly created folder in which the features are saved as libraryfeature is displayed in the Feature Palette window.
Editing the Items Available in the Feature Palette WindowYou can edit the items such as palette parts, palette assemblies, palette features, and so onavailable in the Feature Palette window. Select the item to edit and invoke the shortcut menu,and then choose the Edit Palette Item from the shortcut menu. The document of the selecteditem will be opened and you can edit the palette item. After editing, you need to save thepalette item. Remember that modifications made in the palette item are not reflected in thedocuments in which the palette items are already placed.
Deleting the Items Available in the Feature PaletteWindowYou can also delete the items that are saved in the Feature Palette window by selecting theitem and pressing the DELETE key. The SolidWorks warning message window will be displayedand you need to choose the OK button from this dialog box to delete the selected item.
Inserting a Part Created Earlier in Another Part Document
In SolidWorks, you can also insert a part created and saved earlier, in the current part document.To insert a part, choose Insert > Part from the menu bar. The Open dialog box is displayed.Select the part document that you need to insert and choose the Open button. As you open apart to insert, the Insert Part PropertyManager is displayed as shown in Figure 14-44. Theoptions available in this PropertyManager are discussed next.
TransferThe Transfer rollout is used to specify the items that you need to include in the part that willbe inserted. You can include axes, planes, cosmetic threads, and surfaces while inserting thepart.
Tip. You can also save the library features created earlier in the Feature Palettewindow. Open the part document of library feature and drag and drop the name ofthe part document in the Palette Library Feature folder of the Feature Palettewindow.
Menu: Insert > Part
c14-solidworks-2003.p65 6/17/2003, 11:43 AM30

Miscellaneous Tools 14-31
© C
AD
CIM
Tec
hnol
ogie
s, U
SA
. Fo
r en
gine
erin
g se
rvic
es,
cont
act
sale
s@ca
dcim
.com
Figure 14-44 The Insert Part PropertyManager
Locate PartThe Locate Part rollout is used to specify the location of the part after inserting it in the partdocument. To specify the location of the part, select the Launch Move Dialog check box fromthe Locate Part rollout.
After selecting the Launch Move Dialog check box, when you choose the OK button, theLocate Part PropertyManager is displayed. This PropertyManager has the Translate andthe Rotate rollout. You can specify the location of the part using these rollouts.
Editing the Inserted Part using the Insert Part ToolIf you need to edit the part inserted using the Insert Part tool, select the part and invoke theshortcut menu. Choose the Edit In Context option from the shortcut menu. The part documentof the selected part will be opened in a separate window. Edit the part in the separate window.After editing the part, save and close the part document.
You can also edit the definition of the inserted part. You can edit the items to be inserted withthe part and you can also edit the location of the part. Select the part and invoke the shortcutmenu. Choose the Edit Definition option from the shortcut menu, the PropertyManager,with the name of the part, is invoked. Using this PropertyManager you can edit the items tobe inserted and the location of the part.
Using the Combine Tool in SolidWorks
You can use the combine tool in SolidWorks for Boolean operations. The Booleanoperations include the addition of two or more than two bodies, substracting thebodies from the main body, and retrieving the common portion between the bodies.
This tool is invoked by choosing the Combine button from the Features toolbar. You can also
Toolbar: Features > Combine (Customize to Add)Menu: Insert > Features > Combine
c14-solidworks-2003.p65 6/17/2003, 11:43 AM31

14-32 SolidWorks for Designers©
CA
DC
IM T
echn
olog
ies,
US
A.
For
engi
neer
ing
serv
ices
, co
ntac
t sa
les@
cadc
im.c
om
Figure 14-45 The Combine1 PropertyManager
choose Insert > Features > Combine from the menu bar. The Combine1 PropertyManageris invoked, as shown in Figure 14-45.
The various operations that you can perform on multiple bodies are discussed next.
Adding the Multiple BodiesUsing the combine tool, you can add the multiple bodies. To add the multiple bodies, invokethe Combine1 PropertyManager. The Add radio button is selected by default. Select thebodies that you need to add, the name of the selected bodies are displayed in the SolidBodies display area. You can also use the Show Preview button from the Bodies to Combinerollout to preview the model after adding the bodies. Choose the OK button to end thecombine feature creation. Figure 14-46 shows the base feature and the 20 teeth created asseparate bodies. Figure 14-47 shows the model after adding all the bodies.
Tip. You can also invoke the Combine tool by selecting the solid bodies from theSolid Bodies folder available in the FeatureManager Design Tree. Now, invokethe shortcut menu and choose the Combine option from the shortcut menu toinvoke the Combine1 PropertyManager.
Generally, the Combine tool is used when you insert a part created in another partdocument and place it using the Insert Part tool.
c14-solidworks-2003.p65 6/17/2003, 11:43 AM32

Miscellaneous Tools 14-33
© C
AD
CIM
Tec
hnol
ogie
s, U
SA
. Fo
r en
gine
erin
g se
rvic
es,
cont
act
sale
s@ca
dcim
.com
Figure 14-46 Base feature and 20 teeth created as separate bodies
Figure 14-47 Model after adding the multiple bodies using combine tool
Subtracting the Solid BodiesUsing the Combine tool, you can also subtract the bodies from a main body. To subtract thebody or bodies from the main body, invoke the Combine1 PropertyManager and then choosethe Subtract radio button from the Operation Type rollout. The Bodies to Combine rolloutis replaced by the Main Body rollout and the Bodies to Subtract rollout as shown inFigure 14-48.
As you invoke this rollout, you are prompted to select the main body to be used in the subtractoperation. Select the main body from the drawing area or from the FeatureManager Design
c14-solidworks-2003.p65 6/17/2003, 11:43 AM33

14-34 SolidWorks for Designers©
CA
DC
IM T
echn
olog
ies,
US
A.
For
engi
neer
ing
serv
ices
, co
ntac
t sa
les@
cadc
im.c
om
Figure 14-48 The Combine1 PropertyManager with the Subtractradio button selected from the Operation Type rollout
Tree. The selected main body will be displayed in blue color and the name of the main bodywill be displayed in the Solid Body display box available in the Main Body rollout. Next, youare prompted to select bodies to be used in the combine operation. Select the bodies thatneed to be subtracted from the main body. The selected bodies will be highlighted in green.You can also use the Show Preview button to preview the subtract operation. Choose the OKbutton from the Combine1 PropertyManager.
Figure 14-49 shows the main body and body to be subtracted from the main body.Figure 14-50 shows the model after subtraction.
Tip. While subtracting the bodies, if the resultant body is created as multiple disjointbodies, then the Bodies to Keep dialog box is displayed. You can specify whichbodies you need to keep using this dialog box.
c14-solidworks-2003.p65 6/17/2003, 11:43 AM34

Miscellaneous Tools 14-35
© C
AD
CIM
Tec
hnol
ogie
s, U
SA
. Fo
r en
gine
erin
g se
rvic
es,
cont
act
sale
s@ca
dcim
.com
Figure 14-49 Main body and the body to be subtracted
Figure 14-50 Model after subtracting the bodies
Retaining the Common Portion of the Two BodiesYou can also retain the common portion of two bodies and remove the portion that is notcommon in two bodies. Invoke the Combine1 PropertyManager and select the Commonradio button from the Operation Type rollout. You are prompted to select bodies to be usedin the combine operation. Select the bodies, the selected bodies will be displayed in greenand the names of the bodies are displayed in the Solid Bodies display area provided in theBodies to Combine rollout. Choose the OK button from the Combine1 PropertyManager.Figure 14-51 shows the two bodies to be selected to retain the common portion of the twobodies. Figure 14-52 shows the resultant model after retaining the common portion betweenthe two bodies.
c14-solidworks-2003.p65 6/17/2003, 11:43 AM35

14-36 SolidWorks for Designers©
CA
DC
IM T
echn
olog
ies,
US
A.
For
engi
neer
ing
serv
ices
, co
ntac
t sa
les@
cadc
im.c
om
Figure 14-51 Bodies selected to retain their common portion
Figure 14-52 Model after retaining the common portion
Creating and Extruding the Text in SolidWorks
You can also create text in the sketching environment of SolidWorks and then createthe base/boss or cut feature of the text. In other terms, you can emboss or engravetext in SolidWorks. To create text, invoke the sketching environment and choose the
Text button from the Sketch Tools toolbar, or choose Tools > Sketch Entity > Text from themenu bar. The Sketch Text PropertyManager is displayed as shown in Figure 14-53. Enter
Toolbar: Sketch Tools > Text (Customize to Add)Menu: Tools > Sketch Entity > Text
c14-solidworks-2003.p65 6/17/2003, 11:43 AM36

Miscellaneous Tools 14-37
© C
AD
CIM
Tec
hnol
ogie
s, U
SA
. Fo
r en
gine
erin
g se
rvic
es,
cont
act
sale
s@ca
dcim
.com
Figure 14-53 The Sketch Text PropertyManager
the text in the Text display area. You will notice that by default, the text will be started fromthe sketch origin. However, the text will actually be placed at the location that you specifyusing the cursor. You can also change the format, font, justification, and so on using theoptions available in the Text rollout.
Figure 14-54 shows the text created using the Text tool.
Figure 14-54 Sketch created using the Text tool
c14-solidworks-2003.p65 6/17/2003, 11:43 AM37

14-38 SolidWorks for Designers©
CA
DC
IM T
echn
olog
ies,
US
A.
For
engi
neer
ing
serv
ices
, co
ntac
t sa
les@
cadc
im.c
om
Figure 14-55 Text created along the arc
You can also create the text along a curve, To create the text along a curve, you first need tocreate a curve. The curve can be an arc, spline, or a line or a combination of line, arc, andspline. Now, invoke the Sketch Text PropertyManager and select the curve, or curves alongwhich you need to create the text. Now, enter the text in the Text edit box. You will observethat the text will be created along the arc. Figure 14-55 shows the text created along an arc.
Editing the TextYou can also edit the text created using the Text tool. To edit the text, move the cursor on thetext. When the select cursor is replaced by the text cursor, double-click. The Sketch TextPropertyManager is displayed. Using this, you can edit the text. You can also change thelocation of the text by selecting the text and drag the cursor to the desired location and thenrelease the left mouse button to place the text.
NoteYou can also dissolve the text into sketch entities. By dissolving the text, it is replaced by sketchedentities such as lines, arcs, and splines. To dissolve the sketch entities, select the text and invokethe shortcut menu. Choose the Dissolve Sketch Text option from the shortcut menu.
Figure 14-56 shows the text engraved on the plate using the cut option.
Figure 14-56 Text engraved on the plate using the cut option
c14-solidworks-2003.p65 6/17/2003, 11:43 AM38

Miscellaneous Tools 14-39
© C
AD
CIM
Tec
hnol
ogie
s, U
SA
. Fo
r en
gine
erin
g se
rvic
es,
cont
act
sale
s@ca
dcim
.com
Splitting the Part
In SolidWorks you can also split a model into two or more than two parts. Each part ofthe model can also be saved as individual part document. After spliting the part, youcan also create an assembly that consists of all the split instances of the model. To split
a part, choose the Split button from the Features toolbar or choose Insert > Features > Splitfrom the menu bar. The Split PropertyManager is displayed as shown in Figure 14-57.
After invoking the Split PropertyManager you are prompted for selecting a trimming surfaceor sketch followed by the pieces to keep. First you need to select the trimming surface. Thetrimming surface can be a sketch, a planar or a curve face of the existing model, or a planaror a curved surface. The selected item will be displayed in green in the drawing area and the
Toolbar: Insert > Features > Split (Customize to Add)Menu: Features > Split
Figure 14-57 The Split PropertyManager
c14-solidworks-2003.p65 6/17/2003, 11:43 AM39

14-40 SolidWorks for Designers©
CA
DC
IM T
echn
olog
ies,
US
A.
For
engi
neer
ing
serv
ices
, co
ntac
t sa
les@
cadc
im.c
om
Figure 14-58 Sketch selected as trimming surface to split the model
name of the selected item is displayed in the Trimming Surface display area of the TrimTools rollout. Now, choose the Cut Part button available in the Trim Tools rollout. A partingline is created on the model where the model will split and the Body callouts are attached tothe model. The select cursor is replaced by the body cursor and you are prompted to selectpieces to cut away. As you move the cursor on a body, that body will be displayed in blue.Select all the bodies when they turn blue. The selected bodies will be displayed in yellowcolor. The check box available in the Resulting Bodies rollout are also selected, specifyingthat the bodies are selected.
Now, click once on <None> in the callout, the Save As dialog box is displayed. Browse thelocation where you need to save the file and choose the Save button to save the part body. Thepart body is saved as a separate sldprt file. The complete path where the part body is saved isdisplayed in the callout. Choose the Show bodies radio button from the Resulting Bodiesrollout. You can also specify the origin for the split parts saved earlier. Choose the OK buttonto end the feature creation. The part documents of the part bodies saved earlier are alsoopened in the SolidWorks window.
Figure 14-58 shows the sketch selected as trimming surface to split the model. Figure 14-59shows the model after being split into two parts.
Saving the Split Parts as AssemblyIf you need to create an assembly of the split parts, select the Split1 feature from theFeatureManager Design Tree and invoke the shortcut menu. Choose the Create an Assemblyoption from the shortcut menu. The Split Assembly PropertyManager is displayed and thename of the split feature is displayed in the Split features display area. Choose the Browsebutton, the Save As dialog box is displayed. Save the assembly file. The complete name of theassembly file is displayed in the Assembly name display area. Now choose the OK buttonfrom the Split Assembly PropertyManager. The assembly document will be displayed with
c14-solidworks-2003.p65 6/17/2003, 11:43 AM40

Miscellaneous Tools 14-41
© C
AD
CIM
Tec
hnol
ogie
s, U
SA
. Fo
r en
gine
erin
g se
rvic
es,
cont
act
sale
s@ca
dcim
.com
Figure 14-59 Model after being split using the Split tool
the two split components assembled together. Note that the components in the split assemblyare fixed.
Working with the Physical Dynamics in AssembliesIn SolidWorks you are provided with a dynamic assembly motion tool, which is known asPhysical Dynamics. Using the physical dynamics, you can visualize the motion of thecomponents of an assembly in the realistic way. To create the motion of the assembly in therealistic way, you first need to assemble the components of the assembly in such a mannerthat the degrees of freedom that are required for the motion of the assembly are not restricted.
Now, to move the assembly using the Physical Dynamics option, open the assembly and theninvoke the Move Component PropertyManager. Choose the Physical Dynamics radio buttonfrom the Options rollout. The Options rollout with the Physical Dynamics radio buttonselected is shown in Figure 14-60.
Now, select the component along which the other components will also move. The symbolwill be displayed on the selected component. This symbol is known as the Center of Masssymbol and is displayed on the center of the mass of the component. Now, select a point onthe model away from the Center of Mass symbol and drag the cursor. You will observe thatwhen you drag a component it applies a force to the components that it touches. With thiseffect, all the components of the assembly having some degree of freedom will move with theeffect of force applied by the component being dragged.
Tip. You can also drag the components from the point where the center of mass ofthe component is located. To drag the component from this point, you need to selectthe Center of Mass symbol after selecting the component to be dragged. Afterselecting the symbol, drag to move the assembly.
c14-solidworks-2003.p65 6/17/2003, 11:43 AM41

14-42 SolidWorks for Designers©
CA
DC
IM T
echn
olog
ies,
US
A.
For
engi
neer
ing
serv
ices
, co
ntac
t sa
les@
cadc
im.c
om
Figure 14-60 The Options rollout with PhysicalDynamics radio button selected
NoteIf there is any collision between the components that you are moving with the Physical Dynamicsoption selected, you are prompted that there is an initial collision and the entire assembly exceptthe selected component will be displayed in transparent.
The other options available in this rollout are discussed next.
Check betweenThe Check between area is used to specify the component between which you need to applythe Physical Dynamics. The options available in this area are discussed next.
All componentsThe All components radio button is selected by default and is used to define that all thecomponents of the assembly are used in the physical dynamics.
These componentsThe These components radio button is used to specify the components of the assemblythat you need to move using the physical dynamics.
Stop at collisionThe Stop at collision check box is freezed when you choose the Physical Dynamicsradio button. This check box is only enabled when you choose the Collision Detectionradio button to detect the collision while the assembly is in motion.
Dragged part onlyThe Dragged part only check box is selected if you only need to move the components onwhich the force is directly applied by the driver part.
c14-solidworks-2003.p65 6/17/2003, 11:43 AM42

Miscellaneous Tools 14-43
© C
AD
CIM
Tec
hnol
ogie
s, U
SA
. Fo
r en
gine
erin
g se
rvic
es,
cont
act
sale
s@ca
dcim
.com
Figure 14-61 Gear train rotated with the Physical Dynamics option selected
SensitivityThe Sensitivity slider is used to set the sensitivity between the components when you dragthem. Using the sensitivity slider you can change the sensitivity between the minimum andmaximum values. The increase in sensitivity results in more accurate physical dynamics, butthis requires high configuration computers.
Figure 14-61 shows a gear train. When you drag the first gear, the other gears of the gear trainwill also move due to the force applied to the gear teeth as a result of physical dynamics. Thisfigure also shows the direction in which the first gear is rotated and the direction of rotationof other gears with respect to the first gear.
NoteThe assembly that you are creating for the Physical Dynamics or Physical Simulation shouldbe created according to the standard specifications. The dimensions of the components, assemblingand placement of the components should be done carefully. If there is any collision between thecomponents then the resultant assembly will not simulate.
Working with the Physical Simulation in AssembliesUsing the physical simulation, you can apply the effect of linear motor, rotary motor, spring,and gravity in the simulation of assemblies. When you simulate the assembly using the effectsof physical simulation, the system combines the physical simulation effects with the assemblymates and physical dynamics to give the real world simulation effect to the assembly. Thesimulation effects are applied to the assembly using the Simulation tool bar. If this tool bar isnot displayed by default, choose View > Toolbars > Simulation from the menu bar to displaythe Simulation toolbar. Various types of simulation effects that you can add to the assemblyare discussed next.
c14-solidworks-2003.p65 6/17/2003, 11:43 AM43

14-44 SolidWorks for Designers©
CA
DC
IM T
echn
olog
ies,
US
A.
For
engi
neer
ing
serv
ices
, co
ntac
t sa
les@
cadc
im.c
om
Figure 14-62 The Linear Motor PropertyManager
Adding a Linear Motor to the Assembly
You can add an effect of the linear motor to the assembly that moves components ina selected direction. If a component obstructs the path of the moving component, themoving component will force the obstructing component also to move along with it.
In this case the original component becomes the driver and the obstructing componentbecomes the driven. To add and simulate an assembly with linear motor effect, choose theLinear Motor button from the Simulation tool bar or choose Insert > Simulation > LinearMotor from the menu bar. The Linear Motor PropertyManager is displayed as shown inFigure 14-62. You are prompted to select a direction preference and set the velocity. Selectthe edge or face as the direction preference from the component that you need to specify asthe driver component. The name of the selected entity will be displayed in the DirectionReference display area. You can reverse the direction of the movement using the ReverseDirection button. You can also specify the velocity with which the selected component willmove, using the Velocity slider. Now, choose the OK button from the Linear MotorPropertyManager. You will notice that the Simulation folder is displayed in theFeatureManager Design Tree. If you expand this folder you will notice that the Linear Motoricon will be displayed as shown in Figure 14-63.
Figure 14-63 The Simulation folder with the Linear Motoricon displayed in the FeatureManager Design Tree
Toolbar: Simulation > Linear MotorMenu: Insert > Simulation > Linear Motor
c14-solidworks-2003.p65 6/17/2003, 11:43 AM44

Miscellaneous Tools 14-45
© C
AD
CIM
Tec
hnol
ogie
s, U
SA
. Fo
r en
gine
erin
g se
rvic
es,
cont
act
sale
s@ca
dcim
.com
Figure 14-64 Edge selected as directional preference
After creating the linear motor you need to record the simulation. Only after recording thesimulation, you will be able to play the simulation. Recording and playing the simulation isdiscussed next.
Recording the SimulationAfter creating the simulation effect, you need to record the simulation. To recordthe simulation, choose the Record Simulation button from the Simulation toolbar.As you choose this button, the component of the assembly will move in the selected
direction and if a component obstructs its path, it will also move if its degree of freedomis free along that direction. If there is any obstruction in the path in which the componentis moving, then the simulation will stop. Otherwise, the component will continue movingin the selected direction up to infinity. Therefore, it is necessary that you should specifyan obstruction in the path of the component being moved using linear motor in physicalsimulation.
Playing the SimulationAfter recording the simulation, you need to play the simulation. To play thesimulation, choose the Replay Simulation button from the Simulation toolbar.
You can also use the other buttons available in this toolbar to stop, pause, reverse, slowreplay, fast replay, and loop the recorded simulation. Figure 14-64 shows the assembly inwhich the edge of the component is selected as direction preference for applying thelinear motor to the assembly. Remember that if you placed the obstructing componentafter recording the simulation, you need to record the simulation again. Otherwise, theplay sequence will show the original component passing through the obstructingcomponent. Therefore, in general, after you make any modification in design or simulation,you need to record the simulation again to view the modification in the play sequence.
c14-solidworks-2003.p65 6/17/2003, 11:43 AM45

14-46 SolidWorks for Designers©
CA
DC
IM T
echn
olog
ies,
US
A.
For
engi
neer
ing
serv
ices
, co
ntac
t sa
les@
cadc
im.c
om
Figure 14-65 shows the position of the component when the first block collides with thesecond and applies force to move that block. Figure 14-66 shows the extreme position ofthe components when the assembly is in simulation.
Applying the Rotary Motor to the Assembly
You can also apply the rotatory motor effects to the assembly for creating thesimulations. To apply the rotary motor to an assembly, choose the Rotary Motorbutton from the Simulation toolbar. The Rotary Motor PropertyManager is displayed
and you are prompted to select a direction preference and set the velocity. The RotaryPropertyManager is displayed as shown in Figure 14-67.
Select a linear or circular edge, a planar, cylindrical, or conical face of an axis of the componentthat you need to specify as the driver component. The system will move the component alongthe center of mass of the component. You can also reverse the direction of rotation using the
Toolbar: Simulation > Rotary MotorMenu: Insert > Simulation > Rotary Motor
Figure 14-67 The Rotary Motor PropertyManager
Figure 14-65 First block collides with secondblock
Figure 14-66 Extreme position of thecomponents
c14-solidworks-2003.p65 6/17/2003, 11:43 AM46

Miscellaneous Tools 14-47
© C
AD
CIM
Tec
hnol
ogie
s, U
SA
. Fo
r en
gine
erin
g se
rvic
es,
cont
act
sale
s@ca
dcim
.com
Toolbar: Simulation > SpringMenu: Insert > Simulation > Spring
Figure 14-68 The rack and pinion arrangement
Reverse Direction button. You can also set the velocity of rotation using the Velocity slider.After defining the rotary motor, you need to record the simulation and then you can replaythe simulation. Figure 14-68 shows a rack and pinion arrangement and the rotary motor isapplied to the gear. The gear will rotate and the force applied by the gear teeth on the rackteeth will move the rack in the linear direction. Figure 14-68 shows the direction of rotation ofgear and the direction of linear translation of the racks.
Applying the Spring to the Assembly
You can also apply a spring element to simulate the assembly. The spring element isa kind of linear motion element in which the selected component is moved using thespring constant and free length specified. To apply a spring as a simulation element
to the assembly, choose the Spring button from the Simulation toolbar or choose Insert >Simulation > Spring from the menu bar. The Spring PropertyManager is invoked as you areprompted to select the spring endpoints and set the spring parameters. The SpringPropertyManager is displayed as shown in Figure 14-69.
Select a point each from two components on which you need to apply the spring element.Preview of the spring element will be displayed in between the selected points. Figure 14-70shows the preview of the spring element added between two points. A spring will be displayedbetween the selected points. Using the Free Length spinner, you can increase the free lengthof the spring. The free length of the spring is the maximum length up to which the springcan be expanded. In other terms the spring length is the distance between the first selectedpoint and the destination point of the component to be moved. The motion of the componentto be moved will stop when the spring reaches the value of its free length.
You can specify the value of the spring constant using the Spring Constant spinner. In anassembly, if you apply a spring with a higher spring constant, that component will move fasterthan the component having lower spring constant. After specifying the spring parameters,choose the OK button from the Spring PropertyManager. Now, record and play the simulation.
c14-solidworks-2003.p65 6/17/2003, 11:43 AM47

14-48 SolidWorks for Designers©
CA
DC
IM T
echn
olog
ies,
US
A.
For
engi
neer
ing
serv
ices
, co
ntac
t sa
les@
cadc
im.c
om
Toolbar: Simulation > GravityMenu: Insert > Simulation > Gravity
NoteA component having a smaller mass will move faster with the same spring parameters than acomponent having bigger mass.
Applying the Gravity to the Assembly
You can also apply a gravity element to simulate the assembly. Gravity is another typeof linear motion element that can be applied to the selected component. To apply agravity as a simulation element to the assembly, choose the Gravity button from the
Simulation toolbar or choose Insert > Simulation > Gravity from the menu bar. The GravityPropertyManager is invoked as you are prompted to select direction preference and set thestrength. The Gravity PropertyManager is displayed as shown in Figure 14-71.
Figure 14-70 The Gravity PropertyManager
Figure 14-69 The Spring PropertyManager
c14-solidworks-2003.p65 6/17/2003, 11:43 AM48

Miscellaneous Tools 14-49
© C
AD
CIM
Tec
hnol
ogie
s, U
SA
. Fo
r en
gine
erin
g se
rvic
es,
cont
act
sale
s@ca
dcim
.com
Select an edge or a planar face to define the direction preference. You can increase or decreasethe gravity strength using the strength slider. Now, record and replay the simulation.
Working with RapidDraft DrawingsIn SolidWorks you can also create RapidDraft drawings. RapidDraft drawings are the drawingsin which the drawing file is opened in the SolidWorks window without loading the model intothe memory. Using the RapidDraft drawings, you can share your design with others withoutproviding them with the model from which drawing is generated. To create the rapid draftdrawing, you need to select the Create RapidDraft Drawing check box available in the NewSolidWorks Document dialog box while creating a new SolidWorks drawing document.Generate the drawing views, and then add dimensions and annotations as required. Now,when you invoke the Open dialog box to open this drawing, the Load Model check box isdisplayed. Using this check box you can specify whether you want to load the model in thememory of the system or not.
Working with Customization of the User-defined SheetFormatIn SolidWorks, when you create a user-defined sheet format, in the title block of the sheetformat you can also add some properties. These properties are checked by, drawn by, material,and so on. The values of these properties are defined in the part or assembly in the Part or in
Tip. You can also apply more than one simulation element to simulate the assembly.If you apply multiple simulation elements, the assembly will simulate with the jointeffect of all the simulation elements applied to the assembly.
If you apply a linear motor to move the component toward the left and a spring ora gravity element to move the component toward the right, then the component willmove toward the left. This is because the effect of the linear motor is always morethan the effect of a spring element.
Note that the velocities of the motors applied to the assembly are independent of themass of the components.
Figure 14-71 The Gravity PropertyManager
c14-solidworks-2003.p65 6/17/2003, 11:43 AM49

14-50 SolidWorks for Designers©
CA
DC
IM T
echn
olog
ies,
US
A.
For
engi
neer
ing
serv
ices
, co
ntac
t sa
les@
cadc
im.c
om
the Assembly mode. When you generate the drawing views in this used-defined sheet format,the values of these properties are automatically generated in the title block of the sheet format.To create this type of sheet format, create a new SolidWorks document in the part mode andthen choose the No sheet format radio button from the Sheet Format to Use dialog box andselect the A4 paper size in the landscape orientation from the Paper size drop-down list.
Next, you need to invoke the sheet format environment. To invoke the sheet formatenvironment, select the Sheet 1 from the FeatureManager Design Tree and invoke the shortcutmenu. Choose the Edit Sheet Format option from the shortcut menu. The sheet formatenvironment is displayed, as evident from the Sheet Format 1 option available in theFeatureManager Design Tree. Create a sheet format and the title block as shown inFigures 14-72 and 14-73.
Now, place an empty note on the middle of the Title column and set the font of the text to 10using the Note PropertyManager. Now select the empty note and invoke the shortcut menu.Choose the Properties option from the shortcut menu to invoke the Properties dialog box.
Now, choose the Link to Property button from the Properties dialog box. The Linkto Property dialog box is displayed. Choose the File Properties button from the
Figure 14-72 Format and title block
Figure 14-73 Detail view of the title block
c14-solidworks-2003.p65 6/17/2003, 11:43 AM50

Miscellaneous Tools 14-51
© C
AD
CIM
Tec
hnol
ogie
s, U
SA
. Fo
r en
gine
erin
g se
rvic
es,
cont
act
sale
s@ca
dcim
.com
Figure 14-74 Model of the shampoo bottle
Link to Property dialog box. The Summary Information dialog box is displayed, choose theCustom tab from this dialog box. Now, select the Description option from the list box availableunder the Name edit box. Add any text string in the Value edit box and choose the Addbutton to add this value in the Properties column. Now, choose the OK button to exit theSummary Information dialog box. Similarly, add an empty note in front of each property inthe title bar and then define the document property to that empty note. After adding all theproperties switch back to the edit sheet mode and choose the Save button. The Save Asdialog box is displayed. You will save this file as a template file. Browse the location where youneed to save the template file. Choose the Drawing Templates (*.drwdot) option from theSave as type dialog box and specify the name of the template file and save it.
Now, open the model whose drawing views you need to generate and choose File > Propertiesfrom the menu bar. The Summary Information dialog box is displayed, choose the Customtab from this dialog box. Now, specify all the document properties that you have added in thetitle block of the template file such as description, created by, checked by, revision numberand so on. Specify the value to all the properties as required.
Create a new SolidWorks drawing document using the template saved earlier and generatethe drawing view of the model in which you have specified the above mentioned properties.You will observe that all the properties specified in the part document are displayed in thetitle block of the drawing document.
TUTORIALS
Tutorial 1In this tutorial you will create the shampoo bottle shown in Figure 14-74. The dimensions ofthe shampoo bottle are shown in Figure 7-75. (Expected time: 45 min)
c14-solidworks-2003.p65 6/17/2003, 11:43 AM51

14-52 SolidWorks for Designers©
CA
DC
IM T
echn
olog
ies,
US
A.
For
engi
neer
ing
serv
ices
, co
ntac
t sa
les@
cadc
im.c
om
Figure 14-75 Views and dimensions of the shampoo bottle
The steps to be followed to complete this tutorial are discussed next.a. Creating the base feature of the model by sweeping an elliptical section along a path
using the guide curves, refer to Figures 14-76 and 14-77.b. Creating an extrude feature by extruding a circular sketch created on the top face of the
base features.c. Creating a dome feature with reverse direction to create a dimple on the bottom face of
the base feature, refer to Figure 14-78.d. Create a fillet feature on the edge of the bottom face of the shampoo bottle, refer to
Figure 14-79.e. Create a multi-thickness shell feature with variable thickness at the neck of the bottle.
This is done to strengthen the neck of the bottle, refer to Figures 14-80 and 14-81.f. Display the section view of the shampoo bottle to preview the multi-thickness shelled
bottle, refer to Figure 14-82.g. Create the threads on the neck of the shampoo bottle by sweeping a section along a
helical path, refer to Figures 14-83 through 14-87.h. Project an elliptical section on the surface of the body and sweep a circular section along
the projected curve, refer to Figures 14-88 through 14-92.i. Create the embossed text on the front surface of the shampoo bottle, refer to Figures 14-93
through 14-97.
c14-solidworks-2003.p65 6/17/2003, 11:43 AM52

Miscellaneous Tools 14-53
© C
AD
CIM
Tec
hnol
ogie
s, U
SA
. Fo
r en
gine
erin
g se
rvic
es,
cont
act
sale
s@ca
dcim
.com
Figure 14-76 Sketches of the profile, path, and the guide curves
Creating the Base Feature of the Shampoo BottleAs discussed earlier, the base feature of the shampoo bottle will be created by sweeping asection along a path with the help of guide curves. Therefore, to create the sweep featureas the base feature, you first need to create the sketch of the path, guide curves, and theprofile.
1. Start SolidWorks and create a new SolidWorks part document.
2. Using the Front plane as the sketching plane, create the sketch of the path of the sweepfeature, refer to Figure 14-76.
3. Using the Front plane as the sketching plane, create the sketch of the first guide curve,refer to Figure 14-76.
4. Using the Right plane as the sketching plane, create the sketch of the second guidecurve, refer to Figure 14-76.
5. Using the Top plane, create the sketch of the profile of the sweep feature, refer toFigure 14-76.
NoteNote that you should add the Pierce relation between both the guide curves and the profile of thesweep feature. After adding the pierce relation between the profile and the guide curves, thesketch becomes fully defined and you do not need to add any other dimension to the sketch.
6. After creating the sketches of the profile, path, and the guide curves, invoke the SweepPropertyManager.
c14-solidworks-2003.p65 6/17/2003, 11:43 AM53

14-54 SolidWorks for Designers©
CA
DC
IM T
echn
olog
ies,
US
A.
For
engi
neer
ing
serv
ices
, co
ntac
t sa
les@
cadc
im.c
om
Figure 14-77 Base feature of the shampoo bottle
7. Select the profile, path, and the guide curves. The preview of the sweep feature is displayedin the drawing area.
8. Choose the OK button from the Sweep PropertyManager to complete the sweep featurecreation. Figure 14-77 shows the sweep feature created by sweeping a profile along thepath with the help of guide curves.
Creating the Second Feature of the Shampoo BottleAfter creating the base feature of the shampoo bottle, you need to create the neck of theshampoo bottle. The neck of the shampoo bottle is created by extruding a sketch createdon the top face of the base feature.
1. Invoke the sketching environment by selecting the top face of the base feature as thesketching plane.
2. Create the sketch that consists of a circle of 45mm diameter.
3. Extrude the sketch to a distance of 45mm.
Creating the Dimple on the Bottom Face of the Base FeatureNext, you need to create a dimple on the bottom face of the base feature. It will be createdby creating a dome feature with reverse direction.
1. Rotate the bottle upside down and then invoke the Dome dialog box.
2. Select the bottom face of the base feature. The preview of the dome feature will be displayedin the drawing area.
c14-solidworks-2003.p65 6/17/2003, 11:43 AM54

Miscellaneous Tools 14-55
© C
AD
CIM
Tec
hnol
ogie
s, U
SA
. Fo
r en
gine
erin
g se
rvic
es,
cont
act
sale
s@ca
dcim
.com
Figure 14-78 Model after adding dome feature Figure 14-79 Model after adding fillet
3. Set the value of the Height spinner to 10 and select the Reverse direction check box.Now, choose the OK button from the Dome dialog box.
Figure 14-78 shows the shampoo bottle after creating a dimple on the bottom face of thebottle.
Adding a Fillet on the Bottom Edge of the Shampoo BottleAfter creating the dome feature, you need to add the fillet to the bottom edges of thebottle.
1. Invoke the Fillet PropertyManager and select the bottom edge of the bottle.
2. Set the value of the Radius spinner to 20 and choose the OK button from the FilletPropertyManager.
Figure 14-79 shows the shampoo bottle after creating the fillet feature.
Shelling the Shampoo BottleNext, you need to add the shell feature to the shampoo bottle. The shell feature to beadded in this model is a multi-thickness shell. You will specify special thickness to theneck of the bottle in order to strengthen the neck of the shampoo bottle.
1. Invoke the Shell1 PropertyManager and select the top face of the bottle to be removed.Set the value of the Thickness spinner to 2.
2. Invoke the selection mode in the Multi-thickness Faces display area and select the circularface of the neck of the bottle as shown in Figure 14-80 for specifying special thickness.
3. Set the value of the Multi-thickness(es) spinner to 4 and choose the OK button from theShell1 PropertyManager.
Figure 14-81 shows the shampoo bottle after creating the shell feature.
c14-solidworks-2003.p65 6/17/2003, 11:43 AM55

14-56 SolidWorks for Designers©
CA
DC
IM T
echn
olog
ies,
US
A.
For
engi
neer
ing
serv
ices
, co
ntac
t sa
les@
cadc
im.c
om
Figure 14-80 Faces selected for shelling Figure 14-81 Model after shelling
Figure 14-82 Multi-thickness shelling displayed in the section viewof the shampoo bottle
4. After shelling the bottle, you need to display the section view of the bottle to view theeffect of multi-thickness shell.
5. Display the section view of the bottle using the Section View dialog box.
Figure 14-82 shows the zoomed section view of the shampoo bottle in which themulti-thickness shelling is clearly visible. Now, switch back to full view mode.
Creating the Threads on the Circular Face of the Neck of the BottleAfter shelling the model, you need to create the threads on the circular face of the neck ofthe bottle. In this model, the threads are created as a boss feature by sweeping a profilealong a helical path. Therefore, first you need to create a helical path as a helix curve.
c14-solidworks-2003.p65 6/17/2003, 11:43 AM56

Miscellaneous Tools 14-57
© C
AD
CIM
Tec
hnol
ogie
s, U
SA
. Fo
r en
gine
erin
g se
rvic
es,
cont
act
sale
s@ca
dcim
.com
It is clear from Figure 14-75 that the thread will start from a distance of 5mm from the topface of the bottle. Therefore, create a plane at an offset distance of 5mm from the top faceof the bottle.
1. Create a plane at an offset distance of 5mm from the top face of the shampoo bottle.
2. Invoke the sketching environment by selecting the newly created plane as the sketchingplane. Using this plane, create the sketch of a circle such that the circle is coradial to theouter edge of the neck of the bottle.
3. Invoke the Helix Curve dialog box and select the Height and Revolution option fromthe Defined by drop-down list.
4. Set the Height spinner to 25 and the Revolution spinner to 4.
5. Select the Reverse direction check box and choose the OK button from the Helix Curvedialog box.
The helical curve will be created as shown in Figure 14-83.
6. Invoke the sketching environment by selecting the Right plane as the sketching plane.
7. Create the sketch of the section and add the required relations and dimensions, refer toFigure 14-84.
8. Exit the sketching environment and invoke the Sweep PropertyManager. Select the sketchcreated earlier as the profile, and the helical curve as the path of the sweep feature.
9. Choose the OK button from the Sweep PropertyManager. Figure 14-85 shows the shampoobottle after creating the threads on the neck of the bottle.
Figure 14-83 Helical curve created on the neck ofthe shampoo bottle
Figure 14-83 Sketch of the section
c14-solidworks-2003.p65 6/17/2003, 11:43 AM57

14-58 SolidWorks for Designers©
CA
DC
IM T
echn
olog
ies,
US
A.
For
engi
neer
ing
serv
ices
, co
ntac
t sa
les@
cadc
im.c
om
Figure 14-85 Threads created on the neck of the shampoo bottle
After creating the threads, you need to create the smooth corners at the start face and theend face of the thread. The smooth corners are created by revolving a sketch at 90-degreealong the centerline.
10. Select start face of the thread and invoke the sketching environment.
12. Create the sketch and the centerline as shown in Figure 14-86.
13. Revolve the sketch to an angle of 90-degree.
Similarly, create the smooth corner on the end face of the thread. Figure 14-87 shows theshampoo bottle after creating the smooth corners.
Creating the Next Swept FeatureNext feature that you need to create is sweep feature on the front of the bottle. Thisfeature is created by sweeping the section along a projected curve. Therefore, first youwill create a section that will be projected on a surface to create a projected curve.
1. Select the Front plane and invoke the sketching environment.
2. Create the sketch and add the required relations and dimensions as shown in Figure 14-88.
3. Choose Inert > Curves > Projected from the menu bar to invoke the Projected CurvePropertyManager.
c14-solidworks-2003.p65 6/17/2003, 11:43 AM58

Miscellaneous Tools 14-59
© C
AD
CIM
Tec
hnol
ogie
s, U
SA
. Fo
r en
gine
erin
g se
rvic
es,
cont
act
sale
s@ca
dcim
.com
4. Select the Sketch onto Faces option, and then select the surface of the shampoo bottle asthe projection surface as shown in Figure 14-89.
5. Choose the OK button from the Projected Curve PropertyManager.
Figure 14-90 shows the curve projected on the surface of the shampoo bottle.
6. Select the Right plane and invoke the sketching environment.
7. Create the sketch that consists of a circle of diameter of 4mm. You need to add the Piercerelation between the centerpoint of the circle and the projected curve. Figure 14-91 showsthe sketch after creating the sketch and adding the relation and dimension.
Figure 14-86 Sketch for creating the revolvefeature
Figure 14-87 Model after creating smooth corners
Figure 14-88 Sketch for creating a projected curve
c14-solidworks-2003.p65 6/17/2003, 11:43 AM59

14-60 SolidWorks for Designers©
CA
DC
IM T
echn
olog
ies,
US
A.
For
engi
neer
ing
serv
ices
, co
ntac
t sa
les@
cadc
im.c
om
8. Exit the sketching environment and invoke the Sweep PropertyManager.
9. Select the sketch as the profile and the projected curve as the path of the sweep feature.
10. Choose the OK button from the Sweep PropertyManager to end the sweep featurecreation.
11. Now, select the face of the sweep feature from the drawing area, invoke the FilletPropertyManager and create a fillet of radius 2mm.
Figure 14-92 shows the fillet added to the sweep feature that was created by sweeping thesection along the projected curve.
Creating the Embossed Text on the Shampoo BottleNext, you need to create the embossed text on the front face of the bottle. The curvature
Figure 14-91 Sketch after adding relation and dimension
Figure 14-89 Surface selected as projection surface Figure 14-90 Projected curve
c14-solidworks-2003.p65 6/17/2003, 11:43 AM60

Miscellaneous Tools 14-61
© C
AD
CIM
Tec
hnol
ogie
s, U
SA
. Fo
r en
gine
erin
g se
rvic
es,
cont
act
sale
s@ca
dcim
.com
Figure 14-92 Model after creating the sweep feature and the fillet
of the front surface of the embossed text should match the curvature of the front surfaceof the base feature. Therefore, first you will create the sketch on a plane at an offsetdistance from the Front plane and then extrude it. Then you will create a cut feature tomatch the curvatures of the front face of the text and the front face of the base feature ofthe shampoo bottle.
1. Create a plane at an offset distance of 82 from the Front plane. Invoke the sketchingenvironment using the newly created plane.
It is clear from Figure 14-74 that text is created along an arc. Therefore, before creatingthe text, you need to create an arc along which the text will be aligned.
2. Create the arc and add the required relations and dimensions, refer to Figure 14-93.
3. Invoke the Sketch Text PropertyManager and select the arc to create the text along theselected arc.
4. Enter CADCIM Technologies in the Text edit box. You will notice that the preview of thetext is displayed on the drawing arc. Text is at the left of the arc. But you need the text tobe center aligned.
5. Choose the Center Align button from the Text rollout.
Next, you need to edit the text font.
6. Clear the Use document’s font check box and choose the Font button available belowthis check box.
c14-solidworks-2003.p65 6/17/2003, 11:43 AM61

14-62 SolidWorks for Designers©
CA
DC
IM T
echn
olog
ies,
US
A.
For
engi
neer
ing
serv
ices
, co
ntac
t sa
les@
cadc
im.c
om
Figure 14-93 Sketch of the arc with dimensions Figure 14-94 Text created along an arc
The Choose Font dialog box is displayed. Using this dialog box you will change the fontand the height of the text.
7. Set the font from the Front list box to Aerial.
8. Select the Points radio button and set the points from the Points list box to 30. Choosethe OK button from the Choose Font dialog box.
Figure 14-94 shows the text created along an arc using the Sketch Text PropertyManager.
9. Now, extrude the text using the Up To Next option. Note that this option will be availableonly after you reverse the direction of extrusion. Figure 14-95 shows the text extrudedusing the Up To Next option.
Figure 14-95 Model after extruding the text
c14-solidworks-2003.p65 6/17/2003, 11:43 AM62

Miscellaneous Tools 14-63
© C
AD
CIM
Tec
hnol
ogie
s, U
SA
. Fo
r en
gine
erin
g se
rvic
es,
cont
act
sale
s@ca
dcim
.com
After extruding the text you need to match the curvature of the front face of the text withthe front face of the base feature. This will be done using the cut feature.
10. Select the plane that was used as the sketching plane to create sketch and invoke thesketching environment.
11. Create the sketch as shown in Figure 14-96.
12. Create a cut feature with an offset distance of 3 from the front surface of the base featureand save the part file.
Figure 14-97 shows the final model of the bottle. Figure 14-98 shows the FeatureManagerDesign Tree of the model of shampoo bottle.
Figure 14-96 Sketch of the cut feature Figure 14-97 Final model
c14-solidworks-2003.p65 6/17/2003, 11:43 AM63

14-64 SolidWorks for Designers©
CA
DC
IM T
echn
olog
ies,
US
A.
For
engi
neer
ing
serv
ices
, co
ntac
t sa
les@
cadc
im.c
om
Tutorial 2In this tutorial you will create the components of the Engine assembly and then assembly thecomponent using the assembly mates. The components will be assembled such that the requireddegrees of freedom of the assembly should be kept free to attain the motion of the assembly.In this assembly, you will apply the rotary motor simulation element to rotate the fly wheel ofthe assembly. Due to mates and effects of physical dynamics it will reciprocate the pistonusing the connecting rod. The assembly model is displayed in Figure 14-99. The section viewof the assembly is displayed in Figure 14-100. The drawing views and dimensions of thecomponents of the Engine assembly are shown in Figures 14-101 through Figure 14-103.
(Expected time: 2 hrs)
Figure 14-98 FeatureManager Design Tree of theshampoo bottle
c14-solidworks-2003.p65 6/17/2003, 11:43 AM64

Miscellaneous Tools 14-65
© C
AD
CIM
Tec
hnol
ogie
s, U
SA
. Fo
r en
gine
erin
g se
rvic
es,
cont
act
sale
s@ca
dcim
.com
Figure 14-99 Engine assembly
Figure 14-100 Section view of the assembly
c14-solidworks-2003.p65 6/17/2003, 11:43 AM65

14-66 SolidWorks for Designers©
CA
DC
IM T
echn
olog
ies,
US
A.
For
engi
neer
ing
serv
ices
, co
ntac
t sa
les@
cadc
im.c
om
Figure 14-101 Views and dimensions of the Cylinder of the Engine assembly
c14-solidworks-2003.p65 6/17/2003, 11:43 AM66

Miscellaneous Tools 14-67
© C
AD
CIM
Tec
hnol
ogie
s, U
SA
. Fo
r en
gine
erin
g se
rvic
es,
cont
act
sale
s@ca
dcim
.com
Figure 14-102 Views and dimensions of the Piston of the Engine assembly
c14-solidworks-2003.p65 6/17/2003, 11:43 AM67

14-68 SolidWorks for Designers©
CA
DC
IM T
echn
olog
ies,
US
A.
For
engi
neer
ing
serv
ices
, co
ntac
t sa
les@
cadc
im.c
om
Figure 14-103 Views and dimensions of the components of the Engine assembly
The steps to be followed to complete this tutorial are discussed next.a. Create all the components of the Engine assembly and save them.b. Create a new assembly file and assemble the component in the assembly file. While applying
the mates to the assembly, you need to kept some of the degrees of freedom free to attainthe motion of the assembly, refer to Figures 14-104 through 14-106.
c. Next you need to add a rotary motor to the fly wheel of the Engine assembly, refer toFigure 14-107.
d. Record the simulation.e. Replay the simulation.
Creating The Parts of the AssemblyIn this tutorial, you first will create the parts of the Engine assembly and then save all thecomponent in /My Documents/SolidWorks 2003/c14/Engine.
c14-solidworks-2003.p65 6/17/2003, 11:43 AM68

Miscellaneous Tools 14-69
© C
AD
CIM
Tec
hnol
ogie
s, U
SA
. Fo
r en
gine
erin
g se
rvic
es,
cont
act
sale
s@ca
dcim
.com
1. Create a directory named Engine in the /My Documents/SolidWorks 2003/c14 and then createand save all the components of the Engine assembly.
Assembling the ComponentsAfter creating all the components, you need to assemble them. While assembling thecomponents, you need to make sure that the assembly is not completely defined. Youneed to keep some degrees of freedom of the components free for the motion of theassembly.
1. Create a new SolidWorks document in the Assembly mode.
2. Insert the Bush in the assembly as the first component and assemble it with the origin ofthe assembly document.
3. Now, insert the other components in the assembly file and assemble them together, referto Figures 14-104 and 14-105. These figures show you the assembly structure of thecomponent to be assembled and the degrees of freedom of the component to be keptfree.
Figure 14-106 shows the assembly after all the components are assembled together.
After assembling all the components, first you need to check that whether all the requireddegrees of freedom are free or not. If the required degrees of freedom are not free thenthe simulation of the assembly will not execute properly.
4. Invoke the Move Component PropertyManager and choose the Physical Dynamics radiobutton from the Options rollout.
5. Now, select the planar face of the Fly Wheel and then drag the cursor in the rotation
Figure 14-104 Assembly structure
c14-solidworks-2003.p65 6/17/2003, 11:43 AM69

14-70 SolidWorks for Designers©
CA
DC
IM T
echn
olog
ies,
US
A.
For
engi
neer
ing
serv
ices
, co
ntac
t sa
les@
cadc
im.c
om
Figure 14-106 Assembly after assembling all the components
movement. You will notice that rotational movement of the Fly Wheel will in turnreciprocate the piston attached to Fly Wheel using the Connecting Rod.
If the movement of the assembly is not what is required, then you need to delete some ofthe mates to attain the movement of the assembly components in the required degree offreedom.
Creating the SimulationAfter creating the assembly with the required degrees of freedom of the component keptfree, you will add a simulation element to the assembly that will simulate the assemblyusing the mates applied to assembly and using the properties of physical dynamics.
Figure 14-105 Degrees of Freedom to be kept free
c14-solidworks-2003.p65 6/17/2003, 11:43 AM70

Miscellaneous Tools 14-71
© C
AD
CIM
Tec
hnol
ogie
s, U
SA
. Fo
r en
gine
erin
g se
rvic
es,
cont
act
sale
s@ca
dcim
.com
1. Choose the Rotary Motor button from the Simulation toolbar.
The Rotary Motor PropertyManager is displayed and you are prompted to select adirection preference and set the velocity.
2. Select the planar face of the Fly Wheel as the directional preference. As you selected theplanar face of the Fly Wheel an arrow will be displayed that specifies the direction ofrotation of the Fly Wheel as shown in Figure 14-107.
3. Choose the OK button from the Rotary Motor PropertyManager.
After adding the Rotary Motor simulation element to the assembly, first you need torecord the simulation of the assembly.
4. Choose the Record Simulation button from the Simulation toolbar. The assemblywill start simulating.
5. Choose the Stop Record or Playback button from the Simulation toolbar afterfive rotations of the Fly Wheel.
After recording the simulation you can play the simulation anytime using the Replaybutton available in the Simulation tool bar. For the continuous replay of simulation, youcan use the Continuous Replay button.
Figure 14-107 Direction of rotation of the Fly Wheel
c14-solidworks-2003.p65 6/17/2003, 11:43 AM71

14-72 SolidWorks for Designers©
CA
DC
IM T
echn
olog
ies,
US
A.
For
engi
neer
ing
serv
ices
, co
ntac
t sa
les@
cadc
im.c
om
SELF-EVALUATION TESTAnswer the following questions and then compare your answers with the answers given atthe end of this chapter.
1. Using the Equations tool you can add the mathematical relations between the modeldimensions, sketch dimension and dimension on the drawing sheet. (T/F)
2. You cannot edit the equations that are added to the design using the New Equationdialog box. (T/F)
3. You can also suppress the equations that are not required at that particular stage. (T/F)
4. The configurations help you to create the multiple instances of a part or assembly withina single SolidWorks document. (T/F)
5. You cannot change the suppression state of the features of a component using the designtable. (T/F)
6. To create text, invoke the sketching environment and choose the __________ button fromthe Sketch Tools toolbar.
7. To add and simulate an assembly with linear motor effect, choose the __________ buttonfrom the Simulation tool bar.
8. You can also retain the common portion of two bodies and remove the portion that is notincluded in two bodies using the __________ tool.
9. The __________ folder is used to place the forming tool in a sheet metal part.
10. To dissolve a library feature, choose the __________ option from the shortcut menu.
REVIEW QUESTIONSAnswer the following questions:
1. __________ PropertyManager is used to insert a part in a Part document.
2. To add the multiple bodies, invoke the __________ PropertyManager.
3. To split a part, invoke the __________ PropertyManager.
4. You can also edit the items such as pallet parts, pallet assemblies, pallet features, and soon available in the Feature Palette window using the __________ option available in theshortcut menu.
5. When you place a library feature to a part then __________ dialog box is displayed todefine the placement of the part.
c14-solidworks-2003.p65 6/17/2003, 11:43 AM72

Miscellaneous Tools 14-73
© C
AD
CIM
Tec
hnol
ogie
s, U
SA
. Fo
r en
gine
erin
g se
rvic
es,
cont
act
sale
s@ca
dcim
.com
6. Which PropertyManager is used to subtract one body from the second?
(a) Subtract (b) Divide
(c) Combine 1 (d) None of these
7. Which PropertyManager is used to move an assembly when the Physical Dynamics optionis selected?
(a) Simulation (b) Move
(c) Physical Dynamics (d) Combine1
8. Which PropertyManager is used to create a design table?
(a) Design Table (b) Create Design Table
(c) Physical Dynamics (d) None of these
9. Which dialog box is displayed to inform you to select a configuration when you drop theFlange bolt or Nut available in the Hardware folder of the Feature Palette window?
(a) Select a Configuration (b) Configuration
(c) Modify Sketch (d) None of these
10. Which option is used from the shortcut menu after selecting the inserted part to edit it?
(a) Edit In Context (b) Edit Part
(c) Modify Part (d) None of these
EXERCISES
Exercise 1In this exercise you will create the assembly of two components as shown in Figure 14-108.The exploded view of the assembly is displayed in Figure 14-109. You will first create theassembly as a part and then you will split the part to create two different components and theassembly using the Split tool. Figure 14-110 shows the part file of the model and Figure 14-111shows the sketch using which you will split the part model in order to get the two differentparts and the assembly. After spliting the parts you will create the other features of the model.Models after creating the other features and details are shows in Figures 14-112 and 14-113.The dimensions and drawing view for Exercise 1 are shown in Figures 14-114 and 14-115.
(Expected time: 2 hrs)
c14-solidworks-2003.p65 6/17/2003, 11:43 AM73

14-74 SolidWorks for Designers©
CA
DC
IM T
echn
olog
ies,
US
A.
For
engi
neer
ing
serv
ices
, co
ntac
t sa
les@
cadc
im.c
om
Figure 14-109 Exploded view of the assembly
Figure 14-110 Cover created as a single part Figure 14-111 Sketch to split the part
Figure 14-108 Assembly of the cover
Figure 14-113 Details of the Lower CoverFigure 14-112 Details of the Upper Cover
c14-solidworks-2003.p65 6/17/2003, 11:44 AM74

Miscellaneous Tools 14-75
© C
AD
CIM
Tec
hnol
ogie
s, U
SA
. Fo
r en
gine
erin
g se
rvic
es,
cont
act
sale
s@ca
dcim
.com
Figure 14-115 Views and dimensions of the Lower Cover
Figure 14-114 Views and dimensions of the Upper Cover
c14-solidworks-2003.p65 6/17/2003, 11:44 AM75

14-76 SolidWorks for Designers©
CA
DC
IM T
echn
olog
ies,
US
A.
For
engi
neer
ing
serv
ices
, co
ntac
t sa
les@
cadc
im.c
om
Figure 14-116 Oldham Coupling
Figure 14-117 Components to be fixed and the degrees of freedom to kept free
Exercise 2In this exercise you will create the assembly of Oldham Coupling as shown in Figure 14-116.You will not fully define the assembly by constraining all the degrees of freedom of thecomponents. You will leave some of the degrees of freedom of the assembly free so that theassembly can move easily. After creating the assembly, you need to apply the rotary simulationelement to one of the shafts of the assembly. The rotary movement of the shaft of the assemblywill in turn move the other components of the assembly. Figure 14-117 shows the figureexplaining the components to be fixed and the degrees of freedom to be kept free.Figure 14-118 shows the assembly structure. Figure 14-119 shows the drawing views of theassembly. Figures 14-120 through 14-122 show the drawing views and dimensions of thecomponents of the assembly. (Expected time: 3 hrs)
c14-solidworks-2003.p65 6/17/2003, 11:44 AM76

Miscellaneous Tools 14-77
© C
AD
CIM
Tec
hnol
ogie
s, U
SA
. Fo
r en
gine
erin
g se
rvic
es,
cont
act
sale
s@ca
dcim
.com
Figure 14-118 Assembly structure
Figure 14-119 Drawing views of the assembly
c14-solidworks-2003.p65 6/17/2003, 11:44 AM77

14-78 SolidWorks for Designers©
CA
DC
IM T
echn
olog
ies,
US
A.
For
engi
neer
ing
serv
ices
, co
ntac
t sa
les@
cadc
im.c
om
Figure 14-120 Views and dimensions of Flange 1
c14-solidworks-2003.p65 6/17/2003, 11:44 AM78

Miscellaneous Tools 14-79
© C
AD
CIM
Tec
hnol
ogie
s, U
SA
. Fo
r en
gine
erin
g se
rvic
es,
cont
act
sale
s@ca
dcim
.com
Figure 14-121 Views and dimensions of Flange 2
c14-solidworks-2003.p65 6/17/2003, 11:44 AM79

14-80 SolidWorks for Designers©
CA
DC
IM T
echn
olog
ies,
US
A.
For
engi
neer
ing
serv
ices
, co
ntac
t sa
les@
cadc
im.c
om
Figure 14-122 Views and dimensions of other components
Answer to Self-Evaluation Test1. T, 2. F, 3. T, 4. T, 5. F, 6. Text, 7. Linear Motor, 8. Combine, 9. Palette Forming Tools,10. Dissolve Library Feature
c14-solidworks-2003.p65 6/17/2003, 11:44 AM80