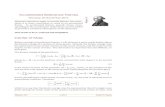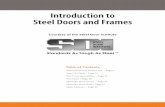FRAMES Similar to trusses, frames are generally fixed, load carrying structures.
Chapter 14 Graphical User Interfaces. Chapter Goals To understand how to create frames To use...
-
Upload
tyrone-anthony -
Category
Documents
-
view
225 -
download
0
description
Transcript of Chapter 14 Graphical User Interfaces. Chapter Goals To understand how to create frames To use...
Chapter 14 Graphical User Interfaces Chapter Goals To understand how to create frames To use inheritance to customize frames To understand how user-interface components are added to a container To understand the use of layout managers to arrange user-interface components in a container Continued Chapter Goals To become familiar with common user- interface components, such as buttons, combo boxes, text areas, and menus To build programs that handle events from user-interface components To learn how to browse the Java documentation Frame Windows The JFrame class import javax.swing.*; JFrame frame = new JFrame(); frame.setSize(300, 400); frame.setTitle("An Empty Frame"); frame.setDefaultCloseOperation(JFrame.EXIT_ON_CLOSE); frame.setVisible(true); A Frame Window Figure 1: A Frame Window File EmptyFrameViewer.java 01: import javax.swing.*; 02: 03: public class EmptyFrameViewer 04: { 05: public static void main(String[] args) 06: { 07: JFrame frame = new JFrame(); 08: 09: final int FRAME_WIDTH = 300; 10: final int FRAME_HEIGHT = 400; 11: 12: frame.setSize(FRAME_WIDTH, FRAME_HEIGHT); 13: frame.setTitle("An Empty Frame"); 14: frame.setDefaultCloseOperation(JFrame.EXIT_ON_CLOSE); 15: 16: frame.setVisible(true); 17: } 18: } Self Check 1.How do you display a square frame with a title bar that reads "Hello, World!" ? 2.How can a program display two frames at once? Answers 1.Modify the EmptyFrameViewer program as follows: 2.Construct two JFrame objects, set each of their sizes, and call setVisible(true) on each of them frame.setSize(300, 300); frame.setTitle("Hello, World!"); Basic GUI Construction Construct a frame Construct an object of your component class: Add the component(s) to the frame However, if you use an older version of Java (before Version 5), you must make a slightly more complicated call: Make the frame visible RectangleComponent component = new RectangleComponent(); frame.add(component); frame.getContentPane().add(component); Using Inheritance to Customize Frames Use inheritance for complex frames to make programs easier to understand Design a subclass of JFrame Store the components as instance fields Initialize them in the constructor of your subclass If initialization code gets complex, simply add some helper methods Example: Investment Viewer Program 01: import java.awt.event.ActionEvent; 02: import java.awt.event.ActionListener; 03: import javax.swing.JButton; 04: import javax.swing.JFrame; 05: import javax.swing.JLabel; 06: import javax.swing.JPanel; 07: import javax.swing.JTextField; 08: 09: /** 10: This program displays the growth of an investment. 11: */ 12: public class InvestmentFrame extends JFrame 13: { 14: public InvestmentFrame() 15: { 16: account = new BankAccount(INITIAL_BALANCE); 17: Continued Example: Investment Viewer Program 18: // Use instance fields for components 19: resultLabel = new JLabel( 20: "balance=" + account.getBalance()); 21: 22: // Use helper methods 23: createRateField(); 24: createButton(); 25: createPanel(); 26: 27: setSize(FRAME_WIDTH, FRAME_HEIGHT); 28: } 29: 30: public void createRateField() 31: { 32: rateLabel = new JLabel("Interest Rate: "); 33: final int FIELD_WIDTH = 10; 34: rateField = new JTextField(FIELD_WIDTH); Continued Example: Investment Viewer Program 35: rateField.setText("" + DEFAULT_RATE); 36: } 37: 38: public void createButton() 39: { 40: button = new JButton("Add Interest"); 41: 42: class AddInterestListener implements ActionListener 43: { 44: public void actionPerformed(ActionEvent event) 45: { 46: double rate = Double.parseDouble( 47: rateField.getText()); 48: double interest = account.getBalance() 49: * rate / 100; 50: account.deposit(interest); 51: resultLabel.setText( 52: "balance=" + account.getBalance()); Continued Example: Investment Viewer Program 53: } 54: } 55: 56: ActionListener listener = new AddInterestListener(); 57: button.addActionListener(listener); 58: } 59: 60: public void createPanel() 61: { 62: JPanel panel = new JPanel(); 63: panel.add(rateLabel); 64: panel.add(rateField); 65: panel.add(button); 66: panel.add(resultLabel); 67: add(panel); 68: } 69: Continued Example: Investment Viewer Program 70: private JLabel rateLabel; 71: private JTextField rateField; 72: private JButton button; 73: private JLabel resultLabel; 74: private BankAccount account; 75: 76: private static final double DEFAULT_RATE = 10; 77: private static final double INITIAL_BALANCE = 1000; 78: 79: private static final int FRAME_WIDTH = 500; 80: private static final int FRAME_HEIGHT = 200; 81: } Example: Investment Viewer Program 01: import javax.swing.JFrame; 02: 03: /** 04: This program tests the InvestmentFrame. 05: */ 06: public class InvestmentFrameViewer 07: { 08: public static void main(String[] args) 09: { 10: JFrame frame = new InvestmentFrame(); 11: frame.setDefaultCloseOperation(JFrame.EXIT_ON_CLOSE); 12: frame.setVisible(true); 13: } 14: } 15: Of course, we still need a class with a main method: Self Check 1.How many Java source files are required by the investment viewer application when we use inheritance to define the frame class? 2.Why does the InvestmentFrame constructor call setSize(FRAME_WIDTH, FRAME_HEIGHT), whereas the main method of the investment viewer class in Chapter 12 called frame.setSize(FRAME_WIDTH, FRAME_HEIGHT) ? Answers 1.Three: InvestmentFrameViewer, InvestmentFrame, and BankAccount. 2.The InvestmentFrame constructor adds the panel to itself. Layout Management Up to now, we have had limited control over layout of components When we used a panel, it arranged the components from the left to the right User-interface components are arranged by placing them inside containers Continued Layout Management Each container has a layout manager that directs the arrangement of its components Three useful layout managers: border layout flow layout grid layout Layout Management By default, JPanel places components from left to right and starts a new row when needed Panel layout carried out by FlowLayout layout manager Can set other layout managers panel.setLayout(new BorderLayout()); Border Layout Border layout groups container into five areas: center, north, west, south and east Figure 1: Components Expand to Fill Space in the Border Layout Continued Border Layout Default layout manager for a frame (technically, the frame's content pane) When adding a component, specify the position like this: Expands each component to fill the entire allotted area If that is not desirable, place each component inside a panel panel.add(component, BorderLayout.NORTH); Grid Layout Arranges components in a grid with a fixed number of rows and columns Resizes each component so that they all have same size Expands each component to fill the entire allotted area Grid Layout Add the components, row by row, left to right: JPanel numberPanel = new JPanel(); numberPanel.setLayout(new GridLayout(4, 3)); numberPanel.add(button7); numberPanel.add(button8); numberPanel.add(button9); numberPanel.add(button4);... Grid Layout Figure 2: The Grid Layout Grid Bag Layout Tabular arrangement of components Columns can have different sizes Components can span multiple columns Quite complex to use Not covered in the book Continued Grid Bag Layout Fortunately, you can create acceptable- looking layouts by nesting panels Give each panel an appropriate layout manager Panels dont have visible borders Use as many panels as needed to organize components Self Check 1.How do you add two buttons to the north area of a frame? 2.How can you stack three buttons on top of each other? Answers 1.First add them to a panel, then add the panel to the north end of a frame. 2.Place them inside a panel with a GridLayout that has three rows and one column. Choices Radio buttons Check boxes Combo boxes Figure 3: A Combo Box, Check Box, and Radio Buttons Radio Buttons For a small set of mutually exclusive choices, use radio buttons or a combo box In a radio button set, only one button can be selected at a time When a button is selected, previously selected button in set is automatically turned off Radio Buttons In previous figure, font sizes are mutually exclusive: JRadioButton smallButton = new JRadioButton("Small"); JRadioButton mediumButton = new JRadioButton("Medium"); JRadioButton largeButton = new JRadioButton("Large"); // Add radio buttons into a ButtonGroup so that // only one button in group is on at any time ButtonGroup group = new ButtonGroup(); group.add(smallButton); group.add(mediumButton); group.add(largeButton); Radio Buttons Button group does not place buttons close to each other on container It is your job to arrange buttons on screen isSelected : called to find out if a button is currently selected or not if Call setSelected(true) on a radio button in group before making the enclosing frame visible (largeButton.isSelected()) size = LARGE_SIZE; Borders Place a border around a panel to group its contents visually EtchedBorder : theree-dimensional etched effect Can add a border to any component, but most commonly to panels: Jpanel panel = new JPanel (); panel.setBOrder(new EtchedBorder ()); Continued Borders TitledBorder : a border with a title Panel.setBorder(new TitledBorder(new EtchedBorder(), Size)); Check Boxes Two states: checked and unchecked Use one checkbox for a binary choice Use a group of check boxes when one selection does not exclude another Example: "bold" and "italic" in previous figure Continued Check Boxes Construct by giving the name in the constructor: Don't place into a button group JCheckBox italicCheckBox = new JCheckBox("Italic"); Combo Boxes For a large set of choices, use a combo box Uses less space than radio buttons "Combo": combination of a list and a text field The text field displays the name of the current selection Continued Combo Boxes Figure 4: An Open Combo Box Combo Boxes If combo box is editable, user can type own selection Use setEditable method Add strings with addItem method: JComboBox facenameCombo = new JComboBox(); facenameCombo.addItem("Serif"); facenameCombo.addItem("SansSerif");... Continued Combo Boxes Get user selection with getSelectedItem (return type is Object ) Select an item with setSelectedItem String selectedString = (String) facenameCombo.getSelectedItem(); Radio Buttons, Check Boxes, and Combo Boxes They generate an ActionEvent whenever the user selects an item Continued Radio Buttons, Check Boxes, and Combo Boxes An example: ChoiceFrame Figure 5: The Components of the Choice Frame Continued Radio Buttons, Check Boxes, and Combo Boxes All components notify the same listener object When user clicks on any component, we ask each component for its current content Then redraw text sample with the new font Classes of the Font Choice Program Figure 6: Classes of the Font Choice Program File ChoiceFrameViewer.java 01: import javax.swing.JFrame; 02: 03: /** 04: This program tests the ChoiceFrame. 05: */ 06: public class ChoiceFrameViewer 07: { 08: public static void main(String[] args) 09: { 10: JFrame frame = new ChoiceFrame(); 11: frame.setDefaultCloseOperation(JFrame.EXIT_ON_CLOSE); 12: frame.setVisible(true); 13: } 14: } 15: File ChoiceFrame.java 001: import java.awt.BorderLayout; 002: import java.awt.Font; 003: import java.awt.GridLayout; 004: import java.awt.event.ActionEvent; 005: import java.awt.event.ActionListener; 006: import javax.swing.ButtonGroup; 007: import javax.swing.JButton; 008: import javax.swing.JCheckBox; 009: import javax.swing.JComboBox; 010: import javax.swing.JFrame; 011: import javax.swing.JLabel; 012: import javax.swing.JPanel; 013: import javax.swing.JRadioButton; 014: import javax.swing.border.EtchedBorder; 015: import javax.swing.border.TitledBorder; 016: Continued File ChoiceFrame.java 017: /** 018: This frame contains a text field and a control panel 019: to change the font of the text. 020: */ 021: public class ChoiceFrame extends JFrame 022: { 023: /** 024: Constructs the frame. 025: */ 026: public ChoiceFrame() 027: { 028: // Construct text sample 029: sampleField = new JLabel("Big Java"); 030: add(sampleField, BorderLayout.CENTER); 031: Continued File ChoiceFrame.java 032: // This listener is shared among all components 033: class ChoiceListener implements ActionListener 034: { 035: public void actionPerformed(ActionEvent event) 036: { 037: setSampleFont(); 038: } 039: } 040: 041: listener = new ChoiceListener(); 042: 043: createControlPanel(); 044: setSampleFont(); 045: setSize(FRAME_WIDTH, FRAME_HEIGHT); 046: } 047: Continued File ChoiceFrame.java 048: /** 049: Creates the control panel to change the font. 050: */ 051: public void createControlPanel() 052: { 053: JPanel facenamePanel = createComboBox(); 054: JPanel sizeGroupPanel = createCheckBoxes(); 055: JPanel styleGroupPanel = createRadioButtons(); 056: 057: // Line up component panels 058: 059: JPanel controlPanel = new JPanel(); 060: controlPanel.setLayout(new GridLayout(3, 1)); 061: controlPanel.add(facenamePanel); 062: controlPanel.add(sizeGroupPanel); 063: controlPanel.add(styleGroupPanel); 064: Continued File ChoiceFrame.java 065: // Add panels to content pane 066: 067: add(controlPanel, BorderLayout.SOUTH); 068: } 069: 070: /** 071: Creates the combo box with the font style choices. the panel containing the combo box 073: */ 074: public JPanel createComboBox() 075: { 076: facenameCombo = new JComboBox(); 077: facenameCombo.addItem("Serif"); 078: facenameCombo.addItem("SansSerif"); 079: facenameCombo.addItem("Monospaced"); 080: facenameCombo.setEditable(true); 081: facenameCombo.addActionListener(listener); 082: Continued File ChoiceFrame.java 083: JPanel panel = new JPanel(); 084: panel.add(facenameCombo); 085: return panel; 086: } 087: 088: /** 089: Creates the check boxes for selecting bold and // italic styles. the panel containing the check boxes 091: */ 092: public JPanel createCheckBoxes() 093: { 094: italicCheckBox = new JCheckBox("Italic"); 095: italicCheckBox.addActionListener(listener); 096: 097: boldCheckBox = new JCheckBox("Bold"); 098: boldCheckBox.addActionListener(listener); 099: Continued File ChoiceFrame.java 100: JPanel panel = new JPanel(); 101: panel.add(italicCheckBox); 102: panel.add(boldCheckBox); 103: panel.setBorder 104: (new TitledBorder(new EtchedBorder(), "Style")); 105: 106: return panel; 107: } 108: 109: /** 110: Creates the radio buttons to select the font size the panel containing the radio buttons 112: */ 113: public JPanel createRadioButtons() 114: { 115: smallButton = new JRadioButton("Small"); 116: smallButton.addActionListener(listener); Continued File ChoiceFrame.java 117: 118: mediumButton = new JRadioButton("Medium"); 119: mediumButton.addActionListener(listener); 120: 121: largeButton = new JRadioButton("Large"); 122: largeButton.addActionListener(listener); 123: largeButton.setSelected(true); 124: 125: // Add radio buttons to button group 126: 127: ButtonGroup group = new ButtonGroup(); 128: group.add(smallButton); 129: group.add(mediumButton); 130: group.add(largeButton); 131: Continued File ChoiceFrame.java 132: JPanel panel = new JPanel(); 133: panel.add(smallButton); 134: panel.add(mediumButton); 135: panel.add(largeButton); 136: panel.setBorder 137: (new TitledBorder(new EtchedBorder(), "Size")); 138: 139: return panel; 140: } 141: 142: /** 143: Gets user choice for font name, style, and size 144: and sets the font of the text sample. 145: */ 146: public void setSampleFont() 147: { Continued File ChoiceFrame.java 148: // Get font name 149: String facename 150: = (String) facenameCombo.getSelectedItem(); 151: 152: // Get font style 153: 154: int style = 0; 155: if (italicCheckBox.isSelected()) 156: style = style + Font.ITALIC; 157: if (boldCheckBox.isSelected()) 158: style = style + Font.BOLD; 159: 160: // Get font size 161: 162: int size = 0; 163: Continued File ChoiceFrame.java 164: final int SMALL_SIZE = 24; 165: final int MEDIUM_SIZE = 36; 166: final int LARGE_SIZE = 48; 167: 168: if (smallButton.isSelected()) 169: size = SMALL_SIZE; 170: else if (mediumButton.isSelected()) 171: size = MEDIUM_SIZE; 172: else if (largeButton.isSelected()) 173: size = LARGE_SIZE; 174: 175: // Set font of text field 176: 177: sampleField.setFont(new Font(facename, style, size)); 178: sampleField.repaint(); 179: } Continued File ChoiceFrame.java 180: 181: private JLabel sampleField; 182: private JCheckBox italicCheckBox; 183: private JCheckBox boldCheckBox; 184: private JRadioButton smallButton; 185: private JRadioButton mediumButton; 186: private JRadioButton largeButton; 187: private JComboBox facenameCombo; 188: private ActionListener listener; 189: 190: private static final int FRAME_WIDTH = 300; 191: private static final int FRAME_HEIGHT = 400; 192: } Continued Self Check 1.What is the advantage of a JComboBox over a set of radio buttons? What is the disadvantage? 2.Why do all user interface components in the ChoiceFrame class share the same listener? 3.Why was the combo box placed inside a panel? What would have happened if it had been added directly to the control panel? Answers 1.If you have many options, a set of radio buttons takes up a large area. A combo box can show many options without using up much space. But the user cannot see the options as easily. 2.When any of the component settings is changed, the program simply queries all of them and updates the label. 3.To keep it from growing too large. It would have grown to the same width and height as the two panels below it Advanced Topic: Layout Management Step 1: Make a sketch of your desired component layout Advanced Topic: Layout Management Step 2: Find groupings of adjacent components with the same layout Advanced Topic: Layout Management Step 3: Identify layouts for each group Step 4: Group the groups together Step 5: Write the code to generate the layout Menus A frame contains a menu bar The menu bar contains menus A menu contains submenus and menu items Menus Figure 7: Pull-Down Menus Menu Items Add menu items and submenus with the add method: A menu item has no further submenus Menu items generate action events JMenuItem fileExitItem = new JMenuItem("Exit"); fileMenu.add(fileExitItem); Continued Menu Items Add a listener to each menu item: Add action listeners only to menu items, not to menus or the menu bar fileExitItem.addActionListener(listener); A Sample Program Builds up a small but typical menu Traps action events from menu items To keep program readable, use a separate method for each menu or set of related menus createFaceItem : creates menu item to change the font face createSizeItem createStyleItem File MenuFrameViewer.java 01: import javax.swing.JFrame; 02: 03: /** 04: This program tests the MenuFrame. 05: */ 06: public class MenuFrameViewer 07: { 08: public static void main(String[] args) 09: { 10: JFrame frame = new MenuFrame(); 11: frame.setDefaultCloseOperation(JFrame.EXIT_ON_CLOSE); 12: frame.setVisible(true); 13: } 14: } 15: File MenuFrame.java 001: import java.awt.BorderLayout; 002: import java.awt.Font; 003: import java.awt.GridLayout; 004: import java.awt.event.ActionEvent; 005: import java.awt.event.ActionListener; 006: import javax.swing.ButtonGroup; 007: import javax.swing.JButton; 008: import javax.swing.JCheckBox; 009: import javax.swing.JComboBox; 010: import javax.swing.JFrame; 011: import javax.swing.JLabel; 012: import javax.swing.JMenu; 013: import javax.swing.JMenuBar; 014: import javax.swing.JMenuItem; 015: import javax.swing.JPanel; 016: import javax.swing.JRadioButton; Continued File MenuFrame.java 017: import javax.swing.border.EtchedBorder; 018: import javax.swing.border.TitledBorder; 019: 020: /** 021: This frame has a menu with commands to change the font 022: of a text sample. 023: */ 024: public class MenuFrame extends JFrame 025: { 026: /** 027: Constructs the frame. 028: */ 029: public MenuFrame() 030: { 031: // Construct text sample 032: sampleField = new JLabel("Big Java"); 033: add(sampleField, BorderLayout.CENTER); 034: Continued File MenuFrame.java 035: // Construct menu 036: JMenuBar menuBar = new JMenuBar(); 037: setJMenuBar(menuBar); 038: menuBar.add(createFileMenu()); 039: menuBar.add(createFontMenu()); 040: 041: facename = "Serif"; 042: fontsize = 24; 043: fontstyle = Font.PLAIN; 044: 045: setSampleFont(); 046: setSize(FRAME_WIDTH, FRAME_HEIGHT); 047: } 048: 049: /** 050: Creates the File menu. the menu 052: */ Continued File MenuFrame.java 053: public JMenu createFileMenu() 054: { 055: JMenu menu = new JMenu("File"); 056: menu.add(createFileExitItem()); 057: return menu; 058: } 059: 060: /** 061: Creates the File->Exit menu item and sets its // action listener. the menu item 063: */ 064: public JMenuItem createFileExitItem() 065: { 066: JMenuItem item = new JMenuItem("Exit"); 067: class MenuItemListener implements ActionListener 068: { 069: public void actionPerformed(ActionEvent event) Continued File MenuFrame.java 070: { 071: System.exit(0); 072: } 073: } 074: ActionListener listener = new MenuItemListener(); 075: item.addActionListener(listener); 076: return item; 077: } 078: 079: /** 080: Creates the Font submenu. the menu 082: */ 083: public JMenu createFontMenu() 084: { 085: JMenu menu = new JMenu("Font"); 086: menu.add(createFaceMenu()); Continued File MenuFrame.java 087: menu.add(createSizeMenu()); 088: menu.add(createStyleMenu()); 089: return menu; 090: } 091: 092: /** 093: Creates the Face submenu. the menu 095: */ 096: public JMenu createFaceMenu() 097: { 098: JMenu menu = new JMenu("Face"); 099: menu.add(createFaceItem("Serif")); 100: menu.add(createFaceItem("SansSerif")); 101: menu.add(createFaceItem("Monospaced")); 102: return menu; 103: } 104: Continued File MenuFrame.java 105: /** 106: Creates the Size submenu. the menu 108: */ 109: public JMenu createSizeMenu() 110: { 111: JMenu menu = new JMenu("Size"); 112: menu.add(createSizeItem("Smaller", -1)); 113: menu.add(createSizeItem("Larger", 1)); 114: return menu; 115: } 116: 117: /** 118: Creates the Style submenu. the menu 120: */ 121: public JMenu createStyleMenu() 122: { Continued File MenuFrame.java 123: JMenu menu = new JMenu("Style"); 124: menu.add(createStyleItem("Plain", Font.PLAIN)); 125: menu.add(createStyleItem("Bold", Font.BOLD)); 126: menu.add(createStyleItem("Italic", Font.ITALIC)); 127: menu.add(createStyleItem("Bold Italic", Font.BOLD 128: + Font.ITALIC)); 129: return menu; 130: } 131: 132: 133: /** 134: Creates a menu item to change the font face and // set its action listener. name the name of the font face the menu item 137: */ 138: public JMenuItem createFaceItem(final String name) 139: { Continued File MenuFrame.java 140: JMenuItem item = new JMenuItem(name); 141: class MenuItemListener implements ActionListener 142: { 143: public void actionPerformed(ActionEvent event) 144: { 145: facename = name; 146: setSampleFont(); 147: } 148: } 149: ActionListener listener = new MenuItemListener(); 150: item.addActionListener(listener); 151: return item; 152: } 153: Continued File MenuFrame.java 154: /** 155: Creates a menu item to change the font size 156: and set its action listener. name the name of the menu item ds the amount by which to change the size the menu item 160: */ 161: public JMenuItem createSizeItem(String name, final int ds) 162: { 163: JMenuItem item = new JMenuItem(name); 164: class MenuItemListener implements ActionListener 165: { 166: public void actionPerformed(ActionEvent event) 167: { 168: fontsize = fontsize + ds; 169: setSampleFont(); 170: } 171: } Continued File MenuFrame.java 172: ActionListener listener = new MenuItemListener(); 173: item.addActionListener(listener); 174: return item; 175: } 176: 177: /** 178: Creates a menu item to change the font style 179: and set its action listener. name the name of the menu item style the new font style the menu item 183: */ 184: public JMenuItem createStyleItem(String name, final int style) 185: { 186: JMenuItem item = new JMenuItem(name); 187: class MenuItemListener implements ActionListener 188: { Continued File MenuFrame.java 189: public void actionPerformed(ActionEvent event) 190: { 191: fontstyle = style; 192: setSampleFont(); 193: } 194: } 195: ActionListener listener = new MenuItemListener(); 196: item.addActionListener(listener); 197: return item; 198: } 199: 200: /** 201: Sets the font of the text sample. 202: */ 203: public void setSampleFont() 204: { Continued File MenuFrame.java 205: Font f = new Font(facename, fontstyle, fontsize); 206: sampleField.setFont(f); 207: sampleField.repaint(); 208: } 209: 210: private JLabel sampleField; 211: private String facename; 212: private int fontstyle; 213: private int fontsize; 214: 215: private static final int FRAME_WIDTH = 300; 216: private static final int FRAME_HEIGHT = 400; 217: } 218: 219: Self Check 1.Why do JMenu objects not generate action events? 2.Why is the name parameter in the createFaceItem method declared as final ? Answers 1.When you open a menu, you have not yet made a selection. Only JMenuItem objects correspond to selections. 2.The parameter variable is accessed in a method of an inner class. Text Areas Use a JTextArea to show multiple lines of text You can specify the number of rows and columns: setText : to set the text of a text field or text area append : to add text to the end of a text area final int ROWS = 10; final int COLUMNS = 30; JTextArea textArea = new JTextArea(ROWS, COLUMNS); Continued Text Areas Use newline characters to separate lines: To use for display purposes only: textArea.append(account.getBalance() + "\n"); textArea.setEditable(false); // program can call setText and append to change it Text Areas To add scroll bars to a text area: Continued JTextArea textArea = new JTextArea(ROWS, COLUMNS); JScrollPane scrollPane = new JScrollPane(textArea); Text Areas Figure 8: The TextAreaViewer Application File TextAreaViewer.java 01: import java.awt.BorderLayout; 02: import java.awt.event.ActionEvent; 03: import java.awt.event.ActionListener; 04: import javax.swing.JButton; 05: import javax.swing.JFrame; 06: import javax.swing.JLabel; 07: import javax.swing.JPanel; 08: import javax.swing.JScrollPane; 09: import javax.swing.JTextArea; 10: import javax.swing.JTextField; 11: 12: /** 13: This program shows a frame with a text area that 14: displays the growth of an investment. 15: */ 16: public class TextAreaViewer 17: { Continued File TextAreaViewer.java 18: public static void main(String[] args) 19: { 20: JFrame frame = new JFrame(); 21: 22: // The application adds interest to this bank account 23: final BankAccount account = new BankAccount(INITIAL_BALANCE); 24: // The text area for displaying the results 25: final int AREA_ROWS = 10; 26: final int AREA_COLUMNS = 30; 27: 28: final JTextArea textArea = new JTextArea( 29: AREA_ROWS, AREA_COLUMNS); 30: textArea.setEditable(false); 31: JScrollPane scrollPane = new JScrollPane(textArea); 32: 33: // The label and text field for entering the // interest rate Continued File TextAreaViewer.java 34: JLabel rateLabel = new JLabel("Interest Rate: "); 35: 36: final int FIELD_WIDTH = 10; 37: final JTextField rateField = new JTextField(FIELD_WIDTH); 38: rateField.setText("" + DEFAULT_RATE); 39: 40: // The button to trigger the calculation 41: JButton calculateButton = new JButton("Add Interest"); 42: 43: // The panel that holds the input components 44: JPanel northPanel = new JPanel(); 45: northPanel.add(rateLabel); 46: northPanel.add(rateField); 47: northPanel.add(calculateButton); 48: 49: frame.add(northPanel, BorderLayout.NORTH); 50: frame.add(scrollPane); 51: Continued File TextAreaViewer.java 52: class CalculateListener implements ActionListener 53: { 54: public void actionPerformed(ActionEvent event) 55: { 56: double rate = Double.parseDouble( 57: rateField.getText()); 58: double interest = account.getBalance() 59: * rate / 100; 60: account.deposit(interest); 61: textArea.append(account.getBalance() + "\n"); 62: } 63: } 64: 65: ActionListener listener = new CalculateListener(); 66: calculateButton.addActionListener(listener); 67: Continued File TextAreaViewer.java 68: frame.setSize(FRAME_WIDTH, FRAME_HEIGHT); 69: frame.setDefaultCloseOperation(JFrame.EXIT_ON_CLOSE); 70: frame.setVisible(true); 71: } 72: 73: private static final double DEFAULT_RATE = 10; 74: private static final double INITIAL_BALANCE = 1000; 75: 76: private static final int FRAME_WIDTH = 400; 77: private static final int FRAME_HEIGHT = 200; 78: } Self Check 1.What is the difference between a text field and a text area? 2.Why did the TextAreaViewer program call textArea.setEditable(false) ? 3.How would you modify the TextAreaViewer program if you didn't want to use scroll bars? Answers 1.A text field holds a single line of text; a text area holds multiple lines. 2.The text area is intended to display the program output. It does not collect user input. 3.Don't construct a JScrollPane and add the textArea object directly to the frame. Exploring the Swing Documentation For more sophisticated effects, explore the Swing documentation The documentation can be quite intimidating at first glance Next example will show how to use the documentation to your advantage Example: A Color Mixer It should be fun to mix your own colors, with a slider for the red, green, and blue values Figure 9: A Color Mixer Example: A Color Mixer How do you know if there is a slider? Buy a book that illustrates all Swing components Run sample application included in the JDK that shows off all Swing components Look at the names of all of the classes that start with J JSlider seems like a good candidate Continued Example: A Color Mixer Next, ask a few questions: How do I construct a JSlider ? How can I get notified when the user has moved it? How can I tell to which value the user has set it? After mastering sliders, you can find out how to set tick marks, etc. Continued The Swing Demo Set Figure 9: The SwingSet Demo Example: A Color Mixer There are over 50 methods in JSlider class and over 250 inherited methods Some method descriptions look scary Continued Example: A Color Mixer Develop the ability to separate fundamental concepts from ephemeral minutiae Figure 11: A Mysterious Method Description from the API Documentation How do I construct a JSlider ? Look at the Java version 5.0 API documentation There are six constructors for the JSlider class Learn about one or two of them Strike a balance somewhere between the trivial and the bizarre Continued How do I construct a JSlider ? Too limited: Creates a horizontal slider with the range 0 to 100 and an initial value of 50 Bizarre: Creates a horizontal slider using the specified BoundedRangeModel public JSlider() public JSlider(BoundedRangeModel brm) Continued How do I construct a JSlider ? Useful: Creates a horizontal slider using the specified min, max, and value. public JSlider(int min, int max, int value) How Can I Get Notified When the User Has Moved a JSlider ? There is no addActionListener method There is a method Click on the ChangeListener link to learn more It has a single method: Continued public void addChangeListener(ChangeListener l) void stateChanged(ChangeEvent e) How Can I Get Notified When the User Has Moved a JSlider ? Apparently, method is called whenever user moves the slider What is a ChangeEvent ? It inherits getSource method from superclass EventObject getSource : tells us which component generated this event How Can I Tell to Which Value the User Has Set a JSlider ? Now we have a plan: Add a change event listener to each slider When slider is changed, stateChanged method is called Find out the new value of the slider Recompute color value Repaint color panel Continued How Can I Tell to Which Value the User Has Set a JSlider ? Need to get the current value of the slider Look at all the methods that start with get; you find: Returns the slider's value. public int getValue() The Components of the SliderFrame Figure 12: The Components of the SliderFrame Classes of the SliderFrameViewer Program Figure 13: Classes of the SliderFrameViewer Program File SliderFrameViewer.java 01: import javax.swing.JFrame; 02: 03: public class SliderFrameViewer 04: { 05: public static void main(String[] args) 06: { 07: SliderFrame frame = new SliderFrame(); 08: frame.setDefaultCloseOperation(JFrame.EXIT_ON_CLOSE); 09: frame.setVisible(true); 10: } 11: } 12: File SliderFrame.java 01: import java.awt.BorderLayout; 02: import java.awt.Color; 03: import java.awt.GridLayout; 04: import javax.swing.JFrame; 05: import javax.swing.JLabel; 06: import javax.swing.JPanel; 07: import javax.swing.JSlider; 08: import javax.swing.event.ChangeListener; 09: import javax.swing.event.ChangeEvent; 10: 11: public class SliderFrame extends JFrame 12: { 13: public SliderFrame() 14: { 15: colorPanel = new JPanel(); 16: Continued File SliderFrame.java 17: add(colorPanel, BorderLayout.CENTER); 18: createControlPanel(); 19: setSampleColor(); 20: setSize(FRAME_WIDTH, FRAME_HEIGHT); 21: } 22: 23: public void createControlPanel() 24: { 25: class ColorListener implements ChangeListener 26: { 27: public void stateChanged(ChangeEvent event) 28: { 29: setSampleColor(); 30: } 31: } 32: Continued File SliderFrame.java 33: ChangeListener listener = new ColorListener(); 34: 35: redSlider = new JSlider(0, 100, 100); 36: redSlider.addChangeListener(listener); 37: 38: greenSlider = new JSlider(0, 100, 70); 39: greenSlider.addChangeListener(listener); 40: 41: blueSlider = new JSlider(0, 100, 70); 42: blueSlider.addChangeListener(listener); 43: 44: JPanel controlPanel = new JPanel(); 45: controlPanel.setLayout(new GridLayout(3, 2)); 46: 47: controlPanel.add(new JLabel("Red")); 48: controlPanel.add(redSlider); 49: Continued File SliderFrame.java 50: controlPanel.add(new JLabel("Green")); 51: controlPanel.add(greenSlider); 52: 53: controlPanel.add(new JLabel("Blue")); 54: controlPanel.add(blueSlider); 55: 56: add(controlPanel, BorderLayout.SOUTH); 57: } 58: 59: /** 60: Reads the slider values and sets the panel to 61: the selected color. 62: */ 63: public void setSampleColor() 64: { 65: // Read slider values 66: Continued File SliderFrame.java 67: float red = 0.01F * redSlider.getValue(); 68: float green = 0.01F * greenSlider.getValue(); 69: float blue = 0.01F * blueSlider.getValue(); 70: 71: // Set panel background to selected color 72: 73: colorPanel.setBackground(new Color(red, green, blue)); 74: colorPanel.repaint(); 75: } 76: 77: private JPanel colorPanel; 78: private JSlider redSlider; 79: private JSlider greenSlider; 80: private JSlider blueSlider; 81: 82: private static final int FRAME_WIDTH = 300; 83: private static final int FRAME_HEIGHT = 400; 84: } Continued Self Check 1.Suppose you want to allow users to pick a color from a color dialog box. Which class would you use? Look in the API documentation. 2.Why does a slider emit change events and not action events? Answers JColorChooser. Action events describe one-time changes, such as button clicks. Change events describe continuous changes. Visual Programming Figure 14: A Visual Programming Environment