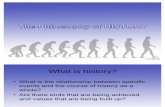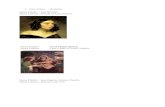Chapter 14 - Creating Plan Sheets · Chapter 14 - Creating Plan Sheets A Practical Guide for Using...
Transcript of Chapter 14 - Creating Plan Sheets · Chapter 14 - Creating Plan Sheets A Practical Guide for Using...

Colorado Department of Transportation Page 397
Chapter 14 - Creating Plan Sheets
Plan sheets are used to convey design information to various entities involved with the project. These include various design disciplines within CDOT, design and construction contractors outside of CDOT, and the general public who may be impacted by the project. Typically, plan sheets are issued at three stages of the project; FIR (Field Inspection Review), FOR (Final Office Review), and AD (Advertisement).
CDOT uses the concept of model files and sheet files to create plan sheets. Model files contain design data and sheet files contain the border and information relative to the border. For more information on sheet files and model files, consult the CDOT Sheet File Creation and CDOT Working with Model Files and Sheet Files workflows. Using the model file and sheet file concept greatly reduces the time required for preparing because the model data is updated automatically and only the relevant information in the sheet border needs to be changed.
The InRoads Plan and Profile Generator automates the process of creating sheet files and attaching the model files to them.
Chapter Objectives:
Discuss the resources required to run the Plan and Profile Generator
Describe the Plan and Profile Generator preferences
Discuss user input required on the Plan and Profile Generator tabs
Discuss editing sheet station extents
Discuss moving reference files within the sheet border
Required Resources
Prior to running the Plan and Profile Generator, certain InRoads and MicroStation resources must be loaded and/or set. The MicroStation resources required are:
JPC#_Prof.dgn – The sheet profiles generated from the command are placed in this file. This file should be opened when starting Plan and Profile Generator.
General.cel – This cell library contains the default sheet border (SHEET_Design-Sheet ) and north arrow used by the command to create the P&P sheets. It must be attached to the JPC#_Prof.dgn and the Seed Host File (explained later) for the Plan and Profile Generator to operate correctly. The General.cel library is located in the following folder:
C:\ Wokspace\Workspace-CDOT_XM\Standards-lobal\MicroStation\cells\General.cel
Plan Drawing Files – Design drawing files and survey topo files are used to create the plan portion of the sheets. These should be located in the proper folders within the project’s directory structure.
Plot Scale – Before running the Plan and Profile Generator command, determine the final plot scale of the drawings being created. Current preferences exist for 20, 40, 50, 100, 200, and 500 scale plots. This should match the Annotation Scale of the drawings used to create the sheets.

Page 398 Colorado Department of Transportation
Chapter 14 - Creating Plan Sheets A Practical Guide for Using InRoads V8i SS2
Note: Annotation Scale does not affect graphic elements displayed by InRoads. The scale factor of the elements is determined by the Factors settings in the InRoads Options dialog box (Tool > Options then <D> the Factors tab).
The following InRoads resources are required:
Horizontal Alignment - Plan view limits are defined relative to a horizontal alignment (length and right/left offsets). Therefore, a project specific Geometry Project must be loaded into memory.
Digital Terrain Models - Profile view limits are determined by the vertical relief of profiled DTM’s. At least one project specific DTM must be loaded into memory.
InRoads Scale Factors - The Global Scale Factor controls text size, cell scale, and linestyle scale. It must be set to match the Plan & Profile Generator preference (horizontal scale) selected. Select Tools > Options then <D> the Factors tab to set the desired scale (or use the Global Scale Factor add-in).
Opening Plan and Profile Generator
The Plan and Profile Generator dialog box is assceesed by selecting Drafting > Plan and Profile Generator from the InRoads menu bar.
Plan and Profile Generator Preferences
Preferences control various settings within the Plan and Profile Generator dialog box. They define the clipping boundary for the plan view, set the vertical exaggeration for the profiles, and define sheet layouts.
Developed Preferences are:
100 Scale Double Plan – 100 scale (plot factor) double plan sheet
100 Scale Full Plan Sheet – 100 scale (plot factor) plan sheet
100 Scale Full Profile 10x – 100 scale (plot factor) full sheet profile with 10 times vertical exaggeration applied
100 Scale Double Profile 10x – 100 scale (plot factor) double profile sheet with 10 times vertical exaggeration applied
100 Scale Full Profile 1x - 100 scale (plot factor) full sheet profile with 1 times vertical exaggeration applied
100 Scale Full Profile 2x - 100 scale (plot factor) full sheet profile with 2 times vertical exaggeration applied
100 Scale P&P (1x Vert) - 100 scale (plot factor) plan & profile with 1 times vertical exaggeration applied
100 Scale P&P (2x Vert) - 100 scale (plot factor) plan & profile with 2 times vertical exaggeration applied
100 Scale P&P (5x Vert) - 100 scale (plot factor) plan & profile with 5 times vertical exaggeration applied
100 Scale ROW Plan Sheet
The preferences listed above have been duplicated for 20, 40, 50, 200, and 500 scales where it is appropriate.

Colorado Department of Transportation Page 399
A Practical Guide for Using InRoads V8i SS2 Chapter 14 - Creating Plan Sheets
Note: Selecting a preference does not set the Global Scale Factors. Setting the Global Scale Factors is described above in Required Resources.
Plan and Profile Generator Tabs
The Plan and Profile Generator dialog box contains nine tabs that control various settings used with the command. The Main, Plan Controls, Profile Controls, Sheet Layout, Border and Title and Symbols and Details tabs require user input prior to executing the command. Settings on the Sheet Index tab are used during the editing process to relocate the plan and profile views within the sheet border.
The tabs requiring user input are described below.
Main Tab
The settings on this tab determine the type of sheet being created (Plan and Profile, Plan only, or Profile only). It also specifies the alignment and station extents used for the sheets. The toggles along the left side of the tab determine the sheet type. They are set by the preference selected and require no user input.
On the right side of the tab, the horizontal alignment and station limits are defined by the user. To set these options:
1. Select the desired Horizontal Alignment using the drop-down menu. The active alignment is set by default.
2. In the Station Limits area, key in the Start station.
3. Key in the desired Stop station.

Page 400 Colorado Department of Transportation
Chapter 14 - Creating Plan Sheets A Practical Guide for Using InRoads V8i SS2
The Length option determines the station extents for each sheet. This is set by preference selected.
Plan Controls Tab
The settings on this tab determine the width of the plan area and the model files used for the sheets. The key in fields at the top of the tab set the width of the plan area. These are set by the selected preference and require no user input. Model files make up the plan portion of the sheet. To select model files:
1. <D> on the Plan Controls tab.
2. <D> the Model Files button. This displays the Open Model File dialog box.
3. Navigate to the desired directory. Typically, this will be:
♦ C:\Projects\JPC#\Dicipline\Drawings\Reference Files\ for design data
♦ C:\Projects\JPC#\ROW_Survey\Drawings\Reference Files\ for existing data
4. Highlight the desired files.
5. <D> Open. This dismisses the Open Model File dialog box and adds the selected files to the Model Files list box.

Colorado Department of Transportation Page 401
A Practical Guide for Using InRoads V8i SS2 Chapter 14 - Creating Plan Sheets
6. Repeat steps 1 through 4 to add additional files.
To remove a file from the Model Files list:
7. Highlight the desired file.
8. Press the Delete key.
Profile Controls Tab
The settings on this tab determine the size and placement (within the dgn file) of the sheet profiles. All options except Set Name, Vertical Alignment, Surface, and Profile Elevation Shifts are defined by the preference and require no user input. To set the Set Name, Vertical Alignment, Surface, and Profile Elevation Shifts:
1. <D> on the Profile Controls tab.
2. In the Set Name field, key in the desired Name (the default Set Name is the active horizontal alignment at the time the dialog box was opened).
3. Select the desired Profile Preference from the drop down menu.

Page 402 Colorado Department of Transportation
Chapter 14 - Creating Plan Sheets A Practical Guide for Using InRoads V8i SS2
4. Select the desired Vertical Alignment from the drop down menu.
5. Select the desired Corridor from the drop down menu.
6. Toggle on the desired Surface(s). The existing ground surface should be selected for display and highlighted. The highlighted surface is used to determine profile shifts when the elevation changes in data will not fit inside the profile window.
7. Toggle on the desired Profile Elevation Shift. This determines the horizontal location where a profile shift can occur.
♦ Shift at Major Stations are at 500 foot intervals
♦ Shift at Minor Stations are at 100 foot intervals
♦ Shift Where Needed is at the closest even station
♦ Do Not Shift allows the profile to be as large as necessary to contain the data. The profile window may overlap the plan area with this option.
Sheet Layout Tab
This tab controls how the sheet files are made and how the borders are laid out in the files. The only field on this tab that requires user input is the Host File field. To edit the Host File field:
1. <D> on the Profile Controls tab.
2. <D> the button for the Host File. The Save As dialog box is displayed.

Colorado Department of Transportation Page 403
A Practical Guide for Using InRoads V8i SS2 Chapter 14 - Creating Plan Sheets
3. Navigate to the C:\Projects\JPC#\Dicipline\Drawings\ directory (C:\Projects\12345\Design\Drawings\ for this example).
4. In the File name field, key in the desired Name (12345DES_PnP.dgn for this example).
5. <D> Save. This dismisses the Save As dialog box and inserts the data into the Host File field.
v
Border and Title Tab
This tab is used to specify the border cell for the plan sheets. To specify a border cell:
1. <D> the Border and Title tab.
2. Select the desired cell using the Name drop down menu. The default cell is SHEET_Design‐Sheet (which is used in this example).

Page 404 Colorado Department of Transportation
Chapter 14 - Creating Plan Sheets A Practical Guide for Using InRoads V8i SS2
Symbols and Details tab
This tab is used to specify the North Arrow cell for the plan sheets. To specify a North Arrow cell:
1. <D> the Symbols and Details tab.

Colorado Department of Transportation Page 405
A Practical Guide for Using InRoads V8i SS2 Chapter 14 - Creating Plan Sheets
2. Select the desired cell using the Name drop down menu. The default cell is SHEET_North‐Arrow (which is used in this example).
Executing the Command
There is minimal user input in executing the Plan and Profile Generator command but a lot happens on the screen. The user input required and a description of the command’s processing is given below.
User Input
1. <D> Apply. This can be done from any tab in the dialog box.
2. <D> the location in the MicroStation view window for the lower left corner of the profile set.
Command Processes
Once the location for the profile set has been identified, The command works through the following processes:
♦ A new profile set is created. This set contains one or more profiles for each sheet (sheets with an elevation shift will contain more than on profile). This information is on the Profile Controls tab.
♦ A copy of the Seed Host File is created. The name in the Host File field is used for this file. This information is on the Sheet Layout tab.
♦ Plan view reference limits are established and a Clipping Boundary is created. This information is on the Plan Controls tab.

Page 406 Colorado Department of Transportation
Chapter 14 - Creating Plan Sheets A Practical Guide for Using InRoads V8i SS2
♦ The Model Files and sheet profile(s) are attached as reference files. This information is on the Plan Controls tab (model files)and the View Layout tab (reference location within the sheet border).
♦ The sheet border cell is placed in the generated drawing. This information is on the Border and Title tab.
♦ The North arrow is placed in the generated drawing. This information is on the Symbols and Details tab.
♦ Match Lines and Stations are placed in the generated drawing. This information is on the Match Lines tab.
♦ With the exception of the first step, these steps are repeated for each sheet created.
♦ After the last sheet is created, the Sheet Index tab of the Plan and Profile dialog box is populated with data on each sheet.
Viewing Sheets
The Sheet Index tab can be used to navigate between plan and profile sheets easily. To dusplay a sheet in MicroStation:
1. <D> the Sheet Index tab.
2. Highlight the desired sheet from the Sheet Index list (sheet 3 in this example).
3. <D> the Show Sheet button. The highlighted sheet is opened in the MicroStation session.

Colorado Department of Transportation Page 407
A Practical Guide for Using InRoads V8i SS2 Chapter 14 - Creating Plan Sheets
VDF File
The View Definition File (*.vdf) save the dialog box settings made for the Plan and Profile Generator. This file can be used to recreate a set of plan sheets as originally laid out, or as a starting point for a new plan set.
Saving a VDF File
To save the *.vdf file:
1. <D> the Sheet Index tab.
2. <D> the Save button. This displays the Save VDF File dialog box
3. In the Save VDF File, Navigate to the desired folder (C:\Projects\12345\Design\InRoads for this example).
4. In the File Name field, key in the desired name.

Page 408 Colorado Department of Transportation
Chapter 14 - Creating Plan Sheets A Practical Guide for Using InRoads V8i SS2
5. <D> Save. This creates the file and closes the Save VDF File dialog box.
Loading a VDF File
To load a *.vdf file:
1. <D> the Sheet Index tab.
2. <D> the Open button. The Open VDF File dialog box is displayed.
3. Navigate to the folder containing the *.vdf file.
4. Highlight the desired file.

Colorado Department of Transportation Page 409
A Practical Guide for Using InRoads V8i SS2 Chapter 14 - Creating Plan Sheets
5. <D> Open. This dismisses the Open VDF File dialog box and updates the the Plan and Profile Generator dialog box.
Editing Sheets
The Plan and Profile Generator creates the sheet extents based on the length of the alignment divided by the length of a sheet. This can result in important design features on the edge of a sheet or split between sheets. The example below illustrates how to adjust the sheet extents.
In this example, the project starts at station 204+00 and ends at station 260+00. Running the Plan and Profile Generator has yielded the following sheet extents:
12345DES_PnP1.dgn – 204+00.00 to 210+00.00
12345DES_PnP2.dgn – 210+00.00 to 224+00.00
12345DES_PnP3.dgn – 224+00.00 to 238+00.00
12345DES_PnP4.dgn – 238+00.00 to 252+00.00
12345DES_PnP5.dgn – 252+00.00 to 260+00.00

Page 410 Colorado Department of Transportation
Chapter 14 - Creating Plan Sheets A Practical Guide for Using InRoads V8i SS2
On sheet 12345DES_PnP3.dgn, there is an intersection approximately 200’ (2” paper scale). The illustration below shows this sheet.
By centering the intersection in the sheet, the intersection design will be displayed on a single sheet and the total number of plan sheets can be reduced to 4. To accomplish this, follow the steps below:
1. Open the profile drawing used for the first Plan and Profile Generator run (12345_DES_Prof.fgn in this example).
2. Using MicroStation, delete the existing profile set.
3. Using InRoads, display the Plan and Profile Generator dialog box.
Note: If InRoads has been closed since the first set of plan sheets were created, load the VDF file as described above.
4. Select the Sheet Index tab.

Colorado Department of Transportation Page 411
A Practical Guide for Using InRoads V8i SS2 Chapter 14 - Creating Plan Sheets
5. Note the Sheet Rotation of sheets 1 and 2. This is required in a later step.
6. Select the Main tab.
7. Toggle on Use Plan Views.
8. Highlight the desired Plan Views from the list (3 in this example)
9. <D> the Edit button. The Edit Plan View dialog box is displayed.
10. In the Edit Plan View dialog box, key in 218+00.00 for the Start station. This shifts the intersection 600’ (6” in paper units) to the right, moving it to the center of the sheet.
11. Key in 232+00.00 for the Stop station. This makes the sheet 1400’ (14” in paper units) long.

Page 412 Colorado Department of Transportation
Chapter 14 - Creating Plan Sheets A Practical Guide for Using InRoads V8i SS2
12. <D> Apply. The Adjust Plan Views dialog box is displayed.
13. In the Adjust Plan Views dialog box, toggle on Adjust all views to maintain view lengths. This changes the stationing on the other sheets to match with the changes on sheet 3.
14. <D> Ok.
15. A message is displayed reading, “Update view name in corresponding sheets?”. <D> Yes. This changes the view names to match the modified sheet extents.
16. Back in the Edit Plan View dialog box, <D> Close to dismiss the dialog box.
17. On the Plan and Profile Generator Main tab, highlight 1 in the Plan Views list.
18. Press the Delete key.
19. <D> Yes in the Confirm Single View Delete dialog box.

Colorado Department of Transportation Page 413
A Practical Guide for Using InRoads V8i SS2 Chapter 14 - Creating Plan Sheets
20. <D> OK in the This view exists on sheet 1 message window.
21. Highlight 1 in the Profile Views list.
22. Press the Delete key.
23. <D> Yes in the Confirm Single View Delete dialog box.

Page 414 Colorado Department of Transportation
Chapter 14 - Creating Plan Sheets A Practical Guide for Using InRoads V8i SS2
24. <D> OK in the This view exists on sheet 1 message window.
During this process the data for the first sheet has changed. This change is the result of a problem with the software. It is corrected by editing the Plan Views entry.
25. Highlight Index 1 in the Plan Views list.
26. <D> the Edit button.
27. In the Edit Plan View dialog box, key in 204+00.00 for the Start station.
28. Key in 218+00.00 for the Stop station.
29. Key in 105^00’00” in the Rotation field. This is the angle noted in step 5 above.

Colorado Department of Transportation Page 415
A Practical Guide for Using InRoads V8i SS2 Chapter 14 - Creating Plan Sheets
30. <D> Apply. The Adjust Plan Views dialog box is displayed.
31. In the Adjust Plan Views dialog box, toggle on Do not adjust any other views. This changes the first sheet only.
32. <D> Ok.
33. A message is displayed reading, “Update view name in corresponding sheets?”. <D> No. This changes the view names to match the modified sheet extents.
34. Back in the Edit Plan View dialog box, <D> Close to dismiss the dialog box.
35. <D> Apply. This can be done from any tab in the dialog box.
36. <D> Yes in the, “DO you want to regenerate Profile Views?” message.
37. <D> the location in the MicroStation view window for the lower left corner of the profile set.

Page 416 Colorado Department of Transportation
Chapter 14 - Creating Plan Sheets A Practical Guide for Using InRoads V8i SS2
The dgn files are recreated using the new data. The illustration below shows the placement of the intersection.
38. Save the VDF file as explained above.

Colorado Department of Transportation Page 417
A Practical Guide for Using InRoads V8i SS2 Chapter 14 - Creating Plan Sheets
Moving Reference Files
Curves on the alignment can cause the plan reference files to display partially outside of the sheet border. If the curve is not too severe, the reference files can be brought inside the border by repositioning them.
Continuing the example above, sheet 12345DES_PnP4.dgn has its plan reference files partially outside of the sheet border. They need to be moved .6” (paper units) down to fit within the border. To adjust the plan reference file location:
1. Display the Plan and Profile Generator dialog box.
Note: If InRoads has been closed since this set of plan sheets were created, load the VDF file as described above.
2. Select the Sheet Index tab.
3. Highlight 4 in the Sheet Index list.

Page 418 Colorado Department of Transportation
Chapter 14 - Creating Plan Sheets A Practical Guide for Using InRoads V8i SS2
4. <D> the Show Sheet button to display the sheet in the MicroStation view window.
5. In the Sheet Views area of the Sheet Index tab, highlight 4 Plan from the list.
6. <D> Edit. The Edit Sheet Views dialog box is displayed.
7. In the Edit Sheet Views dialog box, key in 7.90 in the Anchor Y field.

Colorado Department of Transportation Page 419
A Practical Guide for Using InRoads V8i SS2 Chapter 14 - Creating Plan Sheets
8. <D> OK.
9. <D> the Regenerate Sheet button to update the dgn file.
10. <D> Yes in the “This sheet border and its data will be deleted and re‐created. Do you wish to continue?” message box.
The sheet is redisplayed with the reference files in their new location. The illustration below shows the finished sheet.
11. Save the VDF file as explained above.
12. <D> Close to dismiss the Plan and Profile Generator dialog box.
Chapter Summary:
Resources required to run the Plan and Profile Generator include an empty DGN files for the profiles and sheet borders, DGN files containing plan data, cell library containing cells called by the command, and InRoads ALG and DTM files for the project.

Page 420 Colorado Department of Transportation
Chapter 14 - Creating Plan Sheets A Practical Guide for Using InRoads V8i SS2
The Plan and Profile Generator preferences are used to make most of the required setting changes.
The Main, Plan Controls, Profile Controls, Sheet Layout, Border and Title and Symbols and Details tabs require user input.
Important design elements should be located in the middle of the plan sheet if possible. Sheet station extents are edited to reposition these elements within the sheet border.
There are times when the plan reference file need to be moved inside the sheet border. This is done on the Sheet Index tab in the Sheet Views area.