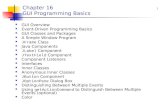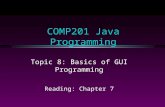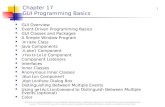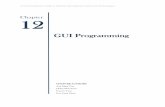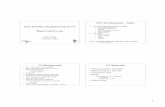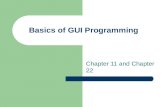Chapter 12 GUI Basics
description
Transcript of Chapter 12 GUI Basics

1Liang, Introduction to Java Programming, Ninth Edition, (c) 2013 Pearson Education, Inc. All rights reserved.
Chapter 12 GUI Basics

2Liang, Introduction to Java Programming, Ninth Edition, (c) 2013 Pearson Education, Inc. All rights reserved.
MotivationsThe design of the API for Java GUI programming is an excellent example of how the object-oriented principle is applied. In the chapters that follow, you will learn the framework of Java GUI API and use the GUI components to develop user-friendly interfaces for applications and applets.

3Liang, Introduction to Java Programming, Ninth Edition, (c) 2013 Pearson Education, Inc. All rights reserved.
Objectives To distinguish between Swing and AWT (§12.2). To describe the Java GUI API hierarchy (§12.3). To create user interfaces using frames, panels, and simple GUI components (§12.4). To understand the role of layout managers and use the FlowLayout, GridLayout, and
BorderLayout managers to lay out components in a container (§12.5). To use JPanel to group components in a subcontainer (§12.6). To create objects for colors using the Color class (§12.7). To create objects for fonts using the Font class (§12.8). To apply common features such as borders, tool tips, fonts, and colors on Swing
components (§12.9). To decorate the border of GUI components (§12.9). To create image icons using the ImageIcon class (§12.10). To create and use buttons using the JButton class (§12.11). To create and use check boxes using the JCheckBox class (§12.12). To create and use radio buttons using the JRadioButton class (§12.13). To create and use labels using the JLabel class (§12.14). To create and use text fields using the JTextField class (§12.15).

4Liang, Introduction to Java Programming, Ninth Edition, (c) 2013 Pearson Education, Inc. All rights reserved.
Creating GUI Objects// Create a button with text OK JButton jbtOK = new JButton("OK"); // Create a label with text "Enter your name: "JLabel jlblName = new JLabel("Enter your name: ");
// Create a text field with text "Type Name Here"JTextField jtfName = new JTextField("Type Name Here"); // Create a check box with text boldJCheckBox jchkBold = new JCheckBox("Bold"); // Create a radio button with text redJRadioButton jrbRed = new JRadioButton("Red"); // Create a combo box with choices red, green, and blueJComboBox jcboColor = new JComboBox(new String[]{"Red", "Green", "Blue"});
Button
Label Text field
Check Box
Radio Button
Combo Box

5Liang, Introduction to Java Programming, Ninth Edition, (c) 2013 Pearson Education, Inc. All rights reserved.
Swing vs. AWTSo why do the GUI component classes have a prefix J? Instead of JButton, why not name it simply Button? In fact, there is a class already named Button in the java.awt package.
When Java was introduced, the GUI classes were bundled in a library known as the Abstract Windows Toolkit (AWT). For every platform on which Java runs, the AWT components are automatically mapped to the platform-specific components through their respective agents, known as peers. AWT is fine for developing simple graphical user interfaces, but not for developing comprehensive GUI projects. Besides, AWT is prone to platform-specific bugs because its peer-based approach relies heavily on the underlying platform. With the release of Java 2, the AWT user-interface components were replaced by a more robust, versatile, and flexible library known as Swing components. Swing components are painted directly on canvases using Java code, except for components that are subclasses of java.awt.Window or java.awt.Panel, which must be drawn using native GUI on a specific platform. Swing components are less dependent on the target platform and use less of the native GUI resource. For this reason, Swing components that don’t rely on native GUI are referred to as lightweight components, and AWT components are referred to as heavyweight components.

6Liang, Introduction to Java Programming, Ninth Edition, (c) 2013 Pearson Education, Inc. All rights reserved.
GUI Class Hierarchy (Swing)
Dimension
Font
FontMetrics
Component
Graphics
Object Color
Container
Panel Applet
Frame
Dialog
Window
JComponent
JApplet
JFrame
JDialog
Swing Components in the javax.swing package
Lightweight
Heavyweight
Classes in the java.awt package
1
LayoutManager
*

7Liang, Introduction to Java Programming, Ninth Edition, (c) 2013 Pearson Education, Inc. All rights reserved.
Container Classes
Dimension
Font
FontMetrics
Component
Graphics
Object Color
Container
Panel Applet
Frame
Dialog
Window
JComponent
JApplet
JFrame
JDialog
Swing Components in the javax.swing package
Lightweight
Heavyweight
Classes in the java.awt package
1
LayoutManager
*
JPanel Container classes can contain other GUI components.

8Liang, Introduction to Java Programming, Ninth Edition, (c) 2013 Pearson Education, Inc. All rights reserved.
Dimension
Font
FontMetrics
Component
Graphics
Object Color
Container
Panel Applet
Frame
Dialog
Window
JComponent
JApplet
JFrame
JDialog
Swing Components in the javax.swing package
Lightweight
Heavyweight
Classes in the java.awt package
1
LayoutManager
*
JPanel The helper classes are not subclasses of Component. They are used to describe the properties of GUI components such as graphics context, colors, fonts, and dimension.
GUI Helper Classes

9Liang, Introduction to Java Programming, Ninth Edition, (c) 2013 Pearson Education, Inc. All rights reserved.
Swing GUI Components
JMenuItem
JCheckBoxMenuItem
AbstractButton
JComponent
JMenu
JRadioButtonMenuItem
JToggleButton JCheckBox
JRadioButton
JComboBox
JInternalFrame
JLayeredPane
JList
JMenuBar
JOptionPane
JPopupMenu
JProgressBar
JFileChooser
JScrollBar
JScrollPane JSeparator JSplitPane
JSlider
JTabbedPane
JTable JTableHeader
JTextField JTextComponent
JTextArea
JToolBar JToolTip
JTree
JRootPane
JPanel
JPasswordField
JColorChooser
JLabel
JEditorPane
JSpinner
JButton

10Liang, Introduction to Java Programming, Ninth Edition, (c) 2013 Pearson Education, Inc. All rights reserved.
Components Covered in the Brief Version
JMenuItem
JCheckBoxMenuItem
AbstractButton
JComponent
JMenu
JRadioButtonMenuItem
JToggleButton JCheckBox
JRadioButton
JComboBox
JInternalFrame
JLayeredPane
JList
JMenuBar
JOptionPane
JPopupMenu
JProgressBar
JFileChooser
JScrollBar
JScrollPane JSeparator JSplitPane
JSlider
JTabbedPane
JTable JTableHeader
JTextField JTextComponent
JTextArea
JToolBar JToolTip
JTree
JRootPane
JPanel
JPasswordField
JColorChooser
JLabel
JEditorPane
JSpinner
JButton

11Liang, Introduction to Java Programming, Ninth Edition, (c) 2013 Pearson Education, Inc. All rights reserved.
Components Covered in the Comprehensive Version
JMenuItem
JCheckBoxMenuItem
AbstractButton
JComponent
JMenu
JRadioButtonMenuItem
JToggleButton JCheckBox
JRadioButton
JComboBox
JInternalFrame
JLayeredPane
JList
JMenuBar
JOptionPane
JPopupMenu
JProgressBar
JFileChooser
JScrollBar
JScrollPane JSeparator JSplitPane
JSlider
JTabbedPane
JTable JTableHeader
JTextField JTextComponent
JTextArea
JToolBar JToolTip
JTree
JRootPane
JPanel
JPasswordField
JColorChooser
JLabel
JEditorPane
JSpinner
JButton

12Liang, Introduction to Java Programming, Ninth Edition, (c) 2013 Pearson Education, Inc. All rights reserved.
AWT (Optional)AWTEvent
Font
FontMetrics
Component
Graphics
Object Color
Canvas
Button
TextComponent
Label
List
CheckBoxGroup
CheckBox
Choice
Container Panel Applet
Frame
Dialog FileDialog
Window
TextField
TextArea
MenuComponent MenuItem
MenuBar
Menu
Scrollbar
LayoutManager

13Liang, Introduction to Java Programming, Ninth Edition, (c) 2013 Pearson Education, Inc. All rights reserved.
Frames Frame is a window that is not contained inside
another window. Frame is the basis to contain other user interface components in Java GUI applications.
The JFrame class can be used to create windows.
For Swing GUI programs, use JFrame class to create widows.

14Liang, Introduction to Java Programming, Ninth Edition, (c) 2013 Pearson Education, Inc. All rights reserved.
Creating Frames
Run
import javax.swing.*;public class MyFrame { public static void main(String[] args) { JFrame frame = new JFrame("Test Frame"); frame.setSize(400, 300); frame.setVisible(true); frame.setDefaultCloseOperation( JFrame.EXIT_ON_CLOSE); }
}
MyFrame

15Liang, Introduction to Java Programming, Ninth Edition, (c) 2013 Pearson Education, Inc. All rights reserved.
Adding Components into a Frame// Add a button into the frameframe.getContentPane().add( new JButton("OK"));
RunMyFrameWithComponents
Title bar
Content pane

16Liang, Introduction to Java Programming, Ninth Edition, (c) 2013 Pearson Education, Inc. All rights reserved.
Content Pane Delegation in JDK 1.5// Add a button into the frameframe.getContentPane().add( new JButton("OK"));Title bar
Content pane// Add a button into the frameframe.add( new JButton("OK"));

17Liang, Introduction to Java Programming, Ninth Edition, (c) 2013 Pearson Education, Inc. All rights reserved.
JFrame Class javax.swing.JFrame
+JFrame() +JFrame(title: String) +setSize(width: int, height: int): void +setLocation(x: int, y: int): void +setVisible(visible: boolean): void +setDefaultCloseOperation(mode: int): void +setLocationRelativeTo(c: Component):
void +pack(): void
Creates a default frame with no title. Creates a frame with the specified title. Specifies the size of the frame. Specifies the upper-left corner location of the frame. Sets true to display the frame. Specifies the operation when the frame is closed. Sets the location of the frame relative to the specified component.
If the component is null, the frame is centered on the screen. Automatically sets the frame size to hold the components in the
frame.

18Liang, Introduction to Java Programming, Ninth Edition, (c) 2013 Pearson Education, Inc. All rights reserved.
Layout Managers Java’s layout managers provide a level of abstraction to
automatically map your user interface on all window systems.
The UI components are placed in containers. Each container has a layout manager to arrange the UI components within the container.
Layout managers are set in containers using the setLayout(LayoutManager) method in a container.

19Liang, Introduction to Java Programming, Ninth Edition, (c) 2013 Pearson Education, Inc. All rights reserved.
Kinds of Layout Managers FlowLayout (this chapter)
GridLayout (this chapter)
BorderLayout (this chapter)
Several other layout managers will be introduced in bonus Chapter 37, “Containers, Layout Managers, and Borders”

20Liang, Introduction to Java Programming, Ninth Edition, (c) 2013 Pearson Education, Inc. All rights reserved.
FlowLayout Example
Write a program that adds three labels and text fields into the content pane of a frame with a FlowLayout manager.
ShowFlowLayout Run

21Liang, Introduction to Java Programming, Ninth Edition, (c) 2013 Pearson Education, Inc. All rights reserved.
The FlowLayout Class
java.awt.FlowLayout
-alignment: int -hgap: int -vgap: int
+FlowLayout() +FlowLayout(alignment: int) +FlowLayout(alignment: int,
hgap: int, vgap: int)
The alignment of this layout manager (default: CENTER). The horizontal gap between the components (default: 5 pixels). The vertical gap between the components (default: 5 pixels).
Creates a default FlowLayout manager. Creates a FlowLayout manager with a specified alignment. Creates a FlowLayout manager with a specified alignment,
horizontal gap, and vertical gap.
The get and set methods for these data fields are provided in the class, but omitted in the UML diagram for brevity.

22Liang, Introduction to Java Programming, Ninth Edition, (c) 2013 Pearson Education, Inc. All rights reserved.
GridLayout Example
Rewrite the program in the preceding example using a GridLayout manager instead of a FlowLayout manager to display the labels and text fields.
ShowGridLayout Run

23Liang, Introduction to Java Programming, Ninth Edition, (c) 2013 Pearson Education, Inc. All rights reserved.
The GridLayout Class
java.awt.GridLayout
-rows: int -columns: int -hgap: int -vgap: int
+GridLayout() +GridLayout(rows: int, columns: int) +GridLayout(rows: int, columns: int,
hgap: int, vgap: int)
The number of rows in the grid (default: 1). The number of columns in the grid (default: 1). The horizontal gap between the components (default: 0). The vertical gap between the components (default: 0).
Creates a default GridLayout manager.
Creates a GridLayout with a specified number of rows and columns.
Creates a GridLayout manager with a specified number of rows and columns, horizontal gap, and vertical gap.
The get and set methods for these data fields are provided in the class, but omitted in the UML diagram for brevity.

24Liang, Introduction to Java Programming, Ninth Edition, (c) 2013 Pearson Education, Inc. All rights reserved.
The BorderLayout Manager
The BorderLayout manager divides the container into five areas: East, South, West, North, and Center. Components are added to a BorderLayout by using the add method.
add(Component, constraint), where constraint is BorderLayout.EAST, BorderLayout.SOUTH, BorderLayout.WEST, BorderLayout.NORTH, or BorderLayout.CENTER.

25Liang, Introduction to Java Programming, Ninth Edition, (c) 2013 Pearson Education, Inc. All rights reserved.
BorderLayout Example
ShowBorderLayout Run

26Liang, Introduction to Java Programming, Ninth Edition, (c) 2013 Pearson Education, Inc. All rights reserved.
The BorderLayout Class
java.awt.BorderLayout
-hgap: int -vgap: int
+BorderLayout() +BorderLayout(hgap: int, vgap: int)
The horizontal gap between the components (default: 0). The vertical gap between the components (default: 0).
Creates a default BorderLayout manager. Creates a BorderLayout manager with a specified number for
horizontal gap and vertical gap.
The get and set methods for these data fields are provided in the class, but omitted in the UML diagram for brevity.

27Liang, Introduction to Java Programming, Ninth Edition, (c) 2013 Pearson Education, Inc. All rights reserved.
The Color ClassYou can set colors for GUI components by using the java.awt.Color class. Colors are made of red, green, and blue components, each of which is represented by a byte value that describes its intensity, ranging from 0 (darkest shade) to 255 (lightest shade). This is known as the RGB model.
Color c = new Color(r, g, b);r, g, and b specify a color by its red, green, and blue components.
Example:Color c = new Color(228, 100, 255);

28Liang, Introduction to Java Programming, Ninth Edition, (c) 2013 Pearson Education, Inc. All rights reserved.
Standard ColorsThirteen standard colors (black, blue, cyan, darkGray, gray, green, lightGray, magenta, orange, pink, red, white, yellow) are defined as constants in java.awt.Color.
The standard color names are constants, but they are named as variables with lowercase for the first word and uppercase for the first letters of subsequent words. Thus the color names violate the Java naming convention. Since JDK 1.4, you can also use the new constants: BLACK, BLUE, CYAN, DARK_GRAY, GRAY, GREEN, LIGHT_GRAY, MAGENTA, ORANGE, PINK, RED, WHITE, and YELLOW.

29Liang, Introduction to Java Programming, Ninth Edition, (c) 2013 Pearson Education, Inc. All rights reserved.
Setting ColorsYou can use the following methods to set the component’s background and foreground colors:
setBackground(Color c)
setForeground(Color c)
Example:jbt.setBackground(Color.yellow);
jbt.setForeground(Color.red);

30Liang, Introduction to Java Programming, Ninth Edition, (c) 2013 Pearson Education, Inc. All rights reserved.
The Font Class
Font myFont = new Font(name, style, size);Example:
Font myFont = new Font("SansSerif ", Font.BOLD, 16);Font myFont = new Font("Serif", Font.BOLD+Font.ITALIC, 12);
JButton jbtOK = new JButton("OK“);jbtOK.setFont(myFont);
Font NamesStandard font names that are supported in all platforms are: SansSerif, Serif, Monospaced, Dialog, or DialogInput.
Font StyleFont.PLAIN (0), Font.BOLD (1), Font.ITALIC (2), and Font.BOLD + Font.ITALIC (3)

31Liang, Introduction to Java Programming, Ninth Edition, (c) 2013 Pearson Education, Inc. All rights reserved.
Finding All Available Font Names
GraphicsEnvironment e = GraphicsEnvironment.getLocalGraphicsEnvironment();String[] fontnames =
e.getAvailableFontFamilyNames();for (int i = 0; i < fontnames.length; i++) System.out.println(fontnames[i]);

32Liang, Introduction to Java Programming, Ninth Edition, (c) 2013 Pearson Education, Inc. All rights reserved.
Using Panels as Sub-Containers
Panels act as sub-containers for grouping user interface components.
It is recommended that you place the user interface components in panels and place the panels in a frame. You can also place panels in a panel.
To add a component to JFrame, you actually add it to the content pane of JFrame. To add a component to a panel, you add it directly to the panel using the add method.

33Liang, Introduction to Java Programming, Ninth Edition, (c) 2013 Pearson Education, Inc. All rights reserved.
Creating a JPanelYou can use new JPanel() to create a panel with a default FlowLayout manager or new JPanel(LayoutManager) to create a panel with the specified layout manager. Use the add(Component) method to add a component to the panel. For example,
JPanel p = new JPanel();p.add(new JButton("OK"));

34Liang, Introduction to Java Programming, Ninth Edition, (c) 2013 Pearson Education, Inc. All rights reserved.
Testing Panels ExampleThis example uses panels to organize components. The program creates a user interface for a Microwave oven.
TestPanels Run
A button
A textfield
12
buttons
frame
p2
p1

35Liang, Introduction to Java Programming, Ninth Edition, (c) 2013 Pearson Education, Inc. All rights reserved.
Common Features of Swing Components
java.awt.Container +add(comp: Component): Component +add(comp: Component, index: int): Component +remove(comp: Component): void +getLayout(): LayoutManager +setLayout(l: LayoutManager): void
Adds a component to the container. Adds a component to the container with the specified index. Removes the component from the container. Returns the layout manager for this container. Sets the layout manager for this container.
java.awt.Component -font: java.awt.Font -background: java.awt.Color -foreground: java.awt.Color -preferredSize: java.awt.Dimension -visible: boolean -cursor: java.awt.Cursor
+getWidth(): int +getHeight(): int +getX(): int +getY(): int
The font of this component. The background color of this component. The foreground color of this component. The preferred size of this component. Indicates whether this component is visible. The mouse cursor shape.
Returns the width of this component. Returns the height of this component. getX() and getY() return the coordinate of the component’s
upper-left corner within its parent component.
javax.swing.JComponent -toolTipText: String
-border: javax.swing.border.Border
The tool tip text for this component. Tool tip text is displayed when the mouse points on the component without clicking.
The border for this component.
The get and set methods for these data fields are provided in the class, but omitted in the UML diagram for brevity.
The get and set methods for these data fields are provided in the class, but omitted in the UML diagram for brevity.

36Liang, Introduction to Java Programming, Ninth Edition, (c) 2013 Pearson Education, Inc. All rights reserved.
BordersYou can set a border on any object of the JComponent class. Swing has several types of borders. To create a titled border, use
new TitledBorder(String title). To create a line border, use
new LineBorder(Color color, int width), where width specifies the thickness of the line. For example, the following code displays a titled border on a panel:
JPanel panel = new JPanel();panel.setBorder(new TitleBorder(“My Panel”));

37Liang, Introduction to Java Programming, Ninth Edition, (c) 2013 Pearson Education, Inc. All rights reserved.
Test Swing Common FeaturesComponent Properties
font background foreground preferredSize minimumSize maximumSize
JComponent Properties
toolTipTextborder
TestSwingCommonFeatures Run

38Liang, Introduction to Java Programming, Ninth Edition, (c) 2013 Pearson Education, Inc. All rights reserved.
Image IconsJava uses the javax.swing.ImageIcon class to represent an icon. An icon is a fixed-size picture; typically it is small and used to decorate components. Images are normally stored in image files. You can use new ImageIcon(filename) to construct an image icon. For example, the following statement creates an icon from an image file us.gif in the image directory under the current class path: ImageIcon icon = new ImageIcon("image/us.gif");
TestImageIcon Run

39Liang, Introduction to Java Programming, Ninth Edition, (c) 2013 Pearson Education, Inc. All rights reserved.
Splash ScreenA splash screen is an image that is displayed while the application is starting up. If your program takes a long time to load, you may display a splash screen to alert the user. For example, the following command:
java –splash:image/us.gf TestImageIcon
displays an image while the program TestImageIcon is being loaded.

40Liang, Introduction to Java Programming, Ninth Edition, (c) 2013 Pearson Education, Inc. All rights reserved.
Components Covered in the brief edition of the book
AbstractButton
JToggleButton
JCheckBox
JRadioButton
JComboBox
JList
JSlider
JTextComponent
JLabel
JButton
Component Container JComponent
JTextField
JTextArea
JScrollBar
JPasswordField

41Liang, Introduction to Java Programming, Ninth Edition, (c) 2013 Pearson Education, Inc. All rights reserved.
ButtonsA button is a component that triggers an action event when clicked. Swing provides regular buttons, toggle buttons, check box buttons, and radio buttons. The common features of these buttons are generalized in javax.swing.AbstractButton.

42Liang, Introduction to Java Programming, Ninth Edition, (c) 2013 Pearson Education, Inc. All rights reserved.
javax.swing.AbstractButton -actionCommand: String -text: String -icon: javax.swing.Icon
-pressedIcon: javax.swing.Icon -rolloverIcon: javax.swing.Icon -mnemonic: int
-horizontalAlignment: int -horizontalTextPosition: int -verticalAlignment: int -verticalTextPosition: int -borderPainted: boolean
-iconTextGap: int -selected(): boolean
The action command of this button. The button’s text (i.e., the text label on the button). The button’s default icon. This icon is also used as the "pressed" and
"disabled" icon if there is no explicitly set pressed icon. The pressed icon (displayed when the button is pressed). The rollover icon (displayed when the mouse is over the button). The mnemonic key value of this button. You can select the button by
pressing the ALT key and the mnemonic key at the same time. The horizontal alignment of the icon and text (default: CENTER). The horizontal text position relative to the icon (default: RIGHT). The vertical alignment of the icon and text (default: CENTER). The vertical text position relative to the icon (default: CENTER). Indicates whether the border of the button is painted. By default, a regular
button’s border is painted, but the borders for a check box and a radio button is not painted.
The gap between the text and the icon on the button (JDK 1.4). The state of the button. True if the check box or radio button is selected,
false if it's not.
javax.swing.JComponent
The get and set methods for these data fields are provided in the class, but omitted in the UML diagram for brevity.
AbstractButton

43Liang, Introduction to Java Programming, Ninth Edition, (c) 2013 Pearson Education, Inc. All rights reserved.
JButtonJButton inherits AbstractButton and provides several constructors to create buttons.
javax.swing.JButton +JButton() +JButton(icon: javax.swing.Icon) +JButton(text: String) +JButton(text: String, icon: Icon)
Creates a default button with no text and icon. Creates a button with an icon. Creates a button with text. Creates a button with text and an icon.
javax.swing.AbstractButton

44Liang, Introduction to Java Programming, Ninth Edition, (c) 2013 Pearson Education, Inc. All rights reserved.
JButton Constructors
The following are JButton constructors:
JButton()
JButton(String text)
JButton(String text, Icon icon)
JButton(Icon icon)

45Liang, Introduction to Java Programming, Ninth Edition, (c) 2013 Pearson Education, Inc. All rights reserved.
JButton Properties text icon mnemonic horizontalAlignment verticalAlignment horizontalTextPosition verticalTextPosition iconTextGap

46Liang, Introduction to Java Programming, Ninth Edition, (c) 2013 Pearson Education, Inc. All rights reserved.
Default Icons, Pressed Icon, and Rollover Icon
A regular button has a default icon, pressed icon, and rollover icon. Normally, you use the default icon. All other icons are for special effects. A pressed icon is displayed when a button is pressed and a rollover icon is displayed when the mouse is over the button but not pressed.
(A) Default icon (B) Pressed icon (C) Rollover icon

47Liang, Introduction to Java Programming, Ninth Edition, (c) 2013 Pearson Education, Inc. All rights reserved.
Demo
Run
TestButtonIcons

48Liang, Introduction to Java Programming, Ninth Edition, (c) 2013 Pearson Education, Inc. All rights reserved.
Horizontal AlignmentsHorizontal alignment specifies how the icon and text are placed horizontally on a button. You can set the horizontal alignment using one of the five constants: LEADING, LEFT, CENTER, RIGHT, TRAILING. At present, LEADING and LEFT are the same and TRAILING and RIGHT are the same. Future implementation may distinguish them. The default horizontal alignment is SwingConstants.TRAILING.

49Liang, Introduction to Java Programming, Ninth Edition, (c) 2013 Pearson Education, Inc. All rights reserved.
Vertical AlignmentsVertical alignment specifies how the icon and text are placed vertically on a button. You can set the vertical alignment using one of the three constants: TOP, CENTER, BOTTOM. The default vertical alignment is SwingConstants.CENTER.

50Liang, Introduction to Java Programming, Ninth Edition, (c) 2013 Pearson Education, Inc. All rights reserved.
Horizontal Text PositionsHorizontal text position specifies the horizontal position of the text relative to the icon. You can set the horizontal text position using one of the five constants: LEADING, LEFT, CENTER, RIGHT, TRAILING. The default horizontal text position is SwingConstants.RIGHT.

51Liang, Introduction to Java Programming, Ninth Edition, (c) 2013 Pearson Education, Inc. All rights reserved.
Vertical Text PositionsVertical text position specifies the vertical position of the text relative to the icon. You can set the vertical text position using one of the three constants: TOP, CENTER. The default vertical text position is SwingConstants.CENTER.

52Liang, Introduction to Java Programming, Ninth Edition, (c) 2013 Pearson Education, Inc. All rights reserved.
JCheckBoxJCheckBox inherits all the properties such as text, icon, mnemonic, verticalAlignment, horizontalAlignment, horizontalTextPosition, verticalTextPosition, and selected from AbstractButton, and provides several constructors to create check boxes.
javax.swing.JCheckBox +JCheckBox() +JCheckBox(text: String) +JCheckBox(text: String, selected:
boolean) +JCheckBox(icon: Icon) +JCheckBox(text: String, icon: Icon) +JCheckBox(text: String, icon: Icon,
selected: boolean)
Creates a default check box button with no text and icon. Creates a check box with text. Creates a check box with text and specifies whether the check box is
initially selected. Creates a checkbox with an icon. Creates a checkbox with text and an icon. Creates a check box with text and an icon, and specifies whether the check
box is initially selected.
javax.swing.AbstractButton
javax.swing.JToggleButton

53Liang, Introduction to Java Programming, Ninth Edition, (c) 2013 Pearson Education, Inc. All rights reserved.
JRadioButtonRadio buttons are variations of check boxes. They are often used in the group, where only one button is checked at a time.
javax.swing.JRadioButton +JRadioButton() +JRadioButton(text: String) +JRadioButton(text: String, selected:
boolean) +JRadioButton(icon: Icon) +JRadioButton(text: String, icon: Icon) +JRadioButton(text: String, icon: Icon,
selected: boolean)
Creates a default radio button with no text and icon. Creates a radio button with text. Creates a radio button with text and specifies whether the radio button is
initially selected. Creates a radio button with an icon. Creates a radio button with text and an icon. Creates a radio button with text and an icon, and specifies whether the radio
button is initially selected.
javax.swing.AbstractButton
javax.swing.JToggleButton

54Liang, Introduction to Java Programming, Ninth Edition, (c) 2013 Pearson Education, Inc. All rights reserved.
Grouping Radio Buttons
ButtonGroup btg = new ButtonGroup();btg.add(jrb1);btg.add(jrb2);

55Liang, Introduction to Java Programming, Ninth Edition, (c) 2013 Pearson Education, Inc. All rights reserved.
JLabelA label is a display area for a short text, an image, or both.
javax.swing.JLabel -text: String -icon: javax.swing.Icon -horizontalAlignment: int -horizontalTextPosition: int -verticalAlignment: int -verticalTextPosition: int -iconTextGap: int
+JLabel() +JLabel(icon: javax.swing.Icon) +JLabel(icon: Icon, hAlignment: int) +JLabel(text: String) +JLabel(text: String, icon: Icon,
hAlignment: int) +JLabel(text: String, hAlignment: int)
The label’s text. The label’s image icon. The horizontal alignment of the text and icon on the label. The horizontal text position relative to the icon on the label. The vertical alignment of the text and icon on the label. The vertical text position relative to the icon on the label. The gap between the text and the icon on the label (JDK 1.4).
Creates a default label with no text and icon. Creates a label with an icon. Creates a label with an icon and the specified horizontal alignment. Creates a label with text. Creates a label with text, an icon, and the specified horizontal alignment.
Creates a label with text and the specified horizontal alignment.
javax.swing.JComponent
The get and set methods for these data fields are provided in the class, but omitted in the UML diagram for brevity.

56Liang, Introduction to Java Programming, Ninth Edition, (c) 2013 Pearson Education, Inc. All rights reserved.
JLabel ConstructorsThe constructors for labels are as follows:
JLabel()
JLabel(String text, int horizontalAlignment)
JLabel(String text)
JLabel(Icon icon)
JLabel(Icon icon, int horizontalAlignment)
JLabel(String text, Icon icon, int horizontalAlignment)

57Liang, Introduction to Java Programming, Ninth Edition, (c) 2013 Pearson Education, Inc. All rights reserved.
JLabel PropertiesJLabel inherits all the properties from JComponent and has many properties similar to the ones in JButton, such as text, icon, horizontalAlignment, verticalAlignment, horizontalTextPosition, verticalTextPosition, and iconTextGap.

58Liang, Introduction to Java Programming, Ninth Edition, (c) 2013 Pearson Education, Inc. All rights reserved.
Using Labels// Create an image icon from image fileImageIcon icon = new ImageIcon("image/grapes.gif"); // Create a label with text, an icon, // with centered horizontal alignmentJLabel jlbl = new JLabel("Grapes", icon, SwingConstants.CENTER); // Set label's text alignment and gap between text and iconjlbl.setHorizontalTextPosition(SwingConstants.CENTER);jlbl.setVerticalTextPosition(SwingConstants.BOTTOM);jlbl.setIconTextGap(5);

59Liang, Introduction to Java Programming, Ninth Edition, (c) 2013 Pearson Education, Inc. All rights reserved.
JTextFieldA text field is an input area where the user can type in characters. Text fields are useful in that they enable the user to enter in variable data (such as a name or a description).
javax.swing.JTextField -columns: int -horizontalAlignment: int
+JTextField() +JTextField(column: int) +JTextField(text: String) +JTextField(text: String, columns: int)
The number of columns in this text field. The horizontal alignment of this text field (default: LEFT). Creates a default empty text field with number of columns set to 0. Creates an empty text field with specified number of columns. Creates a text field initialized with the specified text. Creates a text field initialized with the specified text and columns.
javax.swing.text.JTextComponent -text: String -editable: boolean
The text contained in this text component. Indicates whether this text component is editable (default: true).
The get and set methods for these data fields are provided in the class, but omitted in the UML diagram for brevity.

60Liang, Introduction to Java Programming, Ninth Edition, (c) 2013 Pearson Education, Inc. All rights reserved.
JTextField Constructors JTextField(int columns)
Creates an empty text field with the specified number of columns.
JTextField(String text)Creates a text field initialized with the specified text.
JTextField(String text, int columns)Creates a text field initialized with thespecified text and the column size.

61Liang, Introduction to Java Programming, Ninth Edition, (c) 2013 Pearson Education, Inc. All rights reserved.
JTextField PropertiestexthorizontalAlignmenteditablecolumns

62Liang, Introduction to Java Programming, Ninth Edition, (c) 2013 Pearson Education, Inc. All rights reserved.
JTextField Methods getText()
Returns the string from the text field.
setText(String text)Puts the given string in the text field.
setEditable(boolean editable)Enables or disables the text field to be edited. By default, editable is true.
setColumns(int)Sets the number of columns in this text field.The length of the text field is changeable.