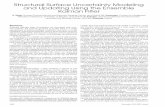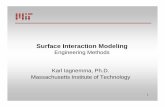Chapter 11: Advanced Surface Modeling
-
Upload
truongquynh -
Category
Documents
-
view
222 -
download
1
Transcript of Chapter 11: Advanced Surface Modeling

275
AdvancedSurface Modeling
Learning ObjectivesAfter completing this chapter, you will be able to:✓ Understand and work with different types of surface models.✓ Create procedural surfaces.✓ Create NURBS surfaces.✓ Create network surfaces.✓ Create surface models from existing surfaces.✓ Blend and patch surfaces.✓ Offset, fi llet, extend, and trim surfaces.✓ Convert existing models to NURBS surfaces.✓ Edit NURBS surface control vertices.✓ Convert 2D objects to surfaces.✓ Thicken a surface into a solid.✓ Sculpt watertight surfaces into solids.
Overview
This chapter describes advanced surface modeling techniques and workfl ows used in AutoCAD. Surface modeling provides the ability to create a more freeform shape with tools that solid modeling cannot provide. You have been introduced to basic surface modeling techniques in previous chapters. As you have learned, one way to create surface models is to extrude, revolve, sweep, or loft profi les. This chapter builds on those techniques. In this chapter, you will develop an understanding of surface modeling techniques that can stand alone in the design process or work in combination with other modeling techniques.
As discussed in previous chapters, a solid model is created with a closed and bounded profi le and has mass and volume properties. A mesh consists of vertices, edges, and faces that defi ne the 3D mesh shape. A mesh does not have mass or volume. A surface model can be thought of as a thin-walled object with no “Z” depth. A surface model does not have mass or volume.
Ovvervieew
ChapterChapter
This sample chapter is for review purposes only. Copyright © The Goodheart-Willcox Co., Inc. All rights reserved.

276 AutoCAD and Its Applications—Advanced
There are a number of workfl ows in AutoCAD available to the 3D designer. The following approaches can be considered depending on the nature of the work or the requirements of a specifi c application:
• Creating 3D models as solids, meshes, procedural surfaces, or NURBS surfaces (procedural surfaces and NURBS surfaces are discussed in the next section).
• Using Boolean operations on solids to create composite solids.• Slicing composite solids using surfaces.• Converting solids to mesh models.• Converting solids to surface models.• Converting surface models to NURBS surfaces.These are just a few of the possible workfl ows. Editing techniques are also avail-
able and often play a signifi cant role in surface modeling.
Understanding Surface Model Types
There are two basic types of surface models in AutoCAD: procedural surfaces and NURBS surfaces. A procedural surface is a standard surface object without control vertices. By default, a procedural surface, when created, is an associative surface. This means that the surface maintains associativity to the defi ning geometry or to other surrounding surfaces. Editing the defi ning geometry of an associative surface, or an adjacent surface in a “chain” of associative surfaces, modifi es the surface.
A NURBS surface is based on splines or curves. The acronym NURBS stands for non-uniform rational B-spline. NURBS surfaces are based on a mathematical model and are used to create organic, freeform shapes. NURBS surfaces have control vertices that can be manipulated to edit the shape of the surface with great precision. Unlike a procedural surface, a NURBS surface cannot be created as an associative surface.
A third type of surface in AutoCAD is a generic surface. A generic surface has no associative history and no control vertices.
The type of surface model created is controlled by the SURFACEMODELINGMODEsystem variable. The default setting, 0, creates procedural surfaces. If the SURFACEMODELINGMODE system variable is set to 1, NURBS surfaces are created.
When creating a procedural surface, the SURFACEASSOCIATIVITY system variable setting determines whether an associative surface is created. The default setting, 1, creates associative surfaces. This system variable has no effect when creating NURBS surfaces.
Surface models can be created from either closed and bounded geometry or open profi le geometry. When using modeling commands such as EXTRUDE, REVOLVE,SWEEP, and LOFT, the Mode option determines whether a surface model or solid model is created. Open profi le curves always create surfaces, regardless of the Modeoption setting.
The advantage to a procedural surface is the ease with which the surface can be created based on common shapes. In addition, working with procedural surfaces allows the designer to take advantage of associative modeling. Based on the design intent, the designer can use profi le curves such as lines, circles, arcs, ellipses, helices, points, polylines, 3D polylines, and splines as the basis for the model. A procedural surface model can then be created using commands such as EXTRUDE, REVOLVE,SWEEP, LOFT, or PLANESURF (as discussed in previous chapters). If created as an associative surface, the model is linked to the defi ning geometry and can be modifi ed by editing the geometry.
The commands used to create surface models are located in the Surface tab of the ribbon. See Figure 11-1. As discussed in Chapter 8, selecting a command from
Unnderstaandinng SSurfaace Moodeel TTyppes
Chapter 11 Advanced Surface Modeling 277
the Create panel in the Surface tab automatically sets the model creation mode to surface. Referring to Figure 11-1, notice the Surface Associativity and NURBS Creation buttons in the Create panel. The status of the Surface Associativity button indicates the SURFACEASSOCIATIVITY system variable setting. By default, the button has a blue background to indicate the system variable is turned on. The status of the NURBS Creation button indicates the SURFACEMODELINGMODE system vari-able setting. By default, this button does not have a blue background. This indicates that procedural surfaces are created by default.
PROFESSIONAL TIP
Procedural surfaces are also referred to as explicit surfaces. The terms procedural surface and explicit surface are interchangeable. This text uses procedural surfaces to illustrate various methods of surface creation. NURBS surfaces, as discussed later in this chapter, are used in creating models that represent sophisticated freeform shapes. Procedural surfaces can be converted to NURBS surfaces in order to model more sophisticated surface model shapes.
Planar surface creation is discussed in Chapter 2. Extruded and revolved surfaces are discussed in Chapter 9. Swept and lofted surfaces are discussed in Chapter 10.
Exercise 11-1Complete the exercise on the companion website.www.g-wlearning.com/CAD
Working with Associative SurfacesProcedural surfaces, when created, are associative by default. An associative
surface changes shape or adjusts to the modifi cations made to the defi ning profi le geometry (or other adjoining surfaces). This provides fl exibility in the design. However, it is important to remember that when modifying the shape of an associa-tive surface, you modify the profi le geometry, not the surface. Modifying the profi le geometry maintains the associative relationship. If you pick on the surface and then
TIPTIP
Figure 11-1.The Surface tab of the ribbon.
Picking this buttonsets the value of
the SURFACEASSOCIATIVITYsystem variable
Picking this buttonsets the value of
the SURFACEMODELINGMODEsystem variable

278 AutoCAD and Its Applications—Advanced
attempt to modify it, AutoCAD issues a warning that the surface will lose its asso-ciativity with the defi ning curve, surface, or parametric equation. If you choose to continue with the operation, the associativity is lost. You can cancel the operation to preserve the associativity.
Set the SURFACEASSOCIATIVITY system variable to 1 to create associative surfaces. If the system variable is set to 0, surfaces that are created have no associativity to defi ning profi le curves or other surfaces.
An example of creating a procedural surface model is shown in Figure 11-2. In this example, an associative surface is created from a series of cross-sectional profi les using the LOFT command. As discussed in Chapter 9, a loft is created by selecting the cross-sectional profi les in order. In Figure 11-2A, four open profi le curves are selected to create the loft. By default, this creates a surface model. In Figure 11-2B, the object is shown after lofting. In Figure 11-2C, the object is shown after moving and scaling the third open profi le. Because the surface model is associative, the model updates and adjoining surfaces adjust to conform to the new curve shape.
In Figure 11-3, a loft surface is created from three closed cross-sectional profi les (circles). The surface is created by using the Mode option or by selecting the command from the Surface tab in the ribbon. In Figure 11-3B, the object is shown after moving and scaling the third closed profi le at the top. Because the surface is associative, the model updates and conforms to the new curve shape.
Figure 11-2.Creating a loft surface as an associative surface model. A—The original cross-sectional profiles.B—The model after using the LOFT command. C—The model after editing one of the cross-sectional profiles.
Profileto be
edited
A B C
Firstprofile
selected
Lastprofile
selected
Figure 11-3.Modifying a loft surface created from closed profiles (circles). A—The original loft surface. B—The model after editing the closed profile at the top.
A B
Profile tobe edited
Chapter 11 Advanced Surface Modeling 279
PROFESSIONAL TIP
The DELOBJ system variable is ignored if the SURFACEASSOCIATIVITYsystem variable is set to 1. Also, when creating a NURBS surface, the surface is a NURBS surface and is not associative.
R emoving Surface AssociativityThe surface associativity can be removed from a surface once the surface has been
created. This can be done by selecting the surface and opening the Properties palette. The Maintain Associativity property in the Surface Associativity category controls the associativity of the surface. See Figure 11-4. By default, the property is set to Yes.Selecting Remove from the drop-down list removes the associativity and changes the property to None. This converts the surface to a generic surface.
The Show Associativity property in the Surface Associativity category controls whether adjoining associative surfaces are highlighted when a surface is selected in order to indicate dependency. When this property is set to Yes and a surface is selected, AutoCAD highlights other surfaces to which the surface is dependent. This can be useful for identifying associative relationships in a chain of surfaces.
PROFESSIONAL TIP
When moving, scaling, or rotating an associative surface, be sure to select the underlying curve geometry defi ning the surface. Failure to select the underlying geometry will result in the loss of the associativity.
Determining Modeling Workfl ows for Procedural Surfaces and NURBS Surfaces
When the design of a 3D model requires a freeform shape that would be diffi cult to create using solids, start by creating a procedural surface. You can convert the surface as required. A practical application is creating a surface model of a car fender. Start with a lofted surface based on four guide curves. Finish creating the fender by creating several procedural surfaces or patches, as discussed later in this chapter. Then, convert the fender surfaces to NURBS surfaces as needed and add further editing techniques for a more freeform sculpted shape.
Different factors determine when to use procedural surface modeling and NURBS surface modeling. For example, create procedural surfaces when it is important to maintain associativity and you plan to edit the original geometry. On the other hand, NURBS surfaces have control vertices that typically permit greater fl exibility when editing. NURBS surfaces are often very useful for modeling organic shapes. The extent to which the design will require further editing can serve as a guideline for deter-mining the best modeling approach.
TIPTIP
TIPTIP
Figure 11-4.Associativity settings for a surface are accessed in the Properties palette.
Select Removefrom the
drop-downlist to removeassociativity

280 AutoCAD and Its Applications—Advanced
The following sections discuss surface modeling commands and techniques avail-able in AutoCAD. Procedural surfaces are shown in examples as the default creation method. NURBS surface creation and editing techniques are covered later in this chapter.
Creating Network Surfaces
A network surface is a surface model created by a group or “network” of profi le curves or edges. A network surface is similar to a loft surface. As with a loft, the defi ning profi les can be open or closed curves, such as splines. The defi ning profi les can also be the edges of existing objects, including region edges, surface edge subobjects, and solid edge subobjects. The curves or edges selected can intersect at coincident points, but do not have to intersect.
The SURFNETWORK command is used to create network surfaces. After selecting this command, select the curves or edges defi ning the fi rst direction of the surface. Make sure to select the curves in the order of surface creation. Then, press [Enter]. Next, select the curves or edges defi ning the second direction of the surface. Press [Enter] when you are done selecting the profi les. This creates the surface and ends the command. See Figure 11-5. A network surface is created as an associative surface by default.
The curves selected for the two directions defi ne the U and V directions of the surface. The U and V directions can be thought of as the local directions of the surface and can be defi ned in either order. The U and V directions defi ne the “fl ow” of the surface.
Figure 11-6 shows examples of creating network surfaces from similar sets of profi le curves. In Figure 11-6A, a series of connected profi le curves defi nes the network surface. In Figure 11-6B, two of the curves do not intersect with other profi les. Notice the differences between the resulting surface models.
Creating a network surface from region edges, surface subobject edges, and solid subobject edges is shown in Figure 11-7. Creating a network surface in this manner may result in some unexpected surface shapes. To select the profi le edges, press and hold the [Ctrl] key. You can also use the edge subobject fi lter by selecting Edge from the Selection panel in the Home tab of the ribbon. In Figure 11-7, the four objects are located at different “Z” heights. The network surface is created from the four non-intersecting edges.
CCreeatiingg NNetworrk SSurrfaacess
Ribbon
Surface > Create
Network Surface
Type
SURFNETWORKSUR
FNET
WO
RK
Figure 11-5.Creating a network surface. Splines are used as the profiles in this example. A—The profiles used to define the surface are selected in the numbered order shown. Profiles 1–3 define the first direction and are shown in color. Profiles 4–8 define the second direction. B—The resulting surface model.
A B
3
2
1
4 56 7 8
Chapter 11 Advanced Surface Modeling 281
Figure 11-6.Network surfaces. A—Profiles 1–3 define the first direction of the surface and are shown in color. Profiles 4 and 5 define the second direction of the surface. The resulting surface model is shown in wireframe and shaded form. B—Profiles 1–4 define the first direction of the surface and are shown in color. Profiles 5 and 6 define the second direction of the surface. The resulting surface model is shown in wireframe and shaded form.
A
B
12
3
4
5
12
3
4
5
6
Figure 11-7.Creating a network surface from the edges of existing objects. A—Two region edges (1 and 2) are selected to define the first direction of the surface. A surface subobject edge (3) and solid subobject edge (4) are selected to define the second direction of the surface. B—The resulting surface model.
A
B
Extruded surface
Solid
12
3
4Region
Region

282 AutoCAD and Its Applications—Advanced
Referring to Figure 11-6, when working in a wireframe display, isolines appear to represent the curved surfaces of the surface model. The SURFU and SURFV system variables control the number of isolines displayed in the U and V directions of the surface. The number of isolines does not include the lines defi ning the object’s boundary. The default setting for both system variables is 6. These settings can be changed for a surface by selecting the surface and opening the Properties palette. The U isolines and V isolines properties in the Geometry category control the number of isolines displayed in the U and V directions. See Figure 11-8. Setting a higher value can give you a better understanding of the curvature of the model. When working in a shaded display instead of a wireframe display, you can view the isoline representation by hovering the cursor over the model. The default settings for the SURFU and SURFVsystem variables can be changed in the 3D objects section of the Options dialog box. The settings can range from 0 to 200.
PROFESSIONAL TIP
Surface associativity plays an important role in the creation of network surfaces. When editing a network surface with associa-tivity, select a curve that forms the basis for the surface and modify it as needed. The result will be a new network surface shape.
Exercise 11-2Complete the exercise on the companion website.www.g-wlearning.com/CAD
TIPTIP
Figure 11-8.Isolines defining the curvature of the surface model appear when working in a wireframe display. A—The Propertiespalette is used to set the number of isolines in the U and V directions of the surface.B—A network surface with the default number of isolines in the U and V directions. C—The surface after increasing the values of the U isolines and Visolines properties from 6 to 10.
A
B C
V direction
Isolinesettings
U direction
Chapter 11 Advanced Surface Modeling 283
Creating Surfaces from Existing Surfaces
In addition to creating surfaces from profi le curves, you can create surfaces from existing surfaces using the SURFBLEND, SURFPATCH, SURFOFFSET, SURFFILLET, and SURFEXTEND commands. These commands are discussed in the following sections. Surface models created with these commands are created as associative surfaces by default. This maintains associativity between the surfaces used to create the surface and the resulting surface.
Blend SurfacesWhen working with surface models, there are situations when you need to “blend”
together surfaces that do not meet or touch. The SURFBLEND command is used to create a blend surface between two surface edges or two solid edges. When blending surfaces, you select the surface edges to blend, not the surfaces.
Select the SURFBLEND command and then select the fi rst edge to blend. Press and hold the [Ctrl] key to select the fi rst edge or use the edge subobject fi lter. You can select multiple edges or use the Chain option to select a chain of continuous edges. Press [Enter] after defi ning the fi rst edge. Next, select the second edge. Select a single edge or multiple edges, or use the Chain option to select a chain of continuous edges. When you press [Enter], a preview of the surface appears. You can press [Enter] to accept the default settings, as shown in Figure 11-9, or you can use the Continuity and Bulge magnitude options to specify the continuity and bulge magnitude settings at the edges. Different settings can be applied at each edge. The settings are similar to those when creating a loft, as discussed in Chapter 9.
Continuity defi nes how the surfaces blend together at the starting and ending edges. The following options are available:
• G0 (positional continuity). This option creates a sharp transition between surfaces. The position of the surfaces is maintained continuously at the surface edges. This option is used for creating fl at surfaces.
• G1 (tangential continuity). This option forms surfaces so that the end tangents match at the edges. The two surfaces blend together tangentially. This is the default option, as shown in Figure 11-9B.
• G2 (curvature). This option creates a curvature blend between the surfaces. The surfaces share the same curvature.
Crreattingg SSurrfacces fromm Exxistting SSurffacces
Ribbon
Surface > Create
Surface Blend
Type
SURFBLEND
SUR
FBLE
ND
Figure 11-9.A blend surface is created between two existing surfaces by selecting a starting and ending edge. A—Two existing loft surfaces. B—The model after creating a blend surface with the default settings of the SURFBLEND command.
Select thefirst edge
A B
Select thesecond edge

284 AutoCAD and Its Applications—Advanced
Examples of blend surfaces with different continuity settings are shown in Figure 11-10.Bulge magnitude defi nes the size or “bulge” of the radial transition where the
surfaces meet. See Figure 11-11. The default setting is 0.5. Valid values range from 0 to 1. A greater value is valid, but results in a larger roundness to the blend. Using different surface modeling techniques instead of entering a value greater than 1 is recommended. If the surface is set to G0 (positional continuity), changing the default bulge magnitude value has no effect.
Using different continuity and bulge magnitude settings modifi es the surface and provides a way to create different blend surface shapes. You can change the continuity by using the grips that appear when creating the blend surface. Picking on a grip displays a menu with the continuity options. The same grips appear when selecting a blend surface after it has been created. You can also use the Properties palette to edit the settings of a blend surface.
Blend surfaces can also be created between the edges of regions or solid objects. An example of creating a blend surface between two solid subobject edges to form a cap is shown in Figure 11-12.
PROFESSIONAL TIP
Continuity settings are retained when exporting a 3D model to other 3D CAD modeling applications.
TIPTIP
Figure 11-10.Blend surfaces created with different continuity settings. A—G0 continuity. B—G1 continuity. C—G2 continuity.
A B C
Figure 11-11.Bulge magnitude determines the size of the radial transition at the edges where surfaces meet. A—The original model consists of two surfaces created from extruded arcs. B—The model after capping the ends with blend surfaces. For each surface, the continuity is set to G1 and the bulge magnitude is set to 0. C—For each surface, the continuity is set to G1. The bulge magnitude at the left edge is set to 0.5. The bulge magnitude at the right edge is set to 1.
Selected edgesfor second surface
Selectededges for
first surface
A B C
Chapter 11 Advanced Surface Modeling 285
Exercise 11-3Complete the exercise on the companion website.www.g-wlearning.com/CAD
Patc h SurfacesA patch surface is used to create a “patch” over an opening in an existing surface.
A patch surface is used when it is necessary to close an opening or gap in the model. You can think of a patch surface as one of the many squares making up a quilt.
The SURFPATCH command is used to create a surface patch based on one or more edges forming a closed loop. You can select one or more surface edges or a series of curves. As when using the SURFBLEND command, you can specify the continuity and bulge magnitude to defi ne the curvature of the surface.
Select the SURFPATCH command and then select one or more surface edges defi ning a closed loop. You can use the Chain option to select a chain of continuous surface edges. You can also use the Curves option to select multiple curves forming a closed loop. After selecting the edges or curves, press [Enter]. A preview appears and you can press [Enter]to create the surface using the default settings. The Continuity and Bulge magnitude options can be used to change the default settings as previously discussed. The default continuity setting is G0. The default bulge magnitude setting is 0.5.
The Guides option allows you to use a guide curve to constrain the shape of the surface patch. You can select one or more curves to defi ne the guide curve. You can also select points to defi ne the guide curve. When selecting points, use object snaps as needed.
Examples of creating patch surfaces are shown in Figure 11-13. In Figure 11-13A,the top of the tent requires a patch. To create the patch, the single edge repre-senting the opening in the model is selected with the default Surface edges option. In Figure 11-13B, the patch surface is created with the continuity set to G1. This is the appropriate setting for the patch surface. In this case, you would want the patch to be tangent to the existing surface. The default bulge magnitude (0.5) is used. In Figure 11-13C, the patch surface is created with the continuity set to G1, but the bulge magnitude is set to 1. Notice the different result.
When using the Guides option, draw a curve to serve as the guide curve prior to selecting the SURFPATCH command. In Figure 11-14A, the top of the tent requires a patch. A new middle post has been added to the model, and a spline is drawn to serve as a guide curve. After selecting the SURFPATCH command, select the surface edge. Then, select the Guides option, select the spline, and press [Enter]. Press [Enter]to create the patch surface, or adjust the continuity and bulge magnitude settings as needed. See Figure 11-14B.
Figure 11-12.Creating a blend surface between two solid subobject edges. A—The original model consists of two solid boxes. B—A blend surface is created between two subobject edges. The continuity is set to G2 and the bulge magnitude is set to 1.
A B
First edgeselected
Second edgeselected
Ribbon
Surface > Create
Surface Patch
Type
SURFPATCH
SUR
FPAT
CH

286 AutoCAD and Its Applications—Advanced
Figure 11-13.Creating a patch surface to close an opening in a surface model. A—The original model. The single surface edge indicated forms a closed loop and is selected to generate the patch surface. B—A patch surface created with the continuity set to G1 and the bulge magnitude set to 0.5. C—A patch surface created with the continuity set to G1 and the bulge magnitude set to 1.
B C
A
Surface edge selectedto create the patch surface
Figure 11-14.Using a guide curve to constrain the shape of a patch surface. A—The original model. The middle post has been added. The spline is drawn for use with the Guides option. B—The patch surface created after selecting the spline as the guide curve. Notice the resulting shape.
A B
Spline (guide curve)Surface edgeselected to createthe patch surface
Chapter 11 Advanced Surface Modeling 287
In Figure 11-15, the game controller is to be redesigned with a new top shape. The model has been converted from a mesh model to a surface. In the original model (the mesh model), the top faces were deleted. The surface opening has eight continuous surface edges. The Chain option is used to assist in selecting edges to create the surface patch. After selecting the SURFPATCH command, select the Chain option and select one of the edges. The remaining edges are automatically selected. Next, press [Enter].You can adjust the continuity and bulge magnitude settings or press [Enter] to create the patch surface. See Figure 11-15B.
Using the Curves option of the SURFPATCH command is shown in Figure 11-16. In Figure 11-16A, multiple curves have been created to design a sophisticated freeform shape. First, the LOFT command is used to create six loft surfaces defi ning the sides. Refer to the shaded surfaces shown in Figure 11-16B. Then, the Curves option of the SURFPATCHcommand is used to create three surface patches forming the top of the model. Refer to Figure 11-16C. To use the Curves option, enter it after selecting the SURFPATCH command. Then, select the curves defi ning the patch surface.
Surfaces created using the SURFPATCH command may differ from those created with the LOFT command. In addition, you may come across design situations where curves used with the LOFT command will not create a surface, but will when used with the SURFPATCH command.
PROFESSIONAL TIP
The PREVIEWCREATIONTRANSPARENCY system variable controls the transparency of surface previews when using the SURFBLEND,SURFPATCH, and SURFFILLET commands. The default setting is 60. Setting a higher value increases the transparency of the surface preview.
Exercise 11-4Complete the exercise on the companion website.www.g-wlearning.com/CAD
TIPTIP
Figure 11-15.Using the Chain option to select multiple surface edges to define the patch surface.A—The original model is a surface converted from a mesh model. The top opening includes eight surface edges. B—The patch surface created after using the Chain option to select the edges. The continuity is set to G2 and the bulge magnitude is set to 0.7.
A B
Top surface edges (eight total)selected with the Chain option

288 AutoCAD and Its Applications—Advanced
Offsetting SurfacesThe SURFOFFSET command allows you to offset a surface to create a new, parallel
surface at a specifi ed distance. You can offset a surface in one direction or in both directions from an existing surface. You can also offset a region to create a new surface.
Select the SURFOFFSET command and select the surface or region to offset. Then, press [Enter]. A preview of the offset surface appears with offset arrows indicating the direction of the offset. See Figure 11-17A. Next, specify the offset distance. If the design calls for the offset surface to be located on the opposite side, select the Flip directionoption. You can offset the surface to both sides by selecting the Both sides option. After specifying the offset distance, press [Enter] to create the offset surface. In Figure 11-17B,the hair dryer housing is offset to the inside of the existing surface at a distance of .125.
The Solid option allows you to create a new solid based on the specifi ed offset distance. In Figure 11-17C, the Solid option is used to create a solid. This is similar to using the THICKEN command, as discussed later in this chapter.
The Connect option can be used when you have more than one surface to offset and you need to maintain connection between the surfaces. When using this option, the original surfaces must be connected. See Figure 11-18.
The Expression option allows you to enter an expression to constrain the offset distance. Surface associativity must be enabled in order to use this option.
Figure 11-16.Using the LOFT and SURFPATCH commands to create a freeform design from a series of curves.A—The original model. The LOFT command is used to create six separate loft surfaces to form the sides. Each loft surface consists of two cross-sectional curves (shown in color). B—The Curves option of the SURFPATCH command is used to create three separate surface patches forming the top of the model. Each surface is created from four curves (shown in color).C—The model after creating surface patches. For each surface patch, the continuity is set to G1 and the bulge magnitude is set to 0.
A B
C
Curves selected forthird patch surface
Curves selected forfirst patch surface
Curves selected forsecond patch surface
Ribbon
Surface > Create
Surface Offset
Type
SURFOFFSET
SUR
FOFF
SET
Chapter 11 Advanced Surface Modeling 289
Exercise 11-5Complete the exercise on the companion website.www.g-wlearning.com/CAD
Creating Fillet SurfacesThe SURFFILLET command is used to create a fi llet between two existing surfaces.
The fi llet created is a rounded surface that is tangent to the existing surfaces. You can create fi llet surfaces from existing surfaces or regions. Using the SURFFILLETcommand is similar to using other fi llet commands in AutoCAD. Commands used to fi llet solids are introduced in Chapter 10.
To create a fi llet surface, select the SURFFILLET command. First, set a radius using the Radius option. Then, select two surfaces. See Figure 11-19A. By default, the existing surfaces are trimmed to form the new surface. The surface trimming mode can be set by selecting the Trim surface option. AutoCAD stores the radius you specify as the setting for the FILLETRAD3D system variable. If you do not specify a radius, the current FILLETRAD3D system variable setting is used.
Figure 11-17.Using the SURFOFFSET command. A—After selecting the surface to offset, offset arrows are displayed to indicate the direction of the offset. B—The surface is offset to the inside of the hair dryer housing at a distance of .125. C—The Solid option is used to create a new solid using the specified offset distance from the base surface.
A B C
Arrowsindicate
offsetdirection
Figure 11-18.The Connect option of the SURFOFFSET command is used to maintain the connection between surfaces when offsetting multiple surfaces. A—The original model. B—The vertical surfaces are offset using the Connect option.
BA
Ribbon
Surface > Edit
Surface Fillet
Type
SURFFILLET
SUR
FFIL
LET

290 AutoCAD and Its Applications—Advanced
Creating a fi llet surface between surfaces that do not meet is shown in Figure 11-19A.You can also create a fi llet surface between two surfaces that share an edge or intersect, as shown in Figure 11-19B and Figure 11-19C.
After selecting the two surfaces, a preview appears and you can drag the fi llet grip to adjust the radius dynamically. If dynamic input is turned on, you can type a value. If the fi llet radius is too large, AutoCAD displays a message stating that the fi llet surface cannot be created. When using the Radius option to set the radius, you can select the Expression option to enter a mathematical expression for the radius value.
After creating the fi llet surface, you can use the Properties palette to edit the fi llet surface radius. A radius of zero is not permissible.
PROFESSIONAL TIP
You can use the UNION command to union surfaces. However, it is not recommended. You will lose the surface associativity between the surfaces and the defi ning profi le curves. Use surface editing commands instead.
Exercise 11-6Complete the exercise on the companion website.www.g-wlearning.com/CAD
TIPTIP
Figure 11-19.Fillet surfaces created with the SURFFILLET command. For each example, the Trim surfaceoption is set to Yes. A—A fillet surface created to fill the area between two surfaces.B—A fillet surface created between two surfaces meeting at an edge. C—A fillet surface created between two intersecting surfaces.
A
B C
Fillet surface
Original surfaces Trimmed surfaces
Original surfaces Trimmed surfaces Original surfaces Trimmed surfaces
Fillet surface
Fillet surface
Chapter 11 Advanced Surface Modeling 291
Extending SurfacesYou can add length to an existing surface using the SURFEXTEND command.
When extending a surface, you can specify whether the new surface is created as a continuation of the existing surface or as a new surface. The surface extends to a new length using the specifi ed distance.
Select the SURFEXTEND command and select one or more surface edges to extend. After selecting an edge, press [Enter]. A preview of the extended surface appears and you can drag the cursor dynamically to set the distance. You can also enter a distance by typing a value. The Expression option allows you to enter a mathematical expres-sion for the extension distance. If you specify a distance and press [Enter], the surface is extended using the default settings. See Figure 11-20.
Before specifying the extension distance, you can use the Modes option to specify the extension mode. The two options are Extend and Stretch. The default Extend option is used to extend the surface in the same direction as the existing surface and attempt to maintain the surface shape based on the surface contour. The Stretch option is also used to extend the surface in the same direction as the existing surface. However, the resulting extension may not have the same surface contour.
After specifying the extension mode, the Creation type option can be used to set the type of surface created. The two options are Merge and Append. The default Mergeoption is used to extend the surface as one surface. The Append option is used to create a new surface extending from the original surface. This option results in two surfaces instead of one merged surface. After creating the new surface, you can use the Properties palette to edit the extension distance.
Exercise 11-7Complete the exercise on the companion website.www.g-wlearning.com/CAD
Trimming Surfaces
The SURFTRIM command can be used to trim surfaces or regions using other existing surfaces. You can trim any part of a surface where the surface intersects with another surface, region, or curve. In addition, you can project an existing object onto
Trrimmmiing Suurffacees
Ribbon
Surface > Edit
Surface Extend
Type
SURFEXTEND
SUR
FEXT
END
Figure 11-20.Extending an existing surface using the SURFEXTEND command. A—The original model. B—The extended surface.
A B
Selectededge
to extend

292 AutoCAD and Its Applications—Advanced
a surface to serve as a trimming boundary. The object to be trimmed and the cutting object do not have to intersect. When an associative surface is trimmed, it remains associative and retains the ability to be modifi ed by editing the cutting object.
Select the SURFTRIM command and then select one or more surfaces or regions to trim. After selecting the objects to trim, press [Enter]. Next, you are prompted to select the cutting objects. Select one or more curves, surfaces, or regions. Then, press [Enter].You are then prompted to select the surface areas to be trimmed. Select one or more areas. As you select each area, it is trimmed by the cutting object(s). If you trim an area that you wish to restore, use the Undo option. When you are fi nished trimming, press [Enter] to end the command. See Figure 11-21.
The Extend and Projection direction options are available after selecting the SURFTRIM command. The Extend option determines whether a surface used as a cutting edge is extended to meet the surface to be trimmed. By default, this option is set to Yes. The Projection direction option specifi es the projection method used for projected geometry, as discussed in the next section.
Exercise 11-8Complete the exercise on the companion website.www.g-wlearning.com/CAD
Using Projected Geometry to Trim SurfacesWith the SURFTRIM command, you can trim surfaces using cutting objects other
than existing surfaces. Objects used in this manner are referred to by AutoCAD as curves. Selecting a curve, such as an arc or circle, allows you to project the geometry onto the surface and use it as the cutting edge. See Figure 11-22. In the example shown, the cell phone case is selected as the surface to trim. The arcs located above the cell phone case are selected as the cutting edges. When selected, the arcs are projected onto the surface by AutoCAD. See Figure 11-22B. The areas to be trimmed are then selected to complete the sides. See Figure 11-22C.
To use a curve instead of an existing surface for trimming, select the curve after selecting the object to trim. You can select lines, arcs, circles, ellipses, polylines, splines, and helices. The Projection direction option of the SURFTRIM command can be used
Ribbon
Surface > Edit
Surface Trim
Type
SURFTRIM
SUR
FTR
IM
Figure 11-21.Trimming surfaces with the SURFTRIM command. A—The original model consists of three loft surfaces. Two of the loft surfaces are to be trimmed. B—The model after trimming.
A B
Cutting objectSurfaces tobe trimmed
Areasto be
trimmed
Chapter 11 Advanced Surface Modeling 293
to set the projection method used by AutoCAD when projecting curves onto a surface. The following settings are available:
• Automatic. The cutting object is projected onto the surface to be trimmed. The projec-tion is based on the current viewing direction. In a plan view, the projection of the cutting object is in the viewing direction. In a 3D view, the projection of a planar curve is normal to the curve, and the projection of a 3D curve is parallel to the direc-tion of the Z axis of the current UCS. The Automatic option is set by default.
• View. The cutting object is projected in a direction based on the current view.• UCS. The cutting object is projected in the positive or negative direction of the
Z axis of the current UCS.• None. The cutting object is not projected and must lie on the surface in order to
perform the trim.
PROFESSIONAL TIP
The SURFTRIM command defaults to the Automatic option. Auto-matically projected geometry is used in most trim situations.
When using the PROJECTGEOMETRY command, the SURFACEAUTOTRIMsystem variable controls automatic trimming. The default setting is 0. A setting of 1 enables automatic trimming of surfaces. The current setting is indicated by the Auto Trim button in the Project Geometrypanel of the Surface tab on the ribbon.
Exercise 11-9Complete the exercise on the companion website.www.g-wlearning.com/CAD
TIPTIP
Figure 11-22.Using projected geometry with the SURFTRIM command. A—The cell phone case model is a surface created from a mesh. The arcs drawn above the model are used for trimming the sides. B—Selecting the two curves and pressing [Enter] projects the curves to the model surface. The areas within the projected geometry on each side are selected as the areas to trim.C—The model after trimming.
Projected curves
A B C
Surface areato be trimmed
Curves to be usedas cutting objects

294 AutoCAD and Its Applications—Advanced
Untrimming SurfacesIf you need to restore a trimmed surface back to its original shape, use the
SURFUNTRIM command. After selecting this command, select the edge of the surface area to untrim. If the surface has multiple trimmed edges, you can use the Surface option. The SURFUNTRIM command untrims surfaces trimmed by the SURFTRIM command. It does not untrim surfaces trimmed using the PROJECTGEOMETRY command.
PROFESSIONAL TIP
Open the Properties palette if you are unsure if a surface has been trimmed. The Trimmed surface property setting indicates the surface trim status.
Exercise caution if you are trimming an associative surface using another surface as a cutting object. When using another surface as the cutting object, turn off surface associativity (set the SURFACEASSOCIATIVITY system variable to 0) before trimming to avoid potential problems in future edits.
NURBS Surfaces
When creating a NURBS surface, you use many of the same commands that you would use to create a procedural surface. You can use splines and various curve shapes to create NURBS surfaces. In addition, you can convert procedural surfaces into NURBS surfaces.
As discussed earlier in this chapter, a NURBS surface is created when the SURFACEMODELINGMODE system variable is set to 1. In addition, NURBS surfaces are non-associative. The setting of the SURFACEASSOCIATIVITY system variable has no effect when creating a NURBS surface.
The advantage of working with NURBS surfaces is that you use control vertices to control or infl uence the shape of the surface. The ability to edit control vertices provides signifi cant fl exibility in creating and sculpting freeform, organic shapes. For example, in computer animation work, NURBS surface modeling techniques are commonly used for modeling characters to produce the organic shape desired. In AutoCAD, you can create highly sophisticated, freeform shapes using NURBS surface models. This chapter introduces the NURBS surface modeling tools available in AutoCAD.
NURBS Surface Modeling Workfl owsThere are two common workfl ows used in NURBS surface modeling. You can
begin by creating procedural surfaces and then convert them to NURBS surfaces, or you can create the initial surfaces as NURBS surfaces.
When you start the modeling process by working from procedural surfaces, the following workfl ow is common:
• Create procedural surfaces using commands such as EXTRUDE, REVOLVE, SWEEP,LOFT, PLANESURF, and SURFNETWORK. The SURFACEMODELINGMODE system variable should be set to 0.
TIPTIP
NNUURBBS Suurfaacess
Ribbon
Surface > Edit
Surface Untrim
Type
SURFUNTRIM
SUR
FUN
TRIM
Chapter 11 Advanced Surface Modeling 295
• Create other surfaces, such as blend surfaces, patches, fi llets, and offset surfaces. Use the commands presented in this chapter.
• Convert the surfaces into NURBS surfaces.• Edit the NURBS surfaces as needed to create the desired sculpted shape.When you start the modeling process by creating NURBS surfaces, the following
workfl ow is common:• Set the SURFACEMODELINGMODE system variable to 1 (on). With this setting,
NURBS surfaces are created.• Create the surfaces needed to create the desired model shape. When using
this approach, you use splines or curves to defi ne the surface profi le. Splines are created using the SPLINE command. Splines used for NURBS surface models are typically created with the Method option of the SPLINE command set to CV. This creates splines with control vertices (CVs), also known as CV splines. See Figure 11-23. Control vertices play a major role in editing NURBS surfaces.
• Edit the NURBS surfaces as needed to create the desired shape.There are several important points to keep in mind when you are working with
NURBS surfaces. Once a procedural surface is converted to a NURBS surface, the NURBS surface cannot be converted back to a procedural surface. In addition, once a NURBS surface is created, it cannot be converted to a procedural surface. The design workfl ow you use is important. Make sure to plan ahead so that your modeling process is suitable for the design.
Figure 11-23.Splines used to create NURBS surfaces are typically created as CV splines. A—A CV spline used for creating an extruded NURBS surface. B—When you select a CV spline, the control vertices are displayed for editing. C—A NURBS surface model after using the EXTRUDEcommand to extrude the spline.
A B
C
Control vertices
Controlframe
Startpoint
Endpoint
Pick gripto accesscontrol
points menu

296 AutoCAD and Its Applications—Advanced
Creating and Editing NURBS SurfacesIf the surface model you are creating will have only slight modifi cations, a simple
approach is to create a procedural surface and then convert it to a NURBS surface. The CONVTONURBS command is used to convert a procedural surface to a NURBS surface. After entering this command, select the surface to convert. When you press [Enter], the surface is converted.
If the intention is to create more complex, freeform shapes, you can create NURBS surfaces without fi rst converting procedural surfaces. In this case, set the SURFACEMODELINGMODE system variable to 1. Create profi le geometry using splines and use the appropriate surface modeling commands.
The model in Figure 11-24 shows an example of editing a NURBS surface converted from a procedural surface. The original model shown in Figure 11-24A is a loft surface created from open profi les. In Figure 11-24B, the model is shown after using the CONVTONURBS command. The model is shown selected with control vertices displayed (the wireframe view is shown for reference only). When you select a NURBS surface, control vertices do not appear by default. The display of control vertices is controlled by the CVSHOW command. To display control vertices, select the CVSHOW command and then select the NURBS surface. Then, press [Enter]. You can also select the command after initially selecting the surface. To remove the display of control vertices, select the CVHIDE command. Using this command removes the display of control vertices from all objects in the drawing.
Editing control vertices is similar to editing grips. Pick on the control vertex grip and pull or drag. You can press and hold the [Shift] key to select multiple control vertices. You can also use the gizmo that appears. As you pull or drag, the shape of the surface is modifi ed. In Figure 11-24C, the model is shown after editing a control vertex on the back end of the surface. A shaded view of the model after editing and using the CVHIDE command is shown in Figure 11-24D.
Ribbon
Surface > Control Vertices
Convert to NURBS
Type
CONVTONURBSCO
NV
TON
UR
BS
Figure 11-24.Editing a NURBS surface converted from a procedural surface. A—The original model is a loft surface created as a procedural surface. B—The model after using the CONVTONURBSand CVSHOWcommands. A wireframe view is shown for reference only. C—The model after editing one of the control vertices on the back end. D —The model after using the CVHIDEcommand.
A B
C D
Select acontrolvertex
Ribbon
Surface > Control Vertices
Surface CV-Show
Type
CVSHOW
CVS
HO
W
Ribbon
Surface > Control Vertices
Surface CV-Hide
Type
CVHIDE
CVH
IDE
Chapter 11 Advanced Surface Modeling 297
For greater control when editing the control vertices of a NURBS surface, you can use the 3DEDITBAR command. Select this command and select the NURBS surface to edit. You are then prompted to select a point on the surface. When you select a point, the 3D edit bar gizmo appears, Figure 11-25A. This gizmo is similar to the move gizmo that appears when working with 3D objects, as discussed in Chapter 10. However, it contains additional grips for setting the tool options and modifying the tangencies of the surface. See Figure 11-25B. The grips include a square grip, triangle grip, and tangent arrow grip. The square grip represents the initial base point of the edit. Picking on the grip and dragging reshapes the surface from the base point. The triangle grip is used to specify the method for reshaping the surface. Picking on the grip displays a shortcut menu with the Move Point and Tangent Direction options. The Move Point option is used to reshape the surface by moving the base point. The Tangent Direction option is used to adjust the magnitude or bulge of the tangency at the base point. The tangent arrow grip is used to dynamically modify the tangency.
Use the 3D edit bar gizmo in the same manner as other gizmo tools. Pull or drag on a grip and then pick to set a distance or use direct distance entry. The movement can be restricted to the X, Y, or Z axis or the XY, XZ, or YZ plane by picking the appro-priate axis or plane on the tool. The surface updates dynamically as you drag a grip.
Right-clicking on the tool displays a shortcut menu with additional options for relocating the base point, setting the tangency direction, and aligning the gizmo. The Move Point Location and Move Tangent Direction options serve the same functions as the Move Point and Tangent Direction options previously discussed.
Exercise 11-10Complete the exercise on the companion website.www.g-wlearning.com/CAD
Additional Surface Modeling Methods
Additional methods are available for working with surface models. These methods include converting existing objects to surfaces and using the THICKEN and SURFSCULPT commands to create solid models from surfaces. These methods are discussed in the following sections.
AAddditiionaal Surfaace Moodeelinng Meethhods
Ribbon
Surface > Control Vertices
Surface CV-Edit Bar
Type
3DEDITBAR
3DED
ITB
AR
Figure 11-25.Using the 3DEDITBAR command to edit a NURBS surface. A—The 3D edit bar gizmo appears after selecting a surface and a point on the surface. B—The grips available on the 3D edit bar gizmo.
A B
Tangentarrow grip
Square grip
Triangle grip

298 AutoCAD and Its Applications—Advanced
Converting Objects to SurfacesAutoCAD provides a great deal of fl exibility in converting and transforming objects.
For example, a simple line can be quickly turned into a surface. Refer to Figure 11-26. 1. Use the Thickness property in the Properties palette to give the line a thickness.
Notice that the object is still a line object, as indicated in the drop-down list at the top of the Properties palette.
2. Select the CONVTOSURFACE command. 3. Pick the line. Its property type is now listed in the Properties palette as a surface
extrusion.Other objects that can be converted to surfaces using the CONVTOSURFACE
command are 2D solids, 3D solids, arcs with thickness, open polylines with a thick-ness and no width, regions, and planar 3D faces.
The THICKNESS system variable can be used to assign a default Thickness property to new 2D objects that you create, such as lines, polylines, polygons, and circles. The value of the THICKNESSsystem variable does not affect the thickness of a planar surface or 3D surfaces.
Thickening a Surface into a SolidA surface has no thickness. But, a surface can be quickly converted to a 3D solid
using the THICKEN command.To add thickness to a surface, enter the THICKEN command. Then, pick the surface(s)
to thicken and press [Enter]. Next, you are prompted for the thickness. Enter a thickness value or pick two points on screen to specify the thickness. See Figure 11-27.
The THICKEN command can be used in conjunction with the CONVTOSURFACEcommand to quickly convert a 2D line into a solid. For example, create the line and then use the Properties palette to give the line a thickness. Convert the line into a surface using the CONVTOSURFACE command, and then use the THICKEN command to create a solid from the surface.
By default, the original surface object is deleted when the 3D solid is created with THICKEN. This is controlled by the DELOBJ system variable. To preserve the original surface, change the DELOBJ value to 0.
Figure 11-26.Converting a line into a surface. First, draw the line. Next, give the line a thickness using the Propertiespalette. Then, convert the line to a surface using the CONVTOSURFACEcommand.
Ribbon
Home > Solid Editing
Convert to Surface
Type
CONVTOSURFACE
CO
NVT
OSU
RFA
CE
Ribbon
Solid > Solid Editing
Thicken
Type
THICKEN
THIC
KEN
Chapter 11 Advanced Surface Modeling 299
Exercise 11-11Complete the exercise on the companion website.www.g-wlearning.com/CAD
Sculpting: Surface to SolidWhen designing using surfaces, you can sculpt a surface into a solid using the
SURFSCULPT command. This is similar to using the CONVTOSOLID command as discussed in Chapter 10. The main use for sculpting is to create a solid from a water-tight area by trimming and combining multiple surfaces. The command can also be used on solid and mesh objects.
Notice the surfaces in Figure 11-28 create a watertight volume where trimming of the surface can occur. A single-surface enclosed area or multiple surfaces that create an enclosed area are considered to be watertight objects. Watertight objects can be converted to a solid.
Which command should you use, CONVTOSOLID or SURFSCULPT? The differ-ence is very subtle.
• CONVTOSOLID works the best when you have a watertight mesh and want to convert it to a solid. Also, it works well on polylines and circles with thickness.
• SURFSCULPT works the best when you have watertight surfaces or solids that completely enclose a space (no gaps). This is shown in Figure 11-28.
• As a best practice, use CONVTOSOLID for converting watertight meshes to solids. Use SURFSCULPT for converting surfaces or solids.
The watertight surface area must have a G0 continuity (positional continuity) for the SURFSCULPT command to work properly.
Figure 11-27.A—This surface will be thickened into a solid. B—The thickened surface is a 3D solid.
A B
Ribbon
Surface > Edit
Sculpt
Type
SURFSCULPT
SUR
FSC
ULP
T

300 AutoCAD and Its Applications—Advanced
Chapter ReviewAnswer the following questions. Write your answers on a separate sheet of paper or complete the electronic chapter review on the companion website.www.g-wlearning.com/CAD
1. Name the two basic types of surface models in AutoCAD. 2. Which type of surface is created when the SURFACEMODELINGMODE system
variable is set to 0? 3. What is an associative surface? 4. Which system variable determines whether a surface model is associative when
created? 5. When editing the shape of an associative surface, what should be selected to main-
tain the surface associativity? 6. What is a network surface? 7. What two system variables set the number of isolines displayed in the U and V
directions of a surface model? 8. What is the purpose of the SURFBLEND command? 9. What are the three options used to define surface continuity? What is the result of
using each option? 10. Define bulge magnitude. 11. What is the purpose of the SURFPATCH command? 12. What is the purpose of the SURFOFFSET command? 13. How do you create a new solid when using the SURFOFFSET command? 14. What are the two creation type options available when using the SURFEXTEND
command? What is the purpose of each option? 15. What are the three object types that can be used as cutting objects when trimming
a surface? 16. What are the two basic ways to create a NURBS surface? 17. What command is used to display control vertices on a NURBS surface? 18. What command can be used to convert a 2D line or polyline into a surface model? 19. What is the purpose of the THICKEN command and which type of object does
it create? 20. What is the preferred command to convert a watertight series of surfaces into a solid?
Figure 11-28.A—These six surfaces form a watertight volume. B—The solid is sculpted using the SURFSCULPTcommand.
A
B
Dra
win
g P
rob
lem
s -
Chap
ter
11
Chapter 11 Advanced Surface Modeling 301
Drawing Problems 1. Create a loft surface from the three cross sections shown. The spacing between
cross sections is 5 units. The circle cross section is a ∅6 circle. Use your own coor-dinates for the circle center point and the ellipse center points. To draw the two ellipse cross sections, refer to the dimensions given. The ellipses are centered on the same center point along the Z axis (refer to the top view). The major axis of the top ellipse is parallel to the minor axis of the lower ellipse. Use your own orienta-tion for the ellipse axes relative to the circle (the exact orientation is not impor-tant). When creating the loft, create a procedural surface with associativity. After creating the loft, edit it by changing the dimensions of the ellipse cross sections. Refer to the dimensions given. Save the drawing as P11_01.
Cross Section Dimensions (Loft A) Edited Dimensions (Loft B)
Ellipse AMajor diameter = 3.80
Minor diameter = 2.70
Major diameter = 3.00
Minor diameter = 2.00
Ellipse BMajor diameter = 2.70
Minor diameter = 2.30
Major diameter = 6.00
Minor diameter = 4.00
Top View
Ellipse AEllipse B
Circle
Circle
Ellipse A
Ellipse B
Loft A Loft B

Dra
win
g P
rob
lem
s -
Chap
ter
11
302 AutoCAD and Its Applications—Advanced
2. Create the cell phone case shown. Create the case as an extruded surface. Create a patch surface for the top surface. Then, use the arcs to trim the sides.A. Draw the base profile in the top view using the dimensions given.B. Draw the arcs in the top view. The arcs should extend past the perimeter of
the cell phone case. Draw the first arc on the right side of the profile and then mirror it to the other side. Move the arcs along the Z axis so they are located .75 units above the bottom of the cell phone case.
C. Extrude the base profile to a height of .5 units.D. Create the top of the cell phone case by creating a patch surface with C2 conti-
nuity and a bulge magnitude of .125.E. Trim the sides by projecting the arcs and selecting areas to trim.F. Save the drawing as P11_02.
Cutting objects
A B
Dra
win
g P
rob
lem
s -
Chap
ter
11
Chapter 11 Advanced Surface Modeling 303
3. Create the hair dryer handle shown. Create the base profile using a spline and a straight line segment. Use the profile to create a planar surface. Then, extrude the planar surface and fillet the bottom end. Finally, convert the model to a NURBS surface and edit the top surface.A. Draw a spline and a line using the profile shown. Use the CV option of the SPLINE
command to create a CV spline. Dimensions are not important. Create the general shape by picking points to define the control vertices as indicated. Draw a line to form the straight segment at the end of the handle. Then, use the JOIN command to join the line to the spline. The resulting object should be a single, closed spline.
B. Create a planar surface from the profile.C. Extrude the planar surface to a height of .85 units.D. Use the SURFFILLET command to fillet the bottom end of the handle. Use a
radius of .375 units. Set the trimming mode to Yes.E. Using the CONVTONURBS command, convert the model to a NURBS surface.
Edit the control vertices of the top surface to create a different shape.F. Save the drawing as P11_03.
Line
A
B
Points picked forCV spline
Resulting spline

Dra
win
g P
rob
lem
s -
Chap
ter
11
304 AutoCAD and Its Applications—Advanced
4. Create the computer speaker using surface modeling commands. Use associative surfaces and edit the height from 4.5 units to 6 units, as shown. Save the drawing as P11_04.
A
B
Dra
win
g P
rob
lem
s -
Chap
ter
11
Chapter 11 Advanced Surface Modeling 305
5. Create the kitchen chair shown. In earlier chapters, you created this model as a solid model. In this problem, use surface modeling commands to create the model. Use the drawings shown to create the seat, seatback, legs, and crossbars.A. Create the top of the seat using the profile shown. Use the edge profile to create
the curved, receding edge extending to the bottom of the seat. The bottom of the seat is 1″ below the top.
B. Create the profile geometry for the seatback. Loft the circular cross sections to create the supports. Loft the square and circular cross sections to create the bow.
C. Create the framework for lofting the legs and crossbars as shown on the next page. The crossbars are at the midpoints of the legs. Position the lines for the double crossbar about 4.5″ apart. The legs transition from ∅1.00 at the ends to ∅1.25 at the midpoints. The crossbars transition from ∅.75 at the ends to ∅1.00 at a position 2″ from each end.
D. Save the drawing as P11_05.
Seat Profile Edge Profile
Seatback Profiles Completed Seatback

Dra
win
g P
rob
lem
s -
Chap
ter
11
306 AutoCAD and Its Applications—Advanced
Profiles for Legs and Crossbars
Completed Model