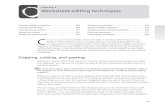Chapter 10 - Worksheet Techniques Learning Guides... · A new worksheet is inserted ... Microsoft...
Transcript of Chapter 10 - Worksheet Techniques Learning Guides... · A new worksheet is inserted ... Microsoft...

Microsoft Excel 2010 - Level 2
© Watsonia Publishing Page 103 Worksheet Techniques
CHAPTER 10 WORKSHEET TECHNIQUES
Excel workbooks are three-dimensional. They have rows, columns and worksheets. The rows and columns that form a worksheet are the two core dimensions. A workbook can be made up of multiple worksheets – forming a third dimension.
The ability to have a number of worksheets in a workbook allows you to separate your data according to use and purpose. For example, different worksheets can be used for raw data, consolidated data, list of assumptions, constants and charts.
To be able to create and manage a three-dimensional workbook effectively, you need to master a number of worksheet techniques.
In this session you will:
learn how to insert and delete worksheets
learn how to copy a worksheet
learn how to rename a worksheet
learn how to move a worksheet
learn how to hide a worksheet
learn how to unhide a worksheet
learn how to copy a worksheet to another workbook
learn how to move a worksheet to another workbook
learn how to change worksheet tab colour
learn how to group worksheets
learn how to hide rows and columns
learn how to restore rows and columns that have been hidden
learn how to freeze and unfreeze rows and columns
learn how to split windows.
INFOCUS
WPL_E824

Microsoft Excel 2010 - Level 2
© Watsonia Publishing Page 104 Worksheet Techniques
INSERTING AND DELETING WORKSHEETS
Try This Yourself:
Op
en
Fil
e Before starting this exercise
you MUST open the file E824 Worksheets_1.xlsx...
Examine the worksheet – it currently contains one worksheet named Sheet1
Click on the Insert Worksheet icon – this can be located at the end of the worksheet tabs
A new worksheet is inserted – by default, this sheet is named Sheet2. You can also use the keyboard shortcut...
Press + to insert
another new worksheet
This sheet is named Sheet3 and is inserted before the currently selected sheet. Now let’s delete a sheet...
Right-click on the Sheet3 worksheet tab to display the shortcut menu
Select Delete to remove the worksheet
As the worksheet contains no data, the sheet is deleted immediately. If a worksheet contains data, Excel will ask you to confirm your actions...
Repeat steps 4 and 5 to delete Sheet2
For Your Reference…
To insert a worksheet:
1. Click on the Insert Worksheet icon OR
2. Press +
To delete a worksheet:
1. Right-click on the worksheet tab and select Delete
Handy to Know…
Alternatively, to insert a worksheet between existing worksheets, right-click on the worksheet tab before which you want to insert a new sheet and select Insert to display the Insert dialog box. Select Worksheet and click on [OK]. This method also enables you to insert other objects.
1
2
Once you’ve settled on a structure for your workbook, you may find that you have some worksheets that can be deleted. Alternatively, you may find that you need additional blank
worksheets inserted. However, users beware: deletion of worksheets is permanent and can’t be undone! Save your workbook before making these changes.
3
4

Microsoft Excel 2010 - Level 2
© Watsonia Publishing Page 105 Worksheet Techniques
COPYING A WORKSHEET
Try This Yourself:
Sa
me
Fil
e Continue using the previous file
with this exercise, or open the file E824 Worksheets_2.xlsx...
Click on Sheet1 to select it
Let’s copy this worksheet...
On the Home tab, click on
Format in the Cells group to
display the menu
Select Move or Copy Sheet in Organise Sheets to display the Move or Copy dialog box
Click on Create a copy until it appears with a tick, then click on [OK]
The new worksheet is named Sheet1 (2). Let’s create a template from this worksheet...
Select the range B7:E9 and press to clear it
Repeat step 5 to clear the ranges B14:E23, G7:J9 and G14:J23, then press +
Now let’s copy the template...
Repeat steps 2 to 4 three times to create three copies of the worksheet
The final worksheet should be named Sheet1 (5)
For Your Reference…
To copy a worksheet:
1. Click on the worksheet tab to copy
2. On the Home tab, click on Format in the Cells group
3. Click on Create a copy until it is ticked
4. Click on [OK]
Handy to Know…
To place a copy of the selected worksheet after the existing worksheets, click on (move to end) in the Move or Copy dialog box.
To copy a worksheet to another workbook, open the workbook before copying. It will
then appear in the Move or Copy dialog box.
1
3
Just as you can copy the contents of cells and ranges within a worksheet, you can copy worksheets within a workbook. This technique is ideal for replicating layouts. For example, if you
have a budget workbook that contains data for several departments, you can create a worksheet for the first department and then copy it to create identical worksheets for other departments.
7
4

Microsoft Excel 2010 - Level 2
© Watsonia Publishing Page 106 Worksheet Techniques
RENAMING A WORKSHEET
Try This Yourself:
Sa
me
Fil
e
Continue using the previous file with this exercise, or open the file E824 Worksheets_3.xlsx...
Move the mouse pointer to the bar between the sheet names and the horizontal scroll bar
The pointer will change to a double-headed arrow...
Click and drag the bar across to the right, to the end of column G then release the mouse button
Double-click on Sheet1 (5) to select the worksheet tab name – this will also place it into edit mode
Type Comms then press
Repeat steps 3 and 4 to rename the other worksheets:
Sheet1 (4) Admin
Sheet1 (3) Shop
Sheet1 (2) IT
Sheet1 Maintenance
For Your Reference…
To rename worksheets:
1. Double-click on a worksheet name
2. Type the new name
3. Press
Handy to Know…
You can also rename a worksheet by right-clicking on the worksheet tab to display the shortcut menu. Then click on Rename.
A worksheet tab name can contain up to 31 characters including spaces.
1
2
By default, Excel provides three worksheets in each new workbook. These are named Sheet1, Sheet2 and Sheet3. These names are fine if you are not planning to share the workbook, but
worksheet tab names make it much easier to understand the purpose of a worksheet. You can also adjust the horizontal scroll bar to make room for longer, more meaningful worksheet names.
3
5

Microsoft Excel 2010 - Level 2
© Watsonia Publishing Page 107 Worksheet Techniques
MOVING A WORKSHEET
Try This Yourself:
Sa
me
Fil
e Continue using the previous file
with this exercise, or open the file E824 Worksheets_4.xlsx...
Click on the Admin worksheet tab to select the worksheet
Let’s move it before Comms...
On the Home tab, click on
Format in the Cells group,
then select Move or Copy Sheet
Ensure that Comms is selected in Before sheet, then click on [OK]
You can also move sheets by dragging them into place...
Click on the Shop tab to select the worksheet, then hold down
and click on the IT tab
This selects both worksheets...
Move the mouse pointer over either tab and drag to the left until the small black arrow appears between Admin and Comms
Release the mouse button to move the worksheets
Repeat steps 5 and 6 to move the Maintenance worksheet between Admin and Shop
For Your Reference…
To move a worksheet:
1. Select the worksheet(s)
2. Drag the worksheet(s) into place OR
2. On the Home tab, click on Format then select Move or Copy Sheet
3. Click on a sheet in Before sheet and click on [OK]
Handy to Know…
You can select a continuous range of worksheets by clicking on the first worksheet tab in the range, then holding down and
clicking on the last worksheet tab in the range. Holding enables you to select a
non-continuous range of worksheets.
2
3
Moving a worksheet refers to the process of changing the order of the worksheets in the workbook. There are times when you may want to reorganise the worksheets in a workbook to
match the business hierarchy, or to retain a chronological order. Worksheets can be dragged into position, one or more at a time, or moved via the Move or Copy dialog box.
5
7

Microsoft Excel 2010 - Level 2
© Watsonia Publishing Page 108 Worksheet Techniques
HIDING A WORKSHEET
Try This Yourself:
Sa
me
Fil
e Continue using the previous file
with this exercise, or open the file E824 Worksheets_5.xlsx...
Click on the Maintenance worksheet tab to select the worksheet
Note that there are currently five worksheet tabs visible...
On the Home tab, click on
Format in the Cells group
to display the menu
Select Hide & Unhide in Visibility to display the submenu
Select Hide Sheet
The worksheet disappears and Shop becomes the active tab
For Your Reference…
To hide a worksheet:
1. Click on the worksheet tab
2. On the Home tab, click on Format in
the Cells group
3. Select Hide & Unhide in Visibility
4. Select Hide Sheet
Handy to Know…
If you want to hide more than one worksheet simultaneously, you can select multiple sheets by clicking on the first sheet in the range and then holding either or
and clicking on the other sheets. You can then hide the sheets as normal.
1
3
Hiding a worksheet is good, for example, if you want to hide lookup tables or special calculations so that the user is not distracted by the detail or tempted to make any unnecessary changes. You
might like to hide specific departmental worksheets so that they are not visible to other departments. One worksheet in a workbook, however, must always be visible.
4

Microsoft Excel 2010 - Level 2
© Watsonia Publishing Page 109 Worksheet Techniques
UNHIDING A WORKSHEET
Try This Yourself:
Sa
me
Fil
e Continue using the previous file
with this exercise, or open the file E824 Worksheets_6.xlsx...
Look at the worksheet tabs – notice that there are currently 4 tabs visible
On the Home tab, click on
Format in the Cells group
to display the menu
Select Hide & Unhide in Visibility, then select Unhide Sheet to display the Unhide dialog box
Ensure that Maintenance is selected in Unhide sheet, then click on [OK]
The Maintenance worksheet tab is redisplayed and becomes the active worksheet
For Your Reference…
To unhide a worksheet:
1. On the Home tab, click on Format
2. Select Hide & Unhide in Visibility then select Unhide Sheet
3. Click on the worksheet name then click on
[OK]
Handy to Know…
It is not possible to unhide more than one worksheet at a time.
You can also right-click on a worksheet tab to display the shortcut menu and select
Unhide to display the Unhide dialog box.
1
3
Although it is possible to hide worksheets in a workbook, you must always keep at least one worksheet visible. It is not obvious by simply looking at a workbook if any worksheets are
hidden, but by displaying the Unhide dialog box all the hidden worksheets will be listed. It is then a simple matter of selecting the worksheet that you want to make visible again.
4

Microsoft Excel 2010 - Level 2
© Watsonia Publishing Page 110 Worksheet Techniques
COPYING A WORKSHEET TO ANOTHER WORKBOOK
Try This Yourself:
Sa
me
Fil
e Continue using the previous file
with this exercise, or open the file E824 Worksheets_7.xlsx...
Click on the Maintenance worksheet tab to select the worksheet
Let’s copy this completed data to another workbook...
On the Home tab, click on
Format in the Cells group
to display the menu
Select Move or Copy Sheet in Organise Sheets to display the Move or Copy dialog box
Click on the drop arrow for To
book and click on (new book)
Click on Create a copy until it appears with a tick
This will create a new workbook as well as making a copy of the worksheet...
Click on [OK]
A new workbook will be created and Maintenance will be the only worksheet in the workbook…
Save the new workbook as Maintenance.xlsx
For Your Reference…
To copy a worksheet to another workbook:
1. Select the worksheet to copy
2. On the Home tab, click on Format then
select Move or Copy Sheet
3. Select the Book and position
4. Click on Create a copy and click on [OK]
Handy to Know…
To copy a worksheet into an existing workbook, make sure that you open the destination workbook to ensure that it is listed in To book in the Move or Copy dialog box.
1
3
You can copy worksheets to other workbooks as required. For example, you might need to keep records for six different divisions – rather than send each division the entire set of records,
you can copy their worksheet to another workbook and send them their data only. If worksheets exist in the other workbook, you will need to determine the order in which to place the copied worksheet.
5
6

Microsoft Excel 2010 - Level 2
© Watsonia Publishing Page 111 Worksheet Techniques
MOVING A WORKSHEET TO ANOTHER WORKBOOK
Try This Yourself:
Sa
me
Fil
e Continue using the previous file
with this exercise, or open the file E824 Worksheets_8.xlsx...
Click on the Notes worksheet tab in E824 Worksheets_8.xlsx to select the worksheet
On the Home tab, click on
Format in the Cells group
Select Move or Copy Sheet to display the Move or Copy dialog box
Click on the drop arrow for
To book and click on Maintenance.xlsx
Click on (move to end) in Before sheet
This will place the worksheet after the existing worksheet (Maintenance) in the destination workbook...
Click on [OK]
The Maintenance.xlsx workbook will be displayed with the Notes worksheet active. The Notes worksheet will no longer exist in the source document: E824 Worksheets_8.xlsx
For Your Reference…
To move a worksheet to another workbook:
1. Select the worksheet to move
2. On the Home tab, click on Format then
select Move or Copy Sheet
3. Select the Book and position
4. Click on [OK]
Handy to Know…
You can move more than one worksheet at the same time. Click on one worksheet tab to select the worksheet, then hold down
and click on the worksheet tabs for the other sheets that you want to move. Move the selected sheets as normal.
1
3
You can move worksheets to other workbooks as required. For example, you might need to summarise the records for six different divisions and, rather than send management the entire set
of records, you can move the summary worksheet to another workbook and send just the summary. The moved worksheet will retain any links that exist in formulas to cells in the other workbook.
5
6

Microsoft Excel 2010 - Level 2
© Watsonia Publishing Page 112 Worksheet Techniques
CHANGING WORKSHEET TAB COLOURS
Try This Yourself:
Sa
me
Fil
e Continue using the previous file
with this exercise, or open the file E824 Worksheets_9.xlsx...
Click on the Admin tab to select the worksheet
On the Home tab, click on
Format in the Cells group
Select Tab colour to display the colour palette
Click on Red in Standard colours to apply the colour to the tab
You can also use a shortcut to change worksheet tab colour...
Right-click on the Maintenance worksheet tab to display the shortcut menu
Select Tab colour then click on Blue in Standard colours
Repeat either technique to apply the following colours:
Shop Yellow
IT Green
Comms Purple
Click on the Admin worksheet tab to view the results
For Your Reference…
To change worksheet tab colour:
1. Select the worksheet tab
2. On the Home tab, click on Format
3. Select Tab colour and select a colour OR
1. Right-click on the worksheet tab
2. Select Tab colour and select a colour
Handy to Know…
To apply the same colour to two or more sheets at once, select them first. Hold down
to select consecutive worksheets or
hold down to select non-consecutive
worksheets.
3
5
To make it easier for you to distinguish worksheets, Excel enables you to colour code worksheet tabs. This enables you, for example, to quickly distinguish between different financial
years, departments or months. The active sheet will be underlined in the selected colour, while inactive tabs will display a solid colour background.
8

Microsoft Excel 2010 - Level 2
© Watsonia Publishing Page 113 Worksheet Techniques
GROUPING WORKSHEETS
Try This Yourself:
Sa
me
Fil
e Continue using the previous file
with this exercise, or open the file E824 Worksheets_10.xlsx...
Click on the Admin worksheet tab, hold down then click
on the IT worksheet tab to select the first four worksheets
Click on A1 to select the cell
On the Home tab, click on
Format in the Cells group
Select Format Cells to display the Format Cells dialog box then click on the Font tab
Click on Bold Italic in Font Style, then click on the drop arrow for Colour and click on Green
Click on [OK] to apply the changes
Click on the other worksheet tabs to see that the changes have transferred to all selected sheets
Click on the Comms worksheet tab to see that the changes have not been applied to this worksheet – this also deselects the group
For Your Reference…
To group worksheets:
1. Click on the first worksheet tab
2. Hold down and click on the last
worksheet tab
Handy to Know…
You can also use to group worksheets
that are arranged non-consecutively in a workbook.
To deselect a group, either click on the tab of a worksheet that is not in the group, or right-click on a tab and select Ungroup Sheets.
1
7
Worksheet grouping enables you to make the same change at once to all selected worksheets. This is ideal for situations where your worksheets have identical layouts or text. For example, if you
want to format or change the heading for multiple worksheets, you simply group the worksheets, make a change to one worksheet and the other worksheets will reflect the change also.
8

Microsoft Excel 2010 - Level 2
© Watsonia Publishing Page 114 Worksheet Techniques
HIDING ROWS AND COLUMNS
Try This Yourself:
Op
en
Fil
e Before starting this exercise
you MUST open the file E824 Worksheets_11.xlsx...
Click on column header B then drag the mouse to column header E to select columns B:E
Hold down and click on
column headers G, H, I and J
On the Home tab, click on
Format in the Cells group
Select Hide & Unhide then select Hide Columns to hide the columns
Now let’s hide some rows...
Select rows 14:23 by dragging the mouse down the respective row headers
Hold down and click on
row headers 7, 8 and 9
Repeat step 3, then select Hide & Unhide and select Hide Rows to hide the rows
Now you can examine the totals without having to see the detail
For Your Reference…
To hide rows or columns
1. Select the row/column header(s)
2. On the Home tab, click on Format in
the Cells group, then select Hide & Unhide
3. Select Hide Columns or Hide Rows
Handy to Know…
You can also hide a row or column by changing the row height or column width to zero.
You can also hide a row or column by right-clicking on the selected row or column, then
clicking on Hide.
1
4
Rows and columns can be hidden from view for a number of reasons. Firstly, you may want to hide the cells that hold the detail values and just show the totals. You may want to protect
sensitive data, such as pay scales, from modification or the public eye. You can hide columns so that their contents are still accessible, but are not visible on the screen and do not print.
7

Microsoft Excel 2010 - Level 2
© Watsonia Publishing Page 115 Worksheet Techniques
UNHIDING ROWS AND COLUMNS
Try This Yourself:
Sa
me
Fil
e Continue using the previous file
with this exercise, or open the file E824 Worksheets_12.xlsx...
Examine the column and row headers in Sheet1 – notice that there are several columns and rows currently missing (hidden)
Let’s unhide them…
Click and drag the mouse pointer over column headers A to L to select the columns
Currently there are only four columns in this range as others are hidden in between…
On the Home tab, click on
Format in the Cells group
Select Hide & Unhide, then select Unhide Columns to unhide the columns
Click and drag the mouse pointer over row headers 6 to 24 to select the rows
There are currently rows hidden in this range…
Repeat step 3, then select Hide & Unhide and select Unhide Rows to unhide the rows
All of the worksheet rows and columns should now be visible
For Your Reference…
To unhide rows and columns:
1. On the Home tab, click on Format in
the Cells group
2. Select Hide & Unhide
3. Select Unhide Columns or Unhide Rows
Handy to Know…
To quickly unhide all columns or all rows, press + to select all rows and
columns and then unhide the rows or columns as usual.
1
6
Rows or columns that have been hidden from view in a worksheet are still there – they just can’t be seen. It is almost as if their relative row or column height has been shrunk to zero.
Unhiding rows and columns involves selecting the adjacent rows or columns and then using the
Hide & Unhide command to see them again.

Microsoft Excel 2010 - Level 2
© Watsonia Publishing Page 116 Worksheet Techniques
FREEZING ROWS AND COLUMNS
Try This Yourself:
Sa
me
Fil
e Continue using the previous file
with this exercise, or open the file E824 Worksheets_13.xlsx...
Spend a few moments examining the worksheet
Depending on your screen, it is likely that you won’t be able to see all of the figures on the screen at once...
Click on B6 to select the cell
This cell is below and to the right of the headings...
Click on the View tab then click on
Freeze Panes in the Window
group and select Freeze Panes
Thin black lines appear above and to the left of the selected cell. This indicates that the areas above and to the left are frozen...
Scroll to the right until Yearly Average in column L appears next to column A
Scroll down until Overheads in row 25 is below row 5
Press + to move to B6 –
this is our temporary home cell
On the View tab, click on Freeze
Panes and select Unfreeze
Panes to unfreeze the rows and columns
For Your Reference…
To freeze and unfreeze panes:
1. Click in the cell below and to the right of the area you want to freeze/unfreeze
2. On the View tab, click on Freeze Panes
in the Window group and select Freeze
Panes or Unfreeze Panes
Handy to Know…
If you want to freeze only the rows above the selected cell (leaving all columns unfrozen), select the cell in column A of that row – e.g. to freeze rows 1 to 6, click on cell A7. The same applies to freezing only columns and leaving the rows unfrozen: select the cell in
row 1.
2
3
When you lay out your data in rows and columns, it is most likely that your headings end up at the top or at the left of your data. If you have a large amount of data, you may find that when you
scroll across or down to particular cells, the headings scroll out of view. This problem can be resolved by freezing the rows and/or columns that hold the headings.
5

Microsoft Excel 2010 - Level 2
© Watsonia Publishing Page 117 Worksheet Techniques
SPLITTING WINDOWS
Try This Yourself:
Sa
me
Fil
e Continue using the previous file
with this exercise, or open the file E824 Worksheets_14.xlsx...
Click on cell F12
On the View tab, click on Split
in the Window group
The window splits into 4 panes, with two sets of scroll bars...
Use the right horizontal scroll bar to move Yearly Average to the right of the vertical split bar
Use the lower vertical scroll bar to move Overheads to just below the horizontal split bar
Click on D7, type 5000 and press - the total also
changes
On the View tab, click on Split
to remove the splits
Let’s try a single split...
Hover over the vertical split bar at the right edge of the horizontal scroll bar – the pointer changes to a double-headed arrow
Drag the split bar between columns C and D to create two panes
Double-click on the split bar to remove the split
For Your Reference…
To split a window in four:
1. Click on the cell where you want the split
2. On the View tab, click on Split
To remove splits:
1. On the View tab, click on Split
Handy to Know…
You can quickly create a horizontal split by dragging the horizontal split bar down into position. This split bar is located at the top of the vertical scroll bar.
2
4
When you split a window, you actually divide the screen into separate working areas. You are able to scroll to any part of the worksheet in any of the panes. This method is ideal if you want to
be able to modify figures and see the end result at the same time. You can split windows vertically or horizontally to form two panes, or both vertically and horizontally to form four panes.
7

Microsoft Excel 2010 - Level 2
© Watsonia Publishing Page 118 Worksheet Techniques
NOTES:
1
4