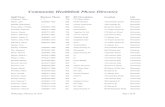Chapter 10 - HealthLink Tools-Resources 07-30-13 10...1831 Chestnut Street • St. Louis, MO...
Transcript of Chapter 10 - HealthLink Tools-Resources 07-30-13 10...1831 Chestnut Street • St. Louis, MO...
1831 Chestnut Street • St. Louis, MO 63103-2225www.healthlink.com • 1-877-284-0101
Administrative ManualHealthLink Tools/Resources
Chapter 10
HealthLink Tools/Resources 07/30/13 10-1
HealthLink Tools/Resources On-line Tools ProviderInfoSource® HealthLink’s ProviderInfoSource® is an online tool that gives you and your staff immediate access to information pertinent to your practice. Throughout the development of ProviderInfoSource, HealthLink has worked closely with several physician groups and hospitals to obtain valuable feedback. ProviderInfoSource allows your practice to obtain patient eligibility and claim information. You can utilize the My HealthLink messages feature allowing secure messaging between you and HealthLink, and you can access a wealth of information including HealthLink’s In-Touch newsletter, Provider Manual, online forms and much more. The ProviderInfoSource User Guide, located in the “Help” section and “Forms and Manuals”, is designed to help you and your staff understand HealthLink’s ProviderInfoSource and all of the features it has to offer. We encourage you to contact us if you have any questions or comments regarding ProviderInfoSource. Your suggestions will help us keep the website efficient and effective. ProviderInfoSource® Public Home Page The Public Home Page is the first page you see when you navigate to ProviderInfoSource. The Public Home Page does not require you to login and contains access to policies, forms and HealthLink network program information
HealthLink Tools/Resources 07/30/13 10-2
ProviderInfoSource® Secured Home Page The Secured Home Page is the private, restricted home page that only HealthLink participating physicians, hospitals and other health care professionals can utilize with a valid, registered account. Once you log into the secured area ProviderInfoSource provides additional secured information including Patient Eligibility, Claim Status and various User Management options as illustrated below:
How to Self-Register as an Administrator As an Administrator you are able to customize and manage access to your information, create new users, manage your users and reset passwords. You also may assign other users as administrators and delegate the appropriate access for each user.
1. Use the Internet browser to navigate to ProviderInfoSource’s Public Home Page located at the following web address: https://providerinfosource.healthlink.com
2. When the Public Home Page opens, go to the Provider Login window and click Not registered? Register today.
3. This will display the Administrator Self-Registration window a. Step 1 – Enter Tax ID Number & National Provider Identifier b. Step 2 – Verify Providers c. Step 3 – Complete My User Profile d. Step 4 – After all the required fields have been entered, click the Submit
button or press Enter. e. Step 5 – View your “Welcome to ProviderInfoSource” email message.
HealthLink Tools/Resources 07/30/13 10-3
HealthLink Web Site The enhanced HealthLink web site www.healthlink.com includes online forms, educational documents and a Physician/Hospital Locator.
HealthLink Tools/Resources 07/30/13 10-4
Create a Customized Directory - Physician/Hospital Locator Find the results you need by searching HealthLink networks of participating physicians, hospitals and other health care professionals. Log onto HealthLink’s website at www.healthlink.com click on Find a Doctor.
1. Select a HealthLink network from the drop down menu. 2. Select a Provider Type – choose one of four options:
a. Physician b. Group of Physicians c. Hospital or d. Ancillaries
If you choose “Physicians” you are able to: ■ Choose the specialty of the physician from the drop down menu. ■ Enter the last name of the physician. If you are not sure how to spell the
physician’s name, enter the first letter of the last name to view an alphabetical listing of ALL physicians.
■ You may also enter a gender preference, a group name or a hospital affiliation of the specified physician.
If you choose “Group of Physicians,” you are able to: ■ Enter the name of the group in the “With the Name” field.
If you choose “Hospital,” you are able to: ■ Enter the name of the hospital in the “With the Name” field. If you do not
know the name of the hospital move to Step 3 and further define your search by entering your specified location.
If you choose “Ancillary Facility” you are able to: ■ Choose the type of ancillary facility from the drop down menu.
3. Select one of the three options:
a. State and City b. State and County c. Zip Code with Mile Radius from Zip Code
Reading Your Search Results Once you have entered your search criteria, you are ready to view results. Here are tips to help you read the search results that are generated.
1. Search Specifications – This is a brief description of the search criteria you entered.
2. Display Results – This displays the number of results and the total number of
pages you are able to view. There are 20 result items listed per page.
3. New Search – Need to start over? This feature will take you back to the original search page.
HealthLink Tools/Resources 07/30/13 10-5
4. Create Customized Directory – Once your results are listed, you are able to create a customized directory by clicking on the “Create Customized Directory” button.
5. Result Listing – Each result listed will include the name, address, state, zip
phone, gender, provider ID number and panel status.
6. Map It – You are able to access a map with directions to the location you searched.
7. Result Display Pages – You are able to move easily through the result display
pages. Customized Directories Click on Create Customized Directory to automatically generate a PDF that includes information from your search results. The PDF may be printed or saved to your computer.
HealthLink Tools/Resources 07/30/13 10-6
Claim Status Tools
Claim Status Research If claim problems arise, physicians may submit a representative sample of the problem for research. HealthLink investigates claim status (paid, resolved, delayed), date of payment, payor name etc. HealthLink also supplies full reporting to physician offices of claims research results. Claims Interactive Voice Response (IVR) The HealthLink’s Interactive Voice Response system allows convenient access to patient claim information in a secure environment 5:00 am to 12:00 am daily. The IVR system is your route to patient claim information. This resource will provide the following claim status information:
■ Amount Billed ■ Date of Service ■ Date Processed ■ Amount Allowed or Paid if Applicable ■ Name and Phone Number of Claims Administrator
To protect the confidentiality of patient accounts, you and your staff are required to enter your Federal Tax ID number (TIN) and NPI number to use the system. To begin using the IVR call 1-877-660-2472:
1. Enter your 9-digit tax identification number. 2. Enter your NPI or unique 6-digit HealthLink provider number. 3. Enter subscriber’s Privacy ID or Social Security Number. 4. Select patient from list. 5. Enter mm/dd/yy for date of service (must be within the last 9 months).
To select another subscriber: 1. Enter 4. 2. Enter subscriber’s Privacy ID or Social Security Number. 3. Select patient from list. 4. Enter mm/dd/yy for date of service (must be within the last 9 months).
To select another Tax Identification Number:
1. Enter 5. 2. Enter the 9-digit tax identification number. 3. Enter your NPI or unique 6-digit HealthLink provider number. 4. Enter subscriber’s Privacy ID or Social Security Number. 5. Select patient from list. 6. Enter mm/dd/yy for date of service (must be within the last 9 months).
To select another patient’s claim status:
1. Enter 6. 2. Enter your NPI or unique 6-digit HealthLink provider number.
HealthLink Tools/Resources 07/30/13 10-7
3. Enter subscriber’s Privacy ID or Social Security Number. 4. Select patient from list. 5. Enter mm/dd/yy for date of service (must be within the last 9 months).
Claims Interactive Voice Response (IVR) (continued) IVR - Instructions for entering alpha characters in the member’s ID Voice: “Please enter the Subscriber’s ID number. If the identifier contains an alpha character, press the * (star) key and then press the corresponding number on the keypad followed by the placement in which the alpha character appears. For example, if the ID is 378C24, enter 3 7 8 * (star) 2 3 2 4. If the letters “Q” or “Z” do not appear on your keypad, use * (star) 1 1 for the letter “Q” or * (star) 1 2 for the letter “Z”.” IVR – Instructions for entering last name / first name Voice: "To enter alpha characters, press the * (star) key, then the alpha character, followed by the placement in which the alpha character appears. For example, if the last name is Smith, enter * 7 4 for S (S is the fourth letter on the number 7 button) * 6 1 (for M) and * 4 3 (for I)"
1
ABC2
DEF3
GHI4
JKL5
MNO6
PQRS7
TUV8
WXYZ9
*
0
#
HealthLink Tools/Resources 07/30/13 10-8
Utilization Management (UM) Tools Utilization Management Fax Forms The UM Fax forms streamline the precertification/certification process for health care providers. The fax-back form requests information pertinent only to the current admission or service requested, and to relevant discharge planning needs. The fax number for HealthLink’s Medical Management Department is 800-510-2162. The fax forms are available on https://providerinfosource.healthlink.com. Utilization Management Contact Information On-line UM Contact Information is a time-saving alternative to the telephone procedures and voicemail messaging associated with telephonic pre-certification/certification.
1. Log onto HealthLink’s web site at https://providerinfosource.healthlink.com. 2. Click on the “Find UM Contact Information” button. 3. Enter the member’s ID number or subscriber’s social security number and select
“Perform Lookup” 4. View the UM contact information. If contact information cannot be found, please
contact 800-624-2356.
HealthLink Tools/Resources 07/30/13 10-9
Utilization Management Interactive Voice Response (IVR) System The UM IVR system is your route to patient precertification information. The IVR system is a secure environment and provides the following information:
■ Utilization Management Contact Information ■ Phone Number
Toll-free phone lines are open every business day from 5:00 a.m. to 12:00 a.m. To get started:
1. Dial 877-284-0102 2. Enter option “8” to access the system 3. Enter Member’s ID or Subscriber’s SSN 4. Verify Member’s ID or Subscriber’s SSN
To Select another Utilization Contact
1. At the end of the initial look-up Enter Option “2” 2. Enter Member’s ID or Subscriber’s SSN 3. Verify Member’s ID or Subscriber’s SSN
IVR – instructions for entering alpha characters in the member’s ID Voice: “Please enter the Subscriber’s ID number. If the identifier contains an alpha character, press the * (star) key and then press the corresponding number on the keypad followed by the placement in which the alpha character appears. For example, if the ID is 378C24, enter 3 7 8 * (star) 2 3 (C is the third letter on the number 2 button) 2 4. If the letters “Q” or “Z” do not appear on your keypad, use * (star) 1 1 for the letter “Q” or * (star) 1 2 for the letter “Z”.”
1
ABC2
DEF3
GHI4
JKL5
MNO6
PQRS7
TUV8
WXYZ9
*
0
#