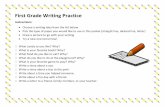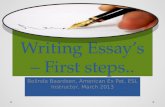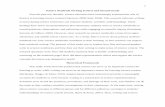Chapter 1 Writing Your First C++...
Transcript of Chapter 1 Writing Your First C++...
Chapter 1
Writing Your First C++ ProgramIn This Chapter▶ Finding out about C++
▶ Installing Code::Blocks from the accompanying CD-ROM
▶ Creating your first C++ program
▶ Executing your program
Okay, so here we are: No one here but just you and me. Nothing left to do
but get started. Might as well lay out a few fundamental concepts.
A computer is an amazingly fast but incredibly stupid machine. A computer
can do anything you tell it (within reason), but it does exactly what it’s told —
nothing more and nothing less.
Perhaps unfortunately for us, computers don’t understand any reasonable
human language — they don’t speak English either. Okay, I know what you’re
going to say: “I’ve seen computers that could understand English.” What
you really saw was a computer executing a program that could meaningfully
understand English.
Computers understand a language variously known as computer language or
machine language. It’s possible but extremely difficult for humans to speak
machine language. Therefore, computers and humans have agreed to sort of
meet in the middle, using intermediate languages such as C++. Humans can
speak C++ (sort of), and C++ can be converted into machine language for the
computer to understand.
Grasping C++ ConceptsA C++ program is a text file containing a sequence of C++ commands put
together according to the laws of C++ grammar. This text file is known as the
source file (probably because it’s the source of all frustration). A C++ source
file normally carries the extension .CPP just as a Microsoft Word file ends in
.DOC or an MS-DOS (remember that?) batch file ends in .BAT.
COPYRIG
HTED M
ATERIAL
10 Part I: Introduction to C++ Programming
The point of programming in C++ is to write a sequence of commands that
can be converted into a machine-language program that actually does what
we want done. This is called compiling and is the job of the compiler. The
machine code that you wrote must be combined with some setup and tear-
down instructions and some standard library routines in a process known as
linking or building. The resulting machine-executable files carry the extension
.EXE in Windows.
That sounds easy enough — so what’s the big deal? Keep going.
To write a program, you need two specialized computer programs. One (an
editor) is what you use to write your code as you build your .CPP source file.
The other (a compiler) converts your source file into a machine-executable
.EXE file that carries out your real-world commands (open spreadsheet,
make rude noises, deflect incoming asteroids, whatever).
Nowadays, tool developers generally combine compiler and editor into a
single package — a development environment. After you finish entering the
commands that make up your program, you need only click a button to
create the executable file.
Fortunately, there are public-domain C++ environments. We use one of them
in this book — the Code::Blocks environment. This editor will work with a
lot of different compilers, but a version of Code::Blocks combined with the
GNU gcc compiler for 32-bit versions of Windows is included on the book’s
CD-ROM. You can download the most recent version of Code::Blocks from
www.codeblocks.org or you can download a recent version that’s been
tested for compatibility with the programs in this book from the author’s
Web site at www.stephendavis.com.
You can download versions of the gcc compiler for the Mac or Linux from
www.gnu.org.
Although Code::Blocks is public domain, you’re encouraged to pay some
small fee to support its further development. You don’t have to pay to use
Code::Blocks, but you can contribute to the cause if you like. See the Web site
for details.
I have tested the programs in this book with Code::Blocks combined with gcc
version 4.4; the programs should work with later versions as well. You can
check out my Web site for a list of any problems that may arise with future
versions of Code::Blocks, gcc, or Windows.
Code::Blocks is a full-fledged editor and development environment front end.
Code::Blocks supports a multitude of different compilers including the gcc
compiler included on the enclosed CD-ROM.
11 Chapter 1: Writing Your First C++ Program
The Code::Blocks/gcc package generates Windows-compatible 32-bit pro-
grams, but it does not easily support creating programs that have the classic
Windows look. I strongly recommend that you work through the examples
in this book first to learn C++ before you tackle Windows development. C++
and Windows programming are two separate things and (for the sake of your
sanity) should remain so in your mind.
Follow the steps in the next section to install Code::Blocks and build your
first C++ program. This program’s task is to convert a temperature value
entered by the user from degrees Celsius to degrees Fahrenheit.
Installing Code::BlocksThe CD-ROM that accompanies this book includes the most recent version of
the Code::Blocks environment at the time of this writing.
The Code::Blocks environment comes in an easy-to-install, compressed execut-
able file. This executable file is contained in the CodeBlocks directory on the
accompanying CD-ROM. Here’s the rundown on installing the environment:
1. Insert the CD into the CD-ROM drive.
2. When the CD interface appears with the License Agreement, click
Accept.
3. Click the Installing Code::Blocks button on the left.
4. Click Open Directory.
5. Double-click the codeblocks_setup.exe file.
You can also choose Start➪Run and type x:\codeblocks\setup in the
window that appears, where x is the letter designation for your CD-ROM
drive (normally D).
6. Depending on what version of Windows you’re using, you may get the
ubiquitous “An unidentified programs wants access to your computer”
warning pop-up. If so, click Allow to get the installation ball rolling.
7. Click Next after closing all extraneous applications as you are warned
in the Welcome dialog to the CodeBlocks Setup Wizard.
8. Read the End User Legal Agreement (commonly known as the EULA)
and then click I Agree if you can live with its provisions.
It’s not like you have much choice — the package really won’t install
itself if you don’t accept. Assuming you do click OK, Code::Blocks opens
a window showing the installation options. The default options are fine.
12 Part I: Introduction to C++ Programming
9. Click the Next button.
The installation program asks where you want it to install Code::Blocks.
This dialog box also shows you how much disk space the installation
requires (and whether you have enough). The default is okay assuming
you have enough disk space (if not, you’ll have to delete one of your
reruns of the Simpsons).
10. Click Install.
Code::Blocks commences to copying a whole passel of files to your hard
disk. Code::Blocks then asks “Do you want to run Code::Blocks now?”
11. Click Yes to start Code::Blocks.
Code::Blocks now asks which compiler you intend to use. The default is
GNU GCC Compiler, which is the proper selection.
12. Click OK to select the GNU GCC compiler and start Code::Blocks.
Code::Blocks now wants to know which file associations you want to
establish. The default is to allow Code::Blocks to open .CPP files. This
option in fine unless you have another C++ compiler that you would
rather have as the default.
13. Select the Yes, Associate C++ Files with Code::Blocks option if you do
not have another C++ compiler installed. Otherwise, select the No,
Leave Everything as It Is option. Click OK.
You now need to make sure that the compiler options are set to enable
all warnings and C++ 2009 features.
14. From within Code::Blocks, choose Settings➪Compiler and Debugger.
In the Compiler Flags tab, make sure that the Enable All Compiler
Warnings is selected.
15. Select the Enable All Compiler Warnings option, as shown in Figure 1-1.
Start Code::Blocks. From within Code::Blocks, choose Settings➪Compiler
and debugger. In the Compiler Flags tab, make sure that the Enable All
Compiler Warnings is selected.
16. Set the options to ensure C++ 2009 compliance.
The 2009 extensions are still considered a bit experimental as of this
writing, so you need to tell gcc to enable these features. Click the Other
Options tab and add the two lines -std=c++0x and -Wc++0x-compat
as shown in Figure 1-2.
17. Click OK.
18. Click Next in the Code::Blocks Setup window and then click Finish to
complete the setup program.
The setup program exits.
13 Chapter 1: Writing Your First C++ Program
Figure 1-1: Ensure that the Enable
All Compiler Warnings
is set.
Figure 1-2: Add these
lines to enable the
C++ 2009 features.
Creating Your First C++ ProgramIn this section, you create your first C++ program. You enter the C++ code
into a file called CONVERT.CPP and then convert the C++ code into an execut-
able program.
14 Part I: Introduction to C++ Programming
Creating a projectThe first step to creating a C++ program is to create what is known as a proj-
ect. A project tells Code::Blocks the names of the .CPP source files to include
and what type of program to create. Most of the programs in the book will
consist of a single source file and will be command-line style:
1. Choose Start➪Programs➪CodeBlocks➪CodeBlocks to start up the
CodeBlocks tool.
2. From within Code::Blocks, choose File➪New➪Project.
3. Select the Console Application icon and then click Go.
4. Select C++ as the language you want to use from the next window.
Click Next.
Code::Blocks and gcc also support plain ol’ C programs.
5. Select the Console Application icon and then click Go.
6. In the Folder to Build Project In field, navigate to the subdirectory
where you want your program built.
I have divided the programs in this book by chapter, so I created the
folder C:\CPP_Programs\Chap01 using Windows Explorer and then
selected it from the file menu.
7. In the Project Title field, type the name of the project, in this case
Conversion.
The resulting screen is shown in Figure 1-3.
Figure 1-3: I created
the project Conversion for the first
program.
15 Chapter 1: Writing Your First C++ Program
8. Click Next.
The next window gives you the option of creating an application for test-
ing or the final version. The default is fine.
9. Click Finish to create the Conversion project.
Entering the C++ codeThe Conversion project that Code::Blocks creates consists of a single, default
main.cpp file that does nothing. The next step is to enter our program:
1. In the Management window on the left, double-click main, which is
under Sources, which is under Conversion.
Code::Blocks opens the empty main.cpp program that it created in the
code editor, as shown in Figure 1-4. (Figure 1-4 shows all the projects
from the entire book as well.)
Figure 1-4:The
Manage-ment
window displays a directory
structure for all available
programs.
2. Edit main.cpp with the following program exactly as written.
Don’t worry too much about indentation or spacing — it isn’t critical
whether a given line is indented two or three spaces, or whether there
are one or two spaces between two words. C++ is case sensitive, how-
ever, so you need to make sure everything is lowercase.
You can cheat by using the files contained on the enclosed CD-ROM as
described in the next section “Cheating.”
16 Part I: Introduction to C++ Programming
//// Conversion - Program to convert temperature from// Celsius degrees into Fahrenheit:// Fahrenheit = Celsius * (212 - 32)/100 + 32//#include <cstdio>
#include <cstdlib>#include <iostream>using namespace std;
int main(int nNumberofArgs, char* pszArgs[]){ // enter the temperature in Celsius int celsius; cout << “Enter the temperature in Celsius:”; cin >> celsius;
// calculate conversion factor for Celsius // to Fahrenheit int factor; factor = 212 - 32;
// use conversion factor to convert Celsius // into Fahrenheit values int fahrenheit; fahrenheit = factor * celsius/100 + 32;
// output the results (followed by a NewLine) cout << “Fahrenheit value is:”; cout << fahrenheit << endl;
// wait until user is ready before terminating program // to allow the user to see the program results system(“PAUSE”); return 0;}
3. Choose File➪Save to save the source file.
I know that it may not seem all that exciting, but you’ve just created
your first C++ program!
CheatingAll the programs in the book are included on the enclosed CD-ROM along
with the project files to build them. You can use these files in two ways: one
way is to go through all the steps to create the program by hand first but
copy and paste from the sources on the CD-ROM into your program if you get
into trouble (or your fingers start cramping). This is the preferred technique.
17 Chapter 1: Writing Your First C++ Program
Alternatively you can use the following procedure to copy all the programs to
your hard disk at once:
1. Copy all the sources from the CD-ROM to the hard disk.
This copies all the source code from the book along with the project
files to build those programs.
2. Double-click AllPrograms.workspace in C:\CPP_Programs.
A workspace is a single file that references one or more projects. The
AllPrograms.workspace file contains references to all the projects
defined in the book.
3. Right-click the Conversion project in the Management window on
the left. Choose Activate Project from the context-sensitive menu that
appears.
Code::Blocks turns the Conversion label bold to verify that this is the
program you are working with right now.
Building your programAfter you’ve saved your C++ source file to disk, it’s time to generate the exe-
cutable machine instructions.
To build your Conversion program, you choose Build➪Build from the menu
or press Ctrl-F9. Almost immediately, Code::Blocks takes off, compiling your
program with gusto. If all goes well, the happy result of 0 errors, 0 warnings
appears in the lower-right window.
Code::Blocks generates a message if it finds any type of error in your C++
program — and coding errors are about as common as ice cubes in Alaska.
You’ll undoubtedly encounter numerous warnings and error messages, prob-
ably even when entering the simple Conversion.cpp. To demonstrate the
error-reporting process, let’s change Line 16 from cin >> celsius; to cin >>> celsius;.
This seems an innocent enough offense — forgivable to you and me perhaps,
but not to C++. Choose Build➪Build to start the compile and build process.
Code::Blocks almost immediately places a red square next to the erroneous
line as shown in Figure 1-5. The message in the Build Message tab is a rather
cryptic error: expected primary-expression before ‘>’ token.
To get rid of the message, remove the extra > and recompile.
18 Part I: Introduction to C++ Programming
Figure 1-5:Code::
Blocks flags the source
of errors quickly.
You probably consider the error message generated by the example a little
cryptic but give it time — you’ve been programming for only about 30 minutes
now. Over time you’ll come to understand the error messages generated by
Code::Blocks and gcc much better.
Code::Blocks was able to point directly at the error this time but it isn’t always
that good. Sometimes it doesn’t notice the error until the next line or the one
after that, so if the line flagged with the error looks okay, start looking at its
predecessor to see if the error is there.
Executing Your ProgramIt’s now time to execute your new creation . . . that is, to run your program.
You will run the CONVERT.EXE program file and give it input to see how well
it works.
To execute the Conversion program, choose Build➪Build and Run or press
F9. This rebuilds the program if anything has changed and executes the pro-
gram if the build is successful.
A window opens immediately, requesting a temperature in Celsius. Enter a
known temperature, such as 100 degrees. After you press Enter, the program
returns with the equivalent temperature of 212 degrees Fahrenheit as follows:
Enter the temperature in Celsius:100Fahrenheit value is:212Press any key to continue . . .
19 Chapter 1: Writing Your First C++ Program
The message Press any key to continue... gives you the opportunity
to read what you’ve entered before it goes away. Press Enter, and the window
(along with its contents) disappears. Congratulations! You just entered, built,
and executed your first C++ program.
Notice that Code::Blocks is not truly intended for developing Windows pro-
grams. In theory, you can write a Windows application by using Code::Blocks,
but it isn’t easy. (Building windowed applications is so much easier in Visual
Studio.NET.)
Windows programs show the user a visually oriented output, all nicely
arranged in onscreen windows. Conversion.exe is a 32-bit program that exe-
cutes under Windows, but it’s not a Windows program in the visual sense.
If you don’t know what 32-bit program means, don’t worry about it. As I said,
this book isn’t about writing Windows programs. The C++ programs you write
in this book have a command line interface executing within an MS-DOS box.
Budding Windows programmers shouldn’t despair — you didn’t waste your
money. Learning C++ is a prerequisite to writing Windows programs. I think
that they should be mastered separately: C++ first, Windows second.
Reviewing the Annotated ProgramEntering data in someone else’s program is about as exciting as watching
someone else drive a car. You really need to get behind the wheel itself.
Programs are a bit like cars as well. All cars are basically the same with small
differences and additions — okay, French cars are a lot different than other
cars, but the point is still valid. Cars follow the same basic pattern — steering
wheel in front of you, seat below you, roof above you, and stuff like that.
Similarly, all C++ programs follow a common pattern. This pattern is already
present in this very first program. We can review the Conversion program by
looking for the elements that are common to all programs.
Examining the framework for all C++ programsEvery C++ program you write for this book uses the same basic framework,
which looks a lot like this:
20 Part I: Introduction to C++ Programming
//// Template - provides a template to be used as the // starting point//// the following include files define the majority of// functions that any given program will need#include <cstdio>#include <cstdlib>#include <iostream>using namespace std;
int main(int nNumberofArgs, char* pszArgs[]){ // your C++ code starts here
// wait until user is ready before terminating program // to allow the user to see the program results system(“PAUSE”); return 0; }
Without going into all the boring details, execution begins with the code con-
tained in the open and closed braces immediately following the line begin-
ning main().
I’ve copied this code into a file called Template.cpp located in the main
CPP_Programs folder on the enclosed CD-ROM.
Clarifying source code with commentsThe first few lines in the Conversion program appear to be freeform text.
Either this code was meant for human eyes or C++ is a lot smarter than I give
it credit for. These first six lines are known as comments. Comments are the
programmer’s explanation of what she is doing or thinking when writing a
particular code segment. The compiler ignores comments. Programmers
(good programmers, anyway) don’t.
A C++ comment begins with a double slash (//) and ends with a newline. You
can put any character you want in a comment. A comment may be as long as
you want, but it’s customary to keep comment lines to no more than 80 char-
acters across. Back in the old days — “old” is relative here — screens were
limited to 80 characters in width. Some printers still default to 80 characters
across when printing text. These days, keeping a single line to fewer than 80
characters is just a good practical idea (easier to read; less likely to cause
eyestrain; the usual).
21 Chapter 1: Writing Your First C++ Program
A newline was known as a carriage return back in the days of typewriters —
when the act of entering characters into a machine was called typing and not
keyboarding. A newline is the character that terminates a command line.
C++ allows a second form of comment in which everything appearing after a
/* and before a */ is ignored; however, this form of comment isn’t normally
used in C++ anymore. (Later in this book, I describe the one case in which this
type of comment is applied.)
It may seem odd to have a command in C++ (or any other programming lan-
guage) that’s specifically ignored by the computer. However, all computer
languages have some version of the comment. It’s critical that the program-
mer explain what was going through her mind when she wrote the code. A
programmer’s thoughts may not be obvious to the next colleague who tries
to use or modify her program. In fact, the programmer herself may forget
what her program meant if she looks at it months after writing the original
code and has left no clue.
Basing programs on C++ statementsAll C++ programs are based on what are known as C++ statements. This sec-
tion reviews the statements that make up the program framework used by
the Conversion program.
A statement is a single set of commands. Almost all C++ statements other
than comments end in a semicolon. (You see one other exception in Chapter
10). Program execution begins with the first C++ statement after the open
brace and continues through the listing, one statement at a time.
As you look through the program, you can see that spaces, tabs, and new-
lines appear throughout the program. In fact, I place a newline after every
statement in this program. These characters are collectively known as
whitespace because you can’t see them on the monitor.
You may add whitespace anywhere you like in your program to enhance
readability — except in the middle of a word:
See wha
t I mean?
Although C++ may ignore whitespace, it doesn’t ignore case. In fact, C++ is
case sensitive to the point of obsession. The variable fullspeed and the
variable FullSpeed have nothing to do with each other. The command int
is completely understandable, but C++ has no idea what INT means. See what
I mean about fast but stupid compilers?
22 Part I: Introduction to C++ Programming
Writing declarationsThe line int nCelsius; is a declaration statement. A declaration is a state-
ment that defines a variable. A variable is a “holding tank” for a value of some
type. A variable contains a value, such as a number or a character.
The term variable stems from algebra formulas of the following type:
x = 10y = 3 * x
In the second expression, y is set equal to 3 times x, but what is x? The vari-
able x acts as a holding tank for a value. In this case, the value of x is 10, but
we could have just as well set the value of x to 20 or 30 or –1. The second for-
mula makes sense no matter what the value of x is.
In algebra, you’re allowed but not required to begin with a statement such as
x = 10. In C++, the programmer must define the variable x before she can
use it.
In C++, a variable has a type and a name. The variable defined on line 11 is
called celsius and declared to hold an integer. (Why they couldn’t have
just said integer instead of int, I’ll never know. It’s just one of those things you
learn to live with.)
The name of a variable has no particular significance to C++. A variable must
begin with the letters A through Z, the letters a through z, or an underscore
(_). All subsequent characters must be a letter, a digit 0 through 9, or an
underscore. Variable names can be as long as you want to make them.
It’s convention that variable names begin with a lowercase letter. Each new
word within a variable begins with a capital letter, as in myVariable.
Try to make variable names short but descriptive. Avoid names such as x
because x has no particular meaning. A variable name such as lengthOfLineSegment is much more descriptive.
Generating outputThe lines beginning with cout and cin are known as input/output state-
ments, often contracted to I/O statements. (Like all engineers, programmers
love contractions and acronyms.)
23 Chapter 1: Writing Your First C++ Program
The first I/O statement says “Output the phrase Enter the temperature in Celsius to cout” (pronounced “see-out”). cout is the name of the standard C++
output device. In this case, the standard C++ output device is your monitor.
The next line is exactly the opposite. It says, in effect, “Extract a value from
the C++ input device and store it in the integer variable celsius.” The C++
input device is normally the keyboard. What we have here is the C++ analog
to the algebra formula x = 10 just mentioned. For the remainder of the pro-
gram, the value of celsius is whatever the user enters there.
Calculating ExpressionsAll but the most basic programs perform calculations of one type or another.
In C++, an expression is a statement that performs a calculation. Said another
way, an expression is a statement that has a value. An operator is a command
that generates a value.
For example, in the Conversion example program — specifically in the two
lines marked as a calculation expression — the program declares a
variable factor and then assigns it the value resulting from a calculation. This
particular command calculates the difference of 212 and 32; the operator is
the minus sign (–), and the expression is 212–32.
Storing the results of an expressionThe spoken language can be very ambiguous. The term equals is one of those
ambiguities. The word equals can mean that two things have the same value
as in “a dollar equals one hundred cents.” Equals can also imply assignment,
as in math when you say that “y equals 3 times x.”
To avoid ambiguity, C++ programmers call = the assignment operator, which
says (in effect), “Store the results of the expression to the right of the equal
sign in the variable to the left.” Programmers say that “factor is assigned
the value 212 minus 32.” For short, you can say “factor gets 212 minus 32.”
Never say “factor is equal to 212 minus 32.” You’ll hear this from some lazy
types, but you and I know better.
24 Part I: Introduction to C++ Programming
Examining the remainder of ConversionThe second expression in the Conversion program presents a slightly more
complicated expression than the first. This expression uses the same math-
ematical symbols: * for multiplication, / for division, and + for addition. In
this case, however, the calculation is performed on variables and not simply
on constants.
The value contained in the variable called factor (which was calculated as
the results of 212 – 32, by the way) is multiplied by the value contained in
celsius (which was input from the keyboard). The result is divided by 100
and summed with 32. The result of the total expression is assigned to the
integer variable fahrenheit.
The final two commands output the string Fahrenheit value is: to the
display, followed by the value of fahrenheit — and all so fast that the user
scarcely knows it’s going on.