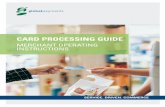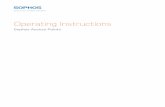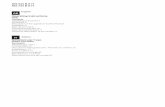CHAPTER 1 WEB ACCESS AND OPERATING INSTRUCTIONS
Transcript of CHAPTER 1 WEB ACCESS AND OPERATING INSTRUCTIONS

CHAPTER 1WEB ACCESS AND OPERATING INSTRUCTIONS
OVERVIEWFinGame Online 5.0 is accessed and operated on the Web site, http://www.mhhe.com/fingame5. The game simulates a hypothetical company. See page vii of the Welcome Section of this manual for details on obtaining needed Web account information. The Instructor’s manual and Instructor's Group Account on the Web site contain the information and simulation required to modify, run and maintain the students’ simulation. Instructors customize the company environment to match course objectives and preclude students from determining optimal policies from prior users of the game.
In the simulation, students operate a hypothetical company for as many as 24 periods of operation. The student FinGame manager makes new nonrevocable decisions for each period of play. Both financial and production decisions are required. Each period of play is equal to managing the company for a threemonth or quarteryear period. The student managers receive information on the performance and position of their company after each simulation based on the company’s prior position and quarterly set of decisions. Students evaluate this information and the future forecasts provided with each set of quarterly statements and formulate the decisions for their company for future quarters.
REQUIRED INITIAL INFORMATION
Minimum Computer Requirements
System requirements include a Web browser, including Microsoft Internet Explorer 6 and 7 and Firefox 1.5 or above. Broadband Internet is recommended. Initial loading will take a many minutes on dialup connections, but thereafter almost instantly if the 500K of downloaded material is stored in the browser's cache. Significant wait times are unlikely once logged in. A printer is also required if hard copy quarterly game output is desired.
IMPORTANT NOTE TO INSTRUCTORS: Instructions on getting an instructor's account, registering a new account, and accessing the simulation with an already registered account are provided at the start of the Welcome section on page vii. Perform the tasks recommended on page vii before continuing.
1

Screen 1: Account Registration and User
SETUP AND INSTRUCTIONS TO STUDENTS
Quarter 1 in FG is used to generate the starting company that is the same for all game student/participants. Participants can not make any management decisions for quarter 1. The game participant will need to run the simulation for quarter 1 if you have not simulated, or will not be simulating, the first quarter from your instructor's Web account. Details on how this will be done are provided later in this chapter. You will indicate if your group members will need to run quarter 1. Quarter 1 is used to “Initialize” the starting company and generate the starting set of financial statements. The student’s first active set of decisions for the company will be for quarter 2.
You will need to inform the students that they must use their actual quarter 1 statements generated in their FG simulation to determine their initial company position, performance and future characteristics. The Exhibits 4.1, 4.2 and 4.3 from their Chapter 4 will not represent their starting company if you have changed the environment in any way from the one that comes with a new instructor’s account.
FinGame Instructor's Main Menu
The Main Menu indicates the major components available to you for initiating and maintaining a simulation. Each option is described in detail in this chapter.
You will need the following specific critical information to setup or modify your account preferences and to provide the students with the initial information they will needed to operate FG.
Account Settings
From the Main Menu screen select Account Settings. Eight choices are available.
2

Set user nameSet passwordSet emailSet group nameSet group codeSet a view permissionsSet personal informationView other group accounts
Screen 2: FinGame Instructor's Main Menu
Account user name and password. Both your account user name and account password should be kept private. Make sure you have a secure copy somewhere in case you fail to recall or locate your original copy of your account name and password. At any time while using the game for the term you can change your account user name or account password with the Account Settings page choices, "Set user name" and "Set password."
Set email. This needs to be set to a valid email address that will be used to validate your account and send user and password information when your user name and/or password cannot be entered correctly.
Set group name. You can provide a group name or change the name at any time with this option. Simply enter the desired name of your group and press the enter key. This name is used to represent the group students are in when they enter their account.
Set group code. Students require this unique casesensitive alphanumeric code to sign into your instructor’s group account of companies. Students will not have any ability to see their starting company, prepare pro forma statements, run actual quarters or view any of their company’s actual statements until after they have joined your group with your group code.
Set view permissions. This option is used by the instructor to allow all students in her or his group to view any other student's actual quarterly results that are in the same group. The instructor will set the
3

number of quarters delay before a given quarter's statements of other students can be viewed by other students. This delay can be set at zero periods, allowing students to see statements of other students that have run through the same quarter, but not statements of students that have completed a later quarter. The delay can also be set to 1, 2, or 3 quarters. For example, with a 1 quarter delay, student having completed quarter 5 can only look at quarter 4 or earlier statements of other students.
The Set View Permissions option also allows the instructor to provide other instructors, other group accounts, for example from a different class, and/or students outside of the group to have the same viewing options as the students in the instructor's group. The instructors of the other groups seeking to have their students view your student accounts would need to add an additional Set View Permission using your View Code. The same capability exists for your students by creating additional Set View Permissions if you have the other group’s View Code.
View other group accounts. This option will enable an instructors, and possibly students, to view the results of other groups' performance. This would include the information shown in the "View student account" option. If the instructor has allowed students to view other students’ accounts (see next option) the rules used by the instructor for his students' viewing will also apply to other instructors or students outside of the group.
Set When Quarters can be Run
From the FinGame Instructor's Main Menu select "Set When Quarters Can Be Run." Three choices are available from the "FinGame Set Preferences" window.
1. Students can’t run quarters themselves. This alternative disallows students from running actual quarters. The instructor then runs the students for actual quarters using the “Run” or the “Run All” option on the “View Students” option frame.
2. Students can run quarters themselves. With the this alternative, students can advance through all 24 quarters without permission in the form of either an advance code or the instructor running the actual quarters. This is the initial default condition. A conversion to either of the above two options should be made prior to distributing the group code to students.
3. Use approval codes. With this alternative, a specific threedigit alphanumeric quarterly “advance code” enables the simulation of a given quarter’s set of student decisions. For example the code for quarter 5 might be NPQ. This code is case sensitive and must be entered by students before the simulation of quarter 5 decisions can be performed. Select "Use approval codes” from the set of three options that are on the "Set when quarters can be run" frame to implement this alternative. The "Advance Codes" window appears. Select the "Generate random approval codes" to generate a new set of codes. Print these codes by selecting the Print option form your Browser commands. Finally, select "Save Student Controlled Decision Settings" to save the codes and the “Use approval codes” option.
4

Student Company Names
The instructor will provide the rules for naming the company if the FG Company’s management will have more than one student. When one student will manage each company, the student’s name will generally be required to name the company. Your can provide whatever naming convention you desire. The student’s manual describes how they can name or rename their company.
Changing the Company Environment
The instructor may select a different environment for the company than the default environment. Three options from the main menu are used to modify the environment and company controlled variables. The three options and an introductory explanation are provided below.
• Edit Simulation Environment. The basic parameters of the company are modified and saved in the submenu when this option is clicked. Ten parameters and controls are modified with this menu. The variables include a random seed, tax rate, initiation of a fire, extraordinary gain or loss, labor strike, material costs per unit manufactured, inflation rate, yield curve slope, and the product’s demand elasticity to price changes. Each of the nine parameters is set by quarter and on a separate screen and is described later. The permitted range of variables is provided at the top of each list.
• Edit Economic Index. The business cycle conditions including the product demand, product price, market underlying interest rates, and cost of machinery and plant are set with this option.
• Set Student Controlled Decisions. The instructor adds or deletes finance and production decisions controlled by the student manager with this option. There is a button for each quarter for each decision that the student could control. The default condition on entries is a check mark, which indicates students have control of that decision for a give quarter. Clicking on the box to blank it will remove student control of the variable for the specific quarter button selected. The default condition when opening an account will be that students control all decisions in all quarters beyond quarter 1.
Detailed information on the three Primary instructor controlled options is provided next.
Warning! Changing parameters after the game commences can lead to forecast errors with the information on future quarters in the summary data sheets of student quarterly output. For example, changing inflation for future periods after the game starts can cause the cost of machinery and plant to differ from the amount indicated on the students’ summary data statement. This type of change might still be desired as a teaching objective if, for example, you would want students to experience the impact of unexpected inflation on costs. If the numbers are set in advance and not changed, with the inflation example the prices of machinery and equipment would reflect the impacts of expected inflation and the summary data statement forecast numbers would be accurate.
5

Changing Environment Parameters
Each of the nine parameters can be reset for a specific quarter or quarters. The parameters can be reset at the beginning of each term or differ among class sections in order to decrease or eliminate value of “optimal rules” learned in a prior class. At the same time these changes are made the nonrecurring events of a fire, strike or extraordinary gain or loss can be set for occurrence at a specific future quarter or quarters.
Selecting the "Edit Simulation Environment" loads the parameter change menu shown in Screen 3. Specific rules and information for each of the possible nine parameters follows.
• Random seed. The valid range of the seed number is 1 to 237. The random seed is used to designate the set of random numbers that will be used to generate forecast estimates of unit price and product demand, to randomly generate the capital budgeting project differences and to determine other random variations used within the simulation. Thus, the code should be reset when FinGame is started if the simulation has been used in a prior course. The code should also be reset if the same students will be running a new company through the same quarters that they have run a prior company. If it is not reset in either case, prior statements from earlier computer simulations will have the same exact
Screen 3: Changing Environment Parameters
sequence of capital budgeting projects and same forecast errors as in the equivalent quarter of the earlier version.
• Extraordinary event. An extraordinary gain or loss from $30 million to +$30 million can be enabled for a specific quarter or quarters. A normal maximum decision range would be plus or minus $5 million. Surprisingly, the greatest student mismanagement occurs with an extraordinary gain. There is typically an excess free cash flow problem where the students retain large sums that cannot be invested to earn an adequate return.
6

• Fire event. The fire event initiates a fire in all companies on the selected quarter. The entry range is from 0 (no fire) to 9. Each increment of 1 represents a loss of 10% of a company’s machine capacity (for example, selecting 8 results in an 80% loss of machine capacity). Additionally, any fire eliminates all ending inventories. The inventory is insured; the machine capacity is not insured. The fire only occurs during the selected quarter. The instructor does not need to revise any environment parameters after the fire occurs.
• Strike event. A button allows the students to be informed about a possible strike so that they can decide on a possible strike settlement. A random number is used to generate the occurrence or nonoccurrence of a strike. Select the specified button if you want a possible strike in a specific quarter without any warning. The participant’s manual describes the possible student labor cost increases and consequences of a strike, details are in Chapter 4 of the participant’s manual.
• Yield curve slope. The range is from 1 to 9 with the default value of 1. The parameter determines the slope of the yield curve. A “0” generates the most negatively sloped yield curve. A “5” provides a flat yield curve and a “9” gives the most positively sloped yield curve. The default value of 1 indicates a negative sloped yield curve.
• Inflation rate / quarter. The quarterly inflation range is from 0% to 9% per quarter. Entry is in the range of 0.00 through 9.00, representing the quarterly percentage of inflation. Details on the impacts from inflation are in Chapter 2.
• Overhead cost. No longer available.
• Pricedemand elasticity. The decisioninput range is an integer value in the range from 0 to 9. A “0” enables a fairly inelastic demand to price change model while any other value provides the same fairly elastic demand environment. The default value is “0.”
• Tax rate. The input value range is from 0 to 95 where the number reflects the percentage current and future income tax rate. The default rate for the standard FinGame environment is 40 percent.
• Unit materials cost. The cost of materials required to produce one unit of product is set with this parameter. The default setting is $15 materials cost per unit. The possible range is from $0 to $100 and is entered as an integer in the range from 0 to 100.
Selecting the “Save Simulation Environment Settings” button saves the current new set of changed parameters to the Group environment database. If this is not done the changes made during the user session will be lost when logging out. Parameters that have not been changed in the menu retain their original setting. After the parameters are saved, control is returned to the main menu. The original parameters are retained if a save is not initiated.
7

Edit Economic Index
Selected from the Main Menu the "Edit Economic Index" (Screen 4 below) option loads a frame enabling changes in each of the 25 quarterly indices. The general level of business activity for the quarter is determined by the index choice. The effects of a given index on various environment conditions are shown to the right of the current index number. The other environmental conditions are automatically updated as a new index is entered. Select “Save Economic Index Settings” to retain the changes made during your session online. Note: actual results will vary somewhat from the result boxes since the game applies a minor random variation every quarter so that students cannot determine the specific underlying index effects.
The instructor has the ability to dramatically change the nature of the company by selecting different patterns of index numbers. A stable high growth rate over the game creates a young low business cycle risk company while volatile low or negative growth can create a highly business cyclical mature or declining company. Optimal policies on capital structure, dividend policy, and production and inventory management can vary dramatically based on the instructor’s choice of indexes.
Index numbers should be changed when the simulation has previously been used at the college or university. The change increases the students’ need for developing a strategy for their particular environment and not “borrowing” a previously used strategy that was successful in the previous use of the game.
8

Screen 4: Editing Economic Index Numbers
Set Student Controlled Decisions
The instructor controls the decisions that students can make with "Decisions Controlled by Students" menu. The instructor adds or deletes finance and production decisions controlled by the student manager
9

with this option. The ability of students to use the pro forma statement generator is also controlled with this option list. The default condition on entries is a check mark, which indicates students have control of that decision for a give quarter. Clicking on the box to blank it will remove student control of the variable for the specific quarter button selected. The default condition when opening an account will be that students control all decisions in all quarters beyond quarter 1.
Recommendation: A very effective opening format is to initially disable student use of the sales discount, unit price of product, marketable securities risk level, and advertising. After the students have operated the company to quarter 5 or 6 the control of the variables is then enabled. Under many economic index patterns this approach leads to greater management diligence because greater required external financing is required in the earlier periods of the game while excess cash flows then occur later in the game. The new set of variables also brings new challenges to the students after they have learned the impact of the other previously controlled variables. The anxiety at the start of the game is also partially ameliorated since the initial decision set is materially smaller.
QUARTER TO QUARTER MANAGEMENT
View StudentsThe "View Student [accounts]" selection from the main menu loads a menu of student accounts that are members of the instructor’s group. The students will be responsible for entering the group, as briefly described earlier and in Chapter 2 of the FG Participant’s manual. The function of each menu option is briefly presented now.
Screen 5: View Student Accounts
10

All selectable items in the "List of Student's Accounts" menu are represented over four columns. The items are described next.
1. Clicking on the Account Name. Clicking on the student's account, or user, name will bring up a menu of two options.
Change student password. This option enables the instructor to change a student's password for the student with the selected company user name. This is most often needed if a student loses his or her password. They still can generally recognize their user name. Having a company name with their name included provides a further redundancy check for finding the correct account. Removal from the group. This option enables the instructor to remove a given account name (user) from the Group account. This might be needed if a student changes course sections and/or changes to a different instructor. Dormant companies can also be removed. For example, students may initiate game play as individually managed companies and later be run as a team. One original company may be designated as the surviving company and the other companies removed from the instructor's Group. The student does not have the ability to exit a joined group. However, once the instructor has removed the student from her Group, the student/user can join another group if they have the appropriate Group entry code for the new Group.
2. View. The "View" option is available to the instructor for each user account. Clicking on the "View" will bring up a "Select quarter" frame. Click on the down arrow button to see the quarterly statements that are available for viewing. Select the quarter number you want to view. The student company’s results for the actual quarter selected will be loaded below the options buttons. This includes the information covered in Exhibits 4.1 through 4.3 of the student's manual Chapter 4 for the quarter and company selected.
3. Run. The "Run" option enables the instructor to run an actual quarterly simulation on an individual company for the next quarter. The decisions used to run the simulation would not have to be previously entered and submitted by the company. The instructor cannot directly enter decisions for a company. Thus, the quarter will be simulated even though decisions are not made. The rationale comes from knowing that failing to produce any units has a devastating effect on a company that is likely unrecoverable over the remaining quarters of the game. The failure to optimize production, purchase positive NPV projects, finance liquidity needs or disperse excesses and optimize other available decisions will have a sufficiently negative impact on the company’s wealth position in the current and/or future quarters to sufficiently penalize firms for failing to have entered decisions by the required run time. Item 5, “Run all accounts,” provides the same conditions where any simulated company is run even if a decision set for an actual quarter simulation has not been completed. Thus, instructor use of the single firm “Run” or the “Run All Students” option forces the simulation completion.
11

4. Reset. With the "Reset" option the instructor can move a given company back in time so that the student can rerun specific quarters. Note well: resetting a firm to an earlier quarter permanently losses all data on prior run quarters beyond the reset quarter number. The quarter number can be reset from the current completed quarter to as early as quarter one with this option. A benevolent instructor may perform the procedure for individual companies for gross errors made by a student in a prior quarter. Instructors need to set their own policy on the circumstances that justify reset of a student company to an earlier quarter that has already been simulated.
5. Run all accounts. The "Run all accounts" option enables the instructor to run all groups for a given quarter. For example, by selecting the prior option that students cannot run actual quarters, the instructor could run all simulations at a given time. This would preclude some companies getting advanced information from other companies on the exact future that awaits them for the next period. Corporate planning and performance can clearly be enhanced with this perfect knowledge of the future. Neither of the advance code nor allowing students to run quarters at their own discretion solve this problem. See item 3 above for companies that have not entered decisions for the quarter being simulated.
6. Reset all accounts. The "Reset all accounts" option is used to reset all Group accounts to a specific earlier quarter. Note: companies that have not run up to the reset quarter will remain at their current quarter’s position. They will not be set ahead in time to the “Reset all account” quarter. The quarter number can be reset from the current completed quarter to as early as quarter zero with this option. For example, the instructor may allow the students to “practice” with the simulation for three or four quarters. The instructor should then change the index numbers and some of the parameters to establish a “different industry.” All companies are then reset to run from quarter 0 with their new company that has the modified environment. It saves time and is more efficient for the instructor to then use the “Run all accounts” option to create the new starting quarter 1 position and statements to all group members.
LogoutSelecting the "Logout" option closes all files and exits the FinGame instructor's individual Group account.
If there is no activity from your account, including submits or new form loads, your account will automatically be logged out of the Web site, even though you are still “signed on.” This treatment exists on most Web sites since the Web site server does not know if you have exited [without logging out] or are just a dormant account.
Supplemental Materials This option lists PDF and possible Word and Excel files that can be downloaded by the instructor. The students are allowed access to a subset of the items posted for instructors. For example, the Appendix in FinGame 4.0 on student hand preparation of pro forma statements is now a PDF file accessible with the “Supplemental Materials” option. New game enhancements and options will also be posted here as they become operational.
12

13