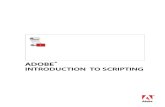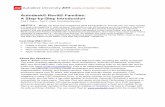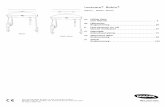Chapter 1 Introduction - MICRESS® · Chapter 1 Introduction MICRESS® User Guide Volume I:...
Transcript of Chapter 1 Introduction - MICRESS® · Chapter 1 Introduction MICRESS® User Guide Volume I:...

Chapter 1 Introduction
MICRESS® User Guide Volume I: Installing MICRESS 1/54
User Guide Version 6.4
Volume I: Installing MICRESS

MICRESS® User Guide Volume I: Installing MICRESS 2/54
“Resolution of partial differential equations is more about art than science”. Apocryphal quotation from Numerical Recipes in Fortran
“2 + 2 = 4 except for large values of 2” Anonymous
“42” Douglas Adams
This volume has been edited 2016 by the MICRESS group.

Contents
MICRESS® User Guide Volume I: Installing MICRESS 3/54
Contents
1 Introduction ................................................................................................................................................... 5
2 What you should have got ........................................................................................................................... 7
2.1 Procuring MICRESS® ............................................................................................................................ 7
2.2 The license files ..................................................................................................................................... 9
2.3 System requirements ........................................................................................................................... 12
3 Setting up the license server ..................................................................................................................... 13
3.1 Schematic Overview of the FLEXlm system ........................................................................................ 14
3.1.1 Setting up the FLEXlm license server under Windows ........................................................... 15
3.1.2 Starting the FLEXlm license service under Linux .................................................................... 21
3.2 The Safenet Sentinel license server .................................................................................................... 23
3.2.1 Starting the Safenet Sentinel license service under Windows ................................................ 23
3.2.2 Starting the Safenet Sentinel license service under Linux ...................................................... 24
4 Installing MICRESS on the clients ............................................................................................................. 25
4.1 Introductory remarks ............................................................................................................................ 25
4.2 Installing MICRESS® under Windows ................................................................................................. 25
4.3 Installing MICRESS® under Linux ....................................................................................................... 30
4.4 MICpad configuration ........................................................................................................................... 31
4.5 Hooking up the client to the License server or standalone licenses ..................................................... 33
4.6 License management diagnostics ........................................................................................................ 35
5 The MICRESS directories ........................................................................................................................... 36
5.1 Introductory Remarks ........................................................................................................................... 36
5.2 The MICRESS® binaries (BIN) directory .............................................................................................. 37
5.3 The MICRESS® examples directory ..................................................................................................... 37
5.4 The License systems (FLEXlm and Safenet) ....................................................................................... 41
5.4.1 The FLEXlm license ................................................................................................................ 42
5.4.2 The Safenet Sentinel license .................................................................................................. 43
5.5 Diagnostic Tools ................................................................................................................................... 44
5.6 The MICRESS® Manuals directory....................................................................................................... 44
6 Checking the installation ........................................................................................................................... 45
6.1 Introduction .......................................................................................................................................... 45
6.2 Viewing an existing result file with DP MICRESS ................................................................................ 46
6.3 Getting an existing simulation started under Windows......................................................................... 49

Contents
MICRESS® User Guide Volume I: Installing MICRESS 4/54
6.4 Getting an existing simulation started under Linux .............................................................................. 52
7 FAQs and trouble shooting ........................................................................................................................ 54

Chapter 1 Introduction
MICRESS® User Guide Volume I: Installing MICRESS 5/54
1 Introduction
The software MICRESS® (MICRostructure Evolution Simulation Software) is developed for time- and space-resolved numerical simulations of solidification, grain growth, recrystallization or solid state transformations in metallic alloys. MICRESS® covers phase evolution, solutal and thermal diffusion and transformation strain in the solid state. It enables the calculation of microstructure formation in time and space by solving the free boundary problem of moving phase boundaries.
The microstructure evolution is governed essentially by thermodynamic equilibria, diffusion and curvature. In case of multicomponent alloys, the required thermodynamic data can either be provided to MICRESS® in the form of locally linearized phase diagrams, or by direct coupling to thermodynamic data sets via a special TQ interface, developed in collaboration with Thermo-Calc™ AB, Stockholm.
MICRESS® is based on the multi-phase-field method which defines a phase-field parameter for each of the phases involved. The phase-field parameter describes the fraction of each phase as a continuous function of space and time. Each single grain is mapped to a distinct phase-field parameter as well and is treated as an individual object in the microstructure. A set of coupled partial differential equations results, which describes the evolution of the phase-field parameter along with concentration, temperature, stress and flow fields. The total set of equations is solved explicitly by the finite difference method on a cubic grid. 2D and 3D simulations are possible. The size of the simulation domain, the number of grains, phases and components is restricted mainly by the available memory size and the CPU speed.
Your suggestions or comments for improvements of the manual are highly welcome via e-mail to [email protected].
MICRESS® handles:
1-, 2- and 3-dimensional calculation domains
arbitrary number of components, phases and grains
solid-solid and solid-liquid interactions
anisotropy of grain boundaries, mobility and energy
MICRESS® supports:
coupling to thermodynamic database (via the TQ-interface of Thermo-Calc™)

Chapter 1 Introduction
MICRESS® User Guide Volume I: Installing MICRESS 6/54
The present MICRESS® User Guide Volume 1: MICRESS Installation comprises:
an overview of the different options when purchasing MICRESS
a step-by-step explanation of installing the software for Windows and Linux
a description how to set up the license server
a short description how to verify a successful installation
MICRESS® User Guide Volume 0: MICRESS Phenomenology
provides a description of the phase-field phenomenology and more details about the theoretical background of MICRESS.
MICRESS® User Guide Volume 2: Running MICRESS
provides a targeted and user- oriented description of the data pre-processing for the simulations and a detailed review of specific MICRESS features .
MICRESS® User Guide Volume 3: Post-processing
explains several possibilities for analyzing, converting and documenting MICRESS results.
MICRESS® User Guide Volume 4: Examples
contains a collection of examples for simulations performed on various topics.

Chapter 2 What you should have got
MICRESS® User Guide Volume I: Installing MICRESS 7/54
2 What you should have got
2.1 Procuring MICRESS®
After having placed an order for MICRESS® and signing the MICRESS® End User License agreement following
items should have been sent to you by Access or one of its agents:
the software package (either as a CD or by download)
one or two license files (two in case of the TQ coupled versions: MICRESS “research TQ” and MICRESS “professional”)
The present chapter ‘What you should have got’ details the two delivery options for MICRESS®. Furthermore, general information about the license file – including an exemplary picture of the license file explaining the meaning of its several elements, like Host-IDs, licensed feature and the licensed version or the license expiry date – will be given.
The first option of receiving MICRESS® is getting a CD of the software by mail, Figure 2.1:
Figure 2.1 Physical shipment of a CD comprising MICRESS®

Chapter 2 What you should have got
MICRESS® User Guide Volume I: Installing MICRESS 8/54
Installers of MICRESS® for Linux or Windows can also be downloaded from an ftp site. Both, installers from CD or from download have identical content. The downloaded installer can be executed directly on the machine targeted for installation.
a) Use your favorite SFTP client (or a browser which supports SFTP) to get access to our download area (free SFTP clients, e.g. WinSCP (https://winscp.net) or FileZilla (https://filezilla-project.org). Protocol: SFTP
Server: ftp.access.rwth-aachen.de
b) User name and password will be provided by e-mail by Access or by one of its authorized agents.
c) Open the folder ‘MICRESS_RELEASES‘. In this folder you will find subfolders for a couple of the latest releases. In the folder with the highest version number you will find the installers of the latest MICRESS® version (presently version 6.300). There are also small installers available which do not contain the reproducible results of the example collection. The subfolders starting with “Binaries” contain not archived files, e.g. for manual installation or exchanging just MICRESS® binaries in an existing installation.
It is not necessary to install the Thermo-Calc software TQ interface separately when having procured MICRESS® with TQ interface. This procedure is executed by default.

Chapter 2 What you should have got
MICRESS® User Guide Volume I: Installing MICRESS 9/54
2.2 The license files
MICRESS® typically is installed in a network consisting of a license server and clients in a number of IP domains. The license server provides the link between the client and its license file. Chapter 3 “Setting up the license server” will provide detailed instructions about setting up and running the license server.
For a standalone installation of MICRESS®, the installation of a license manager is not necessary (see Client installation). Some newer Linux distributions are using a new naming for network interfaces. On these systems, a license manager might be necessary even for a standalone installation.
There are two different license files. Depending on the actual installation either one or both are required.
d) A license type requiring only one FlexNetPublisher (FlexLM) license file. This holds for MICRESS® versions without coupling to thermodynamic data via the TQ interface, i.e. MICRESS® “Research” and MICRESS® “Education”
e) A license type requiring two license files, resp. one FlexLM license file for MICRESS® and one Safenet Sentinel license file for the TQ interface. This holds for MICRESS® versions with coupling to thermodynamic data via the TQ interface, i.e. MICRESS® “Research-TQ” and MICRESS® “Professional”
Both types of license files will be provided by Access or by one of its authorized agents. A typical FLEXlm license file is shown in Figure 2.2:
Figure 2.2 Illustration of a license file with the vendor ACMICRES (i.e. Access e.V., Aachen, Germany), the arrows indicate the specific meaning of a term or a value.

Chapter 2 What you should have got
MICRESS® User Guide Volume I: Installing MICRESS 10/54
The license files contain information about:
Name and Host-ID of the license server (see chapter 3)
Information about the vendor (see chapter 3)
The licensed feature details the different options being licensed. Typical features are “MICRESS” for the non-TQ coupled version, “MICRESS_EDU” for the restricted educational version, “MICRESS_TQ” for the TQ-coupled versions and “MICRESS_Stress” in case the elastic module is included
The licensed version describes the actual version the client may use. All versions with version IDs smaller than the indicated version may be run using this license file. The given example allows to run any MICRESS version elder than version 5.4.
The license expiry date indicates the duration of the license. In general even permanent licenses are automatically renewed annually and thus have an expiry date, unless the customer explicitly requests a “never” for this expiry date.
The number of leases shows how many MICRESS jobs can be run simultaneously in the given network. Each job being started in the network receives a lease –or token- from the license server unless the number of leases is not exceeded.
The IP domain(s). The IP number of the client plays a role when getting a license token from the license server. The IP number of the client has to be in the range being specified in the license file
The licensed operating system options are Linux or Windows. In newer MICRESS releases Windows and LINUX are both licensed automatically. This option is thus omitted in more recent license files
The Host-ID of a specific client. Each client has a certain ethernet address. In special cases, the license file may allow for a lease to a specific client (characterized by its Host-ID, i.e. hardware address) even if it has no IP in the specified range of IP-addresses.
Starting with MICRESS® version 6.0 and TQ interface version S, Thermo-Calc Software uses the Safenet Sentinel license system (see license file example in Figure 2.3).
Figure 2.3 Safenet Sentinel license file

Chapter 2 What you should have got
MICRESS® User Guide Volume I: Installing MICRESS 11/54
To enable Access to issue a license file some information about the license server and the network of the clients is required. In detail this information comprises:
name of the license server
operating system of the license server
IP-Address of the license server
Host-ID of the license server, i.e. hardware address (MAC address)
IP domains of the clients (up to six domains of type 111.222.333.*)
In general this information has been requested by Access or one of its agents well before and if you already have the license file, you can start to set up the license servers as described in the following chapters. To ease installation, it is recommended that the license server has an IP within domains being specified for the clients.

Chapter 2 What you should have got
MICRESS® User Guide Volume I: Installing MICRESS 12/54
2.3 System requirements
For the MICRESS® Release Version 6.3 the following platforms are supported
Windows 7 / 10
OpenSUSE 42.2 (Leap)
CentOS 7.0
Ubuntu 16.04 (LTS)
The release 6.400 includes MICRESS® serial and parallel versions (64 bit only).
As suitable hardware configuration for MICRESS® simulations we recommend either a PC (for starters), preferably with a quad-core CPU of the current series, and min. 4 GB RAM. For multiple instances of MICRESS running on the same system, a workstation or server with more CPUs, high memory bandwidth and 64 GB main memory is recommended. After setting the parameters, "real" MICRESS simulations may take a few days and even more. Be aware that this computer is busy during that time and that the hardware is sufficiently reliable to operate continuously for days. In particular, it should be noted that MICRESS® runs only on x86 compatible processors, i.e. standard Intel or AMD processors and not on other processor architectures such as PowerPC, Itanium or others. Generally speaking, a faster CPU is better. Plenty of memory (4 GB minimum, preferably more) is strongly recommended. MICRESS, especially for 3D simulations, needs much memory. Therefore, the provided 64 bit versions of MICRESS are the best choice for large simulation settings.
The versions of MICRESS which made use of thread level based parallelization benefit from multicore architectures with relatively low CPU counts, i.e. roughly up to 20 CPUs in a system.

Chapter 3 Setting up the license server
MICRESS® User Guide Volume I: Installing MICRESS 13/54
3 Setting up the license server
“Setting up the license server” provides hints to the configuration of the license server allowing to install and to run MICRESS® on the client computers in the network being specified in the license file. This operation in general is performed by the system administrators and not by the MICRESS users. If you plan to use a standalone license, you can skip this chapter and continue with chapter ‘Client installation’.
To set up the license server, it is necessary to install MICRESS® on the license server, first. The files for the license system installation are contained in the MICRESS® installation. This procedure is similar to the installation on the individual clients. Please refer to chapter 4 ‘Installing MICRESS on the clients‘.
The MICRESS® license is based on the FlexNetPublisher (FLEXlm) and all details about this licensing system can be found in the FLEXNet licensing end user guide (see chapter5 “The MICRESS directories”). Starting with MICRESS version 6.1, Thermo-Calc software makes use of another license server system: Safenet Sentinel. The installation of this license service is also explained in this chapter.
The present chapter thus is meant as a quick-start reference describing the basic steps to be taken to set-up the license servers. After a schematic overview of the FLEXlm license system, chapter 3.1, a short description of the graphical front-end of the FLEXlm system, the lmtools.exe, is given followed by details of the individual steps to be taken for installing the license server under Windows. The installation of the FLEXlm system with Linux/Unix will be introduced as well. Furthermore, the installation procedure of the Safenet Sentinel license system for both Windows and Linux/Unix will be detailed.
Successful installation on server and/or clients can be verified using some examples as detailed in chapter 6.

Chapter 3 Setting up the license server
MICRESS® User Guide Volume I: Installing MICRESS 14/54
3.1 Schematic Overview of the FLEXlm system
The license server with name ‘Servername’ runs the vendor demon ‘acmicres’ and monitors the active number of MICRESS job leases.
Client B runs four jobs which can be performed because its IP number fits to the IP range specified in the license file.
Client D does not get a lease because the license server monitors it as an invalid client with an IP address outside the IP range specified in the license file.
In case the maximal number of leases is exceeded the server does not dispense any further lease – even if a client has a valid IP address. This client has to wait until a lease is returned from another client. Client F thus does not get a lease.
Special case: If the actual Host-ID of a client is explicitly included in the license file, its IP number may be outside the IP-range specified in the license file.
“ ” …
Client A
Client C
817648761e8d
111.222.333.23
0006a3761e5b
111.222.333.45
729h364a6354
111.222.333.57
0004760f1a1c
111.222.444.36
Host-ID
IP-domain
Client X
Client D
Client E bc237945ad1f 111.222.334.11
327aa19be363
111.222.334.12
Client F
Client B

Chapter 3 Setting up the license server
MICRESS® User Guide Volume I: Installing MICRESS 15/54
3.1.1 Setting up the FLEXlm license server under Windows
The first step of setting up the license server is to locate the license system directory and the graphics-front end ”lmtools.exe”, Figure 3.1:
Figure 3.1 lmtools – your key to the license server manager
The individual files in the FLEXlm directory are itemized below:
lmtools.exe is a graphical user interface to the license server manager. It performs functions like starting, stopping and configuring a Windows service for the license system or getting diagnostic or usage information about existing ones.
lmgrd.exe is the license server manager. It is recommended and described below to set up the license management with ‘lmtools.exe’.
ACMICRES.exe is the vendor demon for the MICRESS license file. The vendor demon, the license server manager (lmgrd.exe) and the license file form the entire software of the license server system.
Get_Host_ID is a script to retrieve the Host-ID, i.e. the hardware address of the computer. It uses ‘lmhostid.exe’, resp. ‘lmutil.exe lmhostid’ to get the specific machine data.
Host_ID_name. In this ‘.txt’ document, the Host-ID is saved by the ‘Get_Host_ID’.
lmdiag This diagnostic tool serves for debug purposes. It may display problems or information about technically possible license leases.
lmstat lists information about the current license leases, i.e. user and clients.
lmutil is a general command line tool which includes special tools like lmdiag or lmstat. The call ‘lmutil --help' lists all functionalities.

Chapter 3 Setting up the license server
MICRESS® User Guide Volume I: Installing MICRESS 16/54
The graphical front end ‘lmtools.exe’ can be used to install a Windows service which manages the license requests.
After double clicking on lmtools.exe, the lmtools window will appear, see Figure 3.2. Choose the option ‘Configuration using Services’ in ‘Service/License File’ tab. It is recommended to enable the option for ignoring license files environment variable. Some functionalities of lmtool like stopping a server use a broadcast mechanism. This can lead to unintended termination of other FlexLM license managers in the same network.
Figure 3.2 The basic task bar of lmtools
Figure 3.3 After specifying the service name (acmicres), enter correct paths to lmgrd.exe, a license file and a log file.

Chapter 3 Setting up the license server
MICRESS® User Guide Volume I: Installing MICRESS 17/54
Before continuing with the service configuration in the tab ‘Config Services’, check your license file for the used the used ports.
For communication between the server and the clients a TCP/IP connection will be enabled using ports in the range from 27000 to 27010 by default or as defined in the license file. For security reasons, the use of the default port 27000 is not recommended. Usually, all vendor licenses are set up to use port 27009. The port numbers used by the main service and the vendor daemon may be edited by the end-user in the server lines:
SERVER servername host-id [port-number]
VENDOR ACMICRES [ PORT=<second port number> ]
A valid port number is any unused port number between 0 and 64000. Please make sure that both ports are not blocked by any firewall between server and client.
Utilize the recommended security settings offered by the Operating System (OS) vendors that resist the buffer/stack overflow attacks. For example, the Data Execution Prevention (DEP) feature on Windows helps in this regard. Most OS updates also include security features that take advantage of both hardware and software based protection mechanisms against malicious code execution.
Several paths have to be set in the ‘Config Services’ menu (see Figure 3.3):
Service Name: specify the name of the service here (e.g. acmicres).
Path to the lmgrd.exe file: enter the correct path to the lmgrd.exe being located in the FLEXlm directory (see Figure 3.1)
Path to the license file: enter the path to the license file
Path to the debug log file: enter the path to the debug log file. The respective file will be created during runtime. Make sure that a local service has write permissions to the file, e.g. a subfolder in %SYSTEMDRIVE%\ProgramData.
To specify different file locations, make sure that a fully qualified path is specified. Once the paths are set, please click on ‘use services’, optional ‘Start Server at power up’ and then ‘Save Service’. Switch to the ‘Start/Stop/Reread‘ tab, pick the service you have just saved and start it. For verification, it is useful to click on the ‘Server Diags’ and to check if the server works correctly, see Figure 3.5 and Figure 3.6.

Chapter 3 Setting up the license server
MICRESS® User Guide Volume I: Installing MICRESS 18/54
The other lmtool’s task bar functionalities are helpful when installing and operating the license server and in the following, a short description of their use is given. For a more detailed explanation of these functionalities, please refer to the FLEXNetPublisher License Adminstrator guide in the MICRESS FlexLM directory.
Service / License File (see Figure 3.2)
‘Configuration using License File’ is meant for node locked installations only. MICRESS in general is installed in a network and a ‘Configuration using Services’ thus is to be used.
System Settings displays HOST-ID and a number of other computer settings which cannot be changed. By clicking on the ‘Save Host-ID into a file’ button, a new document (by default in the FLEXlm directory) will be created. This way you can create a file with the necessary information for your license vendor to issue a server or standalone license for this computer.
Utilities: the utilities menu, see Figure 3.5, provides a valuable tool for both the license server and also for hooking the clients to the license server.
Figure 3.4 The Installation of the license server has been successful.

Chapter 3 Setting up the license server
MICRESS® User Guide Volume I: Installing MICRESS 19/54
Figure 3.5 The vendor path operations 'Utilities'
First, ‘list all vendor paths’ to see if the vendor ‘acmicres’ is already known to the computer. If the vendor is not known or set wrong, add or modify the path by specifying the path to the license server ‘@servername’ and the clicking on ‘Add Vendor Path’, resp. ‘Override Path’. In case of numerous paths being indicated, it is recommended using ‘Override Path’ as old paths may point to elder licenses not specifying all the features of a new license which may lead to problems for the newer features. This is also one way to create the link between the clients and the license server avoiding a manual modification of the environment or Windows registry.
Start/Stop/Reread activates or deactivates the license manager on the license server. It is possible to re-read the license file. Make sure that using environment paths is deactivated in the ‘Service/License File’ tab to avoid shutting down other running license managers.
Server Status counts the number of licensing activities and shows if the vendor demon is running. Diagnostics can be performed for the each single feature (see your license file) like MICRESS, MICRESS_Edu (educational version), MICRESS_TQ (TQ-coupled versions) and MICRESS_Stress in case the elastic module is included.
Server Diags ( = Diagnostics) allows to check whether a certain feature is licensed or the server works. The different paths to various license files (see also ‘utilities’ menu in Figure 3.5) are scanned for valid licenses for this particular feature. Availability of a valid license for the feature may thus be checked. All input is case sensitive. A typical output is shown in Figure 3.6 .

Chapter 3 Setting up the license server
MICRESS® User Guide Volume I: Installing MICRESS 20/54
Figure 3.6 Perform diagnostics to find the correct server/license for a specific feature
Config Services (= Configuration Services) asks for inserting the paths to the listed files. The Service name stands for the vendor demon. The function ‘View log’ is quite important for administrators managing the server because it lists all enquiries to the server. This log file lists all the activities of a vendor demon (here ‘acmicres’) like giving a lease for a certain feature to a client or user, or reacquiring the respective feature. Leasing a feature to a client can be identified by the term ‘OUT’ and the return of the lease to the vendor demon is indicated by ‘IN’ always followed by the name of the user at the respective client. This information is collected over a long period of time, thus just a generic extract is presented here

Chapter 3 Setting up the license server
MICRESS® User Guide Volume I: Installing MICRESS 21/54
Borrowing refers to the maximum duration of a lease and some other options to manage the distribution of licenses in a network via a defined lease time. For detailed information on this option please refer to the FLEXNetPublisher License Administrator guide.
At the end of this section on “Setting up the license Server”, your license server manager should be operational and it should be possible to run MICRESS directly on the license server at least without TQ coupling (using e.g. the Grain_Growth.dri, see chapter 6). Of course, the IP address of the license server has to be in the licensed IP range according to the MICRESS license file (see section 2.2). This is the first check you should make in terms of potential trouble shooting. Running MICRESS successfully on the license server indicates the license file and the lmgrd configurations to be correct.
The next step is to install the Safenet Sentinel license system for the TQ part (see section 3.2) and eventually to install MICRESS on the individual clients as described in section 4.
3.1.2 Starting the FLEXlm license service under Linux
After the installation of MICRESS, you will find the FLEXlm license manager demon ‘lmgrd’ in the ‘FLEXlm’ subdirectory. Usually, it is sufficient to start it on your designated license server machine with the following options:
lmgrd -2 –p –c <license file> -l <log file>
Where the ‘license file’ is the file which you receive from the vendor and the ‘log file’ is a new file to store the demons log messages. The license manager itself will start a second process for the vendor daemon ‘ACMICRES’.
The license manager can be run as any user. It is recommended to run it not with root privileges for security reasons. The startup has to be added to respective boot scripts to make it persistent.
For communication between the server and the clients a TCP/IP connection will be enabled using ports in the range from 27000 to 27010 by default or as defined in the license file. For security reasons, the use of the default port 27000 is not recommended. Usually, all vendor licenses are set up to use port 27009. The port numbers used by the main service and the vendor daemon may be edited by the end-user in the server lines:
SERVER servername host-id [port-number]
VENDOR ACMICRES [ PORT=<second port number> ]
A valid port number is any unused port number between 0 and 64000. On UNIX, choose a port >1024, since those <1024 are privileged port numbers.
Please make sure that both ports are not blocked by any firewall between server and client.

Chapter 3 Setting up the license server
MICRESS® User Guide Volume I: Installing MICRESS 22/54
Utilize the recommended security settings offered by the Operating System (OS) vendors that resist the buffer/stack overflow attacks. Most OS updates also include security features that take advantage of both hardware and software based protection mechanisms against malicious code execution.
The FlexLM utility ‘lmutil’ is a general purpose tool to stop and run diagnostics on the license manager.
lmutil lmdown stops the license manager demon process. Alternatively, the entire lmgrd process may be finished by “kill <process id>”
lmutil lmdiag performs diagnostics
lmutil lmhostid [ hostname | internet ] provides important information about your computer necessary for the licensing ( see also Get_Host_ID script )
See the FLEXNetPublisher License Administrator guide for more information.

Chapter 3 Setting up the license server
MICRESS® User Guide Volume I: Installing MICRESS 23/54
3.2 The Safenet Sentinel license server
From MICRESS version 6.0 and later, the TQ interface of Thermo-Calc is licensed via a new license system, the Safenet Sentinel. The basic concept of the Safenet Sentinel license server is quite similar to the FLEXlm system.
The installation of this license management system is part of the usual Thermo-Calc installation. For the MICRESS 6.1 Thermo-Calc coupling, the license feature TC_TQ 5.000 (Thermo-Calc version S) is necessary. This additional license feature is part of the Thermo-Calc license file or will be provided by your MICRESS agent separately. See section 3.2.1 for Windows, resp. section 3.2.2 for Linux, to install the license manager if there is no Thermo-Calc installation available.
3.2.1 Starting the Safenet Sentinel license service under Windows
This procedure should only be performed if there is no Thermo-Calc installation available.
The installation files for the network license manager are found in the folder Safenet in your MICRESS installation directory (see section 5.4.2). Copy these to the computer where the license manager will be installed and double-click the file “Sentinel RMS License Manager 8.5.1.msi”. Follow the instructions during the installation (see
and choose the default installation folder. The license manager will be installed to “C:\Program Files\Common Files\SafeNet Sentinel\Sentinel RMS License Manager\WinNT”, or similar.
Copy the license file “LSERVRC” which you should have received by email from the vendor of MICRESS to the folder where the license manager was installed.
If the installation was successful, there will be a running Windows service for Sentinel RMS which has to be restarted to reread the new license file. This can be done directly in the Windows services control panel (easy to find by entering ‘services’ in the Windows search) or by restarting the computer.
Make sure that the license manager program (default path \ lservnt.exe ) is not blocked by any firewall between server and client. The UDP port 5093 is used for communication.
Figure 3.7 The Thermo-Calc Software makes use of another license manager which is called 'Safenet Sentinel'. This change applies to MICRESS version 6.0 and later.

Chapter 3 Setting up the license server
MICRESS® User Guide Volume I: Installing MICRESS 24/54
If the license server is running on the same subnet as the client, it will normally be detected automatically. However, if the server is on a different subnet, there is a need to explicitly define on the client where the server resides. This is done by accessing the "Advanced" tab of the "System Properties" in the "Control panel". There by clicking the "Environment Variables" button, a variable named "LSHOST" may be entered containing the name/address of the license server.
3.2.2 Starting the Safenet Sentinel license service under Linux
Under Linux, there is no explicit installation of the Safenet license service necessary. All files can be found in the MICRESS/Safenet directory after MICRESS installation.
echoid program file used by gethostid
gethostid script that writes the computers IP address which will be used by the license management in a text file. This IP is necessary for providing a license file.
lserv program file that runs a license service
lsmon program file for monitoring the license service
lsrvdown program file for stopping the license service
lswhere program file for locating license servers
restart_lserv template for a script for restarting the license service
The license server setup consists of two parts: lserv which is the license server manager (or daemon), and lservrc, which is the license file. You should have received the license file by email from your MICRESS vendor. If you do not have a license file, contact Access or your local agent. It is recommended to copy the server license file to the “MICRESS/Safenet” directory.
The license daemon has to be run with root privileges. Use the script file ‘restart_lserv’ to start the license service daemon on your designated server. Before running the script, edit the script file in the following way. BINDIR should be the correct path to the license daemon (lserv) and LICENSE_FILE the path to lservrc (the license file). LOGDIR is the path where the log files are stored.
The license manager uses the UDP port 5093. Make sure that this port is not blocked by any firewall between server and client.

Chapter 4 Installing MICRESS on the clients
MICRESS® User Guide Volume I: Installing MICRESS 25/54
4 Installing MICRESS on the clients
This chapter will detail the procedure for installing MICRESS under both Windows and Linux on your client computer.
4.1 Introductory remarks
It is recommended to install MICRESS® with its installer using the graphical user interface.
You have the choice between an installer including all example results ( ~ 1 GB ) or a smaller one which contains the necessary input files for the examples only (~ 75 MB ). Both will provide a full MICRESS® installation. The reproducible results of the example collection are the only difference.
In case of using Windows, it is recommended to have ‘power user’ privileges because it is necessary to modify the registry for some settings, e.g. file associations. The safest way to ensure this is to run the installer as administrator. This is even recommended when being logged in as administrator, esp. while installing in the ‘Program files’ directory.
Make sure your client works within one of the domains specified in the license file and can communicate with the license server.
4.2 Installing MICRESS® under Windows
In order to install MICRESS on your computer, execute the respective installer (downloaded or from CD). Be aware that it is 64 bit installer binary.
After installation, a reboot of the system might be necessary to enable some of the installed features. This only holds to an administrator installation. A current user installation will not include features which make changes in the registry necessary, e.g. file associations.

Chapter 4 Installing MICRESS on the clients
MICRESS® User Guide Volume I: Installing MICRESS 26/54
After accepting the end user license agreement, the following configuration options have to be set:
Installation Directory Make sure that you have write permissions to the chosen installation directory. The default is set to ‘C:\Program Files\MICRESS-6-300’ (see Figure 4.2 ). This location is recommended for an all user installation done by the administrator. It might be useful to install the example collection later on in another directory. This can be done with second run of the installer (see ‘Component Selection’).
Component Selection Check the components of MICRESS which you want to install. If you click on a component, a short description is given. The default setting is shown in Figure 4.3. Each program component includes a serial and parallel version of MICRESS. The tool suite including DP_MICRESS, MICpad, and license software will be installed by default if the main component ‘Program Files’ is checked. Uncheck the main component if you want to install the example collection or the manual to another location. Changes to the environment and registry will be skipped and the uninstaller shortcut entry in the start menu for MICRESS will not be overwritten.
Figure 4.1 Startup of the installer
Figure 4.2 Setting of the installation directory

Chapter 4 Installing MICRESS on the clients
MICRESS® User Guide Volume I: Installing MICRESS 27/54
User Scope Configuration The installation can be done for the current user only or for all users. If the ‘Program Files’ component is not chosen, this will make no difference.
Figure 4.3 Component Selection
Figure 4.4 User Scope Configuration

Chapter 4 Installing MICRESS on the clients
MICRESS® User Guide Volume I: Installing MICRESS 28/54
Desktop Shortcuts There will be desktop shortcuts created for the default MICRESS version, DP_MICRESS, and MICpad. If no program files are selected, any shortcuts will be created.
License Settings It is possible to set the information about a license server or license file location for the client (see Figure 4.6). Be aware that the installer will not set up the license management server (see chapter 3 “Setting up the license server”). The ‘@’ letter serves as an indicator for a license server for the installer, only. It is mandatory for both entries – MICRESS and Thermo-Calc – if you specify a server, e.g. @your-license-server or @<IP>. The listed environment variable ACMICRES_LICENSE_FILE, LSHOST, and LSERVRC which provide the information for the license enabled application MICRESS® will be set appropriately. For more information about the client settings see also section 4.5 ‘Hooking up the client to the license server or standalone license’). If you do not want to make any changes in the environment concerning licenses, leave the input fields empty. This might be useful if the license management and contact to the client is already set up properly or the server is not known at this point of time.
Figure 4.5 Shortcuts

Chapter 4 Installing MICRESS on the clients
MICRESS® User Guide Volume I: Installing MICRESS 29/54
A brief summary of all the actions that will be performed by the installer assuming a default choice of configuration and administrator installation:
All files will be copied to the chosen installation directory (see chapter 5 “The MICRESS directories”).
Starter batch scripts will be written to the MICRESS binary subfolder
Shortcut entries for all selected MICRESS versions, DP_MICRESS, MICpad, and the uninstaller will be added to the start menu, e.g. MICRESS 6.200. The shortcuts for MICRESS will point to the batch starter scripts.
Desktop shortcuts for the default MICRESS version (serial), DP_MICRESS, and MICpad will be set.
A ‘Run MICRESS’ option will be added to the systems context menu of text files. The simulation input file for MICRESS is a text file.
The file type ‘mcr’ will be associated with DP_MICRESS.
The MICRESS binary directory will be added to the Windows path
The environment variables ACMICRES_LICENSE_FILE, LSHOST, and LSERVRC will be set to hooking up the client to the license.
A copy the GES5 files for the default
An uninstaller will be written to the installation directory.
Figure 4.6 Client License Settings

Chapter 4 Installing MICRESS on the clients
MICRESS® User Guide Volume I: Installing MICRESS 30/54
4.3 Installing MICRESS® under Linux
In order to install MICRESS on your computer, execute the respective installer (downloaded or from CD). Usually, it is necessary to enable the execution permission for the installer binary. Be aware that it is a 64 bit installer binary.
Make your installation choices analog to the description of the Windows installation in section 4.2.
Taking into account the big variety of Linux distributions and Linux specifics, see the following remarks, tips, and differences between the Linux installer and Windows installer:
A GFortran library ( version 3 or above ) is necessary for MICRESS and has to be installed separately. For example by
o CentOS : “sudo yum install libgfortran”
o Ubuntu : “sudo apt-get install libgfortran3”
The FlexNetPublisher 11.13 relies on the ‘Linux Software Base’ standard (LSB). It might be necessary to add the LSB core package to your systemt. For example by
o CentOS : “sudo yum install lsb-core”
The vendor daemon ACMICRES relies on a GNU C Library (GNU libc) version 2.14 or above.
Shortcuts and file associations will not be installed because of the variety of ways to do that on different distributions. Very often a call to the software will be scripted anyway to make it available to cluster batch systems. See also starter scripts in binary directory as examples how to start MICRESS.
Environment variable changes will be made in the environment of the user who runs the installer. The system environment will not be changed even by a root installation. See the brief installation summary below and section 4.5 for licensing.
During an installation as a normal user, the environment changes will be written to the users login file. These changes will take effect in a new terminal or after sourcing the login file, again. The loader’s library path will not be changed (LD_LIBRARY_PATH).
A reboot of the system is not necessary.
A brief summary of all the actions that will be performed by the installer assuming a normal user installation installation:
All files will be copied to the chosen installation directory (see chapter 5 “The MICRESS directories”). The tools DP_MICRESS and MICpad are static in release 6.3 and will be copied directly to binary directory. In future releases, they might be relying on dynamic libraries.
The MICRESS binary directory will be added to the path.
The environment variables ACMICRES_LICENSE_FILE, LSHOST, and LSERVRC will be set to hooking up the client to the license.
An uninstaller will be written to the installation directory.

Chapter 4 Installing MICRESS on the clients
MICRESS® User Guide Volume I: Installing MICRESS 31/54
4.4 MICpad configuration
MICpad is a driving (input) file editor specialized on MICRESS and based on a graphical user interface. It enables easy navigation with standard bookmarks in the driving files. Additionally, it is possible to run MICRESS with the given driving file and display the results field values by DP_MICRESS.
Which MICRESS and DP_MICRESS binary is used in MICpad will be configured during installation. The configuration will be stored in a MICpad resource file in the user’s home directory, resp. user’s application data under Windows.
You can change this configuration with in the configuration dialog of MICpad (see Figure 4.8). Enter the MICRESS binary from the MICRESS binary directory here, not the starter script. It is necessary that MICpad was started in an environment where the MICRESS software is able to run properly, i.e. with license and libraries available. ‘Check version’ starts MICRESS with the option ‘-v’ and displays version information (see Figure 4.9).
In the second input field, the DP_MICRESS binary has to be given. When clicking the ‘Display’ button in the
Figure 4.7 MICpad: Running MICRESS with ‘Start’, display checked result fields by ‘Display’ by DP_MICRESS

Chapter 4 Installing MICRESS on the clients
MICRESS® User Guide Volume I: Installing MICRESS 32/54
results list, the currently checked results fields will be opened with the DP_MICRESS binary chosen here (see Figure 4.7). As DP_MICRESS is a viewer, resp. post-processor, for 2D or 3D result fields, only fields are opened here. Tabular data is shown directly next to the result list.
Figure 4.8 MICpad configuration for MICRESS and DP_MICRESS
Figure 4.9 Check MICRESS version

Chapter 4 Installing MICRESS on the clients
MICRESS® User Guide Volume I: Installing MICRESS 33/54
4.5 Hooking up the client to the License server or standalone licenses
Hooking the MICRESS client to the license server in general should proceed automatically when starting MICRESS the first time on the client. Start MICRESS by ‘drag and drop’ of a MICRESS® driving file (e.g. the Delta_Gamma_dri.txt from the examples) onto the MICRESS® executable. Be sure that you have write permissions to the driving file’s folder. A command prompt console, as shown in , should show up
asking for the specification of a license. There are two options: a) either enter the name of the license server (here ‘servername’) as ‘@servername’ followed by return or b) (for node-locked installations only!) pressing ‘return’ twice and select the license file, as shown in .
This procedure is only necessary for the first start of MICRESS® or if the location of the license file is altered. The entered locations will be stored in the windows registry for future use (power user privileges necessary). For MICRESS TQ-installations (either drawing on Safenet or FLEXlm license services) a similar question for a further license file will appear the first time a TQ-relevant routine is called by MICRESS®. Proceed as above and re-enter the servers name also for the second license.
Alternatively, it is possible to set following user profile environment variables to provide the license location information for the client:
ACMICRES_LICENSE_FILE=@servername – for the MICRESS license
LSHOST=servername – in case of using a Thermo-Calc library version S (default in MICRESS_TQ version 6.0).
This is possible without power user privileges and no changes of the registry are necessary. The same variable names are also used for licensing with a Linux operating system.
In a standalone installation without any license management processes, the locations of the license files have to be given directly, e.g.
ACMICRES_LICENSE_FILE=”D:\MICRESS_Bin\FlexLM\MICRESS_license.lic”
LSHOST=no-net
LSERVRC=”D:\MICRESS_Bin\Safenet\lservrc”
A valid name resolution (i.e. the relation of the hostname to an IP) of the client is necessary for the license system to work properly. Normally, this is done by an DNS server. It not, it can be done manually by editing the local ‘hosts’ file.
Default locations of the host file are:
Windows: C:\Windows\System32\drivers\etc\hosts
Linux: /etc/hosts

Chapter 4 Installing MICRESS on the clients
MICRESS® User Guide Volume I: Installing MICRESS 34/54
Figure 4.10 The software cannot find the appropriate license file. This is the default situation during the first ramp-up. Please specify the license server (see text).
Figure 4.11 Specifying the location of the license file for a node locked installation

Chapter 4 Installing MICRESS on the clients
MICRESS® User Guide Volume I: Installing MICRESS 35/54
4.6 License management diagnostics
In case the automatic hooking described in section 4.5 or the specification of the environment variables should not allow connecting with the license server for whatever reason, following procedure is recommended (see section 3.1.1):
If you are operating under Windows, run the lmtools.exe (see FlexLM directory) on the client. Select ‘Utilities” and enter ‘acmicres’ as a vendor name and ‘@servername’ (where ‘servername’ is the name of your license server) in the respective boxes. Then click ‘Add Vendor Path’.
Figure 4.12 Checking the FlexLM license system with lmtools
Eventually check ‘list all vendor paths’ and make sure that a path to your license server is set. As a final verification, you may check the ‘server status’ on the client by entering ‘@servername’ and perform a status enquiry. If words like ‘Vendor daemon status (on servername): ACMICRES: UP v11.10’ appear in the diagnostics report, the client is successfully hooked to the server. A list of feature names with ‘MICRESS’ in it will also indicate a properly working license system.
In case a connection to the license server can still not be established, the problem is most probably related to the firewall settings on the server. FLEXlm by default needs the following ports to be open: 27000 through 270010. However, there is a security recommendation to specify another port (see section 3.1.1). Please configure your firewall accordingly to have the specified port open and retry the server diagnostics on the client.
A similar diagnostic can be done under Linux with the ‘lmutil’ tool. The usage information will be displayed by ‘lmutil --help'. The described server status enquiry can be done with ‘lmutil lmstat -lm'.

Chapter 5 The MICRESS directories
MICRESS® User Guide Volume I: Installing MICRESS 36/54
5 The MICRESS directories
5.1 Introductory Remarks
This chapter highlights the structure of the program and the functional use of the different menu items. After installation of MICRESS®, which is located in the directory you specified during the installation procedure, the MICRESS® subdirectories should be present, Figure 5.1. In the following sections these four MICRESS® subdirectories will be shortly addressed to facilitate orientation/navigation and to highlight their purpose.
The ‘Bin’ directory contains the MICRESS® executables, the ‘Examples’ directory comprises MICRESS® examples, the ‘FLEXlm’ and ‘Safenet’ directories include MICRESS® licensing tools, the ‘Manuals’ directory provides the MICRESS® manuals. ‘Tools’ is introduced with this version and contains additional script utilities. These components are explained in detail in the following.
Figure 5.1 In the installation directory, you should be able to identify these six subdirectories.

Chapter 5 The MICRESS directories
MICRESS® User Guide Volume I: Installing MICRESS 37/54
5.2 The MICRESS® binaries (BIN) directory
Here the MICRESS® binaries and their related files are located:
5.3 The MICRESS® examples directory
The MICRESS examples directory comprises subdirectories for the GES5 files (thermodynamic data) needed to run the TQ coupled examples and subdirectories containing the results of the different examples, Figure 5.3, a number of special text files for specific examples, Figure 5.4, and the driving files needed to run the examples, Figure 5.5.
MICRESS® variants: serial or parallel with or without TQ coupling
Post-processing and display tool DP_MICRESS
Driving file editor MICpad
Intel OpenMP library for parallel execution
Thermo-Calc TQ 9 library
Starter scripts for MICRESS® binaries, resp. MICpad (Linux)
Figure 5.2 The Bin directory for Windows (left) and Linux (right)

Chapter 5 The MICRESS directories
MICRESS® User Guide Volume I: Installing MICRESS 38/54
Figure 5.3 Input and results of the examples
…
Copy of the GES5 file directory
according to default MICRESS version
GES5 files directories generated with TC 3.1 for usage with TQ8 and TCCS for usage with TQ-S
MICRESS® examples results
Driving files (‘dri’) and various other
input files for the different examples

Chapter 5 The MICRESS directories
MICRESS® User Guide Volume I: Installing MICRESS 39/54
Figure 5.4 Some examples need additional input files, e.g. grain growth
Figure 5.5 The MICRESS examples driving and input files

Chapter 5 The MICRESS directories
MICRESS® User Guide Volume I: Installing MICRESS 40/54
The examples directory contains different driving – and/or result files allowing to run and to visualize several available simulations. To check the installation, run one of these examples and subsequently have a look at the result files by using DP_MICRESS. A detailed instruction of handling this procedure is explained in chapter 6 ‘Checking the installation’.
MICRESS examples directory → Results
Figure 5.6 The Delta_Gamma results also explain the generic meaning of the examples result files being found in the result directories of other examples

Chapter 5 The MICRESS directories
MICRESS® User Guide Volume I: Installing MICRESS 41/54
5.4 The License systems (FLEXlm and Safenet)
The License system contains several files related to the license and the license server. The directories FLEXlm and Safenet refer to the different license services used by MICRESS and by the TQ interface. MICRESS uses the FLEXlm license system, while the TQ part of the license depends on the actual version, see table. There are also some diagnostic tools available which simplify searching for errors or assist in trouble shooting.
License Windows Linux
MICRESS® without TQ (all versions)
MICRESS license FLEXlm FLEXlm
MICRESS® with TQ (up to version 5.5)
MICRESS license
TQ license
FLEXlm
FLEXlm
FLEXlm
FLEXlm
MICRESS® with TQ (from version 6.0)
MICRESS license
TQ license
FLEXlm
Safenet
FLEXlm
Safenet

Chapter 5 The MICRESS directories
MICRESS® User Guide Volume I: Installing MICRESS 42/54
5.4.1 The FLEXlm license
In detail these files are:
ACMICRES is the vendor daemon for the license file. The vendor daemon plus the license server manager (lmgrd) result in the complete license server system.
lmgrd is the license server manager. The license server manager and the vendor demon add up to the whole license server system that provides the license files.
lmtools is a graphical user interface to the license server manager. It performs functions like starting, stopping and configuring FLEXnet license server systems or getting information like the Host-ID.
Get_Host_ID is the tool needed to retrieve the Host-ID.
Host_ID_name. In this ‘.txt’ document the Host-ID is saved by the ‘Get_Host_ID’.
lmdiag, the diagnostic tool, lists each license lease and serves for debug purposes. It may display problems or identify successful license checks.
Figure 5.7 The FLEXlm directory

Chapter 5 The MICRESS directories
MICRESS® User Guide Volume I: Installing MICRESS 43/54
5.4.2 The Safenet Sentinel license
After the MICRESS installation, the Safenet directory will contain the Safenet Sentinel installer files and Thermo-Calc installation guide which gives useful information about licensing. For more please take a look at the website www.SafeNet-Inc.com/Sentinel.
In detail these files/directory are:
Sentinel RMS License Manager is a Windows installer script for the license management. This installer should only be used if there is no Thermo-Calc installation (see section 3.2).
echoid.exe a tool to get the appropriate information for licensing this computer, i.e. hostname, IP, and MAC address. Run ‘echoid.exe -d’ on the command line to get this information. These information can be collected with OS onboard tools, too. However, it is useful to use the license system tool to see what will be recognized by the license manager.
ISScript10.msi is a script engine installer which might be necessary if the license management installer is missing this engine.
Thermo-Calc Installation Guides.pdf As this kind of license management is used by the Thermo-Calc library along with MICRESS, Thermo-Calc SE Sweden provides this installation manual. It contains useful information about installing the Sentinel Safenet license system.
Figure 5.8 The 'Safenet' directory (Windows)

Chapter 5 The MICRESS directories
MICRESS® User Guide Volume I: Installing MICRESS 44/54
5.5 Diagnostic Tools
The diagnostic tool MIC_Info – a batch script for Windows, a shell script for Linux – is found in the root installation directory. The MIC_Info tool is a diagnostics tool which writes a “MIC_Info.txt” file when running it.
The following information will be collected:
Users environment variables
Registry setting (Windows) for FlexLM and Safenet Sentinel license managers
Host ID ( hardware address of the network card, i.e. MAC address)
IP configuration
FlexLM diagnostic information (tool ‘lmdiag’)
Just send the file to your MICRESS contact and we can find solutions. The file MIC_info.txt will be saved in the directory where you start the script.
5.6 The MICRESS® Manuals directory
The five MICRESS® manuals refer to the different applications of the software: MICRESS phenomenology, MICRESS Installation, Running MICRESS®, MICRESS Post-processing and MICRESS Examples.
For questions not being answered in one of these manuals, please do not hesitate to contact Access or one of its agents. Another option of finding answers is to consult the MICRESS users forum under www.micress.de.

Chapter 6 Checking the installation
MICRESS® User Guide Volume I: Installing MICRESS 45/54
6 Checking the installation
6.1 Introduction
The chapter “Checking the installation” contains step by step instructions for running two simple examples. Scope of this exercise is to verify the successful installation of MICRESS on the client. The two examples being described in detail are “Grain Growth” as a typical example for a simulation without Thermo-Calc-coupling and “Delta_Gamma” which comprises coupling to thermodynamic data.
The example with Thermo-Calc coupling is also important because it makes use of another license system (Safenet Sentinel).
First step is the visualization of an already existing example being provided with the distribution using DP_MICRESS. This will show how the results should look like after having started an own simulation later. The respective result will be overwritten by your own simulation.
The first result to be visualized is the distribution of the individual grains in the grain-growth example. This example is located in the “MICRESS examples” directory in the subdirectory “Results_Grain_Growth”. There are a number of different result file types for this particular grain growth simulation. Please refer to the MICRESS manuals Volume 2 and Volume 3 for a detailed explanation. For checking the installation it is sufficient to use the following result file: Grain_Growth_korn.mcr (the extension .mcr may not always be displayed).
There are several different options for opening result files (mcr) with DP_MICRESS, e.g:
Start DP_MICRESS and select the files with ‘Open Solution’ in the file menu.
Mark the files to open in the browser. Drag-and-drop them to the DP MICRESS shortcut icon on the desktop.
Mark the files and open the context menu by right-click and choose open. If the file association is set during installation the option ‘Open’ will show the files with DP_MICRESS. Otherwise choose ‘open with’ and select DP_MICRESS from the list or by browsing for it. If the box for using as standard program to open this file is checked, the file association for ‘mcr’ is set now.
Double-clicking on the result file. This corresponds to the context menu option ‘Open’. The process of checking the installation consists of two separate steps:
1) First run DP MICRESS with an existing results file. In detail: Using the visualization tool to find out how your example should look like (before running it yourself). Use e.g. the result file “Grain_Growth_ korn.mcr”. The mere visualization of result files does not need any license.
2) Running an existing simulation setting ( a license is mandatory) by using a so-called driving file (file type “dri”).
a) Grain_Growth_dri.txt (without TQ- coupling), [Linux: Grain_Growth.dri]
b) Delta_Gamma_dri.txt (comprising TQ- coupling)

Chapter 6 Checking the installation
MICRESS® User Guide Volume I: Installing MICRESS 46/54
6.2 Viewing an existing result file with DP MICRESS
It is possible to check the output by taking a look at a result file. DP_MICRESS is used for this operation. An existing example file can be dragged and dropped on the display tool. Here the example of ‘Grain_Growth_korn.mcr’ (without TQ-coupling) is used.
Figure 6.1 Dropping a result file onto DP_MICRESS

Chapter 6 Checking the installation
MICRESS® User Guide Volume I: Installing MICRESS 47/54
The opening window should look like the following:
Because DP_ MICRESS displays a completed simulation each individual time step may be viewed – even just in the first place. Figure 6.2 shows the last step of this simulation. You can directly switch from the first to the last time step or step through the time-steps by “next” or “previous”. A detailed description of DP_MICRESS is found in the MICRESS manual Vol. 3 on “MICRESS post processing”
Figure 6.2 Initial grain structure at simulation time 0 seconds

Chapter 6 Checking the installation
MICRESS® User Guide Volume I: Installing MICRESS 48/54
Figure 6.3 The last time step of the grain growth example at simulation time 1000 s

Chapter 6 Checking the installation
MICRESS® User Guide Volume I: Installing MICRESS 49/54
6.3 Getting an existing simulation started under Windows
MICRESS® simulations in general are run by a so called driving file. Examples for driving files are found in the examples directory. A MICRESS simulation is started by dragging-and-dropping the file “Grain_Growth_dri” onto the MICRESS® shortcut. After first results are written into the results file (check date/time of file up-date), it is possible to have a direct look at them by using DP_MICRESS even while MICRESS is still continuing the simulation. The example of ‘Grain_Growth_dri’( without TQ-coupling) is presented again.
Figure 6.4 Running a simulation with a driving file by 'drag&drop' it on MICRESS®

Chapter 6 Checking the installation
MICRESS® User Guide Volume I: Installing MICRESS 50/54
It is helpful to take a look at the clicking time to check whether MICRESS® has started creating output – also during an ongoing simulation. It enables finding the most recent files in the ‘Results’directory.
Figure 6.5 The MICRESS simulation is running and MICRESS has created its first outputs indicating a successful installation
Figure 6.6 New result files are created after starting a MICRESS simulation. Have a look at date and time of the last modification, of the files, which should roughly correspond to the actual time (lower right corner) for an ongoing simulation.

Chapter 6 Checking the installation
MICRESS® User Guide Volume I: Installing MICRESS 51/54
Now it is possible to check the output by taking a look at the result file. DP_MICRESS is used for this operation. You can compare the results to those in section 6.2 or follow the on-going simulation by navigating to the next time step (with next icon in the tool bar, mouse wheel, keyboard shortcut a+n, or animation menu). DP_MICRESS will monitor the result directory and it is possible to navigate to newly generated time steps and examine the further evolution of the microstructure
This process works until you reach the last time step of this specific simulation. You can also simplify this procedure navigating directly to the last time step. If the simulation was already finished, the window appearing should look like Figure 6.3. In this case the installation was successful and you successfully installed MICRESS®, started a simple example simulation and had a first look at the results.
If you procured a license including Thermo-Calc TQ coupling, it is meaningful to perform the same procedure for a further example. For checking a TQ coupled simulation please use Thermo-Calc-coupled example “Delta_Gamma”. Figure 6.7 shows the Delta_Gamma results. For checking the TQ coupled installation, the “Delta_Gamma_phas.mcr” result is used. The phase field should have evolved like Figure 6.8.
Figure 6.7 Directory with Delta_Gamma results. Delta_Gamma_phas.mcr is used to check the installation

Chapter 6 Checking the installation
MICRESS® User Guide Volume I: Installing MICRESS 52/54
6.4 Getting an existing simulation started under Linux
Although, using MICRESS per drag and drop in a file manager is possible like in Windows, it is recommended to work directly on the command line. The different MICRESS versions are located in the ‘bin’ sub directory of the installation directory. On the command line, you can start a simulation by passing the according driving file to the MICRESS binary. See section 4.3 for the necessary environment to run MICRESS.
Figure 6.8 See the initial microstructure on the left side and at simulation time 35 s on the right side.

Chapter 6 Checking the installation
MICRESS® User Guide Volume I: Installing MICRESS 53/54
[path to binary]/MICRESS_TQ8_x64 <[path to driving file]/driving file>
MICRESS uses a couple of dynamically loaded shared libraries. Except the external Thermo-Calc library, they are all part of a standard Linux installation including the GNU compiler suite 4.4 or above (see section 4.3). Figure 6.9 shows the error message in case of a missing library.
Figure 6.9 The shared library for ThermoCalc coupling is missing.
If MICRESS shows a text output like in Figure 6.10, it is installed successfully.

Chapter 7 FAQs and trouble shooting
MICRESS® User Guide Volume I: Installing MICRESS 54/54
Figure 6.10 A successful start of a MICRESS simulation
7 FAQs and trouble shooting
Most of the known FAQs have been implemented into the respective sections of the manual and this section thus will evolve dynamically along with future releases of this manual