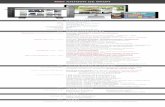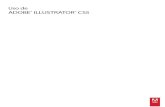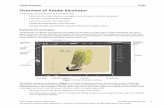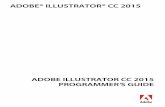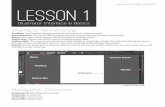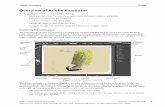Illustrator Getting to Know Illustrator What Illustrator Looks Like.
Chapter 1Illustrator, such as squares, text, or lines, are called objects. • All objects you...
Transcript of Chapter 1Illustrator, such as squares, text, or lines, are called objects. • All objects you...

Chapter 1
Getting to Know Illustrator

Exploring the Illustrator Workspace
• The arrangement of windows and panels that you see on your monitor is called the workspace.
• The Illustrator workspace features the following areas: – Artboard – Pasteboard – Menu bar – Control panel – Tools panel

Exploring the Illustrator Workspace
Artboard
Tools panel
Control panel
Workspace switcher
Panels dock
Menu bar
Essentials workspace

Exploring the Illustrator Workspace
• Illustrator offers a number of pre-defined workspaces that are customized for different types of tasks.
• Each workspace is designed so that panels with similar functions are grouped together.

Exploring the Illustrator Workspace
• You can customize the workspace, including predefined workspaces, to suit your working preferences.

Exploring the Illustrator Workspace
• The Tools panel houses all the tools that you will work with in Illustrator.
• The first thing that you should note about the Tools panel is that not all tools are visible; many are hidden.
• Look closely and you will see that some tools have small triangles besides them.

Exploring the Illustrator Workspace
• These triangles indicate that other tools are hidden behind them.
• To access hidden tools, point to the visible tool on the Tools panel, then press and hold the mouse button; this will reveal a menu of hidden tools.
• The small white square to the left of a tool name in the submenu indicates which tool is currently visible on the Tools panel.

Exploring the Illustrator Workspace
Arrow indicates hidden tools
Type submenu revealed
Viewing hidden tools

Exploring the Illustrator Workspace
• When you expose hidden tools, you can click the small triangle to the right of the menu and create a separate panel for those tools.

Exploring the Illustrator Workspace
“Floating” Type Tools panel
“Detaching” hidden tools

Exploring the Illustrator Workspace
• You can view the Tools panel as a single column or a double column of tools.
• Simply click the Collapse/Expand panels button at the top of the Tools panel to toggle between the two setups.
• Horizontal lines divide the Tools panel into ten sections.

Exploring the Illustrator Workspace
• There are a number of essential tools that you’ll use all the time when you’re working with Illustrator.
• To learn the shortcut key for each tool, point to a tool until a tool tip appears with the tool’s name and its shortcut key in parentheses.

Exploring the Illustrator Workspace
• You can access all panels from the Window menu.
• Some panels are placed within categories on the Window menu.
• When you choose a panel from the Window menu, the panel is displayed in its expanded view.

Exploring the Illustrator Workspace
• To better manage available workspace, you can group panels. You can also minimize, or “collapse,” panels to make them smaller but still available in the workspace.
• The following figure shows two panels grouped together. The Paragraph panel is the active panel—it is in front of the Character panel in the group and available for use.

Exploring the Illustrator Workspace
Two grouped panels

Exploring the Illustrator Workspace
• When you dock panels, you connect the bottom edge of one panel to the top edge of another panel, so that both move together.

Exploring the Illustrator Workspace
Docked panels

Exploring the Illustrator Workspace
• The ability to create a customized Tools panels is a great new feature in Illustrator Creative Cloud.
• In Creative Cloud you can create multiple Tools panels specified for different functions.

Viewing and Modifying Artboard Elements • When you click the Zoom tool and move the
pointer over the document window, the pointer becomes the Zoom pointer with a plus sign; when you click the document with the Zoom pointer, the document area you clicked is enlarged.

Viewing and Modifying Artboard Elements • To reduce the view of the document, press and
hold [Alt] (Win) or [option] (Mac). • When the plus sign changes to a minus sign,
click the document with this Zoom pointer, and the document size is reduced.

Viewing and Modifying Artboard Elements • Using the Zoom tool, you can reduce or enlarge
the view of the document from 3.13% to 6400%. • Note that the current magnification level appears
in the document tab and in the Zoom Level text box on the Menu bar.
• The following figure shows the current magnification level.

Magnification levels
Viewing and Modifying Artboard Elements

Viewing and Modifying Artboard Elements • In addition to the Zoom tool, Illustrator offers a
number of other ways to zoom in and out of your document.
• One of the quickest and easiest is to press [Ctrl] [+] (Win) or [Command] [+] (Mac) to enlarge the view and [Ctrl] [-] (Win) or [Command] [-] (Mac) to reduce the view.
• You can also use the Zoom In and Zoom Out commands on the View menu.

Viewing and Modifying Artboard Elements • When you zoom in on a document to make it
appear larger, eventually the document will be too large to fit in the window.
• Therefore, you will need to scroll to see other areas of it.
• You can use the scroll bars along the bottom and the right sides of the document window or you can use the Hand tool to scroll through the document.

Viewing and Modifying Artboard Elements • The best way to understand the concept of the
Hand tool is to think of it as your own hand. • Imagine that you could put your hand up to the
document on your monitor, then move the document left, right, up, or down, like a paper on a table or against a wall.
• This is analogous to how the Hand tool works.

Viewing and Modifying Artboard Elements • Many illustrations involve using measurements to
position and align objects. You’ll find that Illustrator is well-equipped with a number of features that help you with these tasks.

Viewing and Modifying Artboard Elements • Rulers are positioned at the top and left side of
the pasteboard to help you align objects. • To display or hide the rulers, click View on the
Menu bar, point to Rulers, then click Hide Rulers or Show Rulers.
• Rulers (and all other measurement utilities in the document) can display measurements in different units, such as inches, picas, or points.

Viewing and Modifying Artboard Elements • You determine the units with which you want to
work in the Preferences dialog box. • On the Edit (Win) or Illustrator (Mac) menu, point
to Preferences, then click Units to display the dialog box, as shown in the following figure.

Viewing and Modifying Artboard Elements
Units Preferences dialog box

Viewing and Modifying Artboard Elements • Ruler Guides are horizontal and vertical rules
that you can position anywhere in a layout as a reference for positioning elements.
• In addition to guides, Illustrator offers a document grid for precise alignment. With the “snap” options on, objects that you move around on the page automatically align themselves with guides or with the grid that they come in contact with.

Viewing and Modifying Artboard Elements • All objects you create have visible selection
marks or selection edges, and when an object is selected, those edges automatically highlight, showing anchor points.
• While you’re designing your illustration, you might want to work with selection marks hidden so that all you see is the artwork.

Viewing and Modifying Artboard Elements • The following figure shows a complex illustration
with selection marks visible and hidden. • In both examples, the artwork is selected, but the
selection marks are not visible in the example on the right.

Viewing and Modifying Artboard Elements
Selection marks visible and hidden

Viewing and Modifying Artboard Elements • Screen modes are options for viewing your
documents. • The two basic screen modes in Illustrator are
Preview and Outline. • You’ll work in Preview mode most of the time. • In Preview mode, you see all of your objects with
fills and strokes and whatever effects you might have applied.

Viewing and Modifying Artboard Elements • Outline mode displays all your objects only as
hollow shapes, with no fills or strokes. • Working in Outline mode can sometimes be
helpful for selecting various objects that are positioned close together.

Viewing and Modifying Artboard Elements
Artwork in Outline mode

Viewing and Modifying Artboard Elements • All Adobe products, as most other software
products, come loaded with preferences. • Preferences are specifications you can set for
how certain features of the application behave. • The Preferences dialog box houses the multitude
of Illustrator preferences available.

Viewing and Modifying Artboard Elements
Type Preferences dialog box

Viewing and Modifying Artboard Elements • On many occasions, you’ll find yourself working
with multiple open documents. • When you’re working with multiple open
documents, you can switch from one to the other simply by clicking on the title bar of each document.
• Illustrator offers a preference for having multiple open documents available as tabs in the document window.

Viewing and Modifying Artboard Elements • With this preference selected, a tab will appear
for each open document showing the name of the document.
• However, the tabbed option allows you to view only one document at a time.
• You indicate in the User Interface Preferences dialog box whether or not you want open documents to appear as tabs.

Viewing and Modifying Artboard Elements
Open Documents As Tabs preference activated

Viewing and Modifying Artboard Elements • The most commonly used commands in
Illustrator list a shortcut key beside the command name.
• Shortcut keys are useful for quickly accessing commands without stopping work to go to the menu.

Working with Objects and Smart Guides • Individual pieces of artwork that you create in
Illustrator, such as squares, text, or lines, are called objects.
• All objects you create in Illustrator are composed of paths and anchor points.
• When you select an object, its paths and anchor points become highlighted, as shown in the following figure.

Working with Objects and Smart Guides
Selected objects
Anchor points
Paths

Working with Objects and Smart Guides • You have many options for changing the size and
shape of an object. • One of your most straightforward options is to
use the bounding box. • Select any object or multiple objects, then click
Show Bounding Box on the View menu. • Eight handles appear around the selected object
as seen in the following figure.

Working with Objects and Smart Guides
Selected objects
Bounding box

Working with Objects and Smart Guides • When you select multiple objects, a single
bounding box appears around all the selected objects, as shown in the following figure.
• Manipulating the bounding box will affect all the objects.

Working with Objects and Smart Guides
Bounding box around three selected objects

Working with Objects and Smart Guides • Illustrator offers two basic keyboard combinations
that you can use when dragging bounding box handles.

Working with Objects and Smart Guides • You can use the bounding box of an object to
resize it. • Select the Show Bounding Box option on the
View menu. • Click and drag any of the eight handles that
appear to change the object’s shape and size.

Working with Objects and Smart Guides • The Edit menu offers three commands to achieve
this goal. – The Paste in Front command pastes the copy
directly in front of the original. – The Paste in Back command pastes the copy
directly behind the original. – The Paste in Place command functions
identically to the Paste In Front command; it pastes the copy in the same location in front of the original.

Working with Objects and Smart Guides • You can also copy objects while dragging them. • Press and hold [Alt] (Win) or [option] (Mac), then
drag to create a copy of the object. • This behavior is referred to as drag and drop a
copy, and it’s something you’ll do a lot of in Illustrator.

Working with Objects and Smart Guides • The Hide, Lock, Group, and Ungroup commands
on the Object menu are essential for working effectively with layouts, especially complex layouts with many objects.
• Hide objects to get them out of your way. They won’t print, and nothing you do will change the location of them as long as they are hidden.

Working with Objects and Smart Guides • Lock an object to make it immovable—you will
not even be able to select it. • Lock your objects when you have them in a
specific location and you don’t want them accidentally moved or deleted.

Working with Objects and Smart Guides • You group multiple objects with the Group
command on the Object menu. • Grouping objects is a smart and important
strategy for protecting the relationships between multiple objects.
• When you click on grouped objects with the Selection tool, all the objects are selected.
• Thus, you can’t accidentally select a single object or move it or otherwise alter it.

Working with Objects and Smart Guides • However, you can select individual objects within
a group with the Direct Selection tool—that’s how the tool got its name.
• Even if you select and alter a single object within a group, the objects are not ungrouped.

Working with Objects and Smart Guides • When aligning objects, you will find smart
guides to be really effective and, well, really smart.
• When the Smart Guides feature is activated, smart guides appear automatically when you move objects in the document.
• They give you visual information for positioning objects precisely in relation to the artboard or to other objects.

Working with Objects and Smart Guides
Smart guides aligning the top edges of two objects
Smart guide

Creating Basic Shapes
• Bitmap images are created using a square or rectangular grid of colored squares called pixels.
• Because pixels (a contraction of “picture elements”) can render subtle gradations of tone, they are the most common medium for continuous-tone images—what you perceive as a photograph.

Creating Basic Shapes
Bitmap graphics
Pixels

Creating Basic Shapes
• All scanned images are composed of pixels, and all “digital” images are composed of pixels.
• The number of pixels in a given inch is referred to as the image’s resolution.
• To be effective, pixels must be small enough to create an image with the illusion of continuous tone.
• Thus, bitmap images are termed resolution-dependent.

Creating Basic Shapes
• The important thing to remember about bitmap images is that any magnification of the image—resizing the image to be bigger—essentially means that fewer pixels are available per inch (the same number of pixels is now spread out over a larger area).
• This decrease in resolution will have a negative impact on the quality of the image.
• The greater the magnification, the greater the negative impact.

Creating Basic Shapes
• Graphics that you create in Adobe Illustrator are vector graphics. Vector graphics: – are created with lines and curves and are
defined by mathematical objects called vectors. – use geometric characteristics to define the
object. – consist of anchor points and line segments,
together referred to as paths.

Creating Basic Shapes
• As mathematical objects, vector graphics can be scaled to any size.
• Because they are not created with pixels, there is no inherent resolution.
• Thus, vector graphics are termed resolution-independent.
• This means that any graphic that you create in Illustrator can be output to fit on a postage stamp or on a billboard!

Creating Basic Shapes
Vector graphic

Applying Fill and Stroke Colors to Objects • The Fill and Stroke buttons are on the Tools
panel. • To apply a fill or stroke color to an object, you
must first activate the appropriate button. • You activate either button by clicking it, which
moves it in front of the other. • When the Fill button is in front of the Stroke
button, the fill is activated, as shown in the following figure.

Applying Fill and Stroke Colors to Objects
Stroke button
Swap Fill and Stroke button
Fill button
Default Fill and Stroke
button
Fill and Stroke buttons

Applying Fill and Stroke Colors to Objects • The Stroke button is activated when it is in front
of the Fill button. • As you work, you will often switch back and forth,
activating the fill and the stroke. • Rather than using your mouse to activate the fill
or the stroke each time, simply press [X] to switch between the two modes.

Applying Fill and Stroke Colors to Objects • The Swatches panel, as shown in the following
figure, is central to color management in the application and a simple resource for applying fills and strokes to objects.
• The Swatches panel has several preset colors, along with gradients, patterns, and shades of gray.

Applying Fill and Stroke Colors to Objects • The swatch with the red line through it is called
[None] and is used as a fill for a “hollow” object. • Any object without a stroke will always have
[None] as its stroke color. • When an object is selected, clicking a swatch on
the panel will apply that color as a fill or a stroke, depending on which of the two is activated on the Tools panel.

Applying Fill and Stroke Colors to Objects • You can also drag and drop swatches onto
unselected objects. • Dragging a swatch to an unselected object will
change the color of its fill or stroke, depending upon which of the two is activated.

Applying Fill and Stroke Colors to Objects
Pre-set colors,
gradients, patterns, and
shades of gray
Swatches panel

Selecting, Moving, and Aligning Objects • When it comes to accuracy, consider that
Illustrator can move objects incrementally by fractions of a point—which itself is a tiny fraction of an inch!
• That level of precision is key when moving and positioning objects.

Selecting, Moving, and Aligning Objects • Before you can move or modify an Illustrator
object, you must identify it by selecting it with a selection tool, menu item, or command key.
• When working with simple illustrations that contain few objects, selecting is usually simple, but it can become very tricky in complex illustrations, especially those containing a large number of small objects positioned closely together.

Selecting, Moving, and Aligning Objects • Two very basic ways to move objects are:
– clicking and dragging – using the arrow keys, which by default move a
selected item in 1 pt increments • Pressing [Shift] when dragging an object
constrains the movement to horizontal, vertical, and 45°diagonals.
• Pressing [Alt] (Win) or [option] (Mac) while dragging an object creates a copy of the object.

Selecting, Moving, and Aligning Objects • By now, you’re familiar with using the Selection
tool to select objects. • You can also use the Selection tool to create a
marquee selection, which is a dotted rectangle that disappears as soon as you release the mouse button.
• Any object that the marquee touches before you release the mouse button will be selected.

Selecting, Moving, and Aligning Objects
Making a marquee selection

Transforming Objects
• The Scale, Rotate, and Reflect tools are the fundamental transform tools.
• When you use the tool’s dialog box, the objects are transformed from their center points.
• This can be a useful choice because the object’s position essentially doesn’t change on the artboard or in relation to other objects.

Transforming Objects
• Use the Reflect tool to “flip” an object over an imaginary axis. The best way to understand the Reflect tool is to imagine positioning a mirror perpendicular to a sheet of paper with a word written on it.
• The angle at which you position the mirror in relation to the word is the reflection axis.
• The reflection of the word in the mirror is the end result of what the Reflect tool does.

Transforming Objects
Reflected text

Transforming Objects
• You can transform an object using the desired tool or its dialog box.
• Each transform tool has a dialog box where you can enter precise numbers to execute the transformation on a selected object.

Transforming Objects
• One of the most powerful commands relating to the transform tools is Transform Again, found on the Object menu.
• Unfortunately, it is a command often overlooked by new users.
• Whenever you transform an object, selecting Transform Again repeats the transformation.

Transforming Objects
• The power of the command comes in combination with copying transformations.
• Applying Transform Again repeatedly is handy for creating complex geometric shapes from basic objects.

Transforming Objects
Using the Transform Again command

Making Direct Selections
• The Direct Selection tool selects individual anchor points or single paths of an object.
• Using [Shift], you can select multiple anchor points or multiple paths.
• You can also select multiple points or paths by dragging a direct selection marquee.
• The tool also selects individual objects within a group, which can be useful for modifying just one object in a complex group.

Making Direct Selections
Direct Selection tool selects single
objects within groups
Direct Selection tool selects anchor points and paths
Using the Direct Selection tool

Making Direct Selections
• Clicking the center of an object with the Direct Selection tool selects the entire object.
• Clicking the edge selects the path segment only; the anchor points on the object all appear white, which means they are not selected.
• A white anchor point is not selected.

Making Direct Selections
• The Direct Selection tool gives you the power to distort simple objects such as squares and circles into unique shapes.
• While the Selection tool is no more than a means to an end for selecting and moving objects, the Direct Selection tool is in itself a drawing tool.
• You will use it over and over again to modify and perfect your artwork.

Making Direct Selections
• As you distort basic shapes with the Direct Selection tool, you will often find that to create more complex shapes, you will need additional anchor points.
• The Add Anchor Points command creates new anchor points without distorting the object.

Making Direct Selections
• The new points are automatically positioned exactly between the original anchor points.
• You can create as many additional points as you wish to use.

Making Direct Selections
• Guides are one of Illustrator’s many features that help you work with precision.
• Any object you create can be turned into a guide. • It is a good idea to work with locked guides so
that they don’t interfere with your artwork. • Unlock guides only when you want to select them
or delete them.

Making Direct Selections
• When an object is turned into a guide, it loses its attributes, such as its fill, stroke, and stroke weight.
• However, Illustrator remembers the original attributes for each guide.

Making Direct Selections
• The stacking order refers to the order of how objects are arranged in front and behind other objects on the artboard.
• Every time you create an object, it is created in front of the existing objects.
• You can manipulate the stacking order with the Arrange commands on the Object menu.

Making Direct Selections
• You can also use the Draw Behind drawing mode to create an object behind a selected object or at the bottom of the stacking order.

Working with Multiple Artboards
• The artboard is your workspace in an Illustrator document.
• Illustrator allows you to have anywhere from 1 to 100 artboards in a single document, depending on the size of the artboards.

Working with Multiple Artboards
• Beyond this basic convenience, working with multiple artboards offers a number of important benefits.
• You won’t have to recreate unique swatch colors or gradients; you’ll only need to create them once.

Working with Multiple Artboards
• Paste commands are available on the Edit menu. • Paste commands allow you to paste an object on
multiple artboards in exactly the same location—another example of the consistency that can be achieved by working in a single document.

Working with Multiple Artboards
• The New Document dialog box, shown in the following figure, is where you define the specifics of a document, including the number of artboards.
• The Width and Height values define the size of all the artboards you create at this stage, whether single or multiple, but you can resize artboards any time after creating them.

Working with Multiple Artboards
New Document dialog box

Working with Multiple Artboards
• Once you specify the number of artboards, you have controls for the layout of the artboards.
• The four buttons to the right of the Number of Artboards text box offer basic layout choices— – grid by row – grid by column – arrange by row – arrange by column

Working with Multiple Artboards
• The Spacing text box specifies the physical space between artboards, and the Rows value defines the number of rows of artboards in a grid.
• When you create a new document, you can use a preset document profile in the New Document dialog box.

Working with Multiple Artboards
• The Document Profile menu lists a number of preset values for: – Size – Color mode – Units – Orientation – Transparency – Resolution

Working with Multiple Artboards
• This can help you set up the basic orientation for your document quickly.
• By default, all new document profiles use one artboard, but you can add more in the Number of Artboards text box.

Working with Multiple Artboards
• The Artboard tool, shown in the following figure, is your gateway to managing multiple artboards.

Working with Multiple Artboards
Artboard tool

Working with Multiple Artboards
• Your artboards appear numbered against a dark gray background.
• The “selected” artboard is highlighted with a marquee.
• When an artboard is selected, you can change settings for it in the Control panel beneath the Menu bar, using the following options:

Working with Multiple Artboards
– Click the Presets menu to change a selected artboard to any of the standard sizes listed, such as Letter, Tabloid, or Legal.
– Click the Portrait or Landscape buttons to specify the orientation for the selected artboard.
– Click the New Artboard button to create a duplicate of the selected artboard.
– Click the Delete Artboard button to delete the selected artboard.

Working with Multiple Artboards
– Click the Name text box to enter a name for the selected artboard.
• This could be useful for managing your own work and for adding clarity when you hand your Illustrator file over to a printer or some other vendor.
– Click the Width and Height text boxes to enter different values and resize the selected artboard.

Working with Multiple Artboards
• Once you click the Artboard tool to enter “edit artboards mode”, you have a number of options for creating, editing and arranging artboards.
• You can, click the New Artboard button on the Control panel.
• When you do, move your cursor over the other artboards and you’ll see a transparent artboard moving with the cursor, as shown in the following figure.

Working with Multiple Artboards
“ghost” of new artboard
Creating a new artboard with the New Artboard button

Working with Multiple Artboards
• If you have smart guides activated, green lines will appear to help you align the new artboard with the existing artboards.
• You can click and drag with the Artboard tool to create a new artboard.

Working with Multiple Artboards
“Dragging out” a new artboard with the Artboard tool

Working with Multiple Artboards
• The positioning of the artboards in the edit artboards window reflects the same layout that the artboards will be when you’re working in normal mode.
• You can manipulate the layout of artboards in the edit artboards window simply by clicking and dragging them as you wish.

Working with Multiple Artboards
• When you work with multiple artboards, you can print each artboard individually or you can compile them into one page.
• Usually, you’ll want to print them individually, and this is easy to do in the Print dialog box.

Working with Multiple Artboards
• You can use the Artboards panel to perform artboard operations. You can: – add or delete artboards – reorder and renumber artboards – navigate through multiple artboards
• When you create multiple artboards, each is assigned a number, and is listed with that number in the Artboards panel.

Working with Multiple Artboards
• If you select an artboard, you can click the up and down arrows to reorder the artboards in the panel.
• Doing so will renumber the artboard, but will not change its name.

Working with Multiple Artboards
• The ability to paste copied artwork between multiple artboards is an important basic function and critical to maintain consistency between layouts.
• The Edit menu offers two powerful commands: – Paste in Place – Paste on All Artboards

Working with Multiple Artboards
• Use the Paste in Place command to paste an object from one artboard to the same spot on another.
• The following figure shows a logo pasted from the first artboard to the second.
• Even though the two artboards are drastically different sizes, the two logos are positioned at exactly the same distance from the top-left corner of the artboard.

Working with Multiple Artboards
“Paste in Place command used
Pasted artwork

Working with Multiple Artboards
• The Paste on All Artboards command goes a giant step further, pasting artwork in the same position on all artboards, as shown in the following figure.

Working with Multiple Artboards
Paste on All Artboards command used