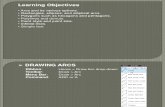Chapter 1. Getting Started -...
Transcript of Chapter 1. Getting Started -...

IMSE1013: Database: A Quick Microsoft Access 2007 Tutorial Page 3
Chapter 1. Getting Started
Copying the Northwind Sample Database
The first thing you need to do is make a copy of the Northwind sample database to avoid altering and perhaps
permanently disabling it. You should use this copy instead of the original database while you go through this
tutorial. You can copy the Nothwind sample database from P:\ IMSE1013\Access\ Northwind.mdb to your U:
drive.
Opening the Northwind Sample Database
Step 1. Open your copy of Northwind by double clicking it. Microsoft Access will start up with a security
warning. Click the “Options..." button, check the “Enable this content" checkbox and then press OK
button.
Step 2. If all goes well, you will see the opening screen of the Northwind database. Press the OK button to get
the Northwind Traders splash screen out of the way and start working with the actual Northwind database.
The opening screen of the Northwind database

IMSE1013: Database: A Quick Microsoft Access 2007 Tutorial Page 4
Moving around the Northwind Database
Once the opening splash screen is out of the way, you can see the database window. It consists of a number of
tabs, each of which displays a different aspect of the database. Typically, the Northwind database opens with
the Forms tab selected. In Microsoft applications, Forms are windows used to interact with the application.
Later, after you have finished this tutorial, you might want to satisfy your curiosity about forms. If so, try
selecting the Main Switchboard form, dragging it to the layout (or double clicking it). As is typical in
Microsoft applications, you can close a form by clicking the small x at the top right of the form on its title bar.
(Be careful not to click on the x at the top right of the Microsoft Access title bar, or you will close Access
completely.) If you want to find out how to build your own forms and develop Microsoft Access applications,
try find a book on Microsoft Access.
The forms tab of the Northwind database window
We are mainly interested in the relational database aspects of Microsoft Access, so let us open the Tables tab
and look at some of the tables in the Northwind database.
Step 1. Press the tab marked Tables under the list of Objects at the left of the database window, and then
clicks ONCE on Customers to select the Customers Table.

IMSE1013: Database: A Quick Microsoft Access 2007 Tutorial Page 5
The tables tab of the Northwind database window with Customers selected
Step 2. Right-click the Customers Table and click Design View on the shortcut menu to view the design (table
definition) of the Customers Table. Notice the small key by CustomerID. As you have probably already
guessed, this means that CustomerID is a key field.

IMSE1013: Database: A Quick Microsoft Access 2007 Tutorial Page 6
The design of the Customers Table
Move the small vertical scroll bar at the right side of the table description window up and down, if necessary,
so you can read the names and data types of all the fields in the Customers Table.
Caution: Do not change any of the table field definitions, as you do not want to mess up the database.
(Changing table field definitions without knowing what you are doing is one of the few really bad things you
can do to a database. If you change the table field definitions, you will destroy a large part of the data in the
table.)
Step 3. After you have inspected the Customers Table design, click on the small x at the top right of the
Customers Table on its title bar to close the table definition panel and return to the Tables tab. Again, be
careful not to click on the x at the top right of the Microsoft Access title bar, or you will close Access
completely.
Viewing the Data in the Customers Table
Step 1. Be sure the Tables tab is visible in the database window. Open the Customers Table by double-
clicking on it. This will display the data in the table.

IMSE1013: Database: A Quick Microsoft Access 2007 Tutorial Page 7
The Customers table opened
The Customers Table contains only 91 records, so it is easy to scroll through the opened table and view all the
records. Move the vertical scrollbar up and down so you can inspect the data in some of the records. Move the
horizontal scrollbar back and forth to view all the fields in a given record. Then close the table by clicking on
the small x at the top right of the table on its title bar. Again, be careful not to close Access itself.
Getting Familiar with the Remaining Tables
View the definitions and data for each of the other tables in the database window. Note the large number of
datatypes supported by Access. These include text fields of various sizes, memo fields which are text fields of
unlimited size, number fields, autonumber fields, and even image fields. To actually see the images in the
Picture field in the Categories Table, you have to double click them while the table is open. Those of you
familiar with object technology will be able to see that Microsoft Access 2007 is in part an object oriented
database because access methods (to view images for instance) are bundled with the data. However, Microsoft
Access 2007 is not fully object oriented because (1) it does not support inheritance, and (2) you are not able to
specify the access methods for fields in a table.
What's Next?
The next thing to do is to study how to Add and Change Data

IMSE1013: Database: A Quick Microsoft Access 2007 Tutorial Page 8
Chapter 2. Adding and Changing Data
Adding Data to the Customers Table
To add records to a table, all you have to do is type them in. Let's add a record for a new customer,
Restaurante Villa, to the Customers Table.
Step 1. Be sure the Customers Table is open in the database window with its data displayed. Click on the
button at the bottom of the Customers Table window to move to the blank record at the end of the Customers
table. The cursor should be positioned in the Customer ID field of the record.
Adding a new record
Step 2. Enter RSTVA in the Customer ID field. Click on the next field, the Company Name field and enter
Restaurante Villa. Then repeat this process to add the following information to the following fields of the
Restaurante Villa record: Pancho Villa to Contact Name, Manager to Contact Title, Avda. Azteca 123 to
Address, Juarez to City, Mexico to Country, (5) 555 4781 to Phone, and (5) 555 4782 to Fax. Click anywhere
outside of the new record to save it. (There will be no feedback that the new record has been saved.)
The completed Restaurante Villa record

IMSE1013: Database: A Quick Microsoft Access 2007 Tutorial Page 9
Changing Data in the Customers Table
Suppose you have just learned that Pancho Villa is not the manager of Restaurante Villa, rather he is the
owner. To make the change, all you have to do is type it in.
Step 1. Be sure the Restaurante Villa record is visible in the Customers Table window. Click anywhere on
Manager in the Contact Title field to place the cursor there.
Ready to change the Contact Title field of the Restaurante Villa record
Step 2. Use the Delete or Backspace key to erase Manager, and then type Owner in its place to make the
change. Click anywhere outside the Contact Title field to save the change. (There will be no feedback that the
change has been saved.)
Changing the Restaurante Villa record

IMSE1013: Database: A Quick Microsoft Access 2007 Tutorial Page 10
Deleting Data from the Customers Table
Sometimes you need to completely delete a record. Let's delete the Restaurante Villa record so we can restore
your copy of the Northwind sample database to its original state.
Step 1. Be sure the Restaurante Villa record is visible in the Customers Table window. Click anywhere on the
record to select it. This is VERY IMPORTANT, as not selecting the correct record may result in the WRONG
RECORD being deleted.
Ready to delete the Restuarante Villa record
Step 2. On the Home tab, in the Records group, click the down arrow next to Delete and click Delete Record.
Deleting the Restaurante Villa record

IMSE1013: Database: A Quick Microsoft Access 2007 Tutorial Page 11
Step 3. Because deleting a record is an extreme change and an irreversible process, you will be asked to
confirm the deletion. Check carefully to be sure you are deleting the correct record.
Confirming the deletion of the Restaurante Villa record
Step 4. Click Yes on the confirmation box to finish deleting the record. Observe that the Restaurante Villa
record is no longer there.
After deleting the Restaurante Villa record
Finding Records in the Customers Table
To find a record in the Customers Table, On the Home tab, in the Find group, click Find. (Alternate
procedure: Press CTRL+F.) This figure shows the command: . Find works just about the way Find

IMSE1013: Database: A Quick Microsoft Access 2007 Tutorial Page 12
works in your favorite word processor, so I won't present you with any screen shots. Just be careful that the
cursor is located in the column of the table containing the item you are looking for, because the default is to
search only down the current column. You should practice using Find. Try moving to the first record in the
table and then finding TOMSP in the Customer ID column. Then go back to the top or the table and repeat
this for Karin Josephs in the Contact Name column.
The last thing you should do is close the Customer's Table by clicking the small x at the top right of the table
on its title bar. Be careful not to click on the x at the top right of the Microsoft Access title bar, or you will
close Access completely.
What's Next?
The next thing to do is to study Simple Queries