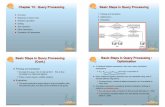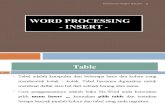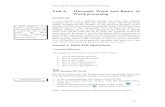Chapter 1 – First steps Pass ECDL5 for Office 2007 Module 3 Word processing Chapter 11 First steps...
-
Upload
berniece-morgan -
Category
Documents
-
view
216 -
download
0
Transcript of Chapter 1 – First steps Pass ECDL5 for Office 2007 Module 3 Word processing Chapter 11 First steps...

Chapter 1 – First steps
Pass ECDL5 for Office 2007Module 3 Word processing
Chapter 11 First steps© Pearson Education Ltd 2009
Word processing

Pass ECDL5 for Office 2007Module 3 Word processing
Chapter 11 First steps© Pearson Education Ltd 2009
Loading Microsoft® Word
Either double-click the Word icon (if it is on your desktop)
Or click Start, All Programs, then click Microsoft Office Word 2007 (Note: depending on how your computer is set up, you might need to click Start, All Programs, Microsoft Office, Microsoft Office Word 2007)

The opening screen
Pass ECDL5 for Office 2007Module 3 Word processing
Chapter 11 First steps© Pearson Education Ltd 2009
Title barQuick Access Toolbar
Office button
Ribbon tabs
The ribbon
Status bar

Pass ECDL5 for Office 2007Module 3 Word processing
Chapter 11 First steps© Pearson Education Ltd 2009
What the screen parts meanTitle bar Shows the name of your document
Office button Click this to see a menu of options, such as printing, saving and closing
Ribbon The Ribbon is where you can find all the functions you will need to create and edit your document, grouped by related commands
Ribbon tab A ribbon is displayed by selecting its Ribbon tab
Status bar Shows details about your document, such as the page you are on, the language setting etc.
Quick Access Toolbar A group of useful buttons, such as Save and Undo
Task pane Sometimes a context-sensitive task pane is displayed at the side of the screen – this lets you choose further options related to the task in hand

Pass ECDL5 for Office 2007Module 3 Word processing
Chapter 11 First steps© Pearson Education Ltd 2009
A typical keyboardBackspace Delete
EnterSpace bar
Shift
Caps Lock
Tab

Pass ECDL5 for Office 2007Module 3 Word processing
Chapter 11 First steps© Pearson Education Ltd 2009
What the keys doShift Press this to type a capital letter or the top character
when two appear on a key (e.g. Shift + 3 = £)
Caps Lock Press once to type a whole sentence in capitals.Press the key again when you want to stop typing capitals
Backspace Press to delete the character to the left of where thecursor is flashing
Delete Press to delete the character to the right of where the cursor is flashing
Tab Use this to advance the cursor to the next tab stop
Enter Use this when you want to go to a new line
Space bar Press to insert a black space (e.g. between words)

Pass ECDL5 for Office 2007Module 3 Word processing
Chapter 11 First steps© Pearson Education Ltd 2009
Creating a new document
When you start Word, a new blank document automatically appears on the screen
The new document is based on the Normal template
On opening Word, the new document is given the name Document1
Start typing at the flashing | cursor

Pointer, cursor and insertion point
The pointer changes appearance depending on what you are doing
When the pointer is over the ribbon, toolbars or ruler it is shaped like an up-arrow pointing left
When the pointer is over the left margin it is shaped like an up-arrow pointing right
When the pointer is over the text area it is shaped like an I-beam
Pass ECDL5 for Office 2007Module 3 Word processing
Chapter 11 First steps© Pearson Education Ltd 2009

Pass ECDL5 for Office 2007Module 3 Word processing
Chapter 11 First steps© Pearson Education Ltd 2009
Editing text
New characters appear at the text insertion point
There are two ‘editing’ modes Insert – the characters do not replace existing text Overwrite – the characters replace the existing text
There are two ways to delete text Backspace key – deletes characters to the left of the text insertion point Delete key – deleted characters to the right of the text insertion point

Saving your work
Click the Office button, and then click Save on the menu that appears
On the Save As dialogue box, type a name for your file in the File name: text box
In the Save in: list box, select a folder to save your file in
Click the Save button
Pass ECDL5 for Office 2007Module 3 Word processing
Chapter 11 First steps© Pearson Education Ltd 2009

Pass ECDL5 for Office 2007Module 3 Word processing
Chapter 11 First steps© Pearson Education Ltd 2009
Saving as another file typeClick the down-arrow on the right of the Save as type: box, to see options to save a file as another type
Web Page saves in a format suitable for viewing in a web browser
Rich Text Format files can be opened in other word-processing packages
Plain Text files can be imported into another type of package
Document Template creates a template on which you can base other documents
You can save a file so it can be read in an earlier version of Word

Opening an existing document
Click the Office button
Either click a file on the list of recently opened documents
Or click Open, then navigate to the file you want and click the Open button
Pass ECDL5 for Office 2007Module 3 Word processing
Chapter 11 First steps© Pearson Education Ltd 2009

Defaults and preferences
Click the Office button, and then click Word Options on the window that appears
Click the option you require in the panel on the left-hand side of the Word Options dialogue box
Pass ECDL5 for Office 2007Module 3 Word processing
Chapter 11 First steps© Pearson Education Ltd 2009

Inserting a paragraph
Pass ECDL5 for Office 2007Module 3 Word processing
Chapter 11 First steps© Pearson Education Ltd 2009
Place the text insertion point at the very end of the paragraph that is before where you want the new one
Press Enter – text after the insertion point will be moved down the page
Type the new text
If you want to join two paragraphs together, simply place the text insertion point at the end of the first paragraph, and then press Delete until the second paragraph follows directly on from the first

Previewing
Check your document thoroughly
Click the Office button, move the mouse pointer over Print on the menu and then click Print Preview in the right-hand pane
Your letter will appear on the screen exactly as it will be printed
Click the Close Print Preview button in the Preview group on the Print Preview ribbon to exit the Print Preview
Pass ECDL5 for Office 2007Module 3 Word processing
Chapter 11 First steps© Pearson Education Ltd 2009

Printing
Click the Office button, and select Print
In the Print dialogue box, choose A printer The pages to print The number of copies to print
Pass ECDL5 for Office 2007Module 3 Word processing
Chapter 11 First steps© Pearson Education Ltd 2009

Closing Word
Click the Office button
Click Exit Word on the window that appears
Pass ECDL5 for Office 2007Module 3 Word processing
Chapter 11 First steps© Pearson Education Ltd 2009

Chapter 2 – Formatting
Pass ECDL5 for Office 2007Module 3 Word processing
Chapter 12 Formatting© Pearson Education Ltd 2009

Pass ECDL5 for Office 2007Module 3 Word processing
Chapter 12 Formatting© Pearson Education Ltd 2009
Types of fontSelect a font from the Font list box in the Font group on the Home ribbon
There are two basic types of font, called serif and sans serif
Sans serif fonts are very clear and are used in places where text needs to be clear and easy to read, such as road signs
Serif fonts are more often used for large amounts of text that will be read quickly, such as in newspapers or books
Do not use too many different fonts on a page
M This is written in a serif font
called Times New Roman
M This is written in a sans serif
font called Arial

Pass ECDL5 for Office 2007Module 3 Word processing
Chapter 12 Formatting© Pearson Education Ltd 2009
Font sizeFont sizes are measured in points
Select a size from the Font Size list box in the Font group on the Home ribbon
The bigger the number, the bigger the text character
6 point is about the smallest font you can read without the aid of a magnifying glass
12 point is commonly used in a normal Word document
This is 6 point Times New Roman.
This is 12 point Times New Roman.
This is 24 point Times New Roman.

Pass ECDL5 for Office 2007Module 3 Word processing
Chapter 12 Formatting© Pearson Education Ltd 2009
Using styles
You can apply a built-in style to a character, word, sentence, paragraph or whole document
Use the Styles gallery in the Styles group on the Home ribbon to apply different built-in styles to different parts of a document

Pass ECDL5 for Office 2007Module 3 Word processing
Chapter 12 Formatting© Pearson Education Ltd 2009
Text alignment and emphasis
You can position text horizontally on the page using the Paragraph formatting buttons in the Paragraph group on the Home ribbon
You can change its appearance using the Character formatting buttons in the Font group
Align Text Left Align Text Right
JustifyCenter
Bold Underline
Italic

Pass ECDL5 for Office 2007Module 3 Word processing
Chapter 12 Formatting© Pearson Education Ltd 2009
Undo and Redo
Click the Undo button on the Quick Access Toolbar to undo the last action
Click the arrow next to the button to see which actions can be ‘undone’
Click the Redo button to redo the last action that you undid
Undo Redo

Pass ECDL5 for Office 2007Module 3 Word processing
Chapter 12 Formatting© Pearson Education Ltd 2009
Setting text colour
Select the text
Click the down-arrow next to the Font Color button in the Font group on the Home ribbon
Select the colour on the colour palette

Applying case changes
Select the text
Click the Change Case button in the Font group on the Home ribbon
In the Change Case menu, click the case you want to apply to the text
Pass ECDL5 for Office 2007Module 3 Word processing
Chapter 12 Formatting© Pearson Education Ltd 2009

Pass ECDL5 for Office 2007Module 3 Word processing
Chapter 12 Formatting© Pearson Education Ltd 2009
Changing line spacingClick the Dialogue Launcher on the Paragraph group on the Home ribbon to display the Paragraph dialogue box
Between paragraphs
In the Spacing group, change the Before: and After: settings
Click the OK button
Within paragraphs
In the Spacing group, change the Line spacing: setting
Click the OK button

Pass ECDL5 for Office 2007Module 3 Word processing
Chapter 12 Formatting© Pearson Education Ltd 2009
Copying a format
Copying a format once
Select the text which has the formatting you want to copy
Click the Format Painter button in the Clipboard group on the Home ribbon
Select the text you want to copy the format onto
Copying a format more than once
Select the text which has the formatting you want to copy
Double-click the Format Painter button in the Clipboard group on the Home ribbon
In turn, select each piece of text you want to copy the format onto
Click the Format Painter to turn it off

Pass ECDL5 for Office 2007Module 3 Word processing
Chapter 12 Formatting© Pearson Education Ltd 2009
Indenting paragraphsSelect the paragraph you want to indent
Click the Increase Indent button in the Paragraph group on the Home ribbon

Chapter 3 – Basic operations
Pass ECDL5 for Office 2007Module 3 Word processing
Chapter 13 Basic operations© Pearson Education Ltd 2009

Pass ECDL5 for Office 2007Module 3 Word processing
Chapter 13 Basic operations© Pearson Education Ltd 2009
Selecting textTo select How to do it
A word Double-click anywhere in the word
One or more lines Click in the left margin beside the line to select aline. Drag down the left margin to select several lines
A sentence Hold down Ctrl and then click anywhere in the sentence
A paragraph Triple-click anywhere in the paragraph
An entire document Click Select, Select All in the Editing group on the Home ribbon. Or triple-click in the left margin, or you canuse the shortcut key combination Ctrl-A
A large block of text Click the mouse at the beginning of the text youwant to select. Then scroll to the end of the text and hold down Shift while you click again
Non-adjacent text Select the first bit of text, then hold down Ctrlwhile you select another piece of text

Pass ECDL5 for Office 2007Module 3 Word processing
Chapter 13 Basic operations© Pearson Education Ltd 2009
Copying textSelect the text you want to copy
Click the Copy button in the Clipboard group on the Home ribbon
Place the text insertion point where you want to copy the text to
Click the Paste button in the Clipboard group on the Home ribbon

Pass ECDL5 for Office 2007Module 3 Word processing
Chapter 13 Basic operations© Pearson Education Ltd 2009
Cutting and pasting textSelect the text you want to move
Click the Cut button in the Clipboard group on the Home ribbon
Place the text insertion point where you want to copy the text to
Click the Paste button in the Clipboard group on the Home ribbon

Pass ECDL5 for Office 2007Module 3 Word processing
Chapter 13 Basic operations© Pearson Education Ltd 2009
Finding and replacing text
Click Replace in the Editing group on the Home ribbon (or press Ctrl-H on the keyboard) to show the Find and Replace dialogue box
Type what you want to find in the Find what: box
Type what you want to replace it with in the Replace with: box
Click Replace or Replace All as required

Pass ECDL5 for Office 2007Module 3 Word processing
Chapter 13 Basic operations© Pearson Education Ltd 2009
Minimising and restoringthe ribbon
Right-click anywhere in the line containing the ribbon tabs, on the Office button, on the Quick Access Toolbar, or on a ribbon group name
Click Minimize the Ribbon on the shortcut menu that is displayed
To restore the ribbon, right-click in one of the same places as before to un-tick Minimize the Ribbon on the shortcut menu

Pass ECDL5 for Office 2007Module 3 Word processing
Chapter 13 Basic operations© Pearson Education Ltd 2009
Drawing a horizontal lineClick the Insert ribbon tab, and click Shapes in the Illustrations group to display a menu of drawing shapes
Select the Line shape from the Lines group
Click the page where you want to start the line and drag the mouse to its end position – do not release the mouse button
Press the Shift key to ensure that the line is horizontal, and release the mouse button
Drag and drop the line to position it exactly where you want it

Pass ECDL5 for Office 2007Module 3 Word processing
Chapter 13 Basic operations© Pearson Education Ltd 2009
Spell-checking
Click the Review ribbon tab
Click the Spelling & Grammar button in the Proofing group
Word will scan your document
The Spelling and Grammar dialogue box appears when an error has been found
Click the Change, Change All, Ignore Once or Ignore All button as appropriate

Chapter 4 – Working with templates
Pass ECDL5 for Office 2007Module 3 Word processing
Chapter 14 Working with templates© Pearson Education Ltd 2009

Pass ECDL5 for Office 2007Module 3 Word processing
Chapter 14 Working with templates© Pearson Education Ltd 2009
Using a template
Click New on the Office button menu to display the New Document window
Click Installed Templates in the template list. You will see that there are several different templates to choose from
Select the template you require
Click Create

Pass ECDL5 for Office 2007Module 3 Word processing
Chapter 14 Working with templates© Pearson Education Ltd 2009
Saving a templateSave a document as a customised template by clicking Save As, Word Template on the Office button menu.
The next time you want to use it, the name you selected will appear in the list of templates.

Pass ECDL5 for Office 2007Module 3 Word processing
Chapter 14 Working with templates© Pearson Education Ltd 2009
Copying text between documentsOpen both documents
Select the text you want to copy
Click Copy
On the taskbar, click the document you want to copy to
Place the insertion point where you want to copy to
Click Paste
Use the Format Painter to make the copied text look the same as the rest of the text if you need to

Pass ECDL5 for Office 2007Module 3 Word processing
Chapter 14 Working with templates© Pearson Education Ltd 2009
Deleting text and moving text between documents
Deleting text
Select the text
Click Cut in the Clipboard group of the Home ribbon
You can delete text by pressing the Delete key on the keyboard but do not do this if you want to keep a copy for pasting elsewhere
Moving text between open documents
Cut the selected text from the original document by one of the methods described opposite
Click in the second document where you want the text to appear
Select Paste in the Clipboard group of the Home ribbon

Pass ECDL5 for Office 2007Module 3 Word processing
Chapter 14 Working with templates© Pearson Education Ltd 2009
Inserting special symbolsClick the Insert ribbon tab, and click Symbol in the Symbols group
Click More Symbols... on the menu that is displayed to show the Symbol window
Select a font
Find and select the symbol you require
Click Insert and then Close

Pass ECDL5 for Office 2007Module 3 Word processing
Chapter 14 Working with templates© Pearson Education Ltd 2009
Inserting special characters
Click the Insert ribbon tab, and click Symbol in the Symbols group
Click More Symbols... on the menu that is displayed to show the Symbol window
Select the Special Characters tab
Find and select the character you require
Click Insert and then Close

Chapter 5 – Tabs, borders and lists
Pass ECDL5 for Office 2007Module 3 Word processing
Chapter 15 Tabs, borders and lists© Pearson Education Ltd 2009

Pass ECDL5 for Office 2007Module 3 Word processing
Chapter 15 Tabs, borders and lists© Pearson Education Ltd 2009
Introduction to tabs
Default tabs are placed at intervals of 1.27 cm (0.5 inch)
Pressing the Tab key will advance the cursor to the next preset tab stop
If the ruler is not displayed at the top and left-hand side of the document page, click the View Ruler button at the top right of the document area above the vertical scroll bar
Right marginLeft margin
Tab stops (shown as faint lines below
the ruler)
View ruler

Pass ECDL5 for Office 2007Module 3 Word processing
Chapter 15 Tabs, borders and lists© Pearson Education Ltd 2009
Setting tabsClick the Dialogue Launcher on the Paragraph group on the Home ribbon to display the Paragraph dialogue box
Click the Tabs... button to display the Tabs dialogue box
Click the arrows on the right-hand side of the Default tab stops: box to set a tab
Click OK

Pass ECDL5 for Office 2007Module 3 Word processing
Chapter 15 Tabs, borders and lists© Pearson Education Ltd 2009
Displaying non-printing characters
Click the Show/Hide ¶ in the Paragraph group on the Home ribbon
Z A tab is shown as a right-arrowZ A space is shown as a dotZ The ¶ symbol indicates the end of
a paragraph (i.e. where you have pressed the Enter key)
Click the Show/Hide ¶ symbol again to hide the hidden characters

Pass ECDL5 for Office 2007Module 3 Word processing
Chapter 15 Tabs, borders and lists© Pearson Education Ltd 2009
Setting custom tabs
Select the text you want to format
Open the Tabs dialogue box
Type the first tab stop position
Select the alignment
Click the Set button
Repeat to set more tab stops
Click OK when you have finished

Pass ECDL5 for Office 2007Module 3 Word processing
Chapter 15 Tabs, borders and lists© Pearson Education Ltd 2009
Adjusting tab stops on the rulerClick the Tab alignment button until the tab style you want is shown
Click the ruler line at the position where you want the tab stop
You can move tab stops by dragging them along the ruler
You can delete a tab stop by dragging it off the ruler
Tab alignment button(currently set to left tab)
Left tab
Decimal tab
Right tab
Centre tab

Pass ECDL5 for Office 2007Module 3 Word processing
Chapter 15 Tabs, borders and lists© Pearson Education Ltd 2009
Adding borders
Select the text you want to add a border around
Click the Borders button in the Paragraph group on the Home menu – (note that the icon on this button changes depending on the border selection last made, however the button is always located in the same place in the group)
Click the appropriate menu item to set borders around selected text

Modifying the document setupChanging page size
Click Size in the Page Setup group on the Page Layout ribbon
Select the size you want from the menu of standard page sizes that is displayed
Changing margins
Click Margins in the Page Setup group on the Page Layout ribbon
Select the margins you want from the menu of preset margins that is displayed
Changing page orientation
Click Orientation in the Page Setup group on the Page Layout ribbon
Select Portrait or Landscape as required from the menu that is displayed
Pass ECDL5 for Office 2007Module 3 Word processing
Chapter 15 Tabs, borders and lists© Pearson Education Ltd 2009

Creating bullets
Click the Bullets button in the Paragraph group on the Home ribbon
Type the list item text – each time you press Enter, a bullet will automatically appear on the next line
After typing the last item in the list, press Enter once more
Turn off the bullets by clicking the Bullets button again
Pass ECDL5 for Office 2007Module 3 Word processing
Chapter 15 Tabs, borders and lists© Pearson Education Ltd 2009
Alternatively
Type the list item text
Select the list
Click the Bullets button

Customising bullets
Select the list items
Click the down-arrow on the Bullets button in the Paragraph group on the Home ribbon to display a menu of alternative bullet styles
Select a different style of bullet
Click OK
Pass ECDL5 for Office 2007Module 3 Word processing
Chapter 15 Tabs, borders and lists© Pearson Education Ltd 2009

Numbered lists
Select the list items
Click the Numbering button in the Paragraph group on the Home ribbon
Pass ECDL5 for Office 2007Module 3 Word processing
Chapter 15 Tabs, borders and lists© Pearson Education Ltd 2009

Spacing paragraphs
Right-click in a paragraph
Select Paragraph… from the displayed menu
Set the spacing in the Paragraph dialogue box
Pass ECDL5 for Office 2007Module 3 Word processing
Chapter 15 Tabs, borders and lists© Pearson Education Ltd 2009

Inserting a soft carriage return
Press Shift + Enter
Pass ECDL5 for Office 2007Module 3 Word processing
Chapter 15 Tabs, borders and lists© Pearson Education Ltd 2009

Placing a border around a page
Click the Borders button in the Paragraph group on the Home ribbon
Select the Borders and Shading... option on the menu that is displayed
Click the Page Border tab on the Borders and Shading dialogue box
Click the Box icon, select the border attributes (e.g. colour, style, width etc.) you want
Click OK
Pass ECDL5 for Office 2007Module 3 Word processing
Chapter 15 Tabs, borders and lists© Pearson Education Ltd 2009

Shading a titleSelect the title by clicking in the left margin next to it
Click the Borders button in the Paragraph group on the Home menu and select the Borders and Shading... option on the menu that is displayed
Click the Shading tab on the Borders and Shading dialogue box
Choose a colour to go behind your heading by selecting it from the Fill box palette
Click OK
Pass ECDL5 for Office 2007Module 3 Word processing
Chapter 15 Tabs, borders and lists© Pearson Education Ltd 2009

Automatic hyphenation
Click the Hyphenation button in the Page Setup group on the Page Layout ribbon
Select the option you want on the menu that is displayed
Pass ECDL5 for Office 2007Module 3 Word processing
Chapter 15 Tabs, borders and lists© Pearson Education Ltd 2009

Chapter 6 – Using tables
Pass ECDL5 for Office 2007Module 3 Word processing
Chapter 16 Using tables© Pearson Education Ltd 2009

Pass ECDL5 for Office 2007Module 3 Word processing
Chapter 16 Using tables© Pearson Education Ltd 2009
Inserting a table
Click the Table button in the Tables group on the Insert ribbon to display a menu of table options
Move the mouse pointer over the grid of squares, and click when you have dragged out the table grid you want

Pass ECDL5 for Office 2007Module 3 Word processing
Chapter 16 Using tables© Pearson Education Ltd 2009
Selecting table cellsTo select a cell, column, row or the entire table, click the I-beam cursor in the cell, column, row or anywhere in the table, respectively
Click Select in the Table group on the Table Tools Layout ribbon, and click the relevant option on the menu
You can also select cells by dragging the I-beam cursor across them while you click the left button on the mouse
Alternatively
To select a row, click next to the row in the left margin
To select a column, move the I-beam cursor above the column till it turns into a black down-arrow, then click
To select a cell, move the I-beam cursor to the left of the cell until it turns into a right up-slanting black arrow, then click (or simply triple-click in the cell)

Changing row height/column width with the mouse
To change the width of a column, put the pointer over one of the boundary lines separating the cells
When the pointer changes to a double-headed arrow, drag the boundary line either way to make the column wider or narrower
Change row heights in a similar way
Pass ECDL5 for Office 2007Module 3 Word processing
Chapter 16 Using tables© Pearson Education Ltd 2009

Pass ECDL5 for Office 2007Module 3 Word processing
Chapter 16 Using tables© Pearson Education Ltd 2009
Modifying row height preciselySelect the row or rows you want to modify
Set the row height using the Height: box in the Cell Size group on the Table Tools Layout ribbon
You can set column widths in the same way by using the Width: box in the same group

Pass ECDL5 for Office 2007Module 3 Word processing
Chapter 16 Using tables© Pearson Education Ltd 2009
Merging cells in a table
Drag across the cells to be merged to select them
Click Merge Cells in the Merge group on the Table Tools Layout ribbon

Pass ECDL5 for Office 2007Module 3 Word processing
Chapter 16 Using tables© Pearson Education Ltd 2009
Shading table cellsSelect the cell(s) to be shaded
Click the Shading button in the Table Styles group on the Table Tools Design ribbon
Select a colour on the colour palette
Click OK

Pass ECDL5 for Office 2007Module 3 Word processing
Chapter 16 Using tables© Pearson Education Ltd 2009
Changing cell bordersClick anywhere in the table
Click the Borders button in the Table Styles group on the Table Tools Design ribbon
Select Borders and Shading... from the menu that is displayed
Click the Borders tab on the Borders and Shading dialogue box that appears
Select the borders you want from the Setting: column
Select a style in the Style: box
Select a width in the Width: box
Click OK

Inserting/deleting rows and columns
Inserting a row above
Click anywhere in the row below where you want a new row
Click the Insert Above button in the Rows & Columns group on the Table Tools Layout ribbon
Delete the row again by clicking the Delete button in the Rows & Columns group on the Table Tools Layout ribbon, and then choosing Delete Rows from the menu
If you want to insert an extra row at the end of a table, click in the very last cell (at the bottom right of the table) and press the Tab key
You can use the Rows & Columns group buttons in a similar way to insert rows below a selected row, insert columns to the left or right of a selected column, or delete them
Pass ECDL5 for Office 2007Module 3 Word processing
Chapter 16 Using tables© Pearson Education Ltd 2009

Sorting table data
Select the table and click the Sort button in the Data group on the Table Tools Layout ribbon to display the Sort dialogue box
Select the column you want to sort by in the Sort by box
Select the type of sort in the Type: box
Select whether to sort Descending or Ascending
Click OK
Pass ECDL5 for Office 2007Module 3 Word processing
Chapter 16 Using tables© Pearson Education Ltd 2009

Chapter 7 – Headers, footers and objects
Pass ECDL5 for Office 2007Module 3 Word processing
Chapter 17 Headers, footers and objects© Pearson Education Ltd 2009

Pass ECDL5 for Office 2007Module 3 Word processing
Chapter 17 Headers, footers and objects© Pearson Education Ltd 2009
Inserting a header or footer
Click the Header button in the Header & Footer group on the Insert ribbon
A gallery of built-in header styles is displayed
Select from the options to add things like document titles and the date
Click the Footer button in the Header & Footer group on the Insert ribbon to see similar footer options

Pass ECDL5 for Office 2007Module 3 Word processing
Chapter 17 Headers, footers and objects© Pearson Education Ltd 2009
Inserting a page breakPlace the text insertion point where you want the break
Click the Page Break button in the Pages group on the Insert ribbon
You can also insert a page break by clicking where you want the break, then holding down Ctrl while you press Enter

Using Zoom
Click the Zoom button in the Zoom group on the View ribbon to display the Zoom dialogue box
Set the magnification to display your document at
Pass ECDL5 for Office 2007Module 3 Word processing
Chapter 17 Headers, footers and objects© Pearson Education Ltd 2009

Pass ECDL5 for Office 2007Module 3 Word processing
Chapter 17 Headers, footers and objects© Pearson Education Ltd 2009
Changing the page display modeWord provides five views in the Document Views group on the View ribbon: Print Layout, Full Screen Reading, Web Layout, Outline and Draft
Print Layout – This shows the document as it will look when printed
Full Screen Reading – This maximises the use of space on your computer’s screen by showing the document with all the Word ribbons and ribbon tabs etc. removed
Web Layout – This shows the document as it might appear on a website
Outline – This shows how the document is organised
Draft – This shows the document without headers, footers and margins

Pass ECDL5 for Office 2007Module 3 Word processing
Chapter 17 Headers, footers and objects© Pearson Education Ltd 2009
Importing a picture
Select Picture in the Illustrations group on the Insert ribbon
Navigate to the picture you want to place in your document
Click the Insert button

Pass ECDL5 for Office 2007Module 3 Word processing
Chapter 17 Headers, footers and objects© Pearson Education Ltd 2009
Resizing a graphics objectClick the graphic to select it. Small circles and squares (called handles) will appear around it.
Drag any of the corner handles to make it bigger or smaller.
If you drag one of the handles in the middle of a side you will change the proportions of the picture and it will appear distorted

Pass ECDL5 for Office 2007Module 3 Word processing
Chapter 17 Headers, footers and objects© Pearson Education Ltd 2009
Moving a graphics object
With the graphic selected, select Text Wrapping in the Arrange group on the Picture Tools Format ribbon
Click Tight from the menu that appears
Drag the picture into the text or anywhere on the page

Copying or deleting an object
To delete
Select the object
Press the Delete key
Pass ECDL5 for Office 2007Module 3 Word processing
Chapter 17 Headers, footers and objects© Pearson Education Ltd 2009
To copy or move
Select the object
Click Copy or Cut in the Clipboard group on the Home ribbon
Place the insertion point where you want to copy or move the object to
Click Paste in the Clipboard group on the Home ribbon

Getting help
Click the Help icon that is located near the top right of the Word screen (or simply press the F1 function key on the keyboard) to open the Word Help window
Type some appropriate words as a search criterion in the search text box
Click the Search button to display a list of items related to the search topic
Pass ECDL5 for Office 2007Module 3 Word processing
Chapter 17 Headers, footers and objects© Pearson Education Ltd 2009
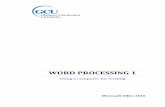



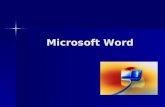


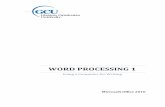
![Module 3 - Word Processing [ Word ]](https://static.fdocuments.in/doc/165x107/577daecc1a28ab223f915bf5/module-3-word-processing-word-.jpg)