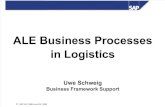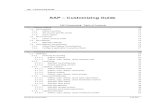Chapter 1: Customizing PowerPoint€¦ · Book VII Chapter 1 Customizing PowerPoint Customizing the...
Transcript of Chapter 1: Customizing PowerPoint€¦ · Book VII Chapter 1 Customizing PowerPoint Customizing the...
Chapter 1: Customizing PowerPoint
In This Chapter✓ Personalizing the Ribbon
✓ Changing around the Quick Access toolbar
✓ Choosing what appears on the status bar
✓ Choosing a PowerPoint color scheme
This chapter describes a handful of things you can do to customize PowerPoint. Don’t be afraid to make like a software developer and
change the program to your liking. Many people are wary of retooling PowerPoint, but you can always reverse the changes you make if you don’t like them, as I explain throughout this chapter.
This chapter shows how to customize the Ribbon and put your favorite button commands on the Quick Access toolbar. Instead of fishing around for your favorite commands, you can assemble them on the Ribbon or Quick Access toolbar and locate them right away. You also discover how to change around the status bar and dress up PowerPoint in a new set of clothes.
Customizing the RibbonAs you surely know by now, the Ribbon is the stretch of ground across the top of PowerPoint. The Ribbon is composed of tabs. On each tab, commands are arranged by group. To undertake a task, you visit a tab on the Ribbon, find the group with the command you want, and choose the command. If you are so inclined, you can customize the Ribbon. You can place the tabs and com-mands you know and love where you want to find them on the Ribbon. And you can remove tabs and commands that aren’t useful to you.
To customize the Ribbon, open the Customize Ribbon tab of the PowerPoint Options dialog box with one of these techniques:
✦ On the File tab, choose Options. In the PowerPoint Options dialog box, go to the Customize Ribbon category.
✦ Right-click a tab or button on the Ribbon and choose Customize the Ribbon.
35_500996-bk07ch01.indd 51335_500996-bk07ch01.indd 513 4/19/10 10:55 AM4/19/10 10:55 AM
COPYRIG
HTED M
ATERIAL
514 Customizing the Ribbon
You see commands for customizing the Ribbon, as shown in Figure 1-1. The right side of the dialog box (“Customize the Ribbon”) lists the names of tabs, groups within tabs, and commands within groups that are currently on the Ribbon. To customize the Ribbon, you arrange the right side of the dialog box to your liking. You list the tabs, groups, and commands that you want for the Ribbon on the right side of the dialog box.
Figure 1-1: Starting in the Customize Ribbon category of the PowerPoint Options dialog box, you can customize the Ribbon.
Display tab, group, and command names Tab name Group name Command names
Add and remove tabs, groups, and commands
Restore the original settings
Change the order of tabs
The left side of the dialog box (“Choose Commands From”) presents every tab, group, and command in PowerPoint. To customize the Ribbon, you select a tab, group, or command on the left side of the dialog box and move it to the right side.
Keep reading to find out how to display tabs, groups, and commands in the PowerPoint Options dialog box and how to do all else that pertains to cus-tomizing the Ribbon. In case you make a hash of the Ribbon, you also find instructions for restoring the Ribbon to its original state.
35_500996-bk07ch01.indd 51435_500996-bk07ch01.indd 514 4/19/10 10:55 AM4/19/10 10:55 AM
Book VII
Chapter 1
Cu
stom
izing
P
ow
erP
oin
t
515Customizing the Ribbon
Displaying and selecting tab, group, and command namesTo customize the Ribbon, you need to display and select tab names, group names, and command names in the PowerPoint Options dialog box (refer to Figure 1-1). Start by opening the drop-down lists and choosing a display option:
✦ Choose Commands From: Choose an option to locate the tab, group, or command you want to add to the Ribbon. For example, choose All Commands to see an alphabetical list of all the commands in PowerPoint; choose Main Tabs to see a list of tabs.
✦ Customize the Ribbon: Choose an option to display the names of all tabs, main tabs, or tool tabs. Tool tabs are the context-sensitive tabs that appear after you insert or click something. For example, the Table Tools tabs appear when you construct tables.
After you choose display options on the drop-down lists, display the names of groups and commands (refer to Figure 1-1):
✦ Displaying group names: Click a plus sign icon next to a tab name to see the names of its groups. You can click the minus sign icon to fold group names back into a tab name.
✦ Displaying command names in groups: Click the plus sign icon next to a group name to see the names of its commands. You can click the minus sign icon to collapse command names.
After you display the tab, group, or command name, click to select it.
Moving tabs and groups on the RibbonTo change the order of tabs on the Ribbon or groups on a tab, go to the Customize Ribbon category of the PowerPoint Options dialog box (refer to Figure 1-1) and select the name of a tab or group on the right side of the dialog box. Then click the Move Up or Move Down button. Click these but-tons as necessary until tabs or groups are in the order that you see fit.
Be careful about moving groups by clicking the Move Up or Move Down button. Clicking these buttons too many times can move a group to a differ-ent tab on the Ribbon.
Adding, removing, and renaming tabs, groups, and commandsIn the PowerPoint Options dialog box (refer to Figure 1-1), display and select the tab, group, or command you want to add, remove, or rename. Then pro-ceed to add, remove, or rename it. (Earlier in this chapter, “Displaying and
35_500996-bk07ch01.indd 51535_500996-bk07ch01.indd 515 4/19/10 10:55 AM4/19/10 10:55 AM
516 Customizing the Ribbon
selecting tab, group, and command names” explains how to display items in the PowerPoint Options dialog box.)
You can add commands to groups you created, not to groups that originated with PowerPoint.
Adding items to the RibbonFollow these steps to add a tab, group, or command to the Ribbon:
1. On the left side of the Customize Ribbon tab of the PowerPoint Options dialog box, select the tab, group, or command you want to add.
For example, to add the Tables group to the Home tab, select the Tables group (under the Insert tab).
2. On the right side of the dialog box, select the tab or group where you want to place the item.
If you’re adding a tab to the Ribbon, select a tab. The tab you add will go after the tab you select.
3. Click the Add button.
Removing items from the RibbonFollow these steps to remove a tab, group, or command from the Ribbon:
1. On the right side of the Customize Ribbon tab of the PowerPoint Options dialog box, select the tab, group, or command you want to remove.
2. Click the Remove button.
Except for tabs you create yourself, you can’t remove tabs from the Ribbon. And you can’t remove a command unless you remove it from a group you created yourself.
Renaming tabs and groupsFollow these steps to rename a tab or group:
1. On the right side of the Customize Ribbon tab of the PowerPoint Options dialog box, select the tab or group you want to rename.
2. Click the Rename button.
You see the Rename dialog box.
3. Enter a new name and click OK.
35_500996-bk07ch01.indd 51635_500996-bk07ch01.indd 516 4/19/10 10:55 AM4/19/10 10:55 AM
Book VII
Chapter 1
Cu
stom
izing
P
ow
erP
oin
t
517Customizing the Ribbon
Creating new tabs and groupsCreate new tabs and groups on the Ribbon for commands that are espe-cially useful to you. Follow these steps on the Customize Ribbon tab of the PowerPoint Options dialog box (refer to Figure 1-1) to create a new tab or group:
1. On the right side of the dialog box, display and select the name of a tab or group.
Earlier in this chapter, “Displaying and selecting tab, group, and com-mand names” explains how to select items in the PowerPoint Options dialog box.
• Tab: If you’re creating a tab, select a tab name. The tab you create will appear after the tab you select.
• Group: If you’re creating a group, select a group name. The group you create will appear after the group you select.
2. Click the New Tab or New Group button.
PowerPoint creates a new tab or group called “New Tab (Custom)” or “New Group (Custom).” If you created a tab, PowerPoint also creates a new group inside your new tab.
3. Click the Rename button to give the tab, group, or both a name.
In the Rename dialog box, enter a descriptive name and click OK. If you’re naming a group, the Rename dialog box gives you the opportunity to select an icon to help identify the group.
4. Add groups, commands, or both to your newly made tab or group.
For instructions, see “Adding items to the Ribbon,” earlier in this chapter.
Resetting your Ribbon customizationsIf you make a hash of the Ribbon, all is not lost — you can restore the original settings. In the PowerPoint Options dialog box, click the Reset button (refer to Figure 1-1) and choose one of these commands on the drop-down list:
✦ Reset Only Selected Ribbon Tab: Select a tab name on the right side of the PowerPoint Options dialog box and choose this command to restore a tab to its original state.
✦ Reset All Customizations: Choose this command to restore the Ribbon in its entirety. All changes you made are reversed.
You can also remove individual tabs and groups you created if you discover you don’t need them. See “Removing items from the Ribbon,” earlier in this chapter.
35_500996-bk07ch01.indd 51735_500996-bk07ch01.indd 517 4/19/10 10:55 AM4/19/10 10:55 AM
518 Customizing the Quick Access Toolbar
To load customizations from a file into PowerPoint, return to the Customize Ribbon or Quick Access Toolbar category of the PowerPoint Options dialog box, click the Import/Export button, and choose Import Customization File. You see the File Open dialog box. Select the file and click the Open button.
Customizing the Quick Access ToolbarNo matter where you go in PowerPoint, you see the Quick Access toolbar in the upper-left corner of the screen. This toolbar offers three important buttons — Save, Undo, and Repeat. However, which buttons appear on the Quick Access toolbar is entirely up to you. You can put your favorite buttons on the toolbar to keep them within reach. And if the Quick Access toolbar gets too big, you can move it below the Ribbon, as shown in Figure 1-2. Adding buttons to and removing buttons from the Quick Access toolbar is, I’m happy to report, a piece of cake. And moving the toolbar below the Ribbon is as easy as pie.
Adding buttons to the Quick Access toolbarUse one of these techniques to add buttons to the Quick Access toolbar:
✦ On the Ribbon, right-click a button you want to see on the toolbar and choose Add to Quick Access Toolbar on the shortcut menu (refer to Figure 1-2). You can add all the commands in a group to the Quick Access toolbar by right-clicking the group name and choosing Add to Quick Access Toolbar.
✦ Click the Customize Quick Access Toolbar button (located to the right of the Quick Access toolbar) and choose a button on the drop-down list. The list offers buttons deemed by the makers of PowerPoint the most likely to be placed on the Quick Access toolbar.
Exporting and importing program customizationsYou can preserve your Ribbon and Quick Access toolbar customizations for posterity in a special file called an Import Customization file; these files have the .exportedUI file extension. Keep the file on hand for when you need it, or distribute the file to co-workers. For that matter, a co-worker who is proud of his or her customizations can send them to you in a file and you can load the customizations into your copy of PowerPoint.
To save your Ribbon and Quick Access toolbar customization settings in a file, start on the File tab, choose Options, and go to the Customize Ribbon or Quick Access Toolbar category of the PowerPoint Options dialog box. Then click the Import/Export button and choose Export All Customizations on the drop-down list. The File Save dialog box opens. Give the customizations file a name and click the Save button.
35_500996-bk07ch01.indd 51835_500996-bk07ch01.indd 518 4/19/10 10:55 AM4/19/10 10:55 AM
Book VII
Chapter 1
Cu
stom
izing
P
ow
erP
oin
t
519Customizing the Quick Access Toolbar
✦ On the File tab, choose Options, and select the Quick Access Toolbar category in the PowerPoint Options dialog box (or right-click any button or tab and choose Customize Quick Access Toolbar on the shortcut menu). You see the Quick Access Toolbar category of the PowerPoint Options dialog box, as shown in Figure 1-3. On the Choose Commands From drop-down list, select the name of the tab with the button you want to add to the Quick Access toolbar. Then select the button’s name and click the Add button.
Figure 1-2: Merely by right-clicking, you can add a button to the Quick Access toolbar.
Right-click a button to add it to the toolbar
The Quick Access toolbar below the Ribbon
To restore the Quick Access toolbar to its original three buttons (Save, Undo, and Repeat), click the Reset button on the Quick Access Toolbar tab of the PowerPoint Options dialog box (refer to Figure 1-3) and choose Reset Only Quick Access Toolbar on the drop-down list. Choosing Reset All Customizations resets Ribbon customizations as well as Quick Access tool-bar customizations.
Changing the order of buttons on the Quick Access toolbarFollow these steps to change the order of buttons on the Quick Access toolbar:
1. Right-click any button or tab and choose Customize Quick Access Toolbar.
The Quick Access Toolbar category of the PowerPoint Options dialog box appears (see Figure 1-3).
2. Select the name of a button on the right side of the dialog box and click the Move Up or Move Down button.
35_500996-bk07ch01.indd 51935_500996-bk07ch01.indd 519 4/19/10 10:55 AM4/19/10 10:55 AM
520 Customizing the Quick Access Toolbar
Figure 1-3: Use this dialog box to add, remove, and reorder buttons.
Select a tab Select a button and click Add
3. Repeat Step 2 until the buttons are in the right order.
4. Click OK.
Removing buttons from the Quick Access toolbarUse one of these techniques to remove buttons from the Quick Access toolbar:
✦ Right-click a button on the toolbar and choose Remove from Quick Access Toolbar on the shortcut menu.
✦ Right-click any button or tab and choose Customize Quick Access Toolbar. You see the Quick Access Toolbar category of the PowerPoint Options dialog box (refer to Figure 1-3). Select the button you want to remove on the right side of the dialog box and click the Remove button.
Placing the Quick Access toolbar above or below the RibbonThe Ribbon is the stretch of ground along the top of the screen where the tabs and buttons are found. If your Quick Access toolbar is too large, con-sider placing it below the Ribbon, not above it (refer to Figure 1-2). Follow
35_500996-bk07ch01.indd 52035_500996-bk07ch01.indd 520 4/19/10 10:55 AM4/19/10 10:55 AM
Book VII
Chapter 1
Cu
stom
izing
P
ow
erP
oin
t
521Customizing the Status Bar
these instructions to place the Quick Access toolbar above or below the Ribbon:
✦ Quick Access toolbar below the Ribbon: Right-click the toolbar and, on the shortcut menu, choose Show Quick Access Toolbar Below the Ribbon. You can also click the Customize Quick Access Toolbar button and choose Show Below Ribbon on the drop-down list.
✦ Quick Access toolbar above the Ribbon: Right-click the toolbar and, on the shortcut menu, choose Show Quick Access Toolbar Above the Ribbon. You can also click the Customize Quick Access Toolbar button and choose Show Above Ribbon on the drop-down list.
The PowerPoint Options dialog box offers a check box called Show Quick Access Toolbar below the Ribbon (refer to Figure 1-3). You can select this check box as well to move the toolbar below the Ribbon.
Customizing the Status BarThe status bar along the bottom of the window gives you information about your presentation. It tells you which slide you’re looking at and the theme you chose for your presentation. It also presents the View buttons, the Zoom to Fit button, and Zoom controls, among other amenities.
To choose for yourself what appears on the status bar, right-click it. You see the pop-up menu shown in Figure 1-4. By selecting and deselecting items on this menu, you can decide what appears on the status bar.
Figure 1-4: Right-click the status bar to customize it.
35_500996-bk07ch01.indd 52135_500996-bk07ch01.indd 521 4/19/10 10:55 AM4/19/10 10:55 AM
522 Changing Color Schemes
Select or deselect these options to take command of the status bar:
✦ View Indicator: In Normal view, tells you which slide is displayed and how many slides are in your presentation. I see no reason for jettisoning this one.
✦ Theme: Tells you which theme you selected for your presentation.
✦ Number of Authors Editing: Lists how many different authors have worked on the presentation.
✦ Spell Check: Displays an icon that indicates whether spelling errors are found on a slide.
✦ Language: Lists which language has been assigned to text you select. This one is useful if yours is a polyglot presentation. See Book II, Chapter 4.
✦ Signatures: Shows whether a digital signature has been assigned to this presentation.
✦ Information Management Policy: Declares whether information rights management services have been applied to this presentation.
✦ Permissions: Shows whether only co-workers given permission can view or edit the presentation.
✦ Upload Status: Shows whether the presentation has been uploaded to a SharePoint site.
✦ Document Updates Available: Shows whether an updated edition of the document is available at a SharePoint site.
✦ View Shortcuts: Displays the Normal, Slide Sorter, Reading View, and Slide Show buttons. This one is essential.
✦ Zoom: Displays the Zoom box, the percentage reading that you can click to see the Zoom dialog box. This one is also essential.
✦ Zoom Slider: Displays the Zoom slider, which you can slide to shrink or enlarge slides on your screen — an essential item.
✦ Zoom to Fit: Displays the Zoom to Fit button in Normal view, which enables you to enlarge or shrink the slide such that it fits the screen and you can see it better.
Changing Color SchemesFigure 1-5 shows three color schemes with which you can dress up PowerPoint: Blue, Silver, and Black. Which do you prefer? Follow these steps to choose a color scheme for PowerPoint:
35_500996-bk07ch01.indd 52235_500996-bk07ch01.indd 522 4/19/10 10:55 AM4/19/10 10:55 AM
Book VII
Chapter 1
Cu
stom
izing
P
ow
erP
oin
t
523Changing Color Schemes
Figure 1-5: Take your choice of these color schemes: Blue (top), Silver (middle), or Black (bottom).
1. Go to the File tab and choose Options.
You see the PowerPoint Options dialog box.
2. Visit the General category.
3. Open the Color Scheme drop-down list and choose an option.
4. Click OK.
How do you like your new get-up?
35_500996-bk07ch01.indd 52335_500996-bk07ch01.indd 523 4/19/10 10:55 AM4/19/10 10:55 AM



















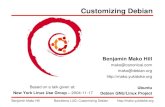


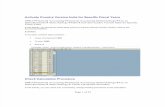


![Displaying a formation E-mail [Skrivebeskyttet] · Title: Microsoft PowerPoint - Displaying a formation E-mail [Skrivebeskyttet] Author: thy Created Date: 3/1/2019 3:59:29 PM](https://static.fdocuments.in/doc/165x107/5fac40a08fcb7925e400e430/displaying-a-formation-e-mail-skrivebeskyttet-title-microsoft-powerpoint-displaying.jpg)