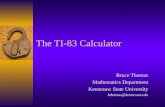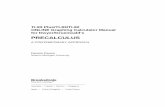CHAPTER 1 Calculator Notes for the TI-Nspire and TI...
Transcript of CHAPTER 1 Calculator Notes for the TI-Nspire and TI...

10 CHAPTER 1 Discovering Advanced Algebra Calculator Notes for the Texas Instruments TI-Nspire and TI-Nspire CAS
©2010 Key Curriculum Press
CHAPTER 1 Calculator Notes for the TI-Nspire and TI-Nspire CAS
Note 1A: Reentry
If you are not currently in the Calculator application, press c and choose Calculator. Evaluate an expression. To perform an operation on the result of the expression you just evaluated, press any mathematical operation key and type an expression. The result of the previously evaluated expression will appear as “Ans” until you press ·.
You can enter the previous line into an expression by pressing /-. For example, evaluate an expression, press /q/-, and type –1 before pressing ·.
You can also recall and edit a previous expression. Press £ to highlight the entry you want to recall and press ·. Use the NavPad to move across the expression and enter new characters. To delete characters, press .. When you are finished, press · to recalculate the revised expression.
Note 1B: Recursion
The command /- allows you to use the result of your last calculation in your next calculation. Also, if you press · without pressing another key, the handheld will recompute the last expression. Using these two commands together gives you a recursion machine.
(continued)
DAA2CNTNS_014_01.indd 10DAA2CNTNS_014_01.indd 10 3/16/09 11:03:40 AM3/16/09 11:03:40 AM

Discovering Advanced Algebra Calculator Notes for the Texas Instruments TI-Nspire and TI-Nspire CAS CHAPTER 1 11©2010 Key Curriculum Press
If you are not currently in the Calculator application, press c and choose Calculator. First, type the starting value of a sequence and press ·. This value represents u1. Then type the rule, pressing /- for “Ans” in place
of un � 1. Press · repeatedly to generate the sequence. These screens show the sequence.
u1 � 47
un � 2un �1 � 8 where n � 2
You can generate several sequences at once. This is useful when you want to keep track of the term numbers of a sequence, or when you want to keep track of several related sequences. Use braces, { and }, to enclose the sequences, and separate the value for each sequence with a comma. Use Ans[1], Ans[2], and so on, to refer to the previous values. This example shows the starting values 1, 2000, and 470. Each time · is pressed, the first sequence is increased by 1, the second sequence is decreased by 50, and the third sequence is increased by 40. You can think of the first sequence as n. The other two sequences can be described by the formulas:
u1 � 2000 and u1 � 470
un � un�1 � 50 where n � 2 un � un�1 � 40 where n � 2
Note 1B: Recursion (continued) TI-Nspire and TI-Nspire CAS
DAA2CNTNS_014_01.indd 11DAA2CNTNS_014_01.indd 11 3/16/09 11:03:41 AM3/16/09 11:03:41 AM

12 CHAPTER 1 Discovering Advanced Algebra Calculator Notes for the Texas Instruments TI-Nspire and TI-Nspire CAS
©2010 Key Curriculum Press
Note 1C: Making Spreadsheets
Use the Lists & Spreadsheet application to organize data. Press c and choose Lists & Spreadsheet.
Use the NavPad to move from cell to cell in the spreadsheet. Input or edit values in a list by typing numbers, expressions, fractions, or functions. Press · or ¤ after each value. Here the values {1, 2, 3, 4}
were input by typing 1 · 2 · 3 · 4.
You can fill spreadsheet cells with an arithmetic sequence. If the consecutive terms of a list have a common difference, highlight the first two terms of the sequence by starting in the first cell and pressing g¤. To fill cells below the highlighted cells, press b and choose Data⎮ Fill Down. Press ¤ repeatedly to highlight the cells that will contain the sequence. Press · to display the sequence.
You can also enter a formula in a cell or for an entire column. To enter a formula in a cell, press = and type the formula. For example, to generate the second term of the sequence, type b1 + 4 to add 4 to cell B1. To continue the sequence, press b and choose Data⎮ Fill Down. Then press ¤ to highlight the cells you want to fill. The handheld will automatically adjust the cell reference(s) in the formula for the cells to be filled.
(continued)
TI-Nspire and TI-Nspire CAS
DAA2CNTNS_014_01.indd 12DAA2CNTNS_014_01.indd 12 3/16/09 11:03:41 AM3/16/09 11:03:41 AM

Discovering Advanced Algebra Calculator Notes for the Texas Instruments TI-Nspire and TI-Nspire CAS CHAPTER 1 13©2010 Key Curriculum Press
To enter a formula for an entire column, move the cursor to the gray box in the column. This box is known as the formula cell. When you begin typing the formula, an “�” symbol will appear automatically. Press · to apply the formula. In this example, column C contains values that are twice the values in column B. The handheld adds the brackets after b in the formula to indicate that b is a column reference.
Note 1D: Looking for the Rebound
You will need a CBR2 motion sensor. Press c and choose New Document. Connect the CBR2 to the handheld. The handheld will automatically open the Auto Launch dialog box. Choose Lists & Spreadsheet, and press ¢a. Your handheld will show an active sensor.
Because the CBR2 will measure the distance from itself to the ball, you need to manipulate the data the CBR2 will collect.
a. Put the ball on the floor and hold the CBR2 at the height over the ball where you intend to hold the CBR2 when you collect the data.
b. Press b and choose Sensors⎮ Zero. This will set the ball’s position on the floor as zero units. As the ball moves closer to the sensor, the distance will be measured as negative distance.
c. Press b and choose Sensors⎮ Reverse. This will collect the distance as positive distance.
(continued)
Note 1C: Making Spreadsheets (continued) TI-Nspire and TI-Nspire CAS
DAA2CNTNS_014_01.indd 13DAA2CNTNS_014_01.indd 13 3/16/09 11:03:42 AM3/16/09 11:03:42 AM

14 CHAPTER 1 Discovering Advanced Algebra Calculator Notes for the Texas Instruments TI-Nspire and TI-Nspire CAS
©2010 Key Curriculum Press
d. To collect data, hold the ball under the sensor and press a as the ball is released. The CBR2 will collect data for five seconds. If you are not satisfied with the data, press b and choose Experiment⎮ Start Collection to repeat the experiment. A new experiment will begin immediately after you store or discard your previous data.
e. Once you are satisfied with your experiment, press ¢ to highlight the Close button in the upper-right corner of the data collection console. Press a to close the data collection console. To get the data collection console back after closing it, press /D.
For the first set of data collected, the time is in column dc01.time and the heights of the bounces are in column dc01.dist1. The velocity and acceleration of the bouncing ball are also recorded in the spreadsheet as dc01.vel1 and dc01.acc1. You might change these variable names to time and distance to make your graph labels more descriptive. See Note 1F for help plotting the data.
To share your data with someone else, see Note 1H.
Note 1E: Entering Data
Use the Lists & Spreadsheet application to organize data in lists.
Naming the Data / Storing the Data as a Variable
You can label a list with a descriptive name. This stores the list as a variable and allows you to use the data in other applications. To label a list, move the cursor to the top of the column. Type a descriptive name in this box. The first character of the list name must be a letter, and the name must not contain any spaces.
(continued)
Note 1D: Looking for the Rebound (continued) TI-Nspire and TI-Nspire CAS
DAA2CNTNS_014_01.indd 14DAA2CNTNS_014_01.indd 14 3/16/09 11:03:42 AM3/16/09 11:03:42 AM

Discovering Advanced Algebra Calculator Notes for the Texas Instruments TI-Nspire and TI-Nspire CAS CHAPTER 1 15©2010 Key Curriculum Press
Changing Column Width
You can change the column width to display all the information. To do this, move the cursor to any location in the column to be resized. Then press b and choose Actions⎮Resize⎮Resize Column Width. Press ¢ or ¡ to change the column width. Press a when you are done.
Note 1F: Plotting Data
You can plot data in the Data & Statistics application. If you want to graph one-variable data, you can create a dot plot, box plot, or histogram. To compare two lists, you can create a scatter plot.
Press c and choose Data & Statistics. Move the cursor to the horizontal label “Click to add variable” and press a. All of the lists you have stored and named in the current problem will be displayed. Choose the list to be plotted. The handheld will display a dot plot. To learn how to store data in lists, see Note 1E.
To see these data displayed as a box plot, press b and choose
Plot Type⎮Box Plot. To see these data displayed as a histogram, press b and choose Plot Type⎮Histogram. For more information about box plots and histograms, see Notes 2B and 2C.
(continued)
Note 1E: Entering Data (continued) TI-Nspire and TI-Nspire CAS
DAA2CNTNS_014_01.indd 15DAA2CNTNS_014_01.indd 15 3/16/09 11:03:43 AM3/16/09 11:03:43 AM

16 CHAPTER 1 Discovering Advanced Algebra Calculator Notes for the Texas Instruments TI-Nspire and TI-Nspire CAS
©2010 Key Curriculum Press
To graph a scatter plot, move the cursor to the left of the vertical axis and press a or choose Plot Properties⎮Add Y Variable, and choose the appropriate list. Then press a to display the scatter plot.
The Data & Statistics application automatically selects a window that will display all of the data in your lists. If you want to change the graphing window, press b, choose Window/Zoom⎮ Window Settings, and adjust the window settings.
Graphing a Scatter Plot in the Graphs & Geometry Application
Press c and choose Graphs & Geometry. To graph a scatter plot, press b and choose Graph Type⎮ Scatter Plot. Two boxes now appear on the bottom of the screen that represent the x- and y-variables. You can choose any list that has been stored and named. Press a, choose the x-variable, and press a. Press ¢ to choose the y-variable box. Press a, choose the y-variable, and press a.
The data are now graphed with the standard window settings. You might need to change the window settings to see the entire data set or to better see the shape of the data. For help choosing the window settings, see Note 3A.
To add another scatter plot, go to the entry line and press ¤. Repeat the process described above. To hide the entry line, press /G.
Note 1F: Plotting Data (continued) TI-Nspire and TI-Nspire CAS
DAA2CNTNS_014_01.indd 16DAA2CNTNS_014_01.indd 16 3/16/09 11:03:44 AM3/16/09 11:03:44 AM

Discovering Advanced Algebra Calculator Notes for the Texas Instruments TI-Nspire and TI-Nspire CAS CHAPTER 1 17©2010 Key Curriculum Press
Note 1G: Tracing Data Plots
Selecting Data in the Data & Statistics Application
When a scatter plot or a dot plot is displayed in the Data & Statistics application, move the cursor to a point and press a to display the coordinates of the point. If the hand grasps the point, press d to release the point. To deselect the point, move to a blank area of the screen and press a. If you move a point accidentally, press /Z to undo.
To select data points in a box plot, see Note 2B. To select data points in a histogram, see Note 2C.
Tracing Data Points in the Graphs & Geometry Application
To trace a scatter plot, press b and choose Trace⎮Graph Trace. One point in the scatter plot will blink and the handheld will display its coordinates. Press ¢ or ¡ to move from point to point. Press a to display the coordinates permanently. In scatter plots, the data are traced in the order they appear in the list, so pressing ¡ may not move the cursor to a point to the left. Pressing £ or ¤ will move the trace from one scatter plot to another. If a vertical dashed line appears, the intersection(s) of all functions and scatter plots with the vertical line display as points and coordinates.
Note 1H: Sharing Data
You can transfer documents from one handheld to another. This is useful for sharing large data sets. You will need a link cable and two compatible handhelds. Push the plugs of the link cable firmly into the port at the top of each handheld.
(continued)
TI-Nspire and TI-Nspire CAS
DAA2CNTNS_014_01.indd 17DAA2CNTNS_014_01.indd 17 3/16/09 11:03:44 AM3/16/09 11:03:44 AM

18 CHAPTER 1 Discovering Advanced Algebra Calculator Notes for the Texas Instruments TI-Nspire and TI-Nspire CAS
©2010 Key Curriculum Press
If you want to send the document you are currently working on, press /c and choose File⎮Send. The document and its folder will be transferred to the linked handheld. You will get a message indicating whether the document has been transferred successfully.
To select a document to transfer, press c and select My Documents. Folders and documents saved on the handheld appear in My Documents. To open or close the folders, press £ or ¤ to outline the folder and press a. To transfer a document, press £ or ¤
to outline the document, press /c, and choose File⎮Send.
Note 1I: Creating Sequences
Press c and choose Lists & Spreadsheet. Move the cursor to the gray box in the column for which you wish to generate the sequence. This box is known as a formula cell. Press b and choose Data⎮Generate Sequence.
Formula: u(n) � a formula for u(n). Use n � 1 to represent the previous value.
Initial Terms � the first term in the sequence. To input more than the first term of the sequence, enter the terms separated by commas.
Max No. Terms � the maximum number of terms in the sequence.
Ceiling Value � the maximum value for the sequence.
You must have a value in either the Max No. Terms box or the Ceiling Value box.
Note 1H: Sharing Data (continued) TI-Nspire and TI-Nspire CAS
DAA2CNTNS_014_01.indd 18DAA2CNTNS_014_01.indd 18 3/16/09 11:03:45 AM3/16/09 11:03:45 AM

Discovering Advanced Algebra Calculator Notes for the Texas Instruments TI-Nspire and TI-Nspire CAS CHAPTER 1 19©2010 Key Curriculum Press
Note 1J: Graphing Sequences
To graph a sequence, you will create two lists in the Lists & Spreadsheet application: one containing the values of n, and one containing the terms of the sequence. For help creating a sequence, see Note 1I. Set the Max No. Terms to be the same for both sequences. In column A, create the sequence 1, 2, 3, . . . , and name it num. For help naming the data, see Note 1E. In column B, create the sequence you want to graph and name it seqa. Then create a scatter plot using num and seqa. For help creating a scatter plot, see Note 1F. You can graph sequences in either Graphs & Geometry or Data & Statistics. However, if you want to graph a sequence in the same window as another scatter plot, you will need to use Graphs & Geometry.
Note 1K: Finding Specific Terms
For information on creating a sequence, see Note 1I. If you begin a sequence in the first row of the spreadsheet, the n th term will appear in row n.
To go to a specific cell in a spreadsheet, press /G, type in the name of
the cell, and press ·. Alternatively, you can press b, choose Actions⎮Go To, type in the name of the cell, and press ·.
Note 1L: Random Numbers
You will generate random numbers most often in the Lists & Spreadsheet and Calculator applications.
Random Integer
To generate a random integer in the Calculator application, press b, choose Probability⎮Random⎮Integer, type in a minimum, a maximum, the number of random integers you want to generate, and press ·.
(continued)
TI-Nspire and TI-Nspire CAS
DAA2CNTNS_014_01.indd 19DAA2CNTNS_014_01.indd 19 3/16/09 11:03:45 AM3/16/09 11:03:45 AM

20 CHAPTER 1 Discovering Advanced Algebra Calculator Notes for the Texas Instruments TI-Nspire and TI-Nspire CAS
©2010 Key Curriculum Press
Alternatively, you can type randint( to access the random-integer generator and input the minimum, maximum, and number of random integers to generate. If you create a list in the Calculator application that is too long to display on one line of the screen, you can press £ to highlight the list and scroll through it by pressing ¢ or ¡.
Random Decimal Number
To compute a random number between 0 and 1 in the Calculator application, press b, choose Probability⎮Random⎮Number, and press ·. The handheld will randomly generate a number between 0 and 1. Alternatively, you can type rand(). Optionally, you can type a number in the parentheses to tell the handheld how many random numbers to generate. To choose a random number between 0 and 8, type 8rand() and press ·. You can also use these commands in the Lists & Spreadsheet application.
Random Seed
If you are getting exactly the same random numbers as someone else, try changing the seed value. Press b, choose Probability⎮Random⎮Seed, and type a number.
Note 1L: Random Numbers (continued) TI-Nspire and TI-Nspire CAS
DAA2CNTNS_014_01.indd 20DAA2CNTNS_014_01.indd 20 3/16/09 11:03:46 AM3/16/09 11:03:46 AM

Discovering Advanced Algebra Calculator Notes for the Texas Instruments TI-Nspire and TI-Nspire CAS CHAPTER 1 21©2010 Key Curriculum Press
Note 1M: Finance Solver
The Finance Solver will solve problems about simple loans, mortgages, and investments. From the Calculator application, press b and choose Finance⎮Finance Solver. Enter values into all but one of the areas of the Finance Solver dialog box. In general, negative money amounts indicate money you give to the bank and positive amounts indicate money you receive from the bank.
N � the total number of payments.
I(%) � the annual interest rate as a percent.
PV � the present value, which is negative for investments.
Pmt � the payment or regular deposit, which is negative for investments.
FV � the future value.
PpY � the payments per year.
CpY � the interest calculations period per year.
PmtAt � payments made at the end or beginning of each period. To toggle between END and BEGIN, press ¤ to highlight the appropriate selection and press ·.
After entering values for all except the unknown quantity, move the cursor to the value you want to find and press ·.
This screen shows the calculation of a monthly payment to completely repay a 5-year (60-month) $12,000 loan at 5.25% interest, with payments made at the end of each month. The answer, PMT, is negative because it is a payment made to a bank.
TI-Nspire and TI-Nspire CAS
DAA2CNTNS_014_01.indd 21DAA2CNTNS_014_01.indd 21 3/16/09 11:03:46 AM3/16/09 11:03:46 AM