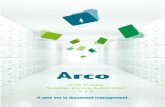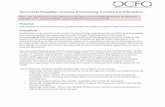CHAPTER 1 B/AR Invoice Inquiry Training - University of …cet.med.miami.edu/documents/BAR Invoice...
Transcript of CHAPTER 1 B/AR Invoice Inquiry Training - University of …cet.med.miami.edu/documents/BAR Invoice...
BAR Invoice Inquiry
2
Objectives
After completing this lesson, you will be able to:
• Identifty the different parts of the Invoice Inquiry Screen• Understand the uses of the various Invoice Inquiry Action Codes• Access to Invoice Inquiry
Introduction
Prerequisites• Integration Overview Basics
Access
There are multiple ways of accessing the Invoice Inquiry feature:
• Through Function 7 Invoice Inquiry• Through Function 49 Action Code I-Invoice Inquiry• Through PCS Workfile, Select Invoice, Action Code I-Invoice Inquiry.• Through TES Inquiry, Function 1000 Activity 3, select Batch,
Action Code I-Invoice Inquiry• Action Code Q in Charge Entry or Payment Posting in BAR
All these methods provide the same patient information.
University of Miami: Clinical Enterprise Technology 3
Overview
Once TES encounters are extracted into the Billing and Accounts Receivable appli-cation, they create a BAR invoice and can then be viewed in Invoice Inquiry. Invoice Inquiry is a utility that enables you to display patient and financial informa-tion at the invoice, account and group levels.
Since UMMG will be a single BAR group, the Invoice Inquiry screen will always show all invoices for the group, or all departments within BAR Group 3. The sys-tem does, however, allow you to filter this information for specific criteria.
From Invoice Inquiry, you can view the following types of information:
• invoices for a patient• details of an invoice• patient account information• financial and general comments for a patient• payment information• fee schedules• case and package information• dictionary information• financial information by FSC and by Group
Invoice Inquiry also allows you to print a statement or ledger for a patient account and look across applications using the Patient Inquiry function.
BAR Invoice Inquiry
4
Terminology
The payment posting function is real-time, which means that as soon as you file the payment, it has an immediate affect on the patient’s account.
A payment code, or paycode, is a 2-4 digit code identifying a transaction, such as a payment, refund, credit and debit adjustments, and discounts.
Action Codes in the Payment Posting screen allow you to perform aditional func-tions.
FSC Transfer is a transfer of receivables from one FSC to another. FSC transfers may be done automatically or manually
Sequential billing is a feature within the Post Receipts function which automati-cally tranfers any remaining balance to the next Registration level FSC or self pay. Payment code 70 is used for FSC transfers.
An automatic contractual adjustment is taken for those FSCs which we have con-tracted with, such as Medicare, to accept their allowable fee and we will write off the difference between the charge amount and the allowed amount.
A profile fee is the approved or allowed amount for a specific procedure code. These are carrier-specific and will automatically default in payment posting based on the FSC.
A credit adjustment is a transaction, or payment code, that will decrease the overall accounts receivable.
A debit adjustment is a transaction, or payment code, that will increase the overall accounts receivable.
A refund is money that is owed to a patient or insurance company.
A rejection code is used to indicate that paymet to us was denied form a third party carrier.
University of Miami: Clinical Enterprise Technology 5
Dictionaries
IDX uses dictionaries in the applications to expedite data entry and ensure stan-dardized data for reporting purposes.
Dictionary entries can be accessed by using the name, number or mnemonic of the entry. If you do not know any of these, you can also type a <?> to do a lookup to the entire dictionary.
The following is a list of dictionaries that are used in the Post Receipts function:
TABLE 1. Post Receipt Dictionaries
Dictionary: Description:Group The IDX BAR
application can segregate receivables into several groups. Most of UMMG receivables will be in BAR Group 3.
Division An IDX Division is equivalent to a clinical department. All divisions are stored in dictionary #102.
Billing Area An IDX Billing Area is a specialty within a department. This is known in PBS as a division. All Billing Areas are stored in dictio-nary #202.
BAR Invoice Inquiry
6
Location (POS) Location or Place of Service codes are a HCFA requirement. These include inpatient, outpatient, doctor’s office, etc. All locations are stored in dictionary #100.
Facility The facility is the site where the patient was seen for services, such as JMH or Jackson Towers. All facilities are stored in dictionary #101.
Provider The provider or physician who rendered the services. Must be a billing provider. All UMMG providers/physicians are stored in dictionary #3.
Department Parameter The department parameter field further defines where services took place within a facility for reporting purposes. This field looks up to the Department Parameter dictionary, #704.
TABLE 1. Post Receipt Dictionaries
Dictionary: Description:
University of Miami: Clinical Enterprise Technology 7
FSC FSC is a mnemonic for Financial Status Classification. It determines who gets billed for services rendered, for example, Medicare, Medicaid or Self Pay. FSCs are stored in dictionary #19.
Referring Physician Indicates who referred the patient to the rendering physician. All UMMG and non-UMMG physicians are stored in the Referring Physician dictionary, #123.
Diagnosis Code Contains all ICD-9 diagnosis codes. All diagnosis codes are stored in dictionary #36.
Procedure Code Contains all CPT-4 codes, as well as department pseudo codes. All procedure codes are stored in dictionary #1.
Modifier Contains all modifiers required in Charge Capture. Modifiers are stored in dictionary #5.
Discount Contains discount types, courtesy discounts for true self pay balances. Discount types are stored in dictionary #104.
TABLE 1. Post Receipt Dictionaries
Dictionary: Description:
BAR Invoice Inquiry
8
Payment Codes A payment code is a code that is used to post a transaction in the system. The payment code tells the system how to process the transaction and how to report the transaction in daily and month end reports. Also called a paycode. Paycodes match up to their corresponding FSCs. Payment codes are stored in dictionary #2.
Rejection Codes A rejection code can be posted through Post Receipts to record rejection data online and provide reporting. A rejection is a denial for payment of services. Rejection codes are stored in dictionary #6.
TABLE 1. Post Receipt Dictionaries
Dictionary: Description:
University of Miami: Clinical Enterprise Technology 9
Accessing Invoice Inquiry
Invoice Inquiry can be accessed several different ways:
• BAR, Function 7• Action Code Q in Charge Entry or Payment Posting in BAR• Action Code I-Invoices in Patient Inquiry, any application
When you access Invoice Inquiry through BAR Function 7 or via an action code in Charge Entry or Payment Posting, you are brought to a patient identification screen. You must first type in the patient name using any of the valid patient lookup options and then type a <?> at the Invoice prompt and press <Enter> to see a list of all the invoices.
BAR Invoice Inquiry
10
FIGURE 1. Invoice Iquiry
If you already know the specific invoice number you want to view detail for, you can enter the invoice number at the invoice prompt, and it will bring you directly to the invoice detail for that invoice number.
The system then displays the list of invoices for the specified patient. The following is an example of the invoice inquiry screen
University of Miami: Clinical Enterprise Technology 11
FIGURE 2. Invoice Inquiry Summary Screen
The display that defaults is a summary list of all open invoices on the patient’s account, including zero balance invoices. They display showing the most recent (newest) invoices at the top. The highlight bar is called a selector bar. It allows you to select invoices to perform further actions on, such as viewing the invoice detail.
At this screen, you can use action codes to perform additional inquiries or to reor-ganize the invoice display. The action codes automatically appear in the Invoice Inquiry screen, so you do not need to use the <F9> function key in order for them to display.
BAR Invoice Inquiry
12
Parts of the Invoice Inquiry Screen
The Invoice Inquiry screen is divided into 4 parts:
TABLE 2.
Screen Banner The screen banner shows the function you are signed into, in this case it is Invoice Inquiry, the group number, and the form and screen name
Patient Header The patient header shows patient registration and insurance information for the patient you specified, such as their name, address, UMMG #, SSN, date of birth and Registra-tion FSC list
Invoice Summary The invoice summary screen displays 1-2 lines of summary information about each invoice, such as the sequential number on the patient account, the invoice number gener-ated in BAR, the Service Date, the Patient Name, the physician, location, facility and billing area, the original charge amount, the current invoice FSC and the current invoice balance.
University of Miami: Clinical Enterprise Technology 13
Most invoices will have one line of information. Two lines of invoice information will display for those invoices that have had a charge correc-tion associated with it, a linked referral, a schedul-ing visit, or have a case tied to it.
The system will always calculate the total invoice balance due for the invoices displayed, even if the display change
Action Codes At the bottom of the screen, the system displays action codes, which are one character codes used to take further inquiries or actions on an invoice or invoices, or to reorganize or alter the invoice display.
TABLE 2.
BAR Invoice Inquiry
14
Moving Around the Invoice Inquiry Screen
To move around this screen, you can use several different keys:
TABLE 3.
Keys DescriptionUp Arrow To move the selector bar
up to the next invoice.Down Arrow To move the selector bar
down to the next invoice.Page Down To view the next page of
invoicesPage Up To go back up a page at a
time.<Enter> To select an invoice. You
can select more than one invoice at a time.
<F7><Q> To quit out of the invoice inquiry screen.
University of Miami: Clinical Enterprise Technology 15
Invoice Inquiry Action Codes
The following table contains a list of the valid action codes available in the Invoice Inquiry screen:
TABLE 4.
Action Code Description
B-Zero Bal/Non-Zero Bal Removes invoices from the screen if they have a zero balance.
D-View Detail Displays details of the selected invoice(s).
E-Expand/Contract Will remove the second line of invoice display, if there is one, for those invoices with more than one line of information.
F-Guided Filter Views invoices matching specific criteria, such as all invoices in a self pay FSC for the department of Medicine.
H-Change Correction/Splits
Allows you to group all invoice related to each other due to corrected invoice or split invoice.
I-More Inquiries… Displays additional action codes.
BAR Invoice Inquiry
16
J- Documents Allows you to view all scanned documents the patient has. e.i. Insurance card, Identification card, Letter of agreement etc.
M-Multigroup Display This action code allows users who have security access to multiple groups, inquire into patient invoices other BAR groups.
e.i. group 5 pcyhiatry
O-Oldest/Newest Toggles the order of the invoice display. The default shows the most recent invoices first. Use this action code to see the oldest invoices first.
P-Payment Options Allows you to Tranfer balance to multiple invoices and sequential billing without having to go to Post Reciept
Q-? Filter Lets you view invoices by using a command filter.
TABLE 4.
Action Code Description
University of Miami: Clinical Enterprise Technology 17
All of these action codes will now be discussed in more detail.
R-Reset Display Resets the display of invoices to the original default.
T-More Actions… Displays additional action codes.
TABLE 4.
Action Code Description
BAR Invoice Inquiry
18
FIGURE 3. Non Zero Balance Display
B-Zero Bal/Non-Zero Bal
This action code removes all the zero balance invoices from the invoice display. You can use the action code again to bring back all the zero balance invoices, or use the Reset action code.
The following screen is an example of an invoice display with all zero balance invoices removed. Notice how the sequential number on the far left does not change.
University of Miami: Clinical Enterprise Technology 19
FIGURE 4. Invoice Detail Screen
D-View Detail
Use this action code to view details about one or more specific invoices. The View Invoice Detail screen appears when using action code D-View Detail from the Invoice Inquiry screen.
This screen contains patient identification information, invoice header information, all the invoice transactions, and more action codes. Use the up and down arrow keys to scroll through all the transactions on the invoice.
The transaction level information shows the date the transaction was posted, the date of service for charges, the CPT code or payment code and the corresponding description, the payment amount, the adjustment amount, the charge amount, the FSC, and the batch the transaction was posted in. Anything that affects the A/R will be logged as a transaction on the invoice, including charges, payments, adjust-
BAR Invoice Inquiry
20
ments, write-offs, etc. A transaction could also be a claim form prepared message which shows the date a claim form was produced for the invoice.
The description may also contain codes, such as the diagnosis code, the number of units, the modifier and tooth/surface codes.
Line item payment information will also display under each charge if the payment was posted line-item.
View Detail Action Codes
There are further action codes in the View Invoice Detail screen:
TABLE 5.
Action Codes Description
C-All Charges View details of all the charges on the invoice.
G-Demand Claim Allows you to print a claim, will need appropri-ate printer for claims form
I-More Inquiries… Allows you to access these additional inquiry action codes:
M-More Header Information
View additional header screens, including rejec-tion information
O-Oldest/Newest Toggles the transactions from oldest to newest and vice versa
University of Miami: Clinical Enterprise Technology 21
T-Transaction Detail
View payment and rejec-tion information of selected charges on an invoice
Y- COB FSC Order Display patient coverage of Benefit and FSC order. e.i. primary insurance, secondary insurance etc.
TABLE 5.
Action Codes Description
BAR Invoice Inquiry
22
FIGURE 5. Contrast Invoice Inquiry Summary screen
Notice how each invoice only has one line of summary information. At this point, you can also use Action Code R to Reset the display back to the default display.
E-Expand/Contract
Action Code E-Expand/Contract is a toggle for the second line of information in the Invoice Inquiry screen. The default shows the second line of information about each invoice, if applicable. Using Action Code E will remove the second line of information to simplify the display. Using it again will bring back those lines it removed.
Above is an example where all the second lines of invoice information have been removed:
University of Miami: Clinical Enterprise Technology 23
FIGURE 6. F-Guided Filter Option Display
F-Guided Filter
Action Code F-Guided Filter will be a very useful tool. Since all of UMMG will be in BAR Group 3, the default invoice inquiry screen will show invoices for all departments the patient has been seen in. The Guided Filter will allow you to spec-ify certain criteria and then it will filter out all the rest of the unwanted invoices.
For example, you may want to see all open invoices in the FSC of Self Pay for the department of Medicine. The Guided Filter will allow you to easily perform this task.
The following is a screen print of the guided filter form. It will prompt you for sev-eral different parameters for which you can filter the invoices by. You may choose multiple parameters to filter by. Press <F10> when the form has been complete
BAR Invoice Inquiry
24
FIGURE 7. H - Charge Correction/Splits Display
H- Charge Correction/Splits
Action Code H-Chg Crts/Splits is a t filter for all invoices associated to a selected charge correction or invoice split. Typically, there are three invoices associated with a charge correction: the original, the reversal and the new invoice.
Action Code H-Chg Crts/Splits makes it easier fo the users to view the contents of any or all invoices associated to a selected charge correction or invoice split
.
University of Miami: Clinical Enterprise Technology 25
I-More Inquiries
Action Code I-More Inquiries allow you to access additional actions:
Indicate which groups you want to display patient invoices for and press <F10>. The system will then display all of a patient’s invoices for the groups specified. It displays them in numerical order,so Group 3’s invoices will display The system will total up balances for all invoices at the end
FIGURE 8. I-More Inquiry Action Code display
BAR Invoice Inquiry
26
FIGURE 9. J- Documents Display
J-Documents
Allows you to view all scanned documents the patient has. e.i. Insurance card, Explaination of Benefit (EOB), Identification card and any other pertinent docu-mentation.
Above display the document list that would appear when you select action code J-Document. Once you select the document you can use the action code V-View and a JAVA screen will appear and open the selected document.
University of Miami: Clinical Enterprise Technology 27
FIGURE 10. Multigroup Option Display
M-Multigroup Display
This action code allows users who have security access to multiple groups, inquire into patient invoices in other BAR groups. The following is an example of the screen you will see when pressing Action Code M:
Any group security restrictions that have been set up in Security Plus, will apply to inquiry access through this action code.
BAR Invoice Inquiry
28
FIGURE 11. O-Oldest/Newest
O-Oldest/Newest
Action Code O-Oldest/Newest changes the order in which the system displays the invoices. The default display shows invoices with the most recent first and the old-est last. Action Code O-Oldest/Newest will change the display to the oldest invoices first and the newest invoices last. Each time you use this action code, the system reverses the current order of the invoices.
The following is an example of the Invoice Inquiry screen after using Action Code O-Oldest/Newest. Notice how the first invoice on the patient’s account now dis-plays first.
University of Miami: Clinical Enterprise Technology 29
FIGURE 12. P-Payment Option Action Codes Display
P-Payment OptionAction Code P-Payment Option displays additional action code which allows you to select multiple invoices to be worked. Can be for FSC tranfer by selecting action code T-Transfer without having to get out of the of the Invoice Inquiry Screen.
If you have access to Post Receipt when accessing Invoice Inquiry you will be able to select multiple invoices and have Action Code S-Sequential Posting for posting to multiple invoices without have to leave the standard posting screen.
BAR Invoice Inquiry
30
FIGURE 13. Q-? Filter
Q-? Filter
This action code allows you to filter a list of invoices using one or more of the Invoice Inquiry commands, which are listed in the Appendix of this manual. It is similar to the Guided Filter in that it allows you to filter out unwanted invoices and only display those meeting certain criteria. However, you do have to know the par-ticular command to use in order to use this action code. It also allows you to see additional information that is not available through the Guided Filter.
If you do not know the command to use, you can either refer to the appendix in the back of this manual, or you can use your Help key, <Shift><F5>, to get the list of commands on-line.
University of Miami: Clinical Enterprise Technology 31
FIGURE 14. Q-?Filter
The following is an example of a ? Filter command:
This command, ?P=AYLL, is used to filter out all of Dr. Ayala MD, Alejandro invoices.
Press <F10> after entering the filter command and then the system will change the display to show all of Dr. Kramer’s invoices:
BAR Invoice Inquiry
32
FIGURE 15. Q-? Filter Display
In order to reset the display, use Action Code R-Reset Display.
The system redisplays the Invoice Inquiry commands at the Filter Invoice prompt that you entered previously. If you use Action Code R-Reset Display, the system will not keep the previously entered invoice commands.
You can also string several commands together at one time, with no punctuation in between, i.e. ?P=AYLL?F=SEL, which will display all of Dr. Kramer’s invoices that are currently in a Self Pay FSC.
You can also type in the Invoice Lookup Command at the Invoice prompt in Invoice Inquiry.
University of Miami: Clinical Enterprise Technology 33
Transaction Detail Action Code
The Transaction Detail screen enables you to view details about a charge and the line-item transactions posted to it.
The screen consists of three major parts:
FIGURE 16. Transaction Detail Screen
TABLE 6. Transaction Detail Screen Sections
Part of the screen Description
Patient information The patient's name, medical record number, and invoice number
Charge information Charge information that was entered during charge entry
Line-item transactions grid Details about any line-item transactions posted to the charge
BAR Invoice Inquiry
34
New Action Codes:
TABLE 7. New Fields
Field Name Description
TES Enc No. Displays the TES encounter number from which the charge originated.
TES User/BTC Displays the initials of the user who created the Trans-action Editing System (TES) transaction, followed by the TES batch number.
TABLE 8. New Action Codes
This action... Lets you...
A-Adjudication Details View the adjudication details associated with the transaction.
F-Filter Filter by columns listed in the Transaction Grid.
R-Reset Reset to the original screen display.
University of Miami: Clinical Enterprise Technology 35
Field Descriptions:
TABLE 9. Field Descriptions
Field Descriptions
Patient Displays the patient identified on the Main Post Receipts screen.
MRN Displays the patient's medical record number.
Invoice Displays the invoice identified on the Main Post Receipts screen.
Proc Displays the procedure code for the charge.The procedure code's description appears to the right of the pro-cedure code. If the description was overwritten during charge entry, the overriding description appears below it.
Svc Dt Displays the date on which the procedure was performed. If the procedure was performed for more than one day, the system dis-plays the beginning date and the end date.
Post Dt Displays the date on which the charge was entered.
TES Enc Displays the creation date of the TES transaction from which the charge originated.
Start Time Displays the start time of the procedure.
End Time Displays the end time of the procedure.
Amount Displays the amount of the charge.
TES Enc No. Displays the TES encounter number from which the charge originated.
Units Displays the number of units of the procedure provided. For example, if three units of blood were provided, the units would be 3. This is relevant only for procedure codes of types D (Daily care) or M (Multiple units).
Modifiers Displays any procedure code modifiers that were specified for the charge. Modifiers are codes that further describe a proce-dure. For example, if the procedure is anesthesia, you might use a modifier to specify whether it is 1 (spinal), 2 (general), or 3 (local). Modifiers are set up in the Modifiers dictionary (#5).
Fee Schd/Eff Displays the fee schedule from which the system got the pricing information for the procedure, followed by its effective date.
TES User/BTC Displays the initials of the user who created the Transaction Editing System (TES) transaction, followed by the TES batch number.
BAR Invoice Inquiry
36
Transaction Grid:
TABLE 10. Transaction Grid Labels
Transaction Label Description
Post Dt Displays the date on which the transaction was posted.
PCD Displays the transaction's payment code. The payment code identifies the type of transaction.
Description Displays the paycode description.
Approved Displays the total dollar amount approved by the invoice FSC for the procedure. The system gets this value from the Profile Fee field in the Pricing Module when the charge is entered. If there is no profile fee, this is the charge amount. If payments have been previously posted to the invoice, this is the lesser of the invoice balance and the profile fee.
Deductible Displays the deductible amount.
Payment Displays the dollar amount of the transaction. This is the pay-ment, credit, or debit amount, depending on the type of transac-tion you are posting.
Cont Adj Displays the contractual adjustment amount. If there is a cate-gory in the Contract Adj field in the Payment Codes dictionary (#2), this is the difference between the initial balance and the approved amount (in the Approved field). If there is no category in the Contract Adj field in the Payment Codes dictionary (#2), this difference goes in the Deductible field instead. If the differ-ence is negative, the contractual adjustment is zero.
Credit Displays the dollar amount of the credit, if a credit was posted.
Debit Displays the dollar amount of the debit, if a debit was posted.
Rej 1-3 Displays up to three rejection codes for the transaction with the rejection code descriptions. If more than three rejection codes have been entered for a transaction, they can be viewed via a Report Writer query.
Prof Amt N/A.
Prof Var N/A.
Mod Adj N/A.
APC Var Displays the APC variance of the transaction which is the differ-ence between the expected reimbursement as calculated by HSS and the actual payment made by Medicare.
University of Miami: Clinical Enterprise Technology 37
Actions:
G-Demand Claim
This action code (G-Demand Claim) will be available to those users who currently have access to Demand Claim via Function 30/Activity 7
FIGURE 17. Accessed via Action Code T-More Actions
TABLE 11.
This action... Lets you...
A-Adjudication Details View the adjudication details associated with the transaction.
F-Filter Filter by columns listed in the Transaction Grid.
R-Reset Reset to the original screen display.
BAR Invoice Inquiry
38
FIGURE 18. Accessed via D-Detail View
• Select G-Demand Claim• Enter a ? at the Form prompt• Select the appropriate claim form• Enter “Y” at the File Claim Form Prepared transaction for selected invoice?
prompt to document in the Invoice that a claim form was printed
FIGURE 19. G-Demand Claim - Forms
University of Miami: Clinical Enterprise Technology 39
Case Inquiry
Access:1. Function 7 Invoice Inquiry2. At Patient: enter patient’s name using partial name lookup feature
i.e.: TES,BRO3. At the Invoice:, type”?” select the invoice4. Action Code D-Detail to display invoice detail5. Action Code I-More Inquiries
FIGURE 20. 1-Custom Case/Pkg Inquiry
BAR Invoice Inquiry
40
FIGURE 21. 1-Custom Case/Pkg Inquiry Action code
6. Select action code 1-Custom Case/Pkg inquiry
7.) At the Case: prompt,type a “?” to display case
FIGURE 22. Case Inquiry:
University of Miami: Clinical Enterprise Technology 41
FIGURE 23. Case Selection
7. Select the case by the number of entries on the screen. i.e.: 18. Press ENTER9. Press F10 when done
FIGURE 24. Case Information Display
BAR Invoice Inquiry
42
TABLE 12.
Action Codes Description
C-Case Inquiry Brings you into case inquiry, where you can view cases for a patient.
D-Dictionary Inquiry
Enables you to inquire into a BAR dictionary.
E-Employer Inquiry Used for Occupational Medicine employers only. We will not be using this action code.
F-Financial Inquiry Displays the financial inquiry screen for the patient. The screen shows insurance, self pay and unbilled balances for the patient.
M-Comments… Displays the financial or general comments for a patient.
P-Patient Inquiry Brings you into Patient Inquiry (Function 49), where you can view appointment, referral, demographic, insurance, case and invoice informa-tion. Please refer to the Patient Inquiry training manual for more informa-tion.
R-Pricing Module… Displays additional action codes which enable you to access inquiry activi-ties within the Pricing Module.
University of Miami: Clinical Enterprise Technology 43
R-Reset Display
This action code is used to reset the Invoice Inquiry screen and return it to the orig-inal default display, where all invoices are showing in reverse chronological order. If you have used other action codes to filter the items on the screen, this action code will restore all of the original items to the default display.
T-More Actions
Action Code T-More Actions displays additional action codes that enable you to perform additional actions and inquiries.
The following is an example of the 5 additional action codes:
FIGURE 25. T-More Actions Action Codes Display
BAR Invoice Inquiry
44
T-More Actions Action Codes
The following table describes each of the additional action codes available in the T-More Actions action code:
Action Codes Description
D-Demand Statements
This action code enables you to reprint a statement for the patient. This action code performs the same function as the Demand Statement Activ-ity. Say <Y> to Reprint? and specify the printer name
L-Print Ledgers This action code enables you to print a patient led-ger for the patient. A led-ger is a hard copy of the entire patient’s account. Again, you need to spec-ify the printer name to send it to.You can select specific invoices to include in the ledger first from the invoice inquiry screen. Otherwise, the ledger will print all of the invoices on the patient’s account
University of Miami: Clinical Enterprise Technology 45
P-Patient Account Summary
This action code provides a summary of patient account information. The screen shows patient pay-ments, account balances by FSC, statement sum-mary information, state-ment messages, and statement dunning levels.This action code has addi-tional action codes at the bottom of the Patient Account Summary screen:
I-More Inquiries Accesses additional inquiry action codes, such as dictionary inquiry, case inquiry, patient inquiry, com-ments, etc
Action Codes Description
BAR Invoice Inquiry
46
S-Specify Groups Allows you to change the groups that are included in the Patient Account Sum-mary screen
V-View Payments Displays payment information by post-ing date and payment code. This screen has also has additional action codes which allow you to view invoice detail, per-form a guided filter, go to the More Inquir-ies action codes, tog-gle between the Posting Date and the Bank Deposit Date, or Reset the display.
Action Codes Description
University of Miami: Clinical Enterprise Technology 47
TABLE 13.
Action Codes Description
D-Demand Statements
This action code enables you to reprint a statement for the patient. This action code performs the same function as the Demand Statement Activ-ity. Say <Y> to Reprint? and specify the printer name
L-Print Ledgers This action code enables you to print a patient led-ger for the patient. A led-ger is a hard copy of the entire patient’s account. Again, you need to spec-ify the printer name to send it to.You can select specific invoices to include in the ledger first from the invoice inquiry screen. Otherwise, the ledger will print all of the invoices on the patient’s account
P-Patient Account Summary
This action code provides a summary of patient account information. The screen shows patient pay-ments, account balances by FSC, statement sum-mary information, state-ment messages, and statement dunning levels.
BAR Invoice Inquiry
48
This action code has addi-tional action codes at the bottom of the Patient Account Summary screen:
I-More Inquiries Accesses additional inquiry action codes, such as dictionary inquiry, case inquiry, patient inquiry, com-ments, etc
S-Specify Groups Allows you to change the groups that are included in the Patient Account Sum-mary screen
V-View Payments Displays payment information by post-ing date and payment code. This screen has also has additional action codes which allow you to view invoice detail, per-form a guided filter, go to the More Inquir-ies action codes, tog-gle between the Posting Date and the Bank Deposit Date, or Reset the display.
TABLE 13.
Action Codes Description
University of Miami: Clinical Enterprise Technology 49
Module Summary
Table 14: • After invoices enter the BAR application from TES, you
can use Invoice Inquiry to view them.• Using Invoice Inquiry, you can view invoice detail, patient
account information, financial and general comments, payment information, fee schedules, case and package information, dic-tionaries, and financial information by FSC and by Group.
• You can also use Invoice Inquiry to reprint a patient state-ment or print a patient ledger.
• Invoice Inquiry can be accessed through Patient Inquiry, BAR Function 7, or Action Code Q in Function 2 or 4.
• Action Codes are available in multiple levels within Invoice Inquiry and allow you to perform further inquiries or actions, or reorganize or alter the invoice display.
• The default invoice display in Group 3 shows all invoices for the patient, for all UMMG departments, with the most recent invoices first.
• The Guided Filter or ? Filter action codes will allow you to filter out unwanted invoices and view only those that meet your specific criteria.
• Action Code D-View Detail will display all the transactions on an invoice, such as payments, claim form prepared mes-sages, charges and adjustments.
BAR Invoice Inquiry
50
Practice Exercise10. Using the 5 patients from your instructor, look up each one in Function 7-
Invoice Inquiry. View the invoice header information, the transaction informa-tion, and the payment information.
11. What other places in the system, besides Function 7, can you inquire into BAR invoices?
12. What action code in Invoice Inquiry would be used to view the procedure codes and payment information on an invoice?
13. What action code in Invoice Inquiry would be used to view only those invoices for your department?
14. What command would be used to view all the ? Filter commands available at the Invoice prompt?
University of Miami: Clinical Enterprise Technology 51
Appendix
Function Keys
Generic Key Functions
Table 15: Function keys whe using a PC - Fixed ScreenAction Description
<F7> <C> Deletes field group
<F7> <P> Enables user to choose another screen/page
<Enter> Enters data and moves cursor to next logical field
<F7> <Q> Exits form without filing data
<F10> Files data and exits form (O-kay)
<F7> <ò> Moves cursor to last filed on a page or group
<ñ> Moves cursor to previous filed on page
<F8> Toggles insert mode; enables user to insert text
Table 16: Action Description
<Insert> Copies a column in the custom report formatter [Insert]
<F4> Deletes character at cursor [Erase Char]
<F1> Deletes content of current field [Erase Field]
<Shift-F3> Displays function keys [More Keys]
<Shift-F5> Displays help message [Help]
<Shift-F2> Displays list of options [List]
BAR Invoice Inquiry
52
Miscellaneous Key Functions
<Tab> or <ò> Jumps to next field on page
<Page Down> Jumps to next page in a form or next screen of items in a selec-tor list [Next Page]
<Page Up> Jumps to previous page in a form or previous screen of items in a selector list [Prev Page]
<F7> <ñ> Moves cursor to first field on a page of group [First Field]
<Shift-F4> Moves cursor to next major field on screen [Major]
<HOME> Moves highlight bar to an item in a selector list [Find]
<Shift-F11> Redraws garbles screen [Refresh Screen]
<F2> Restores current field [Restore Field]
<End> Selects an item in a selector list [Select]
<Shift-F6> Selects and files an item in a selector list [Do]
Table 17: Action Description
<=> Brings up the last provider you were working with
<T> Inserts today’s date
<T> - / + number of days
Inserts today’s date plus or minus number of days
Table 16:
University of Miami: Clinical Enterprise Technology 53
Scrolling Prompt Functions
Word Processing Functions
Table 18: Action Description
DEL Delete contents of current field
? Displays a list of options
GO field number Enables user to jump to other fields in form
<Enter> Enters data and moves cursor to next logical field
STOP Exits from without filing data
Table 19: Action Description
<F7> <J> Connect current line and next line
<F4> Delete character at cursor [Erase Char]
<F1> Delete current line [Erase Line]
<F3> Delete to end of next word [Erase Word]
<F7> <Q> Exit form without filing data
<F10> Finish editing and jump to next field inform
<F9> Insert blank line above cursor
<F7> <=> Jump to beginning of line
<F7> <-> Jump to end of line
BAR Invoice Inquiry
54
Patient Lookups
The table below outlines the methods which may be used to retrieve a patient at any Patient: prompt:
<F7> <ò> Move cursor to last field on a page or group
<F7> <ñ> Scroll back length of field
<F7> <H> Scroll to first line of field
<F7> <E> Scroll to last line of field
<F7> <C> Search again for same text <F7> <S>
<F7> <S> Search for specified text
<F7> <L> Show number of lines in field
<Tab> Space to next tab position
<F7><B> Split line at cursor
<Enter> Start new line of text
<F8> Toggle insert mode; enables users to insert text
Table 20: Patient LookupsLOOKUP FORMAT EXAMPLEPatient’s Full Name Last Name,First Name Doe,JohnPatient’s Last Name Last Name DoePartial Name First few letters of the patients
first and last nameDo,Jo
Table 19:
University of Miami: Clinical Enterprise Technology 55
Partial Name;DOB First few letters of the patient’s last name, first few letters of the patient’s first name, a semicolon and the year of birth
Do,Jo;70
Partial Name;DOB;Sex First few letters of the patient’s last name, first few letters of the patient’s first name, a semicolon and the year of birth, semicolon, and sex
DO,JO;70;M
Partial Name;;Sex First few letters of the patient’s last name, first few letters of the patient’s first name, two semico-lons, and sex
DO;;M
Social Security S followed by the patient’s social security number
S123456789
UMMG Account Num-ber
M followed by the patients account number
M9876543
Alias The name entered at the AKA prompt
DOE,JUAN
Soundex First few letters of the patient's last and followed by a ?
DOW,JON?
Recall last displayed patient
R R
Table 20:
BAR Invoice Inquiry
56
Entering Dates
The system accepts dates entered in any one of the following formats. The table below outlines the methods used to enter a date.
Table 21:
Ways to Enter the DateSymbol Definition/Example
MM/DD/YY 02/01/96
MM/D/YY 02/1/96
MM.DD.YY 02.01.96
MM-DD-YY 02-01-96
T Today’s date
T-n Where “n” is a number of days in the past
Example: T-7 = today minus 7 days
T+n Where “n” is number of days in the future
Example: T+7 = today plus 7 days
University of Miami: Clinical Enterprise Technology 57
Entering Time
Enter time into the system in any one of the following formats:
Invoice Lookup Commands
Module 7 of this manual talks about using invoice lookup commands for the ? Filter action code, or at any Invoice prompt. The following tables will provide you with a list of all the possible invoice lookup commands.
There are 5 types of commands that you can enter:
Table 22:
Ways to Enter the TimeSymbol Definition/Example
HH:MMAM 8:00AM
HHAM 8AM
HH:MMPM 3:00PM
HHPM 6PM
Military Time 1300
N If entering data at 11:01am - 11:01am will be the recorded time
Table 23:
Case Level Commands These enable you to display information about cases.
BAR Invoice Inquiry
58
You can only use the account level commands by themselves. You can, however, use all of the other commands in combinations. To combine commands, list them one after the other with no spaces or punctuation between them. When you com-bine commands, the system selects invoices that meet all of the specified criteria. In most cases, you will enter commands one at a time.
You can also specify ranges for some of the Invoice Inquiry commands. For exam-ple, ?S=1/1/96:3/1/96. This command causes the system to display an account’s invoices that have service dates between January 1, 1996 and March 1, 1996. The colon (:) separates the two dates in the range.
Account Level Com-mands
These enable you to display information about patient accounts.
Invoice Header Level Commands
These enable you to select and sort invoices by criteria from the fields in the invoice header.
Transaction Level Com-mands
These enable you to select and sort invoices by criteria that you choose from transaction fields.
Selection Criteria Com-mands
You use these commands to modify other commands.
Table 23:
University of Miami: Clinical Enterprise Technology 59
Case Level Commands
Table 24:
To Display: Use the case level command:
Description of Command
A summary of cases ?X Displays a summary of all cases in the account.
A summary of invoices in a case
?X=nnn Displays invoices assigned to case #nnn
A summary of packages and cases
?XP Displays all packages for the patient and the cases to which they are assigned.
A summary of cases with a specified MRN
?XMRN=nnnnnnnn Displays all cases for which the patient’s MRN is #nnnnnnnn.
A summary of cases with a patient name
?XPAT=name Displays all cases for which the patient’s name starts with name.
A summary of open cases
?XO Displays a summary of open cases.
A summary of closed cases
?XC Displays a summary of closed cases.
The number of open and closed cases
?XN Displays the number of open and closed cases.
Details about a case ?XD=nnn Displays details for case number nnn.
BAR Invoice Inquiry
60
Account Level Commands
Table 25:
To Display: Use the account level com-mand:
Description of Command
Account data across groups in a multi-group system
?M Displays the account’s balance for all groups in a multi-group system.
You must have security access in order to see account balances in other groups.
Account payment and statement his-tory
?PA Displays the account’s payment and state-ment history, including a summary of the last 10 patient payments. And it can also display a separate summary of all payments.
The system will display the prompt Pay-ment Summary? Enter Yn to display a summary of all payments posted in the last n days, or enter Y* to display a sum-mary all payments.
Account Registra-tion Data
?R Displays a summary of the account’s reg-istration data.
A statement reprint ?ST Replicates a previously-produced patient statement.
The insurance table ?VF Displays the FSC table for the patient.
The patient’s finan-cial data
?VFD Displays the same information as ?VF, only shows more detail.
PCS History ?PCS Displays the patient’s PCS history.
University of Miami: Clinical Enterprise Technology 61
Invoice Header Level Commands
Table 26:
To Display: Use the invoice level command:
Description of Command
Invoices by entry number
nn Displays entry number nn from a list of invoices on the screen.
Invoice by invoice num-ber
nnnnnn Displays invoice number nnnnnn.
All invoices Press <F12> or <?>
Displays all the account’s invoices from newest to oldest.
Invoices by dollar amount
?$$=dd.cc Displays the account’s invoices with the specified total charges, where dd is the number of dollars and cc is the number of cents. You can specify a range of dollar amounts by separating the amounts with a colon.
Invoices by admission date
?A=mm/dd/yy Displays the account’s invoices with the specified admission date. You can specify a range of dates by separating the two dates with a colon.
Invoices by discharge date
?D=mm/dd/yy Displays the account’s invoices with the specified discharge date.
Invoices by billing area
?B=ba Displays all the account’s invoices for the specified billing area, where ba is the full name, number or mnemonic of the billing area.
BAR Invoice Inquiry
62
Invoices by invoice bal-ance
?BAL or ?BAL=dd.cc
Displays the account’s invoices with an unpaid balance. ?BAL will display invoices with any unpaid balance, including credit balances. ?BAL=dd.cc will display invoices with the specified balance. You can also spec-ify a range for the ?BAL=dd.cc com-mand by entering a beginning and ending dollar amount, separated by a colon.
Invoices by discounts
?D or
?D=% amt
Displays the account’s invoices with a discount. ?D will display invoices with any discount percentage and ?D=% will display invoices with the specified percentage.
Invoices by FSC
?F=FSC# Displays the account’s invoices in the specified FSC, where FSC# is the number of the FSC. You may display invoices for several FSCs by separat-ing the FSC numbers with commas.
To Display: Use the invoice level command:
Description of Command
Invoices by Hospital/Facil-ity
?I=hosp/fac Displays the account’s invoices for the specified facility, where hosp/fac is the full name, number or mnemonic.
Invoices by Location
?L=loc Displays the account’s invoices for the specified location or Place of Service, where loc is the full name, number or mnemonic.
Table 26:
University of Miami: Clinical Enterprise Technology 63
All open invoices
?O Displays the account’s open invoices from oldest to newest. Open invoices are those cre-ated in the current accounting period for which a claim has not yet been produced.
Invoices by Provider
?P=prov Displays the account’s invoices for the specified provider, where prov is the provider’s name, number or mne-monic.
Invoices by accounting period
?PD=yymm Displays the account’s invoices that were created in the specified period, where yy is the year and mm is the month. You can specify a range for this command by separat-ing the accounting periods with a colon.
All invoices in reverse chro-nological order
?U Displays all the invoices from newest to oldest.
Invoices by service dates
?S=mm/dd/yy Displays the account’s invoices for the specified service date. You can spec-ify a range of dates by separating the two dates with a colon.
Invoices by division
?DIV=division Displays the account’s invoices for the specified division, where division is the name, number, or mnemonic of the division.
Table 26:
BAR Invoice Inquiry
64
Transaction Level Commands
Table 27:
To Display: Use the trans-action level command:
Description of Command
Invoices with transactions in a specified batch
?BN=batch # Displays the account’s invoices with transactions in the specified batch number. You can also enter a range of batch numbers.
Invoices with a specified transac-tion comment
?TC=comment Displays the invoices that contain the specified transaction comment.
Invoices with a specified pay-ment code
?TP=paycode Displays the account’s invoices with the payment code you specified.
Invoices with transactions in reverse chronological order
?TU Displays the transactions in reverse chronological order. This com-mand is useful when looking for cer-tain payments within an invoice. You can also specify transactions in a single invoice by entering ?TU=invoice number, where invoice number is the number of the invoice whose transactions you want to dis-play in reverse chronological order.
Invoices with activity on a spec-ified bank deposit date
?TDEP=date Displays the account’s invoices that contain at least one transaction with the specified bank deposit date.
University of Miami: Clinical Enterprise Technology 65
Selection Criteria Commands
Invoices with specified overrid-ing procedure code descriptions
?TDES=
description
Displays the account’s invoices that contain overriding procedure code descrip-tions with the specified description.
Invoices with a specified procedure code
?TPX=
procedure code
Displays the account’s invoices with a specific procedure code.
Table 28:
To Display: Use the case level command:
Description of Command
Save a selection command string
?.S Saves the command string so you can reuse it (with the ?.R command) at subsequent Invoice prompts. This command is particularly useful when you are looking up the same types of invoices for multiple patients. For example, ?F=21?.S saves the ?F=21 command. The saved command string remains in effect until you save a new string or you exit from the activity.
Table 27:
BAR Invoice Inquiry
66
Repeat a selection command string
?.R Repeats the string that was last saved with the ?.S command. You may use this com-mand by itself or in combination with other commands.
Display selection command string
?.D Displays the string that was last saved with the ?.S command.
Table 28: