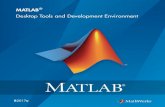Chapter 1 An Overview Of MATLAB. The default MATLAB Desktop. Figure 1.1–1 1-2 More? See pages 6-7.
-
Upload
baldric-newman -
Category
Documents
-
view
234 -
download
1
Transcript of Chapter 1 An Overview Of MATLAB. The default MATLAB Desktop. Figure 1.1–1 1-2 More? See pages 6-7.

Chapter 1An Overview Of MATLAB

The default MATLAB Desktop. Figure 1.1–1
1-21-2 More? See pages 6-7.

Entering Commands and Expressions
MATLAB retains your previous keystrokes. Use the up-arrow key to scroll back through
the commands. Press the key once to see the previous entry,
and so on. Use the down-arrow key to scroll forward. Press the Enter key to execute the
command.
1-3

An Example Session
>> 8/10 % NOT an integer division
ans = % ans is a variable 0.8000>> 5*ans % just use ans=0.8ans = 4>> r=8/10 % better to assign a variabler = 0.8000>> r % to print to displayr = 0.8000>> s=20*r % use previously assigned variable r in computation
s = 16
1-41-4More? See pages 8-9.

Scalar Arithmetic Operations Table 1.1–1
1-51-5
Symbol Operation MATLAB form
^ exponentiation: ab a^b
* multiplication: ab a*b
/ right division: a/b a/b
\ left division: b/a a\b
+ addition: a + b a + b - subtraction: a - b
a - b
^ is the only new operatorLeft and right divisions are important for solving linear systems.For numbers just use the usual division 5/2=2.5 2\5=2.5Slash always slants towards the denominator.
NOT integers divisionsUsual Math division

Order of Precedence Table 1.1–2
1-61-6
Precedence Operation
First Parentheses, evaluated starting with the innermost pair.
Second Exponentiation, evaluated from left to right.
Third Multiplication and division with equal precedence, evaluated from left to right.
Fourth Addition and subtraction with equal precedence, evaluated from left to right.

Examples of Precedence
>> 8 + 3*5 % 3*5 evaluated firstans = 23>> 8 + (3*5) % same as beforeans = 23>>(8 + 3)*5 % =(11)*5=55ans = 55>>4^2 - 12 - 8/4*2 %16 – 12 - 2*2 = 4-4=0ans = 0>>4^2 - 12 - 8/(4*2) %16 – 12 – 8/8=4-1=3ans = 3
1-71-7 (continued …)

Examples of Precedence (continued)
>> 3*4^2 + 5ans = 53>>(3*4)^2 + 5ans = 149>>27^(1/3) + 32^(0.2)ans = 5>>27^(1/3) + 32^0.2 % 3 + 2ans = 5>>27^1/3 + 32^0.2 % 27/3 + 2 = 11ans = 11
1-81-8

The Assignment OperatorThe Assignment Operator == Typing Typing x = 3x = 3 assignsassigns the value 3 to the variable the value 3 to the variable x.x.
We can then typeWe can then type x = x + 2. x = x + 2. This This assignsassigns the value 3 + 2 = 5 to the value 3 + 2 = 5 to x. x. But in But in algebra this implies thatalgebra this implies that 3 = 3 + 2 - wrong. 3 = 3 + 2 - wrong.It It replacesreplaces the current value of x with x+2 the current value of x with x+2
In algebra we can write x + 2 = 20, but in MATLAB we cannot. In algebra we can write x + 2 = 20, but in MATLAB we cannot. It It cannot replacecannot replace x+2 with 20 like that x+2 with 20 like that
In MATLAB the left side of the = operator must be a In MATLAB the left side of the = operator must be a singlesingle variable. variable.
The right side must be a The right side must be a computable computable value:value: y = 100 – x ; % x must be already assigned a valuey = 100 – x ; % x must be already assigned a value
In Class: Ch1 #4 p 61In Class: Ch1 #4 p 611-9
More? See pages 11-12.

Commands for managing the work session Table 1.1–3
1-101-10
Command Description
clc Clears the Command window.
clear Removes all variables from memory.
clear v1 v2 Removes the variables v1 and v2 from memory.
exist(‘var’)Determines if a file or variable exists having the name ‘var’.
quit Stops MATLAB.
(continued …)

Commands for managing the work sessionTable 1.1–3 (continued)
who Lists the variables currently in memory.whos Lists the current variables and sizes,
and indicates if they have imaginary parts.
: Colon; generates an array having regularly spaced elements. More later
, Comma; separates elements of an array. later
; Semicolon; suppresses screen printing; also denotes a new row in an array.
... Ellipsis; continues a line. x = 214325424+342423-23424 … -242342424Tab completion feature allows to type just few letters of a function or variable and press Tab
1-11

Special Variables and Constants Table 1.1–4
1-121-12
Command Descriptionans Temporary variable containing the most recent answer.eps Specifies the accuracy of floating point precision – smallest accurate number, usually ~ 1e(-16)
i,j The imaginary unit 1.
Inf Infinity – a number bigger than Matlab can represent.
It is usually generated by 0 division.
1/0 => Inf
NaN Indicates an undefined numerical result. Ex 0/0
pi The number . - lowercase p

Complex Number Operations
• The number c1 = 1 – 2i is entered as follows: c1 = 1 -2*i.
• Be careful, i and j are often used as integer loop counters, overrides complex i, use ii = i before the loop
• Be careful. The expressions y = 7/2*i
and x = 7/2i
give two different results: y = 7/2*i =(7/2)i = 3.5ix = 7/2i = 7/(2i) = –3.5i.
1-131-13

>> c = -2+3i>> c = -2+3ic =c = -2.0000 + 3.0000i-2.0000 + 3.0000i>> abs(c)>> abs(c)ans =ans = 3.6056 % = sqrt(13)3.6056 % = sqrt(13)>> conj(c)>> conj(c)ans =ans = -2.0000 - 3.0000i-2.0000 - 3.0000i>> c*conj(c)>> c*conj(c)ans = 13ans = 13>> d = i-4>> d = i-4d =d = -4.0000 + 1.0000i-4.0000 + 1.0000i>> c*d>> c*dans =ans = 5.0000 -14.0000i5.0000 -14.0000i>> c/d>> c/dans =ans = 0.6471 - 0.5882i0.6471 - 0.5882i>> c+d>> c+dans =ans = -6.0000 + 4.0000i-6.0000 + 4.0000i>> c-d>> c-dans =ans = 2.0000 + 2.0000i2.0000 + 2.0000i>> >>

Numeric Display Formats Table 1.1–5
1-141-14
Command Description and Exampleformat short Four decimal digits (the
default); 13.6745.
format long 16 digits; 17.27484029463547.
format short e Five digits (four decimals) plus exponent; 6.3792e+03.
format long e 16 digits (15 decimals) plus exponent;
6.379243784781294e–04.
Format short g -- most convenient to see.
format bank (no imaginary parts), format rat, format compact, format loose
NOTE that regardless of the display format, all numbers are stored in double precision.

ArraysCan create arrays directly by:x = [ 14 9 8.3 7.1 ]
• The numbers 0, 0.1, 0.2, …, 10 can be assigned to the variable u by typing u = [0:0.1:10] - array.
• To compute w = 5 sin u for u = 0, 0.1, 0.2, …, 10, the session is; >>u = [0:0.1:10]; >>w = 5*sin(u); % vectorized operations
• The single line, w = 5*sin(u), computed the formulaw = 5 sin(u) 101 times -- operation on the whole array.
>> x = 0: 0.2 :1x = 0 0.2000 0.4000 0.6000 0.8000 1.0000>> y = exp(x)y = 1.0000 1.2214 1.4918 1.8221 2.2255 2.7183
1-151-15

Array Index
>>u(7) % u = [0:0.1:10]; w = 5*sin(u);
ans = 0.6000 >>w(7)ans = 2.8232
• Use the length or numel function to determine how many values are in an array.
>>m = length(w) % m = numel(w)m = 101
In class: Ch1 # 13, Matlab
1-161-16 More? See pages 19-20.
% Note that Matlab indexing starts with 1, not 0

Polynomial Roots
To find the roots of x3 – 7x2 + 40x – 34 = 0, the session is
>>a = [1,-7,40,-34]; % - enter coefficients>>roots(a) % if a term is missing, enter 0
ans = 3.0000 + 5.000i 3.0000 - 5.000i 1.0000
The roots are x = 1 and x = 3 ± 5i.
In class: Ch1 # 18
1-171-17

Some Commonly Used Mathematical Functions Table 1.3–1
1-181-18
Function MATLAB syntax1
ex exp(x)
√x sqrt(x)
ln x log(x)
log10 x log10(x)
cos x cos(x)
sin x sin(x)
tan x tan(x)
cos1 x acos(x)
sin1 x asin(x)
tan1 x atan(x)
1The MATLAB trigonometric functions use radian measure.

When you type problem1,
1. MATLAB first checks to see if problem1 is a variable and if so, displays its value.
2. If not, MATLAB then checks to see if problem1 is one of its own commands, and executes it if it is.
3. If not, MATLAB then looks in the current directory for a file named problem1.m and executes problem1 if it finds it.
4. If not, MATLAB then searches the directories in its search path, in order,
for problem1.m and then executes it if found.
1-191-19
You may accidentally override one of the Matlab commands and you will beunable to use it until you exit Matlab. Make sure your variable and program names are unique.

System, Directory, and File Commands Table 1.3–2
1-211-21
Command Description
addpath dirname Adds the directory dirname to the search path.
cd dirname Changes the current
directory to dirname.dir Lists all files in the current
directory.dir dirname Lists all the files in the
directory dirname.path Displays the MATLAB
search path.pathtool Starts the Set Path tool.
(continued …)
A program has to be in the path for Matlab to find it. Better: set path, or run from editor

System, Directory, and File Commands Table 1.3–2 (continued)Command Description
pwd Displays the current directory.
rmpath dirname Removes the directory dirname from the search path.
what Lists the MATLAB-specific files found in the current working directory. Most data files and other non-MATLAB files are not listed. Use dir to get a list of all files.
what dirname Lists the MATLAB-specific files in directory dirname.
1-22

A graphics window showing a plot. Figure 1.3–1
1-231-23

Some MATLAB plotting commands Table 1.3–3
1-241-24
Command Description[x,y] = ginput(n) Enables the mouse to get n points
from a plot, and returns the x and y coordinates in the vectors x and y, which have a length n.
grid Puts grid lines on the plot.
gtext(’text’) Enables placement of text with the mouse.
(continued …)

Some MATLAB plotting commands Table 1.3–3 (continued)
plot(x,y) Generates a plot of the array y versus the array x on rectilinear axes.
title(’text’) Puts text in a title at the top of the plot.
xlabel(’text’) Adds a text label to the horizontal axis (the abscissa).
ylabel(’text’) Adds a text label to the vertical axis (the ordinate).
1-25 More? See pages 25-27.

Solution of Linear Algebraic Equations
6x + 12y + 4z = 707x – 2y + 3z = 52x + 8y – 9z = 64
>>A = [6 12 4 7 -2 3 2 8-9]; % Matrix of coefficients
>>B = [70 5 64];>>Solution = A\B % - left division operatorSolution = 3 5 -2
The solution is x = 3, y = 5, and z = –2.
In class: Ch1 #25
1-261-26 More? See page 28.

You can perform operations in MATLAB in two ways:
1. In the interactive mode, in which all commands are entered directly in the Command window
2. By running a MATLAB program stored in script file.
This type of file contains MATLAB commands, so running it is equivalent to typing all the commands—one at a time—at the Command window prompt.
USE it for all cases where there are more than 1-2 commands!!! Otherwise for any mistake or change have to retype the whole thing.
You can run the file by typing its name at the Command window prompt or better use F5 when your cursor in the editor
1-271-27 More? See pages 29-32.

COMMENTS
The comment symbol may be put anywhere in the line. MATLAB ignores everything to the right of the % symbol.
For example,
>>% This is a comment.>>x = 2+3 % So is this.x = 5
Note that the portion of the line before the % sign is executed to compute x.
You MUST use comments to clarify your programs. Use Text -> Comment/Uncomment to comment entire sections of programs
1-281-28

The MATLAB Command window with the Editor/Debugger open. Figure 1.4–1
1-291-29

Keep in mind when using script files:
1. The name of a script file must begin with a letter, and may include digits and the underscore character, up to 31 characters.
2. Do not give a script file the same name as a variable.
3. Do not give a script file the same name as a MATLAB command or function.
4. You can check to see if a command, function or file name already exists by using the exist command.
1-30

Debugging Script Files
Program errors usually fall into one of the following categories.
1. Syntax errors such as omitting a parenthesis or comma, or spelling a command name incorrectly. MATLAB usually detects the more obvious errors and displays a message describing the error and its location (can click on it to find it in the editor).Good “NOISY” errors – easy to find.
2. Errors due to an incorrect mathematical procedure, called runtime errors. Their occurrence often depends on the particular input data. A common example is division by zero. Try to put “noisy” safeguards.
1-311-31

To locate program errors, try the following:
1. Test your program with a simple version of the problem which can be checked by hand.
2. Display any intermediate calculations by removing semicolons at the end of statements. x = y+3; <= remove ;In Matlab (but not in compiled languages) can look at variables after the run.
3. Use the debugging features of the Editor/Debugger. Details later!
1-321-32 More? See pages 32-33.

Programming Style – have to follow!
1. Comments section a. The name of the program and any key words in the first line. b. The date created, and the creators' names
in the second line. c. The definitions of the variable names for every input and output variable.
Include definitions of variables used in the calculations and units of measurement for all input and all output variables!
d. The name of every user-defined function called by the program.
1-331-33 (continued …)

2. Input section Include input data and/or the input functions and comments for documentation.
3. Calculation section
4. Output section This section might contain functions for displaying the output on the screen.
Programming Style (continued)
1-34 More? See pages 34-37.

Input/output commands Table 1.4–2
1-351-35
Command Descriptiondisp(A) Displays the contents, but
not the name, of the array A.
disp(’text’) Displays the text string enclosed within quotes.
x = input(’enter x:’) Displays the text in quotes, waits for user input from the keyboard,
and stores the value in x.x = input(’enter str’,’s’) Displays the text in quotes, waits for user input from the keyboard,
and stores the input as a string in x.
k = menu(‘title’,’option 1’, ‘option 2’) - k gets 1 or 2

Example of a Script File
Problem:
The speed v of a falling object dropped with no initial velocity is given as a function of time t by v = gt.
Plot v as a function of t for 0 ≤ t ≤ tf, where tf is the final time entered by the user.
1-361-36(continued …)

Example of a Script File (continued)
% Program falling_speed.m:% Plots speed of a falling object.% Created on March 1, 2004 by W. Palm%% Input Variable:% tf = final time (in seconds)%% Output Variables:% t = array of times at which speed is % computed (in seconds)% v = array of speeds (meters/second)%
(continued …)1-37

Example of a Script File (continued)
% Parameter Value:g = 9.81; % Acceleration in SI units%% Input section:tf = input(’Enter final time in seconds:’);%
(continued …)1-38

Example of a Script File (continued)
% Calculation section:dt = tf/500;% Create an array of 501 time values.t = [0:dt:tf];% Compute speed values.v = g*t; % operation on the whole array of t%% Output section:plot(t,v),xlabel(’t (s)’),ylabel(’v m/s)’)
In class: Ch1 #27
1-391-39 More? See pages 37-38.

The MATLAB Help Browser. Figure 1.5–1
1-421-42

Help Functions
help funcname: Displays in the Command window a description of the specified function funcname.
lookfor topic: Displays in the Command window a brief description for all functions whose description includes the specified key word topic.
doc funcname: Opens the Help Browser to the reference page for the specified function funcname, providing a description, additional remarks, and examples.
1-43 More? See pages 38-43.

Relational operators Table 1.6–1
1-441-44
Relational Meaning
operator
< Less than.<= Less than or equal to.> Greater than.>= Greater than or equal to.== Equal to. NOT the same as =~= Not equal to.

Examples of Relational Operators
>> x = [6,3,9]; y = [14,2,9];>> z = (x < y) % element by elementz =1 0 0
>>z = ( x > y) z =0 1 0
>>z = (x ~= y)z =1 1 0
>>z = ( x == y)z =0 0 1
>>z = (x > 8)z =0 0 1 1-451-45 More? See pages 44-45.
In class: Ch1 #34
1 = True 0 = False

The find Function
find(x) computes an array containing the indices of the nonzero elements of the numeric array x. For example:>>x = [-2, 0, 4];>>y = find(x)y =1 3
The resulting array y = [1, 3] indicates that the first and third elements of x are nonzero.
1-461-46

Note the difference between the result obtained by x(x<y) and the result obtained by find(x<y).
>>x = [6,3,9,11]; y = [14,2,9,13];>>values = x(x<y) % gives valuesvalues = 6 11>>how_many = length(values)how_many = 2
>>indices = find(x<y) % gives indicesindices = 1 4
1-471-47 More? See pages 45-46.

Example: Temperature in a steam boiler
T = 10^2*[ 2 3 3 3 4 2 3 2 3 4]indices = T > 300when = find(T>300)howmany = length(when)above = T ( T > 300 )
indices = 0 0 0 0 1 0 0 0 0 1when = 5 10howmany = 2above = 400 400

The if Statement The general form of the if statement is
if expressioncommands
elseif expressioncommands
elsecommands
end
The else and elseif statements may be omitted if you do not need them.
1-481-48

1-491-49
Suppose that we want to compute y such that
15√4x + 10 if x ≥ 910x + 10 if 0 ≤ x < 910 if x < 0
The following statements will compute y, assuming that the variable x already has a scalar value.if x >= 9y = 15*sqrt(4x) + 10
elseif x >= 0 % automatically less than 9y = 10*x + 10
else % default casey = 10
endNote that the elseif statement does not require a separate end statement.In class: T1 6-3 page 51
y =
More? See pages 47-48.

Loops
There are two types of explicit loops in MATLAB;
the for loop, used when the number of passes is known ahead of time, and
the while loop, used when the looping process must terminate when a specified condition is satisfied, and thus the number of passes is not known in advance.
1-501-50

A simple example of a for loop is
m = 0;
x(1) = 10;
for k = 2:3:11 % 2 and 11 – limits, 3 – step – known in advance
m = m+1;
x(m+1) = x(m) + k^2;
end
k takes on the values 2, 5, 8, 11.
The variable m indicates the index of the array x.
When the loop is finished the array x will have the values
x = [10 14 39 103 224].
In class: T1.6-4 p 511-511-51

A simple example of a while loop is
x = 5; k = 0;
while (x < 25) % x = 5,9,17,33
k = k + 1; % for x = 33 will NOT execute the loop
y(k) = 3*x; Walk step by step
x = 2*x-1;
end
The loop variable x is initially assigned the value 5, and it keeps this value until the statement x = 2*x - 1 is encountered the first time.
Its value then changes to 9.
Before each pass through the loop, x is checked to see if its value is < 25.
If so, the pass is made.
If not, the loop is skipped.
In class: T1.6-51-521-52
k x y0 51 9 [15] 2 17 [15 27]3 33 [15 27 54]

Example of a for Loop
Write a script file to compute the sum of the first 15 terms in the series 5k2 – 2k, k = 1, 2, 3, …, 15.
total = 0;
for k = 1:15
total = total + 5*k^2 - 2*k ;
end
disp(’The sum for 15 terms is:’)
disp(total)
The answer is 5960.
1-531-53

Example of a while Loop
Write a script file to determine how many terms are required for the sum of the series 5k2 – 2k, k = 1, 2, 3, … to exceed 10,000. What is the sum for this many terms?
total = 0;k = 0;while total < 10000 k = k + 1; total = 5*k^2 - 2*k + total;enddisp(’The number of terms is:’)disp(k)disp(’The sum is:’)disp(total) The sum is 10,203 after 18 terms.
1-541-54

Example of a while Loop
Determine how long it will take to accumulate at least $10,000 in a bank account if you deposit $500 initially and $500 at the end of each year, if the account pays 5 percent annual interest. amount = 500; k=0;while amount < 10000 k = k+1; amount = amount*1.05 + 500;endamount k
The final results are amount = 1.0789e+004, or $10,789, and k = 14, or 14 years.
1-551-55 More? See pages 48-51.

Steps in problem solving Table 1.7–1
• Understand the purpose of the problem.• Collect the known information.
Realize that some of it might later be found unnecessary.• Determine what information you must find.• Simplify the problem only enough to obtain the required
information. • State any assumptions you make.• Draw a sketch and label any necessary variables.• Determine which fundamental principles (equations) are
applicable.• Think generally about your proposed solution approach and
consider other approaches before proceeding with the details.
(continued …)1-56

Steps in problem solving Table 1.7–1(continued)
• Label each step in the solution process. • Understand the purpose of the problem• If you solve the problem with a program, hand check the
results using a simple version of the problem.
Checking the dimensions and units and printing the results of intermediate steps in the calculation sequence can uncover mistakes.
(continued …)1-57

Steps in problem solving Table 1.7–1(continued)
Perform a “reality check” on your answer. Does it make sense? Estimate the range of the expected result and compare it with your answer. Do not state the answer with greater precision than is justified by any of the following:(a) The precision of the given information.(b) The simplifying assumptions.(c) The requirements of the problem.
Interpret the mathematics. If the mathematics produces multiple answers, do not discard some of them without considering what they mean. The mathematics might be trying to tell you something, and you might miss an opportunity to discover more about the problem.
1-58 More? See pages 52-56.

Steps for developing a computer solution Table 1.7–2
1. State the problem concisely.2. Specify the data to be used by the program - “input.”3. Specify the information to be generated by the
program - “output.”4. Work through the solution steps by hand or with a
calculator; use a simpler set of data if necessary.5. Write and run the program.6. Check the output of the program with your hand
solution.7. Run the program with your input data and perform a
reality check on the output.8. If you will use the program as a general tool in the
future, test it by running it for a range of reasonable data values; perform a reality check on the results.
1-59 More? See pages 56-60.

Key Terms with Page References Argument, 9 Local variable, 32Array, 19 Logical variable, 44Array index, 20 Loop, 48ASCII files, 22 MAT-files, 22 Assignment operator, 11 Model, 52Command window, 7 Overlay plot, 26Comment, 30 Path, 23Conditional statement, 47 Precedence, 9Current directory, 17 Relational operator, 43Data file, 22 Scalar, 9Data marker, 27 Script file, 29Debugging, 33 Search path, 23Desktop, 6 Session, 8Editor/Debugger, 29 String variable, 37Global variable, 30 Variable, 8Graphics window, 25 Workspace, 12
1-601-60

The following slides contain figures from the chapter and its homework problems.
1-61

Sketch of the dropped-package problem.
Figure 1.7–1
1-621-62

A piston, connecting rod, and crank for an internal combustion engine.
Figure 1.7–2
1-631-63

Plot of the piston motion versus crank angle.
Figure 1.7–3
1-641-64

Figure P28
1-651-65

1-661-66
Figure P29

1-671-67
Figure P30