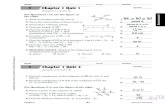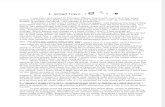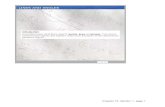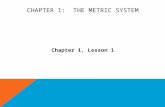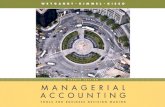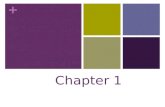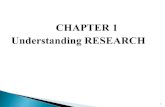Chapter 1
-
Upload
nosmirc-ecallaw -
Category
Education
-
view
420 -
download
0
Transcript of Chapter 1

Welcome to the Land of OSMacintosh OS X and
Windows 7 Basics
Chapter 1
© 2011 Delmar, Cengage Learning

© 2011 Delmar Cengage Learning
Chapter Objectives• Learn the basics of Macintosh OS X and Windows 7
operating systems and techniques that allow Mac OS X and Windows 7 to work together.
• Use basic file management techniques to help organize work flow.
• Set up the hard drive on your computer or portable drive to transfer exercise files from the text CD.
• Use new fun applications and techniques to keep your desktop from becoming too cluttered.
• Advanced User: Create electronic slide shows of images, and create music, photo and data CDs using applications within Macintosh OS X and Windows 7 operating systems.

© 2011 Delmar Cengage Learning
Macintosh OS X and Windows 7
• The following slides have been split for presentations using the Macintosh OS X operating system and the Windows 7 operating system.
• Navigating around Macintosh OS X (Leopard), and using Quick Look, iTunes, and desktop widgets is presented on the first half of slides.
• Navigating around Windows 7 and some of its special applications (Photo Gallery, Media Center, and Media Player) are presented on the second half of these slides, beginning on slide 29.

Macintosh OS X Desktop
© 2011 Delmar Cengage Learning

The Macintosh OS X Dock
• The Dock displays applications, folders, files, and functions.
• Icons on the leftmost side are standard applications in Mac OS X.
• Those on the right are launched applications or minimized documents.
© 2011 Delmar Cengage Learning

Macintosh Window
Mac windows used to locate and modify files and folders
© 2011 Delmar Cengage Learning

© 2011 Delmar Cengage Learning
Mac Window OptionsOptions to locate, edit, and organize files and folders of
various media on your hard drive or device.

Apple, Finder, and File Menus (1 of 2)
• The Apple menu provides application and system information and the Shut Down function.
• The Finder menu manages files and folders, navigates, and uses Empty Trash function to remove deleted files and folders.
• The File menu creates shortcuts and new folders, retrieves file information, ejects drives, and burns CDs.
© 2011 Delmar Cengage Learning

Apple, Finder, and File Menus (2 of 2)
© 2011 Delmar Cengage Learning

Edit, View, and Window Menus• The Edit menu copies or cuts files to the Clipboard, and
then pastes those files to another location. – The Clipboard is a temporary storage area in memory. – Multiple undoes are also done in the Edit menu.
• The View menu displays and arranges files and folders and has the Customize Toolbar function.
• The Window menu minimizes active windows.
© 2011 Delmar Cengage Learning

Macintosh Go Menu
The Go menu allows navigating to any location on the computer, Internet, or network.
© 2011 Delmar Cengage Learning

© 2011 Delmar Cengage Learning
Using Help• Mac Help in OS X provides answers to questions and also
gives instructions on how to perform various functions by clicking underlined links; it also lets you type a question, phrase, or term to display a list of topics to look for further information.
• You can also use the help of an alphabetical index to narrow your search. You can get help from information stored on the hard drive, particularly all the Mac functions, or you can get help from the Apple website with an Internet connection.
• All applications have a Help command on their menu bars to bring up topics that pertain directly to that application.

Using Mac OS X Help
© 2011 Delmar Cengage Learning

Application Menu
This Application menu contains commands for information about the application, changing settings, preferences, and quitting the application.
© 2011 Delmar Cengage Learning

© 2011 Delmar Cengage Learning
System PreferencesThe System Preferences in the Apple menu allows you to make modifications within your computer, like adding hardware, adding and removing programs, updating applications, and modifying system functions and monitor displays. Here is where you can change Internet options, adjust Accessibility options, and set network connections.

© 2011 Delmar Cengage Learning
Macintosh Views

Creating Directory of FoldersUsing Mac OS X
© 2011 Delmar Cengage Learning

© 2011 Delmar Cengage Learning
Mac OS X Copying FoldersWith both windows open, you can drag folders and files
between windows. You can also drag folders and files to the desktop.

Mac OS X: Save vs. Save As • The Save command saves a
file as the same name, to the same directory, using the same file extension.
• The Save As command is the initial first save of a file, which saves it to a different location, using a different file name or file extension for specific purposes. It can also have the same commands as the Save command. © 2011 Delmar Cengage Learning

© 2011 Delmar Cengage Learning
Searching in Mac Os X
Use the File > Find command in the desktop Finder menu of Mac OS X to search for files.

© 2011 Delmar Cengage Learning
Creating Alias (Mac) or Shortcut (Windows)

© 2011 Delmar Cengage Learning
Mac OS X Organizing Your Desktop

© 2011 Delmar Cengage Learning
Saving Web Images: Mac and Windows

© 2011 Delmar Cengage Learning
Mac OS X: Slide Shows with Quick Look

Mac OS X: Slide Shows with Preview
© 2011 Delmar Cengage Learning

© 2011 Delmar Cengage Learning
iTunes for Your Music Needs (1 of 2)
Macintosh iTunes program allows you to create and play MP3 CDs of your favorites songs for both Macintosh and Windows computers.

© 2011 Delmar Cengage Learning
iTunes (2 of 2)

© 2011 Delmar Cengage Learning
Burning CDs with Finder• Select the Finder application to copy data files and folders to a
blank CD or DVD.• Drag the files onto the CD or DVD icon on the desktop, then drag
to Trash to burn the CD or DVD, or create a burn folder to drag files into, then select File > Burn Disc.

Windows 7 Basics
© 2011 Delmar Cengage Learning

Windows 7 Desktop
© 2011 Delmar Cengage Learning

Windows 7: Start Menu > Computer
© 2011 Delmar Cengage Learning

© 2011 Delmar Cengage Learning
NavigationSelect from categories of file libraries on the right side to
locate personal files, then click downward arrow to return to a previous location.

Windows 7 Help MenuThe Help and Support Center helps to troubleshoot or fine-
tune your computer, and to search for information.
© 2011 Delmar Cengage Learning

© 2011 Delmar Cengage Learning
Windows 7 Directory Structure

Windows: Save vs. Save As• The Save command saves a
file as the same name, to the same directory, using the same file extension.
• The Save As command is the initial first save of a file, which saves it to a different location, using a different file name or file extension for specific purposes. It can also have the same commands as the Save command.
© 2011 Delmar Cengage Learning

© 2011 Delmar Cengage Learning
Windows 7 View Options

Creating Folders Using Windows 7
© 2011 Delmar Cengage Learning

© 2011 Delmar Cengage Learning
Copying Files Into FoldersThe easiest way to copy folders from one place to another is
between open windows of each.

Navigating to Locate Files in Windows 7
© 2011 Delmar Cengage Learning

© 2011 Delmar Cengage Learning
Searching in Windows 7Windows 7 uses a Search command in the Start menu (Start Menu > Search) to type in searches, and Windows Explorer icon on the taskbar to search within libraries.

© 2011 Delmar Cengage Learning
Creating Alias (Mac) or Shortcut (Windows)

© 2011 Delmar Cengage Learning
Windows 7 Organizing Your Desktop

© 2011 Delmar Cengage Learning
Saving Web Images: Mac and Windows

© 2011 Delmar Cengage Learning
Windows 7 Slide Shows withPictures Gallery with Media Player

© 2011 Delmar Cengage Learning
Windows 7 Slide Shows with Photo Viewer

© 2011 Delmar Cengage Learning
Windows 7 Media Center
Use Windows Media Center to display slide shows, videos, play music, and so on.

© 2011 Delmar Cengage Learning
Copying Music CDs with Media Player (1 of 2)To copy music CDs, use Windows Media Player to convert (Rip)
music tracks to the Library, and then create a Playlist by dragging selected tracks.

© 2011 Delmar Cengage Learning
Burn Music CD from Playlist (2 of 2)

© 2011 Delmar Cengage Learning
Burn CDs with Windows 7

© 2011 Delmar Cengage Learning
Creating Music CDs with Windows Media Player (1 of 2)

© 2011 Delmar Cengage Learning
Creating Music CDs with Windows Media Player (Part 2 of 2)

End
© 2011 Delmar Cengage Learning