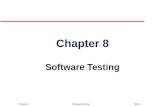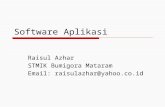Chapter 8 Software Testing Slide 1 Chapter 8 Software Testing.
Chapter 06 Software UsingTheTaxonomyTool
Transcript of Chapter 06 Software UsingTheTaxonomyTool

8/13/2019 Chapter 06 Software UsingTheTaxonomyTool
http://slidepdf.com/reader/full/chapter-06-software-usingthetaxonomytool 1/23

8/13/2019 Chapter 06 Software UsingTheTaxonomyTool
http://slidepdf.com/reader/full/chapter-06-software-usingthetaxonomytool 2/23
FINANCIAL REPORTING USING XBRL – IFRS AND US GAAP EDITION (2006-03-01)
© 2006 UBmatrix, Inc 102
6.1.2. Opening an Existing TaxonomyTo open an existing taxonomy select “File”, then “Open”, then “Taxonomy” fromthe menu ribbon. The taxonomy “Open” dialog box will appear. Press the [FileICON] to open the “Select taxonomy to open” dialog and navigate to the locationof your existing taxonomy file, select that file, then press “Open”. Press “Ok” onthe “Open” form.
Navigate to the directory in which the UBmatrix Automator application wasinstalled and go to the “Samples” subdirectory. Within the “Samples”subdirectory, open the “IFRS-GP” subdirectory. Select the file “ifrs-ci-2004-06-15.xsd”. Press Open. You will be returned to the “Open” form and notice thatlinkbase information is populated. If there were referenced taxonomies, that
information would also be populated.Press “Ok” to open the taxonomy. Notice the progress bar indicating that thetaxonomy is opening. The “Taxonomy Edit” form will appear with the taxonomyloaded.

8/13/2019 Chapter 06 Software UsingTheTaxonomyTool
http://slidepdf.com/reader/full/chapter-06-software-usingthetaxonomytool 3/23

8/13/2019 Chapter 06 Software UsingTheTaxonomyTool
http://slidepdf.com/reader/full/chapter-06-software-usingthetaxonomytool 4/23
FINANCIAL REPORTING USING XBRL – IFRS AND US GAAP EDITION (2006-03-01)
© 2006 UBmatrix, Inc 104
6.1.6. Printing a TaxonomyWith your taxonomy still open, select “File” and then “Print Preview…” from themenu ribbon. Press the “Preview” button to print your taxonomy.
6.1.7. Add, Delete, and Move Concepts of a TaxonomyThis section covers adding, deleting, moving, and otherwise editing taxonomyelements. With your new taxonomy open do the following:
• Right-click over the tree view pane, select “Add Child” to add an element.Next, right-click and select “Add Sibling”. Notice the difference. From themenu ribbon select “Edit”, then “Add Child”, and notice the short cut key
“C+N” associated with “Add Child”. This is another way to add anelement. With your cursor somewhere in the tree view pane, press andhold down the “Control” key. Then press “N”. Then, hold down the
“Control” key and press “I” several times to add several elements.• Click an element from the “Element list” pane. Click the element once
again and wait, the element will become editable. Change the name ofthe element and press enter.
• Click another element from the “Element list” pane. Drag it to the treeview pane as the child of another element. Note that elements can beedited from within either the tree view or dictionary panes.
• Create a tree of several elements, say five. Select the upper mostelement of that tree. Right-click and select “Delete” which provides threeoptions: “Delete element”, “Delete Link”, and “Delete Subtree”. When
you want to delete information from the taxonomy, you have to be clearon WHAT you want to delete. Deleting an element will delete the elementfrom the dictionary and all links to that element in the taxonomy. Deletinga link will ONLY delete the selected link. Deleting a subtree will displaydialog box which allows you to be explicit about whether you would like todelete the subtree and all links and elements, delete only the links, deletespecific links, etc. This will be explained in more detail in later sections ofthis manual.
• Select an element in the taxonomy tree view. Press and hold the leftmouse button and notice how the cursor changes as you move overelements of the taxonomy tree. Notice how the status bar changes (thelower-left portion of the screen) as you move your cursor over otherelements. Now, press down the “Control” key and do the same. Now,press down the “Shift” key and do the same. This allows you to drag anddrop taxonomy elements. This will be explained in further detail in thismanual.
This should give you a sense for working with elements within a taxonomy. Notethat this is only an introduction, there are many subtleties related to this process.If you desire, fiddle around with other options such as cut, copy, paste.

8/13/2019 Chapter 06 Software UsingTheTaxonomyTool
http://slidepdf.com/reader/full/chapter-06-software-usingthetaxonomytool 5/23
FINANCIAL REPORTING USING XBRL – IFRS AND US GAAP EDITION (2006-03-01)
© 2006 UBmatrix, Inc 105
6.1.8. Changing Taxonomy Relationships ViewMany times you may want to view two portions of a taxonomy at the same time.Or, you may want to view the same taxonomy elements using differentperspectives such as “Presentation” and “Calculation”. To do this, a user can addadditional tree views.
Over the tree view pane, right-click and select “Show”. Then select “Addadditional tree view pane”. Notice that two tree views are now visible. Drag fromone tree view, into the other tree view. From the menu ribbon select “View” thenselect “Definition”. Notice that the selected tree view changes to the definitionview. Notice the status bar (lower portion of the form) which reads “PRES: DEF”to indicate that the current window is in the definition view.
6.1.9. Export/Import Taxonomy InformationFrom the taxonomy edit menu, with a taxonomy open, select “File” then “Export”.
On the export menu select “XML” as the export format. Select “Taxonomy –Editable Taxonomy Spreadsheet. Enter a file name or browse to an existing file.Change the value for top element to “MyExport”. Notice that you could changeother export options, but we will not do that now.

8/13/2019 Chapter 06 Software UsingTheTaxonomyTool
http://slidepdf.com/reader/full/chapter-06-software-usingthetaxonomytool 6/23
FINANCIAL REPORTING USING XBRL – IFRS AND US GAAP EDITION (2006-03-01)
© 2006 UBmatrix, Inc 106
Press “Preview” to view the data which will be exported. Now press “Start” toexport the data to XML.
Using a text editor or your browser, open the export file you created and notice itcontains your taxonomy information. You can edit this data, and then re-importit.
Notice in the screenshot above that if standard field names are used, fields areautomatically mapped to the application, or you can name fields as you see fit,also import designs can be saved and reloaded, rather than having to re-enterinformation each time information is imported.
6.2. Basic Taxonomy ExercisesNow we get into a series of exercises where you will be able to start obtainingbasic skills of creating taxonomies.
6.2.1. Exercise 1 – Building a Basic TaxonomyThe following screen shot is the data we will be using to create this taxonomy:
In this exercise you will build a basic taxonomy. Below are the steps in thisexercise:
1. Read through the "Basic Calculation" pattern in the Modeling FinancialInformation section.
2. Create a new taxonomy “File | Taxonomy | New”
3. Enter taxonomy information.
4. Enter taxonomy elements within the presentation view.
5. Create calculation links.
6. Save the taxonomy.

8/13/2019 Chapter 06 Software UsingTheTaxonomyTool
http://slidepdf.com/reader/full/chapter-06-software-usingthetaxonomytool 7/23
FINANCIAL REPORTING USING XBRL – IFRS AND US GAAP EDITION (2006-03-01)
© 2006 UBmatrix, Inc 107
6.2.1.1. Taxonomy Information
The following is the information you will need about the taxonomy:
Name Value
NamespacePrefix: ci
NamespaceIdentifier: http://www.UBmatrix.com/Patterns/BasicCalculation
FilePath: BasicCalculation.xsd
6.2.1.2. Taxonomy Elements Information
Note: enter in presentation linkbase order first, then create calculation linkbase
Element LabelElement Name (Auto
Created)DataType
BalanceType
PeriodType
Property Plant and Equipment PropertyPlantEquipment * String Instant
Land Land Monetary Debit Instant
Building Building Monetary Debit Instant
Furniture Fixtures FurnitureFixtures Monetary Debit Instant
Computer Equipment ComputerEquipment Monetary Debit Instant
Other Other Monetary Debit Instant
Total Property Plant Equipment TotalPropertyPlantEquipment Monetary Debit Instant
Note that * indicates that the concept is abstract.
6.2.1.3. End result
When the taxonomy is complete, it should look like this:
6.2.1.4. Extra Credit
If you have time, try adding a definition linkbase to the Basic Calculationtaxonomy. Organize the property, plant and equipment as to whether they are
“depreciable” or “non depreciable”:
Element LabelElement Name (Auto
Created)DataType
BalanceType
PeriodType
Depreciable Depreciable * String InstantNon Depreciable NonDepriciable * String Instant

8/13/2019 Chapter 06 Software UsingTheTaxonomyTool
http://slidepdf.com/reader/full/chapter-06-software-usingthetaxonomytool 8/23
FINANCIAL REPORTING USING XBRL – IFRS AND US GAAP EDITION (2006-03-01)
© 2006 UBmatrix, Inc 108
6.2.2. Exercise 2 – Validating a TaxonomyIn this exercise you will validate the taxonomy you created above.
1. With the taxonomy you created above open, select “Tools | Validatetaxonomy”.
2. Check the middle check box, “XBRL Validation”.
3. Press Start.
4. Notice if your taxonomy is valid or not.
5. Correct errors until the taxonomy is valid.
6.2.2.1. End Result
Your validation report should look like the following:
6.2.2.2. Extra Credit
Try changing the balance type of Building from “Debit” to “Credit” and period typeof Computer Equipment from “Instant” to “Duration”, then validate again:

8/13/2019 Chapter 06 Software UsingTheTaxonomyTool
http://slidepdf.com/reader/full/chapter-06-software-usingthetaxonomytool 9/23
FINANCIAL REPORTING USING XBRL – IFRS AND US GAAP EDITION (2006-03-01)
© 2006 UBmatrix, Inc 109
If you like, you can change back to what you had previously and see that theerrors go away.
6.2.3. Exercise 3 – Print a TaxonomyIn this exercise you will print the taxonomy you created above.
1. From the menu ribbon select “File | Print Preview”.
2. Click on “Preview”.
3. Click “Close” to close the preview.
4. Select “Print preview” again.
5. Change the view to the calculations view by changing “View to Print” tocalculation.
6. Select “XML File” under “Outputs”. Notice that an XML file will be savedwhen you print the report.
7. Press “Preview”.
8. Press “Close”.
6.2.3.1. End Result
The following is the presentation report:
The following is the calculation report:

8/13/2019 Chapter 06 Software UsingTheTaxonomyTool
http://slidepdf.com/reader/full/chapter-06-software-usingthetaxonomytool 10/23
FINANCIAL REPORTING USING XBRL – IFRS AND US GAAP EDITION (2006-03-01)
© 2006 UBmatrix, Inc 110
The following is the element list report:
The following is a fragment of the "printed" XML output:
The reason the XML output is shown is to communicate how easy it is forapplications to share information. Here, the line items of a report are output as asimple form of XML. It is quite easy for an application to grab this informationand generate the report in some other format, such as HTML or imported intoExcel.
6.2.4. Exercise 4 – Building an Extension TaxonomyIn this exercise you will create an extension taxonomy for a company which hasairplanes and reference the base taxonomy you created.
6.2.4.1. Taxonomy Information
The following is the information you will need about the taxonomy:
Name Value
NamespacePrefix: air
NamespaceIdentifier: http://www.UBmatrix.com/Patterns/Airplanes
FilePath: Airplanes.xsd

8/13/2019 Chapter 06 Software UsingTheTaxonomyTool
http://slidepdf.com/reader/full/chapter-06-software-usingthetaxonomytool 11/23
FINANCIAL REPORTING USING XBRL – IFRS AND US GAAP EDITION (2006-03-01)
© 2006 UBmatrix, Inc 111
6.2.4.2. Taxonomy Elements Information
Note: enter in presentation linkbase order first, then create calculation linkbase
Element LabelElement Name (Auto
Created)DataType
BalanceType
PeriodType
Airplanes Airplanes Monetary Debit Instant
Note that * indicates that the concept is abstract.
6.2.4.3. Steps
The following are the steps to complete this exercise:
1. Close all open taxonomies.
2. From the menu ribbon select “File | New | Taxonomy”.
3. On the “Taxonomy” properties grid;
a. change the NAMESPACE PREFIX to: "air";
b. change the NAMESPACE IDENTIFIER to: "http://www.UBmatrix.com/ Patterns/Airplanes";
c. change the FILE PATH to: "Airplanes.xsd" .
4. From the "File" menu select "Load | Referenced Taxonomy". This displaysthe "Open Taxonomy" form.
5. Navigate to the exercise folder and reference the “BasicCalculation.xsd”taxonomy file. Click OK.
6. Notice that you can see the taxonomy in a different color in therelationship view.
7. Add an element “Airplanes” to the presentation and calculation view under “Other”. Be sure to set the data type, balance type, and period typecorrectly.
8. Validate the taxonomy to be sure there are no errors.
9. Save the taxonomy into the exercise subdirectory.
6.2.4.4. End Result
Your end result should look something like this:

8/13/2019 Chapter 06 Software UsingTheTaxonomyTool
http://slidepdf.com/reader/full/chapter-06-software-usingthetaxonomytool 12/23
FINANCIAL REPORTING USING XBRL – IFRS AND US GAAP EDITION (2006-03-01)
© 2006 UBmatrix, Inc 112
6.2.4.5. Extra Credit
Try moving “Land” from the CI taxonomy to the AIR extension taxonomy. To dothis:
1. Close the taxonomy.
2. Open the “Airline” taxonomy, but be sure to check the “Enable editing”
checkbox I the lower-right hand corner of the load taxonomy form.3. On the Element Properties form, change the namespace prefix from “ci” to
“air”.
4. Note that the element, label, and if there were any references, they wouldhave all been moved from the base taxonomy up to the extension “airline”taxonomy.
5. Save the taxonomies.
6. Look into the XBRL files (XSD and label linkbase) and see what you have.
6.2.5. Exercise 5 – Add a Business RuleIn this exercise you will add a business rule to your extension taxonomy.
1. With the taxonomy you created above open (or use the taxonomy in thisexercise directory) select “Formulas” from the “Element” property grid.
2. To the taxonomy, add the concept "Land Greater than Other" with a datatype of "Boolean", periodType of "Instant".
3. Click on the button with the three dots ([…]) which appears which bringsup the formula editor. Select the element “Land” from the taxonomy tree.Drag it and then drop it into the formulas form.
4. Type the greater than, or “>”, into the formula.
5. Drag and drop “Other” from the taxonomy relations view. Your formulashould look like this as in the screen shot below: ci:Land>ci:Other

8/13/2019 Chapter 06 Software UsingTheTaxonomyTool
http://slidepdf.com/reader/full/chapter-06-software-usingthetaxonomytool 13/23
FINANCIAL REPORTING USING XBRL – IFRS AND US GAAP EDITION (2006-03-01)
© 2006 UBmatrix, Inc 113
6. Click on the first button on the left to validate the formula.
7. Click on the X in the upper right hand corner to close the formula form.
8. Save the taxonomy.
6.2.5.1. End Result
Your end result should look something like this:
6.2.5.2. Extra Credit
Note this complex business rule, this is an example of what business rules can beused for:
The point here is that, while this is quite a complex formula, it can actually beexpressed using XBRL formulas. In addition, note that the syntax is not unlike
that used in Excel for writing formulas; so it is very easy to create business rules.
6.2.6. Exercise 6 – Export/Import Taxonomy InformationIn this exercise you will export some taxonomy information into Excel and thenre-import that information into a new taxonomy.
1. With the taxonomy you created above open (or use the taxonomy in thisexercise directory) select “Files | Export” from the menu ribbon.

8/13/2019 Chapter 06 Software UsingTheTaxonomyTool
http://slidepdf.com/reader/full/chapter-06-software-usingthetaxonomytool 14/23
FINANCIAL REPORTING USING XBRL – IFRS AND US GAAP EDITION (2006-03-01)
© 2006 UBmatrix, Inc 114
2. From the Export form, for the Excel file name enter “BasicCalculation”.
3. From the “Export Type” select “All: elements, labels, links, formulas,tuples”.
4. Press the “Start” button.
After you have completed the steps above, go look at the Excel file you have
created.5. Close the Excel file.
6. Delete all of the elements from your taxonomy by right-clicking aboveeach element in the element list (not the tree view) and select “DeleteElement”. Repeat this process until all elements are removed from thetaxonomy.
7. From the menu ribbon select “File | Import”.
8. From the import form, select the file you created above.
9. The Import Type of “Taxonomy – Elements” should be selected and theSheet “Elements” should be selected.
10. Press “Apply” and watch the elements being added to the taxonomy.
Repeat for importing Labels, Presentation relations, and calculations.
6.2.7. Exercise 7 – TuplesIn this exercise we will build a tuple. The following screen shot is the data we willbe using to create this taxonomy:
In this exercise you will build a basic taxonomy. Below are the steps in thisexercise:
1. Create a new taxonomy “File | Taxonomy | New”
2. Enter taxonomy information.
3. Enter taxonomy elements within the presentation view.
4. When you create the tuple, first create it as a string data type. Then,after everything is entered, change the string type of "Director" to "Tuple".
5. Open the "Tuple Definition" form to review the tuple, change theminOccurs and maxOccurs values.
6. Save the taxonomy.
6.2.7.1. Taxonomy Information
The following is the information you will need about the taxonomy:
Name Value
NamespacePrefix: ci

8/13/2019 Chapter 06 Software UsingTheTaxonomyTool
http://slidepdf.com/reader/full/chapter-06-software-usingthetaxonomytool 15/23
FINANCIAL REPORTING USING XBRL – IFRS AND US GAAP EDITION (2006-03-01)
© 2006 UBmatrix, Inc 115
NamespaceIdentifier: http://www.UBmatrix.com/Patterns/ComplexConcept
FilePath: ComplexConcept.xsd
6.2.7.2. Taxonomy Elements Information
Note: enter in presentation linkbase order first, then create calculation linkbase
Element Label
Element Name (Auto
Created)
Data
Type
Balance
Type
Period
TypeDetail of Director Compensation DetailDirectorCompensation String Duration
Director Director Tuple Duration
Name Name String Duration
Salary Salary Monetary Duration
Bonus Bonus Monetary Duration
Director Fee DirectorFee Monetary Duration
Fair Value of Options Granted FairValueOptionsGranted Monetary Duration
6.2.7.3. End result
When the taxonomy is complete, it should look like this:
When you click on the "Tuple Definition" property, the following form appearswhere you can edit the tuple information in more detail:

8/13/2019 Chapter 06 Software UsingTheTaxonomyTool
http://slidepdf.com/reader/full/chapter-06-software-usingthetaxonomytool 16/23
FINANCIAL REPORTING USING XBRL – IFRS AND US GAAP EDITION (2006-03-01)
© 2006 UBmatrix, Inc 116
On this form you "tune" the tuple information which, behind the scenes, adjuststhe detailed characteristics of the tuple.
6.2.7.4. Extra Credit
Think of how you would add a total of all the salary information inside the tuple,and how you would add a total for, say, "Salary", and then to add the values of
each tuple.
6.2.8. Exercise 8 – Open the IFRS-GP Taxonomy and ExploreIn this exercise you will build on the knowledge you have gained from theprevious exercises.
1. Open the IFRS-GP taxonomy.
2. Explore to your hearts content!
6.3. Advanced Taxonomy Exercises
6.3.1. Exercise 9 – Creating an Extended LinkIn this exercise we show you how to create and use new extended link roleswithin a taxonomy.
Extended link roles are used to partition linkbases into separate networks. In thisexercise, we will create partitions so that three different calculations can beexpressed. If we did not partition the calculations, the relations would collide andthe calculations could not be expressed in a taxonomy.
6.3.1.1. Taxonomy Information
In the taxonomy we will complete, we will express concepts and relations in orderto create an instance document which contains data which looks like thefollowing:
Notice the three breakdowns of the same total. Trade receivables are brokenout: by component, by gross and net portion, and by the current and non currentportion. We will create extended link roles and then express calculations for

8/13/2019 Chapter 06 Software UsingTheTaxonomyTool
http://slidepdf.com/reader/full/chapter-06-software-usingthetaxonomytool 17/23
FINANCIAL REPORTING USING XBRL – IFRS AND US GAAP EDITION (2006-03-01)
© 2006 UBmatrix, Inc 117
these relations. The taxonomy is already partially created; all we need to do isadd the extended link roles, put the extended links into the calculation linkbase,and then create the calculation relations for each extended link.
6.3.1.2. Steps
The following are the steps to achieve what we need to achieve:
1. Open the taxonomy in the exercise folder.
2. Navigate to the calculations view by selecting "View | Calculation" from themenu ribbon, you will see that there are no calculation relations.
3. We will complete the first of three steps, adding the new extended links tothe taxonomy. From the taxonomy properties tab, in the "XBRL Metadata"section, click on "ExtendedLinkRoles". Note that it says there is acollection which contains 1 member.
4. Click on the button with the three dots […] to open the ExtendedLinkRolescollection editor. You will, again, note that there is only one extended link,the default extended link, which is always available. It looks like thescreen shot below:
5. Click on "Add". This adds an additional extended link. Change theproperties of the extended link to the following. Note that for theUsedOnTypes you need to open the collection editor and select"calculationLink" and "presentationLink":
Field Description Field Value
Name ByComponentType extendedLinkDefinition By componentURI21 http://www.UBmatrix.com/Patterns/MultipleCalculations/role/ByComponentURI20
UsedOnTypes(Collection – 2)* *Note that you open the collection editor and select"calculationLink" and "presentationLink"
BuiltIn False
6. Now, repeat this process by pressing the "Add" button again, adding thefollowing two additional extended links:
Field Description Field Value
Name NetGrossPortionType extendedLinkDefinition By net/gross portion

8/13/2019 Chapter 06 Software UsingTheTaxonomyTool
http://slidepdf.com/reader/full/chapter-06-software-usingthetaxonomytool 18/23

8/13/2019 Chapter 06 Software UsingTheTaxonomyTool
http://slidepdf.com/reader/full/chapter-06-software-usingthetaxonomytool 19/23
FINANCIAL REPORTING USING XBRL – IFRS AND US GAAP EDITION (2006-03-01)
© 2006 UBmatrix, Inc 119
Note that you have built three separate calculation trees in the calculation view.This would have been impossible to do with only one extended link.
6.3.1.4. Extra Credit
Notice that the presentation links are not segregated into separate extendedlinks. Why is this? Why do you need to segregate calculations, but notpresentation links? The reason is that there are no conflicts. Take a look at theorganization of the presentation links, as compared to the calculation links.
If you have extra time, you may want to try separating the presentation links byusing extended link roles also, similar to how the calculation links look. Note thatit can be confusing to users of the taxonomy if the presentation and calculationextended link sets don’t match.
6.3.2. Exercise 10 – Using Preferred Label RolesIn this exercise we will introduce the concept of the "preferredLabelRole". ThepreferredLabelRole is an attribute of presentation links. What it does is allows auser to specify which label to show for a concept if multiple labels exist for aconcept in a taxonomy.
Some times the preferredLabelRole is a nice feature to have, other times it isrequired to express what you desire to express in your taxonomy.
6.3.2.1. Taxonomy Information
A good example of using the preferred label role is a movement analysis. In amovement analysis there are three primary components: a beginning balance,the changes, and an ending balance. The beginning balance and the endingbalance are the same concept; however that concept has two different contexts –one as of the beginning of the period and the second as of the end of the period.Consider the example below for movements in "Land and Building":

8/13/2019 Chapter 06 Software UsingTheTaxonomyTool
http://slidepdf.com/reader/full/chapter-06-software-usingthetaxonomytool 20/23
FINANCIAL REPORTING USING XBRL – IFRS AND US GAAP EDITION (2006-03-01)
© 2006 UBmatrix, Inc 120
In this exercise, we will show you how to have one concept appear more than onetime within a presentation view.
6.3.2.2. Steps
The following are the steps to achieve what we need to achieve:
1. Open the taxonomy in the exercise folder. The taxonomy has beenpartially created for you. The taxonomy contains concepts to express themovements in Land and Buildings as shown above. Note the highlightedconcept, "Land and Buildings".
2. From the element properties pane on the right, select "Labels". Press onthe button […] to open the label collection editor, noting that there is onlyone label, as shown below.
3. For our purposes, we will need three labels. Add two additional labels forthe beginning and ending balances of Land and Building" to the labelscollection, the end result should look as follows:

8/13/2019 Chapter 06 Software UsingTheTaxonomyTool
http://slidepdf.com/reader/full/chapter-06-software-usingthetaxonomytool 21/23
FINANCIAL REPORTING USING XBRL – IFRS AND US GAAP EDITION (2006-03-01)
© 2006 UBmatrix, Inc 121
4. Close the labels collection editor.
5. In the presentation relations view, click on the concept "Land an Building"if you are not already there. See step 1 above.
6. Take a look at the element information for that concept. In particular,take a look at the "SelectedParentLink" property. Click on the [+] "plus"box to expand the property. Note the PreferredLabelRole is empty. Seebelow:
7. Click on the combo box and select "Period Start Label". Note that thelabel for the concept has changed from "Land and Building" to "Land andBuilding, Beginning Balance" (or whatever you entered in the labelcollection editor for the Period Start Label).
8. Finally, select the same concept "Land and Buildings" which should alreadybe selected in the element list view. Drag that concept on top of the"Land and Buildings (Presentation)" concept, creating a new relation tothat concept, a sibling to the other "Land and Buildings" concept, but thelast child.

8/13/2019 Chapter 06 Software UsingTheTaxonomyTool
http://slidepdf.com/reader/full/chapter-06-software-usingthetaxonomytool 22/23
FINANCIAL REPORTING USING XBRL – IFRS AND US GAAP EDITION (2006-03-01)
© 2006 UBmatrix, Inc 122
9. Go to the element properties again, expand "SelectedParentLink", and nowchange the PreferredLabelRole to "End Period Label". Again, note that thelabels has changed in the presentation view.
6.3.2.3. End Result
When you are done, your presentation view will look like the following:
Note that if the concept called "LandBuildingsCopy" appears in your element list,you may have done something incorrectly. The concept "LandBuildings" shouldappear only once in the element list, but appear twice in the presentation view.
6.3.2.4. Extra CreditGreat job! You have competed all the taxonomy exercises, not extra credit forthis exercise.
6.4. Consolidation of Taxonomy Creation KnowledgeNow you will apply what you have learned to create a complete, but short,taxonomy. The taxonomy you will create will consolidate a lot of the knowledgewhich you have learned thus far.
6.4.1. Exercise 11 – Building a TaxonomyIn this exercise, you will be on your own. We won't walk you through all thesteps of the exercise, but you will rather read information and create a smalltaxonomy which has many of the components commonly used for financialreporting.
There are two approaches which you might use.
The first approach is to simply read the taxonomy printouts (elements,presentation, and calculation) in the exercise "Answer" subdirectory and build thetaxonomy referring to the printouts of the answer. What you will get out ofattempting to build the taxonomy referring to the printouts is a better

8/13/2019 Chapter 06 Software UsingTheTaxonomyTool
http://slidepdf.com/reader/full/chapter-06-software-usingthetaxonomytool 23/23
FINANCIAL REPORTING USING XBRL – IFRS AND US GAAP EDITION (2006-03-01)
understanding of the mechanics of using the tool. Use this approach if that iswhat you need.
A second approach is NOT to read the taxonomy printouts, but rather to take alook at the financial statement and create a taxonomy from the financialstatement. The financial statement is a PDF file in the exercise subdirectory. Youwill still learn about the mechanics of using the taxonomy creation tool, but if you
select this approach, you will also begin to understand more about the realprocess of figuring out what GOES INTO the taxonomy by looking at existingdata.
Select the approach which is best for you at this time.