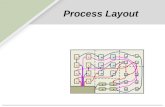Chapter 03 GG
-
Upload
sara-marian -
Category
Documents
-
view
221 -
download
0
Transcript of Chapter 03 GG
-
8/12/2019 Chapter 03 GG
1/70
Creating Web Pages
with Links, Images,
and Embedded StyleSheets
HTML5 CSS7thEdition
-
8/12/2019 Chapter 03 GG
2/70
Describe linking terms and definitions
Create a home page and enhance a Web page
using images
Change body and heading format usingembedded (internal) style sheets
Align and add color to text using embedded and
inline styles
Chapter 3: Creating Web Pages with Links, Images, and Embedded Style Sheets 2
Chapter Objectives
-
8/12/2019 Chapter 03 GG
3/70
Add a text link to a Web page in the same Website
Add an e-mail link
Add a text link to a Web page on another Web site
Use absolute and relative paths
Save, validate, and view an HTML file and test the
links
Chapter 3: Creating Web Pages with Links, Images, and Embedded Style Sheets 3
Chapter Objectives
-
8/12/2019 Chapter 03 GG
4/70
Use style classes to add an image with wrappedtext
Add links to targets within a Web page
Use an inline style to change the default bullet listtype to square bullets
Copy and paste HTML code
Add an image link to a Web page in the same Web
site
Chapter 3: Creating Web Pages with Links, Images, and Embedded Style Sheets 4
Chapter Objectives
-
8/12/2019 Chapter 03 GG
5/70
Plan the Web site Analyze the need
Design the Web site
Choose the content for the Web pages
Determine the types of Cascading Style Sheets (CSS) that you will
use
Determine how the pages will link to one another
Establish what other links are necessary Develop the Web page(s) and insert all links
Test all Web pages within the Web site
Chapter 3: Creating Web Pages with Links, Images, and Embedded Style Sheets 5
Plan Ahead
-
8/12/2019 Chapter 03 GG
6/70
When using links on a web page use descriptive text asthe clickable word or phrase
When a link is identified with text it often appears as
underline text in a color different from the main web
page text
IE - default color for a normal link that has not been visited is
blue, a visited link is purple and an active link varies in color
Generally moving the mouse pointer over a link causes themouse pointer to change to a pointing handnotifies the
user that a link is available from that text/image
Chapter 3: Creating Web Pages with Links, Images, and Embedded Style Sheets 6
Using Links on a Web Page
-
8/12/2019 Chapter 03 GG
7/70
Chapter 3: Creating Web Pages with Links, Images, and Embedded Style Sheets 7
Using Links on a Web Page
-
8/12/2019 Chapter 03 GG
8/70
Chapter 3: Creating Web Pages with Links, Images, and Embedded Style Sheets 8
Using Links on a Web Page
-
8/12/2019 Chapter 03 GG
9/70
tag = anchortag is used to create anchors for links toanother page in the same web site, to a web page in an
external web site, within the same web page and for e-mail
links
a {color: black; }
a {text-decoration: none;}
Chapter 3: Creating Web Pages with Links, Images, and Embedded Style Sheets 9
Using Links on a Web Page
-
8/12/2019 Chapter 03 GG
10/70
Chapter 3: Creating Web Pages with Links, Images, and Embedded Style Sheets 10
Link to Another Web page Within the
Same Web Site
sample photographs
-
8/12/2019 Chapter 03 GG
11/70
Chapter 3: Creating Web Pages with Links, Images, and Embedded Style Sheets 11
Link to a Web Page in Another Web Site
one of our fabulous tour destinations
-
8/12/2019 Chapter 03 GG
12/70
Chapter 3: Creating Web Pages with Links, Images, and Embedded Style Sheets 12
Link Within a Web Page
Frog Fish
-
8/12/2019 Chapter 03 GG
13/70
Chapter 3: Creating Web Pages with Links, Images, and Embedded Style Sheets 13
Link to an E-mail Address
-
8/12/2019 Chapter 03 GG
14/70
Click the Start button on the Windows taskbar to display the Start menu
Click All Programs at the bottom of the left pane on the Start menu to
display the All Programs list
Click Notepad++ in the All Programs list
Click Notepad++ in the list to display the Notepad++ window. If there are
files already open in Notepad from previous projects, close them all now by
clicking the Close button on each open file
If the Notepad++ window is not maximized, click the Maximize button on
the Notepad++ title bar to maximize it
Click View on the menu bar. If the Word wrap command does not have acheck mark next to it, click Word wrap
Chapter 3: Creating Web Pages with Links, Images, and Embedded Style Sheets 14
Starting Notepad++
-
8/12/2019 Chapter 03 GG
15/70
Chapter 3: Creating Web Pages with Links, Images, and Embedded Style Sheets 15
Starting Notepad++
-
8/12/2019 Chapter 03 GG
16/70
Chapter 3: Creating Web Pages with Links, Images, and Embedded Style Sheets 16
Entering HTML Tags to Define
the Web Page Structure
-
8/12/2019 Chapter 03 GG
17/70
With a USB flash drive connected to one of thecomputers USB ports, click File on the Notepad++ menu
bar and then click Save
Type the desired file name in the File name text box (do
not press ENTER)
Navigate to the desired location to save the file
Click the Save button in the Save As dialog box to save
the file with the name you entered to the desired savelocation
Chapter 3: Creating Web Pages with Links, Images, and Embedded Style Sheets 17
Saving an HTML File
-
8/12/2019 Chapter 03 GG
18/70
Chapter 3: Creating Web Pages with Links, Images, and Embedded Style Sheets 18
Adding a Banner Image
-
8/12/2019 Chapter 03 GG
19/70
Chapter 3: Creating Web Pages with Links, Images, and Embedded Style Sheets 19
Entering Paragraphs of Text
-
8/12/2019 Chapter 03 GG
20/70
How and where to use the four types of links Identify how to link from the home page to another
page in the same web site
Use an e-mail link on the home pageDetermine external links for the home page
Use internal links on long web pages
Chapter 3: Creating Web Pages with Links, Images, and Embedded Style Sheets 20
Plan Ahead
-
8/12/2019 Chapter 03 GG
21/70
Chapter 3: Creating Web Pages with Links, Images, and Embedded Style Sheets 21
Adding a Text Link to Another Web Page
within the Same Web Site
-
8/12/2019 Chapter 03 GG
22/70
Chapter 3: Creating Web Pages with Links, Images, and Embedded Style Sheets 22
tag Attributes and Functions
-
8/12/2019 Chapter 03 GG
23/70
Chapter 3: Creating Web Pages with Links, Images, and Embedded Style Sheets 23
Adding an E-Mail Link
-
8/12/2019 Chapter 03 GG
24/70
You can add a default subject and message in ane-mail link
Example:
Chapter 3: Creating Web Pages with Links, Images, and Embedded Style Sheets 24
Adding Other Information to an E-mail
Link
-
8/12/2019 Chapter 03 GG
25/70
Chapter 3: Creating Web Pages with Links, Images, and Embedded Style Sheets 25
Adding Other Information to an E-mail
Link
-
8/12/2019 Chapter 03 GG
26/70
Chapter 3: Creating Web Pages with Links, Images, and Embedded Style Sheets 26
Adding a Text Link to a Web Page in
Another Web Site
-
8/12/2019 Chapter 03 GG
27/70
Chapter 3: Creating Web Pages with Links, Images, and Embedded Style Sheets 27
Use Absolute and relative Paths
pathdescribes the location (folder or external site)where the files can be found beginning with the root
location
absolute pathspecifies the exact address for the fileto which you are linking or displaying a graphic
relative paths - specify the location of a file relative tothe location of the file that is currently in use
-
8/12/2019 Chapter 03 GG
28/70
Chapter 3: Creating Web Pages with Links, Images, and Embedded Style Sheets 28
Use Absolute and relative Paths
\Images\underwaterlogo.jpg
..\underwaterlogo.jpg
-
8/12/2019 Chapter 03 GG
29/70
Chapter 3: Creating Web Pages with Links, Images, and Embedded Style Sheets 29
Add Interest and Focus with Styles
-
8/12/2019 Chapter 03 GG
30/70
Chapter 3: Creating Web Pages with Links, Images, and Embedded Style Sheets 30
Add Interest and Focus with HTML Tags
-
8/12/2019 Chapter 03 GG
31/70
Chapter 3: Creating Web Pages with Links, Images, and Embedded Style Sheets 31
HTML Text Formatting Tags
Logical style tagsallow a browser to interpret thetag based on browser settings relative to other texton a web page
, and are examples of logical styles
Physical style tagsspecify a particular font changethat is interpreted strictly by all browsers
to ensure that a text appears as bold font you can use
and tags but the tag is a better fitbecause it does not dictate how the browser will display
the text
-
8/12/2019 Chapter 03 GG
32/70
Chapter 3: Creating Web Pages with Links, Images, and Embedded Style Sheets 32
Examples of Various Font Styles
-
8/12/2019 Chapter 03 GG
33/70
Chapter 3: Creating Web Pages with Links, Images, and Embedded Style Sheets 33
Using Embedded Style Sheets
Add a start tag at the top of the web pagewithin the & after adding the desired stylestatements end with tag
< style type=text/css>
h1 {font-family: Garamond;
font-size: 32pt; }
-->
-
8/12/2019 Chapter 03 GG
34/70
Chapter 3: Creating Web Pages with Links, Images, and Embedded Style Sheets 34
Embedded Style Sheet Example
< style type=text/css>
body {font-family:Arial,Verdana, Garamond;
font-size: 11pt;}
h1, h2,h3 {color: #020390;}
a {text-decoration:none;
color: #020390;}
a:hover {background: #020390;
color: #01d3ff;}
-->
selector:pseudo-class {property: value;}
-
8/12/2019 Chapter 03 GG
35/70
Chapter 3: Creating Web Pages with Links, Images, and Embedded Style Sheets 35
Embedded Style Sheets - CSS Properties and
Options
Addi E b dd d S l Sh
-
8/12/2019 Chapter 03 GG
36/70
Chapter 3: Creating Web Pages with Links, Images, and Embedded Style Sheets 36
Adding Embedded Style Sheet
Statements
-
8/12/2019 Chapter 03 GG
37/70
Chapter 3: Creating Web Pages with Links, Images, and Embedded Style Sheets 37
Adding an Inline Style for Color
-
8/12/2019 Chapter 03 GG
38/70
Click the Save button on the Notepad++ toolbar to savethe most recent version of the file on the same storage
device and in the same folder as the last time you saved
it
Chapter 3: Creating Web Pages with Links, Images, and Embedded Style Sheets 38
Saving an HTML File
-
8/12/2019 Chapter 03 GG
39/70
Open Internet Explorer
Navigate to the Web site validator.w3.org
Click the Validate by File Upload tab
Click the Browse button Locate and click to select the desired file to validate
Click the Open button
Click the Check button
Chapter 3: Creating Web Pages with Links, Images, and Embedded Style Sheets 39
Validating HTML Code
-
8/12/2019 Chapter 03 GG
40/70
Chapter 3: Creating Web Pages with Links, Images, and Embedded Style Sheets 40
Validating HTML Code
-
8/12/2019 Chapter 03 GG
41/70
Click the Notepad++ button on the taskbar toactivate the Notepad++ window
Click File on the menu bar, click Print, and then
click the Print button to print a hard copy of theHTML code
Chapter 3: Creating Web Pages with Links, Images, and Embedded Style Sheets 41
Printing an HTML File
-
8/12/2019 Chapter 03 GG
42/70
Chapter 3: Creating Web Pages with Links, Images, and Embedded Style Sheets 42
Printing an HTML File
-
8/12/2019 Chapter 03 GG
43/70
Open Internet Explorer In Internet Explorer, click the Address bar to select
the URL in the Address bar
Type the specific path to your file to display thenew URL in the Address bar and then press the
ENTER key
Chapter 3: Creating Web Pages with Links, Images, and Embedded Style Sheets 43
Viewing a Web Page
-
8/12/2019 Chapter 03 GG
44/70
Chapter 3: Creating Web Pages with Links, Images, and Embedded Style Sheets 44
Viewing a Web Page
-
8/12/2019 Chapter 03 GG
45/70
Click all links to make sure they act as intended Links to pages on the same Web site
Links to pages on a different Web site
E-mail links
Chapter 3: Creating Web Pages with Links, Images, and Embedded Style Sheets 45
Testing Links in a Web Page
-
8/12/2019 Chapter 03 GG
46/70
Navigate to the desired Web page to print Click the Print icon on the Command bar
Chapter 3: Creating Web Pages with Links, Images, and Embedded Style Sheets 46
Printing a Web Page
-
8/12/2019 Chapter 03 GG
47/70
Click the Notepad++ button on the taskbar Navigate to the location containing the desired file to open
Click the Open button in the Open dialog box to display the HTML
code for the desired Web page
Chapter 3: Creating Web Pages with Links, Images, and Embedded Style Sheets 47
Opening an HTML File
-
8/12/2019 Chapter 03 GG
48/70
Chapter 3: Creating Web Pages with Links, Images, and Embedded Style Sheets 48
Opening an HTML File
-
8/12/2019 Chapter 03 GG
49/70
A style statement is made up ofa selectorand adeclaration
The part of the style statement is that identifies the
page elements = selectora {text-decoration: none; color: #020390;}
You can also define specific elements of an HTML files
as a category or class& then you can create a specific
style for each class class=clasenamep.beginning {color: red; font-size: 20 pt;}
Chapter 3: Creating Web Pages with Links, Images, and Embedded Style Sheets 49
Work with Classes in Style Statements
-
8/12/2019 Chapter 03 GG
50/70
Alignment = key consideration when inserting animage & can give the image and surrounding text
completely different looksuse float & margin
properties
Float property indicates in which direction (left/right)
to display/float an element inserted on a web page
Floating an image allows the element to move to the
side indicated in the flow statement result therepositioning of other elements = text to move up
and allow to wrap next to the floated element
Chapter 3: Creating Web Pages with Links, Images, and Embedded Style Sheets 50
Add an Image with Wrapped Text
-
8/12/2019 Chapter 03 GG
51/70
using inline style
Chapter 3: Creating Web Pages with Links, Images, and Embedded Style Sheets 51
Add an Image with Wrapped Text
-
8/12/2019 Chapter 03 GG
52/70
using embedded style sheet
img.align-left {float: left;
margin-left: 5px;
margin-right: 5px;}img.align-right {float: right;
margin-left: 5px;
margin-right: 5px;}
Chapter 3: Creating Web Pages with Links, Images, and Embedded Style Sheets 52
Add an Image with Wrapped Text
-
8/12/2019 Chapter 03 GG
53/70
thumbnail images are used to improve page loadingtime
thumbnail image= smaller version of the image itself
& is used as a link and when you click it loads the full-
sized image
using a thumbnail gives the visitor the opportunity to
decide whether to view or not the full size image
create a thumbnail image= use paint or image editor
program and resize the real image to a smaller size
Chapter 3: Creating Web Pages with Links, Images, and Embedded Style Sheets 53
Using Thumbnail Images
-
8/12/2019 Chapter 03 GG
54/70
Chapter 3: Creating Web Pages with Links, Images, and Embedded Style Sheets 54
Using Thumbnail Images
Wrapping Text Around Images Using CSS
-
8/12/2019 Chapter 03 GG
55/70
Chapter 3: Creating Web Pages with Links, Images, and Embedded Style Sheets 55
Wrapping Text Around Images Using CSS
Classes
Wrapping Text Around Images Using CSS
-
8/12/2019 Chapter 03 GG
56/70
Chapter 3: Creating Web Pages with Links, Images, and Embedded Style Sheets 56
Wrapping Text Around Images Using CSS
Classes
-
8/12/2019 Chapter 03 GG
57/70
Chapter 3: Creating Web Pages with Links, Images, and Embedded Style Sheets 57
Clearing the Text Wrapping
-
8/12/2019 Chapter 03 GG
58/70
Chapter 3: Creating Web Pages with Links, Images, and Embedded Style Sheets 58
Setting Link Targets
Adding Links to Link Targets
-
8/12/2019 Chapter 03 GG
59/70
Chapter 3: Creating Web Pages with Links, Images, and Embedded Style Sheets 59
Adding Links to Link Targets
within a Web Page
Adding Links to a Target
-
8/12/2019 Chapter 03 GG
60/70
At the top of the page (under the body tag), typeas the tag
Create a To Top link on the page that points to
the tag
Chapter 3: Creating Web Pages with Links, Images, and Embedded Style Sheets 60
Adding Links to a Target
at the Top of the Page
Adding Links to a Target
-
8/12/2019 Chapter 03 GG
61/70
Chapter 3: Creating Web Pages with Links, Images, and Embedded Style Sheets 61
Adding Links to a Target
at the Top of the Page
-
8/12/2019 Chapter 03 GG
62/70
Highlight the desired code to copy
Click Edit on the menu bar and then click copy
Position the pointer where you want to paste the
code Click Edit on the menu bar and then click Paste to
paste the HTML code that you copied
Chapter 3: Creating Web Pages with Links, Images, and Embedded Style Sheets 62
Copying and Pasting HTML Code
-
8/12/2019 Chapter 03 GG
63/70
Chapter 3: Creating Web Pages with Links, Images, and Embedded Style Sheets 63
Copying and Pasting HTML Code
-
8/12/2019 Chapter 03 GG
64/70
Chapter 3: Creating Web Pages with Links, Images, and Embedded Style Sheets 64
Adding an Image Link to a Web Page
-
8/12/2019 Chapter 03 GG
65/70
Q
-
8/12/2019 Chapter 03 GG
66/70
In Notepad++, click the File menu, then Close All
Click the Close button on the Notepad++ title bar
Click the Close button on all open browser
windows
Chapter 3: Creating Web Pages with Links, Images, and Embedded Style Sheets 66
Quitting Notepad++ and a Browser
Ch S
-
8/12/2019 Chapter 03 GG
67/70
Describe linking terms and definitions
Create a home page and enhance a Web page
using images
Change body and heading format usingembedded (internal) style sheets
Align and add color to text using embedded and
inline styles
Chapter 3: Creating Web Pages with Links, Images, and Embedded Style Sheets 67
Chapter Summary
Ch S
-
8/12/2019 Chapter 03 GG
68/70
Add a text link to a Web page in the same Website
Add an e-mail link
Add a text link to a Web page on another Web site Use absolute and relative paths
Save, validate, and view an HTML file and test the
links
Chapter 3: Creating Web Pages with Links, Images, and Embedded Style Sheets 68
Chapter Summary
Ch t S
-
8/12/2019 Chapter 03 GG
69/70
Use style classes to add an image with wrappedtext
Add links to targets within a Web page
Use an inline style to change the default bullet listtype to square bullets
Copy and paste HTML code
Add an image link to a Web page in the same Website
Chapter 3: Creating Web Pages with Links, Images, and Embedded Style Sheets 69
Chapter Summary
-
8/12/2019 Chapter 03 GG
70/70
Chapter 3 Complete
HTML7thEdition