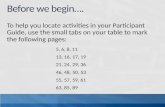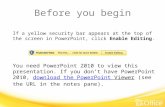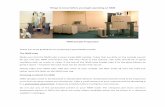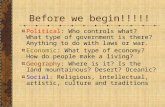Chapter 0. What You Should Know Before This Course Begin
-
Upload
prescilla-catalan -
Category
Documents
-
view
216 -
download
0
Transcript of Chapter 0. What You Should Know Before This Course Begin
-
7/26/2019 Chapter 0. What You Should Know Before This Course Begin
1/21
1
What You Should Know
Before This Course Begin
Introductory Chapter
-
7/26/2019 Chapter 0. What You Should Know Before This Course Begin
2/21
2
Introduce basic skills, using
demonstration and illustration to help
you recognize and remember thehardware or software involved in each
skill. Some of these skills are covered in
greater detail in further chapters.
Objective
Computer 1
-
7/26/2019 Chapter 0. What You Should Know Before This Course Begin
3/21
3
Turning the Computer On and Off
Using the Keyboard
Using the Mouse Getting Help With Your Computer
Skills to Acquire
Computer 1
-
7/26/2019 Chapter 0. What You Should Know Before This Course Begin
4/21
4
Start the computer.
Shut down the computer using anappropriate routine.
Restart the computer using anappropriate routine.
Shut down a non-responding application.
Turning the Computer On and Off
Computer 1
-
7/26/2019 Chapter 0. What You Should Know Before This Course Begin
5/21
5
Using the Keyboard
Computer 1
-
7/26/2019 Chapter 0. What You Should Know Before This Course Begin
6/21
6
Hold down the SHIFTkey to type capitalletters. Let go of SHIFTkey to return to typingsmall letters.
Do not hit the ENTERkey unless you want tomove down to the next line. The lines wrapautomatically not like a typewriter.
If you want a blank line, press the ENTERkey
twice. Type only one space after each word.
Use the TABkey to indent a paragraph.
Basic Keyboarding
Computer 1
-
7/26/2019 Chapter 0. What You Should Know Before This Course Begin
7/21
7
Do not type a small L (l) when you want thenumber one (1). They are different.
Notice that your mouse arrow changes into a
mouse cursor that is a vertical line (also calledan insertion point) when it is inside the Worddocument window or any text editor.
There is also a blinking cursor where you are
typing. To move the blinking cursor to adifferent place, move the mouse cursor to thatplace and click once.
Basic Keyboarding
Computer 1
-
7/26/2019 Chapter 0. What You Should Know Before This Course Begin
8/21
8
To erase a mistake, use the BACKSPACEkeyto erase to the left or use the DELETEkey toerase to the right of the insertion point.
Use the arrow keys to move the blinking cursorto the left, right, up, or down without erasing.
To type in all capital letters, press the CAPSLOCKkey. To turn the capitals off, press theCAPS LOCK key again.
Basic Keyboarding
Computer 1
-
7/26/2019 Chapter 0. What You Should Know Before This Course Begin
9/21
9
A mouse typically has two buttons:
primary button(usually the leftbutton)
secondary button(usually the rightbutton)
The primary button is the one you will use mostoften.
Most mice also include a scroll wheel between
the buttons to help you scroll throughdocuments and webpages more easily.
Using the Mouse
Computer 1
-
7/26/2019 Chapter 0. What You Should Know Before This Course Begin
10/21
10
Parts of a mouse
Computer 1
-
7/26/2019 Chapter 0. What You Should Know Before This Course Begin
11/21
11
Holding and moving the mouse
Pointing, clicking, and dragging
Clicking (single-clicking) Double-clicking
Right-clicking
Dragging Using the scroll wheel
Mouse Skills
Computer 1
-
7/26/2019 Chapter 0. What You Should Know Before This Course Begin
12/21
12
Hold the mouse gently with your index fingerresting on the primary button and your thumbresting on the side.
To move the mouse, slide it slowly in any direction.
Don't twist itkeep the front of the mouse aimedaway from you.
As you move the mouse, a pointer on your screenmoves in the same direction. If you run outof room to move your mouse on your desk
or mouse pad, just pick up the mouse and bring itback closer to you.
Holding and moving the mouse
Computer 1
-
7/26/2019 Chapter 0. What You Should Know Before This Course Begin
13/21
13
Pointing to an item on the screen means movingyour mouse so the pointer appears to be touchingthe item.
When you point to something, a small box often
appears that describes the item.
Pointing, clicking, and dragging
Computer 1
-
7/26/2019 Chapter 0. What You Should Know Before This Course Begin
14/21
14
There are four basic ways to use your mouse buttons:clicking, double-clicking, right-clicking, and dragging.
1. Clicking (single-clicking)
To click an item, point to the item on the screen, andthen press and release the primary button (usuallythe left button).
Clicking is most often used to select (mark) an item
or open a menu. This is sometimes called single-clicking or left-clicking.
Pointing, clicking, and dragging
Computer 1
-
7/26/2019 Chapter 0. What You Should Know Before This Course Begin
15/21
15
2. Double-clicking
To double-click an item, point to the item on thescreen, and then click twice quickly. If the two clicksare spaced too far apart, they might be interpreted
as two individual clicks rather than as one double-click.
Double-clicking is most often used to open items onyour desktop.
For example, you can start a program or open afolder by double-clicking its icon on the desktop.
Pointing, clicking, and dragging
Computer 1
-
7/26/2019 Chapter 0. What You Should Know Before This Course Begin
16/21
16
3. Right-clicking
To right-click an item, point to the item on thescreen, and then press and release the secondarybutton (usually the right button).
Right-clicking an item usually displays a list ofthings you can do with the item (context menu).
For example, when you right-click the Recycle Bin
on your desktop, Windows displays a menuallowing you to open it, empty it, delete it, or see itsproperties. If you're ever unsure of what to do withsomething, right-click it.
Pointing, clicking, and dragging
Computer 1
-
7/26/2019 Chapter 0. What You Should Know Before This Course Begin
17/21
17
Pointing, clicking, and dragging
Computer 1
-
7/26/2019 Chapter 0. What You Should Know Before This Course Begin
18/21
18
4. DraggingYou can move items around your screen by draggingthem.
To drag an object, point to the object on the screen,press and hold the primary button, move the objectto a new location, and then release the primarybutton.
Dragging (sometimes called dragging anddropping) is most often used to move files andfolders to a different location and to move windowsand icons around on your screen.
Pointing, clicking, and dragging
Computer 1
-
7/26/2019 Chapter 0. What You Should Know Before This Course Begin
19/21
19
If your mouse has a scroll wheel, you canuse it to scroll through documents and
webpages. To scroll down, roll the wheel backward
(toward you). To scroll up, roll the
wheel forward (away from you).
Using the scroll wheel
Computer 1
-
7/26/2019 Chapter 0. What You Should Know Before This Course Begin
20/21
20
The Help and Support Center can be a vital source ofinformation. To launch the Help and Support Center,do the following:
Click the Start button and select Help andSupport Center from the menu OR press the F1key on the keyboard.
You can then type in a word or phrase to search
for or select topics that might be useful.
Getting Help With Your Computer
Computer 1
-
7/26/2019 Chapter 0. What You Should Know Before This Course Begin
21/21
21Computer 1
QUESTIONS