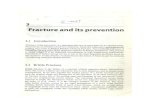Chap 8 - Material Codes
-
Upload
bismarckandres -
Category
Documents
-
view
220 -
download
0
Transcript of Chap 8 - Material Codes

7/29/2019 Chap 8 - Material Codes
http://slidepdf.com/reader/full/chap-8-material-codes 1/12
8-1
Material Codes
Material codes are used by the T-Min calculator to generate an automatic calculation of a TMLretirement thickness. This code is a “metallurgical” selection that contains the materialspecification and the associated stress-temperature relationship. A selection also contains thelongitudinal weld joint factor or quality factor (E) for all design codes, temperature factor (Y) for
B31.1 and B31.3 and location factor (F) for B31.4 and B31.8. A Material Code along with theactive Operating or Design Temperature will determine the allowable design stress required foran automatic T-Min calculation.
The UltraPIPE program is shipped with many Material Codes from the various design standards.Although we do our best to maintain accuracy it is the responsibility of the user to assureaccuracy of the information.
This chapter discusses manipulating material codes for pipes, vessels, tanks, and boilers in thefollowing ways:
• Add a material code
• Edit a material code
• Delete a material code
• Select a material code
• Search for a specific material code
Material Codes for Piping
Figure 8 - 1 shows a sample window containing material codes for piping.
Chapter

7/29/2019 Chap 8 - Material Codes
http://slidepdf.com/reader/full/chap-8-material-codes 2/12
8-2
Figure 8 - 1 Material Codes for Pipes Window
Select a Material Code- Highlight the material code that you want to use and select theOK
button.
Terminate the operation- Selecting theCancel button will remove the material code windowwith no changes.
Add a new material code- Select theAdd button to add a new material code. The window asshown in Figure 8 - 2 will be displayed.

7/29/2019 Chap 8 - Material Codes
http://slidepdf.com/reader/full/chap-8-material-codes 3/12
8-3
Figure 8 - 2 A dd/ Edit Pipe Material Code Window
Mat Code- Enter the 8 character alphanumeric code that you want to add.
Design- This field will automatically be filled in based on your previous design codeselection.
Mat Spec–This field represents the material specification for the pipe.
P No–This field represents the P No for the material.
Grade–This field represents the grade for the material.
Class–This field represents the material class.
Notes–This field represents brief notes for the material.
Y/ F Fctr–This field represents the temperature factor in formula for B31.1 and B31.3design codes or the location factor in formula for B31.4 and B31.8 design codes.
E Fctr–This field represents the longitudinal weld joint factor.
Allowable Stress as a Function of Temperature–This field represents the strength(stress) of the material as temperature increases.
OK Button- Select theOK button when you have finished and the material code willbe added to the list.

7/29/2019 Chap 8 - Material Codes
http://slidepdf.com/reader/full/chap-8-material-codes 4/12
8-4
Cancel Button–Select theCancel button if you want to exit the window withoutadding a material code.
Edit an existing Material code- Select theEdit button to edit the selected material code. Thewindow as shown in Figure 8 - 2 will be displayed. You can change the data as necessary.
Delete a Material Code- Select theDelete button to delete the selected material code. Adialog box will be displayed (see Figure 8 - 3) asking for confirmation. SelectYes to delete thematerial code orNo to abort the operation.
Note:When a Material Code is deleted from the listing, it does NOT affect any TMLsthat use the deleted code. In other words, changes are not made throughout throughthe databases for all of the TMLs that use the deleted code. When you view a TML thathas been affected by the deleted material Code, you will see a (I) beside the T-Min. Thisis an indication to you that the information used to calculate the T-Min is now invalidand you must take action to correct the T-Min calculation.
Figure 8 - 3 Delete Material Code Dialog Box
Locate a specific Material Code- Select theSearch button to locate a specific material code if the list is large. You may search on any word, phrase, or number that you desire. You canspecify to match the case of the search text and to search up or down the list (see Figure 8 - 4).
Figure 8 - 4 Search Material Code Dialog Box
Print a component code listing- Select thePrint button to print a copy of the listed
component codes. Follow the instructions on the print window to select any needed printoptions.
Material Codes for Vessels
Figure 8 - 5 shows a sample window containing material codes for vessels.

7/29/2019 Chap 8 - Material Codes
http://slidepdf.com/reader/full/chap-8-material-codes 5/12
8-5
HELPFUL HINT…
If different Code Years are desired for a given materialspecification, use the ADD feature and identify the Material Codewith the required year in the Material Code field.
Figure 8 - 5 Material Codes for V essels Window
Select a Material Code- Highlight the material code that you want to use and select theOK
button.
Terminate the operation- Selecting theCancel button will remove the material code windowwith no changes.
Add a new material code- Select theAdd button to add a new material code. The window asshown in Figure 8 - 6 will be displayed.

7/29/2019 Chap 8 - Material Codes
http://slidepdf.com/reader/full/chap-8-material-codes 6/12
8-6
Figure 8 - 6 Add/ Edit V essel Material Code Window
Mat Code- Enter the 8 character alphanumeric code that you want to add.
Design- This field will automatically be filled in based on your previous design codeselection.
Mat Spec–This field represents the material specification for the vessel.
P No–This field represents the P No for the material.
Grade–This field represents the grade for the vessel.
Class–This field represents the class of the material.
Notes–This field represents brief notes for the material code.
F Fctr–This field represents the longitudinal weld joint factor for the material.
E Fctr–This field represents the quality factor based on radiograph procedures. E=1.00for 100% X-Ray.
Stress as a Function of Temperature–This field represents the strength (stress) of thematerial as temperature increases.
OK Button- Select theOK button when you have finished and the material code willbe added to the list.

7/29/2019 Chap 8 - Material Codes
http://slidepdf.com/reader/full/chap-8-material-codes 7/12
8-7
Cancel Button- Select theCancel button if you want to exit the window withoutadding a material code.
Edit an existing Material code- Select theEdit button to edit the selected material code. Thewindow as shown in Figure 8 - 6 will be displayed. You can change the data as necessary.
Delete a Material Code- Select theDelete button to delete the selected material code. Adialog box will be displayed (see Figure 8 - 7) asking for confirmation. SelectYes to delete thematerial code orNo to abort the operation.
Note:When a Material Code is deleted from the listing, it does NOT affect any TMLsthat use the deleted code. In other words, changes are not made throughout throughthe databases for all of the TMLs that use the deleted code. When you view a TML thathas been affected by the deleted material Code, you will see an (I) beside the T-Min. This is an indication to you that the information used to calculate the T-Min is nowinvalid and you must take action to correct the T-Min calculation.
Figure 8 - 7 Delete Material Code Dialog Box
Locate a specific Material Code- Select theSearch button to locate a specific material code if the list is large. You may search on any word, phrase, or number that you desire. You canspecify to match the case of the search text and to search up or down the list (see Figure 8 - 8).
Figure 8 - 8 Search Material Code Dialog Box
Print a component code listing- Select thePrint button to print a copy of the listed
component codes. Follow the instructions on the print window to select any needed printoptions.
Material Codes for Tankage
Figure 8 - 9 shows a sample window containing material codes for tankage.

7/29/2019 Chap 8 - Material Codes
http://slidepdf.com/reader/full/chap-8-material-codes 8/12
8-8
Figure 8 - 9 Material Codes for Tankage Window
Select a Material Code- Highlight the material code that you want to use and select theOK
button.
Terminate the operation- Selecting theCancel button will remove the material code windowwith no changes.
Add a new material code- Select theAdd button to add a new material code. The window asshown in Figure 8 - 10 will be displayed.
Figure 8 - 10 A dd/ Edit Tankage Material Code Window
Mat Code- Enter the 8 character alphanumeric code that you want to add.
Design- This field will automatically be filled in based on your previous design codeselection.

7/29/2019 Chap 8 - Material Codes
http://slidepdf.com/reader/full/chap-8-material-codes 9/12
8-9
Mat Spec–This field represents the material specification for the tank.
G/Class–This field represents the grade or class of the material.
Notes–This field represents brief notes about the material code.
MYS–This field represents the maximum yield stress.
MTS–This field represents the maximum tensile stress.
E –This field represents the quality factor for the material.
OK Button- Select theOK button when you have finished and the material code willbe added to the list.
Cancel Button- Select theCancel button if you want to exit the window withoutadding a material code.
Edit an existing Material code- Select theEdit button to edit the selected material code. Thewindow as shown in Figure 8 - 10 will be displayed. You can change the data as necessary.
Delete a Material Code- Select theDelete button to delete the selected material code. Adialog box will be displayed (see Figure 8 - 11) asking for confirmation. SelectYes to delete thematerial code orNo to abort the operation.
Note:When a Material Code is deleted from the listing, it does NOT affect any TMLsthat use the deleted code. In other words, changes are not made throughout throughthe databases for all of the TMLs that use the deleted code. When you view a TML thathas been affected by the deleted material Code, you will see an (I) beside the T-Min.
This is an indication to you that the information used to calculate the T-Min is nowinvalid and you must take action to correct the T-Min calculation.
Figure 8 - 11 Delete Material Code Dialog Box
Locate a specific Material Code- Select theSearch button to locate a specific material code if the list is large. You may search on any word, phrase, or number that you desire. You canspecify to match the case of the search text and to search up or down the list (see Figure 8 - 12).

7/29/2019 Chap 8 - Material Codes
http://slidepdf.com/reader/full/chap-8-material-codes 10/12
8-10
Figure 8 - 12 Search Material Code Dialog Box
Print a component code listing- Select thePrint button to print a copy of the listedcomponent codes. Follow the instructions on the print window to select any needed printoptions.
Material Codes for Boilers
Figure 8 - 13 shows a sample window containing material codes for boilers.
Figure 8 - 13 Material Codes for Boilers Window
Select a Material Code- Highlight the material code that you want to use and select theOK
button.
Terminate the operation- Selecting theCancel button will remove the material code windowwith no changes.
Add a new material code- Select theAdd button to add a new material code. The window asshown in Figure 8 - 14 will be displayed.

7/29/2019 Chap 8 - Material Codes
http://slidepdf.com/reader/full/chap-8-material-codes 11/12
8-11
Figure 8 - 14 A dd/ Edit Boiler Material Code Window
Mat Code- Enter the 8 character alphanumeric code that you want to add.
Design- This field will automatically be filled in based on your previous design codeselection.
Mat Spec–This field represents the material specification for the boiler.
G/Class–This field represents the grade or class of the material.
Notes–This field represents brief notes about the material code.
y/F Fctr–This field represents the temperature factor of the material.
E Fctr–This field represents the quality factor of the material.
Stress as a Function of Temperature–This field represents the strength (stress) of thematerial as temperature increases.
OK Button- Select theOK button when you have finished and the material code willbe added to the list.
Cancel Button- Select theCancel button if you want to exit the window withoutadding a material code.
Edit an existing Material code- Select theEdit button to edit the selected material code. Thewindow as shown in Figure 8 - 14 will be displayed. You can change the data as necessary.

7/29/2019 Chap 8 - Material Codes
http://slidepdf.com/reader/full/chap-8-material-codes 12/12
8-12
Delete a Material Code- Select theDelete button to delete the selected material code. Adialog box will be displayed (see Figure 8 - 15) asking for confirmation. SelectYes to delete thematerial code orNo to abort the operation.
Note:When a Material Code is deleted from the listing, it does NOT affect any TMLsthat use the deleted code. In other words, changes are not made throughout throughthe databases for all of the TMLs that use the deleted code. When you view a TML thathas been affected by the deleted material Code, you will see an (I) beside the T-Min. This is an indication to you that the information used to calculate the T-Min is nowinvalid and you must take action to correct the T-Min calculation.
Figure 8 - 15 Delete Material Code Dialog Box
Locate a specific Material Code- Select theSearch button to locate a specific material code. You may search on any word, phrase, or number that you desire. You can specify to match thecase of the search text and to search up or down the list (see Figure 8 - 16 ).
Figure 8 - 16 Search Material Code Dialog Box
Print a component code listing- Select thePrint button to print a copy of the listedcomponent codes. Follow the instructions on the print window to select any needed printoptions.





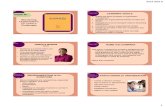
![[MatErial codE standards] - BRELECT · [MatErial codE standards] Material codes and names and their respective naming rules are managed in accordance with the prescribed standards.](https://static.fdocuments.in/doc/165x107/5bfa875b09d3f24c058c838f/material-code-standards-material-code-standards-material-codes-and-names.jpg)