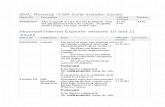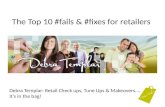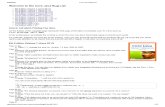Changing Camera Views! Part 2: Simple Scene Change & Lighting Fixes
description
Transcript of Changing Camera Views! Part 2: Simple Scene Change & Lighting Fixes

Changing Camera Views!Part 2: Simple Scene Change & Lighting Fixes
By Bella Onwumbikounder the direction of
Professor Susan RodgerDuke University
July 2013

Introduction!
You will become more comfortable:•Using a black square to create a scene change•Creating methods with parameters•Using the is Showing property •Dropping dummy cameras to create interesting views•Fix lighting issues
In this tutorial, we will set up a penguin dance party scene that will occur inside of the igloo. If you remember, in Part
1, the Rockette walked up to the empty igloo, looked inside, and then turned around. We want to add some code to create a flexible scene change method, so that the next
thing the user sees in the party scene! At the end of this tutorial, I’ll also show you how to fix some
lighting issues that you may come across!

Section 1a: Setting up the World
Let’s add a scene that will occur in the igloo! When the rockette walks up to the igloo she won’t see anything… but the next time she looks, there will be a small dance party with penguins inside!
2) Use the camera keys to move the camera so that you can get a look inside of the igloo.
3) Drop a dummy camera at that position. Rename the ‘dummy’ to ‘iglooView.’
1) Click on the add objects button.

Section 1b: Adding Objects
Now we need to add three penguins to the world! If you are using a PC, then you can simply drag the penguins into the igloo. If not, follow these instructions:
2) Right click on Penguin in the object tree set point of view to camera move forward 5 meters
3)Use the buttons on the top right-hand corner of the screen to move the Penguin so that it is touching the ground.
4) Repeat these steps for 2 more Penguins, so that there are 3 Penguins in total.
1) Open the Animals folder, and add a Penguin to the world.
x3

Section 1b: Adding Objects
The next thing we need to do is create a simple scene change. To do this, we need to add a black square to the world and move it to the front of the camera, so that the square acts as a lens cap.
Click on Square in the object tree. Go to the properties tab, and change the color of the Square to black.
Go back to the Local Gallery. Open the Shapes folder. Add a Square to the world.

Section 1b: Adding Objects (cont..)
To move the square to be right in front of the camera:
3) Right click on square in object treemove up 1 meter
1) Right click on square in the object treeset point of view to camera 2) Right click on square in object tree move forward 1 meter
4) Click on square in the object tree. Go to the properties tab. Set the vehicle of the square to be the camera.
Click done!

Section 2: Writing the Code!
The next thing we want to do is set the camera’s point of view back to the originalView.
Click on camera in the object tree. Click and drag set point of view to originalView so that it is the last line of code in the method editor. Set the duration to 3 seconds.

Section 2: Writing the Code!
Now we want to create a scene change method. This method will have 3 parts:
1) Square move down 1 meter2) Camera set point of view to (camera view)3) Square move up 1 meter
Click on world in the object tree. Click on the methods tab. Click on ‘create new method.’ Name the method sceneChange.
Drag in the code to make your method look like this:

Section 2: Writing the Code!
Cool! The sceneChange method is almost complete. As of now, it will only change the camera’s POV to the iglooView. What if we want to change it to the frontView or the originalView? To make the method more flexible, we will add a parameter!
In the world.sceneChange method, click on ‘create new parameter.’ Call it ‘cameraView.’ Change the type to Object.

Section 2: Writing the Code!
Next, we will drag and drop the ‘cameraView’ parameter on top of where it says ‘iglooView.’
Now, this method is done!

Section 2: Writing the Code!
Next, we want to set up a new scene!. Click on world in the object tree. Click on the methods tab. Click on ‘create new method.’ Call it ‘scene2.’
This method is going to have the code for the penguins’ dance. You can use your creativity here! Check out all of the built in methods that come with the penguin!
For each of the three penguins, click and drag different commands into the method editor.
To test out what your scene2 will look like, change the event in the events editor so that it reads: When the world starts, do world.scene2. Then, press play!

Section 2: Writing the Code!
Here is what my some of my code for scene2 looks like:
PS – there is more code on the next slide!

Section 2: Writing the Code!
This is the rest of my code in scene2:
You don’t need to copy mine exactly. This is just to give you an idea of how to make the penguins move around in the igloo!

Section 2: Writing the Code!
The next thing we have to do is set the isShowing property of the penguins to false. Remember, when the rockette first looks into the igloo, she shouldn’t‘ see anything!
Click on penguin in the object tree. Click on the properties tab. Set the isShowing to false.
Repeat this for penguin2 and for penguin3.
Now, you shouldn’t be able to see the penguins in the object viewer.

Section 2: Writing the Code!
However, when scene2 is called, we want the penguins to become visible again. This time we want to drag and drop the is Showing property for each penguin into the scene2 method. We want to set is Showing to true.
At the very top of the scene2 method, drag up a Do together.

Section 2: Writing the Code!
Click on penguin in the object tree. Click on the properties tab. Drag and drop the is Showing property into the first Do together. Set it to true. Set the duration to 0 seconds.
Repeat this for penguin2 and penguin3 as well.

Section 2: Writing the Code!
Final Code for scene2:
PS – there is more code on the next slide!

Section 2: Writing the Code!
Final Code for scene2:
PS – there is more code on the next slide!

Section 2: Writing the Code!
Final Code for scene2:

Section 2: Writing the Code!
Great! Now that we have our scene2 set up. We can change the event in the event editor back to ‘When the world starts, do world.my first method.’
Next, we need to do is add the sceneChange method to the bottom of world.my first method.
Click on the world.my first method tab to open it.Next, click on world in the object tree. Click on the methods tab. Drag and drop the sceneChange methodcameraViewsiglooView so that it is the last line of code in myfirstmethod.

Section 2: Writing the Code!
Next, drag in the scene2 method to be the last line of code in world.myfirstmethod.
Lastly, when the penguins finish their dance (i.e.- when scene2 ends) we want the black square to move down 1 meter to act as a lens cap over the camera…signaling the end of the Alice world.
Click on square in the object tree. Drag the move command and drop it below the world.scene2 method.

Section 3: Finishing Up!
NOTE: The position that your camera is in in the object viewer is the same position that the camera will be in when the world starts.
NOW, Play the world to see all the magic unfold!
We want this world to start in the originalView. In the object tree, right click on the camera:
Camera set point of view to cameraViews originalView

Section 2: Writing the Code!
Final Code for world.myfirstmethod:

Section 4: Lighting Fixes
Got a problem with the lighting in the world?Here are some simple solutions:
Set the vehicle of the light to be the camera. Whenever the camera moves, the light will move with it.
Light properties tab Seldom Used Properties vehicle camera
Light’s vehicle = world Light’s vehicle = camera

Section 4: Lighting Fixes
Got a problem with the lighting in the world?Here are some simple solutions:
You can make an object look brighter by changing its emissive color to light grey:
Object properties tab Seldom Used Properties emissiveColor light grey
emissiveColor property of penguins and igloo is set to black
emissiveColor property of penguins and igloo is set to light grey