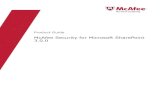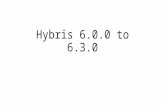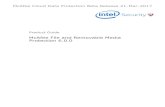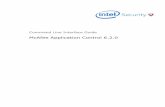Change Control and Application Control 6.0.0 Product Guide - McAfee
Transcript of Change Control and Application Control 6.0.0 Product Guide - McAfee

McAfee Change Control and Application Control6.0.0 Product GuideFor use with ePolicy Orchestrator 4.5.0 and 4.6.0

COPYRIGHT
Copyright © 2011 McAfee, Inc. All Rights Reserved.
No part of this publication may be reproduced, transmitted, transcribed, stored in a retrieval system, or translated into any language in any formor by any means without the written permission of McAfee, Inc., or its suppliers or affiliate companies.
TRADEMARK ATTRIBUTIONS
AVERT, EPO, EPOLICY ORCHESTRATOR, FOUNDSTONE, GROUPSHIELD, INTRUSHIELD, LINUXSHIELD, MAX (MCAFEE SECURITYALLIANCEEXCHANGE), MCAFEE, NETSHIELD, PORTALSHIELD, PREVENTSYS, SECURITYALLIANCE, SITEADVISOR, TOTAL PROTECTION, VIRUSSCAN,WEBSHIELD are registered trademarks or trademarks of McAfee, Inc. and/or its affiliates in the US and/or other countries. McAfee Red inconnection with security is distinctive of McAfee brand products. All other registered and unregistered trademarks herein are the sole propertyof their respective owners.
LICENSE INFORMATION
License Agreement
NOTICE TO ALL USERS: CAREFULLY READ THE APPROPRIATE LEGAL AGREEMENT CORRESPONDING TO THE LICENSE YOU PURCHASED,WHICH SETS FORTH THE GENERAL TERMS AND CONDITIONS FOR THE USE OF THE LICENSED SOFTWARE. IF YOU DO NOT KNOW WHICHTYPE OF LICENSE YOU HAVE ACQUIRED, PLEASE CONSULT THE SALES AND OTHER RELATED LICENSE GRANT OR PURCHASE ORDER DOCUMENTSTHAT ACCOMPANY YOUR SOFTWARE PACKAGING OR THAT YOU HAVE RECEIVED SEPARATELY AS PART OF THE PURCHASE (AS A BOOKLET,A FILE ON THE PRODUCT CD, OR A FILE AVAILABLE ON THE WEBSITE FROM WHICH YOU DOWNLOADED THE SOFTWARE PACKAGE). IF YOUDO NOT AGREE TO ALL OF THE TERMS SET FORTH IN THE AGREEMENT, DO NOT INSTALL THE SOFTWARE. IF APPLICABLE, YOU MAY RETURNTHE PRODUCT TO MCAFEE OR THE PLACE OF PURCHASE FOR A FULL REFUND.
McAfee Change Control and Application Control 6.0.0 Product Guide2

ContentsIntroduction. . . . . . . . . . . . . . . . . . . . . . . . . . . . . . . . . . . . . . . . . . . . . . . . . . . . . . . . . . . . . . . . . . . . . . . . . . . . . . . .6
McAfee Change Control overview. . . . . . . . . . . . . . . . . . . . . . . . . . . . . . . . . . . . . . . . . . . . . . . . . . . . . . . . . . . . . 6
McAfee Application Control overview. . . . . . . . . . . . . . . . . . . . . . . . . . . . . . . . . . . . . . . . . . . . . . . . . . . . . . . . . . . 7
About this guide . . . . . . . . . . . . . . . . . . . . . . . . . . . . . . . . . . . . . . . . . . . . . . . . . . . . . . . . . . . . . . . . . . . . . . . . . . . 8
Product documentation. . . . . . . . . . . . . . . . . . . . . . . . . . . . . . . . . . . . . . . . . . . . . . . . . . . . . . . . . . . . . . . . . . . . . . 9
Getting started with Change Control. . . . . . . . . . . . . . . . . . . . . . . . . . . . . . . . . . . . . . . . . . . . . . . . . . .11
Understanding Change Control modes. . . . . . . . . . . . . . . . . . . . . . . . . . . . . . . . . . . . . . . . . . . . . . . . . . . . . . . . 11
Managing rule groups. . . . . . . . . . . . . . . . . . . . . . . . . . . . . . . . . . . . . . . . . . . . . . . . . . . . . . . . . . . . . . . . . . . . . . 11
Creating rule groups. . . . . . . . . . . . . . . . . . . . . . . . . . . . . . . . . . . . . . . . . . . . . . . . . . . . . . . . . . . . . . . . 12
Importing or exporting rule groups. . . . . . . . . . . . . . . . . . . . . . . . . . . . . . . . . . . . . . . . . . . . . . . . . . . . 13
Viewing assignments for a rule group. . . . . . . . . . . . . . . . . . . . . . . . . . . . . . . . . . . . . . . . . . . . . . . . . . 13
Enabling Change Control. . . . . . . . . . . . . . . . . . . . . . . . . . . . . . . . . . . . . . . . . . . . . . . . . . . . . . . . . . . . . . . . . . . 14
Monitoring the file system and registry. . . . . . . . . . . . . . . . . . . . . . . . . . . . . . . . . . . . . . . . . . . . . . . .16
Understanding monitoring rules. . . . . . . . . . . . . . . . . . . . . . . . . . . . . . . . . . . . . . . . . . . . . . . . . . . . . . . . . . . . . . 16
How do I define monitoring rules?. . . . . . . . . . . . . . . . . . . . . . . . . . . . . . . . . . . . . . . . . . . . . . . . . . . . . . . . . . . 18
Reviewing predefined monitoring rules . . . . . . . . . . . . . . . . . . . . . . . . . . . . . . . . . . . . . . . . . . . . . . . . . . . . . . . 20
Creating monitoring policies. . . . . . . . . . . . . . . . . . . . . . . . . . . . . . . . . . . . . . . . . . . . . . . . . . . . . . . . . . . . . . . . . 21
Managing content changes. . . . . . . . . . . . . . . . . . . . . . . . . . . . . . . . . . . . . . . . . . . . . . . . . . . . . . . . . . . . . . . . . . 22
Tracking content changes . . . . . . . . . . . . . . . . . . . . . . . . . . . . . . . . . . . . . . . . . . . . . . . . . . . . . . . . . . . 22
Managing file versions. . . . . . . . . . . . . . . . . . . . . . . . . . . . . . . . . . . . . . . . . . . . . . . . . . . . . . . . . . . . . . 23
Comparing files. . . . . . . . . . . . . . . . . . . . . . . . . . . . . . . . . . . . . . . . . . . . . . . . . . . . . . . . . . . . . . . . . . . . 24
Receiving change details by email. . . . . . . . . . . . . . . . . . . . . . . . . . . . . . . . . . . . . . . . . . . . . . . . . . . . . 25
Specifying maximum file size. . . . . . . . . . . . . . . . . . . . . . . . . . . . . . . . . . . . . . . . . . . . . . . . . . . . . . . . . 26
Protecting the file system and registry. . . . . . . . . . . . . . . . . . . . . . . . . . . . . . . . . . . . . . . . . . . . . . . . .27
Understanding protection rules. . . . . . . . . . . . . . . . . . . . . . . . . . . . . . . . . . . . . . . . . . . . . . . . . . . . . . . . . . . . . . 27
How do I define protection rules?. . . . . . . . . . . . . . . . . . . . . . . . . . . . . . . . . . . . . . . . . . . . . . . . . . . . . . . . . . . . 28
Creating a protection policy. . . . . . . . . . . . . . . . . . . . . . . . . . . . . . . . . . . . . . . . . . . . . . . . . . . . . . . . . . . . . . . . . 30
Enabling read protection. . . . . . . . . . . . . . . . . . . . . . . . . . . . . . . . . . . . . . . . . . . . . . . . . . . . . . . . . . . . . . . . . . . 31
Monitoring and reporting. . . . . . . . . . . . . . . . . . . . . . . . . . . . . . . . . . . . . . . . . . . . . . . . . . . . . . . . . . . . . . . .33
Managing events. . . . . . . . . . . . . . . . . . . . . . . . . . . . . . . . . . . . . . . . . . . . . . . . . . . . . . . . . . . . . . . . . . . . . . . . . . 33
Reviewing events . . . . . . . . . . . . . . . . . . . . . . . . . . . . . . . . . . . . . . . . . . . . . . . . . . . . . . . . . . . . . . . . . . 33
3McAfee Change Control and Application Control 6.0.0 Product Guide

Viewing content changes . . . . . . . . . . . . . . . . . . . . . . . . . . . . . . . . . . . . . . . . . . . . . . . . . . . . . . . . . . . 34
Excluding events. . . . . . . . . . . . . . . . . . . . . . . . . . . . . . . . . . . . . . . . . . . . . . . . . . . . . . . . . . . . . . . . . . . 34
Using dashboards. . . . . . . . . . . . . . . . . . . . . . . . . . . . . . . . . . . . . . . . . . . . . . . . . . . . . . . . . . . . . . . . . . . . . . . . . 35
Viewing queries. . . . . . . . . . . . . . . . . . . . . . . . . . . . . . . . . . . . . . . . . . . . . . . . . . . . . . . . . . . . . . . . . . . . . . . . . . . 35
Getting started with Application Control. . . . . . . . . . . . . . . . . . . . . . . . . . . . . . . . . . . . . . . . . . . . . . .38
Understanding Application Control modes. . . . . . . . . . . . . . . . . . . . . . . . . . . . . . . . . . . . . . . . . . . . . . . . . . . . . . 38
Managing protected endpoints. . . . . . . . . . . . . . . . . . . . . . . . . . . . . . . . . . . . . . . . . . . . . . . . . . . . . . . . . . . . . . . 39
Designing the trust model. . . . . . . . . . . . . . . . . . . . . . . . . . . . . . . . . . . . . . . . . . . . . . . . . . . . . . . . . . . . . . . . . . 41
Managing rule groups. . . . . . . . . . . . . . . . . . . . . . . . . . . . . . . . . . . . . . . . . . . . . . . . . . . . . . . . . . . . . . . . . . . . . . 44
Creating a rule group . . . . . . . . . . . . . . . . . . . . . . . . . . . . . . . . . . . . . . . . . . . . . . . . . . . . . . . . . . . . . . 45
Importing or exporting a rule group. . . . . . . . . . . . . . . . . . . . . . . . . . . . . . . . . . . . . . . . . . . . . . . . . . . 46
Viewing assignments for a rule group. . . . . . . . . . . . . . . . . . . . . . . . . . . . . . . . . . . . . . . . . . . . . . . . . . 46
Managing certificates . . . . . . . . . . . . . . . . . . . . . . . . . . . . . . . . . . . . . . . . . . . . . . . . . . . . . . . . . . . . . . . . . . . . . . 46
Adding a certificate . . . . . . . . . . . . . . . . . . . . . . . . . . . . . . . . . . . . . . . . . . . . . . . . . . . . . . . . . . . . . . . . 47
Assigning a certificate . . . . . . . . . . . . . . . . . . . . . . . . . . . . . . . . . . . . . . . . . . . . . . . . . . . . . . . . . . . . . . 48
Searching for a certificate. . . . . . . . . . . . . . . . . . . . . . . . . . . . . . . . . . . . . . . . . . . . . . . . . . . . . . . . . . . 49
Viewing assignments for a certificate. . . . . . . . . . . . . . . . . . . . . . . . . . . . . . . . . . . . . . . . . . . . . . . . . . 49
Managing installers . . . . . . . . . . . . . . . . . . . . . . . . . . . . . . . . . . . . . . . . . . . . . . . . . . . . . . . . . . . . . . . . . . . . . . . 49
Adding an installer. . . . . . . . . . . . . . . . . . . . . . . . . . . . . . . . . . . . . . . . . . . . . . . . . . . . . . . . . . . . . . . . . 50
Assigning an installer . . . . . . . . . . . . . . . . . . . . . . . . . . . . . . . . . . . . . . . . . . . . . . . . . . . . . . . . . . . . . . . 50
Searching for an installer. . . . . . . . . . . . . . . . . . . . . . . . . . . . . . . . . . . . . . . . . . . . . . . . . . . . . . . . . . . . 51
Viewing assignments for an installer. . . . . . . . . . . . . . . . . . . . . . . . . . . . . . . . . . . . . . . . . . . . . . . . . . . 51
Deploying Application Control in Observe mode. . . . . . . . . . . . . . . . . . . . . . . . . . . . . . . . . . . . . .52
Placing the endpoints in Observe mode. . . . . . . . . . . . . . . . . . . . . . . . . . . . . . . . . . . . . . . . . . . . . . . . . . . . . . . 53
Understanding observations and suggestions . . . . . . . . . . . . . . . . . . . . . . . . . . . . . . . . . . . . . . . . . . . . . . . . . . 54
Managing observations. . . . . . . . . . . . . . . . . . . . . . . . . . . . . . . . . . . . . . . . . . . . . . . . . . . . . . . . . . . . . . . . . . . . . 57
Reviewing observations. . . . . . . . . . . . . . . . . . . . . . . . . . . . . . . . . . . . . . . . . . . . . . . . . . . . . . . . . . . . . 57
Analyzing observations. . . . . . . . . . . . . . . . . . . . . . . . . . . . . . . . . . . . . . . . . . . . . . . . . . . . . . . . . . . . . . 58
Deleting observations. . . . . . . . . . . . . . . . . . . . . . . . . . . . . . . . . . . . . . . . . . . . . . . . . . . . . . . . . . . . . . . 60
Reviewing exclusion rules. . . . . . . . . . . . . . . . . . . . . . . . . . . . . . . . . . . . . . . . . . . . . . . . . . . . . . . . . . . . . . . . . . . 60
Exiting Observe mode. . . . . . . . . . . . . . . . . . . . . . . . . . . . . . . . . . . . . . . . . . . . . . . . . . . . . . . . . . . . . . . . . . . . . . 60
Monitoring your protection. . . . . . . . . . . . . . . . . . . . . . . . . . . . . . . . . . . . . . . . . . . . . . . . . . . . . . . . . . . . . .62
Enabling Application Control. . . . . . . . . . . . . . . . . . . . . . . . . . . . . . . . . . . . . . . . . . . . . . . . . . . . . . . . . . . . . . . . . 62
Reviewing predefined rules. . . . . . . . . . . . . . . . . . . . . . . . . . . . . . . . . . . . . . . . . . . . . . . . . . . . . . . . . . . . . . . . . 64
Reviewing events . . . . . . . . . . . . . . . . . . . . . . . . . . . . . . . . . . . . . . . . . . . . . . . . . . . . . . . . . . . . . . . . . . . . . . . . . 64
Defining rules. . . . . . . . . . . . . . . . . . . . . . . . . . . . . . . . . . . . . . . . . . . . . . . . . . . . . . . . . . . . . . . . . . . . . . . . . . . . 65
McAfee Change Control and Application Control 6.0.0 Product Guide4
Contents

Reviewing suggestions. . . . . . . . . . . . . . . . . . . . . . . . . . . . . . . . . . . . . . . . . . . . . . . . . . . . . . . . . . . . . . 66
Creating a policy. . . . . . . . . . . . . . . . . . . . . . . . . . . . . . . . . . . . . . . . . . . . . . . . . . . . . . . . . . . . . . . . . . . 66
Excluding events. . . . . . . . . . . . . . . . . . . . . . . . . . . . . . . . . . . . . . . . . . . . . . . . . . . . . . . . . . . . . . . . . . . 67
Defining memory-protection bypass rules . . . . . . . . . . . . . . . . . . . . . . . . . . . . . . . . . . . . . . . . . . . . . . 67
Allowing ActiveX controls to run. . . . . . . . . . . . . . . . . . . . . . . . . . . . . . . . . . . . . . . . . . . . . . . . . . . . . . . . . . . . . 69
Managing the inventory. . . . . . . . . . . . . . . . . . . . . . . . . . . . . . . . . . . . . . . . . . . . . . . . . . . . . . . . . . . . . . . . . .70
Fetching the inventory. . . . . . . . . . . . . . . . . . . . . . . . . . . . . . . . . . . . . . . . . . . . . . . . . . . . . . . . . . . . . . . . . . . . . 70
Interpreting the inventory. . . . . . . . . . . . . . . . . . . . . . . . . . . . . . . . . . . . . . . . . . . . . . . . . . . . . . . . . . . . . . . . . . 71
Reviewing the inventory. . . . . . . . . . . . . . . . . . . . . . . . . . . . . . . . . . . . . . . . . . . . . . . . . . . . . . . . . . . . . . . . . . . . 72
Managing the inventory. . . . . . . . . . . . . . . . . . . . . . . . . . . . . . . . . . . . . . . . . . . . . . . . . . . . . . . . . . . . . . . . . . . . 74
Comparing the inventory. . . . . . . . . . . . . . . . . . . . . . . . . . . . . . . . . . . . . . . . . . . . . . . . . . . . . . . . . . . . . . . . . . . 75
Running the inventory comparison. . . . . . . . . . . . . . . . . . . . . . . . . . . . . . . . . . . . . . . . . . . . . . . . . . . . 76
Reviewing the comparison results. . . . . . . . . . . . . . . . . . . . . . . . . . . . . . . . . . . . . . . . . . . . . . . . . . . . . 76
Using dashboards and queries. . . . . . . . . . . . . . . . . . . . . . . . . . . . . . . . . . . . . . . . . . . . . . . . . . . . . . . . . .78
Using dashboards. . . . . . . . . . . . . . . . . . . . . . . . . . . . . . . . . . . . . . . . . . . . . . . . . . . . . . . . . . . . . . . . . . . . . . . . . 78
Viewing queries. . . . . . . . . . . . . . . . . . . . . . . . . . . . . . . . . . . . . . . . . . . . . . . . . . . . . . . . . . . . . . . . . . . . . . . . . . . 78
Maintaining your systems. . . . . . . . . . . . . . . . . . . . . . . . . . . . . . . . . . . . . . . . . . . . . . . . . . . . . . . . . . . . . . . .80
Making emergency changes. . . . . . . . . . . . . . . . . . . . . . . . . . . . . . . . . . . . . . . . . . . . . . . . . . . . . . . . . . . . . . . . . 80
Placing the endpoints in Update mode. . . . . . . . . . . . . . . . . . . . . . . . . . . . . . . . . . . . . . . . . . . . . . . . . 80
Placing the endpoints in Enabled mode. . . . . . . . . . . . . . . . . . . . . . . . . . . . . . . . . . . . . . . . . . . . . . . . . 81
Changing the CLI password. . . . . . . . . . . . . . . . . . . . . . . . . . . . . . . . . . . . . . . . . . . . . . . . . . . . . . . . . . . . . . . . . 82
Collecting debug information. . . . . . . . . . . . . . . . . . . . . . . . . . . . . . . . . . . . . . . . . . . . . . . . . . . . . . . . . . . . . . . . 83
Placing the endpoints in Disabled mode. . . . . . . . . . . . . . . . . . . . . . . . . . . . . . . . . . . . . . . . . . . . . . . . . . . . . . . 84
Sending GTI feedback. . . . . . . . . . . . . . . . . . . . . . . . . . . . . . . . . . . . . . . . . . . . . . . . . . . . . . . . . . . . . . . . . . . . . 85
Purging data . . . . . . . . . . . . . . . . . . . . . . . . . . . . . . . . . . . . . . . . . . . . . . . . . . . . . . . . . . . . . . . . . . . . . . . . . . . . . 85
Working with Solidcore client version 5.1.5 or earlier. . . . . . . . . . . . . . . . . . . . . . . . . . . . . . . . . . . . . . . . . . . . 86
Creating the whitelist. . . . . . . . . . . . . . . . . . . . . . . . . . . . . . . . . . . . . . . . . . . . . . . . . . . . . . . . . . . . . . . 86
Running diagnostics. . . . . . . . . . . . . . . . . . . . . . . . . . . . . . . . . . . . . . . . . . . . . . . . . . . . . . . . . . . . . . . . 87
Fine-tuning your configuration. . . . . . . . . . . . . . . . . . . . . . . . . . . . . . . . . . . . . . . . . . . . . . . . . . . . . . . . . .89
Configuring a syslog server. . . . . . . . . . . . . . . . . . . . . . . . . . . . . . . . . . . . . . . . . . . . . . . . . . . . . . . . . . . . . . . . . 89
Managing the Solidcore permission sets. . . . . . . . . . . . . . . . . . . . . . . . . . . . . . . . . . . . . . . . . . . . . . . . . . . . . . . 90
Customizing end-user notifications. . . . . . . . . . . . . . . . . . . . . . . . . . . . . . . . . . . . . . . . . . . . . . . . . . . . . . . . . . . 91
FAQs. . . . . . . . . . . . . . . . . . . . . . . . . . . . . . . . . . . . . . . . . . . . . . . . . . . . . . . . . . . . . . . . . . . . . . . . . . . . . . . . . . . . . . . .93
5McAfee Change Control and Application Control 6.0.0 Product Guide
Contents

IntroductionGet familiar with the McAfee® Change Control® and McAfee® Application Control® softwareand learn how they protect your environment.
Contents
McAfee Change Control overview
McAfee Application Control overview
About this guide
Product documentation
McAfee Change Control overviewChange Control allows you to monitor and prevent changes to the file system, registry, anduser accounts. You can view details of who made changes, which files were changed, whatchanges were made to the files, and when and how the changes were made. You canwrite-protect critical files and registry keys from unauthorized tampering. You can read-protectsensitive files. To ease maintenance, you can define trusted programs or users to allow updatesto protected files and registry keys.
In effect, a change is permitted only if the change is applied in accordance with the updatepolicies. Using Change Control, you can:
• Detect, track, and validate changes in real-time
• Gain visibility into ad-hoc changes
• Eliminate ad-hoc changes using protection rules
• Enforce approved change policies and compliance
Real-time monitoring
Change Control provides real-time monitoring for file and registry changes. Real-time monitoringeliminates the need to perform scan after scan on endpoints and identifies transient changeviolations, such as when a file is changed and restored to its earlier state. It captures everychange, including the time of the change, who made the change, what program was used tomake the change, and whether the change was made manually or by an authorized program.It maintains a comprehensive and up-to-date database (on McAfee® ePolicy Orchestrator®)that logs all attempts to modify files, registry keys, and local user accounts.
Customizable filters
You can use filters to ensure that only relevant changes make it to the database. You can definefilters to match the file name, directory name, registry key, process name, file extension, anduser name. Using the criteria, you can define two types of filters:
McAfee Change Control and Application Control 6.0.0 Product Guide6

• Include filters to receive information on events matching the specified filtering criteria.
• Exclude filters to ignore information on events matching the specified filtering criteria.
Filtering events is needed to control the volume of change events. Typically, a number ofchanges are program-generated and need not be reported to the system administrator. Ifprogrammatic and automatic change activity is high, a large number of change events canoverwhelm the system. Using filters ensures that only relevant change events are recorded.
Read protection
Read-protection rules prevent users from reading the content of specified files, directories, andvolumes. If a directory or volume is read-protected, all files in the directory or volume areread-protected. Once defined, read-protection rules are inherited by subdirectories. You cannotread-protect registry keys.
NOTE: By default, read protection is disabled.
Write protection
Use write-protection rules to prevent users from creating new files (including directories andregistry keys) and modifying existing files, directories, and registry keys. Write-protecting a fileor registry key renders it read-only and protects it from unanticipated updates. The followingactions are prevented for a write-protected file or registry key:
• Delete
• Rename
• Create hard links
• Modify contents
• Append
• Truncate
• Change owner
• Create Alternate Data Stream (Microsoft Windows only)
McAfee Application Control overviewToday’s IT departments face tremendous pressure to ensure that their endpoints comply withmany different security policies, operating procedures, corporate IT standards, and regulations.Extending the viability of fixed function devices such as point-of-sale (POS) terminals, customerservice terminals, and legacy NT platforms has become critical.
Application Control uses dynamic whitelisting to ensure that only trusted applications run ondevices, servers and desktops. This provides IT with the greatest degree of visibility and controlover clients, and helps enforce software license compliance. Here are some product features.
• Protects your organization against malware attacks before they occur by proactively controllingthe applications executing on your desktops, laptops, and servers.
• Locks down the protected endpoints against threats and unwanted changes, with no filesystem scanning or other periodic activity that could impact system performance.
• Augments traditional security solutions and enables IT to allow only approved system andapplication software to run. Blocks unauthorized or vulnerable applications that maycompromise endpoints without imposing operational overhead. This ensures that end-userscannot accidentally introduce software that poses a risk to the business.
IntroductionMcAfee Application Control overview
7McAfee Change Control and Application Control 6.0.0 Product Guide

• Uses dynamic whitelisting to ensure that only trusted applications run on devices, servers,and desktops. McAfee’s dynamic whitelisting trust model eliminates the labor and costassociated with other whitelisting technologies, thereby reducing overhead and increasingcontinuity.
• Provides IT control over endpoints and helps enforce software license compliance. WithMcAfee Application Control, IT departments can eliminate unauthorized software on endpoints,while providing employees greater flexibility to use the resources they need to get their jobsdone.
• Eliminates the need for IT administrators to manually maintain lists of approved applications.This enables IT departments to adopt a flexible approach where a repository of trustedapplications can run on endpoints. This prevents execution of all unauthorized softwarescripts and dynamic link libraries (DLLs), and further defends against memory exploits.
• Works effectively when integrated with McAfee ePO and in standalone mode without networkaccess. The product is designed to operate in a variety of network and firewall configurations.
• Runs transparently on endpoints. It can be set up quickly with very low initial and ongoingoperational overhead and minimal impact on CPU cycles.
About this guideThis guide describes how to configure and use Change Control and Application Control withMcAfee ePO versions 4.6 or 4.5.
Prerequisites
Before you can configure and use Change Control or Application Control, you must:
• Ensure that McAfee ePO 4.6 or 4.5 is installed and running. For more information on installingMcAfee ePO 4.6 or 4.5, refer to the ePolicy Orchestrator 4.6 Installation Guide or ePolicyOrchestrator 4.5 Installation Guide, respectively.
• Ensure that Change Control or Application Control is installed and running. For moreinformation on installation, refer to the McAfee Change Control and Application ControlInstallation Guide.
• Ensure valid licenses are added for using Application Control and Change Control. For moreinformation on adding licenses, refer to the McAfee Change Control and Application ControlInstallation Guide.
Using this guide
This document is meant as a reference to use along with the Change Control, Application Control,and McAfee ePO interfaces. This document provides information on configuring and using theChange Control and Application Control products.
Applies toApplication Control
Applies toChange Control
DescriptionSection
√√Provides an overview of the Change Control andApplication Control products.
Introduction
NA√Details the various Change Control-related concepts,such as modes and rule groups and describes how toenable the product.
Getting startedwith ChangeControl
IntroductionAbout this guide
McAfee Change Control and Application Control 6.0.0 Product Guide8

Applies toApplication Control
Applies toChange Control
DescriptionSection
NA√Provides concepts and instructions to help you definerules to monitor files and registry entries for changes.
Monitoring thefile system andregistry
NA√Provides concepts and instructions to help you definerules to read-protect and write-protect files andregistry entries.
Protecting the filesystem andregistry
NA√Describes how to use events, dashboards, and queriesto monitor the network status when using the ChangeControl product.
Monitoring andreporting
√NADetails the various Application Control-relatedconcepts, such as modes, trust model, rule groups,installers, and publishers.
Getting startedwith ApplicationControl
√NA
Provides detailed instructions to help you placeApplication Control in the Observe mode to performa dry run for the product.
DeployingApplicationControl inObserve mode
√NADescribes how to enable Application Control anddetails routine tasks to perform when the product isrunning in Enabled mode.
Monitoring yourprotection
√NAProvides instructions to help you fetch, review, andmanage the software inventory for protectedendpoints.
Managing theinventory
√NADescribes how use to dashboards and queries tomonitor the network status when using the ApplicationControl product.
Using dashboardsand queries
√√Details various tasks to help you maintain theprotected endpoints.
Maintaining yoursystems
√√Describes advanced configuration tasks that help youfine tune your configuration.
Fine-tuning yourconfiguration
√√Provides answers to frequently asked questions.FAQs
Product documentationTo access the documentation for the Change Control or Application Control products, use theMcAfee ServicePortal (http://mysupport.mcafee.com).
1 Navigate to the McAfee ServicePortal.
2 Click Product Documentation under Self Service.
3 Select the product.
4 Select a version.
5 Select a product document.
NOTE: Click Search the KnowledgeBase for answers to your product questions and Browsethe KnowledgeBase for articles listed by product and version.
IntroductionProduct documentation
9McAfee Change Control and Application Control 6.0.0 Product Guide

Documents available
The following product documents are available (as PDF files) from the McAfee Downloads site(http://www.mcafee.com/us/downloads/downloads.aspx) and McAfee ServicePortal.
• Installation Guide: Provides instructions for installing, upgrading, and uninstalling the ChangeControl and Application Control software.
• Product Guide: Introduces the product and provides detailed instructions for configuring andusing the product features.
• Change Control Evaluation Guide: Provides detailed procedures to implement common filemonitoring and change prevention use cases.
• Application Control Evaluation Guide: Provides detailed procedures to implement whitelistinguse cases.
• Release Notes: Highlights new features and details important information for the release.
IntroductionProduct documentation
McAfee Change Control and Application Control 6.0.0 Product Guide10

Getting started with Change Control
Before you begin using Change Control, get familiar with it and understand related concepts.
Contents
Understanding Change Control modes
Managing rule groups
Enabling Change Control
Understanding Change Control modesAt any time, Change Control can operate in one of these modes.
Indicates that the software is in effect and changes are monitored and controlled on the endpoints asper the defined policies. When in Enabled mode, Change Control monitors and protects files and registrykeys as defined by the configured policies. Enabled mode is the recommended mode of operation.
Enabled
From the Enabled mode, you can switch to the Disabled or Update mode.
Indicates that the software is in effect, allows ad-hoc changes to the endpoints, and tracks the changesmade to the endpoints. Use the Update mode to perform scheduled or emergency changes, such assoftware and patch installations.
Update
In the Enabled mode, you cannot read the read-protected files or modify any write-protected files (asper the defined policies). However, in the Update mode, all read and write protection that is in effectis overridden. Use the Update mode to define a change window during which you can make changesto endpoints and authorize the made changes.
From the Update mode, you can switch to the Enabled or Disabled mode. We recommend that youswitch to the Enabled mode as soon as the changes are complete.
Indicates that the software is not in effect. Although the software is installed, the associated featuresare not active. When you place the endpoints in Disabled mode, the application restarts the endpoints.
Disabled
From the Disabled mode, you can switch to the Enabled or Update mode.
Managing rule groupsAs the name suggests, a rule group is a collection of rules. Although you can directly add rulesto any McAfee ePO-based policy, the rules defined within a policy are specific to that policy. Incontrast, a rule group is an independent unit that collates a set of similar or related rules. Afteryou define a rule group, you can reuse the rules within the rule group by associating the rulegroup with different policies. Also, if you need to modify a rule, simply update the rule in therule group and the change cascades across all associated policies automatically.
Change Control provides predefined rule groups to monitor commonly-used applications. Althoughyou cannot edit the predefined rule groups, you can use an existing rule group as a startingpoint to develop your rule groups. You can create a copy of an existing rule group and edit it
11McAfee Change Control and Application Control 6.0.0 Product Guide

to add more rules or create a new rule group. If needed, you can also import or export rulegroups.
When do I use rule groups?
If you need to define similar rules across policies, using rule groups can drastically reduce theeffort required to define rules. If you have a large setup and are deploying the software acrossnumerous endpoints, we recommend you use rule groups to minimize the deployment time andeffort.
Consider an example. An organization runs Oracle on multiple servers. Each of these serversis used by the HR, Engineering, and Finance departments for different purposes. To reducerule redundancy, we define these rule groups with Oracle-specific rules.
• An Integrity Monitor rule group (named IM-Oracle) containing rules to monitor and trackconfiguration files and registry keys (to help audit critical changes to Oracle configuration)
• A Change Control rule group (named CC-Oracle) containing rules to protect critical files forOracle (to prevent unauthorized changes)
After the rule groups are defined, we can reuse these rule groups across policies for the HR,Engineering, and Finance departments. So, when defining policies for the HR Servers, add theIM-Oracle rule group to a monitoring (Integrity Monitor) policy and CC-Oracle rule group to aprotection (Change Control) policy along with rule groups for the other applications installedon the HR server. Similarly, add the IM-Oracle and CC-Oracle rule groups to the relevant policiesfor the Engg Servers and Fin Servers. After defining the policies, if you realize that the rule fora critical file was not created, directly update the rule group and all the policies will be updatedautomatically.
Contents
Creating rule groups
Importing or exporting rule groups
Viewing assignments for a rule group
Creating rule groupsUse this task to create a rule group.
Task
For option definitions, click ? in the interface.
1 Select Menu | Configuration | Solidcore Rules.
2 Perform one of these steps from the Rule Groups tab.
• Select Integrity Monitor to view or define a rule group for monitoring changesperformed on critical resources.
• Select Change Control to view or define a rule group for preventing unauthorizedchanges on critical resources.
You can use an existing rule group as a starting point or define a new rule group fromscratch. To modify and edit an existing rule group, complete steps 3, 5, 6, and 7. To definea new rule group, complete steps 4, 5, 6, and 7.
3 Create a rule group based on an existing rule group.
a Click Duplicate for an existing rule group.
Getting started with Change ControlManaging rule groups
McAfee Change Control and Application Control 6.0.0 Product Guide12

The Add Rule Group dialog box appears.
b Specify the rule group name.
c Click OK.The rule group is created and listed on the Rule Groups page.
4 Define a new rule group.
a Click Add Rule Group.The Add Rule Group dialog box appears.
b Specify the rule group name.
c Select the rule group type and platform.
d Click OK.The rule group is created and listed on the Rule Groups page.
5 Click Edit for the rule group.
6 Specify the required rules.For information on the how to define rules, see the How do I define monitoring rules? andHow do I define protection rules? sections.
7 Click Save Rule Group.
Importing or exporting rule groupsIf you need to replicate the rule group configuration from one McAfee ePO server to another,export the rule group configuration from the (source) McAfee ePO server to an XML file andimport the XML file to the (target) McAfee ePO server. You can also export rule groups into anXML file, edit the XML file to make the required changes to rule groups, and import the file tothe McAfee ePO server use the changed rule groups.
Use this task to import or export rule groups.
Task
For option definitions, click ? in the interface.
1 Select Menu | Configuration | Solidcore Rules.
2 Complete one of these tasks from the Rule Groups tab.
• To import rule groups, click Import, browse and select the rule groups file, and clickOK. While importing, you can specify whether to override rule groups (if you areimporting a rule group with the same name as an existing rule group).
• To export selected rule groups to an XML file, select the rule groups, click Export, andsave the file.
Viewing assignments for a rule groupInstead of navigating through all the created policies, you can directly view all the policies inwhich a rule group is being used. This feature provides a convenient way to verify if each rulegroup is assigned to the relevant policies.
Use this task to view the assignments for a rule group.
Task
For option definitions, click ? in the interface.
Getting started with Change ControlManaging rule groups
13McAfee Change Control and Application Control 6.0.0 Product Guide

1 Select Menu | Configuration | Solidcore Rules.
2 Click Assignments on the Rule Groups tab to view the policies to which the selected rulegroup is assigned.
Enabling Change ControlUse this task to enable the Change Control software.
Task
For option definitions, click ? in the interface.
1 Select Menu | Systems | System Tree.
2 Complete these steps from the McAfee ePO 4.6 console.
a Perform one of these actions.
• To apply the client task to a group, select a group in the System Tree and switchto the Assigned Client Tasks tab.
• To apply the client task to an endpoint, select the endpoint on the Systems pageand click Actions | Agent | Modify Tasks on a Single System.
b Click Actions | New Client Task Assignment.The Client Task Assignment Builder page appears.
c Select the Solidcore 6.0.0 | SC: Enable and click Create New Task.The Client Task Catalog page appears.
d Specify the task name and add any descriptive information.
3 Complete these steps from the McAfee ePO 4.5 console.
a Perform one of these actions.
• To apply the client task to a group, select a group in the System Tree and switchto the Client Tasks tab.
• To apply the client task to an endpoint, select the endpoint on the Systems pageand click Actions | Agent | Modify Tasks on a Single System.
b Click Actions | New Task.The Client Task Builder page appears.
c Specify the task name and add any descriptive information.
d Select SC: Enable (Solidcore 6.0.0) and click NextThe Configuration page appears.
4 Select the platform.
5 Select the subplatform (only for the Windows and UNIX platforms).
6 Select the version (only for the Windows platform).
7 Ensure that the Change Control option is selected.
8 If you are using Solidcore client version 5.1.5 or earlier, select the Force Reboot withthe task option to restart the endpoint.Restarting the system is necessary to enable the software. A popup message is displayedat the endpoint 5 minutes before the endpoint is restarted. This allows the user to savework and data on the endpoint.
9 Click Save (McAfee ePO 4.6 only).
Getting started with Change ControlEnabling Change Control
McAfee Change Control and Application Control 6.0.0 Product Guide14

10 Click Next.The Schedule page appears.
11 Specify scheduling details and click Next.
12 Review and verify the task details and click Save.
13 Optionally, wake up the agent to send your client task to the endpoint immediately.
Getting started with Change ControlEnabling Change Control
15McAfee Change Control and Application Control 6.0.0 Product Guide

Monitoring the file system and registry
Change Control allows you to designate a set of files and registry entries to monitor for changes.You can also choose to track attribute and content changes for monitored files. While you needto define rules to specify the files and registry keys to monitor, user account activity is trackedby default (no rules are needed) for all endpoints on which Change Control is deployed andenabled.
Contents
Understanding monitoring rules
How do I define monitoring rules?
Reviewing predefined monitoring rules
Creating monitoring policies
Managing content changes
Understanding monitoring rulesUsing rules, you can monitor files, directories, registry keys, file types (based on file extension),programs, and users.
What can I monitor?
The following operations are tracked for a monitored file, registry key, and user account.
Tracked operationsElement
File • File creation
• File modification (file contents and attributes, such as permissions or owner)
• File deletion
• File rename
• Alternate Data Stream creation
• Alternate Data Stream modification (contents and attributes, such as permissions or owner)
• Alternate Data Stream deletion
• Alternate Data Stream rename
Registry key • Registry key creation
• Registry key modification
• Registry key deletion
User account • User account creation
• User account modification
• User account deletion
• User log on (success and failure)
McAfee Change Control and Application Control 6.0.0 Product Guide16

Tracked operationsElement
• User log off
Are any predefined rules available?
Yes, Change Control includes predefined monitoring rules. For detailed information, see theReviewing predefined monitoring rules section.
Does an order of precedence exist for monitoring rules?
Use the table to understand the order of precedence applied (highest to lowest) when processingmonitoring rules.
Table 1: Order of precedence for monitoring rulesDescriptionRule TypeOrder
For more information on AEF rules, see the What are advancedexclusion filters or rules (AEFs)? section.
Advanced exclusion filters (AEF) ruleshave the highest precedence.
1.
For example, if you erroneously define an include and exclude rule forthe same file, the exclude rule applies.
Exclude rules are given precedenceover include rules.
2.
The user name specified in the rule is compared with the user namereferenced in the event.
Rules based on user name have theprecedence over all other rule typesexcept AEF rules.
3.
The program name specified in the rule is compared with the programname referenced in the event.
Rules based on program name haveprecedence over rules based on fileextension, file name, directory name,or registry key.
4.
The file extension specified in the rule is compared with file extensionreferenced in the event.
For example, if C:\Program Files\Oracle is excluded from monitoring(by a file-based rule) and the .ora extension is included for
Rules based on file extension haveprecedence over rules based on fileor directory name (or path).
5.
monitoring, events will be generated for files with .ora extension,such as listener.ora and tnsnames.ora.
The specified path is compared with path referenced in the event.Paths (for files or directories) are compared from the beginning.Consider these examples.
Rules based on file names or pathshave precedence over rules based ondirectory name. In effect, longerpaths take precedence forname-based rules.
6.
If the C:\temp directory is excluded, and theC:\temp\foo.cfg file is included, the changes to the
Windowsplatform
foo.cfg file are tracked. Similarly, if you exclude theHKEY_LOCAL_MACHINE key and include theHKEY_LOCAL_MACHINE\System key, the changesto the HKEY_LOCAL_MACHINE\System key aretracked.
If the /usr/dir1/dir2 directory is included and/usr/dir1 directory is excluded, all operations for the
UNIX platform
files in the /usr/dir1/dir2 directory are monitoredbecause the /usr/dir1/dir2 path is longer and hence,takes precedence.
NOTE: In the afore-mentioned order of precedence, all rules (except #5) apply to registry key rules also.
What are advanced exclusion filters or rules (AEFs)?
You can define advanced filters to exclude changes by using a combination of conditions. Forexample, you might want to monitor changes made to the tomcat.log file by all programs except
Monitoring the file system and registryUnderstanding monitoring rules
17McAfee Change Control and Application Control 6.0.0 Product Guide

the tomcat.exe program. To achieve this, define an advanced filter to exclude all changes madeto the log file by its owner program. This will ensure you only receive events when the log fileis changed by other (non-owner) programs. In this case, the defined filter will be similar toExclude all events where filename is <log-file> and program name is <owner-program>.
Use AEFs to prune routine system-generated change events that are not relevant for yourmonitoring or auditing needs. Several applications, particularly the web browser, maintain theapplication state in registry keys and routinely update several registry keys. For example, theESENT setting is routinely modified by the Windows Explorer application and it generates theRegistry Key Modified event. These state changes are routine and need not be monitored andreported upon. Defining AEFs allows you to eliminate any events that are not required forfulfilling compliance requirements and ensures the event list includes only meaningfulnotifications.
How do I define monitoring rules?Regardless of whether you create a new monitoring policy or define a monitoring rule group,the framework available to define monitoring rules is the same.
Using variables in rules
The path specified in a monitoring rule can include system environment variables (only on theWindows platform). The following table lists the supported system variables.
Example value (true for most Windows platforms)Variable
C:\Documents and Settings\All Users%ALLUSERSPROFILE%
C:\Documents and Settings\{username}\Application%APPDATA%
C:\Program Files\Common Files%COMMONPROGRAMFILES%
C:\Program Files (x86)\Common Files%COMMONPROGRAMFILES (x86)%
C:%HOMEDRIVE%
C:\Documents and Settings\{username}(\ on earlier Windows)%HOMEPATH%
C:\Program Files%PROGRAMFILES%
C:\Program Files (x86) (only in 64-bit version)%PROGRAMFILES (x*86)%
C:%SYSTEMDRIVE%
C:\windows (C:\WINNT on earlier Windows versions)%SYSTEMROOT%
C:\Documents and Settings\{username}\local Settings\Temp%TEMP% (system) %tmp% (user)
C:\Temp
C:\Documents and Settings\{username}%USERPROFILE%
(C:WINNT\profiles\{username} for earlier versions)
C:\Windows%WINDIR%
Understanding path considerations
These considerations apply to path-based rules.
• Path should be absolute when specifying rules to monitor files and directories.
Monitoring the file system and registryHow do I define monitoring rules?
McAfee Change Control and Application Control 6.0.0 Product Guide18

• Path need not be absolute when specifying rules to monitor program activity. For example,you can specify the partial path, such as AcroRd32.exe or Reader\AcroRd32.exe orfully-qualified path, such as C:\Program Files\Adobe\Reader 9.0\Reader\AcroRd32.exe. Ifyou specify the partial path, all programs with names that match the specified string aremonitored. If you specify the fully-qualified path, activity is monitored for only the specifiedprogram.
• Paths can contain white spaces.
• Paths can include the wildcard character (*). However, it can only represent one completepath component. Here are a few examples.
Using \abc\*\def is allowed while \abc\*.doc, \abc\*.*, or \abc\doc.* is not supported.Windows platform
Using /abc/*/def is allowed while /abc/*.sh, /abc/*.*, or /abc/doc.* is not supported.UNIX platform
• Paths used in registry key-based rules can include the wildcard character (*). However, thewildcard character can only represent one path component in the registry path. Ensure thatyou do not use the character for the component at the end of the complete registry path (ifused at the end the rule will not be effective).
Also, at any time, the CurrentControlSet in the Windows Registry is linked to the relevantHKEY_LOCAL_MACHINE\SYSTEM\ControlSetXXX key. For example, theHKEY_LOCAL_MACHINE\SYSTEM\CurrentControlSet can be linked toHKEY_LOCAL_MACHINE\SYSTEM\ControlSet001 key. When a change is made to either link,it is automatically updated on both the links. For a monitored key, events are always reportedwith the path of CurrentControlSet and not ControlSetXXX.
Defining monitoring rules
Use this table to define monitoring rules. You can perform these actions when creating ormodifying a monitoring (Integrity Monitor) policy or rule group.
Table 2: Defining Monitoring RulesStepsAction
1. Click Add on the File tab. The Add File dialog box appears.Monitor files and directories
2. Specify the file or directory name.
3. Indicate whether to include for or exclude from monitoring.
4. Optionally, to track content and attribute changes for a file, select Enable FileTracking and specify the file encoding.
5. Click OK.
1. Click Add on the Registry tab. The Add Registry dialog box appears.Monitor registry keys(Windows platform only) 2. Specify the registry key.
3. Indicate whether to include for or exclude from monitoring and click OK.
1. Click Add on the Extension tab. The Add Extension dialog box appears.Monitor specific file types
2. Type the file extension. Do not include the period (dot) in the extension. Forexample, log.
3. Indicate whether to include for or exclude from monitoring and click OK.
1. Click Add on the Program tab. The Add Program dialog box appears.Monitor program activity (ineffect choose to track or not 2. Enter the name or full path of the program.track all file or registrychanges made by a program) 3. Indicate whether to include for or exclude from monitoring and click OK. We
recommend that you exclude background processes, such as the lsass.exe process.
Monitoring the file system and registryHow do I define monitoring rules?
19McAfee Change Control and Application Control 6.0.0 Product Guide

StepsAction
1. Click Add on the User tab. The Add User dialog box appears.Specify the users to excludefrom monitoring (in effect all 2. Specify the user name. Consider the following:changes made by the
• Spaces in user names should be specified within quotes.specified user are nottracked) • Domain name can be a part of the user name on the Windows platform. If the
domain name is not specified, the user name is excluded from monitoring for alldomains.
• Exclude all users in a particular domain (on the Windows platform) by usingMY-DOMAIN\* or *@MY-DOMAIN.
3. Click OK.
1. Click Add Rule on the Advanced tab. A new filter row appears. You can createfilters based on files, events, programs, registry keys, and users.
Specify advanced exclusionfilters
2. Edit the settings to specify the filter.
3. Click + or Add Rule to specify additional AND or OR conditions, respectively.
You can also define AEFs from the Events page. For more information, see theExcluding events section.
Reviewing predefined monitoring rulesChange Control provides multiple predefined filters suitable for monitoring relevant files onvarious operating systems. By default, these filters are applied to the global root in the systemtree and hence are inherited by all McAfee ePO-managed endpoints on which Change Controlis installed. As soon as an endpoint connects to the McAfee ePO server, the Minimal SystemMonitoring policy applicable to the endpoint's operating system comes into play.
Use this task to review the predefined filters included in the Minimal System Monitoring policy(applicable to your operating system).
Task
For option definitions, click ? in the interface.
1 Select Menu | Policy | Policy Catalog.
2 Select the Solidcore 6.0.0: Integrity Monitor product.All policies for all categories are listed. Note that a Minimal System Monitoring policyexists for each supported operating system.
3 Open the relevant Minimal System Monitoring policy.By default, the My Rules rule group is open (which is blank).
4 Select a rule group in the Rule Groups pane to review the filters included in the rulegroup.
NOTE: To override any rules included in the Minimal System Monitoring policy, youcan duplicate the relevant rule group (in which the required rules are present), edit therule group to add the new rules, and add the rule group to a policy. For most other purposes,ensure that the Minimum System Monitoring policy is applied on the endpoints andadditional rules are applied by using a separate policy.
5 Click Cancel.
Monitoring the file system and registryReviewing predefined monitoring rules
McAfee Change Control and Application Control 6.0.0 Product Guide20

Creating monitoring policiesUsing a monitoring policy, you can choose to monitor changes or exclude from monitoringvarious units of a file system and registry. You can control monitoring of files, directories, registrykeys, file types (based on file extension), programs, and users. These are multi-slot policies; auser can assign multiple policies to a single node in the system tree.
To create a monitoring policy, you can either define rules in a rule group (to allow reuse ofrules) and add the rule group to a policy or define the rules directly in a policy. Use this taskto create a new monitoring policy.
Before you begin
Review these guidelines before you define monitoring rules.
1 Identify key applications installed on the endpoint.
2 Create a policy to monitor each key application (file, registry key, extension, program, user,and advanced rules). A typical way to do this could be to:
• Include the install directory, registry keys, and configuration files.
• Exclude the log files (by defining AEF rules). For more information on AEF rules, seethe What are advanced exclusion filters or rules (AEFs)? section.
• Exclude the process of the application.
3 Assign the policy to one or more endpoints and check periodically for events.
4 Test and refine the policy, as needed. Exclude any events that are generated regularlyduring the routine operation of an application and are unimportant.
Task
For option definitions, click ? in the interface.
1 Select Menu | Policy | Policy Catalog.
2 Select the Solidcore 6.0.0: Integrity Monitor product.
3 Click Actions | New Policy.The New Policy dialog box appears.
4 Select the category.
5 Select the policy you want to duplicate from Create a policy based on this existingpolicy list.
6 Specify the policy name and click OK.The Policy Settings page opens. You can now define the rules to include in the policy.You can either add existing rule groups to the policy or directly add the new rules to thepolicy.
• To use a rule group, complete steps 7 and 9. For more information on how to create arule group, see the Creating rule groups section.
• To directly add the rules to the policy, complete steps 8 and 9.
7 Add a rule group to the policy.
a Select the rule group in the Rule Groups pane.The rules included in the rule group are displayed in the various tabs.
b Review the rules.
c Click Add in the Rule Groups pane.The Select Rule Groups dialog box appears.
Monitoring the file system and registryCreating monitoring policies
21McAfee Change Control and Application Control 6.0.0 Product Guide

d Select the rule group to add.
e Click OK.
8 Add the monitoring rules to the policy.For information on the how to define rules, see the How do I define monitoring rules?section.
9 Save the policy.
Managing content changesUsing Change Control, you can track content and attribute changes for a monitored file. If youenable content change tracking for a file, any attribute or content change to the file creates anew file version at McAfee ePO. You can view and compare the different versions that arecreated for a file. You can also compare any two files or file versions that exist on the same ordifferent endpoints. You can also configure an Automatic Response to send an email whenevera critical file is modified (the email will highlight the exact changes made to the file).
Contents
Tracking content changes
Managing file versions
Comparing files
Receiving change details by email
Specifying maximum file size
Tracking content changesUse this task to track content changes for files. You can perform these actions when creatingor modifying a monitoring (Integrity Monitor) policy or rule group.
Task
For option definitions, click ? in the interface.
1 Navigate to the File tab.
2 Perform one of these steps.
• Click Add to monitor and track changes for a new file.
• Select an existing rule and click Edit.
The Add File dialog box appears.
3 Review or add the file information.
4 Select the Enable Content Change Tracking option.
5 Select the file encoding.You can choose between Auto Detect, ASCII, UTF-8, and UTF-16. Auto Detect works formost files. If you are aware of the file encoding, select ASCII, UTF-8, or UTF-16 (asappropriate). If needed, you can add new file encoding values. Contact McAfee Supportfor assistance in adding a file encoding value.
6 Click OK.
NOTE: You cannot track changes for directories or network files.
Monitoring the file system and registryManaging content changes
McAfee Change Control and Application Control 6.0.0 Product Guide22

Managing file versionsUse this task to review all versions available for a file, compare file versions, reset the baseversion, and delete versions. The base version identifies the starting point or initial documentto use for comparison or control. Typically, the oldest version of a file is set as the base version.In effect, when you start tracking changes for a file, the initial file content and attributes arestored on the McAfee ePO database and set as the base version.
Task
For option definitions, click ? in the interface.
1 Select Menu | Reporting | Content Change Tracking.All files for which content change tracking is enabled are listed.
2 Identify the file for which to review versions.
• Specify the endpoint or file name in the Quick find text box and click Apply. The list isupdated based on the specified search string.
• Sort the list based on the system name, file name, or status.
3 Review the file status.The File Status column denotes the current status of content change tracking. Possiblestatus values include:
Indicates that content changes for the file are being tracked successfully.Success
Indicates that the file was not found at the specified path. Verify the file existsand check the specified path.
File not found
Indicates that the file specified for content tracking is a directory. Note thatyou cannot track changes for directories.
Content change tracking is notsupported for a directory
Indicates that the specified file path includes wildcard characters. Note thatyou cannot use wildcard characters while specifying the file path for contentchange tracking.
Content change tracking is notsupported for file name withwildcard
Indicates that the file size has exceeded the specified size limit for contentchange tracking. If needed, you can change the size limit for content change
File size exceeds maximum sizelimit
tracking for the endpoints. For more information, see the Specifying maximumfile size section.
Indicates that the file has been removed from content change tracking andfurther changes to the file will not generate a new version.
File removed from contentchange tracking
Indicates that the file specified for content tracking is stored on a networkvolume. Note that you cannot track changes for files on network volumes.
Content change tracking is notsupported for files on a networkvolume
Indicates that the file specified for content tracking has been encrypted onthe endpoint.
Content change tracking is notsupported for encrypted file
Indicates that the file specified for content tracking has been deleted fromthe endpoint.
File Deleted
Indicates that the file specified for content tracking has been renamed onthe endpoint.
File Renamed
Indicates that multiple and conflicting file encoding values are specified forthe file. This can occur if two monitoring rules, each with a different fileencoding value, are applied to track content changes for the file.
Multiple file encodings defined
4 Click View revisions.The File revisions page displays all versions for the file. From this page you can comparefile versions, specify the base version, and delete file versions from the McAfee ePOdatabase.
5 Compare the file versions.
Monitoring the file system and registryManaging content changes
23McAfee Change Control and Application Control 6.0.0 Product Guide

Specify what to compare.a
• Click Compare with previous for a version to compare that version with theprevious version of the file available at the ePO console.
• Click Compare with base for a version to compare that version with the baseversion.
• Select any two versions (by clicking the associated check boxes) and select Actions| Compare Files to compare the selected versions.
The versions are compared and differences between the file content and file attributesare displayed.
b Click Close.
6 Reset the base version.
a Select a file version to set as the base version (by clicking the associated check box).
b Select Actions | Set as base version.
c Click OK.This resets the base version and deletes all previous versions (older than the new baseversion) of the file.
NOTE: At a time, the software can track up to 200 versions for a file. If the number ofversions exceeds 200, the application deletes the oldest versions to bring the version countto 200. Then, it automatically sets the oldest version as the base version. If needed, youcan configure the number of versions to maintain for a file. Contact McAfee Support forassistance in configuring the number of versions to maintain for a file.
7 Delete file versions.Deleting file versions removes the selected file versions from the McAfee ePO database. Itdoes not alter or remove the actual file present on the endpoint.
a Select one or more file versions by clicking the associated check boxes.
b Select Actions | Delete.
c Click OK.
8 Click Close.
Comparing filesUse this task to compare any two files (or file versions) on an endpoint or on two differentendpoints.
Task
For option definitions, click ? in the interface.
1 Select Menu | Reporting | Content Change Tracking.
2 Click Advanced File Comparison.
3 Specify information for file 1.
a Select the group from the list.
b Enter the host name.
c Enter the name and path of the file.
d Select the version to compare.
Monitoring the file system and registryManaging content changes
McAfee Change Control and Application Control 6.0.0 Product Guide24

4 Specify information for file 2.
5 Click Show Comparison.The files (attributes and content) are compared and differences are displayed.
6 Review the results.
7 Click Close.
Receiving change details by emailTo closely observe changes to a critical file, you can choose to receive an email (with changedetails) each time the file is changed.
Use this task to receive an email each time a change is made to a file for which you are trackingcontent changes.
Before you begin
Ensure that the email server is configured.
Task
For option definitions, click ? in the interface.
1 Select Menu | Automation | Automatic Responses.
2 Click Actions | New Response.The Response Builder page opens to the Description page.
3 Enter the response name.
4 Select the Solidcore Events group and File Content Change Event type.
5 Select Enabled.
6 Click Next.The Filter page appears.
7 Specify the file name, system name, or both.
• To receive an email each time a specific tracked file changes (across all managedendpoints), specify only the file name.
• To receive an email each time any tracked file changes on an endpoint, specify onlythe system name.
• To receive an email each time a specific file on an endpoint is changed, specify bothfile and system name.
8 Click Next.The Aggregation page appears.
9 Specify aggregation details and click Next.The Actions page appears.
10 Select Send File Content Change Email, specify the email details, and click Next.The Summary page appears.
11 Review the details and click Save.
Monitoring the file system and registryManaging content changes
25McAfee Change Control and Application Control 6.0.0 Product Guide

Specifying maximum file sizeBy default, you can track changes for any file with a size of 1000 KB or lower. If needed, youcan configure the maximum file size for tracking content changes.
NOTE: Modifying the maximum file size will affect the McAfee ePO database sizing requirements.
Use this task to specify the maximum file size to track content changes.
Task
For option definitions, click ? in the interface.
1 Select Menu | Policy | Policy Catalog.
2 Select the Solidcore 6.0.0: General product.The McAfee Default policy includes customizable configuration settings.
3 Click Duplicate for the McAfee Default policy in the Configuration (Client) category.The Duplicate Existing Policy dialog box appears.
4 Specify the policy name and click OK.The policy is created and listed on the Policy Catalog page.
5 Open the policy.
• If you are using McAfee ePO 4.6, click the new policy.
• If you are using McAfee ePO 4.5, click Edit Settings for the policy.
6 Switch to the Miscellaneous Settings tab.
7 Specify the file size.
8 Save the policy and apply to the relevant endpoints.
Monitoring the file system and registryManaging content changes
McAfee Change Control and Application Control 6.0.0 Product Guide26

Protecting the file system and registry
Using Change Control, you can prevent changes to the file system and registry.
Contents
Understanding protection rules
How do I define protection rules?
Creating a protection policy
Enabling read protection
Understanding protection rulesTo prevent unauthorized access and changes, you define read-protection and write-protectionrules.
Prevent users from reading the content of specified files, directories, and volumes.Read-protectionrules When a directory is read protected, all files in the directory are read protected. Any unauthorized
attempt to read data from protected files is prevented and an event is generated. Writing toread-protected files is allowed.
NOTE: You cannot define read-protection rules for registry keys.
Prevent users from creating new files (including directories and registry keys) and modifyingexisting files, directories, and registry keys.
Write-protectionrules
• Define write-protection rules for files and directories to protect them from unauthorizedmodifications. Only protect critical files. When a directory is included for write protection,all files contained in that directory and its subdirectories are write protected.
• Define write-protection rules for critical registry keys to protect them against change.
Can I override defined rules?
While you can define rules to protect, you can also define additional rules to selectively overridethe read or write protection that is in effect.
• Specify programs that are permitted to selectively override the read or write protection.
• Specify users (on the Windows platform only) who are permitted to selectively override theread or write protection.
Does an order of precedence exist for protection rules?
These considerations are used when protection rules are applied at the endpoint:
• Exclude rules are given precedence over include rules.
For example, if you erroneously define an include and exclude rule for the same file, theexclude rule applies.
27McAfee Change Control and Application Control 6.0.0 Product Guide

• Longer paths are given precedence.
For example, if C:\temp is included for write protection, and C:\temp\foo.cfg is excluded,the changes to foo.cfg are permitted. Similarly, if you exclude HKEY_LOCAL_MACHINE andinclude HKEY_LOCAL_MACHINE\System for write protection, the changes toHKEY_LOCAL_MACHINE\System are prevented.
How do I define protection rules?Regardless of whether you use a rule group or policy, the framework available to defineprotection rules is the same.
Using variables in rules
The path specified in a protection rule can include system environment variables (only on theWindows platform). The following table lists the supported system variables.
Example value (true for most Windows platforms)Variable
C:\Documents and Settings\All Users%ALLUSERSPROFILE%
C:\Documents and Settings\{username}\Application%APPDATA%
C:\Program Files\Common Files%COMMONPROGRAMFILES%
C:\Program Files (x86)\Common Files%COMMONPROGRAMFILES (x86)%
C:%HOMEDRIVE%
C:\Documents and Settings\{username}(\ on earlier Windows)%HOMEPATH%
C:\Program Files%PROGRAMFILES%
C:\Program Files (x86) (only in 64-bit version)%PROGRAMFILES (x*86)%
C:%SYSTEMDRIVE%
C:\windows (C:\WINNT on earlier Windows versions)%SYSTEMROOT%
C:\Documents and Settings\{username}\local Settings\Temp%TEMP% (system) %tmp% (user)
C:\Temp
C:\Documents and Settings\{username}%USERPROFILE%
(C:WINNT\profiles\{username} for earlier versions)
C:\Windows%WINDIR%
Understanding path considerations
These considerations apply to path-based rules.
• Path should be absolute when specifying rules to read or write-protect files and directories.
• Path need not be absolute when specifying rules to add a trusted program or updater. Forexample, you can specify the partial path, such as AcroRd32.exe or Reader\AcroRd32.exeor fully-qualified path, such as C:\Program Files\Adobe\Reader 9.0\Reader\AcroRd32.exe.If you specify the partial path, all programs with names that match the specified string areadded as trusted programs. If you specify the fully-qualified path, only the specified programis added as a trusted program.
• Paths can contain white spaces.
Protecting the file system and registryHow do I define protection rules?
McAfee Change Control and Application Control 6.0.0 Product Guide28

• Paths can include the wildcard character (*). However, it can only represent one completepath component. Here are a few examples.
Using \abc\*\def is allowed while \abc\*.doc, \abc\*.*, or \abc\doc.* is not supported.Windows platform
Using /abc/*/def is allowed while /abc/*.sh, /abc/*.*, or /abc/doc.* is not supported.UNIX platform
• Paths used in registry key-based rules can include the wildcard character (*). However, thewildcard character can only represent one path component in the registry path. Ensure thatyou do not use the character for the component at the end of the complete registry path (ifused at the end, the rule will not be effective).
Defining protection rules
Use this table to define protection rules. You can perform these actions when modifying orcreating a protection (Change Control) policy or rule group.
Table 3: Defining Protection RulesStepsAction
1. Click Add on the Read Protect tab. The Add File dialog box appears.Read-protect files anddirectories 2. Specify the file or directory name.
3. Indicate whether to include for or exclude from read protection.
4. Click OK.
NOTE: By default, the read protection feature is disabled at the endpoints.
1. Click Add on the Write Protect File tab. The Add File dialog box appears.Write-protect files anddirectories 2. Specify the file or directory name.
3. Indicate whether to include for or exclude from write protection.
4. Click OK.
1. Click Add on theWrite Protect Registry tab. The Add Registry dialog box appears.Write-protect registry keys
2. Specify the registry key.
3. Indicate whether to include for or exclude from write protection.
4. Click OK.
1. Click Add on the Updaters tab. The Add Updater dialog box appears.Specify trusted programspermitted to override the 2. Specify the location of the binary file.read and write protectionrules 3. Enter a unique identification label for the executable file. For example, if you specify
Adobe Updater Changes as the identification label for the Adobe_Updater.exe file,all change events made by the Adobe_Updater.exe file will be tagged with this label.
4. Specify conditions that the binary file must meet to run as an updater.
• Select None to allow the binary file to run as an updater without any conditions.
• Select Parent to allow the binary file to run as an updater only if it is launched bythe specified parent. For example, when configuring updater.exe as an updater toallow changes to Mozilla Firefox, specify firefox.exe as the parent. Althoughupdater.exe is a generic name that can be part of any installed application, usingthe parent ensures that only the correct program is allowed to run as an updater.
• Select Library to allow the binary file to run as updater only when it has loaded thespecified library. For example, when configuring iexplore.exe as an updater to allowWindows Updates using Internet Explorer, specify wuweb.dll as the library. Thisensures that the iexplore.exe program has updater privileges only till the web controllibrary (wuweb.dll) is loaded.
5. Indicate whether to disable inheritance for the updater. For example, if Process A(that is set as an updater) launches Process B, disabling inheritance for Process A ensuresthat Process B will not become an updater.
Protecting the file system and registryHow do I define protection rules?
29McAfee Change Control and Application Control 6.0.0 Product Guide

StepsAction
6. Indicate whether to suppress events generated for the actions performed by theupdater. Typically, when a updater changes a protected file, a File Modified event isgenerated for the file. If you select this option, no events are generated for changesmade by the updater.
You can either enter user details or import user or group details from an Active Directory.Ensure that the Active Directory is configured as a registered server.
Specify authorized userspermitted to override theread and write protectionrules
Specify details to authorize users to override the read or write protection rules. (Windowsonly)
1. Click Add on the Trusted User tab. The Add User dialog box appears.
2. Enter the domain and logon name of the user.
3. Specify a unique identification label for the user. For example, if you specify JohnDoe Changes as the identification label for the John Doe user, all changes made bythe user will be tagged with this label.
4. Type the user name.
5. Click OK.
Import user details from an Active Directory.
1. Click AD Import on the Trusted User tab. The Import from Active Directorydialog box appears.
2. Select the server.
3. Select Global Catalog Search to search for users in the catalog (only if the selectedActive Directory is a Global Catalog server).
4. Specify whether to search for users based on the UPN (User Principal Name) or SAMaccount name. Note that your search will determine the authorized user. Ensure thatyou use the trusted account to log on to the endpoint. If you use the UPN name whileadding a user, ensure that the user logs on with the UPN name at the endpoint to enjoytrusted user privileges.
5. Enter the user name. The Contains search criteria is applied for the specified username.
6. Specify a group name to search for users within a group.
NOTE: You cannot directly add a group present in the Active Directory to a policy. Toauthorize all users in a group, add the user group to a rule group and include the rulegroup in a policy. Using groups ensures that all changes to a user group automaticallycascade across all rule groups and associated policies.
7. Click Find. The search results are displayed.
8. Select the users to add in the search results and click OK.
Creating a protection policyUse this task to create a new protection policy. These are multi-slot policies; a user can assignmultiple policies to a single node in the system tree.
Task
For option definitions, click ? in the interface.
1 Select Menu | Policy | Policy Catalog.
2 Select the Solidcore 6.0.0: Change Control product.
3 Click New Policy.The New Policy dialog box appears.
Protecting the file system and registryCreating a protection policy
McAfee Change Control and Application Control 6.0.0 Product Guide30

4 Select the category.
5 Select the policy you want to duplicate from Create a policy based on this existingpolicy list.
6 Specify the policy name and click OK.The Policy Settings page opens.
7 Specify protection rules.
NOTE: The read-protect feature is disabled by default. To use read-protection rules, enablethe read-protect feature for the endpoints.
8 Save the policy.
Enabling read protectionBy default, the read-protect feature is disabled for optimal system performance. Use this taskto run a command on the endpoint to enable read protection.
Task
For option definitions, click ? in the interface.
1 Select Menu | Systems | System Tree.
2 Complete these steps from the McAfee ePO 4.6 console.
a Perform one of these actions.
• To apply the client task to a group, select a group in the System Tree and switchto the Assigned Client Tasks tab.
• To apply the client task to an endpoint, select the endpoint on the Systems pageand click Actions | Agent | Modify Tasks on a Single System.
b Click Actions | New Client Task Assignment.The Client Task Assignment Builder page appears.
c Select the Solidcore 6.0.0 product, SC: Run Commands task type, and click CreateNew Task.The Client Task Catalog page appears.
d Specify the task name and add any descriptive information.
3 Complete these steps from the McAfee ePO 4.5 console.
a Perform one of these actions.
• To apply the client task to a group, select a group in the System Tree and switchto the Client Tasks tab.
• To apply the client task to an endpoint, select the endpoint on the Systems pageand click Actions | Agent | Modify Tasks on a Single System.
b Click Actions | New Task.The Client Task Builder page appears.
c Specify the task name and add any descriptive information.
d Select SC: Run Commands (Solidcore 6.0.0) and click NextThe Configuration page appears.
4 Type the following command.features enable deny-read
Protecting the file system and registryEnabling read protection
31McAfee Change Control and Application Control 6.0.0 Product Guide

5 Select Requires Response if you want to view the status of the commands in Menu |Change Control | Client Task Log tab.
6 Click Save (McAfee ePO 4.6 only).
7 Click Next.The Schedule page appears.
8 Specify scheduling details and click Next.
9 Review and verify the task details and click Save.
10 Optionally, wake up the agent to send your client task to the endpoint immediately.
Protecting the file system and registryEnabling read protection
McAfee Change Control and Application Control 6.0.0 Product Guide32

Monitoring and reportingWhen a monitored file or registry key is changed or an attempt is made to access or change aprotected resource, an event is generated on the endpoint and sent to the McAfee ePO server.Review and manage the generated events to monitor the network status. You can also usecustomizable dashboards to monitor critical security status "at-a-glance," and report that statusto stakeholders and decision makers using preconfigured queries.
Contents
Managing events
Using dashboards
Viewing queries
Managing eventsView and manage the events from the McAfee ePO console.
Contents
Reviewing events
Viewing content changes
Excluding events
Reviewing eventsUse this task to review the events.
Task
For option definitions, click ? in the interface.
1 Select Menu | Reporting | Solidcore Events.
2 Specify the time duration for which to view events by selecting an option from the TimeFilter list.
3 Specify the endpoints for which to view events.
a Select the required group in the System Tree.
b Select an option from the System Tree Filter list.
4 Optionally, view only specific events by applying one or more filters.
a Click Advanced Filters.The Edit Filter Criteria page appears.
b Select an available property.
33McAfee Change Control and Application Control 6.0.0 Product Guide

c Specify the comparison and value for the property.For example, to view only File Modified events, select the Event Display Name property,set comparison to Equals, and select the File Modified value.
d Click Update Filter.Events matching the specified criteria are displayed.
5 View details for an event by clicking the corresponding row.
6 Review endpoint details for one or more events.
a Select one or more events.
b Click Actions | Show Related Systems.The Related Systems page lists the endpoints corresponding to the selected events.
c Click a row to review detailed information for the endpoint.
d Optionally, perform any action on the endpoint.
Viewing content changesAn event is generated each time the attributes or contents change for a file that is being trackedfor changes. Based on the change made to the file, one of these events is generated:
• FILE_CREATED
• FILE_DELETED
• FILE_MODIFIED
• FILE_RENAMED
• FILE_ATTR_MODIFIED
• FILE_ATTR_SET
• FILE_ATTR_CLEAR
• ACL_MODIFIED
• OWNER_MODIFIED
If any of the afore-mentioned events is generated for a file for which you are tracking contentchanges, you can review details of the change made to the file. Use this task to view details ofchanges made to a file for which you are tracking content changes.
Task
For option definitions, click ? in the interface.
1 Select Menu | Reporting | Solidcore Events.
2 Click View Content Change for the event.The page compares two versions of the file.
3 Review the host, file attribute, and file content information.Not that the change made to the file is highlighted.
4 Click Close.
Excluding eventsYou can define rules to prune routine system-generated change events not relevant formonitoring or auditing.
Use this task to exclude or ignore events not required to meet compliance requirements.
Monitoring and reportingManaging events
McAfee Change Control and Application Control 6.0.0 Product Guide34

Task
For option definitions, click ? in the interface.
1 Select Menu | Reporting | Solidcore Events.
2 Select the events to exclude.
3 Click Actions | Exclude Events.The Events Exclusion Wizard appears.
4 Select the target platform for the rules.
5 Select the rule group type and click Next.The Define Rules page appears.
6 Rules are auto-populated based on the selected events.
7 Review and refine existing rules and add new rules, as needed.
8 Click Next.The Select Rule Group page appears.
9 Add the rules to an existing or new rule group and click Save.
10 Ensure the rule group is added to the relevant policy and the policy is assigned to theendpoints.Once excluded, similar new events are no longer displayed on the McAfee ePO console.Excluding events does not remove the existing or similar events on the Events page.
Using dashboardsDashboards are collections of monitors that help you keep an eye on your environment. ChangeControl provides these default dashboards:
• Solidcore: Integrity Monitor dashboard allows you to observe the monitored endpoints
• Solidcore: Change Control dashboard helps you keep a check on the protected endpoints
You can create, modify, duplicate, and export dashboards. For more information on workingwith dashboards, see the McAfee ePolicy Orchestrator Software Product Guide.
Viewing queriesUse the available queries to review information for the endpoints based on the data stored inthe McAfee ePO database. The following Change Control queries are available from the McAfeeePO console.
Table 4: Change Control QueriesDescriptionQuery
Displays all alerts generated in the last 3 months.Solidcore: Alerts
Displays the attempted violation events detected during the last 24 hours. The linechart plots data on a per hour basis. Click a value on the chart to review eventdetails.
Solidcore: Attempted ViolationsDetected in the Last 24 Hours
Displays the attempted violation events detected during the last 7 days. The linechart plots data on a per day basis. Click a value on the chart to review eventdetails.
Solidcore: Attempted ViolationsDetected in the Last 7 Days
Monitoring and reportingUsing dashboards
35McAfee Change Control and Application Control 6.0.0 Product Guide

DescriptionQuery
Displays the status of all endpoints with the Change Control license which aremanaged by the McAfee ePO console. The pie chart categorizes the informationbased on the client status. Click a segment to review endpoint information.
Solidcore: Integrity MonitorStatus Report
Displays the status of all endpoints managed by the McAfee ePO console. Thisreport combines information for both the Application Control and Change Control
Solidcore: Agent Status Report
licenses. The pie chart categorizes the information based on the client status. Clicka segment to review detailed information.
Indicates the number of Solidcore Agents that are managed by the McAfee ePOconsole. The information is categorized based on the license information, namely
Solidcore: Agent License Report
Application Control and Change Control, and further sorted based on the operatingsystem on the endpoint.
Displays monitoring-related events detected during the last 24 hours. The line chartplots data on a per hour basis. Click a value on the chart to review event details.
Solidcore: Integrity MonitorEvents Detected in the Last 24Hours
Displays monitoring-related events detected during the last 7 days. The line chartplots data on a per day basis. Click a value on the chart to review event details.
Solidcore: Integrity MonitorEvents Detected in the Last 7Days
Lists the endpoints that are currently not compliant. The list is sorted based on thereason for non-compliance. An endpoint can be non compliant if it is in Disabledor Update mode or if the local Command Line Interface (CLI) access is recovered.
Solidcore: Non CompliantSolidcore Agents
Displays change events generated in the last 24 hours which are not compliantwith the update policy. The line chart plots data on a per hour basis. Click a valueon the chart to review event details.
Solidcore: Out of Band ChangeEvents detected in Last 24 Hours
Displays change events generated in the last 7 days which are not compliant withthe update policy. The line chart plots data on a per day basis. Click a value on thechart to review event details.
Solidcore: Out of Band ChangeEvents detected in Last 7 Days
Displays the summary of changes that are grouped by the program name. Thisreport allows you to comply with Payment Card Industry (PCI) requirement 10.3.
Solidcore : PCI Req 10.3: FileIntegrity Monitoring - Rolling 90Days
Displays a detailed audit log of the critical systems, critical applications, andconfiguration files. This report allows you to comply with PCI Data SecurityStandards (DSS) requirement 11.5.
Solidcore : PCI DSS Req 11.5:Detailed PCI File IntegrityMonitoring - Rolling 90 Days
Displays a summarized audit log of the critical systems, critical applications, andconfiguration files. This report allows you to comply with PCI DSS requirement11.5.
Solidcore : PCI DSS Req 11.5:Summary PCI File IntegrityMonitoring - Rolling 90 Days
Displays a detailed list of changes that are grouped by the user name. This reportallows you to comply with PCI DSS requirement 10.3.1.
Solidcore : PCI DSS Req 10.3.1:User Report Detail - Rolling 90Days
Displays the summarized list of changes that are sorted based on the user nameand date. This report allows you to comply with PCI DSS requirement 10.3.1.
Solidcore : PCI DSS Req 10.3.1:User Report Summary - Rolling90 Days
Lists the number of policies applied on the managed endpoints. Click a system toreview information on the applied policies.
Solidcore: Policy Assignments BySystem
Categorizes and lists the rules defined in a selected monitoring or protection policy.To view the report, click Edit for the query, navigate to the Filter page, select apolicy name, and click Run. Click a category to review all the rules in the category.
Solidcore: Policy Details
Displays the top 10 change events that were generated during the last 7 days.The chart includes a bar for each event type and indicates the number of events
Solidcore: Top 10 Change Eventsin the Last 7 Days
generated for each event type. The bar chart sorts the data in descending order.Click a bar on the chart to review detailed information.
Monitoring and reportingViewing queries
McAfee Change Control and Application Control 6.0.0 Product Guide36

DescriptionQuery
Displays the top 10 programs with most changes during the last 7 days. The chartincludes a bar for each program and indicates the number of events generated by
Solidcore: Top 10 Programs withMost Change Events in the Last7 Days each program. The bar chart sorts the data in descending order. Click a bar on the
chart to review detailed information.
Displays the top 10 systems with the most changes during the last 7 days. Thechart includes a bar for each system and indicates the number of events generated
Solidcore: Top 10 Systems withMost Change Events in the Last7 Days for each system. The bar chart sorts the data in descending order. Click a bar on
the chart to review detailed information.
Displays the top 10 systems with the maximum number of violations in the last 24hours. The chart includes a bar for each system and indicates the number ofviolations for each system. Click a bar on the chart to review detailed information.
Solidcore: Top 10 Systems withMost Violations Detected in theLast 24 Hours
Displays the top 10 systems with the maximum number of violations in the last 7days. The chart includes a bar for each system and indicates the number ofviolations for each system. Click a bar on the chart to review detailed information.
Solidcore: Top 10 Systems withMost Violations Detected in theLast 7 Days
Displays the top 10 users with the most changes during the last 7 days. The chartincludes a bar for each user and indicates the number of events generated by each
Solidcore: Top 10 Users withMost Change Events in the Last7 Days user. The bar chart sorts the data in descending order. Click a bar on the chart to
review detailed information.
Displays the top 10 users with the most policy violation attempts in the last 24hours. The chart includes a bar for each user and indicates the number of policy
Solidcore: Top 10 Users withMost Violations Detected in theLast 24 Hours violation attempts for each user. The bar chart sorts the data in descending order.
Click a bar on the chart to review detailed information.
Displays the top 10 users with the most policy violation attempts in the last 7 days.The chart includes a bar for each user and indicates the number of policy violation
Solidcore: Top 10 Users withMost Violations Detected in theLast 7 Days attempts for each user. The bar chart sorts the data in descending order. Click a
bar on the chart to review detailed information.
Use this task to view a query.
Task
For option definitions, click ? in the interface.
1 Select Menu | Reporting.
2 Perform one of these tasks.
• From the McAfee ePO 4.6 console, select Queries & Reports.
• From the McAfee ePO 4.5 console, select Queries.
3 Select the Change Control group under Shared Groups.
4 Review the queries in the list.
5 Navigate to the required query and click Run.The results for the selected query are displayed.
6 Click Close to return to the previous page.
Monitoring and reportingViewing queries
37McAfee Change Control and Application Control 6.0.0 Product Guide

Getting started with Application ControlBefore you begin using Application Control, get familiar with it and understand related concepts.
Contents
Understanding Application Control modes
Managing protected endpoints
Designing the trust model
Managing rule groups
Managing certificates
Managing installers
Understanding Application Control modesAt any time, Application Control can operate in one of these modes.
Indicates that the application is in effect and no unauthorized changes are allowed on the endpoints.When in Enabled mode, Application Control:
Enabled
• Allows only authorized applications to run on servers and endpoints
• Prevents all unauthorized code including binaries and scripts from running
• Protects against memory-based attacks and application tampering
Enabled mode is the recommended mode of operation. From the Enabled mode, you can switch to theDisabled, Update, or Observe mode.
Indicates that the application is in effect but is not preventing any changes made on the endpoints.Using the Observe mode is similar to doing a dry run for Application Control. Observe mode is availableonly on the Windows platform.
Observe
When running in Observe mode, Application Control emulates the Enabled mode but logs observationsinstead of preventing any applications or code from running. An observation is logged correspondingto each action Application Control will take when in Enabled mode. For example, if not authorized, theexecution of the Adobe Reader application will be prevented in Enabled mode. In Observe mode, theAdobe Reader application is allowed to execute and an observation is generated to indicate that theexecution was permitted.
You can place Application Control in Observe mode to:
• Check the compatibility of Application Control with existing software during initial deployment
• Test an application prior to enterprise-wide deployment on endpoints already running ApplicationControl
If you switch to the Observe mode from the Disabled mode, the endpoints need to be restarted. Fromthe Observe mode, you can switch to the Enabled or Disabled mode. When switching to Enabled orDisabled mode, you can choose to either allow or discard all changes made during Observe mode (allchanges made in Observe mode are tracked). For more information on the Observe mode, see theDeploying Application Control in Observe mode section.
Indicates that the application is in effect, allows ad-hoc changes to the system, and tracks the changesmade to the endpoints. We recommend that you use the Update mode only for installing minor software
Update
updates. Only use the Update mode to perform scheduled or emergency changes that cannot be made
McAfee Change Control and Application Control 6.0.0 Product Guide38

when Application Control is running in Enabled mode. Note that whenever possible utilize other preferredmethods, such as trusted users, directories, publishers or installers to allow changes.
In the Enabled mode, if you install any new software or add new binary files, the files will not be addedto the whitelist or allowed to execute (unless performed by trusted change method). However, if youinstall or uninstall software or add new binary files in the Update mode, all changes are tracked andadded to the whitelist.
To authorize or approve changes to endpoints, a change window is defined during which users andprograms can make changes to the endpoint. In effect, the Update mode allows you to schedulesoftware and patch installations, remove or modify software, and dynamically update the local whitelist.The application generates the FILE_SOLIDIFIED event for files added during Update mode andFILE_UNSOLIDIFIED event for files deleted during Update mode. Also, when an endpoint is in Updatemode, all changes to existing files in the inventory generate corresponding update mode events, suchas FILE_MODIFIED_UPDATE and FILE_RENAMED_UPDATE.
NOTE: Memory-protection techniques are enabled in Update mode. This ensures that running programscannot be exploited.
From the Update mode, you can switch to the Enabled or Disabled mode.
Indicates that the application is not in effect. Although the application is installed, the associatedfeatures are not active. When you switch to the Disabled mode, the endpoints need to be restarted.
Disabled
From the Disabled mode, you can switch to the Enabled, Update, or Observe mode.
Managing protected endpointsWhen you deploy Application Control to protect an endpoint, it creates a whitelist of all executablebinary and script files present on the endpoint. The whitelist lists all authorized files and is usedto determine trusted or known files. In Enabled mode, only files present in whitelist are allowedto execute. Also, all files in the whitelist are protected and cannot be modified or deleted. Anexecutable binary or script file that is not in the whitelist is said to be unauthorized and isprevented from running.
Authorizing files and programs
The whitelist is the most-common method to determine trusted or known files. You can authorizea program or file on a protected endpoint by using one of these methods:
1 By checksum
2 By certificate or publisher
3 By name
4 By adding to the whitelist
The order in which the methods are listed indicates the precedence the software applies to themethods. For example, if you ban a program based on its checksum value and it is present inthe whitelist (and hence is authorized), the program is banned. Similarly, if a program is allowedbased on its checksum value and is banned by name, the program will be allowed to executeand run.
Allowing changes to endpoints
Typically, most applications and executable files remain unchanged over prolonged periods oftime. However, if needed, you can allow certain applications and executable files to create,modify, or delete files in the whitelist. To design a trust model and allow additional users orprograms to modify a protected endpoint, you can use one these methods.
Getting started with Application ControlManaging protected endpoints
39McAfee Change Control and Application Control 6.0.0 Product Guide

Refers to an application permitted to update the endpoint. If a program is configured as anupdater, it is allowed to install new software and update existing software. For example, if youconfigure Adobe 8.0 updater program as an updater, it can periodically patch all needed files.
NOTE: Updaters work at a global-level and are not application- or license-specific. After a programis defined as an updater, it can modify any protected file. If you are using both Application
Updater
Control and Change Control, an updater defined via an Application Control policy will also beable to modify files protected by rules defined in a Change Control policy.
Note that an updater is not authorized automatically. To be authorized, an updater must bepresent in the whitelist or given explicit authorization (defined as an allowed binary via a policy).We recommend that you use caution and judiciously assign updater privileges to binary files.For example, if you set cmd.exe as an updater and invoke any executable from it, the executablecan perform any change on the protected endpoints.
NOTE: To avoid a security gap it is not recommended to have a file configured as an allowedbinary and updater concurrently.
Common candidates to set as updaters include software distribution applications, such as Tivoli,Opsware, Microsoft Systems Management Server (SMS), and Bladelogic and programs that needto frequently update themselves. Application Control includes predefined rules for commonly-usedapplications that might need to update the endpoints frequently. For example, rule groups aredefined for the Altiris, SCCM, and McAfee products.
Refers to a publisher or trusted certificate (associated with a software package) that is permittedto run on a protected endpoint. After you add a certificate as a publisher, you can run all software
Publisher
that is signed by the certificate. For example, if you add Adobe’s code signing certificate as apublisher, all software issued by Adobe and signed by Adobe's certificate will be permitted torun.
To allow any custom scripts and in-house applications to run on protected endpoints, you cansign the scripts and applications with an internal certificate and define the internal certificate asa trusted publisher. After you do so, all applications signed by the certificate are allowed. Also,all applications and binary files either added or modified on an endpoint that are signed by thecertificate are automatically added to the whitelist.
When adding a publisher, you can also choose to provide updater privileges to the publisher.We recommend that you use this option judiciously because selecting this option will ensurethat all the binary files signed by publisher acquire updater privileges. For example, if you setthe Microsoft certificate that signs the Internet Explorer application as an updater, InternetExplorer can download and execute any application from the internet. In effect, any files addedor modified by an application that is signed by the publisher (with updater privileges) will beadded to the whitelist automatically.
Refers to an application installer identified by its checksum (SHA1) that is allowed to install orupdate software. When a program (or an installer) is configured as an authorized installer, it
Installer
gets both the attributes - authorized binary and updater. Hence, regardless of whether theinstaller was originally present on the endpoint or not, it is allowed to execute and updatesoftware on the endpoint.
An authorized installer is allowed on the basis of the checksum (SHA1) value of the installer(specified while configuring the policy). This ensures that regardless of the source of installer(and how one gets this installer to the endpoint), if the checksum value matches, the installerwill be allowed to run. For example, if you add the installer for the Microsoft Office 2010 suiteas an installer, if the checksum matches the installer will be allowed to install the Microsoft Officesuite on the protected endpoints.
Refers to a directory (local or network share) identified by its Universal Naming Convention(UNC) path. After you add a directory as a trusted directory, endpoints are permitted to run anysoftware present on that directory.
Trusted Directory
When enabled, Application Control prevents protected endpoints from executing any coderesiding on a network share. If you maintain shared folders containing installers for licensedapplications on the internal network in your organization, add trusted directories for such networkshares.
Additionally, if needed, you can also allow the software located at that UNC path to installsoftware on the protected endpoints. For example, when logging on to a Domain Controllerfrom a protected endpoint, you will need to define \\domain-name\SYSVOL as a trusted directory(to allow execution of scripts).
Getting started with Application ControlManaging protected endpoints
McAfee Change Control and Application Control 6.0.0 Product Guide40

Refers to an authorized Windows user with privileges to dynamically add to the whitelist. Forexample, add the administrator as a trusted user to allow the administrator to install or updateany software. While adding the user details, you must also provide the domain details.
Trusted User
Of all the strategies available to allow changes to protected endpoints, this is the least preferredbecause it offers minimal security. We suggest that you define trusted users judiciously becauseafter a trusted user is added, there are no restrictions on what the user can modify or run onan endpoint.
Refers to a time-window during which all changes are allowed on a protected endpoint. Placethe protected endpoints in the Update mode to perform ad-hoc changes to the endpoints.
Update mode
Use this method when none of the other strategies, such as trusted users, trusted directories,publishers, or installers meet you requirements. For example, define a time window to allow theIT team to complete maintenance tasks, such as install patches or upgrade software. For moreinformation on the Update mode, see the Understanding Application Control modes section.
Designing the trust modelRegardless of whether you use a rule group or policy, the framework available to define rulesis the same. For more information on the type of rules you can define, see the Managingprotected endpoints section.
Using variables in rules
The path specified in a rule can include system environment variables (only on the Windowsplatform). The following table lists the supported system variables.
Example value (true for most Windows platforms)Variable
C:\Documents and Settings\All Users%ALLUSERSPROFILE%
C:\Documents and Settings\{username}\Application%APPDATA%
C:\Program Files\Common Files%COMMONPROGRAMFILES%
C:\Program Files (x86)\Common Files%COMMONPROGRAMFILES (x86)%
C:%HOMEDRIVE%
C:\Documents and Settings\{username}(\ on earlier Windows)%HOMEPATH%
C:\Program Files%PROGRAMFILES%
C:\Program Files (x86) (only in 64-bit version)%PROGRAMFILES (x*86)%
C:%SYSTEMDRIVE%
C:\windows (C:\WINNT on earlier Windows versions)%SYSTEMROOT%
C:\Documents and Settings\{username}\local Settings\Temp%TEMP% (system) %tmp% (user)
C:\Temp
C:\Documents and Settings\{username}%USERPROFILE%
(C:WINNT\profiles\{username} for earlier versions)
C:\Windows%WINDIR%
Understanding path considerations
These considerations apply to path-based rules.
• Path need not be absolute when specifying rules.
Getting started with Application ControlDesigning the trust model
41McAfee Change Control and Application Control 6.0.0 Product Guide

For example, when defining an updater you can specify the partial path, such as AcroRd32.exeor Reader\AcroRd32.exe or fully-qualified path, such as C:\Program Files\Adobe\Reader9.0\Reader\AcroRd32.exe. If you specify the partial path, all programs with names thatmatch the specified string are assigned updater privileges. If you specify the fully-qualifiedpath, only the specified program is assigned updater privileges.
Similarly, when banning a file if you specify the partial path, such as notepad.exe, all programswith names that match the specified string are banned. However, if you specify thefully-qualified path, for example C:\Windows\system32\notepad.exe, only the specified fileis banned. Alternatively, if you specify the checksum value, only the file with the specifiedchecksum value is banned.
• Paths can contain white spaces.
• Paths can include the wildcard character (*). However, it can only represent one completepath component. Here are a few examples.
Using \abc\*\def is allowed while \abc\*.doc, \abc\*.*, or \abc\doc.* is not supported.Windows platform
Using /abc/*/def is allowed while /abc/*.sh, /abc/*.*, or /abc/doc.* is not supported.UNIX platform
Are any predefined rules available?
Yes, Application Control includes predefined rules for commonly-used applications. The followingpredefined rules are included:
• McAfee Default (one each for UNIX and Windows). For detailed information, see the Reviewingthe predefined rules section.
• Common ActiveX Rules. For detailed information, see the Reviewing predefined ActiveX rulessection.
• McAfee Applications (McAfee Default). This policy includes McAfee-specific rules that allowother McAfee products to run successfully on protected endpoints. These rules are alsoincluded in the McAfee Default (Windows) policy.
How do I define rules?
Use this table to define the rules to design the trust model. You can perform these actions whencreating or modifying an Application Control policy or rule group.
Table 5: Designing the Trust ModelStepsAction
1. Select the Updaters tab and click Add. The Add Updater dialog box appears.Add an updater
2. Enter the location of the executable binary.
3. Specify an identification label for the program. For example, if you specify Adobe Updaterchanges as the label, all changes made by Adobe 8.0 updater are tagged with this label.
4. Specify conditions that the binary file must meet to run as an updater.
• Select None to allow the binary file to run as an updater without any conditions.
• Select Parent to allow the binary file to run as an updater only if it is launched by thespecified parent. For example, when configuring updater.exe as an updater to allowchanges to Mozilla Firefox, specify firefox.exe as the parent. Although updater.exe is ageneric name that can be part of any installed application, using the parent ensures thatonly the correct program is allowed to run as an updater.
• Select Library to allow the binary file to run as updater only when it has loaded thespecified library. For example, when configuring iexplore.exe as an updater to allowWindows Updates using Internet Explorer, specify wuweb.dll as the library. This ensuresthat the iexplore.exe program has updater privileges only until the web control library(wuweb.dll) is loaded.
Getting started with Application ControlDesigning the trust model
McAfee Change Control and Application Control 6.0.0 Product Guide42

StepsAction
5. Indicate whether to disable inheritance for the updater. For example, if Process A (that isset as an updater) launches Process B, disabling inheritance for Process A ensures that ProcessB will not become an updater.
6. Indicate whether to suppress events generated for the actions performed by the updater.Typically, when a updater changes a protected file, a File Modified event is generated for thefile. If you select this option, no events are generated for changes made by the updater.
7. Click OK.
1. Select the Binary tab and click Add. The Add Binary dialog box appears.Allow or ban abinary file 2. Specify an identifier for the rule in the Rule Name field. You can use the identifier to group
related rules. For example, you can specify Banning unauthorized programs as the identifierfor all rules that you define to ban unauthorized programs in your organization.
3. Indicate whether to allow or ban the binary file.
4. Indicate whether to allow or ban the binary file based on the file's name or checksum value.
5. Enter the name or checksum value.
6. Click OK.
You can either enter user details or import user or group details from an Active Directory.Ensure that the Active Directory is configured as a registered server.
Specify authorizedusers permitted tooverride the Specify details to authorize users to override the protection in effect . (Windows only)protection in effect
1. Click Add on the Trusted Users tab. The Add User dialog box appears.(only for theWindows platform) 2. Enter the domain and logon name of the user in the domain\user format.
3. Specify a unique identification label for the user. For example, if you specify John Doe'sChanges as the identification label for the John Doe user, all changes made by the user willbe tagged with this label.
4. Type the user name.
5. Click OK.
Import user details from an Active Directory.
1. Click AD Import on the Trusted Users tab. The Import from Active Directory dialogbox appears.
2. Select the server.
3. Select Global Catalog Search to search for users in the catalog (only if the selected ActiveDirectory is a Global Catalog server).
4. Specify whether to search for users based on the UPN (User Principal Name) or SAM accountname. Note that your search will determine the authorized user. If you search using the UPNor common name, the user will be trusted with the UPN and if you search using the SAMaccount name, the user will be trusted with the SAM account name.
5. Enter the user name. The Contains search criteria is applied for the specified user name.
6. Specify a group name to search for users within a group.
NOTE: You cannot directly add a group present in the Active Directory to a policy. To authorizeall users in a group, add the user group to a rule group and include the rule group in a policy.Using groups ensures that all changes to a user group automatically cascade across all rulegroups and associated policies.
7. Click Find. The search results are displayed.
8. Select the users to add in the search results and click OK.
1. Select the Publishers tab and click Add. The Add Publisher dialog box appears.Add a publisher
2. Search for and add the certificate. For example, you can search for and add the Microsoftcertificate.
3. Optionally, select the Add Publisher(s) as Updater option to provide updater privilegesto the publisher. For example, if you set the Microsoft certificate that signs the Internet Explorer
Getting started with Application ControlDesigning the trust model
43McAfee Change Control and Application Control 6.0.0 Product Guide

StepsAction
application as an updater, Internet Explorer can download and execute any application fromthe internet.
4. Specify an identification label for the publisher.
5. Click OK.
1. Select the Installers tab and click Add. The Add Installer dialog box appears.Add an installer
2. Search for and add the installer. For example, you can add the installer for the Adobe Readerto allow users to run the installer on the endpoints.
3. Specify an identification label for the installer.
3. Click OK.
1. Select the Exceptions tab and click Add. The Add Attribute dialog box appears.Add an exception
2. Enter the file name.
3. Select the required options. For detailed information on the available options, see theDefining memory-protection bypass rules section.
4. Click OK.
1. Select the Trusted Directories tab and click Add. The Add Path dialog box appears.Add a trusteddirectory 2. Enter the location of the directory.
3. Select Include or Exclude. Use the Exclude option to exclude a specific folder or subfolderwithin a trusted directory.
4. Optionally, select the Make programs executed from this directory updaters optionto allow the software located at that UNC path to modify the endpoints.
5 Click OK.
1. Click Add Rule on the Advanced tab. A new filter row appears. You can create filters basedon files, events, programs, registry keys, and users.
Specify advancedexclusion filters
2. Edit the settings to specify the filter.
3. Click + or Add Rule to specify additional AND or OR conditions, respectively.
You can also define advanced exclusion filters from the Events page. For more information,see the Excluding events section.
Managing rule groupsAs the name suggests, a rule group is a collection of rules. Although you can directly add rulesto any McAfee ePO-based policy, the rules defined within a policy are specific to that policy. Incontrast, a rule group is an independent unit that collates a set of similar or related rules. Afteryou define a rule group, you can reuse the rules within the rule group by associating the rulegroup with different policies. Also, if you need to modify a rule, simply update the rule in therule group and the change cascades across all associated policies automatically.
Application Control provides predefined rule groups to allow commonly-used applications to runsmoothly. Although you cannot edit the predefined rule groups, you can use an existing rulegroup as a starting point to develop your rule groups. You can create a copy of an existing rulegroup and edit it to add more rules or create a new rule group. If needed, you can also importor export rule groups.
When do I use rule groups?
If you need to define similar rules across policies, using rule groups can drastically reduce theeffort required to define rules. If you have a large setup and are deploying the software across
Getting started with Application ControlManaging rule groups
McAfee Change Control and Application Control 6.0.0 Product Guide44

numerous endpoints, we recommend you use rule groups to minimize the deployment time andeffort.
Consider an example. An organization runs Oracle on multiple servers. Each of these serversis used by the HR, Engineering, and Finance departments for different purposes. To reducerule redundancy, we define an Application Control rule group (named AC-Oracle) containingrules to define the relevant updaters for Oracle to function.
After the rule group is defined, we can reuse these rule groups across policies for the HR,Engineering, and Finance departments. So, when defining the HR Servers policy, add theAC-Oracle rule group to the policy along with rule groups for the other applications installed onthe HR server. Similarly, add the AC-Oracle rule group to the relevant policies for the EnggServers and Fin Servers. After defining the policies, if you realize that the rule for a critical filewas not created, directly update the rule group and all the policies will be updated automatically.
Contents
Creating a rule group
Importing or exporting a rule group
Viewing assignments for a rule group
Creating a rule groupUse this task to create a rule group.
Task
For option definitions, click ? in the interface.
1 Select Menu | Configuration | Solidcore Rules.
2 Select Application Control from the Rule Groups tab.You can use an existing rule group as a starting point or define a new rule group fromscratch. To modify an existing rule group, complete steps 3, 5, 6, and 7. To define a newrule group, complete steps 4, 5, 6, and 7.
3 Create a rule group based on an existing rule group.
a Click Duplicate for an existing rule group.The Add Rule Group dialog box appears.
b Specify the rule group name.
c Click OK.The rule group is created and listed on the Rule Groups page.
4 Define a new rule group.
a Click Add Rule Group.The Add Rule Group dialog box appears.
b Specify the rule group name.
c Select the rule group type and platform.
d Click OK.The rule group is created and listed on the Rule Groups page.
5 Click Edit for the rule group.
6 Specify the required rules.For information on the how to define rules, see the Managing protected endpoints andDefining rules sections.
Getting started with Application ControlManaging rule groups
45McAfee Change Control and Application Control 6.0.0 Product Guide

7 Click Save Rule Group.
Importing or exporting a rule groupIf you need to replicate the rule group configuration from one McAfee ePO server to another,export the rule group configuration from the (source) McAfee ePO server to an XML file andimport the XML file to the (target) McAfee ePO server. You can also export rule groups into anXML file, edit the XML file to make the required changes to rule groups, and import the file tothe McAfee ePO server use the changed rule groups.
Use this task to import or export rule groups.
Task
For option definitions, click ? in the interface.
1 Select Menu | Configuration | Solidcore Rules.
2 Complete one of these tasks from the Rule Groups tab.
• To import rule groups, click Import, browse and select the rule groups file, and clickOK. While importing, you can specify whether to override rule groups (if you areimporting a rule group with the same name as an existing rule group).
• To export selected rule groups to an XML file, select the rule groups, click Export, andsave the file.
Viewing assignments for a rule groupInstead of navigating through all the created policies, you can directly view all the policies inwhich a rule group is being used. This feature provides a convenient way to verify if each rulegroup is assigned to the relevant policies.
Use this task to view the assignments for a rule group.
Task
For option definitions, click ? in the interface.
1 Select Menu | Configuration | Solidcore Rules.
2 Click Assignments on the Rule Groups tab for a rule group to view the policies to whichthe selected rule group is assigned.
Managing certificatesAdd a certificate or publisher prior to defining rules to permit installation and execution of allsoftware signed by the certificate. You can add a certificate regardless of the whether thecertificate is an internal certificate or is issued to the vendor by a Certificate Authority.
NOTE: Application Control supports only X.509 certificates.
After you add a certificate and define it as a trusted publisher, all applications signed by thecertificate are allowed. Also, all applications and binary files either added or modified on anendpoint that are signed by the certificate are automatically added to the whitelist.
Getting started with Application ControlManaging certificates
McAfee Change Control and Application Control 6.0.0 Product Guide46

Contents
Adding a certificate
Assigning a certificate
Searching for a certificate
Viewing assignments for a certificate
Adding a certificateYou can use one of these methods to add a certificate.
• Upload an existing certificate available to you
• Immediately extract certificates from one or more signed binary files present on a networkshare
• Schedule a server task to routinely extract certificates from one or more signed binary filespresent on a network share
Use this task to add a certificate.
Task
For option definitions, click ? in the interface.
1 Upload an available certificate by completing these steps.
a Select Menu | Configuration | Solidcore Rules.
b Switch to the Publishers tab.
c Select Actions | Upload.The Upload Certificate page appears.
d Browse and select the certificate file to import.
e Click OK.
f Click Upload.
2 Extract certificates associated with one or more signed binary files present on a networkshare by completing these steps.
a Select Menu | Configuration | Solidcore Rules.
b Switch to the Publishers tab.
c Select Actions | Extract Certificates.The Extract Certificate from Binary page appears.
d Type the path of the binary file.Ensure that the file path is accessible from the McAfee ePO server.
e Specify the network credentials to access the specified network location.
f Click Extract.
3 Schedule and extract the certificates associated with one or more signed binary files presenton a network share on a regular basis by completing these steps.
a Select Menu | Automation | Server Tasks.
b Click New Task.The Server Task Builder wizard opens.
c Type the task name and click Next.
d Select Solidcore: Scan a Software Repository from the Actions drop-down list.
Getting started with Application ControlManaging certificates
47McAfee Change Control and Application Control 6.0.0 Product Guide

e Specify the repository path.All subfolders in the specified path are also scanned for installers and publishers.
f Specify the network credentials to access the specified network location.
g Click Test Connection to ensure that the specified credentials work.
h Select Add extracted certificates and installers to Rule Group to add thecertificates and installers extracted by the task to a user-defined rule group and selectthe user-defined rule group from the list.
NOTE: You can add extracted certificates and installers only to user-defined rule groups.
i Click Next.
j Specify the schedule for the task.
k Click Next.The Summary page appears.
l Review the task summary and click Save.
If needed, you can specify an alias or friendly name for a certificate. Complete these steps tospecify the friendly name for a certificate:
1 Select Menu | Configuration | Solidcore Rules.
2 Switch to the Publishers tab.
3 Select a certificate.
4 Click Actions | Edit.
The Edit window appears.
5 Enter the friendly name and click OK.
Assigning a certificateAfter you add a certificate, you can assign it to a policy or rule group. Use this task to assigna certificate or publisher to a policy or rule group.
Task
For option definitions, click ? in the interface.
1 Assign a certificate to a policy by defining a trusted publisher in an policy.For more information, see the Designing the trust model and Defining rules sections.
2 Assign a certificate to an existing rule group.
a Select Menu | Configuration | Solidcore Rules.
b Switch to the Publishers tab.
c Select the certificates to add to a rule group.
d Click Actions | Add to Rule Group.The Add to Rule Group dialog box appears.
e Select the user-defined rule group in which to add the certificates and click OK.
Alternatively, you can assign a certificate to a user-defined rule group by using the Menu |Configuration | Solidcore Rules | Rule Groups page. For more information, see the Creatingrule groups section.
Getting started with Application ControlManaging certificates
McAfee Change Control and Application Control 6.0.0 Product Guide48

Searching for a certificateUse this task to search for a certificate.
Task
For option definitions, click ? in the interface.
1 Select Menu | Configuration | Solidcore Rules.
2 Switch to the Publishers tab.
3 Select a category to sort the listed certificates.
• Issued to — Sorts the list based on the name of the organization that publishes thecertificate.
• Issued by — Sorts the list based on the name of the signing authority.
• Extracted From — Sorts the list based on the path of the binary file from which thecertificate was extracted.
• Friendly Name — Sorts the list based on the friendly name of the certificate.
4 Type the string to search for and click Search.
Viewing assignments for a certificateThis feature provides a convenient way to verify if each certificate is assigned to the relevantpolicies and rule groups.
Use this task to view assignments for a certificate.
Task
For option definitions, click ? in the interface.
1 Select Menu | Configuration | Solidcore Rules.
2 Switch to the Publishers tab.
3 Select a publisher and click Actions | Check Assignments.The Publisher Assignments dialog box lists the rule groups and policies to which theselected certificate is assigned.
Managing installersPrior to defining rules to permit an installer to install or update software on endpoints, you mustadd the installer. You can add an executable binary or script file as an installer.
Contents
Adding an installer
Assigning an installer
Searching for an installer
Viewing assignments for an installer
Getting started with Application ControlManaging installers
49McAfee Change Control and Application Control 6.0.0 Product Guide

Adding an installerYou can use one of these methods to add an installer.
• Add an existing installer available to you
• Schedule a server task to routinely add installers
Use this task to add an installer.
Task
For option definitions, click ? in the interface.
1 Add an existing installer by completing these steps.
a Select Menu | Configuration | Solidcore Rules.
b Switch to the Installers tab.
c Select Actions | Add Installer.The Add Installer page appears.
d Enter the installer details.
e Click Add.
2 Schedule and add installers present on a network share on a regular basis by completingthese steps.
a Select Menu | Automation | Server Tasks.
b Click New Task.The Server Task Builder wizard opens.
c Type the task name and click Next.
d Select Solidcore: Scan a Software Repository from the Actions drop-down list.
e Specify the repository path.All subfolders in the specified path are also scanned for installers and publishers.
f Specify the network credentials to access the specified network location.
g Click Test Connection to ensure that the specified credentials work.
h Select Add extracted certificates and installers to Rule Group to add thecertificates and installers extracted by the task to a user-defined rule group and selectthe user-defined rule group from the list.
NOTE: You can add extracted certificates and installers only to user-defined rule groups.
i Click Next.
j Specify the schedule for the task.
k Click Next.The Summary page appears.
l Review the task summary and click Save.
Assigning an installerAfter you add an installer, you can assign it to a policy or rule group. Use this task to assign aninstaller to a policy or rule group.
Getting started with Application ControlManaging installers
McAfee Change Control and Application Control 6.0.0 Product Guide50

Task
For option definitions, click ? in the interface.
1 Assign an installer to a policy by defining a trusted installer in a policy.For more information, see the Designing the trust model and Defining rules sections.
2 Assign an installer to an existing rule group.
a Select Menu | Configuration | Solidcore Rules.
b Switch to the Installers tab.
c Select the installers to assign to a rule group.
d Click Actions | Add to Rule Group.The Add to Rule Group dialog box appears.
e Select the user-defined rule group in which to add the installers and click OK.
Alternatively, you can assign an installer to a user-defined rule group by using the Menu |Configuration | Solidcore Rules | Rule Groups page. For more information, see the Creatingrule groups section.
Searching for an installerUse this task to search for an installer.
Task
For option definitions, click ? in the interface.
1 Select Menu | Configuration | Solidcore Rules.
2 Switch to the Installers tab.
3 Select a category to sort the listed installers.
• Installer Name — Sorts the list based on the name of the installer.
• Vendor — Sorts the list based on the name of the vendor who published the installer.
4 Type the installer or vendor name to search for and click Search.
Viewing assignments for an installerThis feature provides a convenient way to verify if each installer is assigned to the relevantpolicies and rule groups.
Use this task to view assignments for an installer.
Task
For option definitions, click ? in the interface.
1 Select Menu | Configuration | Solidcore Rules.
2 Switch to the Installers tab.
3 Select an installer and click Actions | Check Assignments. The Installer Assignmentsdialog box lists the rule groups and policies to which the selected installer is assigned.
Getting started with Application ControlManaging installers
51McAfee Change Control and Application Control 6.0.0 Product Guide

Deploying Application Control in ObservemodeInstead of directly placing endpoints in Enabled mode, you can place endpoints in Observemode to perform a dry run for the Application Control product. When running in Observe mode,no action is blocked on the endpoints. Instead, an observation is logged corresponding to eachaction Application Control will take to protect an endpoint in Enabled mode. In effect,observations record all activity that occurs on the managed endpoints. For example, theinstallation of a software or modification of a package will generate corresponding observations.
Observations are generated every minute. All observations generated on an endpoint are sentto the McAfee ePO console after the agent-to-server-communication interval (ASCI) lapses.Note that when an endpoint is in Observe mode, no Application Control events are generatedfor the endpoint. To manage and analyze observations, you must review and take actions forthe generated observations.
NOTE: Observe mode is available on all supported Windows platforms except Windows NT andWindows 2000. Note that Observe mode is not available on the UNIX platforms.
If you have multiple and different types of endpoints in your setup, we recommend you runApplication Control in Observe mode only on a few endpoints. This will allow you to analyzeproduct impact on each type of endpoint while ensuring no issues or breakage and discoverrelevant rules for your setup. You can also use the Observe mode to discover policy rules torun a new application prior to enterprise-wide deployment on endpoints already runningApplication Control. As you continue running the systems in Observe mode, you can analyzeand take actions for the generated observations on a day-to-day basis.
Deploying Application Control in Observe mode involves the following high-level steps:
1 Identify the staging or test endpoints for deployment.
2 Place Application Control in Observe mode. For detailed information, see the Placing theendpoints in Observe mode section.
3 Run the endpoints with Application Control in Observe mode for a few days and performday-to-day tasks on the endpoints.
After the whiltelist is created, observations are generated for the endpoints allowing youto discover Application Control policy rules for the software installed on the endpoints.
4 Periodically review and take actions for the observations generated. This stage is referredto as rule discovery. In this stage, Application Control suggests adding appropriate updater,publisher, and other rules for relevant observations. For detailed information, see theManaging Observations section.
5 Create new or update existing rule groups based on the suggestions provided for therelevant observations.
6 Review generated observations to validate that no repeat observations are generated. Asyou process generated observations and add relevant rules in policies, the number ofobservations that are generated gradually declines. This stage is referred to as rulevalidation. If the appropriate rules are applied at the endpoints, repeat observations willnot appear on the McAfee ePO console.
McAfee Change Control and Application Control 6.0.0 Product Guide52

7 Exit Observe mode and place the endpoints in Enabled mode when the number ofobservations received reduces considerably. For detailed information, see the ExitingObserve mode section.
Contents
Placing the endpoints in Observe mode
Understanding observations and suggestions
Managing observations
Reviewing exclusion rules
Exiting Observe mode
Placing the endpoints in Observe modeAfter you complete installation, we recommend that you place selected endpoints (representingthe different types of endpoints in your setup) in Observe mode by using the SC: Enable(Solidcore 6.0.0) client task. Place an existing endpoint (running in Enabled mode) in the Observemode by using the SC: Observe mode (Solidcore 6.0.0) client task.
Use this task to place endpoints in Observe mode.
Task
For option definitions, click ? in the interface.
1 Select Menu | Systems | System Tree.
2 Complete these steps from the McAfee ePO 4.6 console.
a Perform one of these actions.
• To apply the client task to a group, select the group in the System Tree and switchto the Assigned Client Tasks tab.
• To apply the client task to an endpoint, select the endpoint on the Systems pageand click Actions | Agent | Modify Tasks on a Single System.
b Click Actions | New Client Task Assignment.The Client Task Assignment Builder page appears.
c Select the Solidcore 6.0.0 | SC: Enable and click Create New Task.The Client Task Catalog page appears.
d Specify the task name and add any descriptive information.
3 Complete these steps from the McAfee ePO 4.5 console.
a Perform one of these actions.
• To apply the client task to a group, select the group in the System Tree and switchto the Client Tasks tab.
• To apply the client task to an endpoint, select the endpoint on the Systems pageand click Actions | Agent | Modify Tasks on a Single System.
b Click Actions | New Task.The Client Task Builder page appears.
c Specify the task name and add any descriptive information.
d Select SC: Enable (Solidcore 6.0.0) and click Next.
Deploying Application Control in Observe modePlacing the endpoints in Observe mode
53McAfee Change Control and Application Control 6.0.0 Product Guide

The Configuration page appears.
4 Select the Windows platform.
5 Select the All except NT/2000 subplatform.
6 Select the 6.0 and later version.
7 Select the Application Control option.
8 Specify the scan priority.The set scan priority determines the priority of the thread that is run to create the whiteliston the endpoints. We recommend you set the scan priority to Low. This ensures thatApplication Control causes minimal performance impact on the endpoints but might takelonger (than when you set the priority to High) to create the whitelist.
9 Specify the activation option.
The endpoints are not restarted and limited features of Application Control (memoryprotection features are unavailable) are activated. Memory Protection features areavailable only after the endpoint is restarted.
Limited FeatureActivation
The endpoints are restarted, whitelist created, and all features of Application Controlincluding Memory Protection are active. Restarting the endpoints is necessary to
Full Feature Activation
enable the memory protection features. The endpoint is restarted 5 minutes afterthe client task is received at the endpoint. A popup message is displayed on theendpoint before the endpoint is restarted.
10 Select the Start Observe Mode option.
11 Optionally, select the Pull Inventory option.If you select this option, the inventory (including the created whitelist) is sent to McAfeeePO. We recommend that you select this option because inventory information is used inmultiple workflows available from McAfee ePO.
12 Click Save (McAfee ePO 4.6 only).
13 Click Next.The Schedule page appears.
14 Specify scheduling details and click Next.
15 Review and verify the task details and click Save.
16 Optionally, wake up the agent to send your client task to the endpoint immediately.
Understanding observations and suggestionsObservations record all activity for managed endpoints. The Menu | Application Control |Observations page on the McAfee ePO console is the central console for observations. BecauseApplication Control groups related observations, this page displays only the collated observations.
How are observations grouped?
To keep the number of generated observations to a minimum level, after the observations arereceived from the endpoint, Application Control collates and groups related observations andonly displays relevant observations. For example, if you try and install an application, such asgoogleTalk.exe on an endpoint, the installer spawns multiple child processes and each childprocess adds or updates files on the endpoint. In this scenario, Application Control will generateobservations for all actions taken by the installer and its child processes. However, it will collatethe observations generated for the installer (parent process) and its child processes and show
Deploying Application Control in Observe modeUnderstanding observations and suggestions
McAfee Change Control and Application Control 6.0.0 Product Guide54

only relevant observations on the Observations page. For googleTalk.exe, all generated childobservations will be collated in a parent observation where the object will be googleTalk.exe.
While collating observations, the software considers the identified Generic Launcher processes.Although observations are generated for Generic Launcher processes, no suggestions areprovided. Note that while only relevant and collated observations are listed on the Observationspage, suggestions are provided for all generated observations (including child observations).
Application Control uses heuristics to determine the actions listed for the each observation. Theavailable actions are accurate for most cases; you might need to review the child observationsin some cases. In most cases, taking actions for the most-relevant observation will do theneedful. In some cases, in addition to taking actions for the relevant observation, you mightneed to review suggestions and take actions for the child observations.
What are Generic Launcher processes?
Certain processes on the Windows operating system, such as explorer.exe and iexplore.exe arelauncher processes that are vital to the operating system. Such processes are referred to asGeneric Launcher processes. A predefined list of such processes is available in ApplicationControl. You can review and edit the list of Generic Launcher processes for which suggestionsare not required.
1 Select Menu | Configuration | Server Settings | Solidcore.
2 Review the processes listed in the Observe Mode: Generic Launcher processes field.
3 Click Edit, add the process name to the end of this list (separated by a comma), and clickSave.
How can I manage the observations?
When you open a collated observation from the Observations page, the Observations Detailpage displays details for the selected observation. The Observations Detail page includes thesecomponents:
Allows you to review information for all the child observations associated withthe opened collated observation. By default, the file associated with the
Binary Tree pane
collated observation is selected in this pane. The tree hierarchically representsthe relationship between the file and its parent process. It also lists all thechild observations generated for the file.
For information on the Cloud Trust Score and Enterprise Trust Levelfields, see the Interpreting the inventory section.
Displays detailed information for the selected binary file and lists all the actionsyou can perform for the file.
Binary Info paneSuggestionstab
Displays information for the certificate, if any, associated with the file. Thispane is displayed only if a certificate is associated with the selected file.
Publisher Info pane
Displays the various rules to be added to the rule group. By default, this paneis empty and is populated based on the actions you perform.
Rule Group pane
Displays the various files to be whitelisted on the endpoint. By default, thispane is empty and is populated only when you choose the Add to Whitelistaction.
Files to be Whitelistedpane
Displays detailed information for observations in a tabular format.Observations tab
How are suggestions provided for observations?
The following table details the various checks Application Control completes for each observationtype. Please note the order in which the checks are performed for each observation type. Ifyou are running in Observe mode with Full Feature Activation, all the listed observation typesare generated. Because memory-protection features are not enabled in Limited Feature
Deploying Application Control in Observe modeUnderstanding observations and suggestions
55McAfee Change Control and Application Control 6.0.0 Product Guide

Activation, the related observation types (Process Hijacked and Nx Violation Detected) are notgenerated if you are running Observe mode with Limited Feature Activation.
Also, in the Observe Mode, although observations are generated for Generic Launcher processes,no suggestions are provided. However, observations are generated and suggestions providedfor processes spawned by the Generic Launcher processes.
Suggestion ProvidedCheck PerformedObservation Type
If yes, the Add as Installer actionis displayed.
1. Is the file a valid installer?Execution Denied
If yes, the Add as TrustedDirectory action is displayed. Note
2. Is the file stored on a network share orremovable media?
that the added trusted directory willbe provided updater privileges.
If not, the Add to Whitelist actionis displayed.
3. Is the file present in the whitelist?
If not, the Add as Updater action isdisplayed.
4. Is the binary a Generic Launcher process?
If yes, the Add by Checksum actionis displayed.
5. Is the checksum value for the file available?
If yes, the Add Publisher action isdisplayed. Note that adding the
6. Is the file signed by a certificate?
publisher will NOT provide updaterprivileges to the publisher.
If not, the Add parent as Updateraction is displayed.
Is the parent process a Generic Launcherprocess?
File Write Denied
The Add Publisher action is displayed.ActiveX InstallationPrevented
If not, the Add as Exception actionis displayed.
Is the process a Generic Launcher process?Process Hijack Attempted
If not, the Add as Exception actionis displayed.
Is the process a Generic Launcher process?Nx Violation Detected
If yes, the Add as TrustedDirectory action is displayed. Note
1. Is the file stored on a network share orremovable media?
Package ModificationPrevented
that the added trusted directory willbe provided updater privileges.
If yes, the Add as Installer actionis displayed.
2. Is the file a valid installer?
1. The Add as Updater action is displayed.Execution Denied/File WriteDenied
If yes, the Add Publisher action isdisplayed. Note that adding the
2. Is the file signed by a certificate?
publisher will NOT provide updaterprivileges to the publisher.
Deploying Application Control in Observe modeUnderstanding observations and suggestions
McAfee Change Control and Application Control 6.0.0 Product Guide56

Managing observationsTo manage observations:
1 Review the generated observations.
2 Analyze the suggestions available for the observations and approve or dismiss theobservations. For more information, see the Analyzing observations section.
3 Optionally, delete processed observations to preserve database size. For more information,see the Deleting observations section.
Contents
Reviewing observations
Analyzing observations
Deleting observations
Reviewing observationsUse this task to review the generated observations.
Task
For option definitions, click ? in the interface.
1 Select Menu | Application Control | Observations.The Solidcore Observations page appears. On this page, you can review the followinginformation for each observation:
• Time at which the observation was logged
• Name of the host on which the observation occurred
• Name of user who caused the observation
• Name and location of the object for which the observation was generated
• Type of observation
• Status of the observation (Approved, Dismissed, or Pending)
• Remarks specified by the user while approving or dismissing the observation
• Group to which the host belongs
2 Review selected observations by using one of these methods.
• Select a time window, observation status, or both to view observations that match thefilter criteria.
• Enter a search string in the Quick find field and click Apply to view observations thatmatch the specified search criteria.
• Sort the list based on the time or object name by clicking the column heading.
• Select the observations of interest and click Show selected rows to review only theselected observations.
To ignore or dismiss one or more observations, select the observations and click Actions |Dismiss Observations. Alternatively, you can review details for the observations and thenchoose to either approve or dismiss the observation. For more information, see the Analyzingobservations section.
Deploying Application Control in Observe modeManaging observations
57McAfee Change Control and Application Control 6.0.0 Product Guide

Analyzing observationsUse this task to analyze the suggestions available for an observation. You can choose to:
• Take actions based on the available suggestions and approve the observations.
• Dismiss irrelevant or routine observations and optionally define exclusion rules to stopreceiving similar observations.
While approving or dismissing an observation, you can choose to approve and dismiss similarobservations generated for other endpoints. Based on the observation type, all observationsgenerated on different hosts with the same checksum value, file name, or ActiveX control name(whichever the case may be) are considered similar observations.
Task
For option definitions, click ? in the interface.
1 Click Show Suggestions.Detailed information for the selected observation appears. By default, the file associatedwith the observation is selected in the Binary Tree pane.
2 View the file list in the Binary Tree pane.The tree hierarchically represents the relationship between the file and its parent process.It also lists all the observations generated for the file.
3 Analyze the suggestions available for the observation.
a Ensure that the relevant node is selected in the Binary Tree pane.
b Review the available suggestions.For all observations (except ActiveX Installation Prevented), the Binary Info pane isavailable on the Suggestions tab. The Publisher Info pane is displayed only if acertificate is associated with the file.
Displays detailed information for the binary file. You can review the binary name, path,checksum, Cloud Trust Score, and Enterprise Trust Level are displayed. For moreinformation on these fields, see the Interpreting the inventory section.
Binary Info
Depending on the file's properties and attributes, one or more of these actions are availablefor the file.
• Add as Installer
• Add as Updater
• Add to Whitelist
• Add Parent as Updater
• Add as Exception
• Add by Checksum
• Add as Trusted Directory
NOTE: The Add to Whitelist action differs from the other actions available for the file.When you select the Add to Whitelist action, a task is created and applied to the specificendpoint. Selecting any other action, such as Add by Checksum allows you to add rulesto a specific rule group that can be included in one or more policies.
Displays information for the certificate associated with the file. For the certificate you canreview these details:
Publisher Info
• Company name the certificate is issued to
• Certificate issuing authority
• Expiry date for the certificate
• Friendly name for the certificateFor a certificate, you can click Add Publisher to add the certificate as a trusted publisher.
Deploying Application Control in Observe modeManaging observations
McAfee Change Control and Application Control 6.0.0 Product Guide58

c Review the order in which the suggestions are listed.The suggestions order indicates the preferred and suitable actions to take for theobservation.
d Review the cloud trust score and trust level for the file.This will help you easily identify malicious files and malware.
You can choose to either take actions and approve the observation (perform step 4) ordismiss the observation (perform step 5).
4 Approve the observation.
a Take the required actions for the file. For detailed information on each action, see theManaging protected endpoints section.The Rule Group and Files to beWhitelisted panes are updated based on the selectedactions.
b Review the information in the Rule Group and Files to be Whitelisted panes.While all the rules listed in the Rule Group pane are added to a rule group (and impactall polices that include the rule group), the files listed in the Files to be Whitelistedpane are added to a task that is applied to the endpoint. Note that the Add toWhitelistaction does not result in the any rule group or policy changes.
c Specify the rule group for the rules.
• To add the rules to an existing rule group, select Add to an existing Rule Groupand select the rule group from the list.
• To create a new rule group with the rules, select Create a new Rule Group andenter the rule group name.
d Click Approve.The Approve window appears.
e Enter remarks to optionally provide a description for the approval.
f Select Approve Similar Observations to approve similar observations on otherendpoints.
g Click OK.
h Ensure the updated rule group is included in a policy applied to the endpoint.
5 Dismiss the observation.
a Click Dismiss.The Dismiss window appears.
b Enter remarks to optionally specify the reason for dismissing.You can choose to perform these actions:
• Ignore selected observations and set their status to Dismissed (perform only stepe)
• Ignore selected observations and other similar observations and set their status toDismissed (perform steps c and e)
• Ignore selected observations, set their status to Dismissed, and define exclusionrules to ensure the observations do not appear on the Observations page in future(perform steps d and e)
• Ignore selected observations and other similar observations, set their status toDismissed, and define exclusion rules to ensure the observations do not appear onthe Observations page in future (perform steps c, d, and e)
c Select Dismiss Similar Observations to ignore similar observations on other endpoints.
d Select Create Exclusion Rules to define exclusion rules for the selected observations.
Deploying Application Control in Observe modeManaging observations
59McAfee Change Control and Application Control 6.0.0 Product Guide

You can define rules to prune routine or system-generated observations not relevantfor monitoring or auditing.
e Click OK.
Deleting observationsUse this task to delete observations. Note that deleting the observations removes the selectedobservations from the Observations page and the database.
Task
For option definitions, click ? in the interface.
1 Select Menu | Application Control | Observations.The Solidcore Observations page displays all observations.
2 Select the observations to delete.
3 Click Actions | Delete Observations.The Delete Observations window appears.
4 Optionally, select Delete Similar Observations to delete similar observations.All observations with the same checksum or file name on different hosts are consideredsimilar observations.
5 Click OK.
Reviewing exclusion rulesUse this task to view and manage the defined exclusion rules.
Task
For option definitions, click ? in the interface.
1 Select Menu | Application Control | Observations.The Solidcore Observations page displays all observations.
2 Click Show Exclusion Rules.The Solidcore Observations Exclusion Rules page displays all exclusion rules.
3 Review the listed rules.
4 Optionally, delete the exclusion rules.
a Select the rules to delete.
b Click Actions | Delete.
5 Click Close.
Exiting Observe modeUse this task to exit Observe mode and switch to Enabled mode.
Before you begin
Ensure the number of observations you receive on a day-to-day basis are negligible.
Deploying Application Control in Observe modeReviewing exclusion rules
McAfee Change Control and Application Control 6.0.0 Product Guide60

Task
For option definitions, click ? in the interface.
1 Select Menu | Systems | System Tree.
2 Complete these steps from the McAfee ePO 4.6 console.
a Perform one of these actions.
• To apply the client task to a group, select the group in the System Tree and switchto the Assigned Client Tasks tab.
• To apply the client task to an endpoint, select the endpoint on the Systems pageand click Actions | Agent | Modify Tasks on a Single System.
b Click Actions | New Client Task Assignment.The Client Task Assignment Builder page appears.
c Select the Solidcore 6.0.0 | SC: Observe Mode and click Create New Task.The Client Task Catalog page appears.
d Specify the task name and add any descriptive information.
3 Complete these steps from the McAfee ePO 4.5 console.
a Perform one of these actions.
• To apply the client task to a group, select the group in the System Tree and switchto the Client Tasks tab.
• To apply the client task to an endpoint, select the endpoint on the Systems pageand click Actions | Agent | Modify Tasks on a Single System.
b Click Actions | New Task.The Client Task Builder page appears.
c Specify the task name and add any descriptive information.
d Select SC: Observe Mode (Solidcore 6.0.0) and click Next.The Configuration page appears.
4 Select End Observe Mode.
5 Specify whether to place the endpoints in Enabled or Disabled mode.
6 Indicate whether to update the whitelist based on the changes made in Observe mode.If you have modified existing files on the endpoint running in Observe mode, make sureyou update the whitelist based on changes made to the endpoint.
7 Click Save (McAfee ePO 4.6 only).
8 Click Next.The Schedule page appears.
9 Specify scheduling details and click Next.
10 Review and verify the task details and click Save.
11 Optionally, wake up the agent to send your client task to the endpoint immediately.
Deploying Application Control in Observe modeExiting Observe mode
61McAfee Change Control and Application Control 6.0.0 Product Guide

Monitoring your protectionWhen Application Control is running in Enabled mode, only authorized programs can run(executable binary and script files), unauthorized programs cannot run, and authorized programscannot be changed. Application Control provides various methods to allow changes to themanaged endpoints while in Enabled mode. You can choose to define updaters, publishers,installers, trusted users, and trusted directories. Also, to perform ad-hoc changes to theendpoints, you can place the endpoints in Update mode. For detailed information on eachmethod, see the Managing protected endpoints section.
Contents
Enabling Application Control
Reviewing predefined rules
Reviewing events
Defining rules
Allowing ActiveX controls to run
Enabling Application ControlUse this task to activate the Application Control software.
NOTE: If the endpoints are running in Observe mode, we recommend you use the SC: ObserveMode client task to exit Observe mode and place the endpoints in Enabled mode. For detailedinstructions, see the Exiting Observe mode section.
Task
For option definitions, click ? in the interface.
1 Select Menu | Systems | System Tree.
2 Complete these steps from the McAfee ePO 4.6 console.
a Perform one of these actions.
• To apply the client task to a group, select a group in the System Tree and switchto the Assigned Client Tasks tab.
• To apply the client task to an endpoint, select the endpoint on the Systems pageand click Actions | Agent | Modify Tasks on a Single System.
b Click Actions | New Client Task Assignment.The Client Task Assignment Builder page appears.
c Select the Solidcore 6.0.0 | SC: Enable and click Create New Task.The Client Task Catalog page appears.
d Specify the task name and add any descriptive information.
McAfee Change Control and Application Control 6.0.0 Product Guide62

3 Complete these steps from the McAfee ePO 4.5 console.
a Perform one of these actions.
• To apply the client task to a group, select a group in the System Tree and switchto the Client Tasks tab.
• To apply the client task to an endpoint, select the endpoint on the Systems pageand click Actions | Agent | Modify Tasks on a Single System.
b Click Actions | New Task.The Client Task Builder page appears.
c Specify the task name and add any descriptive information.
d Select SC: Enable (Solidcore 6.0.0) and click NextThe Configuration page appears.
4 Select the platform.
5 Select the subplatform (only for the Windows and UNIX platforms).
6 Select the version (only for the All except NT/2000 subplatform).
7 Select the Application Control option.
8 Complete these steps to enable Application Control if you are using Solidcore client version6.0.0 or later on the supported Windows platforms. Note that Solidcore client version 6.0is not available for the Windows NT, Windows 2000, Linux, Solaris, and WindRiver Linuxplatforms.
a Specify the scan priority.The set scan priority determines the priority of the thread that is run to create thewhitelist on the endpoints. We recommend you set the scan priority to Low. This ensuresthat Application Control causes minimal performance impact on the endpoints but mighttake longer (than when you set the priority to High) to create the whitelist.
b Specify the activation option.
The endpoints are not restarted and limited features of Application Control (memoryprotection features are unavailable) are activated. Memory Protection features areavailable only after the endpoint is restarted.
Limited FeatureActivation
The endpoints are restarted, whitelist created, and all features of Application Controlincluding Memory Protection are active. Restarting the endpoints is necessary to
Full Feature Activation
enable the memory protection features. The endpoint is restarted 5 minutes afterthe client task is received at the endpoint. A popup message is displayed on theendpoint before the endpoint is restarted.
c Select the Start Observe Mode option to place the endpoints in Observe mode.
d Optionally, select the Pull Inventory option.If you select this option, the software fetches the inventory details for the endpoints(after the whitelist is created) and makes the details available on the McAfee ePO consolewhen the agent-to-server-communication interval (ASCI) lapses. We recommend youselect this option if you wish to manage the inventory using the McAfee ePO console.
9 Complete these steps if you are using the Solidcore client version 5.1.5 or earlier.
a Select the Perform Initial Scan to create whitelist option to create the whitelistwhen enabling Application Control.Application Control requires the creation of a list of all trusted executable files presenton the endpoint system (known as the whitelist). The one-time activity of creating the
Monitoring your protectionEnabling Application Control
63McAfee Change Control and Application Control 6.0.0 Product Guide

whitelist is known as whitelisting or solidification. You can choose to create the inventorywhile enabling the Solidcore client or defer it to later.
NOTE: If you defer the scan, run the SC: Initial Scan to create whitelist client taskafter the SC: Enable task is applied and system is restarted.
b Select Force Reboot with the task to restart the endpoint after solidification iscomplete.Restarting the system is necessary to enable the software. A popup message is displayedat the endpoint 5 minutes before the endpoint is restarted. This allows the user to savework and data on the endpoint.
10 Click Save (McAfee ePO 4.6 only).
11 Click Next.The Schedule page appears.
12 Specify scheduling details and click Next.
13 Review and verify the task details and click Save.
14 Optionally, wake up the agent to send your client task to the endpoint immediately.
Reviewing predefined rulesApplication Control includes predefined rules to allow multiple commonly-used applications,such as Oracle and Adobe Acrobat to run. By default, these rules are applied to the global rootin the system tree and hence are inherited by all McAfee ePO-managed endpoints. As soon asan endpoint connects to the McAfee ePO, the McAfee Default policy applicable to the endpoint'soperating system comes into play.
Use this task to review the predefined rules included in the McAfee Default policy.
Task
For option definitions, click ? in the interface.
1 Select Menu | Policy | Policy Catalog.
2 Select the Solidcore 6.0.0: Application Control product.All policies for all categories are listed. Note that a McAfee Default policy exists for eachsupported operating system.
3 Open the relevant policy.
4 Review the rules.
5 Click Cancel.
Reviewing eventsAny action to change or execute a file or program on a protected system causes ApplicationControl to prevent the action and generate a corresponding event on the endpoint. All generatedevents for managed systems are sent to the McAfee ePO server. Review and manage thegenerated events to monitor the status of the managed endpoints.
Use this task to review and manage the events from the McAfee ePO console.
Monitoring your protectionReviewing predefined rules
McAfee Change Control and Application Control 6.0.0 Product Guide64

Task
For option definitions, click ? in the interface.
1 Select Menu | Reporting | Solidcore Events.
2 Specify the time duration for which to view events by selecting an option from the TimeFilter list.
3 Specify the endpoints for which to view events.
a Select the required group in the System Tree.
b Select an option from the System Tree Filter list.
4 Optionally, view only specific events by applying one or more filters.
a Click Advanced Filters.The Edit Filter Criteria page appears.
b Select an available property.
c Specify the comparison and value for the property.For example, to view only Execution Denied events, select the Event Display Nameproperty, set comparison to Equals, and select the Execution Denied value.
d Click Update Filter.Events matching the specified criteria are displayed.
5 View details for an event by clicking the corresponding row.
6 Review endpoint details for one or more events.
a Select one or more events.
b Click Actions | Show Related Systems.The Related Systems page lists the endpoints corresponding to the selected events.
c Click a row to review detailed information for the endpoint.
d Optionally, perform any action on the endpoint.
Defining rulesUse one of these methods to define rules to allow changes and override the applied protection:
• Review suggestions and take actions available for events. For detailed instructions, see theReviewing suggestions section.
• Add specific rules to a rule group or policy. For detailed instructions, see the Creating apolicy section.
• Apply exclusion rules to prune routinely generated events. For detailed instructions, see theExcluding events section.
• Define specific rules in a policy to bypass applied memory-protection techniques. For detailedinstructions, see the Defining memory-protection bypass rules section.
Contents
Reviewing suggestions
Creating a policy
Excluding events
Defining memory-protection bypass rules
Monitoring your protectionDefining rules
65McAfee Change Control and Application Control 6.0.0 Product Guide

Reviewing suggestionsFor most events, you do not need to take any actions. However, if the protection that is ineffect is preventing a legitimate application from executing, you will need to define rules. Toallow you to define rules with ease, Application Control generates events and correspondingobservations for these events:
• Execution Denied
• File Write Denied
• Process Hijack Attempted
• Nx Violation Detected
• ActiveX installation Prevented
• Package Modification Prevented
Use this task to review suggestions available for the generated events and take actions basedon the available suggestions.
Task
For option definitions, click ? in the interface.
1 Select Menu | Reporting | Solidcore Events.
2 Specify the time duration for which to view events by selecting an option from the TimeFilter list.
3 Specify the endpoints for which to view events.
a Select the required group in the System Tree.
b Select an option from the System Tree Filter list.
4 Click Show Suggestions.Detailed information for the selected event appears.
5 Approve or dismiss the observation corresponding to the suggestions.For more information, see the Analyzing observations section.
6 Ensure the updated rule group is included in a policy applied to the endpoint.
Creating a policyUse this task to add specific rules to a rule group or policy. Note that Application Control policiesare multi-slot policies; a user can assign multiple policies to a single node in the system tree.
Task
For option definitions, click ? in the interface.
1 Select Menu | Policy | Policy Catalog.
2 Select the Solidcore 6.0.0: Application Control product.
3 Click Actions | New Policy.The New Policy dialog box appears.
4 Select the category.
5 Select the policy you want to duplicate from Create a policy based on this existingpolicy list.To define a policy from scratch, select the Blank Template policy.
6 Specify the policy name and click OK.
Monitoring your protectionDefining rules
McAfee Change Control and Application Control 6.0.0 Product Guide66

The Policy Settings page opens. You can now define the rules to include in the policy.You can either add the rules to a rule group or directly add the new rules to the policy.
• To use a rule group, complete steps 7 and 9. For more information on how to create arule group, see the Creating rule groups section.
• To directly add the rules to the policy, complete steps 8 and 9.
7 Add a rule group to the policy.
a Select the rule group in the Rule Groups tab.The rules included in the rule group are displayed in the various tabs.
b Review the rules.For more information on adding new rules to the rule group, see the Managing rulegroups section.
c Select Add in the Rule Groups tab.The Select Rule Groups dialog box appears.
d Select the rule group to add.
e Click OK.
8 Add the rules to the policy.For information on the rules, see the Designing the trust model section.
9 Save the policy.
Excluding eventsYou can define rules to prune routine system-generated events not relevant for monitoring orauditing. Use this task to exclude or ignore events not required to meet compliance requirements.
Task
For option definitions, click ? in the interface.
1 Select Menu | Reporting | Solidcore Events.
2 Select the events to exclude.
3 Click Actions | Exclude Events.The Events Exclusion wizard appears.
4 Select the target platform for the rules.
5 Select the rule group type and click Next.The Define Rules page appears.
6 Rules are auto-populated based on the selected events.
7 Review and refine existing rules and add new rules, as needed.
8 Click Next.The Select Rule Group page appears.
9 Add the rule to an existing or new rule group and click Save.
10 Ensure the rule group is added to the relevant policy and the policy is assigned to theendpoints.
Defining memory-protection bypass rulesApplication Control provides these memory-protection techniques.
Monitoring your protectionDefining rules
67McAfee Change Control and Application Control 6.0.0 Product Guide

CASP and DEP are a memory-protection techniques that prevent all coderunning from the non-executable memory region. In most cases, code
• Critical Address Space Protection(CASP)
running from the non-executable memory region is an abnormal event. This• Data Execution Protection (DEP)mostly occurs when a buffer overflow happens. CASP is available on 32-bitWindows platforms and DEP is available on 64-bit Windows platforms.
CCV checks that the critical Kernel32 API calls are made from a code pageregion that belongs to a loaded module. In addition, we try to ascertain that
Call Context Verification (CCV)
the APIs are being made through a call instruction and not as a result of ajump or return from a routine. This feature is available on 64-bit Windowsplatforms only.
ASLR randomizes the addresses where modules are loaded to help preventan attacker from leveraging data from predictable locations. The problem
Address Space Layout Randomization(ASLR)
with this is that all modules have to use a compile time flag to opt into this.With Forced ASLR in place, we force modules to be loaded at randomizedaddresses for a target process regardless of the flags it was compiled with.Exploits using return-oriented programming (ROP) and relying on predictablemappings will fail. This feature is available on 64-bit Windows platforms only.
In certain scenarios, Application Control can prevent legitimate applicationsfrom running. In such cases, you can define a bypass rule for the application
Process Context File Operations Bypass
(on 32-bit and 64-bit Windows platforms) by using the Process ContextFile Operations Bypass option. Use this option judiciously because it mayimpact default Application Control functionality.
NOTE: Contact McAfee Support for information on other deprecated memory-protection techniques, such as APIMangling, Decoying, and Virtual Address Space Randomization (VASR).
Some applications (as part of their day-to-day processing) run code in an atypical way andhence are prevented from running. To allow such applications to run, define appropriate bypassrules. Note that a bypassed file or application is no longer considered by the memory-protectionfeatures of Application Control. Bypassing a file should be the last-resort to allow an applicationto run and should be used judiciously.
Use this task to override or bypass the applied memory-protection techniques.
Task
For option definitions, click ? in the interface.
1 Perform one of these tasks.
• Define a new Application Control rule group (to define bypass rules to reuse acrossmultiple endpoints). For detailed instructions, see the Creating a policy section.
• Create a new Application Control policy (to apply bypass rules to a single endpoint). Fordetailed instructions, see the Creating a rule group section.
2 Select the Exceptions tab.
3 Click Add. The Add Attribute window appears.
4 Enter the file name.
5 Select the required options.
6 Optionally, for the Process Context File Operations Bypass or Bypassed from ASLRoptions, specify the parent to allow the file to bypass the memory-protection feature onlyif it is launched by the specified parent.
7 Click OK.
Monitoring your protectionDefining rules
McAfee Change Control and Application Control 6.0.0 Product Guide68

Allowing ActiveX controls to runBy default, Application Control prevents the installation of ActiveX controls on endpoints. Youcan use the ActiveX feature to install and run ActiveX controls on endpoints. This feature isenabled by default and available only on the Windows platform.
NOTE: Only the Internet Explorer browser is supported for ActiveX control installations. If youare using a 64-bit operating system, installation of ActiveX controls is supported only for the32-bit Internet Explorer application. Simultaneous installation of ActiveX controls using multipletabs of Internet Explorer is not supported.
Here are high-level steps to help you use the ActiveX feature.
1 Apply the Common ActiveX Rules policy to the endpoints to allow users to installcommonly-used ActiveX controls on the endpoints.
2 Perform one of these tasks.
• If the ActiveX control you need to install is listed in the predefined rules, you can directlyinstall the ActiveX control (complete step 3).
• If the ActiveX control you need to install is not listed in the predefined rules, ApplicationControl prevents the installation of the ActiveX control on the endpoint and generatesthe ActiveX Installation Prevented event. (complete steps 3, 4, and 5)
3 Install the required ActiveX control on the endpoint.
4 Review and take actions for ActiveX Installation Prevented event. Click Add Publisher toadd the certificate associated with the ActiveX control as a trusted publisher. For detailedinformation, see the Reviewing suggestions section.
5 Ensure the updated rule group is included in a policy applied to the endpoint.
Monitoring your protectionAllowing ActiveX controls to run
69McAfee Change Control and Application Control 6.0.0 Product Guide

Managing the inventoryYou can fetch, review, and manage the software inventory for protected endpoints. The softwareinventory for an endpoint contains information about the executable binary and script filespresent on the endpoint. The information stored in the inventory includes complete file name,file size, checksum, file type, embedded application name, version, and so on. The softwareinventory for an endpoint can be fetched and managed via the McAfee ePO console. You canperform multiple tasks, such as allow or ban specific binary files, review all the occurrences ofan application or binary file in the enterprise, and compare the endpoint inventory with a goldsystem to view image deviation.
Contents
Fetching the inventory
Interpreting the inventory
Managing the inventory
Comparing the inventory
Fetching the inventoryApplication Control provides multiple methods to help you fetch the software inventory for anendpoint.
1 Use the Enable client task to fetch the inventory for endpoints when you place the endpointsin Enabled mode. For more information, see the Enabling Application Control section.
2 Use the Fetch Inventory link on theMenu | Application Control | Inventory | InventoryBy Systems page to fetch the inventory for selected endpoints.
3 Use the Fetch Inventory action for a selected endpoint on theMenu | Systems | SystemTree | Systems page to fetch the inventory for an endpoint.
4 Using the Pull Inventory client task you can fetch the inventory for one or more endpoints.
NOTE: Application Control also allows you to import inventory details for endpoints not connectedto the McAfee ePO console. Execute the sadmin ls -lax > <XML file name> command on theendpoint using the CLI to generate an XML file with inventory details. On the McAfee ePOconsole, select the endpoint on the Menu | Systems | System Tree | Systems page andclick Actions | Import Inventory. The inventory for the selected endpoint is updated basedon the inventory details included in the XML file.
Use the Enable client task, Fetch Inventory link, and Fetch Inventory action to quickly fetchinventory for an endpoint. We recommend you use the Pull Inventory to fetch inventory detailsfor a group. Use this task to fetch the software inventory for one or more endpoints.
Task
For option definitions, click ? in the interface.
McAfee Change Control and Application Control 6.0.0 Product Guide70

1 Select Menu | Systems | System Tree.
2 Complete these steps for the McAfee ePO 4.6 console.
a Perform one of these actions.
• To apply the client task to a group, select a group in the System Tree and switchto the Assigned Client Tasks tab.
• To apply the client task to an endpoint, select the endpoint on the Systems pageand click Actions | Agent | Modify Tasks on a Single System.
b Click Actions | New Client Task Assignment.The Client Task Assignment Builder page appears.
c Select the Solidcore 6.0.0 product, SC: Pull Inventory task type, and click CreateNew Task.The Client Task Catalog page appears.
d Specify the task name and add any descriptive information.
3 Complete these steps for the McAfee ePO 4.5 console.
a Perform one of these actions.
• To apply the client task to a group, select a group in the System Tree and switchto the Client Tasks tab.
• To apply the client task to an endpoint, select the endpoint on the Systems pageand click Actions | Agent | Modify Tasks on a Single System.
b Click Actions | New Task.The Client Task Builder page appears.
c Specify the task name and add any descriptive information.
d Select SC: Pull Inventory (Solidcore 6.0.0) and click Next.The Configuration page appears.
4 Click Save (McAfee ePO 4.6 only).
5 Click Next.The Schedule page appears.
6 Specify schedule details and click Next.
7 Review and verify the task details and click Save.
8 Optionally, wake up the agent to send your client task to the endpoint immediately.
Interpreting the inventoryApplication Control is integrated with the McAfee GTI file reputation service. The softwaresynchronizes with the GTI file reputation service on a regular basis to fetch information. IfApplication Control finds a new SHA1 in the enterprise, it immediately fetches information forthe SHA1 from the GTI file reputation service. For existing files, Application Control fetchesinformation as soon as the time to live (TTL) value (set by GTI file reputation service) expiresfor a file. Here are the TTL values assigned to each trust score by the GTI file reputation service.
TTL valueTrust score
1 day1
2 days2
5 days3
Managing the inventoryInterpreting the inventory
71McAfee Change Control and Application Control 6.0.0 Product Guide

TTL valueTrust score
30 days4 or 5
For each binary file, GTI provides these values:
Indicates if the file is a good, bad, or unknown file. Based on information fetched from GTI, theapplication and binary files in the inventory are sorted into Good, Bad, and Unclassified categories.
Cloud TrustLevel
For every Bad binary file encountered in your setup, the software generates the Bad File Foundevent. Also, if the trust level for a binary file changes from Bad to Good, the Assumed Bad Fileis Clean event is generated. You can view these events on the Menu | Reporting | ThreatEvent Log page. If needed, you can set up responses to receive a notification for these events.
Indicates the reliability or credibility of the file. The assigned value ranges between 1 to 5. A valueof 1 or 2 represents known bad files, such as trojan, virus, and Potentially unwanted programs (PUP)
Cloud TrustScore
files. A value of 3 indicates an Unclassified file. A value between 4 or 5 represents known and trustedgood files.
DetailsDescriptionValue
Represents files that belong to known, trusted software vendors thatMcAfee considers clean due to the analysis and reputation of the file,application, software vendor, or digital signature.
Known Clean5
Indicates a high probability that these files are clean based on McAfee'sheuristic analysis computed from file reputation and telemetry data.
Assumed Clean4
Indicates that McAfee did not have sufficient data on these files toconclusively categorize the files as good or bad.
Unknown3
Indicates that the files are suspicious and maybe malware (based onMcAfee's heuristic and behavioral analysis computed from file reputation,telemetry data, and emulation).
Suspicious2
Indicates that the files have been analyzed and determined to be malware.Malicious1
In addition to the above values, Application Control also tracks the Enterprise Trust Levelvalue for each binary file. By default, the enterprise trust level for a file is the same as the cloudtrust level. When edited, the enterprise trust level for a file overrides the cloud trust level forthe file.
For example, if your organization uses an internally-developed application, GTI will mark it asan Unclassified application because it is specific to your organization. However, because youtrust the application, you can recategorize it as a Good file by editing the enterprise trust levelfor the file. To edit the enterprise trust level for a file, select the file and select Actions |Change Enterprise Trust Level.
Reviewing the inventoryUse this task to manage and take actions on the software inventory for an endpoint.
Task
For option definitions, click ? in the interface.
1 Select Menu | Application Control | Inventory.
2 Perform one of these tasks.
• To manage the inventory for all managed endpoints, select the Inventory ByApplications tab.
• To manage the inventory for a selected endpoint, switch to the Inventory By Systemstab and click View Inventory for the relevant endpoint.
The inventory for the selected endpoint is listed.
Managing the inventoryReviewing the inventory
McAfee Change Control and Application Control 6.0.0 Product Guide72

3 Review the applications in the inventory. By default, based on information received fromGTI, the application and binary files are sorted into Good, Bad, and Unclassified categories.Here are some alternate views you can use.
Review all binary files • To view files sorted by name, select Binary Name filter, leavethe filter blank, and click Search.
• To view files sorted by checksum, select Binary SHA1 filter,leave the filter blank, and click Search.
Select Application filter, leave the file name filter blank, and clickSearch. The applications and binary files are sorted into Good,Bad, and Unclassified categories.
Review all files sorted by applications
Select the Vendor filter, do not specify a vendor name, and clickSearch. The applications and binary files are sorted by the vendor.
Sort the application and binary files basedon vendor
For each vendor, you can view the Good, Bad, and Unclassifiedcategories.
4 Review application details (only when you review all files sorted by applications).
a Click App Details.The Application Details page appears.
b View the details for the application.
c Review the binary files associated with the selected application in the Binaries pane.
d Review the endpoints on which the selected application is present in the Systems pane.
e Optionally, perform any action on the listed endpoints.
f Click Close.
5 Optionally, apply seeded filters, create new filters, or search for specific files, as needed.
Select a value from the Saved Filters list. You can choose from these filters:Use seeded filters
• All Ban Binaries
• Allowed Bad Binaries
• Allowed Unclassified Signed Binaries
• Allowed Unclassified Unsigned Binaries
• Banned Good Binaries
To create a new filter:
1. Select the Add Saved Filter option from the Saved Filters list.
Create a new filter
2. Select an available property. For example, to identify all unclassified applicationsthat are signed, select the Has Cert and Trust Level (Enterprise) properties.
3. Specify the comparison and value for the property.
• For the Has Cert property, set comparison to Equals, and select the Truevalue.
• For the Trust Level (Enterprise) property , set comparison to Equals, andselect the Unclassified value.
4. Click Update Filter.
Select the Binary SHA1 filter, enter a checksum value, and click Search. The binaryfile with the specified checksum value is displayed.
Search for specific files,for example search for afile based on its checksumvalue
6 Review the binary files.When you view files sorted by applications or vendors, the Applications or Vendors paneis displayed. The pane provides a tree structure to help you navigate and view the filesunder each category. Select a node in the tree to review associated binary files in theBinaries pane. For all other views, only the Binaries pane is displayed. For each file, the
Managing the inventoryReviewing the inventory
73McAfee Change Control and Application Control 6.0.0 Product Guide

Binaries pane lists the name, version, trust score, trust level (cloud and enterprise),allowed system count, and banned system count.
7 View binary details.
a Click a binary file.The Binary Details page appears.
b Click the cloud trust score to view the details fetched from the GTI server for the binaryfile.
c Review the endpoints listed in the System for this Binary pane.
d Click View Events for an endpoint to view events generated for the endpoint.
e Click Ban to ban the binary file from an endpoint.
f Click Close.
Managing the inventoryApplication Control sorts your inventory files into these categories:
Includes known good or trusted applications (effectively creating the Whitelist for your enterprise).Because these applications are known files, you do not need to perform extensive management activitiesfor the good files. If your organization needs to disallow a known good file, you can ban the file.
Good
Includes known malware or bad applications (effectively creating the Blacklist for your enterprise).Because these applications are known bad files, for the most part, you will need to ban the bad
Bad
applications. If needed, you can categorize any in-house or trusted applications in the bad list as a goodfile.
Includes all unknown applications (effectively creating the Graylist for your enterprise). You shouldroutinely review and manage the graylist for your enterprise to keep it to a minimum size (ideally zero).
Unclassified
You might need to reclassify internally developed, recognized, or trusted (from a reputed vendor) filesthat are currently in the unclassified list.
NOTE: Any pre-existing advanced persistent threat (APTs) will reside in the Graylist or Unclassifiedcategory.
Use this task to manage the files in the inventory.
Task
For option definitions, click ? in the interface.
1 Perform one of these tasks.
• To manage the inventory for all managed endpoints, navigate to the Menu |Application Control | Inventory | Inventory By Applications page.
• To manage the inventory for a selected endpoint, navigate to the Menu | ApplicationControl | Inventory | Inventory By Systems page and click View Inventory forthe relevant endpoint.
2 Prevent bad binary or script files from running.
a Select the files to ban.
b Select Actions | Ban Binaries.The Allow or Ban Binaries wizard appears.
c Specify the rule group for the rules.
• To add the rules to an existing rule group, select Add to Existing Rule Group,select the rule group from the list, and specify the operating system.
Managing the inventoryManaging the inventory
McAfee Change Control and Application Control 6.0.0 Product Guide74

• To create a new rule group with the rules, select Create a New Rule Group, enterthe rule group name, and specify the operating system.
d Click Next.
e Review the rules and click Save.
3 Allow known binary or script files to run.
a Select the files to allow.
b Select Actions | Allow Binaries.The Allow or Ban Binaries wizard appears.
c Perform one of these tasks.
• To allow the binary file only on the selected endpoint, add the binary file to thewhitelist of the endpoint by selecting the Add Binaries to Whitelist option. Thisoption is available only if when you are managing the inventory for an endpoint (byclicking the View Inventory link for an endpoint on the Inventory By Systemspage).
• To allow the binary file on multiple endpoints, to add the rules to a rule group.
Select Add to Existing Rule Group, select the rule group from the list, andspecify the operating system.
Add the rules to anexisting rule group
Select Create a New Rule Group, enter the rule group name, and specifythe operating system.
Create a new rule groupwith the rules
d Click Next.
e Review the rules and click Save.
4 Recategorize an unclassified binary or script file as a good file by editing the enterprisetrust level for the file.
a Select the files.
b Select Actions | Change Enterprise Trust Level.The Change Enterprise Trust Level window appears.
c Set the trust level.By default, the enterprise trust level for a file is the same as the cloud trust level. Whenedited, the enterprise trust level for a file overrides the cloud trust level for the file.
5 Add the updated rule group to the policies applied to the endpoints.
Comparing the inventoryImage deviation is used to compare the inventory of an endpoint with the inventory that isfetched from a designated gold system. This helps you to track the inventory present on anendpoint and identify any differences that occur. To accomplish this, complete these steps.
1 Fetch the inventory for your gold host. For detailed information, see the Fetching theinventory section.
2 Fetch the inventory for the endpoint. For detailed information, see the Fetching the inventorysection.
3 Review the Menu | Automation | Solidcore Client Task Log page to ensure that bothclient tasks completed successfully.
4 Compare the inventory of gold host with the inventory of the endpoint. This is known asImage Deviation.
Managing the inventoryComparing the inventory
75McAfee Change Control and Application Control 6.0.0 Product Guide

5 Review the comparison results.
Contents
Running the inventory comparison
Reviewing the comparison results
Running the inventory comparisonUse this task to compare the inventory of the gold host with the inventory of an endpoint.
Before you begin
Ensure that you have recently fetched the inventory for the gold host and endpoint.
Task
For option definitions, click ? in the interface.
1 Select Menu | Automation | Server Tasks.
2 Click New Task.The Server Task Builder wizard opens.
3 Type the task name and click Next.
4 Select Solidcore: Run Image Deviation from the Actions drop-down list.
5 Specify the gold system.
6 Configure these options to select the endpoint to compare with the gold system.
• System to compare with Gold System — Click Add to search for the endpoint thatyou want to compare with the gold system. Type the name of the endpoint in theSystem Name field and click Search.
• Groups to compare with Gold System — Click Add to search for the group thatyou want to compare with the gold system. Type the name of the group in the GroupName field and click Search.
• Include Systems with Tags — Click Add to search for endpoints based on their tagnames. Type the tag name in the Tag Name field and click Search.
• Exclude Systems with Tags — Click Add to search for endpoints based on their tagnames. Type the tag name in the Tag Name field and click Search. Select the requiredtag from the search result. All endpoints with the selected tags are excluded fromcomparison with the gold system.
7 Click Next.The Schedule page appears.
8 Specify the schedule for the task.
9 Click Next.The Summary page appears.
10 Review the task summary and click Save.
11 Run the server task immediately to instantly review the comparison results.
Reviewing the comparison resultsUse this task to review the results of inventory comparison (image deviation).
Managing the inventoryComparing the inventory
McAfee Change Control and Application Control 6.0.0 Product Guide76

Task
For option definitions, click ? in the interface.
1 Select Menu | Application Control | Image Deviation.
2 Locate the comparison of the gold host and endpoint.To quickly find the corresponding row, enter the endpoint name in the Search TargetSystem field and click Search.
3 Click Show Deviations.
4 Review the comparison details.
• Select the view type. You can organize the results based on applications or binary files.
• Use the available filters to sort the results. Using the filters, you can view new (added),modified, and removed (missing) files. Use the Execution Allowed Mismatch filterto view files with changes to the execution status. Use the path filter to sort the resultsbased on the file path.
Managing the inventoryComparing the inventory
77McAfee Change Control and Application Control 6.0.0 Product Guide

Using dashboards and queriesUse dashboards to view the status of the endpoints and queries to review reports based on thedata stored in the McAfee ePO database.
Contents
Using dashboards
Viewing queries
Using dashboardsDashboards are collections of monitors that help you keep an eye on your environment.Application Control provides these default dashboards:
• Solidcore: Inventory dashboard allows you to observe the inventory for the endpoints
• Solidcore: Application Control dashboard helps you keep a check on the protectedendpoints
You can create, modify, duplicate, and export dashboards. For more information on workingwith dashboards, see the McAfee ePolicy Orchestrator Software Product Guide.
Viewing queriesUse the available queries to review information for the endpoints based on the data stored inthe McAfee ePO database. The following Application Control queries are available from theMcAfee ePO console.
Table 6: Application Control QueriesDescriptionQuery
Displays all alerts generated in the last 3 months.Solidcore: Alerts
Displays the status of all endpoints with the Application Control license which aremanaged by the McAfee ePO console. The pie chart categorizes the informationbased on the client status. Click a segment to review endpoint information.
Solidcore: Application ControlAgent Status
Displays the attempted violation events detected during the last 24 hours. The linechart plots data on a per hour basis. Click a value on the chart to review eventdetails.
Solidcore: Attempted ViolationsDetected in the Last 24 Hours
Displays the attempted violation events detected during the last 7 days. The linechart plots data on a per day basis. Click a value on the chart to review eventdetails.
Solidcore: Attempted ViolationsDetected in the Last 7 Days
McAfee Change Control and Application Control 6.0.0 Product Guide78

DescriptionQuery
Lists the endpoints that are currently not compliant. The list is sorted based on thereason for non-compliance. An endpoint can be non compliant if it:
Solidcore: Non CompliantSolidcore Agents
• Is in Disabled, Observe, or Update mode
• Is operating in limited feature activation mode
• If the local command line interface (CLI) access is recovered
Displays the status of all endpoints managed by the McAfee ePO console. Thisreport combines information for both the Application Control and Change Control
Solidcore: Solidcore Agent StatusReport
licenses. The pie chart categorizes the information based on the client status. Clicka segment to review detailed information.
Indicates the number of Solidcore Agents that are managed by the by the McAfeeePO console. The information is categorized based on the license information andfurther sorted based on the operating system on the endpoint.
Solidcore: Solidcore AgentLicense Report
Lists the number of policies applied on the managed endpoints. Click a system toreview information on the applied policies.
Solidcore: Policy Assignments BySystem
Displays the reboot log grouped by system name.Solidcore: Summary ServerReboot Log - Rolling 30 Days
Displays the top 10 systems with the maximum number of violations in the last 24hours. The chart includes a bar for each system and indicates the number ofviolations for each system. Click a bar on the chart to review detailed information.
Solidcore: Top 10 Systems withMost Violations Detected in theLast 24 Hours
Displays the top 10 systems with the maximum number of violations in the last 7days. The chart includes a bar for each system and indicates the number ofviolations for each system. Click a bar on the chart to review detailed information.
Solidcore: Top 10 Systems withMost Violations Detected in theLast 7 Days
Displays the top 10 users with the most policy violation attempts in the last 24hours. The chart includes a bar for each user and indicates the number of policy
Solidcore: Top 10 Users withMost Violations Detected in theLast 24 Hours violation attempts for each user. The bar chart sorts the data in descending order.
Click a bar on the chart to review detailed information.
Displays the top 10 users with the most policy violation attempts in the last 7 days.The chart includes a bar for each user and indicates the number of policy violation
Solidcore: Top 10 Users withMost Violations Detected in theLast 7 Days attempts for each user. The bar chart sorts the data in descending order. Click a
bar on the chart to review detailed information.
Use this task to view a query.
Task
For option definitions, click ? in the interface.
1 Select Menu | Reporting.
2 Perform one of these tasks.
• From the McAfee ePO 4.6 console, select Queries & Reports.
• From the McAfee ePO 4.5 console, select Queries.
3 Select the Application Control group under Shared Groups.
4 Review the queries in the list.
5 Navigate to the required query and click Run.The results for the selected query are displayed.
6 Click Close to return to the previous page.
Using dashboards and queriesViewing queries
79McAfee Change Control and Application Control 6.0.0 Product Guide

Maintaining your systemsAfter Change Control or Application Control is deployed, you can perform various tasks tomaintain the endpoints. Review these topics for details about maintenance tasks.
Contents
Making emergency changes
Changing the CLI password
Collecting debug information
Placing the endpoints in Disabled mode
Sending GTI feedback
Purging data
Working with Solidcore client version 5.1.5 or earlier
Making emergency changesTo implement an emergency change, you can create a change window that overrides allprotection and tamper proofing that is in effect. Note that memory protection (for ApplicationControl only) remains enabled even in Update mode. You should use a change window onlywhen the other available mechanisms cannot be used.
Complete these steps to make emergency changes.
1 Place the endpoints in Update mode.
2 Complete the required emergency changes.
3 Place the endpoints in Enabled mode.
Contents
Placing the endpoints in Update mode
Placing the endpoints in Enabled mode
Placing the endpoints in Update modeUse this task to place the endpoints in Update mode to make emergency changes.
Task
For option definitions, click ? in the interface.
1 Select Menu | Systems | System Tree.
2 Complete these steps for the McAfee ePO 4.6 console.
McAfee Change Control and Application Control 6.0.0 Product Guide80

Perform one of these actions.a
• To apply the client task to a group, select a group in the System Tree and switchto the Assigned Client Tasks tab.
• To apply the client task to an endpoint, select the endpoint on the Systems pageand click Actions | Agent | Modify Tasks on a Single System.
b Click Actions | New Client Task Assignment.The Client Task Assignment Builder page appears.
c Select the Solidcore 6.0.0 product, SC: Begin Update Mode task type, and clickCreate New Task.The Client Task Catalog page appears.
d Specify the task name and add any descriptive information.
3 Complete these steps for the McAfee ePO 4.5 console.
a Perform one of these actions.
• To apply the client task to a group, select a group in the System Tree and switchto the Client Tasks tab.
• To apply the client task to an endpoint, select the endpoint on the Systems pageand click Actions | Agent | Modify Tasks on a Single System.
b Click Actions | New Task.The Client Task Builder page appears.
c Specify the task name and add any descriptive information.
d Select SC: Begin Update Mode (Solidcore 6.0.0) and click Next.The Configuration page appears.
4 Enter the Workflow ID and any comments.The workflow ID provides a meaningful description for the update window.
5 Click Save (McAfee ePO 4.6 only).
6 Click Next.The Schedule page appears.
7 Specify scheduling details and click Next.
8 Review and verify the task details and click Save.
9 Optionally, wake up the agent to send your client task to the endpoint immediately.
Placing the endpoints in Enabled modeUse this task to place the endpoints back in Enabled mode after you complete the requiredchanges in the Update mode.
Task
For option definitions, click ? in the interface.
1 Select Menu | Systems | System Tree.
2 Complete these steps for the McAfee ePO 4.6 console.
a Perform one of these actions.
• To apply the client task to a group, select a group in the System Tree and switchto the Assigned Client Tasks tab.
Maintaining your systemsMaking emergency changes
81McAfee Change Control and Application Control 6.0.0 Product Guide

• To apply the client task to an endpoint, select the endpoint on the Systems pageand click Actions | Agent | Modify Tasks on a Single System.
b Click Actions | New Client Task Assignment.The Client Task Assignment Builder page appears.
c Select the Solidcore 6.0.0 product, SC: End UpdateMode task type, and click CreateNew Task.The Client Task Catalog page appears.
d Specify the task name and add any information.
3 Complete these steps for the McAfee ePO 4.5 console.
a Perform one of these actions.
• To apply the client task to a group, select a group in the System Tree and switchto the Client Tasks tab.
• To apply the client task to an endpoint, select the endpoint on the Systems pageand click Actions | Agent | Modify Tasks on a Single System.
b Click Actions | New Task.The Client Task Builder page appears.
c Specify the task name and add any descriptive information.
d Select SC: End Update Mode (Solidcore 6.0.0) and click Next.The Configuration page states that no other configuration settings are required forthe task.
4 Click Save (McAfee ePO 4.6 only).
5 Click Next.The Schedule page appears.
6 Specify scheduling details and click Next.
7 Review and verify the task details and click Save.
8 Optionally, wake up the agent to send your client task to the endpoint immediately.
Changing the CLI passwordUse this task to change the default CLI password.
Task
For option definitions, click ? in the interface.
1 Select Menu | Policy | Policy Catalog.
2 Select the Solidcore 6.0.0: General product.
3 Click Duplicate for the McAfee Default policy in the Configuration (Client) category.The Duplicate Existing Policy dialog box appears.
4 Specify the policy name and click OK.The policy is created and listed on the Policy Catalog page.
5 Open the policy.
• If you are using McAfee ePO 4.6, click the new policy.
• If you are using McAfee ePO 4.5, click Edit Settings for the policy.
6 Type the new password in the CLI Settings tab.
Maintaining your systemsChanging the CLI password
McAfee Change Control and Application Control 6.0.0 Product Guide82

7 Confirm the password.
8 Click Save.
9 Apply the policy to the endpoints.
Collecting debug informationPrior to contacting McAfee Support to help you with a Solidcore client issue, collect configurationand debug information for your setup. This will help McAfee Support quickly identify and resolvethe encountered issue. Run the Collect Debug Info client task to create an archive with endpointconfiguration information and Solidcore client log files. The zip file is generated on the endpointand its location is listed (click the record associated with the client task) on the Client Task Logpage. Send the zip file to McAfee Support along with details of the encountered issue.
Use this task to create a zip file with configuration and debug information.
Task
For option definitions, click ? in the interface.
1 Select Menu | Systems | System Tree.
2 Complete these steps for the McAfee ePO 4.6 console.
a Perform one of these actions.
• To apply the client task to a group, select a group in the System Tree and switchto the Assigned Client Tasks tab.
• To apply the client task to an endpoint, select the endpoint on the Systems pageand click Actions | Agent | Modify Tasks on a Single System.
b Click Actions | New Client Task Assignment.The Client Task Assignment Builder page appears.
c Select the Solidcore 6.0.0 product, SC: Collect Debug Info task type, and clickCreate New Task.The Client Task Catalog page appears.
d Specify the task name and add any descriptive information.
3 Complete these steps for the McAfee ePO 4.5 console.
a Perform one of these actions.
• To apply the client task to a group, select a group in the System Tree and switchto the Client Tasks tab.
• To apply the client task to an endpoint, select the endpoint on the Systems pageand click Actions | Agent | Modify Tasks on a Single System.
b Click Actions | New Task.The Client Task Builder page appears.
c Specify the task name and add any descriptive information.
d Select SC: Collect Debug Info (Solidcore 6.0.0) and click Next.The Configuration page appears.
4 Click Save (McAfee ePO 4.6 only).
5 Click Next.The Schedule page appears.
6 Specify scheduling details and click Next.
Maintaining your systemsCollecting debug information
83McAfee Change Control and Application Control 6.0.0 Product Guide

7 Review and verify the task details and click Save.
8 Optionally, wake up the agent to send your client task to the endpoint immediately.
Placing the endpoints in Disabled modeUse this task to place the endpoints in Disabled mode.
Task
For option definitions, click ? in the interface.
1 Select Menu | Systems | System Tree.
2 Complete these steps for the McAfee ePO 4.6 console.
a Perform one of these actions.
• To apply the client task to a group, select a group in the System Tree and switchto the Assigned Client Tasks tab.
• To apply the client task to an endpoint, select the endpoint on the Systems pageand click Actions | Agent | Modify Tasks on a Single System.
b Click Actions | New Client Task Assignment.The Client Task Assignment Builder page appears.
c Select the Solidcore 6.0.0 product, SC: Disable task type, and click Create NewTask.The Client Task Catalog page appears.
d Specify the task name and add any descriptive information.
3 Complete these steps for the McAfee ePO 4.5 console.
a Perform one of these actions.
• To apply the client task to a group, select a group in the System Tree and switchto the Client Tasks tab.
• To apply the client task to an endpoint, select the endpoint on the Systems pageand click Actions | Agent | Modify Tasks on a Single System.
b Click Actions | New Task.The Client Task Builder page appears.
c Specify the task name and add any descriptive information.
d Select SC: Disable (Solidcore 6.0.0) and click Next.The Configuration page appears.
4 Select Force Reboot with the Task to restart the endpoint immediately after runningthe task.
5 Click Save (McAfee ePO 4.6 only).
6 Click Next.The Schedule page appears.
7 Specify scheduling details and click Next.
8 Review and verify the task details and click Save.
9 Optionally, wake up the agent to send your client task to the endpoint immediately.
Maintaining your systemsPlacing the endpoints in Disabled mode
McAfee Change Control and Application Control 6.0.0 Product Guide84

Sending GTI feedbackApplication Control includes these seeded server tasks that allow you to send feedback to McAfeeon how you are currently using the GTI features.
• Solidcore: Send Event Feedback to Application Control GTI Cloud Server (disabled by default)
• Solidcore: Send Policy and Inventory Feedback to Application Control GTI Cloud Server(enabled by default to run daily)
NOTE: No information about individual computers or users is sent to McAfee. In addition,McAfee stores no data that can be used to track the feedback information to a specific customeror organization.
You can configure the server tasks to send information on how you are currently using one orall of these parameters.
Send information on Change Control, Application Control, and General policies.Policies
This information helps McAfee understand how you are currently using polices and applying rulesand will eventually help McAfee improve the default policies and rules.
Send information, such as binary name and SHA1 value for the Execution Denied, Process Hijacked,and Nx Violation Detected events. You can also choose to send information on the number ofendpoints on which the event occurred with the full path of the binary file.
Events
This information helps McAfee determine how frequently and effectively Application Control blocksactions and will eventually help us improve product functionality and efficacy.
Send detailed information for binary files, including base name, embedded application name,embedded application version, embedded version, and so on. You can also choose to send
Inventory
information on the number of endpoints on which the binary file is present, its execution status,and full path of the binary. Note that the feedback does not include any information to identifythe endpoints, such as system name or IP address.
This information helps McAfee determine how you are using (and altering) the trust score andtrust level values assigned to binary files. This information will eventually help McAfee improvethe GTI file reputation service.
Send information on the unique McAfee ePO identifier.ePO identifier
Use this task to edit the server tasks.
Task
For option definitions, click ? in the interface.
1 Select Menu | Automation | Server Tasks.
2 Select Edit for a server task.The Server Task Builder wizard opens.
3 Optionally, change the schedule status for the server task.
4 Click Save.
Purging dataUse this task to purge Solidcore reporting data by age or based on other parameters. Whenyou purge data, the records are permanently deleted.
Task
For option definitions, click ? in the interface.
Maintaining your systemsSending GTI feedback
85McAfee Change Control and Application Control 6.0.0 Product Guide

1 Select Menu | Automation | Server Tasks.
2 Click New Task.The Server Task Builder wizard opens.
3 Type the task name and click Next.
4 Select Solidcore: Purge from the Actions list.
5 Configure these options as required.
• Choose Feature - Select the reporting feature for which to purge records.
• Purge records older than - Select this option to purge the entries older than thespecified age. This option is not applicable for features that do not have ageing criteria,such as inventory records.
• Purge by query - Select this option to purge the records for the selected feature thatmeet the query criteria. This option is only available for reporting features that supportqueries in McAfee ePO. Also, this option is supported only for tabular query results.
NOTE: No seeded queries are available for purging. Prior to purging records, you mustcreate the query from the Menu | Reporting | Queries & Reports (in McAfee ePO4.6 console) or Menu | Reporting | Queries (in McAfee ePO 4.5 console) page.
6 Click Next.The Schedule page appears.
7 Specify schedule details and click Next.The Summary page appears.
8 Review and verify the details and click Save.
Working with Solidcore client version 5.1.5 orearlier
If you are using Application Control with Solidcore client version 5.1.5 or earlier, you can choosenot to create the whitelist when you enable the software. If you defer creating the whitelist,you create it by running the SC: Initial Scan to create whitelist task.
To get suggestions on the updaters and memory-protection bypass rules to add for your setup,run the SC: Get Diagnostics for programs task.
Contents
Creating the whitelist
Running diagnostics
Creating the whitelistUse this task to create the initial whitelist (if you did not create the whitelist when enablingApplication Control).
Task
For option definitions, click ? in the interface.
1 Select Menu | Systems | System Tree.
Maintaining your systemsWorking with Solidcore client version 5.1.5 or earlier
McAfee Change Control and Application Control 6.0.0 Product Guide86

2 Complete these steps for the McAfee ePO 4.6 console.
a Perform one of these actions.
• To apply the client task to a group, select a group in the System Tree and switchto the Assigned Client Tasks tab.
• To apply the client task to an endpoint, select the endpoint on the Systems pageand click Actions | Agent | Modify Tasks on a Single System.
b Click Actions | New Client Task Assignment.The Client Task Assignment Builder page appears.
c Select the Solidcore 6.0.0 product, SC: Initial Scan to create whitelist task type,and click Create New Task.The Client Task Catalog page appears.
d Specify the task name and add any descriptive information.
3 Complete these steps for the McAfee ePO 4.5 console.
a Perform one of these actions.
• To apply the client task to a group, select a group in the System Tree and switchto the Client Tasks tab.
• To apply the client task to an endpoint, select the endpoint on the Systems pageand click Actions | Agent | Modify Tasks on a Single System.
b Click Actions | New Task.The Client Task Builder page appears.
c Specify the task name and add any descriptive information.
d Select SC: Initial Scan to create whitelist (Solidcore 6.0.0) and click Next.The Configuration page appears.
4 Click Save (McAfee ePO 4.6 only).
5 Click Next.The Schedule page appears.
6 Specify scheduling details and click Next.
7 Review and verify the task details and click Save.
8 Optionally, wake up the agent to send your client task to the endpoint immediately.
Running diagnosticsWhen running in Enabled mode, the Solidcore protection may prevent a legitimate applicationfrom executing (if the required rules are not defined). For example, certain applications do notfunction correctly immediately after Solidcore is enabled. Solidcore tracks all such failed attemptsmade by authorized executable files to modify protected files or run other executable files. Youcan review information for failed attempts to identify updater rules to allow legitimate applicationsto run successfully. This feature is available only on the Windows platform for Solidcore clientversion 5.1.5 or earlier.
Use this task to retrieve a list of potential updaters and memory-protection bypass rules thatcan be added to a policy and applied to the endpoints. This feature helps you identify updaterrules (in case certain applications do not function correctly) after the product is enabled.
Task
For option definitions, click ? in the interface.
Maintaining your systemsWorking with Solidcore client version 5.1.5 or earlier
87McAfee Change Control and Application Control 6.0.0 Product Guide

1 Select Menu | Systems | System Tree.
2 Complete these steps for the McAfee ePO 4.6 console.
a Perform one of these actions.
• To apply the client task to a group, select a group in the System Tree and switchto the Assigned Client Tasks tab.
• To apply the client task to an endpoint, select the endpoint on the Systems pageand click Actions | Agent | Modify Tasks on a Single System.
b Click Actions | New Client Task Assignment.The Client Task Assignment Builder page appears.
c Select the Solidcore 6.0.0 product, SC: Get Diagnostics for programs task type,and click Create New Task.The Client Task Catalog page appears.
d Specify the task name and add any descriptive information.
3 Complete these steps for the McAfee ePO 4.5 console.
a Perform one of these actions.
• To apply the client task to a group, select a group in the System Tree and switchto the Client Tasks tab.
• To apply the client task to an endpoint, select the endpoint on the Systems pageand click Actions | Agent | Modify Tasks on a Single System.
b Click Actions | New Task.The Client Task Builder page appears.
c Specify the task name and add any descriptive information.
d Select SC: Get Diagnostics for programs (Solidcore 6.0.0) and click Next.The Configuration page appears.
4 Click Save (McAfee ePO 4.6 only).
5 Click Next.The Schedule page appears.
6 Specify scheduling details and click Next.
7 Review and verify the task details and click Save.
8 Optionally, wake up the agent to send your client task to the endpoint immediately.
9 Verify that the task was run successful by reviewing theMenu | Automation | SolidcoreClient Task Log page. This client task collects diagnostic data from the endpoints andsends it to the McAfee ePO console.
10 Use the diagnostic recommendations to define updaters in a policy.
a Edit the required policy.
b Click Diagnostic Suggestions on the Updaters tab. The Add Updater dialog boxappears.
c Review the listed suggestions.
d Select the required files to add and click OK.Exercise caution while selecting the files to mark as updaters.
e Save the policy.
Maintaining your systemsWorking with Solidcore client version 5.1.5 or earlier
McAfee Change Control and Application Control 6.0.0 Product Guide88

Fine-tuning your configurationPerform advanced configuration tasks to fine tune your configuration.
Contents
Configuring a syslog server
Managing the Solidcore permission sets
Customizing end-user notifications
Configuring a syslog serverYou can access additional servers by registering them with your McAfee ePO server. Registeredservers allow you to integrate your software with other external servers. Use this task to addthe syslog server as a registered server and send information (responses or Solidcore events)to the syslog server.
Task
For option definitions, click ? in the interface.
1 Add the syslog server as a registered server.
a Select Menu | Configuration | Registered Servers and click New Server.The Registered Server Builder wizard opens.
b Select Solidcore Syslog Server from the Server type list.
c Specify the server name, add any notes, and click Next.
d Optionally, modify the syslog server port (McAfee ePO 4.6 only).
NOTE: If you are using McAfee ePO 4.5, the default port (514) is used. You cannot alterthe port when using McAfee ePO 4.5.
e Enter the server address.You can choose to specify the DNS name, IPV4 address, or IPv6 address.
f Select the type of logs the server is configured to receive by selecting a value from theSyslog Facility list.
g Click Test Syslog send to verify the connection to the server.
h Click Save.You can choose to send specific responses to the syslog server (complete step 2) or usethe seeded response to send all Solidcore events to the syslog server (complete step 3).
2 Send responses to the syslog server.
a Select Menu | Automation | Automatic Responses.
b Click Actions | New Response.
89McAfee Change Control and Application Control 6.0.0 Product Guide

c Enter the alert name.
d Select the ePO Notification Events group and Threat event type.
e Select Enabled and click Next.The Filter page appears.
f Define the relevant filters and click Next.The Aggregation page appears.
g Specify aggregation details and click Next.The Actions page appears.
h Select the Send Event To Solidcore Syslog action.
i Specify the severity and message.You can use the listed variables to create the message string.
j Select the appropriate syslog servers (one or more) and click Next.
k Review the response details and click Save.
3 Send all Solidcore events to the syslog server.Application Control and Change Control include a seeded response that you can configureto automatically send all Solidcore events to the syslog server.
a Select Menu | Automation | Automatic Responses.
b Edit the Send Solidcore events to Syslog Server response to configure these options.
• Set the status to Enabled.
• Verify that the appropriate syslog server is selected.
• Review the message string.
The message string is based on the Common Exchange format. Contact McAfeeSupport for assistance in understanding the message string.
c Save the response.
Managing the Solidcore permission setsA permission set is a collection of permissions that can be granted to any user by assigning itto the user's account. Permission sets control the level of access users have to the differentfeatures available in the software. While user accounts provide a means for users to access anduse the software, each user account is associated with one or more permission sets that definewhat the user is allowed to do with the software.
Permission sets only grant rights and access — no permission set removes rights or access.When multiple permission sets are applied to a user account, they aggregate. For example, ifone permission set does not provide any permissions to server tasks, but another permissionset applied to the account grants all permissions to server tasks, that user account has allpermissions for server tasks. Consider this as you plan your strategy for granting permissionsto the users in your environment.
Solidcore default permission sets
When a new product extension is installed, it adds the product-specific permission sets to McAfeeePO. The Solidcore extension for Change Control and Application Control adds these permissionsets:
Fine-tuning your configurationManaging the Solidcore permission sets
McAfee Change Control and Application Control 6.0.0 Product Guide90

Provides view and change permissions across McAfee ePO features. Users that are assigned thispermission set each need at least one more permission set that grants access to needed productsand groups of the System Tree.
Solidcore Admin
Provides view permissions across McAfee ePO features. Users that are assigned this permissionset each need at least one more permission set that grants access to needed products and groupsof the System Tree.
Solidcore Reviewer
If you need to create additional permission sets, use the Solidcore Admin permission set as astarting point and edit it as per your requirements. You can create, delete, modify, import, andexport permission sets. For more information on working with permission sets, see the McAfeeePolicy Orchestrator Software Product Guide.
Customizing end-user notificationsIf Application Control protection prevents an action on an endpoint, you can choose to displaya customized notification message for the event on the endpoint. You can configure thenotification to be displayed on the endpoints for these events:
• Execution Denied
• File Write Denied
• File Read Denied
• Process Hijack Attempted
• Nx Violation Detected
• ActiveX Installation Prevented
• Package Modification Prevented
Use this task to configure end-user notifications.
Task
For option definitions, click ? in the interface.
1 Select Menu | Policy | Policy Catalog.
2 Select the Solidcore 6.0.0: General product.The McAfee Default policy includes customizable configuration settings.
3 Click Duplicate for the McAfee Default policy in the Configuration (Client) category.The Duplicate Existing Policy dialog box appears.
4 Specify the policy name and click OK.The policy is created and listed on the Policy Catalog page.
5 Open the policy.
• If you are using McAfee ePO 4.6, click the new policy.
• If you are using McAfee ePO 4.5, click Edit Settings for the policy.
6 Switch to the Events Custom Message tab.
7 Select the Show the messages dialog box when a event is detected and displaythe specified text in the message option to display a message box at the endpointeach time any of the afore-mentioned events is generated.
8 Enter the helpdesk information.
Represents the email address to which all approval requests (from endpoints) aresent.
Mail To
Fine-tuning your configurationCustomizing end-user notifications
91McAfee Change Control and Application Control 6.0.0 Product Guide

Represents the subject of email message sent for approval requests (from endpoints).Mail Subject
Indicates the website listed in the Application and Change Control Events windowon the endpoints.
Link to Website
Specifies the McAfee ePO server address and port.ePO IP Address and Port
9 Customize the notifications for the various types of events.
a Enter the notification message.You can use the listed variables to create the message string.
b Select Show Event in Dialog to ensure that all events of the selected event type (suchas Execution Denied) are listed in the Application and Change Control Eventswindow on the endpoints.
10 Save the policy and apply to the relevant endpoints.
11 From the endpoints, users can review the notifications for the events and request forapproval for certain actions.
a Right-click the McAfee Agent icon in the system tray on the endpoint.
b Select Quick Settings | Application and Change Control Events.The Application and Change Control Events window appears.
c Review the events.
d Request approval for a certain action by selecting the event and clicking RequestApproval.
Fine-tuning your configurationCustomizing end-user notifications
McAfee Change Control and Application Control 6.0.0 Product Guide92

FAQs
What is an Alternate Data Stream (ADS)? Does Change Control monitor changes toADSs?
On the Microsoft NTFS file system, a file consists of multiple data streams. One stream holdsthe file contents and another contains security information. You can create alternate datastreams (ADS) for a file to associate information or other files with the existing file. In effect,alternate data streams allow you to embed information or files in existing files. The ADSsassociated with a file do not affect its contents or attributes and are not visible in WindowsExplorer. So, for practical purposes, the ADSs associated with a file are hidden. Malicious userscan misuse the ADS feature to associate malicious files with other files without the maliciousfiles being detected.
Change Control monitors changes to Alternate Data Streams (ADS) associated with files on theWindows platforms. For a monitored file, all ADS-related changes, including stream creation,modification, updation, deletion, and attribute changes are reported as events. If you are alsousing Application Control, any executable programs (associated as an ADS with an existing file)are prevented from running. To disable ADS monitoring execute the SC: Run Commands clienttask to run the sadmin features disable mon-ads command on the endpoint.
Why am I not receiving the events for user account activity for an endpoint?
User account activity is tracked by default (no configuration is needed) for all endpoints onwhich Change Control is deployed and enabled. However, you must ensure that the Audit Policyis configured on the Windows operating system to allow generation of user activity events.
To successfully track user account activity for an endpoint, verify the Audit Policy configurationfor the endpoint.
1. Navigate to Control Panel | Administrative Tools.
2. Double click Local Security Policy.
3. Select Local Policies | Audit Policy.
4. Double click the Audit account logon events policy.
5. Select Success and Failure and click OK.
6. Repeat steps 4 and 5 for the Audit account management and Audit logon eventspolicies.
What are the implications of recovering the local CLI access for an endpoint?
To troubleshoot or debug issues, you might need to recover the local CLI access for an endpoint.Note that recovering the local CLI for an endpoint prevents the enforcement of policies fromMcAfee ePO to the endpoint. This implies that when the CLI is recovered for an endpoint, noexisting or new policies (created on the McAfee ePO console) are applied to that endpoint.
93McAfee Change Control and Application Control 6.0.0 Product Guide

What is the significance of label specified in a policy while configuring updaters,installers, and trusted users?
The specified labels help you correlate the generated events with the actions performed by thetrusted resources. For example, when an event is generated for an action performed by atrusted user, theWorkflow ID attribute for the event includes the label specified for the trusteduser.
How do I unsolidify a file, folder, or volume?
To unsolidify a file, folder, or volume, run the SC: Run Commands client task with the sadminunso <resource name> command.
Do Change Control and Application Control work in Network Address Translation(NAT) environments?
If the McAfee ePO server is able to communicate with the McAfee Agent in a NAT environment,Change Control and Application Control will work.
How can I trust custom scripts and applications developed for use within myorganization?
Sign the scripts and applications with a self-generated certificate, then trust the certificate.
1 Perform one of these actions.
• Locate your certificate if you have an existing certificate.
• Generate a X.509 certificate pair using a tool, such as makecert.exe (seehttp://msdn.microsoft.com/en-us/library/bfsktky3%28VS.80%29.aspx).
2 Export the certificate in PEM (Base-64 encoded X.509 - .CER) format.
3 Upload the certificate and add it to an Application Control policy as a trusted publisher.
4 Apply the policy to the endpoints.
5 Use the certificate to sign and verify all custom scripts and in-house applications. This canbe done using a tool, such as SignTool.exe.
NOTE: When working with scripts, convert the script into a self extracting executable file,then sign the file.
6 Define the internal certificate as a trusted publisher.
Can I script sadmin commands?
Yes, you can script sadmin commands. Note that while recovering the CLI, you are promptedto enter to password. To achieve this within a script, suffix the sadmin recover command with-z <password>.
FAQs
McAfee Change Control and Application Control 6.0.0 Product Guide94

Run Commands client task
Use this page to run CLI commands remotely on the endpoints.
Option definitions
DefinitionOption
Type the CLI command you want run on the endpoints.Run Command
Select this option if you want receive the result of the command. The command outputis available on the Automation | Solidcore Client Task Log page on the McAfee ePOconsole.
Requires Response
95McAfee Change Control and Application Control 6.0.0 Product Guide

Pull Inventory client task
Use this page to fetch the software inventory for one or more endpoints.
NOTE: No additional configuration is required to run this client task.
After this task runs successfully, you can review the inventory details for the endpoints anddefine new rules. Use the Application Control | Inventory | Inventory by Applicationsand Application Control | Inventory | Inventory by Systems pages to define rules.
McAfee Change Control and Application Control 6.0.0 Product Guide96

Initial Scan to create whitelist client task
Application Control requires the creation of a list of all trusted executable files present on theendpoint system (known as the whitelist). The one-time activity of creating the whitelist isknown as whitelisting or solidification.
If you are using Application Control with Solidcore client version 5.1.5 or earlier, you can choosenot to create the whitelist when you enable the software. If you have deferred creating thewhitelist, you can create it by running the Initial Scan to create whitelist client task.
NOTE:
• This client task is required only if you deselected the Perform Initial Scan to createwhitelist option when running the Enable client task.
• No additional configuration is required to run this client task.
97McAfee Change Control and Application Control 6.0.0 Product Guide

End Update Mode client task
Run this task to close the update mode window on the required endpoints.
NOTE: No additional configuration is required to run this client task.
McAfee Change Control and Application Control 6.0.0 Product Guide98

Get Diagnostics for programs client task
If you are using Solidcore client version 5.1.5 or earlier, run the SC: Get Diagnostics for programsclient task to get suggestions on the updaters and memory-protection bypass rules to add foryour setup. This task retrieves a list of potential updaters that can be added to an ApplicationControl policy and applied on the endpoints.
NOTE: No additional configuration is required to run this client task.
99McAfee Change Control and Application Control 6.0.0 Product Guide

Enable client task
Use this page to enable Solidcore client on the endpoints.
Option definitions
DefinitionOption
Solidcore Client • Platform — Use this option to select the platform on which to enable thesoftware.
• Sub Platform — Use this option to select the operating system on which toenable the software.
• Version — Select this Solidcore client version to enable on the endpoints.
Enable • Change Control — Use this option to enable the Solidcore client to trackchanges.
• Application Control — Use this option to enable the Application Controllicense on the endpoints. Selecting this will build an inventory of all binaryand executable files on the endpoint.
• Initial Scan Priority — Select an option to specify the priority of thethread that is run to create the whitelist on the endpoints.
• Perform Initial Scan to create whitelist (only available for 5.1.5 orearlier) — Use this option to create the whitelist when enabling ApplicationControl.
Activation Options • Limited Feature Activation— Use this option to enable limited ApplicationControl features without restarting the endpoints. The endpoints are notrestarted and limited features of Application Control (memory protectionfeatures are unavailable) are activated. Memory protection features areavailable only after the endpoint is restarted.
• Full Feature Activation — Use this option to enable all Application Controlfeatures (requires you to restart the endpoints). The endpoints are restarted,whitelist created, and all features of Application Control including MemoryProtection are active. Restarting the endpoints is necessary to enable thememory protection features. The endpoint is restarted 5 minutes after theclient task is received at the endpoint. A popup message is displayed on theendpoint before the endpoint is restarted.
Start ObserveMode— Use this option to place the endpoints in Observe mode.Observe Mode
Pull Inventory — Use this option to fetch the inventory (including the createdwhitelist) for the endpoints. After it is fetched, it is available on the McAfee ePO
Inventory
console. We recommend that you select this option because inventory informationis used in multiple workflows available from McAfee ePO.
Force Reboot with the Task — Use this option to restart the endpointimmediately after running the task.
NOTE: A restart of the endpoint is necessary to bring the changes into effect.
Reboot (only available for 5.1.5or earlier)
McAfee Change Control and Application Control 6.0.0 Product Guide100

Disable client task
Use this page to disable Solidcore client on the endpoints.
Option definitions
DefinitionOption
Use this option to restart the endpoint immediately after running thetask.
NOTE: A restart of the endpoint is necessary to bring the changes intoeffect.
Force Reboot with the task
101McAfee Change Control and Application Control 6.0.0 Product Guide

Change Local CLI Access client task
Use this page to allow or restrict access to the CLI console access on the endpoints.
Option definitions
DefinitionOption
Change CLI Status • Allow — Use this option to allow users on the endpoints to access McAfee SolidcoreClient CLI console without any authentication.
NOTE: During this CLI console state, any changes in configuration, policies, tasks pushedfrom ePO console will not be enforced on the endpoint. The CLI Status needs to beRestrict or Lockdown to enforce any changes to endpoint.
• Restrict — Use this option to allow only authorized users to access McAfee SolidcoreClient CLI console on the endpoints. To access the CLI console, users need to providethe password set in theMcAfee Default policy in the Configuration (Client) category.
McAfee Change Control and Application Control 6.0.0 Product Guide102

Collect Debug Info client task
Prior to contacting McAfee Support to help you with a Solidcore client issue, collect configurationand debug information for an endpoint. This client task will scan the endpoint and create anarchive with system information and Solidcore client log files that can be used for debugging.
The zip file is generated on the endpoint and its location is listed (click the record associatedwith the client task) on the Automation | Solidcore Client Task Log page.
NOTE: No additional configuration is required to run this client task.
103McAfee Change Control and Application Control 6.0.0 Product Guide

Begin Update Mode client task
To authorize approved changes to endpoints, you can open a change window during whichusers or programs can make changes. Use this page to allow authorized or approved changesto the endpoints.
Option definitions
DefinitionOption
Type a meaningful label or ID for the update mode window. Any changes made during the updatemode will be tagged with the specified label or ID.
Workflow ID
Type a description for the update mode window.Comments
McAfee Change Control and Application Control 6.0.0 Product Guide104

Observe Mode client task
Use this page to place the Solidcore client on the endpoints in Observe mode.
Option definitions
DefinitionOption
Allows you to specify whether to begin or end Observe mode.Observe Mode
• Start Observe Mode — Use this option to place the endpoints in Observe mode.
• Workflow ID— Specifies the workflow ID that can be used to track the Observationsgenerated in Observe mode.
• Comments — Allows you to provide any comments or additional information, ifneeded.
• End Observe Mode — Use this option to remove the endpoints from Observe mode.
• Enable Solidcore client — Use this option to place the endpoints in Enabled mode.
• Disable Solidcore client— Use this option to place the endpoints in Disabled mode.
Allows you to indicate whether to update the whitelist for the endpoints based on the changesmade in Observe mode. Select the Update changes made in Observe Mode to Whitelist
Whitelist Options
option to update the whitelist. If you have modified existing files on the endpoint running inObserve mode, make sure you update the whitelist based on changes made to the endpoint.If you do not select this option, all changes made on the endpoints during Observe mode arediscarded.
105McAfee Change Control and Application Control 6.0.0 Product Guide

Advanced tab
Use this page to define advanced exclusion filters to exclude changes by using a combinationof conditions. You can designate a set of files, processes or programs, events, registry keys,and users to exclude from being monitored for changes.
Use this page to define rules to prune routine system-generated events not relevant formonitoring or auditing.
Option definitions
DefinitionOption
Adds new advanced filtering rule. Configure these options as required.Add Rule
• File — Use this option to specify the comparison operator and the file name or directory to beexcluded from being monitored.
• Event — Use this option to specify the comparison operator and the Solidcore event to beexcluded from being monitored.
• Program — Use this option to specify the comparison operator and the process or program tobe excluded from being monitored.
• Registry— Use this option to specify the comparison operator and the registry key to be excludedfrom being monitored. This option is available only for the Windows platform.
• User — Use this option to specify the comparison operator and the user name to be excludedfrom being monitored.
Deletes the selected advanced filter rule.Delete
McAfee Change Control and Application Control 6.0.0 Product Guide106

Users tab
By default, changes made to endpoints by all users are monitored. You can create a IntegrityMonitoring Rules policy to exclude a set of users from being monitored.
Use this page to exclude users from being monitored.
Option definitions
DefinitionOption
Opens the Add User dialog box.Add
• User — Type the name of the user to exclude from being monitored.
NOTE: For a domain user, specify the user name in domain\user format.
• Exclude — Excludes specific users from being monitored.
• OK — Click this option to save the specified rules.
• Cancel — Click this option to exit without saving the settings.
Opens the Add User dialog box with information for a selected rule. Edit the user name as required,then click OK.
Edit
Deletes the selected rule from the policy.Remove
107McAfee Change Control and Application Control 6.0.0 Product Guide

Program tab
You can choose to track or not track all file or registry changes made by a program. When amonitored process or program makes a change, an event is generated on the endpoint andsent to the McAfee ePO server.
Use this page to add processes or programs to be included or excluded from being monitoredfor changes.
Option definitions
DefinitionOption
Opens the Add Program dialog box.Add
• Program — Specify the process or program to be monitored for changes.
• Include — Use this option to monitor changes made by the specified process or program.
• Exclude — Use this option to exclude any specific process or program from being monitored.
• OK — Click this option to monitor changes done by the specified process or program.
• Cancel — Click this option to exit without saving the settings.
Opens the Add Program dialog box with information for a selected rule. Edit the process or programas required, then click OK.
Edit
Deletes the selected rule from the policy.Remove
McAfee Change Control and Application Control 6.0.0 Product Guide108

Extension tab
You can monitor specific file types by specifying the file extensions to be included for or excludedfrom monitoring. When a file of a monitored file type is modified, an event is generated on theendpoint and sent to the McAfee ePO server.
Use this page to add file extension to be included or excluded from being monitored for changes.
Option definitions
DefinitionOption
Opens the Add Extension dialog box.Add
• Extension — Type the file extension to be monitored for changes.
• Include — Use this option to monitor changes to the specified file extension.
• Exclude — Use this option to exclude a specific file extension from being monitored.
• OK — Click this option to monitor changes to the specified file extension.
• Cancel — Click this option to exit without saving the settings.
Opens the Add Extension dialog box with information for a selected rule. Edit the file extension asrequired, then click OK.
Edit
Deletes the selected rule from the policy.Remove
109McAfee Change Control and Application Control 6.0.0 Product Guide

Registry tab
On the Windows platform, you can define rules to monitor registry keys. You can choose toinclude or exclude the registry key for monitoring. When a monitored registry key is modified,an event is generated on the endpoint and sent to the ePO server.
Use this page to add registry keys to be included or excluded from being monitored for changes.
Option definitions
DefinitionOption
Opens the Add Registry dialog box.Add
• Registry — Type the registry key to be monitored for changes.
• Include — Use this option to monitor changes to the specified registry key.
• Exclude — Use this option to exclude the registry key from being monitored.
• OK — Click this option to monitor changes to the specified registry key.
• Cancel — Click this option to exit without saving the settings.
Opens the Add Registry dialog box with information for a selected rule. Edit the registry key asrequired, then click OK.
Edit
Deletes the selected rule from the policy.Remove
McAfee Change Control and Application Control 6.0.0 Product Guide110

File tab
You can designate a set of files to be included or excluded from being monitored for changes.When a monitored file is changed, an event is generated on the endpoint and sent to the ePOserver.
Use this page to add files or directories to be included or excluded from being monitored forchanges.
Option definitions
DefinitionOption
Opens the Add File dialog box.Add
• File — Type the name of the file or directory to be monitored for changes.
• Include — Use this option to monitor changes to the specified file or directory.
• Exclude — Use this option to exclude a specific file or directory from being monitored.
• Enable content change tracking — Use this option to track content and attribute changesfor the file.
• File encoding— Select an option to specify the encoding for the file for which you are trackingcontent changes.
• OK — Click this option to monitor changes to the specified file or directory.
• Cancel — Click this option to exit without saving the settings.
Opens the Add File dialog box with information for a selected rule. Edit the file name or directoryas required, then click OK.
Edit
Deletes the selected rule from the policy.Remove
111McAfee Change Control and Application Control 6.0.0 Product Guide

Read Protect tab
Define read-protection rule to prevent users from reading the content of specified files,directories, and volumes.
NOTE: By default, the read protection feature is disabled at the endpoints. To enable the readprotection feature, create a Run Commands client task with the features enable deny-readcommand.
Use this page to read-protect critical files or directories.
Option definitions
DefinitionOption
Opens the Add File dialog box.Add
• File — Type the name of the file to protect.
• Include — Use this option to read-protect the specified file or directory.
• Exclude — Use this option to exclude the specified file or sub directory from read protection.
• OK — Click this option to read-protect the specified file or directory.
• Cancel — Click this option to exit without saving the settings.
Opens the Add File dialog box with information for a selected rule. Edit the rule as required, thenclick OK.
Edit
Deletes the selected rule from the policy.Remove
McAfee Change Control and Application Control 6.0.0 Product Guide112

Write Protect File tab
Applying write-protection rules renders specified files as read-only thereby protecting yourvaluable data from unauthorized updates.
Use this page to prevent unauthorized changes to the critical files.
Option definitions
DefinitionOption
Opens the Add File dialog box.Add
• File — Type the name of the file or directory to protect.
• Include — Use this option to write-protect the specified file.
• Exclude — Use this option to exclude the file from write protection.
• OK — Click this option to write-protect the specified file.
• Cancel — Click this option to exit without saving the settings.
Opens the Add File dialog box with information for a selected rule. Edit the rule as required, thenclick OK.
Edit
Deletes the selected rule from the policy.Remove
113McAfee Change Control and Application Control 6.0.0 Product Guide

Write Protect Registry tab
Applying write-protection rules to registry keys renders the specified keys as read-only therebyprotecting critical keys from unauthorized updates.
Use this page to prevent unauthorized changes to the critical registry keys.
Option definitions
DefinitionOption
Opens the Add Registry dialog box.Add
• Registry — Type the registry key or hive to protect.
• Include — Use this option to write-protect the specified registry key or hive.
• Exclude — Use this option to exclude the specified registry key or hive from write protection.
• OK — Click this option to write-protect the specified registry key or hive.
• Cancel — Click this option to exit without saving the settings.
Opens the Add Registry dialog box with information for a selected rule. Edit the rule as required,then click OK.
Edit
Deletes the selected rule from the policy.Remove
McAfee Change Control and Application Control 6.0.0 Product Guide114

Updaters tab
When a program is configured as an updater, it can install new software and update existingprogram code (including itself) installed on the endpoint. Note that updaters work at a global-leveland are not application-specific. After a program is defined as an updater, it can modify anyprotected file.
Use this page to add updaters authorized to perform updates on the protected endpoints (withoutany user intervention).
Option definitions
DefinitionOption
Opens the Add Updater dialog box. Configure these options as required.Add
• Binary — Type the location of the executable or binary file.
• Updater Label — Type a identification label. All changes made by thebinary are tagged with the specified label.
• Condition — Select one of these options:
• None — Select this option to authorize the updater without anyconditions.
• Parent— Select this option to allow the binary file to run as an updateronly if it is launched by the specified parent.
• Library — Select this option to allow the binary file to run as updateronly when it has loaded the specified library.
• Disable Inheritance — Select this option to disable inheritance for theupdater. For example, if Process A (that is set as an updater) launchesProcess B, disabling inheritance for Process A ensures that Process B willnot become an updater.
• Suppress Events — Select this option to suppress events generated foractions performed by the updater.
• OK — Click this option to add and authorize the updater.
• Cancel — Click this option to exit without saving the updater details.
Opens the Edit Updater dialog box with information for a selected rule. Editthe rule as required, then click OK.
Edit
Select this option to delete the selected rule.Remove
Select this option to review available diagnostic recommendations. Use thesuggestions to define rules to add updaters relevant for your setup.
Diagnostic Suggestions (relevantonly for 5.1.5 or earlier versions)
115McAfee Change Control and Application Control 6.0.0 Product Guide

Trusted Users tab
Use this page to add trusted users.
Option definitions
DefinitionOption
Opens the Add Trusted Users dialog box.Add
• Domain\User— Type the domain name and logon name of the user.
• User Label — Type an identification label. All changes made by theuser are tagged with the specified label.
• Name — Type the name of the user.
• OK — Click this option to add the user.
• Cancel — Click this option to exit without saving the user details.
Opens the Edit Trusted Users dialog box with information for a selectedrule. Edit the user details as required, then click OK.
Edit
Select this option to delete the selected rule.Remove
Opens the Import from Active Directory dialog box.AD Import
• Active Directory Server — Select the required registered server.
• Global Catalog Search — Select this option to search for users inthe catalog (only if the selected Active Directory is a Global Catalogserver).
• Search for — Select whether to search for users or groups.
• Search By — Select whether to search for Users by UPN (UserPrincipal Name) or SAM account name.
NOTE: Note that your search will determine the authorized user. Ensurethat you use the trusted account to log on to the endpoint. If you usethe UPN name while adding a user, ensure that the user logs on withthe UPN name at the endpoint to enjoy trusted user privileges.
• User Name— Type the user name search string. The Contains searchcriteria is applied for the specified user name.
• Group Name — Type the group name if you want to restrict usersto a group.
NOTE:
You cannot directly add a group present in the Active Directory to apolicy. To authorize all users in a group, add the user group to arule group and include the rule group in a policy. Using groupsensures that all changes to a user group automatically cascade acrossall rule groups and associated policies.
• Find — Click this option to search for the specified user or groupname.
McAfee Change Control and Application Control 6.0.0 Product Guide116

Binary tab
Use this page to allow or ban a binary based on its name or checksum.
Option definitions
DefinitionOption
Opens the Add Binary dialog box. Create a file name rule by specifying the file name,optionally with one or more directories above the system tree or a checksum rule to authorizebinary by its SHA1 checksum.
Add
• Rule name — Type the name of a program.
• Allow/Ban — Specify if the program is trusted or not.
• Rule Type — Select one of these options.
• File — Select this option to add the binary file name.
• Checksum — Select this option to add the checksum of the binary file.
• Name/SHA1 — This field will be either Name or SHA1 depending on the Rule Type.
• OK — Click this option to add the binary file or checksum.
• Cancel — Click this option to exit without saving the binary details.
Opens the Edit Binary dialog box with information for a selected rule. Edit the details asrequired, then click OK.
Edit
Deletes the selected rule.Remove
117McAfee Change Control and Application Control 6.0.0 Product Guide

Publishers tab
Use this page to add a certificate or publisher.
Option definitions
DefinitionOption
Opens the Add Publisher dialog box.Add
• Search By — Select one of these categories based on how you want to search for publishers.
• Issued to — Use this option to search for publishers based on the name of the organizationthat publishes the certificate.
• Issued by— Use this option to search for publishers based on the name of the signing authority.
• Extracted From— Use this option to search for publishers based on the file name from whichthe certificate was extracted.
• Friendly Name — Use this option to search for publishers based on the user-specified namefor the certificate.
• Search — Use this option to search for the specified publisher.
• Add Publisher(s) as Updater— Select this option to allow the applications signed by the selectedpublishers to make changes to the executable files or launch any new application on the endpoints.
• Updater Label — Type an identification label used to tag all the changes made by the executablefile signed by the publisher.
• OK — Click this option to add the publisher.
• Cancel — Click this option to exit without saving the publisher details.
Opens the Edit Publisher Details dialog box with information for a selected rule. Edit the rule asrequired, then click OK.
Edit
Select this option to delete the selected rule.Remove
McAfee Change Control and Application Control 6.0.0 Product Guide118

Installers tab
Use this page to add installers authorized to install and update the software on the endpoints.
Option definitions
DefinitionOption
Opens the Add Installer dialog box.Add
• Search By — Use this option to search for the required installer.
• Installer Name — Type the name of the installer.
• Vendor — Type the name of the vendor who publishes the installer.
• Search — Use this option to search for the specified installer or vendor.
• Installer Label — Type an identification label used to tag all the changes made by theinstaller.
• OK — Click this option to add the installer.
• Cancel — Click this option to exit without saving the installer details.
Opens the Edit Installer Details dialog box with information for a selected rule. Edit the ruleas required, then click OK.
Edit
Select this option to delete the selected rule.Remove
119McAfee Change Control and Application Control 6.0.0 Product Guide

Trusted Directories tab
Use this page to add a trusted directory, such as a shared network drive to allow users to installany software from the directory.
Option definitions
DefinitionOption
Opens the Add Path dialog box.Add
• Path — Type the location of the directory that you want to add as trusted directory. Specifythe UNC pathname for the directory.
• Include — Use this option to include the specified directory as a trusted directory.
• Exclude — Use this option to exclude a specific folder or subfolder within a trusteddirectory.
• Make programs executed from this directory updaters — Use this option to allowthe applications stored on the trusted directory to make changes to the executable filesor launch a new application on the endpoints.
• OK — Click this option to add the trusted directory.
• Cancel — Click this option to exit without saving the rule.
Opens the Edit Path dialog box with information for a selected rule. Edit the rule as required,then click OK.
Edit
Select this option to delete the selected rule.Remove
McAfee Change Control and Application Control 6.0.0 Product Guide120

Exceptions tab
Use this page to define rules to override or bypass the applied memory-protection techniques.
Option definitions
DefinitionOption
Opens the Add Attribute dialog box.Add
• File — Type the name of the file that you want to bypass from the appliedmemory-protection techniques.
• Bypassed from CASP (for Windows 32-bit) — Use this option to bypass theselected file from the Critical Address Space Protection (CASP) technique.
• Bypassed fromDEP (forWindows 64-bit) — Use this option to bypass the selectedfile from the Data Execution Protection (DEP) technique.
• Bypassed from Call Context Verification (forWindows 64-bit)— Use this optionto bypass the selected file from the Call Context Verification technique.
• Bypassed fromASLR (forWindows 64-bit)—Use this option to bypass the selectedfile from the Address Space Layout Randomization technique.
• Process Context File Operations Bypass— In certain scenarios, Application Controlcan prevent legitimate applications from running. Use this option to define a bypassrule for a file on 32-bit and 64-bit Windows platforms. Use this option judiciously becauseit may impact default Application Control functionality.
• Parent — Use this option to specify the parent to allow the file to bypass thememory-protection features if it is launched by the specified parent. This option isapplicable only for the Process Context File Operations Bypass and Bypassed from ASLRoptions.
• OK — Click this option to add the rule.
• Cancel — Click this option to exit without saving the rule.
NOTE: Contact McAfee Support for information on other deprecated memory-protectiontechniques, such as API Mangling, Decoying, and Virtual Address Space Randomization(VASR).
Opens the Edit Attribute dialog box with information for a selected rule. Edit the rule asrequired, then click OK.
Edit
Select this option to delete the selected rule.Remove
Select this option to review available diagnostic recommendations. Use the suggestions todefine rules to add updaters relevant for your setup.
DiagnosticSuggestions (relevantonly for 5.1.5 or earlierversions)
121McAfee Change Control and Application Control 6.0.0 Product Guide

Search Image Deviation Summary page
Use this page to view image deviation results. Using the Image Deviation feature, you cancompare the inventory of an endpoint with the inventory of a designated gold system. Thispage provides a summary of the image comparison and lists changes, such as modifications,deletions or additions to the inventory of the endpoint (as compared to the inventory of thegold system).
Option definitions
DefinitionOption
Use this option to search for image deviation summary for a target system. Specify thename of the target system, and then click Search.
Search Target System
Options • Show Deviations — Opens the Image Deviation Details page.
• Export Table — Opens the Export page. Use this to specify the format and thepackage of files to be exported. You can save or email the image deviation summary.
• Choose Columns — Opens the Select the Columns to Display page. Use thisto select the columns of data to display in the Binaries pane.
McAfee Change Control and Application Control 6.0.0 Product Guide122

Image Deviation Details page
Use this page to view the image deviation details, including deviation type, path, and checksum.You can sort the details based on applications or binary files.
Option definitions
DefinitionOption
Filter • Filter by Deviation Type — Select the image deviation type to use to filter theimage deviation details.
• Filter by Path — Specify the file path to use to filter the image deviation details.
• Update Filters — Click to filter the image deviation details based on the specifiedtype and path.
Allows you to sort the details either by applications or binaries.View
• Applications — Use this option to view the Applications pane that sorts all filesbased on the associated application. All listed applications and binary files are sortedinto Good, Bad, and Unclassified categories. Click App Details to view the detailsfor a selected application.
• Binaries — Use this option to view a list of all the binary files.
Actions • Export Table — Opens the Export page. Use this to specify the format and thepackage of files to be exported. You can save or email the image deviation details.
• Choose Columns — Opens the Select the Columns to Display page. Use thisto select the columns of data to display in the Binaries pane.
Click to return to the previous page.Back
Click to return to the Search Image Deviation Summary page.Close
123McAfee Change Control and Application Control 6.0.0 Product Guide

Solidcore Client Task Log page
Use this page to view status of the Solidcore Client Tasks run on the endpoints.
Option definitions
DefinitionOption
Allows you to filter the listed details based on these criteria:Filter
• System Name — Use this option to filter information based on the system name.
• Time — Use this option to review information for the specified time period.
• Task Name — Use this option to filter information based on the task name.
• Task Status — Use this option to filter information based on whether the client task is inprogress, executed successfully, or failed.
• Command Status — Use this option to filter information based on whether the commandexecuted through the client task was successful or not.
• Search — Use this option to filter based on the specified criteria.
Specifies the actions that you can perform on the selected client task log, including:Actions
• Delete — Removes the selected record from the page.
Options • Export Table — Opens the Export page. Use this to specify the format and the package offiles to be exported. You can save or email the client task log.
McAfee Change Control and Application Control 6.0.0 Product Guide124

Inventory by Applications page
Use this page to review and manage the software inventory for one or more endpoints in yoursetup. You can access this page by selecting:
• Menu | Application Control | Inventory | Inventory By Applications (allows you tomanage inventory for all endpoints in your setup)
• Menu | Application Control | Inventory | Inventory By Systems | View Inventory(allows you to manage inventory for a single endpoint)
Option definitions
DefinitionOption
Views and Filters • Views — View the inventory details using these options:
• Application — Use this option to filter the inventory based on the applications onthe endpoints.
• Binary Name — Use this option to view all binary files filtered by name.
• Binary SHA1 — Use this option to view all binary files filtered by the checksumvalue.
• Vendor — Use this option to filter the inventory based on the vendor name.
• Trust Level (Enterprise) — Use this option to filter the inventory based on theenterprise trust level.
• Filter — Enter a search string to filter the inventory details. The search string can beused in conjunction with the available views.
• Search — Click to filter the displayed results based on the specified view and filtercriteria.
Use these filters to view selected binary files.Saved Filters
• Add Saved Filter — Opens the Select View page that allows you to define a new filter.Use the available properties to define the filter.
• None — Use this option to clear an applied filter.
• All Bad Binaries — Use this option to view all binary files for which Enterprise TrustLevel is set to Bad.
• Allowed Bad Binaries — Use this option to view all binary files for which EnterpriseTrust Level is set to Bad and that are allowed on your enterprise.
• Allowed Unclassified Signed Binaries — Use this option to view all binary files thatare allowed on your enterprise, are signed by a publisher, and for which EnterpriseTrust Level is set to Unclassified.
• Allowed Unclassified Unsigned Binaries — Use this option to view all binary filesthat are allowed on your enterprise, are not signed by a publisher, and for whichEnterprise Trust Level is set to Unclassified.
• Banned Good Binaries — Use this option to view all binary files that are banned onyour enterprise and for which Enterprise Trust Level is set to Good.
Use this pane to view inventory details in the Application view. In the tree, all applicationsand binary files are sorted into Good, Bad, and Unclassified categories.
Applications
• Collapse All — Click to minimize all expanded nodes in the Applications pane.
125McAfee Change Control and Application Control 6.0.0 Product Guide

DefinitionOption
• App Details — Opens the Application details page with details for the applicationselected in the Applications pane.
Use this pane to view inventory details in the Vendor view. For each vendor, you can viewthe Good, Bad, and Unclassified categories.
Vendors
Use this pane to view binary information in the Binary Name and Binary SHA1 views. In theApplication and Vendor views, this pane lists the binary files associated with the node selectedin the Applications or Vendors pane.
Binaries
• Hide Filter/Show Filter — Use these to hide or show the filters in the pane.
• Quick find — Use this option to specify the string to search for.
• Apply — Click to filter the binary list based on the specified string.
• Clear — Use this option to clear an applied filter.
• Show selected rows — Use this option to hide all rows except the rows selected inthe Binaries pane.
Actions • Export Table — Opens the Export page. Use this to specify the format and thepackage of files to be exported. You can save or email inventory details.
• Choose Columns — Opens the Select the Columns to Display page. Use this toselect the columns of data to display in the Binaries pane.
• Allow Binaries— Opens the Allow or Ban Binaries wizard. Use this wizard to allowa binary file by adding it to the whitelist or defining a rule.
• Ban Binaries — Opens the Allow or Ban Binaries wizard. Use this wizard to bana binary file by defining a rule.
• Change Enterprise Trust Level — Opens the Change Enterprise Trust Leveldialog box that allows you to edit the enterprise trust level for the selected file.
Inventory by Applications page
McAfee Change Control and Application Control 6.0.0 Product Guide126

Inventory by Systems page
Use this page to review and manage the inventory for selected endpoints.
Option definitions
DefinitionOption
Use these filters to view selected binary files.Saved Filters
• Add Saved Filter — Opens the Select View page that allows you to define a new filter. Usethe available properties to define the filter.
• None — Use this option to clear an applied filter.
• System with Allowed Bad Binaries — Use this option to view all endpoints on whichbinary files for which Enterprise Trust Level is set to Bad are allowed.
• Systems with Bad Files — Use this option to view all endpoints on which binary files forwhich Enterprise Trust Level is set to Bad are present.
Use this pane to view information for the endpoints in your setup.Systems
• View Inventory — Use this option to view inventory details for the associated endpoint.
• Fetch Inventory — Use this option to fetch inventory details for the associated endpoint.
• Hide Filter/Show Filter — Use these to hide or show the filters in the pane.
• Quick find — Use this option to specify the string to search for.
• Apply — Click to filter the list based on the specified string.
• Clear — Use this option to clear an applied filter.
• Show selected rows — Use this option to hide all rows except the rows selected in theSystems pane.
Actions • Export Table — Opens the Export page. Use this to specify the format and the packageof files to be exported. You can save or email inventory details.
• Choose Columns— Opens the Select the Columns to Display page. Use this to selectthe columns of data to display in the Binaries pane.
127McAfee Change Control and Application Control 6.0.0 Product Guide

Binary Details page
Use this page to review details for a binary file. You can access this page when you click abinary name (in the Binaries pane) from any of these pages:
• Inventory By Applications page
• Inventory Details page (opens when you click View Inventory for an endpoint on theInventory By Systems page)
Option definitions
DefinitionOption
Lists the cloud trust score for the selected binary file. Click the trust score value toreview the details obtained from the GTI server for the binary file.
Cloud Trust Score
Lists properties, such as version and trust level for the selected binary file. Click Moreto view all properties for the selected binary file.
Binary Properties
This monitor indicates the current status of the selected binary file in your enterprise.Execution Status inEnterprise Inventory
This pane lists all the endpoints on which the selected binary file is present.Systems for this Binary
• Hide Filter/Show Filter — Use these to hide or show the filter options in thepane.
• Preset— Select an option to filter the systems list based on the whether the binaryfile is allowed or banned on the endpoints.
• Quick find — Use this option to specify the string to search for.
• Apply — Click to filter the list based on the specified string.
• Clear — Use this option to clear an applied filter.
• Show selected rows— Use this option to hide all rows except the rows selectedin the Binaries pane.
Actions • Ban/Allow — Opens the Allow or Ban Binaries wizard that allows you to banthe binary file by defining a rule.
• View Events— Opens the Events page that allows you to view events generatedfor the binary file.
• Export Table — Opens the Export page. Use this to specify the format and thepackage of files to be exported. You can save or email binary details.
• Choose Columns — Opens the Select the Columns to Display page. Use thisto select the columns of data to display in the Systems for this Binary pane.
McAfee Change Control and Application Control 6.0.0 Product Guide128

Application Details page
Use this page to review details for an application. You can access this page from these pages:
• Inventory By Applications page by clicking App Details for an application selected inthe Applications or Vendors pane
• Inventory Details page (opens when you click View Inventory for an endpoint on theInventory By Systems page) by clicking App Details for an application selected in theApplications or Vendors pane
• Image Deviation Details page by clicking App Details for an application selected in theApplications pane
Option definitions
DefinitionOption
Lists properties, such as vendor and trust level for the selected application.Application Properties
This pane lists all the endpoints on which the selected application is present.Systems
• Hide Filter/Show Filter — Use these to hide or show the filter options in thepane.
• Quick find — Use this option to specify the string to search for.
• Apply — Click to filter the list based on the specified string.
• Clear — Use this option to clear an applied filter.
• Show selected rows — Use this option to hide all rows except the rows selectedin the Systems pane.
This pane lists all the binary files associated with the selected application.Binaries
• Hide Filter/Show Filter — Use these to hide or show the filter options in thepane.
• Quick find — Use this option to specify the string to search for.
• Apply — Click to filter the list based on the specified string.
• Clear — Use this option to clear an applied filter.
• Show selected rows — Use this option to hide all rows except the rows selectedin the Binaries pane.
The following actions are available from the Systems and Binaries panes.Actions
• Export Table — Opens the Export page. Use this to specify the format and thepackage of files to be exported. You can save or email application details.
• Choose Columns — Opens the Select the Columns to Display page. Use thisto select the columns of data to display in the Binaries pane.
The following actions are available only from the Systems pane.
• Fetch Inventory — Use this option to fetch inventory details for the selectedendpoint.
• Import Inventory — Use this option to import inventory details for the selectedfrom an XML file. The inventory for the selected endpoint is updated based on theinventory details included in the XML file.
• View Inventory — Use this option to view inventory details for the selectedendpoint.
129McAfee Change Control and Application Control 6.0.0 Product Guide

Solidcore Alerts page
Use this page to view Solidcore-related alerts.
Option definitions
DefinitionOption
Options • Export Table — Opens the Export page. Use this to specify the format and thepackage of files to be exported. You can save or email the Solidcore alerts.
Specifies the actions that you can perform on the selected alerts, including:Actions
• Dismiss — Select this option to dismiss the selected Solidcore alert(s).
Use this option to select all the Solidcore alerts displayed on the current page.Select all in this page
Use this option to select all the Solidcore alerts displayed on all pages.Select all in all pages
McAfee Change Control and Application Control 6.0.0 Product Guide130

Edit Filter Criteria page
Use this page to select specific properties with which you want to filter the Solidcore Events.
Option definitions
DefinitionOption
Specifies the properties that can be selected and configured as criteria to filter SolidcoreEvents.
Available Properties
Lists the name of the properties that you select from the list of available properties.Property
Specifies the comparison operator to use for filtering the property value.Comparison
Specifies the property value to filter.Value
Removes the advanced filters and returns to the Solidcore Events page.Remove Filter
Updates the advanced filters and returns to the Solidcore Events page to display filteredinformation.
Update Filter
131McAfee Change Control and Application Control 6.0.0 Product Guide

Solidcore Events page
Use this page to view all Solidcore events generated for the managed endpoints.
Option definitions
DefinitionOption
Allows you to filter the displayed events based on specified criteria, including:Filter
• Time Filter— Use this option to filter events generated in the specified time period.
• System Tree Filter — Use this option to filter events generated for the specifiedgroup or subgroup.
• Advanced Filters — Opens the Edit Filter Criteria page. Use this page to selectproperties to filter the content displayed on the Solidcore Events page.
Options • Choose Columns — Opens the Select the Columns to Display page. Use this toselect the columns of data to display on the Solidcore Events page.
Specifies the actions that you can perform on the selected events, including:Actions
• Show Related Systems— Takes you to a page where you can view and take actionon the systems where selected events occurred.
• Dismiss Observations — Use this option to ignore or dismiss one or moreobservations.
• Exclude Events — Use this option to exclude or ignore events not required to meetcompliance requirements.
• Reconcile Events— Use this option to manually reconcile events by correlating theevents with change tickets and marking the events as authorized or unauthorized.
Use this option to select all the Solidcore events displayed in the current page.Select all in this page
Use this option to select all the Solidcore events displayed in all pages.Select all in all pages
McAfee Change Control and Application Control 6.0.0 Product Guide132

Edit Solidcore License Information page
After you install the Solidcore extension, provide the license keys to enable the correspondingproduct features. The license key determines the features that will be enabled. Any or all featurescan be enabled and used at a time.
Use this page to edit Solidcore license information for Application Control, Change Control,Integrity Control, and Reconciliation. You can also configure settings for other features, suchas GTI cloud, inventory, observe mode, and reconciliation.
Option definitions
DefinitionOption
License Information • Change Control— Type the Change Control license key downloaded with the productfrom McAfee download website.
• Application Control — Type the Application Control license key downloaded withthe product from McAfee download website.
• Integrity Control — Type the Integrity Control license key downloaded with theproduct from McAfee download website.
• Reconciliation — Type the Reconciliation license key downloaded with the productfrom McAfee download website.
General • GTI Cloud: Cloud Trust Score of binary below which alert will be generated— Specify the cloud trust level for event generation. Events are generated for all binaryfiles for which the cloud trust level is below this value. If needed, you can set upresponses to receive a notification for these events.
• GTI Cloud: Enable Fetching Cloud Trust Levels of App Control InventoryBinaries from Cloud — Specify whether or not the software synchronizes with GTIfile reputation service to fetch information for binary files.
• Inventory: Ignored Extensions in Inventory — Specify the files (by specifyingthe file extension) you do not want to manage in the inventory. No information forthe specified file types is stored in the inventory tables.
• Observe Mode: Generic Launcher Processes — Specify the critical processes foryour setup. Certain processes on the Windows operating system, such as explorer.exeand iexplore.exe are launcher processes that are vital to the operating system. Althoughobservations are generated for Generic Launcher processes, no suggestions areprovided.
• Reconciliation: Enable Ticket Based Enforcement — Use this option to enableticket-based enforcement. Using ticket-based enforcement, you can ensure seamlesssystem updates without any manual intervention. Once integrated with a ChangeManagement System (CMS), changes to an endpoint are permitted only when a ticketis approved in the ticketing system.
• Reconciliation: Ticket Based Enforcement Interval In Seconds — Use thisoption to specify the time interval (in seconds) between consecutive requests to pollthe CMS.
133McAfee Change Control and Application Control 6.0.0 Product Guide

Scan a Software Repository server task
Use this page to schedule a scan on a network share on a regular basis to:
• Extract the certificates associated with one or more signed binary files present on the share
• Add installers present on the share
Option definitions
DefinitionOption
Type the path of the repository. Make sure the repository is accessiblefrom the McAfee ePO server.
Software Repository Path
Type the domain name.Domain
Type the name of the user in the specified domain.User Name
Type the password to access the network location.Password
Click this to verify that you are able to connect to the repository with thespecified credentials.
Test Connection
Select this option to add the extracted certificates and installers to auser-defined rule group.
Add extracted certificates andinstallers to Rule Group
McAfee Change Control and Application Control 6.0.0 Product Guide134

Purge server task
Use this page to purge Solidcore reporting data. When you purge data, the records arepermanently deleted.
Option definitions
DefinitionOption
Select the Solidcore reporting feature for to purge the records.Choose Feature
• Event — Select this option to purge Solidcore events.
• Client Task Log — Select this option to purge Solidcore Client Task logs.
• Alerts — Select this option to purge Solidcore alerts.
• Inventory — Select this option to purge inventory details for endpoints.
• Observations — Select this option to purge observations generated forendpoints.
• Content Change Tracking Repository — Select this option to purgecontent change tracking data.
• Image Deviation — Select this option to purge image deviation details.
Select this option to purge the entries older than the specified age. This optionis not applicable for features that do not have ageing criteria, such as inventoryrecords.
Purge records older than
Select this option to purge the records for the selected feature that meet thequery criteria. This option is only available for reporting features that supportqueries in McAfee ePO. Also, this option is supported only for tabular query results.
NOTE: No seeded queries are available for purging. Prior to purging records, youmust create the relevant query.
Purge by query
135McAfee Change Control and Application Control 6.0.0 Product Guide

Run Image Deviation server task
Use this page to compare the inventory of one or more endpoints with the inventory of adesignated gold system.
Option definitions
DefinitionOption
Use this option to indicate whether to use case sensitivity for file paths whilecomparing the images. We recommend that you do not select this option forthe Windows platform.
Consider file paths ascase-sensitive
Use this option to specify the gold system.Gold System
Add the endpoints to compare with the gold system.System to compare with GoldSystem
Add system groups to compare with the gold system.Groups to compare with GoldSystem
Add endpoints based on the specified tags to compare with the gold system.Include Systems with Tags
Add endpoints based on the specified tags. The endpoints with the selectedtags are excluded from comparison with the gold system.
Exclude Systems with Tags
McAfee Change Control and Application Control 6.0.0 Product Guide136

Migration server task
The Migration server task runs automatically when you upgrade the Solidcore extension. Checkthe Server Task Log to ensure that migration was successful.
NOTE: If the migration fails, review the server task log, resolve any issues, and run the Migrationserver task manually to complete the migration.
137McAfee Change Control and Application Control 6.0.0 Product Guide

Send Feedback to Application Control GTICloud Server server task
Use this page to configure and send feedback to McAfee on how you are currently using theGTI features.
Option definitions
DefinitionOption
Use this option to send information on how you are using Change Control, ApplicationControl, and General policies in your setup.
Policy Information
Use this option to send event information for your setup. Selecting this option sendsinformation, such as binary name and SHA1 value for the Execution Denied, ProcessHijacked, and Nx Violation Detected events.
Event Information
• System Information — Use this option to send information on the number ofendpoints on which the event occurred along with the full path of the binary file (forwhich the event occurred).
Use this option to send inventory information for your setup. Selecting this option sendsdetailed information for binary files, including base name, embedded application name,embedded application version, embedded version, and so on.
Inventory Information
• System Information — Use this option to send information on the number ofendpoints on which the binary file is present, its execution status, and full path of thebinary. Note that the feedback does not include any information to identify theendpoints, such as system name or IP address.
Use this option to send information on the unique McAfee ePO identifier for your setup.ePO unique identifier
McAfee Change Control and Application Control 6.0.0 Product Guide138

Run Reconciliation server task
Use this page to run or schedule reconciliation for your setup.
NOTE: No additional configuration is required to run this server task.
139McAfee Change Control and Application Control 6.0.0 Product Guide

General policy — Exception Rules (UNIX) page
Use this page to define rules to override or bypass the applied memory-protection techniqueson the UNIX operating system.
Option definitions
DefinitionOption
Opens the Add Attribute dialog box.Add
• File — Type the name of the file that you want to bypass from the appliedmemory-protection techniques.
• Process Context File Operations Bypass— In certain scenarios, ApplicationControl can prevent legitimate applications from running. Use this option todefine a bypass rule for a file. Use this option judiciously because it may impactdefault Application Control functionality.
• Parent — Use this option to specify the parent to allow the file to bypass thememory-protection feature (Process Context File Operations Bypass option)only if it is launched by the specified parent.
• OK — Click this option to add the rule.
• Cancel — Click this option to exit without saving the rule.
NOTE: Contact McAfee Support for information on other deprecatedmemory-protection techniques, such as API Mangling, Decoying, and Virtual AddressSpace Randomization (VASR).
Opens the Edit Attribute dialog box with information for a selected rule. Edit therule as required, then click OK.
Edit
Select this option to delete the selected rule.Remove
McAfee Change Control and Application Control 6.0.0 Product Guide140

General policy — Exception Rules (Windows)page
Use this page to define rules to override or bypass the applied memory-protection techniqueson the Microsoft Windows operating system.
Option definitions
DefinitionOption
Opens the Add Attribute dialog box.Add
• File — Type the name of the file that you want to bypass from the appliedmemory-protection techniques.
• Bypassed from CASP (for Windows 32-bit) — Use this option to bypassthe selected file from the Critical Address Space Protection (CASP) technique.
• Bypassed from DEP (for Windows 64-bit) — Use this option to bypassthe selected file from the Data Execution Protection (DEP) technique.
• Bypassed from Call Context Verification (for Windows 64-bit) — Usethis option to bypass the selected file from the Call Context Verificationtechnique.
• Bypassed from ASLR (for Windows 64-bit) — Use this option to bypassthe selected file from the Address Space Layout Randomization technique.
• Process Context File Operations Bypass— In certain scenarios, ApplicationControl can prevent legitimate applications from running. Use this option todefine a bypass rule for a file on 32-bit and 64-bit Windows platforms. Usethis option judiciously because it may impact default Application Controlfunctionality.
• Parent — Use this option to specify the parent to allow the file to bypass thememory-protection features if it is launched by the specified parent. This optionis applicable only for the Process Context File Operations Bypass and Bypassedfrom ASLR options.
• OK — Click this option to add the rule.
• Cancel — Click this option to exit without saving the rule.
NOTE: Contact McAfee Support for information on other deprecatedmemory-protection techniques, such as API Mangling, Decoying, and Virtual AddressSpace Randomization (VASR).
Opens the Edit Attribute dialog box with information for a selected rule. Edit therule as required, then click OK.
Edit
Select this option to delete the selected rule.Remove
Select this option to review available diagnostic recommendations. Use thesuggestions to define rules to add updaters relevant for your setup.
Diagnostic Suggestions(relevant only for 5.1.5 or earlierversions)
141McAfee Change Control and Application Control 6.0.0 Product Guide

General [Configuration (Client)] policy — CLISettings tab
Use this page to change the default password for McAfee Solidcore Client CLI console access.
Option definitions
DefinitionOption
Type the password to access McAfee Solidcore Client CLI console.Password
Confirm the new password.Confirm Password
McAfee Change Control and Application Control 6.0.0 Product Guide142

General [Configuration (Client)] policy —Miscellaneous Settings tab
Use this page to configure the maximum file size for tracking content changes. By default, youcan track changes for any file with a size of 1000 KB or lower.
Option definitions
DefinitionOption
Type the maximum file size to track content changes.Maximum file size forContent Tracking
143McAfee Change Control and Application Control 6.0.0 Product Guide

General [Configuration (Client)] policy —Events Custom Message tab
Use this page to configure end-user notifications. The settings on this page determine if andthe kind of customized notification message displayed on the endpoints for the various ApplicationControl events.
Option definitions
DefinitionOption
Use the Show the messages dialog box when a event is detected and displaythe specified text in themessage option to display a message box at the endpointeach time a event is generated.
User Message
Allows you to specify helpdesk information that is displayed on the endpoints.HelpDesk Information
• Mail To — Type the email address to which all approval requests (fromendpoints) are sent.
• Mail Subject — Specify the subject of the email message sent for approvalrequests (from endpoints).
• Link to Website — Indicates the website listed in the Application and ChangeControl Events window on the endpoints.
• ePO IP Address and Port — Type the McAfee ePO server address and port.
Customize the messages displayed for the Execution Denied, File Write Denied, FileRead Denied, Process Hijack Attempted, Nx Violation Detected, ActiveX InstallationPrevented, and Package Modification Prevented events by using these options:
Messages
• Message — Specifies the message text for the event.
• Insert Variable — Allows you to add variables to notification message.
• Insert — Click to add the selected variable to the message text.
• Show Event in Dialog — Use this option to indicate if all events of the selectedevent type are listed in the Application and Change Control Events window on theendpoints.
McAfee Change Control and Application Control 6.0.0 Product Guide144

Edit Permission Set — Solidcore PolicyPermissions page
Use this page to define permissions for Solidcore policies while configuring permission sets.
Option definitions
DefinitionOption
Solidcore 6.0.0: ApplicationControl
• No permissions— Restricts users from viewing or modifying the Solidcorepolicy settings for Application Control.
• View settings — Permits users to only view the Solidcore policy settingsfor Application Control configured by the administrator.
• View and change settings — Permits users to view and modify theSolidcore policy settings for Application Control.
Solidcore 6.0.0: Change Control • No permissions— Restricts users from viewing or modifying the Solidcorepolicy settings for Change Control.
• View settings — Permits users to only view the Solidcore policy settingsfor Change Control configured by the administrator.
• View and change settings — Permits users to view and modify theSolidcore policy settings for Change Control.
Solidcore 6.0.0: IntegrityMonitor
• No permissions— Restricts users from viewing or modifying the Solidcorepolicy settings for Integrity Monitor.
• View settings — Permits users to only view the Solidcore policy settingsfor Integrity Monitor configured by the administrator.
• View and change settings — Permits users to view and modify theSolidcore policy settings for Integrity Monitor.
Solidcore 6.0.0: General • No permissions— Restricts users from viewing or modifying the SolidcoreGeneral policy settings.
• View settings — Permits users to only view the Solidcore General policysettings configured by the administrator.
• View and change settings — Permits users to view and modify theSolidcore General policy settings.
145McAfee Change Control and Application Control 6.0.0 Product Guide

Edit Permission Set — Solidcore GeneralPermissions page
Use this page to define permissions for Solidcore features while configuring permission sets.
Option definitions
DefinitionOption
Queries, Dashboards • No permissions — Restricts users from running queries and viewing dashboardsrelated to Solidcore.
• Run Queries, View Dashboards— Permits user to run queries and view dashboardsrelated to Solidcore.
Events • No permissions — Restricts users from viewing Solidcore events.
• View Events — Permits users to view Solidcore events.
• View Events, Manual Reconciliation— Permits users to view and manually reconcileSolidcore events.
Responses • No permissions — Restricts users from creating Solidcore event responses.
• Create Solidcore Event Response — Permits user to create Solidcore eventresponses.
Alerts • No permissions — Restricts users from viewing and dismissing Solidcore alerts.
• View Alerts — Permits users to only view Solidcore alerts.
• View and Dismiss Alerts — Permits users to view and dismiss Solidcore alerts.
Client Task Log • No permissions— Restricts users from viewing and deleting Solidcore client task logs.
• View Client Task Log — Permits users to only view Solidcore client task logs.
• View and Delete Client Task Log— Permits users to view and delete Solidcore clienttask logs.
Reconciliation • No permissions — Restrict users from viewing all reconciliation-related pages.
• Access to Reconciliation — Permits users to view all reconciliation-related pages.
Inventory • No permissions — Restricts users from accessing all inventory-related pages.
• Access to View Inventory — Permits users to only view all inventory-related pages.
• Access to View, Modify, Import Inventory — Permits users to view and manageinventory by using the inventory-related pages.
SolidcoreConfiguration
• No permissions — Restricts users from editing and running the Solidcore: Scan aSoftware Repository server task.
• Access to Repository Scanner — Permits users to edit and run the Solidcore: Scana Software Repository server task.
Observe Mode • No permissions — Restricts users from viewing the Observations page.
• View Observations — Permits users to view the Observations page.
Content changetracking
• No permissions — Restricts users from viewing the Content Change Tracking page.
• View Content changes — Permits users to only view the Content Change Trackingpage.
McAfee Change Control and Application Control 6.0.0 Product Guide146

DefinitionOption
• View Content changes, Set Base Version , Create Content Change Response— Permits users to view and take actions from the Content Change Tracking page.
Edit Permission Set — Solidcore General Permissions page
147McAfee Change Control and Application Control 6.0.0 Product Guide

Installers tab
Use this page to define and manage installers for your setup.
Option definitions
DefinitionOption
Specifies the actions that you can perform on installers.Actions
• Add Installer — Use this option to add an installer to your whitelist.
• Add to Rule Group — Use this option to add an installer to a rule group.
• Check Assignments— Use this option to view assignments for an installer. Installerscan be assigned to policies and rule groups.
• Edit — Use this option to edit the name of the selected installer.
• Remove — Use this option to delete the selected installer.
NOTE: The installers should be dissociated from rule groups and policies beforedeleting.
Allows you to search for an installer.Search Installer
• Installer Name — Use this option to search for an installer based on its name.
• Vendor— Use this option to search for an installer based on the name of the vendorwho published the installer.
• Search — Use this option to search for installers based on the specified criteria.
Export Table — Opens the Export page. Use this page to specify the format and thepackage of files to be exported. You can save or email the installers list.
Options
Use this option to select all the installers displayed on the current page.Select all in this page
Use this option to select all the installers displayed on all pages.Select all in all pages
McAfee Change Control and Application Control 6.0.0 Product Guide148

Publishers tab
Use this page to add and manage certificates or publishers for your setup.
Option definitions
DefinitionOption
Specifies the actions that you can perform for the selected publishers.Actions
• Add to Rule Group — Use this option to add a certificate or publisher to a rule group.
• Check Assignments — Use this option to view assignments for a publisher. Publisherscan be assigned to policies and rule groups.
• Edit — Use this option to edit the friendly name of the selected publisher.
• Extract Certificates — Use this option to extract a certificate from a binary file.
• Remove — Use this option to delete the selected certificate.
• Upload — Use this option to upload a valid certificate.
Allows you to search for a publisher.Search Publisher
• Issued to — Use this option to search for a publisher based on the name of theorganization which publishes the certificate.
• Issued by — Use this option to search for a publisher based on the name of the signingauthority.
• Extracted From — Use this option to search for a publisher based on the path of thebinary file from which the certificate was extracted.
• Friendly Name — Use this option to search for a publisher based on the friendly nameof the certificate.
• Search — Use this option to search for a publisher based on the specified criteria.
Export Table— Opens the Export page. Use this page to specify the format and the packageof files to be exported. You can save or email the publishers list.
Options
Use this option to select all the publishers displayed on the current page.Select all in thispage
Use this option to select all the publishers displayed on all pages.Select all in allpages
149McAfee Change Control and Application Control 6.0.0 Product Guide

Rule Groups tab
A default set of rule groups is included for Integrity Monitor and Application Control. Use thispage to manage rule groups for Integrity Monitor, Change Control, and Application Control.
Option definitions
DefinitionOption
Specifies the actions that you can perform on the selected rule group.Actions
• Assignments — Use this option to view policy assignment for a rule group.
• Edit — Use this option to edit settings for the selected rule group.
• Delete — Use this option to delete the selected rule group.
• Duplicate — Use this option to duplicate the selected rule group.
• View— Use this option to view settings for the selected rule group. (available on McAfeeePO 4.5 only)
Use this option to add new rule group.Add Rule Group
Use this option to export the required rule group(s) to an XML file.Export
Use this option to import a rule group.Import
Allows you to filter the rule groups based on these criteria:Filter
• Type— Use this option to filter the rule groups by Solidcore feature (Application Control,Integrity Monitor, and Change Control).
• Platform — Use this option to filter rule group by the operating system.
• Search — Use this option to search for a rule group based on the configured criteria.
Export Table — Opens the Export page. Use this page to specify the format and thepackage of files to be exported. You can save or email the rule group list.
Options
Use this option to select all the rule groups displayed on the current page.Select all in thispage
McAfee Change Control and Application Control 6.0.0 Product Guide150

Upload certificate page
Use this page to upload an existing certificate available to you.
Option definitions
DefinitionOption
Specifies the path of the certificate file to import.Select a PEMformat certificateto import
151McAfee Change Control and Application Control 6.0.0 Product Guide

Extract Certificate from Binary page
Use this page to extract certificates associated with one or more signed binary files present ona network share.
Option definitions
DefinitionOption
Type the path of the binary file. Make sure that the file path is accessible from the McAfee ePOserver.
Location
Type the domain name to access the network location.Domain
Type the name of the user in the specified domain.User Name
Type the password to access the network location.Password
McAfee Change Control and Application Control 6.0.0 Product Guide152

Add installer page
Use this page to add an existing installer to the McAfee ePO repository.
Option definitions
DefinitionOption
Type the installer name.Installer Name
Type the path of the installer.Installer Path
Specify the version for the installer.Version
Specify the name of the vendor who published the installer.Vendor
Type the checksum value for the installer.Checksum(SHA1)
153McAfee Change Control and Application Control 6.0.0 Product Guide

Advanced File Comparison page
Use this page to compare any two files (or file versions) on an endpoint or on two differentendpoints.
Option definitions
DefinitionOption
Allows you to specify information for the file to compare.File 1
• Group — Use this option to select the group.
• Host — Type the host name.
• File — Type the name and path of the file.
• Version — Select the version to compare.
Allows you to specify information for file for comparison.File 2
• Group — Use this option to select the group.
• Host — Type the host name.
• File — Type the name and path of the file.
• Version — Select the version to compare.
Click to compare the specified files. The files (attributes and content) are compared anddifferences are displayed.
Show Comparison
Click to return to the Content Change Tracking Files page.Close
McAfee Change Control and Application Control 6.0.0 Product Guide154

File Versions page
Use this page to review the versions for a file for which you are tracking content changes.
Option definitions
DefinitionOption
Filter the displayed information using these options:Filters
• Hide Filter/Show Filter — Use these to hide or show the filters on the page.
• Quick find — Use this option to specify the string to search for.
• Apply — Click to filter the list based on the specified string.
• Clear — Use this option to clear an applied filter.
• Show selected rows — Use this option to hide all rows except the rows selected on thepage.
Actions • View — Open the File Information page that displays the contents and attributes for theselected version.
• Compare with previous — Compares the selected version with the previous version anddisplays the differences in file contents and attributes.
• Compare with base — Compares the selected version with the base version and displaysthe differences in file contents and attributes.
• Choose Columns — Opens the Select the Columns to Display page. Use this to selectthe columns of data to display on the page.
• Compare Files — Compares any two selected versions and displays differences between thefile content and file attributes.
• Delete — Removes the selected file versions from the McAfee ePO database. This does notalter or remove the actual file present on the endpoint.
• Export Table— Opens the Export page. Use this page to specify the format and the packageof files to be exported. You can save or email the versions list.
• Set as base version— Resets the selected version as the base version and deletes all previousversions (older than the new base version) of the file.
155McAfee Change Control and Application Control 6.0.0 Product Guide

Content Change Tracking Files page
Use this page to view and manage all files for which content change tracking is enabled.
Option definitions
DefinitionOption
Filter the displayed information using these options:Filters
• Hide Filter/Show Filter — Use these to hide or show the filters on the page.
• Quick find — Use this option to specify the string to search for.
• Apply — Click to filter the list based on the specified string.
• Clear — Use this option to clear an applied filter.
• Show selected rows — Use this option to hide all rows except the rows selected on thepage.
Click to view all versions for a file. The File Versions page lists all versions for the selected file.View versions
Actions • Choose Columns — Opens the Select the Columns to Display page. Use this to selectthe columns of data to display on the page.
• Delete — Removes the selected file and all its versions from the McAfee ePO database. Thisdoes not alter or remove the actual file present on the endpoint.
• Export Table— Opens the Export page. Use this page to specify the format and the packageof files to be exported. You can save or email the file list.
McAfee Change Control and Application Control 6.0.0 Product Guide156

Solidcore Syslog Server — Details page
Use this page to add the syslog server as a registered server or edit settings for an existingsyslog server.
Option definitions
DefinitionOption
Allows you to enter the server address. You can choose to specify the DNS name, IPV4address, or IPv6 address.
Syslog Server Address
Allows you to modify the syslog server port (McAfee ePO 4.6 only). If you are usingMcAfee ePO 4.5, you cannot alter the port (default port (514) is used).
Syslog Server Port
Specifies the type of logs the server will receive.Syslog Facility
Click to verify if the syslog server is reachable or not.Send Test SyslogMessage
157McAfee Change Control and Application Control 6.0.0 Product Guide

Application Control GTI Cloud Server — Detailspage
Use this page to edit seeded settings for the Application Control GTI Cloud server.
Option definitions
DefinitionOption
Specifies the address for the GTI cloud server.Application Control GTICloud Server Address
Provides the path to the certificate for GTI cloud server.Server Certificate forApplication Control GTICloud Server
Specifies the address of the feedback server for the GTI cloud server.Application Control GTICloud feedback ServerAddress
Provides the path to the certificate for GTI cloud feedback server.Server Certificate ofApplication Control GTICloud feedback Server
Click to verify the connection to the server.Test Connection
McAfee Change Control and Application Control 6.0.0 Product Guide158

Solidcore Integration Server — Details page
Use this page to add the integration server as a registered server to McAfee ePO or edit settingsfor an existing integration server.
Option definitions
DefinitionOption
Specifies the host name for the integration server.Integration server hostname
Specifies the port for the integration server.Integration server portnumber
Specifies the host name for the ticketing system.Ticketing system hostname/URL
Specifies the user name for the ticketing system.Ticketing system username
Allows you to specify the password for the ticketing system.Ticketing systempassword • Change password — Use this option to change the specified password for the
ticketing system
• New password — Type the new password.
• Confirm the new password — Confirm the new password.
Click to verify that you are able to connect to the ticketing system with the specifiedcredentials.
Test connection
159McAfee Change Control and Application Control 6.0.0 Product Guide

Allow or Ban Binaries wizard
Use this page to allow known binary or script files to run and prevent bad binary or script filesfrom running. This page is displayed when you select the Allow Binaries or Ban Binariesaction from these pages:
• Inventory By Applications page
• Inventory Details page (opens when you click View Inventory for an endpoint on theInventory By Systems page)
• Binary Details page
Option definitions
DefinitionOption
Allow Binaries • Add Binaries to Whitelist — Use this option to add the selected binary files towhitelist of the endpoint. This option is available only when you open the wizard fromthe Inventory Details page.
• Add to Existing Rule Group — Use this option to update an existing rule groupwith rules to allow the selected binary files.
• Select a Rule Group — Select the rule group to update.
• Rule Group OS — Specify the operating system for the rule group.
• Create a New Rule Group — Use this option to create a new rule group with rulesto allow the selected binary files.
• New Rule Group Name — Type the name for the rule group.
• Rule Group OS — Specify the operating system for the rule group.
Ban Binaries • Add to Existing Rule Group — Use this option to update an existing rule groupwith rules to ban the selected binary files.
• Select a Rule Group — Select the rule group to update.
• Rule Group OS — Specify the operating system for the rule group.
• Create a New Rule Group — Use this option to create a new rule group with rulesto ban the selected binary files.
• New Rule Group Name — Type the name for the rule group.
• Rule Group OS — Specify the operating system for the rule group.
McAfee Change Control and Application Control 6.0.0 Product Guide160

Observations page
Use this page to view the observations generated for the managed endpoints.
Option definitions
DefinitionOption
Allows you to filter the displayed observations based on specified criteria, including:Filter
• Time Filter — Use this option to filter observations generated in the specified time period.
• Approval Status Filter — Use this option to filter observations based on their approvalstatus.
• Show Exclusion Rules— Opens the Solidcore Observation Exclusion Rules page. Usethis page to view and manage the defined exclusion rules.
Lists all observations matching on the specified filter criteria.SolidcoreObservations • Hide Filter/Show Filter — Use these to hide or show the filters in the pane.
• Quick find — Use this option to specify the string to search for.
• Apply — Click to filter the observations list based on the specified string.
• Clear — Use this option to clear an applied filter.
• Show selected rows — Use this option to hide all rows except the rows selected on thepage.
• Show Suggestions — Opens the Observations Detail page that displays details for theobservation.
Actions • Choose Columns — Opens the Select the Columns to Display page. Use this to selectthe columns of data to display in the Solidcore Observations pane.
• Delete Observations — Removes the selected observations from the Observations pageand the database. Select Delete Similar Observations to delete other related observations.All observations with the same checksum or file name on different hosts are considered similarobservations.
• Dismiss Observations — Ignores the selected observations (by setting their status toDismissed). You can also choose to dismiss other related observations or define exclusionrules to stop receiving similar observations.
• Export Table—Opens the Export page. Use this page to specify the format and the packageof files to be exported. You can save or email the observations list.
161McAfee Change Control and Application Control 6.0.0 Product Guide

Observations Detail page
Use this page to analyze the suggestions available for an observation and take actions for theobservation.
Option definitions
DefinitionOption
Allows you to review information for all the child observations associated with the opened collatedobservation. By default, the file associated with the collated observation is selected in this pane.
Binary Tree
The tree hierarchically represents the relationship between the file and its parent process. It alsolists all the child observations generated for the file.
Displays detailed information for the selected binary file and lists all theactions you can perform for the file. Depending on the file's properties
Binary Info paneSuggestionstab
and attributes, one or more of the following actions are available for thefile.
• Add as Installer — Click to add the program (or installer) as anauthorized installer for your setup.
• Add as Updater — Click to add the program as an authorizedupdater for your setup.
• Add toWhitelist— Click to add the file to the whitelist for a specificendpoint. Note that this action does not result in the any rule groupor policy changes.
• Add Parent as Updater — Click to add the parent program as anupdater for your setup.
• Add as Exception— Click to define a rule to allow the file to overrideor bypass the applied memory-protection techniques.
• Add by Checksum — Click to authorize the program to run onendpoints based on its checksum value.
• Add as Trusted Directory — Click to add the location for the fileas a trusted directory for your setup. Note that the added trusteddirectory will be provided updater privileges.
Displays information for the certificate, if any, associated with the file.This pane is displayed only if a certificate is associated with the selectedfile.
Publisher Info pane
• Add Publisher — Click to add the certificate as a trusted publisher.
Displays the various rules to be added to the rule group. By default, thispane is empty and is populated based on the actions you perform.
Rule Group pane
Displays the various files to be whitelisted on the endpoint. By default,this pane is empty and is populated only when you choose the Add toWhitelist action.
Files to beWhitelisted pane
• Add — Opens the Add to whitelist dialog box. Specify the binarypath name.
• Remove — Deletes the selected rule.
• Edit — Opens the Add to whitelist dialog box with information fora selected rule. Edit the details as required, then click OK.
McAfee Change Control and Application Control 6.0.0 Product Guide162

DefinitionOption
Displays detailed information for observations in a tabular format.Observationstab
Click to dismiss the observation.Dismiss
Click to save the changes made and approve the observation.Approve
Click to exit without saving changes and return to the Observations page.Cancel
Observations Detail page
163McAfee Change Control and Application Control 6.0.0 Product Guide

Solidcore Observation Exclusion Rules page
Use this page to view and manage the defined exclusion rules.
Option definitions
DefinitionOption
Allows you to filter the exclusion rules based on specified criteria.Filter
• Hide Filter/Show Filter — Use these to hide or show the filters in the pane.
• Show selected rows— Use this option to hide all rows except the rows selected on the page.
Actions • Choose Columns — Opens the Select the Columns to Display page. Use this to select thecolumns of data to display in the page.
• Delete — Removes the selected exclusion rule.
• Export Table— Opens the Export page. Use this page to specify the format and the packageof files to be exported. You can save or email the exclusion rules list.
Click to exit without saving changes and return to the Observations page.Close
McAfee Change Control and Application Control 6.0.0 Product Guide164

Reconciliation Summary page
Reconciling changes generates a comprehensive list of the changes carried out on all managedendpoints, then groups and matches the changes with change tickets and approvals. Use thispage to view reconciliation results.
Option definitions
DefinitionOption
Provides a summary of the reconciliation results.ReconciliationSummary • Authorized Changes — Displays the number of authorized changes made on all
managed endpoints. Changes made as part of a change ticket are referred as authorizedchanges.
• Unauthorized Changes — Displays the number of unauthorized changes made on allmanaged endpoints. Changes made without an associated ticket ID are referred asunauthorized changes.
• Changes that match multiple Tickets — Displays the number of changes made onall managed endpoints that match multiple ticket IDs.
• Reconciled Tickets — Displays the number of reconciled tickets (corresponding towhich changes have been found) in your setup.
• Systemswith Unauthorized Changes —Displays the number of managed endpointsin your setup with unauthorized changes.
• Systems with Changes that match multiple Tickets — Displays the number ofendpoints in your setup with changes that match to multiple tickets.
ReconciliationActions
• Reconciliation Cycle Logs — Opens the Reconciliation Cycle Logs page that liststhe logs for all reconciliation cycles. The page includes one entry for each executed andin progress reconciliation cycle.
• Reconciled Tickets— Opens the Reconciled Tickets page. Use this page to view theticket IDs and reconciliation change details.
• Systems with Unauthorized Changes — Opens the Systems with unauthorizedchanges page. Use this page to view the list of endpoints on which unauthorized changeswere made and their change details.
• Systems with changes matching multiple Tickets — Opens the Systems withchanges matching multiple tickets page. Use this page to view the list of endpointson which the changes made match multiple tickets.
165McAfee Change Control and Application Control 6.0.0 Product Guide

Reconciliation Cycle Logs page
Use this page to view reconciliation logs. This page includes one entry for each executed andin progress reconciliation cycle. Click a record to review details for the cycle.
Option definitions
DefinitionOption
Allows you to filter the listed details based on these criteria:Filters
• Preset — Use this option to review information for the specified time period.
• Hide Filter/Show Filter — Use these to hide or show the filters on the page.
Actions • Choose Columns — Opens the Select the Columns to Display page. Use this to selectthe columns of data to display on the Reconciliation Cycle Logs page.
• Export Table — Opens the Export page. Use this page to specify the format and thepackage of files to be exported. You can save or email the reconciliation logs list.
McAfee Change Control and Application Control 6.0.0 Product Guide166

Reconciled Tickets page
Use this page to view the ticket IDs and reconciliation change details. Reconciled tickets aretickets that are associated with the appropriate events after reconciliation. The page includesone entry for each reconciled ticket.
Option definitions
DefinitionOption
Allows you to filter the listed details based on these criteria:Filters
• Preset — Use this option to review information for the specified time period.
• Hide Filter/Show Filter — Use these to hide or show the filters on the page.
Actions • View Changes — Opens the Authorized Changes page. Use this option to view details fora particular ticket.
• Choose Columns — Opens the Select the Columns to Display page. Use this to select thecolumns of data to display on the this page.
• Export Table— Opens the Export page. Use this page to specify the format and the packageof files to be exported. You can save or email the reconciliation tickets list.
167McAfee Change Control and Application Control 6.0.0 Product Guide

Authorized Changes page
Use this page to view all events matched with a particular ticket.
Option definitions
DefinitionOption
Allows you to filter the listed details based on these criteria:Filters
• Filter — Use this option to review information for the specified time period.
• Hide Filter/Show Filter — Use these to hide or show the filters on the page.
Actions • Choose Columns — Opens the Select the Columns to Display page. Use this to select thecolumns of data to display on the page.
• Export Table — Opens the Export page. Use this page to specify the format and the packageof files to be exported. You can save or email the events list.
McAfee Change Control and Application Control 6.0.0 Product Guide168

System with Unauthorized Changes page
Use this page to view the list of endpoints on which unauthorized changes were made and theirchange details.
Option definitions
DefinitionOption
Allows you to filter the listed details based on these criteria:Filters
• Preset — Use this option to review information for the specified time period.
• Hide Filter/Show Filter — Use these to hide or show the filters on the page.
• Show selected rows — Use this option to hide all rows except the rows selected on the page.
Actions • Numeric link — Opens the Unauthorized Changes page for the associated endpoint. Usethis page to view all unauthorized events for the selected endpoint.
• Document Changes—Opens the Document Changes dialog box that allows you to associatea ticket with all unauthorized changes for the endpoint.
• Dismiss Changes — Opens the Dismiss Changes dialog box that allows you to ignore allunauthorized changes for the endpoint. Dismissed changes are removed from the page and notconsidered for future reconciliation cycles.
• Choose Columns — Opens the Select the Columns to Display page. Use this to select thecolumns of data to display on the page.
• Export Table — Opens the Export page. Use this page to specify the format and the packageof files to be exported. You can save or email the endpoints list.
169McAfee Change Control and Application Control 6.0.0 Product Guide

Unauthorized Changes page
Unauthorized change are events on the endpoints or groups that cannot be matched with anychange tickets in the Change Management System. Use this page to view and manageunauthorized events for an endpoint.
Option definitions
DefinitionOption
Allows you to filter the listed details based on these criteria:Filters
• Preset — Use this option to review information for the specified time period.
• Hide Filter/Show Filter — Use these to hide or show the filters on the page.
• Show selected rows — Use this option to hide all rows except the rows selected on the page.
Actions • Document Changes—Opens the Document Changes dialog box that allows you to associatea ticket with the selected events.
• Dismiss Changes — Opens the Dismiss Changes dialog box that allows you to ignore theselected events. Dismissed changes are removed from the page and not considered for futurereconciliation cycles.
• Choose Columns — Opens the Select the Columns to Display page. Use this to select thecolumns of data to display on the page.
• Export Table — Opens the Export page. Use this page to specify the format and the packageof files to be exported. You can save or email the endpoints list.
McAfee Change Control and Application Control 6.0.0 Product Guide170

Systems with Changes matching multipleTickets page
Use this page to view the list of endpoints on which the changes made match multiple tickets.
Option definitions
DefinitionOption
Allows you to filter the listed details based on these criteria:Filters
• Preset — Use this option to review information for the specified time period.
• Hide Filter/Show Filter — Use these to hide or show the filters on the page.
• Show selected rows — Use this option to hide all rows except the rows selected on the page.
Actions • Numeric link — Opens the Changes that match multiple Tickets page lists all unresolvedevents for the selected endpoint.
• Resolve changes — Opens the Resolve changes dialog box that allows you to match allunresolved events for the selected the endpoint with a specified ticket.
• Choose Columns — Opens the Select the Columns to Display page. Use this to select thecolumns of data to display on the page.
• Export Table — Opens the Export page. Use this page to specify the format and the packageof files to be exported. You can save or email the list of endpoints.
171McAfee Change Control and Application Control 6.0.0 Product Guide

Changes that match multiple tickets page
Unresolved events are events that match multiple tickets in the change management system.Use this page to view and manage the unresolved events for an endpoint.
Option definitions
DefinitionOption
Allows you to filter the listed details based on these criteria:Filters
• Preset — Use this option to review information for the specified time period.
• Hide Filter/Show Filter — Use these to hide or show the filters on the page.
• Show selected rows — Use this option to hide all rows except the rows selected on the page.
Actions • Resolve changes — Opens the Resolve changes dialog box that allows you to match theselected unresolved events with a specified ticket.
• Choose Columns — Opens the Select the Columns to Display page. Use this to select thecolumns of data to display on the page.
• Export Table — Opens the Export page. Use this page to specify the format and the packageof files to be exported. You can save or email the list of unresolved events.
McAfee Change Control and Application Control 6.0.0 Product Guide172