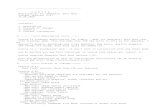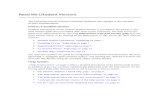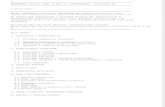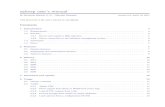CHALLENGE DISC - Readme DE - MFT Bodyteamwork€¦ · CHALLENGE DISC 2.0 – Readme 5 Alternativ...
Transcript of CHALLENGE DISC - Readme DE - MFT Bodyteamwork€¦ · CHALLENGE DISC 2.0 – Readme 5 Alternativ...

CHALLENGE DISC 2.0 – Readme
MFT - Bodyteamwork®
INDEX
1 ÜBER DIE CHALLENGE DISC...................................................................................................12 SYSTEMANFORDERUNGEN ...................................................................................................23 INSTALLATION .....................................................................................................................43.1 WINDOWS ....................................................................................................................................43.2 MACOS X ....................................................................................................................................7
4 VERWENDUNGSHINWEISE ...................................................................................................75 DEINSTALLATION .................................................................................................................86 FEHLERBEHEBUNG ...............................................................................................................96.1 ALLGEMEINE PROBLEME ..................................................................................................................96.2 WINDOWS ..................................................................................................................................116.3 MACOS X ..................................................................................................................................186.4 ANDROID ....................................................................................................................................21
1 ÜBER DIE CHALLENGE DISC
Wenn Sie mit der Challenge Disc regelmäßig trainieren, profitieren Sie auf vielfache Weise. Die
Anwendung oder App zur Challenge Disc unterstützt Sie dabei!
Macht Sie leistungsfähiger in Sport und Beruf
Gut koordinierte Muskeln bewegen sich präziser und brauchen weniger Energie. Daher können Sie
auch Ihre Kraft, Ausdauer, Beweglichkeit und Schnelligkeit besser trainieren und umsetzen. Body
Teamwork® steigert die Leistung im Fitnesstraining und in verschiedenen Sportarten wie
Ballsport, Golf, Laufen, Nordic Walking, Wandern, Langlaufen und Skifahren.
Stärkt Ihren Rücken und hält Ihre Gelenke gesund
Tiefliegende Muskeln, die mit herkömmlichem Training nicht erreicht werden, werden gekräftigt
und die Wirbelsäule geschützt. Sie gehen mit einer besseren Haltung durchs Leben. Body
Teamwork® stärkt auch jene kleinen Muskeln, die die Gelenke umgeben und sichern. Das

CHALLENGE DISC 2.0 – Readme 2
verhindert Überlastungen und Gelenksprobleme. Sie können rascher reagieren, was
Verletzungsrisiko beim Sport und Sturzrisiko im Alter erheblich senkt.
Sorgt für mehr Konzentration und Kreativität
Body Teamwork® macht Sie entspannter, konzentrierter und kreativer. Das können Sie auch beim
Lernen oder am Arbeitsplatz nutzen: Setzen Sie die MFT Disc für kurze Lern- und Arbeitspausen
(in Arbeitskleidung) ein.
2 SYSTEMANFORDERUNGEN
Die Challenge Disc 2.0 (Art. Nr 9005) verbindet sich mittels Bluetooth Low Energy mit Ihrem
Computer, Tablet oder Smartphone.
WICHTIG!
Stellen Sie bitte sicher, dass Ihr Gerät Bluetooth Low Energy unterstützt. Sehen Sie dazu in der
Hardware-Spezifikation nach. Andere Bezeichnungen dafür sind: Bluetooth LE oder Bluetooth 4.0.
Der ältere Standard – Bluetooth 2.0 – wird von der Challenge Disc nicht unterstützt!
Die unterstützten Betriebssysteme und die genauen Mindestanforderungen sind wie folgt:
Challenge Disc 2.0
Microsoft Windows Mac OS X Android iOS
Betriebssystem Windows 10
Windows 8.1
macOS 10.12
OS X 10.11
OS X 10.10
OS X 10.9
OS X 10.8
mindestens
Android 4.3
(Jelly Bean MR2)
iOS 9
iOS 8
iOS 7
iOS 6
Prozessor Intel Pentium III 1GHz
empfohlen:
alle Intel
Prozessoren
alle

CHALLENGE DISC 2.0 – Readme 3
Pentium 4 2GHz
(oder schneller)
(Core Duo 1.83GHz,
oder schneller)
Arbeitsspeicher 512 MB
empfohlen: 1 GB
Bluetooth Bluetooth Low Energy Unterstützung
(auch bezeichnet als Bluetooth LE oder Bluetooth 4.0)
sonstiges Internetanschluss zum Download der
aktuellen Version
(CD-ROM / DVD-Laufwerk)
Internetanschluss
Google-Konto
zur Installation
Internet
Apple-ID zur
Installation

CHALLENGE DISC 2.0 – Readme 4
3 INSTALLATION
3.1 Windows
Die Software-Installation startet beim Einlegen der Installations-CD unter Windows automatisch.
Sie müssen also lediglich den Aufforderungen des Installationsprogrammes folgen. Zu Beginn
werden Sie gebeten eine Sprache auszuwählen. Diese Sprache dient lediglich der Installation, die
Software selbst ist immer mehrsprachig.
Sie können die Installation auch händisch starten indem Sie "challengeDiscSetup_<x>.exe" von der
Installations-CD aufrufen.
<x> steht dabei für die Versionsnummer.
3.1.1 Koppelung von Bluetooth Geräten Geräten unter Windows 8.1
Hinweis: Diese Anleitung gilt für Windows 8.1 und ältere Versionen von Windows 10. Ab dem
Windows 10 „Creators Update“, welches Mitte 2017 erschienen ist, ist vorheriges Koppeln des
Sensors nicht mehr notwendig!
Bevor ein Programm unter Windows 8.1 einen Bluetooth LE Sensor verwenden kann, muss dieser
mit dem Betriebssystem gekoppelt werden. Dieser Prozess des "Koppelns" bindet das Gerät an
das Betriebssystem, sodass das Gerät in Folge von Anwendungen gefunden und verwendet
werden kann.
Daher muss der Bluetooth-Sensor der Challenge Disc gekoppelt werden, bevor die Anwendung
verwendet wird. Allerdings ist dies nur einmal vor der ersten Verwendung des Programmes
notwendig. Ist der Koppelungsvorgang einmal erfolgreich abgeschlossen, so merkt sich das
Betriebssystem das Gerät. Es steht damit für weitere Verwendungen sofort zur Verfügung.
Die folgende Anleitung zeigt, wie Sie die Challenge Disc mit Ihrem System koppeln können.
Schritt 1
Stellen Sie sicher, dass Bluetooth aktiviert ist und klicken Sie dann mit der
rechten Maustaste auf das Bluetooth-Symbol in der Taskleiste.

CHALLENGE DISC 2.0 – Readme 5
Alternativ dazu können Sie in der Systemsteuerung im Abschnitt "Geräte und Drucker"
auf "Gerät hinzufügen" klicken (danach mit Schritt 3 fortfahren)
Schritt 2
Im Kontextmenü wählen Sie "Bluetooth-Netzwerkgeräte anzeigen" aus.
Schritt 3
Bewegen Sie Ihre Challenge Disc um den Bluetooth-Sensor aufzuwecken. Der
Sensor erscheint daraufhin unter dem Namen "MFT Sensor" in der Liste der
gefundenen Geräte. Klicken Sie auf diesen Eintrag.
Schritt 4
Wählen Sie nun "Koppeln" aus.

CHALLENGE DISC 2.0 – Readme 6
Schritt 5
Windows fragt nun nach einer Kennung. Geben Sie 0000 ein und klicken Sie dann
auf "Weiter".
Schritt 6
Windows stellt nun eine Verbindung zu dem Bluetooth-Sensor her. Bewegen Sie
dabei wieder die Challenge Disc, damit der Sensor nicht in den Stromspar-Modus
zurückschaltet.
Schritt 7

CHALLENGE DISC 2.0 – Readme 7
Zeigt der Sensor-Status nun wie abgebildet "Verbunden" an, dann war das Koppeln
erfolgreich und Sie können nun die Anwendung mit Ihrer Challenge Disc
verwenden!
Ist hingegen ein Fehler aufgetreten, dann versuchen Sie es nochmals und
wiederholen dazu die angegebenen Schritte.
3.2 Mac OS X
Unter Mac OS X müssen Sie lediglich das .dmg Image öffnen und die Applikation "Challenge Disc" in
den Anwendungsordner ziehen.
Eine vorherige Koppelung wie unter Windows 8.1 ist nicht notwendig.
4 VERWENDUNGSHINWEISE
Die Anwendung gliedert sich in vier Bereiche:
1. Warmup Hier können Sie sich aufwärmen, bevor Sie mit dem Training beginnen und
gleichzeitig mit den Funktionen und Vorteilen der Challenge Disc vertraut
machen.
2. Test Bevor Sie trainieren sollten Sie unbedingt einen Einstiegstest machen. Danach
wissen Sie, welches Trainingslevel am besten für Sie geeignet ist.
3. Training Während des Trainings steuern Sie einen grünen Ball. Sie müssen versuchen
durch richtiges Belasten der Challenge Disc immer im rot markierten Bereich zu
bleiben. Das hört sich einfacher an, als es tatsächlich ist...
Sie können zwischen fünf verschieden Levels, also Schwierigkeitsstufen wählen.
4. Spiele Sie können aus sechs verschiedene Spiele wählen. Wie auch im Trainingsmodus
können Sie Ihre Resultate in eine Highscore-Liste eintragen.

CHALLENGE DISC 2.0 – Readme 8
Im Hauptmenü können Sie sich außerdem im Menüpunkt "Information" (kleines "i") über die
Vorteile der Challenge Disc informieren.
Außerdem können Sie die Sprache wählen. Die Anwendung spricht viele Sprachen - im Moment
stehen 10 verschiedene Europäische Sprachen zur Verfügung! Beim Starten der Software wird
standardmäßig die Sprache verwendet, die Sie in ihrem Betriebssystem als Standardsprache
eingestellt haben.
Zum Beenden der Software drücken Sie die <ESC> Taste.
5 DEINSTALLATION
Windows
Klicken Sie auf "Uninstall" im Startmenü aus dem Untermenü "Challenge Disc".
Mac OS X
Entfernen Sie die Applikation "Challenge Disc" aus dem Anwendungsordner.

CHALLENGE DISC 2.0 – Readme 9
6 FEHLERBEHEBUNG
Bevor Sie sich an die Fehlerbehebung machen, laden Sie bitte die neueste Version herunter und
installieren Sie diese. Es kann sein, dass der Fehler bereits behoben wurde:
http://www.mft-company.com/mft/download-support
Können Sie das Problem mit folgender Anleitung nicht lösen, wenden Sie sich bitte an uns:
MFT Bodyteamwork GmbH
Binderfeld 6
A-6365 Kirchberg/Tirol
Tel: +43-5357-50246
E-Mail: [email protected]
http://www.mft-company.com/
6.1 Allgemeine Probleme
>> Der Sensor wird gefunden (blaues Bluetooth Symbol mit grünem Hacken)>> Die Software bleibt stehen, der rote Fortschrittsbalken läuft nicht von links nach rechts>> Es ist nur ein Feld mit einer grünen Umrandung und dem Wort "starting..." zu sehen.
Fehlerursachen / Diagnose
Die Challenge Disc besitzt einen Bewegungssensor und einen Bluetooth Low Energy Sensor. Der
Bewegungssensor misst die Neigung der Disc – der Bluetooth Sensor sendet diese Daten an Ihren
PC, Mac oder Ihr mobiles Gerät.
Erscheint beim Start der Software ein blaues Bluetooth Symbol mit einem grünen Hacken, dann
wurde der Bluetooth Sensor gefunden. Bleibt die Anwendung in dieser Ansicht stehen und der
Fortschrittsbalken füllt sich nicht, dann ist wahrscheinlich der Bewegungssensor defekt.
(1) Wenden Sie sich an Ihren Verkäufer
(2) Wenden Sie sich an uns!

CHALLENGE DISC 2.0 – Readme 10
Machen Sie einen Screenshot von der Anwendung
Notieren Sie die genaue Bezeichnung Ihres PCs oder Tablets (Modell, Ausstattung,
Kaufdatum) sowie die Ihres Betriebssystems.
Kontaktieren Sie uns mit der Fehlerbeschreibung (Kontaktdaten siehe oben).
Ist der Sensor defekt, übernehmen wir den kostenlosen Austausch bzw. die Reparatur.

CHALLENGE DISC 2.0 – Readme 11
6.2 Windows
>> Der Sensor wird von der Challenge-Disc Software nicht gefunden.>> Es erscheint eine Fehlermeldung während des Verbindungsversuchs.
Fehlerursachen / Diagnose
Stellen Sie zuerst sicher, dass Ihr PC Bluetooth Low Energie unterstützt. Es sind noch Geräte mit
älterer Hardware auf dem Markt, die nur den älteren Standard Bluetooth 2.0 unterstützen. Die
Anwendung benötigt unbedingt Bluetooth Low Energy!
So können Sie überprüfen, ob Ihr Windows-PC Bluetooth Low Energie unterstützt:
(1) Überprüfen Sie, dass Sie Windows 10 oder Windows 8.1 haben. Ältere Windows
Versionen werden nicht unterstützt!
(2) Schlagen Sie in der Produktbeschreibung nach und suchen Sie nach „Bluetooth Low
Energy“, „Bluetooth LE“ oder „Bluetooth 4.0“
(3) Öffnen Sie den “Geräte Manager“ (Englisch “Device Manager“) und klappen Sie den Eintrag
“Bluetooth“ auf. Gibt es darunter einen Eintrag “Microsoft Bluetooth LE Enumerator“, so
unterstützt Ihr Gerät Bluetooth Low Energy.

CHALLENGE DISC 2.0 – Readme 12
>> Beim ersten Start funktioniert die Software einwandfrei>> Schließt man COODI und startet neu, bleibt die Software im Startscreen stehen>> Es erscheint ein graues Bluetooth Symbol mit einem „X“>> Es erscheint die Fehlermeldung „Error! BLTE: the device is not ready!“
Fehlerursachen / Lösungsvorschläge
Leider ist das ein bekanntes Windows 10 Problem, das mit dem Treiber von Bluetooth Low Energy
zusammenhängt und nur bei manchen Geräten auftritt. Laut unseren Informationen ist diese
Einschränkung von Seiten Windows herstellerabhängig. Man muss den Sensor vor jeder
Benutzung der Software trennen und wieder koppeln - oder den Rechner neu starten.
Versuchen Sie zunächst ein Treiberupdate des Bluetooth Adapters durchzuführen:
(1) So aktualisieren Sie den Bluetooth-Treiber:
Öffnen Sie den Geräte-Manager
Dazu im Suchfeld (Lupensymbol bei Windows 10) Geräte-Manager eingeben.
Den Geräte-Manager öffnen und das Bluetooth-Symbol aufklappen.
Dann mit der rechten Maustaste über dem Adapter (nicht: Dienst, Enumerator,
Auflistung oder sonstiges) den Menüpunkt "Eigenschaften“ auswählen.
Klicken Sie auf den Reiter "Treiber".
Klicken Sie auf "Treiber aktualisieren..."
Starten Sie den Rechner neu
(2) Überprüfen Sie auch, ob diese Fenster einen Reiter "Energieverwaltung“ hat. Dort sollte der
Energiesparmodus ausgeschaltet sein (d.h. das Häkchen darf nicht gesetzt sein).

CHALLENGE DISC 2.0 – Readme 13
Führt dies nicht zum Erfolg müssen Sie wie folgt vorgehen:
(1) Starten Sie Ihren Rechner nach der Verwendung der Anwendung neu. Wenn das Problem
dadurch nicht gelöst wird, fahren Sie bei Punkt (2) fort:
(2) Trennen Sie die Koppelung mit dem Sensor:
Klicken Sie mit der rechten Maustaste auf das Bluetooth-Symbol in der Taskleiste.
Im Kontextmenü wählen Sie "Bluetooth-Netzwerkgeräte anzeigen" aus.
Klicken Sie auf den Eintrag "MFT Sensor" und danach auf "Gerät entfernen"
Koppeln Sie neu (siehe Anleitung in Kapitel 3.1.1, Seite 4)
Diesen Schritt müssen Sie leider vor jedem neuen Start der Anwendung wiederholen.
Microsoft arbeitet bereits an einer Behebung des Problems!

CHALLENGE DISC 2.0 – Readme 14
>> Nach dem Starten ist nichts auf dem Bildschirm zu sehen.>> Der Bildschirm bleibt weiß bzw. grau.
Fehlerursachen / Lösungsvorschläge
Dies ist ein bekanntes Problem mit Adobe Flash im Vollbildmodus, das zum Glück nur sehr selten
auftritt. Die Anwendung ist zum Teil in Flash entwickelt und daher auch betroffen.
Im Wesentlichen handelt es sich um eine Inkompatibilität mit den Grafikkartentreibern für
Windows. Wenn Sie dieses Problem haben, dann betrifft das auch andere Anwendungen -
probieren Sie zum Beispiel einmal auf YouTube ein Video im Vollbild-Modus zu betrachten.
(1) Update des Grafikkartentreibers. Probieren Sie ein Windows-Update.
Möglicherweise gibt es eine neuere Version ihres Grafikkartentreibers, die das Problem
löst.
(2) Update des Adobe Flash Players auf http://get.adobe.com/flashplayer
(3) Sie können das Problem auch beseitigen, indem Sie die Hardwarebeschleunigung der
Grafikkarte für Adobe Flash ausschalten:
starten Sie das Programm "ScreenFix"
(befindet sich im Windows-Startmenü im Unterverzeichnis "Challenge Disc")
klicken Sie auf "HW-Beschleunigung"
es öffnet sich ein weiteres Fenster
entfernen Sie das Häkchen vor "Hardwarebeschleunigung aktivieren"
bestätigen Sie durch einen Klick auf "schließen"
(4) Als letzte Möglichkeit können Sie die Anwendung auch in einem Fenster laufen lassen.
Der Vollbildmodus wird dann nicht mehr verwendet und es treten keine Probleme mehr
auf.
starten Sie das Programm "ScreenFix"
(befindet sich im Windows-Startmenü im Unterverzeichnis "Challenge Disc")
es wird angezeigt, in welchem Modus die Anwendung läuft
überprüfen Sie, dass die Anwendung im Vollbild-Modus gestartet wird
klicken Sie auf "Fenster-Modus"

CHALLENGE DISC 2.0 – Readme 15
>> Die Anwendung läuft - jedoch werden Bereiche der Programmoberfläche abgeschnitten.
Fehlerursachen / Lösungsvorschläge
Es wurde beobachtet, dass es unter aktuellen Tablets und Notebooks mit Windows 8 (bzw. 8.1) zu
diesem Problem kommen kann. Der Grund dafür ist, dass eine Bildschirm-Auflösung gewählt
wurde, die größer als die physikalische Auflösung des Monitors ist. Daher erscheint das Bild
abgeschnitten.
(1) Passen Sie Bildschirmauflösung an:
Rechter Mausklick auf den Desktop >> Menüpunkt "Bildschirmauflösung"
(2) Alternativ können Sie die Anwendung auch in einem Windows-Fenster laufen lassen
(dieses Fenster kann dann beliebig verschoben sowie vergrößert und verkleinert werden):
starten Sie das Programm "ScreenFix"
(befindet sich im Windows-Startmenü im Unterverzeichnis "Challenge Disc")
es wird angezeigt, in welchem Modus die Anwendung läuft
überprüfen Sie, dass die Anwendung im Vollbild-Modus gestartet wird
klicken Sie auf "Fenster-Modus"
>> Fehlermeldung beim Start: Dieses Programm erfordert die Komponente "flash.ocx"
Fehlerursachen / Lösungsvorschläge
Bei einigen Windows-Varianten (z.B. Windows 7 Home Premium 64 Bit) ist eine von der
Anwendung benötigte Komponente nicht enthalten (flash.ocx). Verfahren Sie wie folgt um diese zu
installieren:

CHALLENGE DISC 2.0 – Readme 16
(1) Installieren Sie die aktuelle Flash-Version für den Internet-Explorer.
Besuchen Sie dazu mit dem Internet Explorer die Seite http://get.adobe.com/flashplayer/
und wählen Sie "Jetzt installieren".
(2) Führt Punkt (1) nicht zum Erfolg, kopieren Sie die fehlende Datei (flash.ocx) händisch:
Öffnen Sie mit dem Windows-Explorer den Ordner in dem sich Flash befindet.
Unter Windows 7 ist das: C:\Windows\SysWOW64\Macromed\Flash\
Dort befindet sich (nach Installation von Adobe-Flash) eine Datei namens
Flash##.ocx. Dabei ist ## eine Versionsnummer. (Die Datei könnte also z.B.:
Flash32_11_9_900_117.ocx heißen).
Wie auch immer der genaue Name lautet - kopieren Sie diese Datei und fügen
Sie diese im selben Ordner ein (dazu benötigen Sie Administrator Rechte).
Diese Datei trägt dann denselben Namen - erweitert um den Anhang Kopie.
Danach benennen Sie die Datei in flash.ocx um.
Versuchen Sie nochmals die Anwendung zu starten.
Dieser Vorgang ist auch hier beschrieben:
http://lasthussar.wordpress.com/2011/07/11/how-to-solve-missing-flash-ocx-the-simple-way/
>> Software startet zunächst normal>> Nach einiger Zeit bleibt der Ball während des Trainings stecken und reagiert nicht mehr.
Fehlerursachen / Lösungsvorschläge
Dieser Fehler kann bei einigen PC und Laptops auftreten und wird vor allem bei Windows 10
Geräten beobachtet. Vermutlich ist der Energiesparmodus daran schuld, der irrtümlicherweise zum
Abschalten des Bluetooth Adapters im PC führt!
(1) Bitte helfen Sie uns bei der Fehlerdiagnose indem Sie uns Hersteller und Treiberversion
Ihres Bluetooth Adapters zukommen lassen:
An die gewünschte Information kommen Sie am besten über den Geräte-
Manager
Dazu im Suchfeld (Lupensymbol bei Windows 10) Geräte-Manager eingeben.

CHALLENGE DISC 2.0 – Readme 17
Den Geräte-Manager öffnen und das Bluetooth-Symbol aufklappen.
Dann mit der rechten Maustaste über dem Adapter (nicht: Dienst, Enumerator,
Auflistung oder sonstiges) den Menüpunkt "Eigenschaften“ auswählen.
Die Information unter dem Reiter "Treiber" mittels Screenshot an uns senden.
(2) Nun sollten Sie überprüfen ob diese Fenster einen Reiter "Energieverwaltung“ hat. Dort sollte
der Energiesparmodus ausgeschaltet sein (d.h. das Häkchen darf nicht gesetzt sein).
Laut einiger Berichte im Internet konnten so ähnlich geartete Probleme mit Bluetooth
behoben werden!

CHALLENGE DISC 2.0 – Readme 18
6.3 Mac OS X
>> Der Sensor wird von der Challenge-Disc Software nicht gefunden.>> Es erscheint eine Fehlermeldung während des Verbindungsversuchs.
Fehlerursachen / Diagnose
Stellen Sie zuerst sicher, dass Ihr Mac Bluetooth Low Energie unterstützt. Schon 2005 hat Apple in
einigen Geräten die neue Funktechnologie genutzt, andererseits gab es auch 2009 noch iMacs
ohne den Standard. Die Anwendung benötigt unbedingt Bluetooth Low Energy!
So können Sie überprüfen, ob Ihr Mac Bluetooth Low Energy unterstützt:
(1) Überprüfen Sie, dass Sie zumindest Mac OS X 10.7 haben. Ältere Mac OS Versionen
werden nicht unterstützt!
(2) Schlagen Sie in der Produktbeschreibung nach und suchen Sie nach „Bluetooth Low
Energy“, „Bluetooth LE“ oder „Bluetooth 4.0“
(3) Öffnen Sie den Systembericht
Klicken Sie in der Menüzeile auf das Apple-Logo im linken oberen Eck
Wählen Sie “Über diesen Mac“ aus
Klicken Sie auf “Systembericht...“
Wählen Sie “Bluetooth“ in der linken Spalte aus
Überprüfen Sie ob es folgenden Eintrag gibt:
“Bluetooth Low Energy wird unterstützt: Ja“
(Englisch: “Bluetooth Low Energy Supported: Yes“)

CHALLENGE DISC 2.0 – Readme 19
>> "ChallengeDisc" kann nicht geöffnet werden, da es von einem unbekannten Entwickler stammt.
Fehlerursachen / Lösungsvorschläge
Lassen Sie sich von dieser Meldung nicht beirren: Aus Sicherheitsgründen wird es unter OS X
immer schwieriger Software zu installieren, die nicht aus Apples App-Store kommt. Wir versichern
natürlich, dass die Anwendung für Ihren Rechner kein Sicherheitsrisiko darstellt!
So können Sie die Anwendung dennoch starten:
Halten Sie die Taste <ctrl> gedrückt, während Sie auf die Anwendung doppelklicken.
Das Betriebssystem fragt nochmals nach, ob Sie sicher sind. Bestätigen Sie die Abfrage.
OS X merkt sich Ihre Eingabe. Das nächste Mal können Sie ganz normal starten.
>> Circa 2 Minuten nach dem Start der Anwendung wird der Bildschirm dunkel.>> Nach circa 10 Minuten schaltet er sich ganz ab.
Fehlerursachen / Lösungsvorschläge

CHALLENGE DISC 2.0 – Readme 20
Das ist kein Fehler, sondern der Bildschirmschoner. Bewegt man die Maus nicht (und das tut man
während des Trainings mit der Challenge Disc üblicherweise nicht), dann läuft der Countdown.
Zusätzlich kann der Bildschirm noch gedimmt werden, bevor er ganz abgeschaltet wird.
Wann sich der Monitor ausschaltet können Sie in den Systemeinstellungen unter Energie sparen
einstellen. Bewegen Sie dazu den Schieberegler "Ruhezustand für Monitor".
Um das vorzeitige Dimmen des Monitors zu unterbinden, entfernen Sie das Häkchen vor "Helligkeit
vor Aktivieren des Ruhestands automatisch verringern".

CHALLENGE DISC 2.0 – Readme 21
6.4 Android
>> Der Sensor wird von der Challenge-Disc Software nicht gefunden.>> Es erscheint eine Fehlermeldung während des Verbindungsversuchs.
Fehlerursachen / Diagnose
Im November 2018 hat Google im Play-Store ein neues Sicherheitsmodell eingeführt. Dies hat zur
Folge, dass alle Anwendungen, die Bluetooth verwenden, den Anwender mit folgender Frage
konfrontieren müssen: "Zugriff auf den Standort Ihres Gerätes erlauben?". Mit Bluetooth ist zwar
prinzipiell Indoor-Ortung möglich, wir verwenden dies jedoch nicht.
Es kann sein, dass Sie den Zugriff abgelehnt haben und die App deshalb den Sensor nicht finden
kann. Außerdem ist es bei einigen Android-Geräten zusätzlich notwendig, GPS zu aktivieren (auch
wenn wir GPS nicht verwenden)!
Führen Sie folgende Schritte durch, um den Zugriff auf Bluetooth zu erlauben:
(1) Deinstallieren Sie zuerst die App
(2) Schalten Sie GPS auf Ihrem Android Gerät ein!
(3) Laden Sie die App „MFT Challenge Disc“ aus dem Google Play Store herunter und
installieren Sie diese neu.
(4) Starten Sie die App
(5) Wichtig:
Beantworten Sie die Frage "Zugriff auf den Standort Ihres Gerätes erlauben?" mit JA
(6) Beim nächsten Start der App können Sie testen, ob die App auch ohne GPS läuft. Wenn
nicht, lassen Sie GPS eingeschaltet.