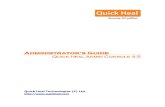ChainBuilder Connect 2.1 ChainBuilder Connect Admin Console Guide
Transcript of ChainBuilder Connect 2.1 ChainBuilder Connect Admin Console Guide

ChainBuilder Connect 2.1
ChainBuilder Connect Admin Console Guide
02/04/2010
©Copyright 2006-2010 Bostech Corporation
Page 1 of 2Admin Console Guide
2/9/2010file://C:\CBDoc\adminConsole\guide\index.html

Contents
Introduction Starting the Servers Login and Logout Components Assemblies Endpoints Logs Error Database Alerts Setup Help
Page 2 of 2Admin Console Guide
2/9/2010file://C:\CBDoc\adminConsole\guide\index.html

Introduction
The ChainBuilder Connect Admin Console is a web based application that provides control over the ChainBuilder Connect server. Functions provided by the Admin Console include the following:
� Installation and Removal of components and shared libraries. These can be standard ChainBuilder Connect components/libraries or user supplied components/libraries.
� Service assembly deployment and removal � Startup, stopping and shutdown of components and service assemblies � Statistics – View message counts and other statistics � Error Database Viewer � Log viewer
The ChainBuilder Connect Admin Console is built using the AJAX (Asynchronous JavaScript and XML) technology which gives users a better user experience including performance, usability and interactivity.
Page 1 of 37Admin Console Guide
2/9/2010file://C:\CBDoc\adminConsole\guide\console.html

Starting the Servers
To use the Admin Console web application, make sure that the ChainBuilder Connect Server, ChainBuilder Connect Derby Server, and ChainBuilder Connect Admin Console Server on the ChainBuilder Connect host machine are up and running. Users can then access the ChainBuilder Connect Admin Console from a web browser anywhere within the network.
The Admin Console runs as a Servlet under A J2EE Servlet container. The ChainBuilder Connect install supplies Apache Tomcat as the Servlet container to run the Admin Console. The Admin Console application can also be deployed into other J2EE application servers to utilize an existing platform. The console.war file is located in % CBESB_HOME%\tomcat\webapps directory.
Windows
The ChainBuilder Connect Server, ChainBuilder Connect Derby Server, and ChainBuilder Connect Admin Console Server are installed as Windows Services. The best configuration is to have these Window Services started automatically when the machine is started. Check if they are running by clicking Windows’ Services under Administrative Tools under Control Panel.
As shown in the following screen, users can start and stop the three server services using the interface provided by Windows Services.
Linux
On Linux, start the ChainBuilder Connect server by running the “sm” command in the $ CBESB_HOME/wrapper/bin directory. The following shows how to start, stop and query the status of ChainBuilder Connect Server.
.
Page 2 of 37Admin Console Guide
2/9/2010file://C:\CBDoc\adminConsole\guide\console.html

Users can start the ChainBuilder Connect Admin Console server by running the “tomcat” command in the $ CBESB_HOME/wrapper/bin directory. The following shows how to start, stop and query status of ChainBuilder Connect Admin Console server.
Users can start the ChainBuilder Connect Derby server by running the “derby” command in the $ CBESB_HOME/wrapper/bin directory. The following shows how to start, stop and query status of ChainBuilder Connect Derby server.
Page 3 of 37Admin Console Guide
2/9/2010file://C:\CBDoc\adminConsole\guide\console.html

Login and Logout
Log into the Admin Console application by pointing the web browser to the following address:
� For the Professional Edition - Admin Console Portal: http://localhost:9080/Portal/
� For the Community Edition - Admin Console: http://localhost:9080/AdminConsole/
Substitute the localhost with the machine name on which you have ChainBuilder Connect installed.
The following shows the login screen. The default user and password are both “cbesb”.
To log on, type the username and password in the provided fields and click on the Login button.
After logging in, the Portal screen will be displayed:
Page 4 of 37Admin Console Guide
2/9/2010file://C:\CBDoc\adminConsole\guide\console.html

Click on “AdminConsolePro” or “AdminConsole” to enter the Admin Console. The next screen shows the main screen of the Admin Console application. Note that the Alert options are only available in the Admin Console Professional.
Click the “Logout” button on the top row or close the browser to logout from the Admin Console application.
To modify the JMX login information:
Follow the ServiceMix documentation to modify the “users-credentials.properties” and “users-passwords.properties” files
Page 5 of 37Admin Console Guide
2/9/2010file://C:\CBDoc\adminConsole\guide\console.html

in % CBESB_HOME%\apache-servicemix\conf directory to change the default JMX user and password.
Provide the Admin Console with the updated login information by modifying one of the following two files (Depending on which version of the product you are using.)
<cbesb_home>\tomcat\webapps\AdminConsole\WEB-INF\classes\jmx.properties
<cbesb_home>\tomcat\webapps\AdminConsolePro\WEB-INF\classes\jmx.properties
Page 6 of 37Admin Console Guide
2/9/2010file://C:\CBDoc\adminConsole\guide\console.html

Components
The Components menu is used to manage JBI components and shared libraries. It shows all installed service engines, binding components and shared libraries. It displays the current component status (started, stopped, or shutdown) and allows the user to change the status by starting, stopping or removing a component.
Click on the plus sign next to Components (in the Menu) to expand the Components submenu, and on the minus sign to collapse the submenu.
There are two submenu options under Component menu. The Control tab shows the current status of the installed components. The Install tab shows available components to be installed and uninstalled. Users can upload custom components from the Install Tab.
Install and Uninstall Component
Click the Install tab on the Components menu. It displays the available components ready to be installed as shown in the following screen. Use the “Browse” button next to the “Install Custom Component” label (at the bottom of the screen) to upload a custom component from a local machine to the ChainBuilder Connect server. After the component is uploaded, it displays under the category of “Binding Components”, “Service Engines” or “Shared Library” to be installed.
Click the “Install” link next to a displayed component to install it into ChainBuilder Connect. At initial install, the user will typically click the “Install All” button to install all available components.
Note : Install the CCSL Shared Library first, before installing any other component.
The next screen shows the result of several components being installed.
Page 7 of 37Admin Console Guide
2/9/2010file://C:\CBDoc\adminConsole\guide\console.html

Uninstall a stopped component by clicking the “Uninstall” link next to the component. Click the “Install All” button at the top of the screen to install all of the available components (in most cases this is the easiest way to prepare a new installation for use).
To uninstall a component, click the Uninstall button (notice that the text on the button changes from “Install” to “Uninstall” depending on the current status of the component.
Start/Stop/Shutdown Component
Click the Control tab in the Components menu to start or shutdown a component, and to monitor the current status of all installed components. The CCSL Shared Library is started by default since other components generally have dependency on it. Click the small green arrow on the far right side of the screen to start an individual component, or click the Start All button to start all installed components. Click the small square next to the arrow to stop an individual component, or the Shutdown All button to shutdown all components. The following screen shows the result after all Service Engine components are started.
Page 8 of 37Admin Console Guide
2/9/2010file://C:\CBDoc\adminConsole\guide\console.html

The Status column shows the current status of each component, with the word Started or Shutdown and an appropriately colored background (green for Started and red for Shutdown). The Refresh button (at the top) can be used to immediately update the status indicators for all components, and the screen will automatically refresh on a timed basis. After installing all components, a new user will typically start all available components through the “Start All” button.
Page 9 of 37Admin Console Guide
2/9/2010file://C:\CBDoc\adminConsole\guide\console.html

Assemblies
The “Assemblies” menu contains options to deploy, start, stop, shutdown and un-deploy service assemblies.
Click on the plus sign to Assemblies (in the Menu) to expand the Assemblies submenu, and click the minus sign to collapse the submenu.
The Control tab shows currently deployed service assemblies and their running states. The Deployment tab provides functions to upload, deploy and un-deploy service assemblies.
Deploy/Un-deploy Service Assembly
Click the Deploy tab on the Assemblies menu. The Deploy Service Assemblies screen is displayed. Use the “Browse” button next to the “Deploy Custom” label to upload a service assembly zip file (located in the <cbesb_home>\ideworkspace\<sa>\dist directory after Deploying the project from within the IDE) from your local machine to the ChainBuilder Connect server as shown in the following screen.
Page 10 of 37Admin Console Guide
2/9/2010file://C:\CBDoc\adminConsole\guide\console.html

After you click the “Submit” button, the service assembly is uploaded, and displayed in the list of service assemblies.
Click the “Deploy” link next to the service assembly name to deploy the service assembly. The “Deploy” link turns into “Undeploy” link after the deployment has succeeded. You can click this link to un-deploy the service assembly.
Note : Before deploying the service assembly, make sure the components used in the service units within the service assembly are started as described in the Components section. Otherwise, an error message appears and the deployment fails.
Start/Stop/Shutdown Assembly
Click the Control tab in the Assemblies menu to start or shutdown a service assembly. Click the small arrow on the far right side to start a service assembly or the small square (next to the arrow) to shutdown the service assembly. Start All and Shutdown All buttons are provided (near the top of the screen) to allow control of all available assemblies with a single click.
The Status column provides the current status of each Service Assembly, and the Refresh button can be used to immediately update the status. Statuses will update automatically on a timed basis.
Page 11 of 37Admin Console Guide
2/9/2010file://C:\CBDoc\adminConsole\guide\console.html

The following screen shows the result after a service assembly is started.
Page 12 of 37Admin Console Guide
2/9/2010file://C:\CBDoc\adminConsole\guide\console.html

Endpoints
The “Endpoints” menu contains options to modify endpoint settings, monitor endpoint status, and view statistics information.
Click on the plus sign next to Endpoints (in the Menu) to expand the Endpoints submenu, and click the minus sign to collapse the submenu.
The Status tab shows currently deployed service assemblies and the status information for each of the endpoints contained within those SAs. The Statistics tab provides endpoint statistics for any deployed service assemblies.
Endpoint Status
Click the Status tab on the Endpoints menu. The Endpoints Status screen is displayed. Use the drop-down menu at the top of the screen to select the service assembly to display. All endpoints in that service assembly will be displayed below, along with their status and other pertinent information (information displayed for each endpoint is based on component type).
Page 13 of 37Admin Console Guide
2/9/2010file://C:\CBDoc\adminConsole\guide\console.html

You can change the status and settings of the components by clicking on the button containing the component name. Settings available to be modified will vary based on component type. The example below shows endpoint settings for a file reader component.
Click Save to save the modifications (will take effect after a restart of the Service Assembly) or Reset to return to original settings (based on previous deploy).
Certain components can also be individually started or stopped by clicking on the status control button next to the
Page 14 of 37Admin Console Guide
2/9/2010file://C:\CBDoc\adminConsole\guide\console.html

component name button, and then on the start or shutdown buttons appearing on the pop-up screen.
If a Consumer endpoint is polling based, e.g, FTP, File, you can click the "UP" button in the color of light blue to bring out the Status Operation Dialog. You can click the "Run Now" button at left to trigger the processing without waiting for next polling interval expires. For example, this allows you to read a file immediately without wait for the polling interval expires.
Endpoint Statistics
Any available statistics are displayed and periodically updated in the Statistics menu. Statistical information is pulled from the JBI container using JMX (Java Management Extension). Information includes the count of messages in and out of each component and also the throughput (rate) of messages going through the ESB.
The following shows the screen for the Statistics menu:
When you click the "Reset" button, the right corner next to the "Reset" button will display the latest reset timestamp. The statistics information will be re-calculated based on the newly reseted time.
Monitor
The monitor tab allows for a graphical view of the service assembly similar to that which is seen in the IDE. Select the SA from the drop-down menu and click Redraw to display the flow of the desired service assembly. Consumer components can be controlled by clicking on the button with a small green C (for running assemblies).
Page 15 of 37Admin Console Guide
2/9/2010file://C:\CBDoc\adminConsole\guide\console.html

Use the pull-down menu to select a deployed service assembly, and click Retrieve to update the list of available service assemblies Redraw to recreate the graphical display. The Monitoring screen displays the current status of the various endpoints, with the P (provider) and C (consumer) nodes inside each endpoint’s icon displaying green when the component it up and red (or gray) when the component is down
Page 16 of 37Admin Console Guide
2/9/2010file://C:\CBDoc\adminConsole\guide\console.html

SMAT
The SMAT tool allows users to view, edit, and resend messages that have been saved at configured endpoints in the component flow. Please note that SMAT functionality is available only in ChainBuilder Connect Professional Edition.
Click on the plus sign next to SMAT (in the Menu) to expand the SMAT submenu, and click the minus sign to collapse the submenu.
The Config menu allows the user to control SMAT settings for individual endpoints. Click on the Config menu, then use the drop-down menu to select the desiried SA. This will show a list of the endpoints within the SA along with their current SMAT status. This status has been imported from the original SMAT configuration designated in the IDE. SMAT settings are configured on the CCSL page of the component wizards within the Component FLow Editor. Change the status of any endpoint to immediately alter that endpoint's SMAT settings. Available settings are:
� None - Messages are not saved � Request - Request (In) Messages are saved � Reply - Reply (Out) messages are saved � Both - Both Request and Reply messages are saved
Page 17 of 37Admin Console Guide
2/9/2010file://C:\CBDoc\adminConsole\guide\console.html

The View menu allows the user to view, edit, and resend individual saved messages. Click on the View menu, then use the drop-down menu to select the desiried SA. This will show a list of the endpoints within the SA along with their count of currently saved messages.
Page 18 of 37Admin Console Guide
2/9/2010file://C:\CBDoc\adminConsole\guide\console.html

Click on the endpoint name to view the list of messages saved from the selected endpoint. To view a subset of the available messages, narrow by date or by using the Search For box and click the Search button.
To view the contents of a specific message, click the Exchange ID button for that message.
Page 19 of 37Admin Console Guide
2/9/2010file://C:\CBDoc\adminConsole\guide\console.html

Click the Edit button to modify the message (then click Save when done). Click Return to return to the previous menu or Resend to open the Message Resend Dialog. The SA, Flow, and Endpoint settings will default to the original source of the message. Change these if desired and click OK to resend the message.
Page 20 of 37Admin Console Guide
2/9/2010file://C:\CBDoc\adminConsole\guide\console.html

Logs
The “Logs” menu contains options to view and save server logs. Click on the plus sign next to Logs (in the Menu) to expand the Log submenu, and click the minus sign to collapse the submenu.
There are three different logs available under the Log menu. Click the individual log type under the Log menu to view that specific log. The three log files are:
� JBI Container (cbesb_serever.log): – The log file generated by the ChainBuilder Connect server runtime. � Server (sm_wrapper.log): – The log file created by the ChainBuilder Connect server Windows or Linux service. � Servlet Container (tc_wrapper.log): – The log file created by the ChainBuilder Connect Admin Console server
Windows or Linux service.
In the log view screen, click the “Pause” button to stop the scrolling of the log files or the “Save” button to save the log files.
The following screen shows the Server log:
Page 21 of 37Admin Console Guide
2/9/2010file://C:\CBDoc\adminConsole\guide\console.html

Page 22 of 37Admin Console Guide
2/9/2010file://C:\CBDoc\adminConsole\guide\console.html

Error Database
The Error DB tab (located under the Logs menu) is used to view entries in the error database. Click on the menu entry to view the contents of the Error Database. A database connection dialog appears if they are not currently connected.
The following shows the Error DB view:
If a large number of errors exist, multiple pages may be required to display them.. In that case, the “Previous” and “Next” buttons in the upper-right corner will be available, as well as the GoTo button, to allow the user to select different pages of errors. The Delete button can be used to delete specific messages (after clicking the check-box next to the desired messages) and the Refresh button will update the database with the current state (automatic updates happen on a periodic basis).
Click on the numbered Error ID to open information about a particular transaction. You may need to click on “Exchange <exchange number>” inside the Exchange view in order to get additional details.
Page 23 of 37Admin Console Guide
2/9/2010file://C:\CBDoc\adminConsole\guide\console.html

Click on “Exchange Properties to view additional properties, “fault Normalized Message” to view error information, or “Attachment” (under “In Normalized Message”) to view the message contents.
Page 24 of 37Admin Console Guide
2/9/2010file://C:\CBDoc\adminConsole\guide\console.html

Alerts
Alerts are configured and monitored through the Editor and Active Alerts selections on the Alerts menu. Please note that Alert functionality is available only in ChainBuilder Connect Professional Edition.
Overview
Alert functionality in ChainBuilder Connect allows the user to define a variety of conditions and the desired notification to be provided if any condition is met. For example, a user could choose to be notified via email anytime a particular service assembly is down. Alerts can be activated (meaning that the conditions are being monitored and the alert will trigger if the conditions are met) or inactivated (meaning that monitoring for that alert is disabled).
Alert Configuration and Activation
Click on the plus sign next to Alerts (in the Menu) to expand the Alerts menu, and click on the minus sign to collapse the menu. Available options in the Alerts submenu are:
Editor
Selecting this submenu option allows the user to create new alerts and activate existing alerts, opening the Alert File Overview screen. The Alert File Overview screen is used to manage alert files – each of which can contain multiple different alerts.
To create a new alert file, click the New button and name the alert in the New Alert popup window.
After naming the file, click Finish. The Alert File Overview screen will now display any previous alerts plus the newly added alert.
Page 25 of 37Admin Console Guide
2/9/2010file://C:\CBDoc\adminConsole\guide\console.html

This step created a new Alert file, but did not configure any alerts within the file. Click the name of the alert to enter the Alert Entry View screen.
From here, the user can click “Back to Alert Config” to return to the Alert File Overview screen, or click the New button to add a new alert to the current Alert file. This adds an entry named “new” to the current alert file.
Page 26 of 37Admin Console Guide
2/9/2010file://C:\CBDoc\adminConsole\guide\console.html

Click the “new” name (under Alert Type) to open the Alert Entry Detail screen.
Here the user can select first the Alert Type (from the pull-down menu) then select an appropriate (based on the Alert Type) Source, Operator, Value, Duration, and Action.
Available Alert Types are listed below.
� ChainBuilder Connect Server Status: Monitors the current status of the ChainBuilder Connect server, or a change in the server’s status.
� Service Assembly Status: Monitors the current status of a particular service assembly, or a change in the status.
� Endpoint Status: Monitors the current status of a particular endpoint, or a change in the status.
Page 27 of 37Admin Console Guide
2/9/2010file://C:\CBDoc\adminConsole\guide\console.html

� Component Status: Monitors the current status of a particular component, or a change in the status. � Component Installation Status: Monitors the current installation status of a particular component, or a change
in the status. � JMS Dead-Letter-Queue: Monitors whether or not any messages have been placed in a particular SA’s dead
letter queue. � JMS Transaction Retry Count Exceeded: Monitors whether or not the JMS transaction retry count has been
exceeded at a service assembly level. � JMS Consumer Transaction Rollback: Monitors whether or not a JMS consumer transaction rollback has
occurred at a service assembly level. � Transactions Per Second: Monitors the current number of transactions per second being processed through a
given service assembly. � Transactions Count: Monitors the total number of transactions to pass through a given service assembly. � Latency: Monitors the average latency of transactions passing through a service assembly. � Error Count: Monitors the total number of errors occurring within a given service assembly. � Last Received: Monitors the last time that a message was received into a service assembly. � Last Sent: Monitors the last time that a message was sent from a given service assembly. � Virtual Memory % Free: Monitors the percentage of virtual memory free on the server. � Virtual Memory Free: Monitors the total amount of virtual memory free on the server. � File Change: Monitors a particular file to determine if the file changes. � License Status: Monitors the status of the ChainBuilder Connect license.
After setting the alert detail, click the “Back to Alert Entry View” button then save the alert by clicking the Save button. The “Back to Alert Config” button will take the user back to the Alert File Overview screen, while the Copy, Cut, Paste, and Delete buttons (in combination with the check boxes on the left side of the screen) can be used to manipulate the alerts within the current alert file.
From the Alert File Overview screen, several buttons (in conjunction with the check boxes on the left side of the screen) are available. The Copy and Delete buttons can be used to manipulate the alerts files listed. The Activate button will move the selected alert file (selected by checking the box next to the name) to the Activated Alerts menu and will turn that alert on. Import and Export are used to read in alert files from the file system and generate saved alert files from the currently selected alert file.
Activated Alerts
Click the Activated Alerts button (under the Alert Config menu) to open the Activated Alerts screen. On this screen the user can view a list of the currently active alert files and deactivate alerts by checking the box next to the desired alert and clicking the “Deactivate” button. Selecting an alert file (by checking the box next to it) and clicking Copy will prompt the user to enter a new file name.
Page 28 of 37Admin Console Guide
2/9/2010file://C:\CBDoc\adminConsole\guide\console.html

After clicking “OK”, a new file (as named in the dialog box) will be created in the Alert File Overview screen (not in the Activated Alerts screen as the new alert file starts out inactive).
Alert Settings
Clicking on Alert Settings (under the Setup menu) opens the Alert Settings screen.
Page 29 of 37Admin Console Guide
2/9/2010file://C:\CBDoc\adminConsole\guide\console.html

This screen contains settings information that affects the monitoring of all alerts defined on the server. A variety of interval settings are available to the user to define how frequently the alert monitor will check for certain alert conditions. After making a change, click the Save Configuration button.
Alert Email
Clicking on Email Alert (under the Setup menu) opens the Alert Email screen.
The user can create multiple different email profiles. Enter information into the provided fields and click Save to save the profile under the currently displayed “Email Settings” name (starts at default) or click Save As to provide a different name.
Multiple different email profiles can be created in this way. When defining alerts in the Alert Entry Detail screen that use email notification, the user can select from any of the available email profiles.
Alert Log
Click the Alert Log tab in the Logs menu to open the Alert Viewer screen.
Page 30 of 37Admin Console Guide
2/9/2010file://C:\CBDoc\adminConsole\guide\console.html

This screen displays alerts that have been triggered and allows the user to manage the triggered alerts list. By clicking on the check box next to one of the alerts and then using the buttons on the top of the screen, the user can make changes to the saved alerts. The Delete button allows the user to remove an alert from the historical alert list. Mark as Read will change the background color of the alert to white, notifying the user that the alert has been read. Archive will move the alert to an archive screen, which can be viewed by the View Archive button. The Export option allows the user to export the alert information to a saved file.
Page 31 of 37Admin Console Guide
2/9/2010file://C:\CBDoc\adminConsole\guide\console.html

Setup
The Setup menu contains many different configuration options as well as licensing of the ChainBuilder Connect product. Click on the plus sign next to Setup in the menu to display the contents of the Setup submenu.
Users Edit
Click on Users Edit in the Setup submenu to open the User Management screen. To add a new user, fill in the user information on the right side of the User Management screen (including a new Name) and click Save. The new user will be added with the role listed in the Type pull-down menu. Enter a timeout of -1 to allow the user to stay logged in indefinitely.
The available roles are:
Administrators: It is a “Super” user. Admin users can add/delete/modify users. It can perform any all functionalities allowed in Operator or “normal” user. It can view and change JMX user and password
Operators: Full administration rights without ability to create new users.
Users: can only view the information. It can not perform any action such as delete, update, start, stop, un-install and et al.
Default Settings
Click on Default Settings in the Setup submenu to open the Default Settings screen.
Page 32 of 37Admin Console Guide
2/9/2010file://C:\CBDoc\adminConsole\guide\console.html

This screen contains a variety of settings that control the way the Admin Console operates. These settings are used whenever a new user is created as that user’s User Preferences (see below). Changing these settings will not affect current users but will modify the settings given to newly created users. To change any of the settings, make the change on this screen then click Save Configuration.
User Settings
Page 33 of 37Admin Console Guide
2/9/2010file://C:\CBDoc\adminConsole\guide\console.html

Click on User Settings in the Setup submenu to open the User Preferences screen. This screen controls the operations of the Admin Console for the current logged-in user. The user may modify these settings to override the default settings that were used when the user’s account was created.
The user can make changes to the screen then click Save Configuration to save those changes. Clicking Restore to Default will copy in the current default values from the Default Settings screen.
About ChainBuilder Connect
Click on the About option in the Help menu to open the About ChainBuilder Connect screen. There are two tabs on this screen: Version and License.
The version screen contains information about the version of ChainBuilder Connect that is being used.
Page 34 of 37Admin Console Guide
2/9/2010file://C:\CBDoc\adminConsole\guide\console.html

The License tab displays the current license status and provides information for requesting a new license from Bostech. Clicking on the Import License button allows the user to import a license file that has been created by Bostech.
Click Support Center under the Help menu for information about how to contact Bostech support.
Page 35 of 37Admin Console Guide
2/9/2010file://C:\CBDoc\adminConsole\guide\console.html

Page 36 of 37Admin Console Guide
2/9/2010file://C:\CBDoc\adminConsole\guide\console.html

Help
The “Help” menu contains Version, License, and Support information. Click on the plus sign next to Help (in the Menu) to expand the Help submenu, and click the minus sign to collapse the submenu.
The About option contains two tabs: Version and License
� Version: The version tab displays the current product version information. � License: The license tab displays the current license status, allows the user to view the license agreement, and
provides functionality to import a license. If you have been provided a license, click the Import License button and browse to the license file then click Submit.
The Support Center option displays Bostech support contact information.
Page 37 of 37Admin Console Guide
2/9/2010file://C:\CBDoc\adminConsole\guide\console.html