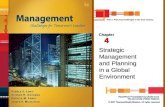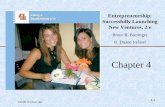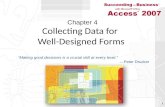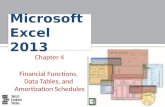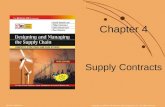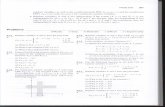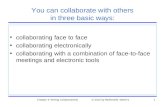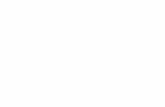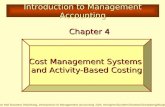CH04.fm Page 1 Tuesday, August 19, 2003 7:00 AM 4 ... Page 10 Tuesday, August 19, 2003 7:00 AM Title...
Transcript of CH04.fm Page 1 Tuesday, August 19, 2003 7:00 AM 4 ... Page 10 Tuesday, August 19, 2003 7:00 AM Title...

CH04.fm Page 1 Tuesday, August 19, 2003 7:00 AM
4 REPORTSThis chapter describes everything you need to know in order to use the Reports tab. It also details how to use the TripKit to print your flight plans and other FliteStar route data.
The Reports TabThe Reports tab allows you to set up route data like a standard paper log. This tab allows you to view, format, and print the navigation log, flight plans, a cost report, weight and balance information, and a frequency report.
You can print any report while viewing it by clicking Print, or by including it in a complete TripKit, which is described at the end of this chapter.
Nav LogThe Nav Log is set up like a standard paper log and provides basic route data. It features specifics for each leg of your selected flight, including alternate airport information.
To open the Nav Log:
1. Click the Reports tab.
2. Click Nav Log at the bottom of the screen.
If you purchased the FliteStar Corporate version, you also can view a Weight and Balance Manifest and a Quick Quote cost report.
Reports 4 - 1

CH04.fm Page 2 Tuesday, August 19, 2003 7:00 AM
Format Options
The Nav Log view offers a number of format options. By right-clicking the report, you can set the viewing size (Small, Medium, or Large) and the type of log (Standard, Expanded, and JAR-OPS) you wish to view.
The Expanded Nav Log includes all information in the standard Nav Log plus columns for beginning and ending altitude, wind, outside air temperature (OAT), and power settings.
Figure 4-1: The Nav Log.
4 - 2 Reports

CH04.fm Page 3 Tuesday, August 19, 2003 7:00 AM
Custom Options
Both the Standard and Expanded Nav Log views can be customized to include the following information:
• ATIS Information
• Plain Language Route
• Clearance
• V-Speed Blocks
• Power/Configuration Blocks
• Departure/Destination Frequencies OFF/ON Time
• JAR-OPS Fuel Calculation
• Notes
To add any of the above features to the report, right-click anywhere in the log view, click Optional Blocks, then click the appropriate option.
Inserting a Logo
You can include a personalized or company logo in the header of the navigation log. To do so:
1. Right-click anywhere on the log and click Set Logo Bitmap. A browse dialog box appears.
2. Select the image you want to appear and click Open. The logo appears at the top of your log.
Flight Plan FormsThe Reports tab allows you to view an FAA Flight Plan, ICAO Flight Plan, and if you have Australasian or Worldwide coverage, an ASA (Australian) Flight Plan. Once you have completed planning a route in FliteStar, these views show the completed flight plan, including aircraft data from the aircraft model and aircraft performance from the Navigation Log.
To view a flight plan:
1. Click the Reports tab.
2. Click the button that corresponds to the flight plan you wish to view.
To show or hide all of these options in one quick step, click Show All or Hide All in the right-click menu.
Reports 4 - 3

CH04.fm Page 4 Tuesday, August 19, 2003 7:00 AM
Editing the Flight Plan
Every field on the FAA and ICAO flight plans can be edited and saved on the route file. If you change the properties for the route, those changes are updated in the flight plan automatically.
To change a field in the flight plans:
1. Click the appropriate field.
2. Fill in the updated information.
3. If the field would change the properties of the route, a Warning box appears. Read the warningand click Yes. The field updates.
Cost ReportThe Cost Report displays calculated expenses for the planned flight according to information you entered during aircraft setup. You can also enter the information by clicking Edit > Default Aircraft Data > Edit Default Aircraft Model > Operating Costs.
If you delete the departure time in the ICAO flight plan, it will remain blank until you fill in the time.
If you want to revert the flight plan to the original parameters, right-click anywhere on the flight plan and click Reset All Fields to Route.
4 - 4 Reports

CH04.fm Page 5 Tuesday, August 19, 2003 7:00 AM
The Cost Report shows hourly, annual, fuel, mileage, and per flight costs. The total cost for the flight is displayed in the right hand column. Annual costs are allocated to the flight by dividing the annual hours into the annual expense, then multiplying the result by the flight time for this particular flight. Fuel cost for the flight is computed by multiplying the total fuel for the trip by the cost per fuel unit.
If all the cost items are zero or if they appear to be incorrect, make sure you entered accurate cost information in the Aircraft Data.
Figure 4-2: The Cost Report.
Reports 4 - 5

CH04.fm Page 6 Tuesday, August 19, 2003 7:00 AM
Weight and Balance ReportThe Weight and Balance Report depicts, in graphic and tabular form, the loading information you specified in the Preflight > Weight & Balance. The center of gravity envelope displays the weight and CG for the planned loading as well as those for landing and zero fuel conditions. Modifications you make to the Preflight W&B during flight planning will be reflected in the report.
To view the Weight and Balance Report:
1. Click the Reports tab.
2. Click Weight and Balance.
To make changes to the report:
1. Click Preflight > Reports > Weight & Balance, or click Weight and Balance in the QuickBar.
2. Make changes to the appropriate fields.
3. Click Close.
Figure 4-3: To make changes to the Weight and Balance Report, use this dialog box.
4 - 6 Reports

CH04.fm Page 7 Tuesday, August 19, 2003 7:00 AM
Weight and Balance Manifest (corporate version only)The Weight and Balance Manifest displays basic route information along with weight and balance data including minimum/maximum weight, center of gravity, and mean aerodynamic chord. The manifest is written to meet FAA Part 135 requirements.
The Weight and Balance Manifest uses the aircraft information you filled in to create the Weight and Balance Report. To edit the information:
1. Click Preflight > Reports > Weight & Balance, or click Weight and Balance in the QuickBar.
2. Make the appropriate changes to the center and front seat, baggage, and usable fuel weights.
3. Click Close.
Aircraft data can be edited by clicking Edit > Aircraft Data and changing the appropriate information.
Quick Quote (corporate version only)Using selected aircraft cost data, the Quick Quote provides an estimate for the cost of a flight.
To open Quick Quote, do one of the following:
• Click the Reports tab and click Quick Quote.
• Click Preflight > Reports > Quick Quote.
The Quick Quote report allows you to add, delete, modify, or reset each item. When you change the cost items, the new entries will not change your aircraft data. FliteStar saves cost items created in Quick Quote with your flight plan.
Figure 4-4: The Edit Itemized Cost dialog box.
Reports 4 - 7

CH04.fm Page 8 Tuesday, August 19, 2003 7:00 AM
To add a cost:
1. Right-click anywhere in the report except directly on a cost row. The Edit Itemized Costdialog box appears.
2. Enter a Description and Cost for the new item.
3. Select the Type of cost.
4. Click OK.
To reset all costs back to $0 for the entire report:
1. Right-click anywhere in the report except directly on a cost row.
2. Click Reset Costs.
3. The costs all revert to $0.
To set a tax rate:
1. Right-click anywhere in the report that isn’t a cost row.
2. Click Set Tax Rate.
3. In the Tax Rate box that appears, type in the appropriate tax rate.
4. Click OK.
To delete a cost:
1. Right-click any cost row.
2. Click Delete.
To modify a cost:
1. Right-click any cost row. The Edit Itemized Cost dialog box appears.
2. Edit the appropriate fields.
3. Click OK.
Frequency ReportThe Frequency Report shows the various communication and navigation frequencies for your route of flight, airports, and navigational facilities. It also shows the morse code for the identifier and the latitude and longitude for the airport and navigational facilities.
Once you click Delete, the deletion cannot be undone.
4 - 8 Reports

CH04.fm Page 9 Tuesday, August 19, 2003 7:00 AM
PrintingOnce your flight plan is complete, the Trip Kit assembles and prints all charts and reports for your flight. To open the Trip Kit, do one of the following:
• Click the Trip Kit icon from the Quick Bar.
• Click Preflight > Reports > Trip Kit.
To print using the Trip Kit:
1. Use the drop-down menu in the Vector Charts field to select the vector chart theme you wantfor the charts you print.
2. Use the check boxes to select the chart specifics.
Figure 4-5: The Trip Kit.
Reports 4 - 9

CH04.fm Page 10 Tuesday, August 19, 2003 7:00 AM
• Departure/Stops/Destination—Prints your departure, stops along the way, and destination at a 1:25000 scale, one to a page, or two to a page using the Kneeboard option.
• Entire Route—Prints your entire route on a single page and displays an index of where each page of the strip chart falls along your route.
• Strip Charts—You can print charts of your entire route in sequential pages, at one of seven scales ranging from 1:250,000 to 1:4,000,000. You can also print the Profile View and Nav Log segments corresponding to each page at the bottom of the strip chart.
3. Use the check boxes in the Terminal Procedures field to print the procedures you want foryour flight. If you have a current JeppView CD, make sure it is in your CD drive beforeattempting to select terminal procedures to print.
4. Use the check boxes in the Reports field to print any of the following reports:
• Nav Log (choose either expanded, JAR-OPS or standard)
• FAA Flight Plan
• ICAO Flight Plan
• ASA Flight Plan
• Cost Report
• Weight & Balance Report
• Frequency
5. Use the check boxes in the Corporate Version Reports area to print either of the followingreports:
• Weight & Balance Manifest
• Quick Quote Report
6. Use the check boxes in the Weather field to indicate whether you want to print downloadedtext briefings and/or weather graphics. Click List to display a dialog box from which you canselect the weather information to print.
7. Use the Page Settings field to select the format in which you want the reports to print.
8. Click Print.
The amount of paper required to print the charts depends on the scale you choose, the length of your route, and your use of the Kneeboard option.
4 - 10 Reports