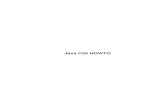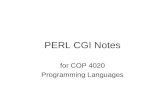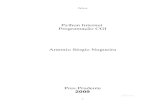CGI Tutorial
description
Transcript of CGI Tutorial

1
CGI TUTORIAL
From AVTECH

2
CONTENT TABLE
1 CGI ........................................................................................................................................... 3
1.1 How to Get Function .................................................................................................... 3
1.2 How to Get URL ............................................................................................................ 3
1.3 How to Change Profile Content ................................................................................... 6
1.4 How to Config Video .................................................................................................... 7
1.5 How to Get Snapshot ................................................................................................... 9
1.6 How to Control PTZ ...................................................................................................... 9
1.7 How to Get Preset List ................................................................................................ 10
1.8 How to Operate Preset ............................................................................................... 11
1.9 How to Get Limit ........................................................................................................ 12
1.10 How to Get Position ................................................................................................. 13
1.11 How to Set Pan ......................................................................................................... 13
1.12 How to Set Tilt ......................................................................................................... 13
1.13 How to Set Zoom ...................................................................................................... 14
1.14 How to Set Smartzoom ............................................................................................ 14
1.15 How to Use Common Function ................................................................................ 14
1.16 How to Use Peripheral ............................................................................................. 15
1.17 How to Set Motion ................................................................................................... 16
1.18 How to Set PIR .......................................................................................................... 16
1.19 How to Set Alarm ..................................................................................................... 17
1.20 How to Set Duration ................................................................................................. 17
1.21 How to Set Detection Area....................................................................................... 17
Appendix A: Read CGI command from your IP Camera ................................................... 25
Appendix B: CGI command test tool ................................................................................ 28

3
1 CGI
1.1 How to Get Function
Use capability.cgi
http://ip:port/cgi-bin/nobody/Capability.cgi?action=get
The result will be as follows:
0
OK
…....
Capability.Function=PortMapping,Record,AlarmOutManual,,AudioVolume.........
.........
Example:
http://10.1.1.17/cgi-bin/nobody/Capability.cgi?action=get
The result will be as follows:
0
OK
…....
Capability.Function=PortMapping,Record,AlarmOutManual,ResolutionIndependent,AudioVo
lume,MFTest,TriggerMethodB,PushVideo
…...
Then parse value of
then the device supports Capability.Function
You can know the function of this device support:
PortMapping,Record,AlarmOutManual,ResolutionIndependent,AudioVolume,MFTest
,TriggerMethodB,PushVideo
1.2 How to Get URL
Must be accordance with the process

4
Example 1:
Use cgi
http://10.1.1.121/cgi-bin/nobody/Capability.cgi?action=get
The result will be as follows:
0
OK
….....
Capability.Video.Profile.Count=4
Capability.Video.Profile1.Format=H264
Capability.Video.Profile1.Quality=BASIC
Capability.Video.Profile1.Resolution=352x240
Capability.Video.Profile2.Format=H264
Capability.Video.Profile2.Quality=HIGH
Capability.Video.Profile2.Resolution=720x480
Capability.Video.Profile3.Format=H264
Capability.Video.Profile3.Quality=HIGH
Capability.Video.Profile3.Resolution=352x240

5
Capability.Video.Profile4.Format=JPEG
Capability.Video.Profile4.Quality=HIGH
Capability.Video.Profile4.Resolution=1920x1080
…...
Capability.Function=PortMapping,ONVIF,Multicast,AlarmOutManual,Profile,MFTest,GMap,S
MS,TriggerMethodB,FocusZone
….....
If check the value of Capability,Function, profile means the resolution should be profile 1,2,3
or 4.
Account:admin
Password:admin
IP:10.1.1.121
Port:80
Format:h264,the format only support h264
Resolution:profile1
rtsp://admin:[email protected]:80/live/video/profile1
ps: include audio url is
rtsp://admin:[email protected]:80/live/video_audio/profile1
Example 2:
Use cgi
http://10.1.1.17/cgi-bin/nobody/Capability.cgi?action=get
The result will be as follows:
0
OK
…....
Capability.Video.Format=H264,MPEG4,MJPEG
Capability.Video.Resolution=SXGA,HD720P,VGA,QVGA
…...
Capability.Function=PortMapping,Record,AlarmOutManual,ResolutionIndependent,AudioVo
lume,MFTest,TriggerMethodB,PushVideo
….....
You can select resolution of Capability.Video.Resolution as SXGA ,HD720P,VGA or QVGA
and select format of Capability.Video.Format as H264,MPEG4,MJPEG
Account:admin
Password:admin
IP:10.1.1.121
Port:80

6
Format:h264
Resolution:VGA
rtsp://admin:[email protected]:80/live/h264/VGA
ps: include audio url is
rtsp://admin:[email protected]:80/live/h264_ulaw/VGA
Example 3:
Use cgi
http://10.1.1.33/cgi-bin/nobody/Capability.cgi?action=get
The result will be as follows:
0
OK
…..
Capability.Video.Format=H.264,H264,M.PEG4,MJPEG
….....
You can select format of Capability.Video.Format as H.264,H264,M.PEG4,MJPEG
and account:admin
Password:admin
IP:10.1.1.121
Port:80
Format:h264
rtsp://admin:[email protected]:80/live/h264
1.3 How to Change Profile Content
This function only supports resolution of profile model.
Use config.cgi to modify
A. Change format
http://ip:port/cgi-bin/user/Config.cgi?action=set&Media.Profiles.Profile1.VideoEncoderConf
iguration.Encoding=format
B. Change resolution
http://ip:port/cgi-bin/user/Config.cgi?action=set&Media.Profiles.Profile1.VideoEncoderConf
iguration.Resolution.Width=width&Media.Profiles.Profile1.VideoEncoderConfiguration.Resol
ution.Height=heigh

7
C. Change quality (1:Best, 0.6:High, 0.4:Normal, 0.1:Basic)
http://ip:port/cgi-bin/user/Config.cgi?action=set&Media.Profiles.Profile1.VideoEncoderConf
iguration.Quality=quality
D. Change FPS (max is 30, min is 1)
http://ip:port/cgi-bin/user/Config.cgi?action=set&Media.Profiles.Profile1.VideoEncoderConf
iguration.RateControl.FrameRateLimit=fps
E. Change maxbitrate
http://ip:port/cgi-bin/user/Config.cgi?action=set&Media.Profiles.Profile1.VideoEncoderConf
iguration.RateControl.BitrateLimit=max
Example
Use Config.cgi
http://10.1.1.120/cgi-bin/user/Config.cgi?action=get&category=Media.*
The result is as follows
0
OK
........
Media.Profiles.VideoResolution.Value=1920x1080,1280x720,720x480,352x240
….....
You can parse result , from Media.Profiles.VideoResolution.Value to know resolution is
1920x1080,1280x720,720x480,352x240
Current only support H264 and JPEG formats ,so
change resolution to 352x240
http://10.1.1.120/cgi-bin/user/Config.cgi?action=set&Media.Profiles.Profile1.VideoEncoderC
onfiguration.Resolution.Width=352&Media.Profiles.Profile1.VideoEncoderConfiguration.Res
olution.Height=240
1.4 How to Config Video
http://ip:port/cgi-bin/user/Config.cgi?action=get&category=Video.*
The result will be as follows: take h264 as an example. The others are as follows
0
OK

8
......
Video.I0.H264.ResolutionList=SXGA;HD720P;VGA;QVGA;QQVGA
Video.I0.H264.Resolution=SXGA
Video.I0.H264.Quality=HIGH
Video.I0.H264.RateCtrlMode=EVBR
Video.I0.H264.MaxBitrate=5000
Video.I0.H264.HD720P.Quality=BEST
Video.I0.H264.HD720P.RateCtrlMode=EVBR
Video.I0.H264.HD720P.MaxBitrate=5000
Video.I0.H264.HD720P.Framerate=30
Video.I0.H264.VGA.Quality=BEST
Video.I0.H264.VGA.RateCtrlMode=EVBR
Video.I0.H264.VGA.MaxBitrate=3000
Video.I0.H264.VGA.Framerate=30
Video.I0.H264.QVGA.Quality=BEST
Video.I0.H264.QVGA.RateCtrlMode=EVBR
Video.I0.H264.QVGA.MaxBitrate=3000
Video.I0.H264.QVGA.Framerate=30
Video.I0.H264.QQVGA.Quality=HIGH
Video.I0.H264.QQVGA.RateCtrlMode=EVBR
Video.I0.H264.QQVGA.MaxBitrate=3000
Video.I0.H264.QQVGA.Framerate=30
You can setup Max Bitrate, framerate and quality of resolution according to resolution list of
Video.I0.H264.
The following table is based on figures as above.
Format Resolution Quality Framerate MaxBitrate
H264 SXGA/HD720P BEST 30 5000
VGA BEST 30 5000
QVGA BEST 30 3000
QQVGA HIGH 30 3000
ps:HD720P and SXGA are the same value.
Example
Setup format: H264 Resolution: Framerate value of QQVGA is 15.
http://ip:port/cgi-bin/user/Config.cgi?action=set&Video.I0.H264.QQVGA.Framerate=15
Setup format: H264 Resolution: MaxBitrate of QQVGA is 6000.
http://ip:port/cgi-bin/user/Config.cgi?action=set&Video.I0.H264.QQVGA.MaxBitrate=6000

9
Setup format: H264 Resolution: Framerate value of QQVGA is 10 and MaxBitrate value is
1000.
http://ip:port/cgi-bin/user/Config.cgi?action=set&Video.I0.H264.QQVGA.MaxBitrate=1000&
Video.I0.H264.QQVGA.Framerate=10
ps:Framerate range is 1-30 , MaxBitrate range is 512-10M
1.5 How to Get Snapshot
Use video.cgi
http://ip:port/cgi-bin/guest/Video.cgi?media=jpeg
The result save jpeg file
1.6 How to Control PTZ
Use capability.cgi,Check Capability.PTZ of result, you can get some ptz function
Example:
Use http://10.1.1.122/cgi-bin/nobody/Capability.cgi?action=get
The result is as follows.
0
OK
…..
Capability.PTZ=Pan,Tilt,Zoom,Focus,AutoTracking,Preset,HotPoint,AutoPan
….
And you can follow the picture to control ptz functions

10
1.7 How to Get Preset List
Use preset.cgi, the format is as follows
http://ip:port/cgi-bin/supervisor/Preset.cgi?action=list
Example:
Use http://10.1.1.122:80/cgi-bin/supervisor/Preset.cgi?action=list
The result is as follows
0
OK
Count=3
Preset.1.Name=A
Preset.1.Pan=9183
Preset.1.Tilt=3584
Preset.1.Zoom=1550

11
Preset.1.Focus=841
Preset.2.Name=B
Preset.2.Pan=16491
Preset.2.Tilt=3584
Preset.2.Zoom=1220
Preset.2.Focus=713
Preset.3.Name=C
Preset.3.Pan=30845
Preset.3.Tilt=3584
Preset.3.Zoom=1625
Preset.3.Focus=877
The result data can be converted into the following forms
Index Name Pan Tilt Zoom Focus
1 A 9183 3584 1550 841
2 B 16491 3584 1220 713
3 C 30845 3584 1625 877
1.8 How to Operate Preset
A. Add preset , the cgi format is
http://ip:port/cgi-bin/supervisor/Preset.cgi?action=join&name=addname
B. Remove preset, the cgi format is
http://ip:port/cgi-bin/supervisor/Preset.cgi?action=del&no=index
C. Go to preset, the cgi format is
http://ip:port/cgi-bin//user/PTZ.cgi?action=goto&preset_name=gotoname
Example:
Add Preset
1. Move Lens to the position whose name is AA
2. Use cgi
http://10.1.1.122:80/cgi-bin/supervisor/Preset.cgi?action=join&name=AA
Verify Preset, you can reload Preset data

12
Remove Preset
1. Select removing index of position
2. Use cgi
http://10.1.1.122:80/cgi-bin/supervisor/Preset.cgi?action=del&no=index
Verify Preset, you can reload Preset data
Go to Preset
1. Select you name of position
2. Use cgi
http://10.1.1.122:80/cgi-bin//user/PTZ.cgi?action=goto&preset_name=AA
1.9 How to Get Limit
Use the cgi http://ip:port/cgi-bin/user/PTZ.cgi?action=query&info=ptz_limit
The result is as follows
0
OK
PanLLimit=36096
PanRLimit=4096
TiltULimit=2894
TiltDLimit=10894
ZoomWLimit=1624
ZoomTLimit=448
The data can be converted into the following forms
Name Vale
Pan Left Limit 36096
Pan Right Limit 4096
Tilt Up Limit 2894
Tilt Down Limit 10894
Zoom W Limit 1624
Zoom T Limit 448

13
1.10 How to Get Position
Use the cgi http://ip:port/cgi-bin/user/PTZ.cgi?action=query&info=location
The result is as follows
0
OK
Location-Pan=27762
Location-Tilt=3584
Location-Zoom=1625
Location-Focus=877
The data can be converted into the following forms
Name Vale
Pan 27762
Tilt 3584
Zoom 1625
Focus 877
1.11 How to Set Pan
Use cgi
http://ip:port/cgi-bin/user/PTZ.cgi?action=set&Mode=4&info=location&LocationP=position
Position refers to where you want to move and it needs to be in the range of Pan limit.
1.12 How to Set Tilt
Use cgi
http://ip:port/cgi-bin/user/PTZ.cgi?action=set&Mode=5&info=location&LocationT=position
Position refers to where you want to move and it needs to be in the range of Tilt limit.

14
1.13 How to Set Zoom
Use cgi
http://ip:port/cgi-bin/user/PTZ.cgi?action=set&Mode=6&info=location&LocationZ=position
Position refers to where you want to move and it needs to be in the range of Zoom limit.
1.14 How to Set Smartzoom
Use cgi to enable smartzoom
http://ip:port/cgi-bin/user/Config.cgi?action=set&Camera.SmartZoom.Enabled=ENABLE
Use cgi to disable smartzoom
http://ip:port/cgi-bin/user/Config.cgi?action=set&Camera.SmartZoom.Enabled=DISABLE
1.15 How to Use Common Function
Use Serial.cgi control the format of ptz and cgi are as follows
http://ip:port/cgi-bin/user/Serial.cgi?action=write&device=MASTER&channel=1&data=contr
ol
Control parartmeer is as follows
Item Control
Up 07 D0 01 55 4B EF FF 5F 00 23
Left 07 D0 01 55 4B BF FF 2F 00 23
Right 07 D0 01 55 4B 7F FF EF 00 23
Dowm 07 D0 01 55 4B DF FF 4F 00 23
Left Up 07 D0 01 55 4B AF FF 1F 00 23
Right Up 07 D0 01 55 4B 6F FF DF 00 23
Left Dowm 07 D0 01 55 4B 9F FF 0F 00 23
Right Down 07 D0 01 55 4B 5F FF CF 00 23
Zoom In 07 D0 01 55 4B FE FF 6E 00 23
Zoom Out 07 D0 01 55 4B FD FF 6D 00 23
Zoom In Max 07 D0 01 55 4B FE FF 6E 00 23
Zoom Out Max 07 D0 01 55 4B FD FF 6D 00 23

15
Auto Tracking 07 D0 01 55 4B FF FD 6D 00 23
Focus In 07 D0 01 55 4B F7 FF 67 00 23
Focus Out 07 D0 01 55 4B FB FF 6B 00 23
AutoPan 07 D0 01 55 4B FF EF 5F 00 23
Example:
If you want to zoom in and use cgi is as follows
http://ip:port/cgi-bin/user/Serial.cgi?action=write&device=MASTER&channel=1&data=07
D0 01 55 4B FE FF 6E 00 23
1.16 How to Use Peripheral
Use capability.cgi
The data result is as follows
0
OK
…...
Capability.Peripherals=AudioIn,AlarmIn,AlarmOut,PIR,StatusLED,Memory
…..
Then you know the Peripherals of device support
And you can follow the picture to use function which you want to control

16
1.17 How to Set Motion
Enable motion
http://ip:port/cgi-bin/user/Config.cgi?action=set&Notification.Trigger.Motion=Enable
Disable motion
http://ip:port/cgi-bin/user/Config.cgi?action=set&Notification.Trigger.Motion=DISABLE
1.18 How to Set PIR
Enable PIR
http://ip:port/cgi-bin/user/Config.cgi?action=set&Notification.Trigger.PIR=ENABLE

17
Disable PIR
http://ip:port/cgi-bin/user/Config.cgi?action=set&Notification.Trigger.PIR=DISABLE
1.19 How to Set Alarm
Enable alarm
http://ip:port/cgi-bin/user/Config.cgi?action=set&Notification.Trigger.Alarm=ENABLE
Disable alarm
http://ip:port/cgi-bin/user/Config.cgi?action=set&Notification.Trigger.Alarm=DISABLE
1.20 How to Set Duration
Use cgi foramt is
http://ip:port/cgi-bin/user/Config.cgi?action=set&Notification.Trigger.Duration=time
The time is 5,10,20,40 cane be use
1.21 How to Set Detection Area
First you know definition of detection area
Must follow the picture which describes set flow

18
Example 1:
1. Use Capability.cgi
http://10.1.1.17/cgi-bin/nobody/Capability.cgi?action=get
The result is as follows
0
OK
…....
Capability.Video.MotionArea=QVGA
…....
2. If result has Capability.Video.MotionArea=QVGA
Then retangle width of detection is 320 and its height is 240
The division is 20*15 as follows

19
Example2
1. Use Capability.cgi
http://10.1.1.121/cgi-bin/nobody/Capability.cgi?action=get
The result is as follows
0
OK
…....
Capability.Video.MotionArea=CIF
…....
2. If Capability.Video.MotionArea=CIF
The use http://10.1.1.121/Login.cgi
The result is as follows
0
OK
.....
Video-System=NTSC
…..
If Video-System is NTSC. Rectangle width of detection is 352 and its height is 240
The division is 20*15 as

20
follows
If Video-System is PAL. Rectangle width of detection is 352 and its height is 288
The division is 20*18 as follows
Example 3
1. Use capability.cgi
http://10.1.1.3/cgi-bin/nobody/Capability.cgi?action=get

21
The result is as follows
0
OK
….
2. If result no Video-System
Then, use Login.cgi
http://10.1.1.3/Login.cgi
The result is as follows
0
OK
......
Product-ID=35X
…...
3. If Product-ID is 35X
Then, rectangle width of detection is 320 and its height is 240
The division is 20*15 as follows
Example4
1. Use Capability.cgi
http://10.1.1.122/cgi-bin/nobody/Capability.cgi?action=get
The result is as follows
0
OK
…..

22
2. If result no Video-System
Then, use Login.cgi
http://10.1.1.122/Login.cgi
The result is as follows
0
OK
......
Video-System=NTSC
.......
3. If Video-System is NTSC. Rectangle width of detection is 352 and its height is 240
The division is 20*15 as follows
if Video-System is PAL. Rectangle width of detection is 352 and its height is 288
The division is 20*18 as follows

23
Now you know how to get detection range
Then, you can follow step to set camera detection area
1. Use config.cgi , get Sensitivity and MaskArea
http://ip:port/cgi-bin/user/Config.cgi?action=get&category=Camera.Detection.*
The result is as follows
0
OK
Camera.Detection.Sensitivity=1
Camera.Detection.MaskArea=0,1,0,0,0,0,0,0,0,0,0,0,0,0,0,0,0,0,0,0,0,0,0,0,0,0,0,0,0,0,0,0,0,0
,0,0,0,0
2. Use method to make your area
// get state
GOT_MOTIONSET(LONG x)
BYTE bTemp = (m_bArea[(x/8) + (((x/8)%2) ? -1 : 1)] & (0x01 << (x%8)));
// set state on
SET_MOTIONSET(LONG x)
BYTE bTemp = (m_bArea[(x/8) + (((x/8)%2) ? -1 : 1)] |= (0x01 << (x%8)));
//set state off
CLEAR_MOTIONSET(LONG x)

24
BYTE bTemp = (m_bArea[(x/8) + (((x/8)%2) ? -1 : 1)] &= ~(0x01 << (x%8)));
BYTE m_bArea[50];
x Space index , zero base
3. Use config.cgi change MaskArea or sensitivity(Hight:0, Normal:1, Low:2)
Change sensitivity
http://ip:port/cgi-bin/user/Config.cgi?action=set&Camera.Detection.Sensitivity=0
Change MaskArea
http://ip:port/cgi-bin/user/Config.cgi?action=set&Camera.Detection.MaskArea=ff,ff,ff,ff,ff,ff,
ff,ff,ff,ff,0,1f,1,ff,1f,f0,ff,0,f0,1,0,1f,1,ff,1f,f0,ff,0,f0,1,ff,ff,ff,ff,ff,ff,ff,ff

25
Appendix A: Read CGI command from your IP Camera
You can find AVTECH product CGI command from this document, also AVTECH web
management UI is base CGI command to created, You can start IE Browser and press F12 hot
key start Developer Tools to check which CGI command we used
1. Use IE browser to access IP Camera, Login it and press F12 hot key to start Developer
2. If you want to know who is change resolution to 1920x1080 CGI command, please press
Config icon and select Video find Resolution. And find Developer Tools Capture function
press it.
1
2
2
1
3
4
5

26
3. Change resolution 1920x1080 press Save icon
4. Stop networking capture
1
2
1
1

27
5. Find /cgi-bin/user/Config.cgi command and double click it
6. Select Require content sheet and you can find CGI command
Complete change resolution command will be
http://xxx.xxx.xxx.xxx:xx/cgi-bin/user/Config.cgi?action=set&Media.Profiles.Profile1.VideoE
ncoderConfiguration.Resolution.Width=1920&Media.Profiles.Profile1.VideoEncoderConfigur
ation.Resolution.Height=1080
1
1
1
1

28
Appendix B: CGI command test tool
You can find below link and please download it
ftp://211.75.84.102/AVTECH_SDK/HTTP_Tool.rar
Un-zip this file you can find HTTP test tool and start it.
Put CGI command to URL command line and press Send icon
1
1

29
You can find IP Camera Response message and you can use IE browser to check is it already
change resolution base your command.
1
1
2
1


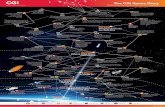



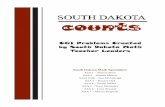

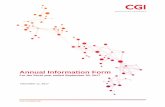

![Cgi animation[2]](https://static.fdocuments.in/doc/165x107/55ce5208bb61eb1c0f8b45f2/cgi-animation2.jpg)