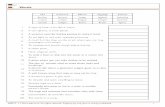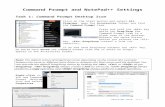CGField Plus Vsn 6 - Carlson Softwareweb.carlsonsw.com/files/knowledgebase/kbase_attach/... ·...
Transcript of CGField Plus Vsn 6 - Carlson Softwareweb.carlsonsw.com/files/knowledgebase/kbase_attach/... ·...

CG-Field Plus Version 6 | User Guide For Husky and Psion Work about Handheld Data Collectors C&G Software Systems, Inc. Land Surveying Software by Land Surveyors.C&G SOFTWARE SYSTEMS, INC. 2845 Amwiler Road, Suite 550 Atlanta, Georgia 30360 (770) 446-0026 • fax: (770) 447-0530 • toll free: (800)367-1157 web site: www.cgss.com e-mail: [email protected] • sales: [email protected] • tech support: [email protected] © COPYRIGHT INFORMATION
1983-2001 C&G Software Systems, Inc. All rights reserved. No part of this publication may be reproduced, transmitted, stored in a retrieval system, or translated into any language in any form by any means without the written permission of C&G Software Systems, Inc. CG-FieldPlus, the CG logo and the muddy boots are registered trademarks of C&G Software Systems, Inc.
All other trademarks and registered trademarks are the property of their respective owners..CONTENTS 1 FEATURES Data Collection .................................................................................... 1-3 Stakeout ............................................................................................. 1-4 COGO ................................................................................................. 1-5 Pop-Up Calculator ................................................................................ 1-7 Pen Plotters ........................................................................................ 1-8 Data Storage Capacity .......................................................................... 1-9
2 GETTING STARTED System Requirements .................................................................. 2-3 Setting Up the Handheld ............................................................... 2-3 Recommended Software ............................................................... 2-3 CG-FieldPlus Operation ........................................................................ 2-4 Data Entry ..................................................................................... 2-4 Special Keys ................................................................................. 2-5 Menus................................................................................................. 2-8 3 GENERAL INFORMATION File Names .......................................................................................... 3-3 File Name Extensions .......................................................................... 3-3 Selecting File Names from Directory ..................................................... 3-4 Coordinate File Structure ..................................................................... 3-4 Batch Point File Structure and Use ....................................................... 3-5 Backing Up Your Raw Data Files ............................................................ 3-6 File and Toggle Information .................................................................. 3-6 Generating a New Point ........................................................................ 3-7.CG-Field Plus Version 6 Data Entry ........................................................................................... 3-8 Input Fields .................................................................................. 3-8 Point Numbers .............................................................................. 3-8 Block of Points .............................................................................. 3-8 Existing Coordinates ..................................................................... 3-9 Existing Elevation ......................................................................... 3-9 No Elevation ................................................................................. 3-9 Bearing Input ................................................................................ 3-9

Distance Entry .............................................................................. 3-11 Horizontal/Vertical Angle Entry ....................................................... 3-12 Point Selection ............................................................................. 3-12 Shooting a Benchmark ......................................................................... 3-13 If HI in the Option 4 Menu Is Set to Plus Up ................................... 3-13 If HI in the Option 4 Menu Is Set to Elev ........................................ 3-14 Calculator ............................................................................................ 3-15 Edit Description Table .......................................................................... 3-17 Delete Files ......................................................................................... 3-18 Making Notes in Raw Data Files and Report Files .................................. 3-18 4 SYSTEM OPTIONS Save ............................................................................................. 4-3 System Options Menu 1 ...................................................................... 4-4 1: Printer ...................................................................................... 4-4 2: Path (Data Path) ....................................................................... 4-5 3: Comm port (Communication Port) ............................................. 4-5 4: Cl. Raw (Close Raw Data Files) .................................................. 4-5 5: Cl. Coord (Close Coordinate File) ............................................... 4-5 6: Carry Crds (Carry Coordinates) ................................................... 4-6 System Options Menu 2 ...................................................................... 4-7 1: Elev. (Elevations) ...................................................................... 4-7 2: Desc. (Descriptions) ................................................................. 4-7 3: Pt. Code (Point Code) ............................................................... 4-7 4: V. Angle (Vertical Angle) ........................................................... 4-8 5: BS Ang/Dist. (Backsight Angles and Distances) .......................... 4-8 6: Code Len (Code Length) ........................................................... 4-8.CONTENTS System Options Menu 3 ...................................................................... 4-9 1: V. angle (Vertical Angle) ............................................................ 4-9 2: Elev. (Elevations) ...................................................................... 4-9 3: D. Comp. (Distance Component) .............................................. 4-9 4: Mult. Fact. (Multiplication Factor) ............................................... 4-10 5: Curv/Refr (Curvature/Refraction) ................................................. 4-10 6: SDR File ................................................................................... 4-10 System Options Menu 4 ...................................................................... 4-11 1: HI (Height of Instrument Measurement Method) ......................... 4-11 2: Dist. (Distance Units) ................................................................ 4-11 3: Az/Brg (Azimuths and Bearings) ................................................. 4-12 4: Next Pt. (Next Point) ................................................................. 4-12 5: Trav. Ang. (Traverse Angle Type) ................................................ 4-12 6: Desc Pattern (Description Pattern) ............................................ 4-12 System Options Menu 5 ...................................................................... 4-14 1: Stake - Range ........................................................................... 4-14 2: Plotter ...................................................................................... 4-14 3: Instrument Make/Model ............................................................. 4-14 4: Curve Definition ........................................................................ 4-26 5: Solar (Solar Observations) ......................................................... 4-26 6: Record Time ............................................................................. 4-27 System Options Menu 6 ...................................................................... 4-28 1: MaxAng, 2: MaxHD, & 3: MaxVD (Maximum Differences) ............. 4-28 4: Save Stake ............................................................................... 4-29 5: State (U.S. State Abbreviations) ................................................ 4-29 6: Monitor Disk ............................................................................. 4-30 Systems Options Menu 7 ..................................................................... 4-31 1: Cap-O (Capital O’s and Slash Marked Zeros) ............................... 4-31 2: Desc-Last (Descriptions Before or After Shot) ............................. 4-31 3: Date/Time (Date/Time Stamp) ................................................... 4-31 4: Upload BS (Backsight Uploading) ............................................... 4-32 5: View Pt (View Point) .................................................................. 4-32

6: Ft Type (Feet type) ................................................................... 4-33.CG-Field Plus Version 6
5 FIELD TRAVERSING Field Methods for Data Collection ......................................................... 5-3 Example Raw Data Files ....................................................................... 5-3 Methods of Traversing .......................................................................... 5-8 Single Position with Direct and Reverse Angles .............................. 5-8 Multiple Positions with Direct and Reverse Angles ......................... 5-10 Traverse with Doubled Angles ........................................................ 5-12
6 COLLECT RAW DATA Input Fields .................................................................................. 6-3 Collect Raw Data .................................................................................. 6-5 Reference Bearings/Azimuths ............................................................... 6-6 Manual Mode ....................................................................................... 6-7 Instrument Point Record ............................................................... 6-7 Foresight Record .......................................................................... 6-9 Foresights .................................................................................... 6-10 Vertical Angle Offset (a.k.a Remote Elevations) .................................... 6-11 Distance Offset .................................................................................... 6-12 Automatic Mode .................................................................................. 6-13 Instrument Point Record ............................................................... 6-14 Foresight Record .......................................................................... 6-15 List and Edit Raw Data ......................................................................... 6-20 Edit .............................................................................................. 6-21 Insert ........................................................................................... 6-22 Delete .......................................................................................... 6-23 Reduce Raw Data ................................................................................ 6-23 Reference Bearings/Azimuths ........................................................ 6-24 One Coordinate File, Many Raw Data Files ...................................... 6-24 Types of Traverse Reduction .......................................................... 6-24 Overwrite Protection ..................................................................... 6-26 Closed Loop Traverse .................................................................... 6-26 Closed Traverse Beginning and Ending at Known Points ................. 6-29 Open Traverse and/or Side Shots ................................................... 6-30.CONTENTS Stakeout ............................................................................................. 6-30 Stakeout by Point and Station Offset .............................................. 6-33 Stakeout by Point Number ............................................................. 6-34 Manual Mode for Stakeout ............................................................. 6-35 Automatic Mode for Stakeout ......................................................... 6-37 Default Mode in Stakeout Functions ............................................... 6-39 Save As Staked ............................................................................. 6-40 Angle-to-Line ................................................................................ 6-40 Distance Along Line ...................................................................... 6-42 Staking Points by Station and Offset .............................................. 6-43 Point Offset .................................................................................. 6-44 Slope Stake .................................................................................. 6-44 Edit Description Table .......................................................................... 6-47 Delete Files ......................................................................................... 6-47 7 COGO Traverse .............................................................................................. 7-4 Input: Manual Mode ............................................................................. 7-5 Hidden Point ................................................................................. 7-8 Input: Automatic Mode ........................................................................ 7-9 Inverse................................................................................................ 7-13 Intersects ............................................................................................ 7-14 Inversing While in the Intersect Routine ........................................ 7-15 Traversing While in the Intersect Routine ....................................... 7-15 Distance-Distance Intersect ........................................................... 7-16 Bearing-Bearing Intersect .............................................................. 7-17

Bearing-Distance Intersect ............................................................. 7-21 Perpendicular Distance to a Line .................................................... 7-22 Point Tangent to a Circle ............................................................... 7-23 Bearing Offset ............................................................................... 7-25 Distance Resection .............................................................................. 7-26 Two Distances ............................................................................... 7-26 Three to Ten Distances .................................................................. 7-26 Slope Stake ......................................................................................... 7-28.CG-Field Plus Version 6 Best-Fit ............................................................................................... 7-31 Best-Line ...................................................................................... 7-32 Best-Arc ........................................................................................ 7-33 Tangent-Arc-Tangent ...................................................................... 7-34 Create/Edit Batch Points (.PTS) ............................................................ 7-36 Vertical Curve Input ....................................................................... 7-38 Road Template Information ............................................................ 7-41 List Coordinates ................................................................................... 7-44 Delete Coordinates .............................................................................. 7-45 Store Coordinates ................................................................................ 7-46 Show Free Points ................................................................................. 7-46 Fix Coordinate File ............................................................................... 7-46 Area Summary ..................................................................................... 7-46 Station Offset ...................................................................................... 7-47 Stations and Offsets from Known Coordinates, Option 1 ................. 7-49 Coordinates from Known Stations and Offsets, Option 2 ................. 7-50 Stakeout by Station/Offset, Option 3 .............................................. 7-51 Area Cut-Off ......................................................................................... 7-51 Hinge Point Cut-Off ........................................................................ 7-51 Bearing-Cut-Off .............................................................................. 7-54 Rotate Coordinates ....................................................................... 7-56 Translate Coordinates .................................................................... 7-57 Transform ..................................................................................... 7-58 Curve-Calc ........................................................................................... 7-59 Horizontal Curve Design ................................................................ 7-59 Curve-Stake ......................................................................................... 7-60 Horizontal Curve Stakeout .............................................................. 7-60 Vert-Curve-Calc .................................................................................... 7-61 Vertical Curve Design .................................................................... 7-61 Differential Leveling ............................................................................. 7-62 Editing a Level File ........................................................................ 7-62 Print Level Files ............................................................................ 7-64 Manual Entry of Level Loop ............................................................ 7-64 Adjust a Level Loop ....................................................................... 7-66 Close Current Level Files ............................................................... 7-66 Stake ............................................................................................ 7-67 Store Elevations in the Coordinate File .......................................... 7-68.CONTENTS *CG-GPS and CG-Robotics are additional options available for CG-FieldPlus and must be purchased
separately. Solar Observation Reductions .............................................................. 7-68 Grid Bearings ................................................................................ 7-69 Data Collection Format for Solar Observations ................................ 7-71 Angles .......................................................................................... 7-72
8 UTILITIES File Transfers ....................................................................................... 8-3 Transferring Data ........................................................................... 8-3 Receiving Raw Data from the Computer ......................................... 8-4 Sending Raw Data to the Computer ............................................... 8-4 Receiving Coordinates from the Computer ..................................... 8-5 Sending Coordinates to the Computer ........................................... 8-6

Receiving ASCII Data from the Computer ....................................... 8-7 Sending ASCII Data to the Computer .............................................. 8-8 Receive Description Table ............................................................. 8-9 SDR File Transfer ........................................................................... 8-9 Modem Transfer (for Husky Only) ................................................... 8-10 Sending Coordinate Data to the Computer ..................................... 8-13 Receiving Coordinate Data from the Computer ............................... 8-14 Sending Raw Data to the Computer ............................................... 8-14 Plotting ............................................................................................... 8-15 Plotting Points .............................................................................. 8-16 Plotting Lines ................................................................................ 8-17 Plot Text ....................................................................................... 8-20 North Arrow ................................................................................... 8-20 9 CG-GPS* Main GPS Menu ................................................................................... 9-3 Status ................................................................................................. 9-5 Orientation .......................................................................................... 9-7 Auto-Mode .................................................................................... 9-7 Manual-Mode ................................................................................ 9-7.CG-Field Plus Version 6 *CG-GPS and CG-Robotics are additional options available for CG-FieldPlus and must be purchased
separately. GPS Functions ..................................................................................... 9-9 Option 2: Set Average ................................................................... 9-9 Option 3: Status ........................................................................... 9-10 Option 5: Locate ........................................................................... 9-10 Option 6: Stake ............................................................................ 9-10 Option 7: Stream .......................................................................... 9-13 Option 8: Intersects ...................................................................... 9-13 Option 9: Traverse ........................................................................ 9-14 Option 0: POL ............................................................................... 9-15 Communications ................................................................................. 9-15 10 CG-ROBOTICS* Geodimeter 600 .................................................................................. 10-3 Putting the 600 in the “Remote Mode” .......................................... 10-3 Running the 600 by “Direct Connection” ........................................ 10-4 PAGE DOWN Menu:........................................................................ 10-4 Measurements .............................................................................. 10-8 Error Codes for GeoRemote .......................................................... 10-10 Field Procedures ........................................................................... 10-11 Turn Multiple Sets Automatically .................................................... 10-11 Collect Points in Stream Mode ....................................................... 10-13 Remote Stakeout .......................................................................... 10-13 Topcon AP-L1A & 800AR ...................................................................... 10-14 Setting the Comm Parameters on APL1 ......................................... 10-14 Putting the APL1 in the “Remote Mode” ......................................... 10-15 Putting the 800AR in the “Remote Mode” ...................................... 10-15 Direct connect to the 800AR (non-robotic) .................................... 10-15 PAGE DOWN Menu:........................................................................ 10-16 Measurements .............................................................................. 10-20 Pause Mode .................................................................................. 10-21 Field Procedures ........................................................................... 10-22 Plunging the Scope ...................................................................... 10-23 Turn Multiple Sets Automatically .................................................... 10-23 Collect Points in Stream Mode ....................................................... 10-25 Remote Stakeout .......................................................................... 10-25.CONTENTS Leica ................................................................................................... 10-26 Setting the COMM Parameters ....................................................... 10-26 Putting the TCA in the Remote Mode ............................................. 10-28

Direct Connection to the Instrument .............................................. 10-28 TCA Functions Menu ...................................................................... 10-29 Measurements .............................................................................. 10-32 Pause Mode .................................................................................. 10-32 Track Mode Off .............................................................................. 10-33 Field Procedures ........................................................................... 10-34 Reverse Measurements - Manual Mode .......................................... 10-34 Turn Multiple Sets Automatically .................................................... 10-34 Collect Points in Stream Mode ....................................................... 10-36 Remote Stakeout .......................................................................... 10-37 APPENDIX A | CG-WORKABOUT Resetting the Workabout ..................................................................... A-3 Hard Reset on the Workabout .............................................................. A-4 RAM and Flash cards ............................................................................ A-4 Batteries ............................................................................................. A-5 Function Keys ..................................................................................... A-6 Other Notes ........................................................................................ A-7 Update Installation Instructions ............................................................ A-8 CG-Workabout Common Memory Error Handling .................................... A-10 Deleteing Files .............................................................................. A-11 File Management .......................................................................... A-11 SSD Card ...................................................................................... A-11 APPENDIX B | HUSKY Memory Configuration and Installation Guide ........................................ B-3 FS3 .............................................................................................. B-3 MP2500 ........................................................................................ B-4 FS2 and FS/GS .............................................................................. B-4.CG-Field Plus Version 6 Procedure to Reconfigure Base Memory ............................................... B-5 Data Storage on all Huskys ................................................................... B-6 Function Keys ..................................................................................... B-7 Other Notes ........................................................................................ B-7 INDEX.CONTENTS
NOTES:.CG-Field Plus Version 6
NOTES:.FEATURES
1.1-2
CG-Field Plus Version 6.FEATURES 1-3 CG-FieldPlus is a menu-driven data collection and field computation program for land surveying and mapping professionals. It is designed to run on a variety of handheld computers. This chapter summarizes the main features of CG-FieldPlus.
DATA COLLECTION n Collect data automatically with a total station or enter data manually. n Collect raw data with option to carry coordinates. n CG-FieldPlus supports a variety of field methods for the collection and reduction of raw data: u One angle to each foresight. u Direct and reverse angles to each foresight.

u Multiple position with direct and reverse angles to each foresight. u Doubled angles. u Deflection angles. u Sideshots. u Collect only horizontal components of a traverse or collect both vertical and horizontal components. u Optionally collect and average foresight and backsight distances and multiple foresight distances. n If direct and reverse angles, or doubled angles are collected and multiple distances are collected to each foresight, then CG-FieldPlus will check the horizontal angle, horizontal distance and vertical difference spreads against user-defined tolerances. CG-FieldPlus
then warns the user during data collection if these tolerances have been exceeded. n List, insert, delete and edit raw data records. n Enter point descriptions manually or from a user-defined table with up to 9999 user-defined entries. Point description lengths defined at the time the raw data or coordinate file is created..1-4 CG-Field Plus Version 6 n Enter notes into the raw data file as you are collecting data. n Reduce raw data files to northings, eastings, elevations, descriptions and point codes. Balance traverses by the compass or least squares method. If there is a bad angular closure, the program can analyze the traverse and tell you the most likely setup where the error occurred. n Always time stamp each instrument point set up with option to time stamp every shot. n Collect data for solar observation computations.
STAKEOUT n Stakeout data is generated from existing coordinate files. n The handheld will optionally collect the distance to the backsight. This distance is compared to the inverse distance between the instrument point and the backsight to ensure that the correct backsight has been sighted. n Collect intermediate distances to the foresight and CG-FieldPlus will compute the distance to the correct stakeout point. The handheld will also calculate a cut or fill for the staked point. The angle to the foresight is checked and you are warned if it differs from the calculated foresight angle by more than the user-defined tolerance. The horizontal offset to the foresight line is also calculated and displayed. n Stakeout reports can be generated showing the stakeout data to the point as staked. This report can be printed in the field directly to a serial printer or it can be saved to an ASCII text file for printing back at the office. n The coordinates of the point as staked can be optionally stored in the coordinate file. n Stakeout by station offset. n Stakeout on known angle to a line/arc. n Stakeout to line/arc with known distance down line/arc..FEATURES 1-5
COGO n Traverse u Angles right or left u Deflection angles u Bearings or azimuths u Traverse or sideshot mode u Closure computations u Define distances and directions from point number to point number and using math functions u Use automatic mode to directly collect coordinates from a total station

n Inverse between points and around curves n Intersections u Bearing-bearing u Bearing-distance u Distance-distance u Perpendicular and bearing offsets u Tangent intersections n The Distance Resection routine can be used in either Manual or Automatic Mode. Occupy an unknown point and collect distances from two to ten control points. A northing, easting and elevation will be calculated for the occupied point. If only two distances are collected, then the point is calculated by adjusted triangle. If more than two distances are collected, then a least squares adjustment is used to calculate the point. The standard deviation will be displayed and you will be warned if the calculated point does not fall within user-defined tolerances. n Batch point files n Store coordinates.1-6 CG-Field Plus Version 6 n List free points n List, delete, rotate, translate or plot coordinates by: u Blocks u Within radius u Individually u All u Descriptions u Point code u Batch point files n Area summary n A Station Offset routine allows you to create coordinates from stations and offsets along an alignment or calculate the station and offset from an alignment. Enter vertical and horizontal curve centerline alignment and the routine will calculate design x, y and z for all user-specified stations and any offsets along the alignment. n Area subdivision u Hinge point u Hold bearing n Traverse reduction u Loop traverse, traverse between two known points, and open traverse u Angle balance u Compass rule adjustment u Least square adjustment u Find bad angle n Vertical curve calculations n Calculate horizontal curve data given any two elements of the curve..FEATURES 1-7 n Calculate stakeout information and optionally the coordinates for any station interval along a curve. The points can be generated on the curve or offset any distance from the centerline of the curve. n Raw data and coordinates can be transferred to a PC in Lietz/Sokkia SDR2x or SDR33 formats. Any COGO program that can read Lietz’s raw data format should be able to read and process CG-FieldPlus’s raw data. Coordinates in Lietz SDR format can also be transferred from the PC to the handheld.
POP-UP CALCULATOR CG-FieldPlus has a pop-up RPN (Reverse Polish Notation) calculator that can be accessed by pressing <F2> at any time. It always shows the values of the three stack registers and the

input register. The calculator supports the following functions: n Addition n Subtraction n Multiplication n Division n Degrees-minutes-seconds addition n Convert degrees in decimal format to DDD.MMSS format n Convert DDD.MMSS format to decimal degrees format n Sine n Cosine n Arcsine n Arccosine n Raise X to the Y power n Change sign n Square root.1-8 CG-Field Plus Version 6 n Tangent n Cotangent n Arctangent n Arccotangent n Square
PEN PLOTTERS CG-FieldPlus supports the Hewlett-Packard pen plotters. Fully annotated point and line plots can be automatically generated with the following features: n User defined scale, rotation and orientation n Any text or annotation can be plotted with a user designated pen and size n Lines and points can be plotted with a user designated pen n Plot points using the following options: u Blocks u Within radius u Individually u All u Descriptions u Point code u Batch point files n Points can be plotted with any combination of point number, description, and elevation. Points can be plotted with either a cross or a circle as a symbol. n Plot lines by entering point sequences or by connecting points with common descriptions or point codes. You can use different line types and pens to plot lines..FEATURES 1-9 n Lines can be drawn with the bearing and distance labeled on the same side of the line or the bearing and distance on opposite sides of the line or plot only the bearing or distance. n Plot curves with user designated line types and pens. Curves may be drawn by entering the PC point number, radius points number and then the PT point number. n Plot text n Plot north arrow
DATA STORAGE CAPACITY The largest file size your data collector can support depends on its configuration. To determine free space on your particular unit use the following procedure: Run CG-FieldPlus
on the handheld and then press <F10> on Husky (<Paw><0>) or <È><F> on the Psion

Wor kabout to see how much free space is in the data directory. You can then determine the approximate size of the largest file your data collector can support by using the approxima-tions listed below: 100 coordinate points = approximately 10,000 bytes 100 lines of raw data = approximately 10,000 bytes 1000 coordinate points = approximately 76,000 bytes 1000 lines of raw data = approximately 97,000 bytes.1-10 CG-Field Plus Version 6
NOTES:.GETTING STARTED
2.2-2
CG-Field Plus Version 6.GETTING STARTED 2-3
System Requirements n Handheld computer n Cable to connect the handheld to a total station n Cable to connect the handheld to a PC n Flash card for CG-FieldPlus program (Workabout only) This manual assumes you have read the handheld manual from the manufacturer of the particular handheld and are familiar with its operations. The Workabout operating system is not MS-DOS. It is a proprietary operating system by Psion that is similar to DOS. There is a corresponding handheld command for the standard MS-DOS commands in most cases. Please refer to the Workabout owner’s manual for any commands you experience difficulty with. The Husky FS/GS and FS/2 have a MS-DOS version 3.30 operating system. The Husky FS/3 and MP2500 use MS-DOS version 6.22. Refer to the handheld manual for information on copying files, deleting files, and so forth. Setting Up the Handheld If you obtained your handheld computer with CG-FieldPlus already installed, it should be properly configured. If you receive update disks, refer to the installation sheet enclosed with the disks. Recommended Software To take full advantage of the CG-FieldPlus data collector, you must upgrade to CG-SURVEY for DOS Version 4.41 or higher or CG-SURVEY for AutoCAD Version 13.07 or higher. These versions allow you to choose CG-FieldPlus in the data collector settings. CG-Survey for DOS (Version 4.41) recognizes and uses batch point files with spiral and template information. This allows you to create batch point files for alignments on the computer for downloading to CG-FieldPlus. CG-SURVEY for AutoCAD does not yet allow spiral and template information in batch points files. If you are using CG-FieldPlus with a version of CG-SURVEY lower than 4.41 or 13.07, please observe the following restrictions: 1) Do not create 4 character code files on the data collector because you will not be able to transfer them to the computer..2-4 CG-Field Plus Version 6 2) All 4 character code files created on the computer will be converted to 2 character code files when transferred to the data collector. 3) All coordinates with no elevation will be sent to the data collector with an elevation of 0.0.

4) All coordinates with an elevation of zero will be converted to no elevation when received by the computer. 5) Only the first 200 descriptions in the description table can be sent to the data collector.
CG-FIELD PLUS OPERATION When this manual refers to a particular key, it shows it enclosed in angle brackets, <>. For example, <Enter> refers to the Enter key, <Esc> refers to the Esc key, <F1> refers to the F1 key, etc. To run CG-FieldPlus, from the system prompt type CG and press <Enter>. CG-FieldPlus is a menu driven program. Menu choices are made by entering the number or letter corre-sponding to the menu item. There are six main menus. Switch between menus by pressing the <Enter> or < U > key to page forward; press the < V > key to page backward. To exit the program, press <Esc> twice from any of the main menus. When the unit is turned on, it will begin where it was when the unit was turned off. So, if you were in CG-FieldPlus when you turned the power off, the next time you turn it on you will automatically be returned to that point. Data Entry Input is entered in two ways in CG-FieldPlus: 1) When you are asked to select an option, press the letter or number corresponding to that option. You do not need to press <Enter>. 2) When you are entering data, type the value and then press <Enter>..GETTING STARTED 2-5
Special Keys There are certain keys that have special uses in CG-FieldPlus. Following is a description of these keys: <Esc> When entering data, <Esc> will back you up one input field. From a main menu, <Esc> will exit the program. If you make a data entry error or a problem occurs that seems insurmountable, use <Esc> to return to where you can correct the error. <Tab> (Husky: <Pg Up>) You can use the <Tab> key to change the rod height at any time when in the following functions: 1) Stakeout by Point Numbers 2) Stakeout by Station and Offset 3) Collect Raw Data This key only works if Elevations are turned on. <Menu> (Husky: <Del>) Takes you to the Systems Options menus to change settings at any time. The System Options menus contain all the options that allow you to customize CG-FieldPlus. These menus are equivalent to the settings screens in CG-SURVEY, accessed by function keys <F1> through <F5>. <F1> The handheld is always in either Automatic or Manual Mode. The <F1> key can be pressed at any time to change the mode. The current mode is indicated by an A or M at the top of the screen. In Automatic Mode the handheld expects a total station to be attached. In Manual Mode all input is entered from the keyboard. Collect Raw Data, Traverse, Distance Resection and Stakeout are routines that can be operated in either Manual or Automatic Mode..2-6 CG-Field Plus Version 6 <F2> Activates the pop-up calculator. See the General Information chapter for details on

using the calculator. <F3> Sets the Default Value Input to on or off. When on, all default values except description and point codes will automatically be used. This feature allows you to collect all the data for one foresight with only two keystrokes. It will also save keystrokes in the stakeout functions. At the top of the screen, the current mode is indicated by an underscore (_) for off and a D for on. <F4> Sets Elevations to on or off. At the top of the screen, the current mode is indicated by an underscore (_) for off and an E for on. When Elevations are on, the routines below will do the following: n The Stakeout routine will calculate the cut/fill to the point to be staked. n In the Collect Raw Data routine, the user will be prompted for HI’s and rod heights. n In the Coordinate Geometry Traverse routine elevations will be calculated or entered. n In the Distance Resection routine an elevation will be calculated for the resected point. <F5> Sets the total station to coarse or fine measurement mode. At the top of the screen, the current mode is indicated by a C for coarse and an F for fine. (The distance measure-ment mode of some total stations cannot be controlled with the handheld and must be manually set on the total station.) Husky: <Shift><F1> / Work about Psion-R The hot-key to type notes to the report file..GETTING STARTED 2-7 Husky: <Shift><F2> / Work about: <È><L> The hot-key for listing coordinates. There are a few places in the Husky where <F6> is used for other functions. In these places you cannot list coordinates with the hot-key. Husky: <Shift><F3> / Work about Psion-J The hot-key to go to the Intersect function at any time. Husky: <Shift><F4> / Work about Psion-K The hot-key to show Free Coordinate Groups. Husky: <F9> / Work about: <È><N> The hot-key to go to the Inverse function at any time. Husky: <F10> / Work about: <È><F> Shows free data space. < U > At a main menu or system option menu, the < U > or <Enter> keys can be used to page forward one menu. When listing or editing raw data records use the < U > key to page forward through the raw data file. When editing the description table use the < U > key to page forward through the description table. < V > At a main menu or system option menu, the < V > key can be used to page forward one menu. When listing or editing raw data records use the < V > key to page forward through the raw data file. When editing the description table use the < V > key to page forward through the description table. Husky: <Home> / Work about: <È><S > Moves cursor to the beginning of a string for editing..2-8 CG-Field Plus Version 6 Husky: <End> / Work about: <È><T > Moves cursor to the end of a string for editing. Husky: <Pg Up> / Work about: <È><U >

Moves cursor up one page of displayed data. Husky: <Pg Dn> / Work about: <È><V > Moves cursor down one page of displayed data. Husky: <Ins> / Work about: <È><I> Toggles Insert Mode on or off for inserting characters in a text string.
MENUS Shown below are the Title Screen, Main and Options menus for CG-FieldPlus..GETTING STARTED 2-9.2-10 CG-Field Plus Version 6
NOTES:.GENERAL INFORMATION
3.3-2
CG-Field Plus Version 6.GENERAL INFORMATION 3-3
FILE NAMES Certain rules must be followed when creating data files: n Filenames cannot be more than eight characters. n Only alphanumeric characters (i.e. A-Z and 0-9), the underscore (_), and the hyphen (-) may be used. n No spaces are allowed. Examples: Valid file name: 86-534A Invalid file name: 86+534A
FILE NAME EXTENSIONS A file name extension is a three character suffix. Different types of files have different extensions so you can recognize the type of file. Files can have the same name if they have different extensions. The following is a list and a brief explanation of the different types of files used and created by CG-FieldPlus: File Extension Explanation filename.EXE Executable program file. filename.IMG Executable program file equivalent to .EXE files on the PC (Workabout only). filename.BAT Batch files equivalent to .BAT files on the PC. filename.BTF Batch files equivalent to .BAT files on the PC (Workabout only). SURVEY.OPT File containing default system options values. filename.RAW Raw data file created in the Collect Raw Data routine. Contains angle, distance and all other traverse information..3-4 CG-Field Plus Version 6 filename.CRD Coordinate file containing coordinates with descriptions, codes and elevations. filename.IDX Index file for the CRD file.* (This file is automatically deleted when you are using the Delete File routine and select a coordinate file for deletion.) filename.PTS Points batch file. filename.RPT Report files that are generated when printer output is directed to a text file.

filename.TMP Temporary file. DC_DESC.TBL Contain the point description table. DC_DESC.TBX filename.LEV Data file for differential leveling program. filename.TBL Files used for storing description patterns. filename.TBX
SELECTING FILE NAMES FROM DIRECTORY When asked to enter a file name, you may type in the name or select the file from the directory. If you wish to select the file from the directory, press <Tab> on the Workabout or <Pg Up> on the Husky. Select the file from the directory by using the arrow keys. When the file is highlighted, press <Enter>. You may use <Pg Up>, <Pg Dn>, <Home> and <End> keys to move through the directory. Only the files of the type you are asked to enter will be shown on the screen for selection (i.e. all coordinate files or all raw data files, etc.).
COORDINATE FILE STRUCTURE A coordinate file (.CRD file) contains records with 6 pieces of information: 1) Point Number: The point number can be any positive integer between 1 and 65535..GENERAL INFORMATION 3-5 2) Point Code: The point code is either a two or four character code, depending on the type of coordinate file (examples: MH for manhole, CL for centerline). The point code can be used to organize your data. Plotting, listing, deleting, translating and rotating of coordinates may be done by point code. Lower case letters will be changed to upper case, but all numbers and punctuation symbols are allowed. 3) Northing 4) Easting 5) Elevation 6) Description: The description, like the point code, can be used to organize your data. Plotting, listing, deleting, translating, and rotating of coordinates may be done by description. The description length is defined when you create the file (up to 100 characters).
BATCH POINT FILE STRUCTURE AND USE Sometimes you want to deal with a certain group of points in several different functions. Instead of re-selecting the points for each function, you can create a batch point file. The batch point file can be used with the following functions: A) Area Summary B) List Coordinates C) Delete Coordinates D) Translate Coordinates E) Rotate Coordinates F) Station-Offset G) Plotting H) Stakeout Alignments: Batch Point Files are also used to define the horizontal/vertical alignment of roads, sewer lines, utility lines, etc. These .PTS files are used with the Station-Offset and Stakeout by Station Offset functions..3-6 CG-Field Plus Version 6 The basic structure of a batch point file used for grouping is as follows: 1) Description (text for your information) 2) Group of point numbers 3) Description (text for next group of points) 4) Group of point numbers 5) etc.

The basic structure of a batch point file used for alignment is: 1) Description (station of starting point of alignment, for example: 245.67) 2) Vertical curve, spiral and template information 3) Points defining horizontal alignment Batch point files have a .PTS extension. See Create/Edit (.PTS) for additional information.
BACKING UP YOUR RAW DATA FILES Raw field data should be downloaded from your handheld to a PC daily. A backup copy of all data files should then be made because hard drives can sometimes fail. If a file is too important to lose, a time will come when you’ll be glad you took the time to make a backup copy.
FILE AND TOGGLE INFORMATION In most of the routines, screen lines 1 and 8 (the first and last lines on the screen) are reserved for the following file and toggle information. Screen Line 1 1) The total number of points in the coordinate file (Tot ). 2) The next point to be stored (Nx). 3) An A or M to indicate if the handheld is in automatic or manual mode. 4) An underscore (_) or D to indicate if default values are on or off..GENERAL INFORMATION 3-7 5) An underscore (_) or E to indicate if elevations are on or off. 6) A C or F to indicate coarse or fine EDM mode. (If available on your total station.) Screen Line 8 1) The current menu or routine name. 2) The toggles specific to that routine. 3) The coordinate file that is currently open.
GENERATING A NEW POINT 1) You will be asked to enter a point number for the newly calculated coordinates. If you press <Enter>, the next available point as shown on screen line 1 will be used. If you enter a point number that already exists you will be prompted to press <Enter> to overwrite the coordinate, <Esc> to not store the new coordinate, or you may key in a new point number. 2) If Point Codes are on, you will be asked for a 2/4-character point code. You can enter a point code or press <Enter> to use the default code. If the point codes are off, the code will be filled with spaces. 3) If Elevations are on, you will be asked for an elevation. (If the elevation has not been calculated.) 4) If Descriptions are on, you will be asked to enter a description. You can press <Enter> to use the default description (the last description used is displayed as the default). You may also enter descriptions using the description table. To use the description table, enter a number corresponding to a description in the table. The description number and the description will then be displayed on the input line. If this is not the correct description, press < U > or < V > to page through the description table until the desired description is displayed. You are allowed to use multiple numbers when using the description table. For example, if #23 is TC and #32 is WV, you can input Desc: 23 32 and you will get Desc: TC WV. You can append to the description by entering the text to be appended and pressing <Enter> when the description is complete. If descriptions are off, you will not be prompted for a description and it will be filled with spaces. (Some functions store a description even if descriptions are off. For example, Station Offset puts the station and offset in the description field automatically.).3-8 CG-Field Plus Version 6
DATA ENTRY

Input Fields Any default values will be shown in the input fields. If you press <Enter> the default value will be used. Each input field is an edit field. You can use the arrow keys, <Home>, <End> and <Insert> keys within the field. If you move the cursor within the input field, only the information to the left of the cursor will be used. For example: Pt # 2563 If you press <Enter>, 2563 will be used. If you type 11 and press <Enter>: Pt # 11 63 only 11 wil be used. You do not have to clear the 63.
Point Numbers Point numbers are positive integers between 1 and 65535. Whenever you are prompted for a point number you may enter either an integer or you may also enter the point description of an existing point and the first point found with a matching description will be called up. Block of Points Any time you are asked to enter a block of coordinates, you may use any of the following methods: 5 uses point 5. 3-10 or 10-3 uses points 3 through 10. -10 uses all points stored from 1 through 10. 32- uses all points stored from point 32 to the end of the coordinate file..GENERAL INFORMATION 3-9
Existing Coordinates Coordinates can be entered directly or you may enter +[Pt #] whenever you are prompted for a northing. For example, when you see the prompt N:, instead of entering a northing, you may enter an existing point number preceded by a “+”sign. The coordinates of that point will be used. For example, N: +23 to use the coordinate value of point 23. Existing Elevation When asked to enter an elevation, you can enter a “+” followed by the point number that contains the elevation you want to use. For example, Elev: +25 will use the elevation of point number 25. No Elevation If you do not want to calculate the elevation for a point and you have elevations turned on, you can enter a rod height of none. To do this press the <Space> and <Enter> when asked for a rod height. Note that this is different than entering a 0.00 (zero) rod height which is a valid rod height. Likewise, when asked for the elevation of a new point, if you do not want any elevation data, press <Space> followed by <Enter>. Note that this is different than entering an elevation of zero. Bearing Input Bearings are input in one of the following manners in the coordinate geometry routines. Direct Bearings Quadrants are numbered from one to four, one being northeast, two southeast, three southwest and four northwest. Bearings are entered as QDD.MMSS. When entering a bearing the period following the degrees must be entered. It is also necessary to enter both digits in the degree column. Example: 105.5633 is North 5 degrees 56 minutes and 33 seconds East. Notice in the above example that the zero following the quadrant number is necessary if the bearing is less than 10 degrees..3-10

CG-Field Plus Version 6 Direct Azimuths All azimuths are oriented to North. South azimuths are not supported with CG-FieldPlus. The period following the degrees is required. Azimuths are entered as DDD.MMSS. Example: 105.5633 is North azimuth 105 degrees, 56 minutes and 33 seconds. Inverse Bearings may be defined by two points already existing in the active coordinate file. For example, entering 2-5 will use the bearing from point 2 toward point 5. The actual bearing/azimuth used (depending on the bearing/azimuth option implemented) will appear on the screen after the input has been made. Adding Angles to Bearings/Azimuths During Entry Format: [Bearing]+[Angle] or [Bearing]+[Angle]-The plus sign (+) separates the bearing input from the angle to be added to the bearing. A minus sign (-) after the angle means to subtract the angle from the bearing. Examples: 234.4523+90 adds 90 degrees to the bearing South 34 degrees 45 minutes and 23 seconds East. 234.4523+90- subtracts 90 degrees from the bearing South 34 degrees 45 minutes and 23 seconds East. Define Bearing/Azimuth by Point Numbers 20-34+90.2345 takes the bearing from point 20 to point 34 and adds 90 degrees 23 minutes and 45 seconds to the bearing. 20-34+90.2345- takes the bearing from point 20 to point 34 and subtracts 90 degrees 23 minutes and 45 seconds to the bearing. The decimal point in the angle being added to the bearing is not required. The rules for adding and subtracting angles apply to either azimuth or bearing input. These entry methods apply any time you are asked to enter a bearing in CG-FieldPlus COGO..GENERAL INFORMATION 3-11
Distance Entry Distances can be entered in the following manner in the Coordinate Geometry routines: Manually Distances can be entered directly or using the math function or using point to point entry. Examples: 100.23+2 Will add 2 to the distance. (102.23) 100.23 - - 2 Will subtract from the distance. (98.23, notice the double sign) 100.23*2 Will multiply the distance by 2. (200.46) 100.23/2 Will divide the distance by 2. (50.115) 100.23* Will convert the distance from feet to meters or vice versa, depending on the configuration set in the Option 4 screen. Point-to-Point As with bearings, you may define a distance by two points. Example: 5-20 would use the distance from point number 5 to point number 20. The math functions listed above for manual distance entry can also be applied here. Examples: 5-20+2 Will add 2 to the inversed distance. 5-20-2 Will subtract 2 from the inversed distance. 5-20*2 Will multiply the inversed distance by 2. 5-20/2 Will divide the inversed distance by 2. 5-20* Will take the inversed distance and convert feet to meters or vice versa. These methods can be used any time you are asked to enter a distance in any coordinate geometry routine in CG-FieldPlus. In Collect Raw Data and Edit Raw Data, all distances are entered in the direct input mode..3-12 CG-Field Plus Version 6

Horizontal/Vertical Angle Entry Angles and azimuths are input as: DDD.MMSS Example: 234 degrees 13 minutes and 56.2 seconds is entered as 234.13562 Point Selection Following is a list of the routines which allow you to select the points using various options. n List Coordinates n Delete Coordinates n Create/Edit Batch Point Files n Rotate Points n Translate Points n Plot Points The following menu shows the options available: 1: Block/Ind. 2: Code 3: Radius 4: Desc. 5: All 6: Pt.-File If you choose 1 to select points by Blocks/Individual, you will be asked to enter the point blocks. You may enter as many blocks as you wish. If you choose 2 to select points by Point Code, you will be asked to enter a point code. All the points with that code will be used. You may enter as many point codes as you wish. If you choose 3 to use points within a Radius, you will be asked to enter the radius and the radius point number. All the points that fall within the radius will be used. If you choose 4 to select points by Description, you will be asked to enter a description. All the points with descriptions that begin with the characters you have entered (you need not key in the entire description) will be used. You may enter as many descriptions as you wish..GENERAL INFORMATION 3-13 If you choose 5 to use All, all the points in the current coordinate file will be used. If you choose 6 to use points in a point file, you will be asked for a point file name. All points in that file will be used. When selecting blocks of points in descending order, for example 50-32, the points will be treated in descending order. This is particularly useful when creating batch point files (.pts).
SHOOTING A BENCHMARK When you enter a new setup in the following functions: n Collect Raw Data (if Carry Coords is turned On) n All Stakeout routines n Traverse routine You will be able to shoot a benchmark to get the elevation of the instrument point. After you enter the instrument point number the following will occur: If HI in the Option 4 Menu Is Set to Plus Up If the instrument point does not have an elevation you will see the following options: Get Ground Elev 1: Enter Elevation 2: Compute Elevation Select: If you select option 1, you will be asked to enter the elevation of the instrument point and then the plus-up. The elevation will be stored in the coordinate file. If you select option 2, you will be asked for the following: BM Elev: +56 Enter the BM elevation. If you enter a + sign following by a point number (+56), the elevation of that point will be used. Next:

Rod Ht: 5.23 Enter the prism height..3-14 CG-Field Plus Version 6 You will then see the Prepare for FS prompt (if in Auto Mode). Shoot the benchmark. The HI elevation will be shown. and you will be at the Prepare for FS prompt again. You may shoot the BM as many times as you wish, in either face. The average instrument elevation will be shown after each shot. When you press <Esc>, you will exit the Benchmark function. You will then be asked for: +UP: 5.23 Enter the measurement from the ground to the instrument. The ground elevation for the instrument point will be calculated and stored in the coordinate file. If you made a mistake, all you have to do is use the Store Coords function to change the instrument point elevation to “no elevation” (<Space><Enter>) and re-do the setup. If HI in the Option 4 Menu Is Set to Elev The elevation (if any) of the instrument point will not be used. You will see the following options: Get HI Elev 1: Enter Elevation 2: Compute Elevation Select: If you select option 1, you will be asked to enter the elevation of the instrument scope. If you select option 2, you will be asked for the following: BM Elev: Enter the BM elevation. If you enter a + sign following by a point number (+56), the elevation of the point will be used. Rod Ht: 5.23 You will then see the Prepare for FS prompt (if in Auto Mode). Shoot the benchmark. The HI Elevation will be shown and you will be at the Prepare for FS prompt again. You may shoot the BM as many times as you wish, in either face. The average instrument elevation will be shown after each shot. When you press <Esc>, you will exit the Benchmark function. The ground elevation is not calculated, only the elevation of the instrument is used..GENERAL INFORMATION 3-15 Collect Raw Data Note When you enter the instrument point number, and the point does not exist, you will be asked for the coordinate values. Just press <Enter> for the elevation so “no elevation” will be stored. You will then be asked to shoot the BM.
CALCULATOR The calculator can be accessed at any time by pressing <F2>. The calculator uses the Reverse Polish Notation convention (RPN) which is also the convention used by the Hewlett Packard 41 calculator. An RPN calculator has no <=> key and can perform complex operations without the use of parentheses. RPN calculators use a stack, which in CG-FieldPlus’s case consists of three registers and the input register. The three registers are displayed on the handheld screen and are labeled R1, R2 and R3. The input register is marked by an underscore (_) cursor. These four functions are available by pressing the key containing the appropriate operation symbol: - subtraction * multiplication + addition / division These five functions are available on the <F> keys: <F1> +/- Change sign to positive or negative <F2> DG-D Changes degrees/minutes/seconds format to degrees in decimal format. <F3> SIN Calculates the sine of an angle. The angle must be in decimal degrees

format. <F4> COS Calculates the cosine of an angle. The angle must be in decimal degrees format. <F5> SQT Calculates the square root of a number..3-16 CG-Field Plus Version 6 If you press the < U > or < V >, five additional functions are available on the <F> keys: <F1> DG+ Adds two numbers in degrees/minutes/seconds without having to first convert the numbers to decimal degrees format. <F2> D-DG Converts a number in decimal degrees format to degrees/minutes/ seconds format. <F3> ASN Calculates the arcsine of a number. <F4> ACN Calculates the arccosine of a number. <F5> POW This function raises X to the Y power. If you press the < U > or < V >, five additional functions are available on the <F> keys: <F1> TAN Tangent of a number. <F2> COT Cotangent of a number. <F3> ATAN Arctangent of a number. <F4> ACOT Arcotangent of a number. <F5> SQR Square number There are two basic types of operations; those that are performed on one number and those that are performed on two numbers. To perform an operation on one number, enter the number and then press the appropriate <F> key. To perform an operation on two numbers, enter the first number and then press <Enter>. Next, enter the second number and then press the appropriate operation key (such as +). The <Esc> key exits the calculator and returns to CG-FieldPlus..GENERAL INFORMATION 3-17
EDIT DESCRIPTION TABLE You can create your own description table to use in CG-FieldPlus. To set up the description table select option 5 at the main menu. The table is initially blank. Each description entered into this table corresponds with a number (1-9999). You choose the descriptions for the table. For instance, you might set description 1 to ‘water valve’ description 2 to ‘fire hydrant’, description 3 to ‘1/2" re-bar’, etc. When you locate a water valve in the field, press <1> when prompted for the description. The description ‘water valve’ will be displayed on the input line of the display. You can page through the description table using the arrow keys. If room is available, you can enter additional descriptive information in the descriptive field. When the description is complete, press <Enter> to store the displayed description. This convenient feature allows your field crews to use short numeric entries for frequently encountered objects instead of long descriptions. 1) Select: At Main Menu, press <5> for Edit Description Table. 2) Edit Desc. No.: Enter the record number you wish to list, edit or insert, or press <Esc> to return to the data collection menu. 3) Desc: To change the displayed description table entry, type in a new description. Press <Enter> or < U > to scroll forward through the description table. Press < V > to scroll backward through the description table to list or edit the next record. Press <Esc> to return to step 2. You can also create a description table in CG-SURVEY on your desktop computer and then transfer the file to your handheld. See Data Collector Transfer at the Main Menu..3-18 CG-Field Plus Version 6
DELETE FILES The Delete Files routine is option 6 from the Main menu on the Workabout only. It is used

to remove unwanted files from the data storage area. Select Delete Files, choice 6. You may then enter the file name you wish to delete. Wild cards are accepted (JN96003.* deletes all JN96003 files). If you wish to select the files from the directory, press <Tab> on the Work-about
or <Pg Up> on the Husky. Select the file from the directory by using the arrow keys. When the file is highlighted, press <T> to tag the file. You may use <Pg Up>, <Pg Dn>, <Home> and <End> keys to move through the directory. You may tag as many files as you wish. When all files are tagged, press <Enter>. Before the files are deleted you will be asked to confirm the selection. Press <Y> for yes or <N> for no. Only tagged files will be deleted.
MAKING NOTES IN RAW DATA FILES AND REPORT FILES The Notes function in the Utilities Menu gives you the following choices: 1: Notes to .RAW (Creates a comment record in active raw data file.)
2: Notes to .RPT (Saves a comment to the report file. Report file must be selected.)
The notes routine allows the user to insert descriptive notes into a raw data file. These notes are then displayed whenever the raw data file is listed. The note can be any combination of alphanumeric characters. Notes can also be added to the raw data in the Collect Raw Data routine. Access the notes routine by pressing <F7> while at either the Inst pt#: or the FS pt#: prompt..GENERAL INFORMATION 3-19
NOTES:.3-20 CG-Field Plus Version 6
NOTES:.SYSTEM OPTIONS
4.4-2
CG-Field Plus Version 6.SYSTEM OPTIONS 4-3 The System Options menus contain all the toggles and options that allow you to configure the program to your needs. System Options is selected by pressing <Menu> on the Workabout or <Del> on the Husky. There are seven menu screens within System Options. Press <Enter> or < U > to page forward through the menus. Press < V > to page backward through the menus. Press <Esc> to exit the system options. To choose a menu option, enter the number correspond-ing to the menu item. Save The Save command saves all the current settings in all the System Options menus. These values will be stored in the SURVEY.OPT file and they will be used as the default values whenever you start CG-FieldPlus. To save all seven option screens, press <S> at any of the System Options menus..4-4 CG-Field Plus Version 6
SYSTEM OPTIONS MENU 1 1: Printer Printer can be set to On, Off, File or Auto File. On Output will be sent to the printer. The printer must be a serial printer. The following serial printers have been tested and will work with CG-FieldPlus: Seiko DPU-411-11BU, HP Think Jet printer with a serial port and Panasonic KX-P1595 parallel/serial printer. Other serial printers should work if the printer is set to the following parameters: 1) Baud rate of 9600

2) Word length of 8 3) No parity File Output will be saved as an ASCII text file. You will be prompted for a print file name when you exit the Systems Options. The text file will have an .RPT extension. Auto File When you set printer to Auto File, you will not be asked for the Report File Name. The name will automatically be set to the coordinate file name, with an .RPT extension. This means that each report file is tied to the current coordinate file. When you change coordi-nate files, the report file is automatically changed. If the report file already exists, all information will be appended to the end of the file. The report file will not be turned off when you exit, and re-run the software..SYSTEM OPTIONS 4-5 A text file is convenient because it can be transferred to a PC (as ASCII file) and then printed. One of the best uses of this feature is the generation of stakeout reports containing the actual angles, distances and cut/fills as set in the field using the stakeout routine. Other uses are to generate a permanent record of traverse closure information from the reduce traverse routine, create a coordinate file listing or create a record of any calcula-tions done in any COGO routine of CG-FieldPlus. The following routines will generate output: List/Edit Raw Data, Reduce Traverse, Stakeout, Traverse, Inverse, Intersects, List-Coordinates, Distance Resection, Area Summary, Station Offset, Translate, Rotate, Horizon-tal Curve Calculation, Horizontal Curve Stakeout, Vertical Curve Calculation and Slope Stake. 2: Path (Data Path) The data path for CG-FieldPlus can be set to any existing drive and directory as long as you have write/read authorization. The default is M: on the Workabout (M for motherboard memory) or C: on the Husky. We suggest you create a subdirectory for data files: C:\DATA or M:\DATA. 3: Comm port (Communication Port) The communication port can be set to either 1 or 2. This setting affects communication between the handheld, the total station and the plotter. This port also affects file transfer-ring. The Workabouts that we currently are using use comm port 1 for the RS232 on the top of the unit, thus port 1 should be selected. Husky GS handhelds have only one comm port and it is port 2. 4: Cl. Raw (Close Raw Data Files) If a raw data file is open, line four of the menu displays the file name. To close a raw data file, select this setting. 5: Cl. Coord (Close Coordinate File) If a coordinate file is open, line five displays the file name. To close a coordinate file, select this setting..4-6 CG-Field Plus Version 6
6: Carry Crds (Carry Coordinates) This setting is either on or off. When on, unadjusted coordinates are carried for the points located while collecting raw data and can be used for inversing, intersects, etc. If coordinates already exist for the point, none will be written to the file for the duplicate point. This keeps ties to existing control points from overwriting good adjusted points. If the option if toggled to off, raw data is collected without generating any coordinates. You can still calculate coordinates by exiting the data collection routine and reducing the data to coordinates and then doing any COGO functions you need computations for. Coordinates for a point are calculated from the first angle and distance to the point. If the point already exists in the coordinate file it will not be overwritten. You can use the hot-key inverse without leaving the collection routine.

Since you can carry coordinates while collecting raw data, we have implemented the following safeguards against accidentally using the wrong coordinate file: A) When you select the Collect Raw Data or Reduce routines you will be asked for a coordinate file if one is not already active. The coordinate file you select will be stored in the header of the raw data file. B) When you select the Collect Raw Data or Reduce functions when a coordinate file is already active, the coordinate file name is compared to the coordinate file name saved in the raw data header. If they are different the coordinate file will automati-cally be closed and you will be asked for another coordinate file. The default shown will be the coordinate file saved in the raw data header. If you enter a new name, this name will replace the existing file name saved in the raw data header. C) If you turn the Carry Crds toggle on and both raw data and coordinate files are active, the coordinate file name is compared to the coordinate file name saved in the raw data header. If they are different, the coordinate file will automatically be closed and you will be asked for another coordinate file. The default shown will be the coordinate file saved in the raw data header. If you enter a new name, this will replace the existing file name saved in the raw data header. Coordinates for a point are calculated from the first angle and distance to the point. If the point already exists in the coordinate file it will not be overwritten..SYSTEM OPTIONS 4-7
SYSTEM OPTIONS MENU 2 1: Elev. (Elevations) Elevations can be either on or off. When Elevations are off, the Collect Raw Data routine will not prompt you for height of instruments or rod heights. Also, the Reduce Traverse program will reduce a raw data file to only northing and easting coordinates. When Eleva-tions are set to enter in COGO’s Traverse routine and Elevations are off, you will not be prompted for an elevation. 2: Desc. (Descriptions) Descriptions are either on or off. When Point Descriptions are off, you will not be prompted for a point description in the Collect Raw Data routine or whenever a new point is computed in any COGO routine. When Point descriptions are on, you will be prompted for a description. The previous description will be displayed as the default. You can override this default by entering a new description or one from the description table. 3: Pt. Code (Point Code) Point Codes are either on or off. When Point Codes are off, you will not be prompted for a point code in the Collect Raw Data routine or when a new point is computed in any COGO routine. If Point codes are on, you will be asked to enter up to 4 characters depending on your selection of 2 or 4 character point codes. If you enter a number, an attempt will be made to pull a description from the description table and place this it in the description field for the point. If you enter a character point code, that entry will be used for the point code..4-8 CG-Field Plus Version 6
4: V. Angle (Vertical Angle) The Vertical Angle setting is either on or off. This only affects the COGO Traverse routine. When Vertical Angles are off and Elevations are on, you will not be prompted for a vertical angle and the distance entered will be assumed to be horizontal. When this selection is set to on and you are in Manual Mode for data collection, you will need to enter your vertical angle from the instrument. If you are in Automatic Mode, the vertical angle will be taken from the instrument automatically. 5: BS Ang/Dist. (Backsight Angles and Distances) The BS Ang/Dist toggle can be set to: A) Off - Zero backsight is assumed. B) Ang (Angle Only) - Get angle in gun when backsight is taken.

C) A&D (Angle and Distance) - Get angle and distance when backsight is taken. Backsight Warning If the BS Ang/Dist toggle is set to A&D, anytime a measurement is taken to a backsight point, the distance measured to the backsight point will be compared to the distance calculated from the coordinate points. If this distance is greater than the accepted tolerance, you will be warned. 6: Code Len (Code Length) The Code Length can be set to either 2 or 4. If you select 2 you will only be allowed to enter a two character code. If you select 4 you will be allowed a four character code which is ASHTO compliant. This only affects newly created raw data and coordinate files..SYSTEM OPTIONS 4-9
SYSTEM OPTIONS MENU 3 1: V. angle (Vertical Angle) The Reduce Traverse routine and any COGO routine that has a vertical angle as input will use the type of vertical angle to reduce slope distances to vertical and horizontal distances. Be sure the total station’s vertical angle matches the vertical angle of the handheld. The following settings are available: 1) Zenith - Zero Angle Up. 2) Nadir - Zero Angle Down. 3) Transit - Zero Angle Level. Can either be a full circle (0 -> 360 degrees) or positive angle up and negative angle down. 2: Elev. (Elevations) This setting allows you to set elevations to Calc or Enter for the COGO Traverse routine. Calc - Elevations will automatically be calculated by trigonometric reduction. Enter - You will be prompted to enter the elevation as each point is calculated. 3: D. Comp. (Distance Component) Distance Component is used by the Traverse, Distance Resection and Collect Raw Data routines. You may select either Slope Distance/Vertical Angle (S.D./V.A.) entry or Horizontal Distance/ Vertical Difference (H.D./V.D.) input..4-10 CG-Field Plus Version 6
4: Mult. Fact. (Multiplication Factor) Set the multiplication factor to 1.0 for normal operation. This factor is applied to distances in the Traverse, Reduce Traverse and Distance Resection routines in Coordinate Geometry. The inverse of the multiplication factor is applied to the distance to be staked out in the Stakeout program. This allows you to apply a scale factor to stakeout distances generated from state plane coordinate files. The multiplication factor may also be used to convert meters to feet, convert chains to feet, apply an average scale factor for grid reduction, and so forth. 5: Curv/Refr (Curvature/Refraction) Curvature/refraction can be set to on or off. If on, any time a slope distance/vertical angle is entered or collected from a total station, the curvature and refraction correction will be applied during the reduction of the data. The correction will be applied any time a slope distance/vertical angle is reduced by the handheld. Since CG-FieldPlus only collects raw, uncorrected slope distances and vertical angles from a total station, it does not matter how the total stations curvature refraction is set. Make sure this is off if your total station is correcting for C&R. 6: SDR File You can select SDR File as SDR2 mode or SDR33 mode. This toggle only affects the SDR Transfer routines. If you see a CK following the SDR2x or SDR33 selection, then “check summing” is turned on. Softdesk and other software packages require Checksum characters..SYSTEM OPTIONS 4-11
SYSTEM OPTIONS MENU 4

1: HI (Height of Instrument Measurement Method) The following functions use the HI setting. n Collect Raw Data n Traverse n Distance Resection n All Stakeout routines This toggle can be set to Elevation or Plus-Up. If it is set to Elevation, you will not be asked for a plus-up (measurement from the ground to the instrument). Only the instrument HI will be entered or calculated. The ground elevation at the instrument will not be calculated. The value placed in the H.I. column can either be the actual instrument elevation (Elev.), or the distance from the ground to the instrument (plus-up). In the latter case the elevation of the instrument point is obtained from the coordinate file and the H.I. value is added to this elevation to determine the actual instrument elevation. 2: Dist. (Distance Units) Distance input/output can be in feet or meters. Be sure that the total station has been correctly configured to match the distance unit as set on the data collector. Meters - Areas will be calculated as square meters and hectares. Feet - Areas will be calculated as square feet and acres..4-12 CG-Field Plus Version 6
3: Az/Brg (Azimuths and Bearings) Choose between Azimuths and Bearings as the unit for input/output of directions. 4: Next Pt. (Next Point) The Next Point is the default point number to be assigned to the next coordinate pair calculated in any of the COGO routines. Unless the next point is reset, it will always be one larger than the previous point that was calculated. This option allows the current next point to be changed. 5: Trav. Ang. (Traverse Angle Type) This setting allows you to change the type of angle used by the Reduce Traverse routine. Traverse angles can be set for angles or deflections, depending on what type of angle was collected in the Collect Raw Data routine. 6: Desc Pattern (Description Pattern) The options are either on or off. When you toggle this setting on, you can set a description pattern for collecting raw data and coordinates. This is particularly useful when cross sectioning. If you turn Description Pattern on you will be asked for a description file. This is a file that contains a list of descriptions to be used as a pattern with data collection. You can select an existing file or create a new one. Description files have a .TBL extension. Do not use the name DC_DESC because this would conflict with the file used to store the Description Table. Example road cross section pattern: 1) BSW 2) TC 3) BC 4) CL 5) BC 6) TC 7) BB.SYSTEM OPTIONS 4-13 After you have entered the pattern (or selected an existing description file), you will be asked to select which description to start from. Usually it will be the first description but if you inter-rupted the pattern to break for lunch, you may wish to start at a different description. You will also be asked how you want to begin the pattern, either going forward or backward. As you collect data the current description from the pattern is shown as the default descrip-tion.

You can append to the description without interrupting the pattern. If you override the description (for example to locate a water valve), the current description will not be incremented to the next description. The last description in the pattern will be used twice, and then the pattern will be decremented. Example:1,2,3,4,5,6,7,7,6,5,4,3,2,1,1,2,3,etc. You can turn the pattern on or off at any time. You can also edit the existing description patterns by deleting, inserting or changing..4-14 CG-Field Plus Version 6
SYSTEM OPTIONS MENU 5 1: Stake - Range When you are staking out a point, and get within this distance of the point, the data collector BEEPs. If you are running a robotic instrument, the beeping will continue as long as you are within the "Stake-Range." 2: Plotter Set this toggle to either HP-large for the large Hewlett-Packard pen plotters or HP-Small for the desktop Hewlett-Packard plotters. The plotting program should work with any plotter that supports the HPGL plotter language plotting through the serial (comm) port. 3: Instrument Make/Model Press 3 to change the instrument. You can also use the <up arrow/U > or <down arrow/V > to go forward or backward through the list. Communication parameters for total stations: Baud Stop Bits Data Bits Parity Advantage 4800 1 8 None Criterion 4800 1 8 None Geodimeter/New 9600 2 8 None Geodimeter Old 1200 1 7 Even Geodimeter/Servo 9600 2 8 None.SYSTEM OPTIONS 4-15 Geodimeter/Servo+ 9600 2 8 None GeoRemote 9600 2 8 None Kern 1200 2 7 Even Laser Ace 4800 1 8 None Leica TCA 1100 9600 1 8 None Leica TCA 1103 9600 1 8 None Nikon 1200 2 8 None Nikon TG 4800 1 8 None All Pentax 1200 1 8 None Sokkia 1200 1 8 None All Topcon 1200 1 7 Even Topcon APLI-A 9600 2 8 None Topcon GTS800AR 9600 2 8 None All Wild 2400 1 7 Even Zeiss DiNi 9600 2 7 Odd Zeiss 50R 9600 2 7 Odd Zeiss/Old/New 1200 2 7 Odd To choose the correct total station, press <3> until the appropriate instrument is displayed. The available instruments are: Advantage (Laser) Criterion (Laser) This unit is the Laser Technology handheld laser unit in the survey mode. The unit can be used as a one man survey system for doing rough topographic work and location work for applications demanding less than precise accuracy. The Criterion must be set to Survey,

Basic Measurements and Horizontal Vector Mode..4-16 CG-Field Plus Version 6 Geodimeter With Trigger (Geod/new and Geoservo) These instructions apply to Geodimeter total stations with trigger capabilities which can send measure commands from external software. The following steps on the Geodimeter only need to be done once. The Geodimeter will save the configuration when turned off. Use the Standard Geodimeter cable. 1) Press <Ent> until P0 is displayed on Geodimeter screen. 2) Set the End character to 4 with function 79 by pressing the following keys: <F> (Function) 79 (79) <Ent> (Enter) 4 (4) <Ent> (Enter) 3) Activate the Geodimeter’s comm port by entering the following: <Mnu> (Menu) 4 (Data Com) 1 (Select Device) 2 (Serial) <Yes> (Serial on) 1.8.0.9600 (Com=) {skip if already set} <Ent> (Enter) 0 (Table no=) <Ent> (Enter) <No> (REG. key?) <No> (Slave ?) When a distance is required, CG-FieldPlus will automatically send a measurement command to the Geodimeter..SYSTEM OPTIONS 4-17 GeoServo Geodimeters with Servo Motors - When using CG-Field Plus’s Stakeout program, the Geodimeter will automatically turn to the given Foresight Point after the point number is entered. GeoServo+ This allows you to run all the Robotic functions on the Geodimeter 600 while hooked directly to the instrument. You MUST have the Geodimeter C&C software loaded on the 600 in order to use the GEOSERVO+ setting. 1) After you have leveled the Geodimeter, turn the power OFF. 2) Hook the data collector to the instrument. 3) Take the keyboard off the Geodimeter. 4) On the data collector, press the <PAGE-DOWN> key. You will see the robotic menu. Press 1 to turn the Geodimeter on. 5) All commands work as if you were running the instrument remotely via the radios (see Robotic Chapter). Geodimeter Without Trigger (Geod/old) These instructions apply to Geodimeter total stations without trigger capabilities (cannot send measure command from external software). The following steps on the Geodimeter only need to be done once. The Geodimeter will save the configuration when turned off. 1) Press <Ent> until P0 is displayed on Geodimeter screen. 2) Activate the Geodimeter’s comm port by entering the following: <Mnu> (Menu) 4 (Data Com) 1 (Select Device)

2 (Serial) <Yes> (Serial on) 1.7.2.1200 (Com=) {skip if already set} <Ent> (Enter).4-18 CG-Field Plus Version 6 3) Continue by pressing one of the following sets of keys: 0 (Table no=) <Ent> (Enter) <No> (REG. key?) <No> (Slave ?) or <No> (U.D.S. ?) 0 (Table no=) <Ent> (Enter) <Yes> (Request) Distance measurements must be initiated from the Geodimeter total station. Once the distance has been measured, press any key at the appropriate prompt to send the distance to CG-FieldPlus. GeoRemote (GeoRemote) See Chapter 10, CG-Robotics. Kern The Kern total stations do not need to be in any particular mode when being operated with the handheld. When trying to download distance data with the EDM off or when a distance has not been shot, CG-FieldPlus will collect a distance of zero. Therefore, be sure the correct distance is displayed on the total station. LaserAce (Laser) To set the LaserAce COMM parameters, do the following: 1) Turn the LaserAce on. 2) Press the bottom button until you are in MODE 4 3) Press the middle button to set MODE 41 4) Press the red trigger button 5) Press the bottom button until you see 4800. 6) Press the red trigger button You only have to do this once..SYSTEM OPTIONS 4-19 Run the LaserAce in MODE 1 when connected to CG-FieldPlus. The LaserAce measures vertical angles with zero level, so set CG-FieldPlus verticals to Transit in the OPT 3 screen. Leica TCA See Chapter 10, CG-Robotics. Nikon The handheld will automatically place the Nikon DTM total station in the correct mode. To download a distance, press any key on the handheld after the distance has been shot. Nikon Top Gun Series (NIK-TG) The Nikon Top Gun total stations do not need to be in any particular mode when being operated with the handheld. The handheld will place the Top Gun in the appropriate mode before collecting data. Pentax PTS Series Instruments; Except PTS-III (Pentax) The Pentax total station does not need to be in any particular mode when being operated with the handheld. Distance measurements must be initiated from the Pentax instrument. Once the total station has shot the distance, press any key on the handheld at the appropri-ate prompt to download the distance to the handheld. Pentax (PTS-III)

The Pentax total station does not need to be in any particular mode when being operated with the handheld. Distance measurements are initiated from the handheld. Once the total station has shot the distance, it will automatically download the distance to the handheld. Sokkia (Lietz) The Sokia Set total station must be in the appropriate mode when being operated with the handheld. When collecting angles, the total station can be in either theodolite mode or EDM mode. When collecting angles and distances, the total station must be in EDM mode..4-20 CG-Field Plus Version 6 Sokkia / New This is the same as the Sokia (Leitz) but this selection allows you to use the <F5> key to select Fine/Course measurement modes. It also supports the Zero on Backsight setting in the OPT 7 screen. Topcon DL Electronic Level (Top-DL) Set the following on the Topcon Level: 1) Press <Set> on the level. 2) Use the arrow keys until you see Set Comm and press <Enter>. 3) Use the arrow keys until you see Set Parity. Make sure parity is set to even. 4) Use the arrow keys until you see Set Baud. Make sure baud is 1200. 5) Use the arrow keys until you see Set Term. Make sure term is CR/LF OFF. 6) Press <Esc> to get out of the Set function. 7) Press <Set> again and use the <arrow keys> until you see Out Module. 8) Press <Enter> and use the <arrow keys> until you see RS-232C and press <Enter>. (This directs output to the RS-232 on the Level) 9) Press <Esc> to get of the Set function. Operation 1) Connect CG-FieldPlus to Level via the Topcon Cable (connection on bottom of level). 2) In Option Menu #5 of CG-FieldPlus, select TOP DL as the Instr. (option 3). 3) Place CG-FieldPlus in Auto Mode by pressing <F1>. 4) Select the Leveling function on CG-FieldPlus. 5) Turn Level on. 6) CG-FieldPlus will prompt you to Prepare the Instrument for FS/BS when a rod reading is to be input. Point the level at the bar coded rod and press <Enter> on the data collector. This will trigger the level to read the rod, and download the readings..SYSTEM OPTIONS 4-21 7) Side shots or end of level loop: After you shoot the FS point (minus reading), you will asked for a BS rod reading (plus-up reading). Press <space> to skip the BS reading. The record will be recorded as a side shot. When you open a new level file (.LEV) you will be asked if you want a three wire or single wire file. It is strongly suggested you select three wire. This will allow you to see the distances between the BS and FS so you can balance your shots. It also allows the Adjust-ment function to adjust proportionally to the distances. The Topcon Level downloads the rod reading and distance. CG-FieldPlus calculates a top and bottom hair based on this information. If the Level is set to measure in metric units, and CG-FieldPlus is set to feet, the rod readings and distances will automatically be converted to feet. If the Level is set to measure in feet units, and CG-FieldPlus is set to meters, the rod readings and distances will automatically be converted to meters. Topcon ET1 and ET2 (ET1/2) The handheld will place the ET1 in the appropriate mode before collecting data. This

setting also works with the ET2. Switch 7 on the ET1 and ET2 must be set to off. The remaining switches can be set according to your handheld’s instructions. 5 sec W/O TILT PPM P.OFF GRD SP.F
1234 5 67 ON OFF Switch 7 must be OFF Topcon GMT100 Servo Driven Total Station Stakeout: When you enter the point number you wish to stake, the GMT100 will automatically turn to the point..4-22 CG-Field Plus Version 6 You can press <Pg Dn> at any time to get the following Menu: 1) Plunge [Plunge scope.] 2) To-Angle [Turn to given angle.] 3) Arrows [Use the left/right/up/down arrow keys to move the scope.] 4) To-Point [Turn the scope to a given point.] Option 1: This function will plunge the scope and turn 180 degrees so it is still pointing the same direction. Option 2: Enter the angle and the GMT100 will turn to it. Option 3: When you press an arrow, the GMT100 will begin moving. Press any key to stop the rotation. Option 4: This function will ask you for the point number to turn to. (A coordinate file must be active to use this function. You must also have a current Instrument Point and Backsight Point as set in the Collect Raw, Traverse or Stakeout functions). Topcon (GTS-3) This option will work with both the GTS-3 and the ETL-1 with a top mount EDM. The total station must be in angle mode when collecting only angles. The total station must be in distant mode when collecting angles and distance. Topcon (GTS-3B/4) The handheld will automatically place the GTS-3B in the appropriate mode before collecting data. The GTS-4 series instruments, the GTS-3B, 3C, 3D instruments and the ET-2 total station also work with this setting if CG-FieldPlus is set to collect in Fine Mode. Topcon (GTS-300) The handheld will automatically place the GTS-300 in the appropriate mode before collecting data. TopRemote See Chapter 10, CG-Robotics..SYSTEM OPTIONS 4-23 Wild1000, T-1000 old style (Wild1000) Choose this option if you have a T-1000 with five keys. The handheld will place the T-1000 in the appropriate mode before collecting data. Wild T-1600, T-1000 new style (Wild) Choose this option if you have a T-1600 total station or a T-1000 total station with fourteen keys. The handheld will place the Wild total station in the appropriate mode before collecting data. Certain parameters have to be set on the Wild instruments before collecting data. These parameters should only have to be set once. The parameters for the T-1600 and T-1000 follow:

Wild T-1600 1) To set the communication parameters enter the following on the T-1600 total station: <set> <mode> 78 <run> <run>. 2) To set the proper recording unit enter the following on the Wild total station: <set> <mode> 76 <run> <rep> <run>. Before entering the last <run> be sure the instrument displays GRE and not MODUL. Enter <rep> until GRE is displayed and then enter the final <run>. 3) To set the standard recording format enter the following on the Wild total station: <set> <rec> 99 <run> <rec>. Wild T-1000 (new style) 1) To set the communication parameters enter the following on the T-1000 total station: <set> 5 78 <run>. 2) To set the proper recording unit enter the following on the Wild total station: <set> 5 76 <run> 0 <run>..4-24 CG-Field Plus Version 6 Wild TC-1010/TC-1610 [Wild T(c)] To set the communication parameters, press the following keys on the TC total station: MENU 4 3 (Comm settings) 2 (User) Baud 2400 Parity Even EndMark CRLF Add 0 Protocol GSI CONT (Save) Wild 2000 (Wild2000) The Wild 2000 total station does not need to be in any particular mode when being operated with the handheld. The handheld will place the instrument in the appropriate mode before collecting the data. Zeiss DiNi Electronic Level, Rec E Data Format (Zeiss DiNi) Set the following on the Zeiss Level: 1) Press <Menu> on the level. 2) From Menu Option 4 (Set Rec. Param.). 3) Menu Option 1 (Recording of Data). 4) Set Record to V.24. 5) Set Rod Readings to R-M. 6) Menu Option 2 (Parameter Settings). 7) Set Format to Rec E. 8) Set Protoc to Xon/Xoff. 9) Set Baudrate to 9600. 10) Set Parity to Odd. 11) Set StopBits to 2. 12) Set Line Feed to Yes..SYSTEM OPTIONS 4-25 Make sure the level is set to the Normal Rod Measurement Mode. Operation 1) Connect CG-FieldPlus to Level via the Zeiss Cable (connection on bottom of level). 2) In Option Menu #5 of CG-FieldPlus, select Nikon DiNi as the Instr. (option 3). 3) Place CG-FieldPlus in Auto Mode by pressing <F1>.

4) Select the Leveling function on CG-FieldPlus. 5) Turn level on. 6) CG-FieldPlus will prompt you to Prepare the Instrument for FS/BS when a rod reading is to be input. Point the level at the bar coded rod and press <Enter> on the data collector. This will trigger the level to read the rod, and download the readings. 7) Side shots: After you shoot the FS point (minus reading), you will asked for a BS rod reading (plus-up reading). Press <space> to skip the BS reading. The record will be recorded as a side shot. When you open a new level file (.LEV) you will be asked if you want a three wire or single wire file. It is strongly suggested you select three wire. This will allow you to see the distances between the BS and FS so you can balance your shots. It also allows the Adjustment function to adjust proportionally to the distances. The Zeiss Level down-loads the rod reading and distance. CG-FieldPlus calculates a top and bottom hair based on this information. If the level is set to measure in metric units, and CG-FieldPlus is set to feet, the rod readings and distances will automatically be converted to feet. If the level is set to measure in feet units and CG-FieldPlus is set to meters, the rod readings and distances will automatically be converted to meters. Zeiss/old The old style Zeiss Elta total stations do not need to be in any particular mode when being operated with the handheld. The handheld will set the Elta instrument in the appropriate mode before collecting data. To collect data, press <Enter> on the handheld when prompted and then press <Enter> on the Elta total station..4-26 CG-Field Plus Version 6 Zeiss Elta 50R, R4 format (Zeiss/50R) Set the following on the Zeiss total station Menu Option 5 (Setting Interface): 1) Recording Off 2) Transfer Adr No 3) Parity Odd 4) Baudrate 9600 5) Protocol XOn/XOff 6) PC Demo Off Zeiss/new The new Zeiss Elta total stations do not need to be in any particular mode when being operated with the handheld. The handheld will place the Elta total stations in the appropriate mode before collecting data. 4: Curve Definition The two Curve Definition choices are arc and chord. Arc - The degree of curve is the central angle of 100 feet of arc length. Arc is the most commonly used definition in roadway design. Chord - The degree of curve is the central angle of 100 feet of chord. The arc length is defined as the sum of 100 foot chords along the curve. Chord is the most commonly used definition in railroad surveying. 5: Solar (Solar Observations) Solar Observations can be either on or off. On - If you want to collect sun shot data in the Raw Data Collection routine, this will cause the handheld to place time stamp information into the raw data file so it can be used later to reduce the solar observations. Off - Turn off collection of solar data. Refer to the section on Solar Reduction for details regarding the reduction of your solar observa-tion data..SYSTEM OPTIONS 4-27

6: Record Time Record Time can be either on or off. The setting will time stamp each shot in the raw data file. If set on, a time stamp in the form of a comment record will be placed before each shot in the raw data file. If set to off, only new setups will receive a time stamp..4-28 CG-Field Plus Version 6
SYSTEM OPTIONS MENU 6 1: MaxAng, 2: MaxHD, & 3: MaxVD (Maximum Differences) These angle and distance tolerances are checked when using the Collect Raw Data, Reduce Raw Data, Stakeout and Distance Resection routines. The tolerances are checked after you collect all the data for the setup and press <Esc> at the FS pt# prompt. The party chief should always press <Esc> after collecting the last foresight record before breaking the setup to insure that all the collected data meet the stated toler-ances. If more than one distance was shot between two points and the difference between the two shots exceeds the horizontal distance spread, the routine will display the difference and the traverse leg in which the difference occurred. If you are collecting direct and reverse angles or doubled angles, the routine will check the angular difference between the direct and reverse angles. It will also display the difference and the traverse leg in which the difference occurred. If Elevations are on, the routine will also check the vertical difference if more than one distance was collected. If the raw data file contains direct and reverse angles or doubled angles, the routine will check the angular difference between the direct and reverse angles. It will also display the difference and the traverse leg in which the difference occurred. If Elevations are on, the routine will also check the vertical distance for each traverse leg. If the collected horizontal distance differs from the calculated horizontal distance by more than the horizontal distance spread, the routine will give you a warning. If Elevations are on and the difference between all the calculated elevations exceed the vertical difference spread, the routine will give you a warning. If you setup on a point and measure to its backsight, you will be warned if the distance does not match the recorded distance..SYSTEM OPTIONS 4-29
4: Save Stake This setting is either on or off. If this toggle is turned on, the points you stake will be saved in the coordinate file as staked. 5: State (U.S. State Abbreviations) This setting allows the user to select the state (U.S. and Puerto Rico) in which they are operating. Enter the standard two letter abbreviation for your state. The proper selection is important because it pulls data from a table to use in reducing the solar observation and GPS data. You may also select UM for UTM or NB for New Brunswick. After selecting the state, you will be asked for the zone (if applicable). If you select UTM, you will be allowed to enter the ellipsoid parameters. All other selections use the GRS80 ellipsoid and calculate NAD83 values. Universal Transverse Mercator If you choose to compute the true north and a grid north, and if you have UM for UTM chosen for your state, you will first be asked to specify which zone, Zone (UTM 1-60):, the solar shot occurred in. Next you will be given the following choices. 1: GRS-1980 2: Other Select Option: If you do not wish to use the GRS-1980 ellipsoid, select 2. If you choose 2: Other, you will be asked for the Semi-Major-Axis. You must enter a value for the Semi-Major-Axis. You will then need to enter a value from one of the following choices. Reciprocal-Flattening

Semi-Minor-Axis Ellipsoid-Ecc-Squared If you don’t know the Reciprocal-Flattening, press <Enter> to bypass that field. Then, if you don’t know the Semi-Minor-Axis, press <Enter> to go to the Ellipsoid-Ecc-squared prompt. You must enter a value for one of the above choices..4-30 CG-Field Plus Version 6
6: Monitor Disk The monitor disk setting, which can be set to either on or off, allows the user to determine how much free space remains on the drive being used for data storage. If this toggle is on, the free disk space will be checked before every write operation. If there is not enough room on the data drive for the current write operation, the message Out of Disk Space will appear. When the free space on the data drive falls below 10K, you will receive a message Low on Disk Space. If you see either of these messages you should immediately exit the function you are in and free up some disk space by deleting unneeded files. If you turn this toggle off, the free space will not be checked and the messages will not appear. You can check the amount of free disk space at any time in any routine by pressing <È><F> on the Psion Work about or <Paw><0> on the Husky..SYSTEM OPTIONS 4-31
SYSTEMS OPTIONS MENU 7 1: Cap-O (Capital O’s and Slash Marked Zeros) Wor kabout Only - Capital O’s can either be on or off. If this toggle is off, the number zero will be shown as a capital “O” (this is because the zero on the Workabout has a slash through it and some people are mistaking it for the number 8). So you will not mistake a capital O for a 0 (zero), all capital O’s will be shown in lower case (o). This does not affect printouts or reports. 2: Desc-Last (Descriptions Before or After Shot) This setting allows you to set whether or not you want to enter descriptions before or after the shot is taken while collecting raw data. If you want to enter the description after the measurement, select Desc-Last on. 3: Date/Time (Date/Time Stamp) Option Menu #7 has a Date/Time option for setting and checking the date and time. The time setting is useful for solar observations. Select Date/Time option: 1) Set Date 2) Set Time 3) Check Time 4) Adjust Time Options 1 and 2 allow you to set the date and time. The time setting will be to the nearest second and starts when you press <Enter> to accept the entered value..4-32 CG-Field Plus Version 6 Option 3 allows you to check the time. When you press <Enter>, the time will be shown to the 1/100th of a second. Option 4 allows you to enter a “correction” for the time. Enter the value in seconds. For example, if you want to correct the time by -0.12 seconds, enter that value. 4: Upload BS (Backsight Uploading) The Upload BS toggle can be set as one of the following: 1) Off 2) Zero 3) Azimuth Any time you are asked to Prepare for BS, the following will occur: 1) If Upload BS is off, the current angle in the gun will be used. 2) If Upload BS is zero, zero will be uploaded into the gun. 3) If Upload BS is azimuth, the azimuth from the instrument point to the backsight

point will be uploaded into the gun. This will be automatic with the following total stations: GeoServo Geod/New GeoRemote GTS-3B GTS-300 ET1/2 GTS-3 NikonTG With all other total stations, we will prompt you to either zero the gun, or put the azimuth in the gun prior to measurement. 5: View Pt (View Point) The ViewPt can be set to Inst-Man or Rod-Man. The View Point toggle affects the following functions. 1) Stakeout: If the ViewPt is set to Inst-Man, the left/right distances shown will be from the instrument man’s perspective. (Left is the instrument man’s left as looking at the rod man.) If the ViewPt is set to Rod-Man, the left/right distances shown will be from the rod man’s perspective. (Left is the rod man’s left as looking at the instrument man.).SYSTEM OPTIONS 4-33 2) Collect Raw: When using the Distance Offset function, you are prompted for the left/ right distance. The distance in input as negative to the left and positive to the right. If the ViewPt is set to Inst-Man, the left/right distances are entered from the instrument man’s perspective. (Left is the instrument man’s left as looking at the rod man.) If the ViewPt is set to Rod-Man, the left/right distances are entered from the rod man’s perspective. (Left is the rod man’s left as looking at the instrument man.) 6: Ft Type (Feet type) This can be set to either Int Ft, for international feet, or US Feet, for United States feet. These setting are used for conversion between feet and meters..4-34 CG-Field Plus Version 6
NOTES:.FIELD TRAVERSING
5.5-2
CG-Field Plus Version 6.FIELD TRAVERSING 5-3
FIELD METHODS FOR DATA COLLECTION Three traverse types can be entered or collected, then reduced. Each traverse type must be placed in a separate raw data file, but more then one data file may be reduced into a single coordinate file. This allows you to build a coordinate file using a combination of traverses. 1) Closed Loop Traverse - Adjustment available. See Figure 1. 2) Closed Traverse Beginning and Ending at Known Points - Adjustment available. See Figure 2.
3) Open Traverse or Side Shots - Adjustment not available. See Figure 3.
EXAMPLE RAW DATA FILES The following pages show six different raw data files, using different methods of collecting data TRAVEX1.RAW This is a loop traverse. All angles in this file are single direct angles with zero on all the backsights and only one distance collected to each foresight. When reducing this file be sure to have Elevations on so they will be calculated. TRAVEX2.RAW

This is a loop traverse with direct and reverse angles taken for each position. Backsight Distance was on, so distances were collected for each backsight record. TRAVEX3.RAW This is a loop traverse with two direct and reverse angles taken for each position. Distances were shot at all foresights and backsights. (When collecting data, you do not have to collect a distance for every angle collected.).5-4 CG-Field Plus Version 6 TRAVEX4.RAW This is a loop traverse with doubled angles taken for each position. Distances were not shot on backsight records. Since Elevations were off, HI’s and rod heights were not recorded and only northings and easting will be reduced. TRAVEX5.RAW This is a closed traverse starting at a known coordinate and tying into another known coordinate. TRAVEXOP.RAW This is a open traverse. Each line of data is equivalent to either an instrument point record or a foresight point record. The H.I. and Rod Height entries are optional (if Elevations are on)..FIELD TRAVERSING 5-5 Figure 1 - Closed Loop Traverse TRAVEX1.RAW - Collected with the Single Distance, Single Angle Method Line: Inst. H.I. B.S. Rod-Ht H.Angle S.Dist. Vertical F.S. CD Desc. 2: 1 5.32 5 0.00000 3: 5.00 109.19170 292.310 88.35000 2 TP H/T 4: 2 5.20 1 0.00000 5: 5.00 96.03560 324.260 88.51320 3 TP EIP 6: 5.00 190.32100 52.390 90.32550 7 SS EIP 7: 3 4.98 2 0.00000 8: 5.00 124.03560 275.840 92.22400 4 TP EIP 9: 4 5.12 3 0.00000 10: 5.50 93.02130 309.680 89.13000 5 TP 11: 5 5.15 4 0.00000 12: 5.00 117.30500 290.550 91.24300 1 TP EIP.5-6 CG-Field Plus Version 6 Figure 2 - Closed Traverse Beginning and Ending at Known Points TRAVEX5.RAW - Collected with the Single Distance, Single Angle Method Line: Inst. H.I. B.S. Rod-Ht H.Angle S.Dist Vertical F.S. CD Desc. 2: 2 4.90 1 0.00000 3: 5.00 50.11150 164.120 88.20200 7 TP h&t 4: 7 5.23 2 0.00000 5: 5.00 217.48500 193.910 90.58300 8 TP h&t 6: 8 5.34 7 0.00000 7: 5.00 162.14080 191.570 92.03140 4 TP ipf 8: 4 5.30 8 0.00000 9: 5.00 62.55100 5.FIELD TRAVERSING 5-7 Figure 3 - Open Traverse TRAVEXOP.RAW - Collected with the Single Distance, Single Angle Method Line: Inst. H.I. B.S. Rod-Ht H.Angle S.Dist Vertical F.S. CD Desc. 2: 3 5.12 4 0.00000 3: 5.00 113.19430 92.910 89.15300 9 TP h&t 4: 9 5.26 3 0.00000 5: 5.00 284.01250 130.440 91.15210 10 TP ipf.5-8 CG-Field Plus Version 6
METHODS OF TRAVERSING Every surveyor has his or her own unique methods when it comes to traversing. The following pages will show descriptions and samples of these additional data collection

methods: 1) Direct and reverse angles to each foresight 2) Multiple position with direct and reverse angles to each foresight 3) Traverses with doubled angles Notice that in the sample traverses there is a distance and vertical angle recorded to each foresight and backsight. This is optional but you need at least one distance to each foresight. All angles and distances will be averaged when reduced. Sideshots may be entered along with traverse information. You may turn more than one angle to sideshots. Also, you only need to enter a description and code once for a given foresight. Single Position with Direct and Reverse Angles A) Sight the backsight and record the backsight angle and distance. B) Turn to a foresight and record the angle and distance. C) Plunge the instrument and take another reading (reversed) to the foresight. You may do this to traverse points and sideshots. D) Turn back to the backsight with the instrument reversed and record another angle to the backsight. The final angle in each set for each instrument point must be a reverse reading to the backsight. The angle in the instrument for the first backsight will be subtracted from the first angle to each foresight. The final (reverse) angle to the backsight will be subtracted from the second angle to each foresight. The two resulting angles will then be averaged to give you an angle to the foresight. All distances recorded will be averaged..FIELD TRAVERSING 5-9 TRAVEX2.RAW Line: Inst. H.I. B.S. Rod-Ht H.Angle S.Dist Vertical F.S. CD Desc. 2: 1 5.32 5 5.00 0.00000 290.540 88.35000 3: 5.00 109.19170 292.310 88.35000 2 TP H/T 4: 5.00 289.19300 292.310 271.25100 2 5: 5.00 190.32100 52.390 90.32550 6 ipf 6: 5.00 10.32120 52.390 269.27080 6 7: 5.00 180.00200 290.540 271.25100 5 8: 2 5.20 1 5.00 0.00000 292.310 91.31300 9: 5.00 96.03560 324.260 88.51320 3 TP EIP 10: 5.00 276.03580 324.260 271.08300 3 11: 5.00 180.00100 292.310 268.28320 1 12: 3 4.98 2 5.00 0.00000 324.260 91.10000 13: 5.00 124.03560 275.840 92.22400 4 TP EIP 14: 5.00 304.03400 275.840 267.37100 4 15: 5.00 179.59500 324.260 268.50020 2 16: 4 5.12 3 5.50 0.00000 275.840 87.37000 17: 5.00 93.02130 309.680 89.13000 5 TP CMON 18: 5.00 273.02200 309.680 270.47100 5 19: 5.00 180.00100 275.840 272.23000 3 20: 5 5.15 4 5.00 0.00000 309.680 90.50000 21: 5.00 117.30500 290.550 91.24300 1 TP EIP 22: 5.00 297.30400 290.550 268.35000 1 23: 5.00 180.00050 309.670 269.10050 4.5-10 CG-Field Plus Version 6
Multiple Positions with Direct and Reverse Angles Entering multiple sets of direct and reverse angles is very much like the preceding example where one direct and reverse set was entered. The thing to remember is that each direct and reverse pair is a set. When another set is entered, it begins with a backsight direct angle (recorded like a foresight), then direct angles and reverse angles to the foresights are recorded, and ends with a reverse angle to the backsight. To begin a new instrument point record for the second set, record a new backsight angle and continue with the procedure

through each foresight, always ending with a reverse angle to the backsight. TRAVEX3.RAW Line: Inst. H.I. B.S. Rod-Ht H.Angle S.Dist Vertical F.S. CD Desc. 2: 1 5.32 5 5.00 0.00000 290.540 88.35000 3: 5.00 109.19170 292.310 88.35000 2 TP H/T 4: 5.00 289.19300 292.310 271.25100 2 5: 5.00 180.00200 290.540 271.25100 5 6: 5.00 0.00000 290.540 88.35020 5 7: 5.00 109.19150 292.310 88.35010 2 8: 5.00 289.19280 292.310 271.25080 2 9: 5.00 180.00150 290.540 271.25050 5 10: 2 5.20 1 5.00 0.00000 292.310 91.31300 11: 5.00 190.32100 52.390 90.32550 6 ipf 12: 5.00 10.32120 52.390 269.27080 6 13: 5.00 96.03560 324.260 88.51320 3 TP EIP 14: 5.00 276.03580 324.260 271.08300 3 15: 5.00 180.00100 292.310 268.28320 1 16: 5.00 0.00000 292.310 91.31280 1 17: 5.00 96.03580 324.260 88.51300 3 18: 5.00 276.03550 324.260 271.08310 3 19: 5.00 180.00080 292.310 268.28330 1.FIELD TRAVERSING 5-11 20: 3 4.98 2 5.00 0.00000 324.260 91.10000 21: 5.00 124.03560 275.840 92.22400 4 TP EIP 22: 5.00 304.03400 275.840 267.37100 4 23: 5.00 179.59500 324.260 268.50020 2 24: 5.00 0.00000 324.260 91.10020 2 25: 5.00 124.03580 275.840 92.22410 4 26: 5.00 304.03420 275.840 267.37080 4 27: 5.00 179.59550 324.260 268.50050 2 28: 4 5.12 3 5.50 0.00000 275.840 87.37000 29: 5.00 93.02130 309.680 89.13000 5 TP CONCMON 30: 5.00 273.02200 309.680 270.47100 5 31: 5.00 180.00100 275.840 272.23000 3 32: 5.00 0.00000 275.840 87.37020 3 33: 5.00 93.02150 309.680 89.13020 5 34: 5.00 273.02210 309.680 270.47080 5 35: 5.00 180.00050 275.840 272.23010 3 36: 5 5.15 4 5.00 0.00000 309.680 90.50000 37: 5.00 117.30500 290.550 91.24300 1 TP EIP 38: 5.00 297.30400 290.550 268.35000 1 39: 5.00 180.00050 309.670 269.10050 4 40: 5.00 0.00000 309.680 90.50020 4 41: 5.00 117.30520 290.550 91.24320 1 42: 5.00 297.30410 290.550 268.34580 1 43: 5.00 180.00030 309.670 269.10040 4.5-12 CG-Field Plus Version 6
Traverse with Doubled Angles 1) Collect the instrument point record. 2) Turn to the foresight and collect the data for the first sighting of the foresight. 3) With the plate reading locked in the total station, turn back to the backsight. 4) With the total station sighted on the backsight, collect the angle as a foresight using the same backsight point number.

5) Turn back to the foresight and collect the doubled angle using the same point number of the foresight. Single angle sideshots may be placed anywhere in the block. TRAVEX4.RAW Line: Inst H.I. B.S. Rod-Ht H.Angle S.Dist. Vertical F.S. CD Desc. 2: 1 5 0.00000 3: 109.19170 292.310 88.35000 2 4: 109.19170 290.540 271.25100 5 5: 218.38300 292.310 271.25100 2 6: 2 1 0.00000 7: 190.32100 52.390 90.32550 6 ss 8: 96.03560 324.260 88.51320 3 9: 96.03560 292.310 268.28320 1 10: 192.07500 324.260 271.08300 3 11: 3 2 0.00000 12: 124.03560 275.840 92.22400 4 13: 124.03560 324.260 268.50020 2 14: 248.07550 275.840 267.37100 4 15: 4 3 0.00000 16: 93.02130 309.680 89.13000 5 17: 93.02130 275.840 272.23000 3 18: 186.04300 309.680 270.47100 5 19: 5 4 0.00000 20: 117.30500 290.550 91.24300 1 21: 117.30500 309.670 269.10050 4 22: 235.01420 290.550 268.35000 1.FIELD TRAVERSING 5-13
NOTES:.5-14 CG-Field Plus Version 6
NOTES:.COLLECT RAW DATA
6.6-2
CG-Field Plus Version 6.COLLECT RAW DATA 6-3 The Collect Raw Data routine can be run in manual or automatic mode. In manual mode all entries are made from the keyboard. In automatic mode, distances and angles are downloaded from a total station. You can switch between automatic and manual mode by pressing <F1>. At the top right of the screen, either an A or an M is displayed to show the current mode. The raw data files created in the Collect Raw Data routine are identical to raw data files created in CG-SURVEY’s Input/Edit Reduction routine. If you have CG-SURVEY, raw data files can be downloaded from the handheld to the PC to be reduced in the Input/Edit /Reduction routine. Raw data files can also be reduced in the Reduce Traverse routine on the handheld. During data entry, CG-FieldPlus displays the input field’s default value on line eight. Press <Enter> to use the default value. If the letter D appears in the top right corner of the screen, then the default value is automatically used without prompting you for the value. This feature allows you to collect a new foresight point with only two keystrokes. The <F3> key switches the automated default feature on and off. Input Fields When collecting raw data, CG-FieldPlus has the following input fields:

Inst. Instrument point number (instrument point record only, i.e. when starting new setup). You may enter <0> at the inst. prompt to bypass the instrument point record and move ahead to the foresight record prompt. If you enter <F6> at the inst. prompt you may list and edit previously entered raw data records. You may also enter <F7> at the inst. prompt if you wish to enter a note into the raw data file. H.I. This can be the height of the instrument above the ground (the measured distance from the traverse point to the scope axis of the instrument) or the actual elevation of the instrument scope. The type input is determined by the H.I. setting in the System Options menus. You will only be asked for the H.I. if Elevations are on (instrument point record only, i.e. when starting new setup). BS Pt#.6-4 CG-Field Plus Version 6 Backsight point number (instrument point record only, i.e. when starting new setup). Rod Ht This is the prism height above the foresight traverse point. You will only be asked for the rod ht. if Elevations are on. Hot-key note: Press <Tab> (<Pg Up> on Husky) to change the rod ht. at any time while in Collect Raw Data. Remember, Elevations must be on for rod ht. If you do not want to calculate the elevation for a point and you have Elevations turned on, you can enter “no rod height.” To do this simply press the <Space> and <Enter> when asked for a rod height (this is different than entering a zero rod height which is a valid height). Dist If the traverse Distance Component is set to slope distance/vertical angle in the Option 3 Menu, then enter the slope distance. (Used in the Foresight Mode only, unless Backsight Angle/Distance is set to A&D in the Option 2 Menu.) H.Dist If the traverse Distance Component is set to Horizontal Distance in the Option 3 Menu, then enter the horizontal distance. (Used in the Foresight Mode only, unless Backsight Angle/Distance is set to A&D in the Option 2 Menu.) H.Angle Horizontal Angle (used in both Instrument Point and Foresight Modes). When entered in the Instrument Point Mode, the h.angle is the angle in the instrument when the backsight is taken (usually 0 unless your methods or type theodolite dictate otherwise). When entered in the Foresight Mode, the h.angle is the angle in the instrument when the foresight is taken. V.Angle You will be asked for the vertical angle if the distance component is set to Slope Dis-tance/ Vertical Angle in the System Options menus. Press <Enter> if the distance is horizontal. (Used in the Foresight Mode only, unless Backsight Angle/Distance is set to A&D in the Option 2 Menu.).COLLECT RAW DATA 6-5 V.Diff You will be asked for the vertical difference if the traverse distance component is set to Horizontal Distance/Vertical Distance in the Option 3 Menu. (Used in the Foresight Mode only, unless Backsight Angle/Distance is set to A&D in the Option 2 Menu.) F. S The foresight point number (used in Foresight Mode only). If you press <Esc> at the F.S. prompt you will return to the inst. prompt. If you press <F6> at the inst. prompt you may list and edit previously entered raw data records. You may also press <F7> at the F.S. prompt if you wish to enter a note into the raw data file. CD

Point code. This is the 2 or 4 character point code describing the foresight point (example: CL for centerline). You will only be asked for the point code if the Point Codes are on. If they are on and you press <Enter>, the default point code will be used. (Used in Foresight Mode only.) Desc Foresight description. You will only be asked for the description if Descriptions are on. (Used in Foresight Mode only)
COLLECT RAW DATA Select 1 from the Main Menu to start the Collect Raw Data routine. If a raw data file has not been opened, you will be prompted with the name of the last raw data file used. If you want to enter another name you can press the <Tab> key on the Workabout or the <Pg Up> on the Husky to select an existing file or enter a new name (see below for starting a new job). If a raw data file is currently open, but you want to open or create a different raw data file, you must first select 4: Cl. Raw from the Option 1 Menu. If a raw data file is currently open or you have entered the file name of an existing raw data file, the last setup will automatically be continued. The default FS point number will be set to the last located point +1. Press <Esc> to enter a new instrument setup..6-6 CG-Field Plus Version 6 Next you will be asked for the coordinate file. This is necessary in case you turn Carry-Coords on. If you are creating a new raw data file, enter the new filename. Then you will be asked for a desc. len. (description length) which can be from 0 to 100 characters. This will set the maximum number of characters you will be allowed to enter for a description in this file. You will also be asked to enter the following header information: Job name: Operator: Date: Temperature: Pressure: Correct? (Y/N) This information is placed in the raw data file and is for your information only. It is not used in any computations. If you press <Enter> at the job name prompt, the raw data file name will be used as the job name. If you press <Enter> at the date prompt, the system date will be used. The operator, temperature and pressure can be completed or left blank. To leave them blank, press the <Enter> key. After entering the header information you will be asked if it is correct. Press <Y> or <Enter> to accept the displayed values. Press <N> to edit the header information.
REFERENCE BEARINGS/AZIMUTHS When you have Carry Coords on, and are asked for a bearing/azimuth, this will be stored in the raw data file. You can also manually enter a reference bearing/azimuth by inserting a reference bearing record into the raw data file (with the list/edit function). A reference bearing must follow the instrument setup (it can be anywhere before the next setup). If the reference bearing is from the instrument point to the backsight point, enter it as a negative value. If it is from the instrument point to the next instrument point, enter it as a positive value. If “bearings”: 145.0020 N 45-00-20 E from IP to Next IP -145.0020 N 45-00-20 E from IP to BS.COLLECT RAW DATA 6-7
MANUAL MODE Instrument Point Record Instrument Point Mode (new setup mode) The first input line of a raw data file, after the header record, is normally an instrument point

record. In the instrument point mode you will be asked for the following: 1) Instrument point number. 2) H.I. (if Elevations are on in the Option 2 Menu). 3) Backsight point number. 4) Rod height (if Elevations and Backsight Distances are on in the Option 2 Menu). 5) Distance to the backsight (if Backsight Distances are on in the Option 2 Menu). 6) Horizontal angle (plate reading) in the instrument while sighting the backsight. 7) Vertical angle or differnce to the backsight (if Backsight Distances are on in the Option 2 Menu). If you want to continue the last setup, press <0> at the inst prompt. You can press <F6> at the inst. prompt if you wish to list or edit any previously entered raw data. You may also press <F7> at the inst. prompt if you wish to enter a note into the raw data file. The <Esc> key will always move you back one input field. If you are at the inst. prompt, <Esc> will end input and return you to the Data Collection Menu. If you are at the foresight point number prompt, <Esc> will return you to the inst. prompt. Each instrument point record is stamped with the date and time. The time is displayed on the screen in the List/Edit Raw Data routine. If you print the raw data file or use CG-SURVEY’s Traverse Input/Edit routine, both the time and date will be displayed..6-8 CG-Field Plus Version 6 Step/Prompt/Action 1) Inst pt# You can do one of the following: • Enter the instrument point number. • Press <Esc> to return to the data collection menu. • Press <0> to record a new foresight at the current setup. • Press <F6> if you wish to edit or list any previously entered raw data records. • Press <F7> if you wish to insert a note in the raw data file. • Press <Enter> continue the last setup. 2) HI If Elevations are on, enter the HI as a plus-up or an elevation (depending on the setting in the Option 4 Menu). 3) BS pt# Enter the backsight point number. 4) Rod-Ht If Elevations are on and Backsight Angles/Distances are set to A&D, enter the rod height (distance from the ground to the center of the prism). 5) Dist If Backsight Angle/Distances are set to A&D, enter the distance to the backsight. 6) H.Angle Enter the angle in the instrument as it is sighted on the backsight. The default value is 0 degrees. 7) V. Ang/V. Diff If the Backsight Angle/Distances are set to A&D, enter the vertical angle or the vertical difference. If you press <Enter>, the distance will be assumed to be horizontal. 8) Ok? (Y/N) Press <N> or <Esc> if any of the data needs to be edited. Press <Y> or <Enter> if the data is correct. The instrument point record will be stored and input for the next foresight record will be started..COLLECT RAW DATA 6-9
Foresight Record Foresight mode

After entering an instrument point record you will be at the foresight point prompt. In the Foresight Mode you will be asked for the following: 1) Foresight point number. 2) Foresight description (if Descriptions are on / if Desc Last is off ). 3) Foresight point code (if Point Codes are on / if Desc Last is off ). 4) Rod or prism height above the point being located (if Elevations are on). 5) Slope distance or horizontal distance. 6) Horizontal angle to the foresight. 7) Vertical angle or vertical distance (as set in the Option 3 Menu). 8) Desc (if Desc Last is on). 9) Code (if Desc Last is on). If you wish to change setups, press <Esc> and you’ll be back in Instrument Point Mode. If you are in the Instrument Point Mode and wish to enter the Foresight Mode, enter -1 at the inst. prompt. You can press <F6> at the F.S. prompt if you wish to list or edit any previously entered raw data. You may also press <F7> at the inst. prompt if you wish to enter a note into the raw data file..6-10 CG-Field Plus Version 6
Foresights Foresights can be sideshots or traverse points. Side shots must always be placed within the block of foresights corresponding to the instrument point from which they were located. Step/Prompt/Action 9) FS You can do one of the following: • Enter the foresight point number • Press <Esc> to move to a new instrument point record. • Press <F6> if you wish to edit or list any previously entered raw data records. • Press <F7> if you wish to insert a note in the raw data file. • Press < U > (up arrow key) for Vert/off. • Press <F8> if you wish to perform a distance offset computation. • If you press <Esc>, the message Checking Angles & Distances will be displayed. This indicates that the distance and angular tolerances, as set in the System Options Menu, are being checked for the current instrument point setup. You will be warned if any measurements exceed these tolerances for this setup. 10) Desc This prompt only appears if Descriptions are on. Enter the foresight point descrip-tion. (If Desc Last is off in the Opt 7 Menu. If it is on, it follows the measure-ment.) 11) Pt Code This prompt only appears if point codes are on. Enter the 2 or 4 character point code. (If Desc Last is off in the Opt 7 Menu. If it is on, it follows the measure-ment.) 12) Rod-Ht This prompt only appears if Elevations are on. Enter the rod height. 13) Dist Enter the distance to the foresight. This field can be bypassed if only an angle needs to be collected for this record. 14) H.Angle Enter the horizontal angle to the foresight..COLLECT RAW DATA 6-11 15) V Ang/V Diff Enter the vertical angle or the vertical difference. If you press <Enter> wothout making an entry, the distance will be assumed to be horizontal. 16) Ok? (Y/N) Press <N> or <Esc> to edit the displayed foresight record. Press <Y> or <Enter> if the data is correct. If you decide the data is correct, the foresight record will be

stored and you will have the following options: • Input the next foresight record (beginning at step nine). • < U > - Vert Ang/Off • <F8> - Dist/Off - See Distance Offset below. • <F6> - List Record - Allows you to edit the record that was just entered. • <F7> - Notes - Allows you to make a note.
VERTICAL ANGLE OFFSET (A.K.A REMOTE ELEVATIONS) After you have shot a FS point (in this example point 5) and are at the next FS point number prompt, you will see the following offset options: < U >-VertAng/Off F8- Dist/Off If you press <up arrow>, you will be in the Vertical Angle Offset function. You will see: VertAng/Off - PT:5 This means the vertical offsets will be calculated relative to point 5 (the point you just located). You will now be in a loop asking for point#, desc, code and vertical angle. The vertical angle will be used to calculate the elevation. For example, you are locating power poles and have to get an elevation at each wire. 1) Locate the pole (point #5). 2) When prompted for the next point number press the <up arrow>. This will put you in the Offset Mode. 3) Enter the point number and description for the first wire..6-12 CG-Field Plus Version 6 4) Turn the vertical angle to the first wire and record it. (This will work in Auto with most total stations) 5) Go to step 3 for next wire. When you are in the offset mode, just press <Esc> when asked for the FS point to exit this mode. A comment record will be placed in the raw data file prior to the data record: Next rec VertAng/Off The offset data record will have the same horizontal angle as point 5 (the pole). The slope distance will be calculated so that the vertical angle entered will give the same horizontal distance to point 5. The rod height will be shown as zero. The point calculated from this record will have the same north and east values as point 5, but the elevation of the wire the vertical angle was turned to.
DISTANCE OFFSET You can manually locate points relative to a previously located point. For example, assume that you are doing Step 16 and have accepted Point 53 and selected F8-Dist/off. The following will occur: n The prompt Dist/off - PT:53 means you are about to locate some points relative to Point 53. You will then enter another foresight number and its description. n Next you will see the prompt Back/Forward. Here you will enter the distance toward or away from the instrument (negative is toward the instrument, positive is away from the instrument). n You will then see the prompt Left/Right. Here you will enter the distance perpendicular to the line from the instrument. Position is determined by looking from the instrument toward the prism; negative to the left, positive to the right. This can be from the instrument man’s or rod man’s perspective depending on the View Pt toggle in the Opt 7 Menu..COLLECT RAW DATA 6-13 n If Elevation is on, you will see the prompt Up/Down. Here you enter the change in elevation from the reference point (positive is up).

n Once you are in Distance/Offset Mode, you may locate as many points as you wish (all relative to the original point; 53 in this example). Exit Distance/Offset Mode by pressing <Esc> when asked for the next point number. If you simply want to add the Forward/Back distance to the Slope Distance, keeping the same Vertical Angle, do the following: When asked for UP/DOWN, enter a “+” or “-” sign without a value. The comment line will show “F/B S0.29” meaning you added .29’ to the slope distance. List Record When you select <F6> to List Record, you will see the record information listed on the screen and will be given the option to Edit, Insert or Delete the record that you are currently entering.
AUTOMATIC MODE The Automatic Mode for collecting data is essentially the same as the Manual Mode, except that the distance and angle data is supplied automatically from the total station to which the data collector is attached. When the handheld is waiting to collect data from the total station, the message, Ready..., will be displayed on line 8 of the screen. The handheld will wait indefinitely until the total station downloads the correct data. You can exit this waiting loop by pressing <Esc>. The following section describes the events during an automatic session..6-14 CG-Field Plus Version 6
Instrument Point Record Step/Prompt/Action 1) Inst pt# You can do one of the following: • Enter the instrument point number. • Press <Esc> to return to the data collection menu. • Enter 0 to continue previous setup. • Press <F6> if you wish to edit or list any previously entered raw data records. • Press <F7> if you wish to insert a note in the raw data file. 2) HI If Elevations are on, enter the height of instrument as a plus-up or an elevation (depending on the setting in the System Options Menu). 3) BS pt# If Elevations are off, prepare the instrument for the backsight. After entering the backsight point number, the handheld will collect from the total station the angle reading to the backsight. It will also collect the vertical angle and the distance to the backsight if Backsight Angles/Distances are set to A&D. If Carry Coordinates are turned on, the distance measured to the BS will be compared to the distance calculated from the coordinate file. If there is a difference, you will be warned. 4) Rod-Ht If Elevations are on and Backsight Angles/Distances are set to A or A&D, prepare the instrument for the backsight. After entering the rod height, the handheld will collect from the total station the angle reading to the backsight. It will also collect the vertical angle and the distance to the backsight if Backsight Angles/Distances are set to A&D. 5) Ok? (Y/N) Press <N> or <Esc> if any of the data needs to be edited. Press <Y> or <Enter> if the data is correct. The instrument point record will be stored and input for the next foresight record will be started..COLLECT RAW DATA 6-15
Foresight Record Step/Prompt/Action

6) FS pt# You can do one of the following: • Enter the foresight point number. If you have “carry coordinates” turned on, and the point already exists in the coordinate file, you will be warned. • Press <Esc> to move to a new instrument point record. • Press <F6> if you wish to edit or list any previously entered raw data records. • Press <F7> if you wish to insert a note in the raw data file. • You can enter <B> to recall the backsight point, or <F> to recall the last FS point. • You can press the < V > (down arrow key) to accept the default Point number, Description and Code. This saves 3 key strokes. If you are in Auto Mode, pressing the < V > will also start the measurement. If you press <Esc>, the message Checking Angles & Distances will be displayed. This indicates that the distance and angular tolerances, as set in the Option 6 Menu, are being checked for the current instrument point setup. You will be warned if any measurements exceed these tolerances for this setup. 7) Desc This prompt only appears if Descriptions are on. Enter the foresight point descrip-tion. (If Desc Last is off in Opt 7 Menu. If it is on, it follows the measurement.) 8) Point Code This prompt only appears if Point Codes are on. Enter the 2 or 4 character point code. (If Desc Last is off in Opt 7 Menu. If it is on, it follows the measurement.) 9) Rod-Ht This prompt only appears if Elevations are on. Enter the rod height. 10) 1: Collect Ang/Dist If collecting distances, turn the total station to the foresight and set the prism on the foresight. Press <1> or <Enter> to collect the horizontal angle and the distance components to the foresight. 2: Collect Angle Press <2> to collect only the horizontal angle to the foresight or record solar observation..6-16 CG-Field Plus Version 6 3: Offset Location Press <3> if you wish to locate an object such as a tree where the distance and the horizontal angle need to be collected separately. You will first be prompted to collect the distance. Then turn to the correct horizontal reading and press any key to start the measurement. 4: SETS This is most useful if you have a permanent prism at the backsight point. When collecting raw data, you will have the following options when shooting a foresight Point. You will be asked how many sets you wish to turn (1-9). Each set consists of a Direct and Reverse measurement to both the Backsight and Foresight points. If you have Zero Backsight turned ON in the OPT 7 menu, the instrument will be re-zeroed to the backsight after each set. Robotic Instruments
The instrument is automatically turned and plunged. If the setting in the Option 7 screen is set to Pause Sets on, before each measurement is taken, you will see a Prepare for FS/BS prompt. This will give you time to level the prism pole if necessary. If Pause Sets is off, the measurements will be taken without pause. Servo Driven Instruments
The instrument is automatically turned and plunged. There will be a prompt between each shot allowing you to “fine point” the instrument prior to taking the measurement.

Normal Instruments
There will be a prompt between each shot allowing you to point the instrument prior to taking the measurement. The savings obtained from using the Sets function are that you only have to enter the FS point number and Description one time. Prompts
Before each measurement is taken, you will see a Prepare for FS/BS prompt. Prepare for FS DIR <ENTER> Collect Direct Measurement to the FS point. (Scope is plunged after measurement and pointed at FS point).COLLECT RAW DATA 6-17 Prepare for FS REV <ENTER> Collect Reverse Measurement to the FS point. (Instrument is turned to backsight with scope still plunged after measurement) Prepare for BS REV <ENTER> Collect Reverse Measurement to the BS point. (Scope is plunged back to the direct position after measurement and pointed at BS point) Prepare for BS DIR <ENTER> Collect Direct Measurement to the BS point. The above sequence is repeated for each set. If you are using a Robotic or Servo driven instrument, the instrument is automatically re-pointed at the FS point after the last measurement is taken. If an error occurs during a measurement, you will be asked Try Again (Y/N). Each measurement is stored in the raw data file as it is recorded. If you exit the function before all measurements in a set are taken, the raw data file can get out of sync, and may need editing before reduction. If the angle and distance spreads are outside the acceptable range, you will be shown the values. If you do not accept the values, the raw data is removed from the raw data file and the coordinate point is deleted from the coordinate file. IMPORTANT: The last Rod Height recorded to the backsight point prior to the Set Measurements will be used in ALL shots to the backsight. Of course, this is true if you have a tripod set over the backsight point. IMPORTANT: If your prism offset at the backsight is different to the one at the foresight, you can change the offset at the “Prepare for FS/BS”. IMPORTANT: All measurements will be taken in the FINE MEASUREMENT MODE, regardless of the <F5> setting..6-18 CG-Field Plus Version 6 IMPORTANT: If “Carry Coordinates” is turned ON, the coordinates will be calculated after the sets are complete, using the averaged angles and distances. Sets to Multiple Points
If you have a Robotic instrument, you can turn Sets to multiple points. This allows you to turn sets of angles and distances to a select group of points. This is used to check control points for movement (an example would be to check structures to see if they are shifting due to seismic activity). This works only in Auto-Mode with the Robotic Total Stations. Instructions:
A) Create a Batch Point File that has the points you want to locate. These points MUST exist in the Active Coordinate File. B) Go into the Collect Raw Data function and set up the instrument and shoot the backsight point. C) When asked for the FS Pt#, enter the letter “S”. You will be asked for the Rod Height. This rod height will be used for all the points. If any of the points you shoot has a different rod height, the raw data file will have to be edited after the shots are

taken. D) You will be asked for the Batch Point File that contains the points. E) You will be asked for the number of sets that you want to turn to each point. A set consists of a Direct and Reverse to the FS and a Direct and Reverse to the BS. F) If the “Sets Pause” toggle in the OPT 7 screen is OFF, all the points will be shot without input from the operator. If it is OFF, you will be prompted to get ready before each measurement is taken..COLLECT RAW DATA 6-19 How it works:
The points are read from the Batch Point File. Calculate an initial horizontal angle and (if the “Vertical Angle” toggle in the OPT 2 screen is set ON) vertical angle to the point using the active coordinate file. Instruct the instrument to turn to these angles. The instrument should now be pointed toward the point to be located (at least horizontally). Next, search for the point and lock on the prism. If vertical angles cannot be calculated (because the control points have NO ELEVATION), keep the current vertical in the gun. In this case you may wish to have a large “Vertical Search Sector”. The Horizontal Search Sector can be set small. Be careful of points with ZERO elevation. This is a valid elevation and can cause the instrument to point straight down or up. Measure a DIRECT and REVERSE to the FS point, then turn back to the backsight and measure a REVERSE and DIRECT to the BS point. That concludes one set to one point. After the sets are turned, read the next point from the Batch Point File and start again. If during the turning of a set, there is a problem shooting the point, you will see the message “Try Again (Y/N)”. You should check the instrument to determine the problem. If you can recover, select “Y”. If you cannot, press “N” (this sets an ERROR condition). After the sets are turned to a given point, check the angle and distance spreads. The software will warn you if they do not fall between the tolerances that you have set in the OPT 6 screen. This will set an ERROR condition. If after the sets, there is an ERROR condition, and some of the data for the point has been recorded, you will be asked if you want to remove the data from the Raw Data File. This removes only the raw data for the current point (not any previously shot points). This will keep your data file in proper order for reduction. If you keep the data, you may have to edit the raw data file to get it to reduce properly. If an ERROR condition has been set, you will be asked if you want to “Continue Sets (Y/N)”. This allows you to continue shooting the rest of the control points. If you answer NO, it will terminate the process..6-20 CG-Field Plus Version 6 5: STREAM (Only available for Robotic Total Stations) You will be asked for a distance interval (ex. 50 feet), and then “Prepare for FS”. When you press <ENTER> a shot will be taken, and another every time you have moved 50 feet from the previous shot. The point numbers will automatically be incremented at each shot. Each shot will have the same description. This function is good for tracing a feature (like an edge of tree line). This function can be used with the “Carry Crds” toggle ON or OFF. 11) Ok? (Y/N) Press <N> or <Esc> if the measurment is incorrect. Press <Y> or <Enter> if the data is correct. If you do decide the data is correct, the foresight record will be stored and you will have the following options: • Input the next foresight record (beginning at step six). • < U > - Vert off • <F8> - Dist/off - See Distance Offset below.

• <F6> - List Record - Allows you to edit the record that was just entered. • <F7> - Notes - Allows you to make a note. • <B> - Recall Backsight point. • <F> - Recall last FS point. • < V > - Accept default point number, description and code, saving 3 key strokes. If you are in Auto Mode, pressing the < V > will also start the measurement. You can also perform vertical angle offsets and distance offsets while in Automatic Mode. See descriptions under Manual Mode for details.
LIST AND EDIT RAW DATA The List/Edit Raw Data routine allows you to list, insert, delete or edit raw data records created in the Collect Raw Data routine. When a raw data record is deleted, the record is not actually removed from the data file but is flagged as a bad record. When a record has been marked as deleted, the Reduce Traverse routine will ignore this record during reduction. When you list raw data, the deleted records will still be listed but the message bad will be displayed in the upper right corner of the screen. When you edit a record, the program creates a new edited record and the original record is marked as bad. This system allows the surveyor in the field to have the flexibility to edit records while maintaining a permanent record of all raw data collected..COLLECT RAW DATA 6-21 Record number one is the header record containing the job name, operator, date, temperature, and atmospheric pressure. This record can be listed but not edited. Follow these steps to list/edit raw data: Step/Prompt/Action 1) Select: Select 2: Lst/Edit Raw Data from the Main Menu. 2) List record no.: Enter the record number of the record you wish to list or edit. Press <Esc> to return to the data collect Menu. 3) Any key Continue or Edit/Insert/Delete The record is displayed. There are three types of records; foresight record, instru-ment point record or note record. Press <Esc> to return to step 2. Press <Enter> or < V > to display the next record. Press < U > to display the previous record. Press <E> to edit the record, press <I> to insert a new record after the displayed record or <D> to delete the displayed record. Edit Step/Prompt/Action 1) Edit/Insert/Delete Press <E> to edit the displayed record. The first field in the record will be high-lighted and the present value of that field will be used as the default value. Press <Enter> to use the default value or type in a new value..6-22 CG-Field Plus Version 6
Insert Step/Prompt/Action 1) Edit/Insert/Delete Press <I> to insert a record after the displayed record. You will then see the following menu: new record will be inserted after record 2 Insert 1. IP record 2. FS record 3. Notes

4. Ref Bearing Select Option: 2) Select: Select 1: IP record to insert an instrument point record. or Select 2: FS record to insert a foresight record. or Select 3: Notes to insert a note. or Select 4: Insert a reference bearing. 3) [New Record] or [Notes Field] The first field in the new record will be highlighted. Enter the new value and press <Enter>. Continue entering new values in the highlighted field until the record has been completed..COLLECT RAW DATA 6-23
Delete Step/Prompt/Action 1) Edit/Insert/Delete Press <D> to delete the displayed record. (The record is not actually deleted but is marked as bad.) If you delete a record and “Carry Coordinates” is turned ON, you will be asked if you want to remove the point from the coordinate file.
REDUCE RAW DATA The Reduce Raw Data routine reduces and adjusts a raw data file to coordinates. (The Wor kabout, with 1 MB of data storage, can reduce raw data files that have up to 2000 points. Even though the handheld can collect 7000+ raw data records, it cannot reduce a file this large since there would be no room for the coordinate file created during the reduction. If you do not have CG-SURVEY’s Traverse Reduction program then you should keep raw data files smaller than 2000 points. You can get around this limitation by merging coordinate files. Merging can be done when the coordinates are being transferred to the PC using the File Transfer routine.) If the printer is set to file in the Option 1 Menu and a print file has been named, then all the closure information will be stored in a text file. After the reduction is finished this text file can be sent to a printer and a permanent record of the traverse closure can be obtained. From the Main Menu, press <3> to choose Reduce Raw Data. If a raw data file has not been opened, you will be asked to enter a raw data file name. You will next be prompted to enter a coordinate file name if a coordinate file is not already open. If you press <Enter>, the same file name as the raw data file will be used for the coordinate file (except the raw data file will have a .RAW extension, the coordinate file will have a .CRD extension). The reduced coordinates calculated from the raw data file will be stored in the coordinate file..6-24 CG-Field Plus Version 6
Reference Bearings/Azimuths When the reduction program needs a reference bearing or azimuth, it will first try to get it by reading the points from the coordinate file. If the points do not exist, it will look for a reference bearing in the raw data file. If it cannot find one, it will ask you to enter a bearing. One Coordinate File, Many Raw Data Files Several raw data files can be reduced into one coordinate file. For example, say you have these three raw data files: JN85100A contains the initial boundary traverse and side shots JN85100B contains an open traverse to locate a property corner on an adjacent tract of land JN85100C contains some improvement location work done 2 years after the initial boundary You collected the data for JN85100A first and reduced it to a coordinate file named JN85100.

The other raw data files will depend on information in this coordinate file. Later the same day you collect the raw data for JN85100B. You can reduce this second raw data file into the existing coordinate file JN85100. This reduction will not overwrite the existing coordinate file. Instead it will be appended to the coordinate file. Then, two years later you collect the raw data for file JN85100C. You can reduce this file into coordinate file JN85100, also. The important thing is that the original coordinate file contains information that controls the reduction of the other raw data files, which are other parts of the same job. Types of Traverse Reduction To begin reduction of raw data, select <3> from the Main Menu. After opening a raw data file you will see this Menu: Raw file: (filename) 1. Loop-Trav 2. Closed-Trav 3. Open-Trav/SS Select:.COLLECT RAW DATA 6-25 Three types of traverses may be reduced: 1) Loop-Trav: Closed Loop Traverse - This type of traverse closes on the starting point (a closed figure). 2) Closed-Trav: Closed Traverse Beginning and Ending at Known Points - This type of traverse begins at a known instrument and backsight location, and ends at a known instrument and foresight location. An example of this would be a traverse of a road that divides a larger, previously reduced traverse into two parts. Another example is a traverse adjacent to a previously run traverse, using a common set of traverse points that you do not want re-adjusted. When the coordinates are adjusted, the coordinates of the tie points at either end of the traverse will not be changed. Also choose this option if you have a loop traverse with a reference bearing on a line exterior to the traverse. 3) Open-Trav/SS: Open Traverse and/or Side Shots - This can be: a) An open ended traverse which does not tie into known points (no adjustment is possible). b) A side shot file. Elevations will be calculated only if the Elevations toggle is ON. For Closed Traverses and Open Traverses If the coordinates of the first instrument point in the raw data file do not exist in the coordinate file, you will be asked to enter the coordinates for that point. If the coordinates of the first backsight point in the raw data file do not exist in the coordinate file, you will be given the choice of entering the backsight point coordinates or the bearing from the first instrument point to the first backsight point. For Closed Traverses If the coordinates of the last instrument point in the raw data file do not exist in the coordinate file, you will be asked to enter the coordinates for that point. If the coordi-nates of the last foresight point in the raw data file do not exist in the coordinate file, you will be given the choice of entering the foresight point coordinates or the bearing from the last instrument point to the last foresight point. The last instrument point and foresight bearing are the tie points necessary for closure calculations..6-26 CG-Field Plus Version 6 For Loop Traverses You will be prompted to enter the starting coordinates and bearing if the starting point does not exist, and there is no reference bearing in the raw data file Overwrite Protection If coordinates already exist in the coordinate file, you will be asked if you want to check for overwriting of points:

Ck-Over-write (Y/N) If you answer N o, existing points will be overwritten without warning you. If you answer Yes and existing points are encountered, you will be warned and given the opportunity to assign a new point number before overwriting existing points. If you are re-reducing an edited raw data file that originally had a bad closure, you would not want to check for overwriting. But if you are concerned that you may have a duplication of point numbers in the raw data file, you should check for overwriting. Closed Loop Traverse If you choose option 1 for Closed Loop traverses, you will be asked for the following (if neces-sary): Can’t find Pt: [pt] North: Northing of the first instrument point in the raw data file. East: Easting of the first instrument point in the raw data file. Elev: The ground elevation of the first instrument point in the raw data file, if Elevations are on. Brg: [pt] -> [pt]: The bearing from the first instrument point in the raw data file to the second instrument point in the raw data file (if BS point or reference azimuth cannot be found)..COLLECT RAW DATA 6-27 The traverse will then be reduced and the initial closure information shown. For example: Total: 0-00-12 Err./Pt.: 0-00-03 Vert.Err: 0.080 (if elevation toggle is on) any key to continue corr N: 1000.00000 corr E: 1000.00000 end N: 999.99293 end E: 999.99293 dist trav: 400.01000 any key to continue Err N: -0.007 Err E: -0.007 Tot Err: 0.010 Err Brg: S 42 25' 23"E Err Clos: 40001 any key to continue You then have these options: 1) Adjust-Angles 2) No-Adjust-Angles 3) Find-Bad-Angle Select 1 to adjust the angles. All angles will receive equal adjustment. The traverse will be reduced again and the new closure information will be shown. If you are going to use the Least Squares adjustment, you should not adjust the angles. Angular adjustment is part of the Least Squares adjustment process. Select 2 for no angular adjustment. Select 3 if you have a bad angular closure. If there is only one bad angle in the traverse, this routine will find it. If there are several angle errors in the traverse then this routine may not be able to find the bad angle..6-28 CG-Field Plus Version 6 The bad angle is found as follows: If you have five traverse points, the traverse is reduced five times, beginning at each instrument point. The starting instrument point that produces the best closure is identified as having the bad angle.

Press <Esc> to quit. If the Elevations toggle is on, you will then get this prompt: Adjust-Elev (Y/N) Press <Y> to adjust the elevations. Elevations are adjusted in proportion to the lengths of the lines (the longer the line the more the adjustment). Press <N> for no elevation adjustment. Press <Esc> to quit. Next you will have these options: 1) Compass-Rule 2) Least-Squares 3) No-Adjust Select 1 to adjust coordinates by the Compass Rule. Select 2 to adjust coordinates by Least Squares (no weights). Select 3 for no coordinate adjustment. If you have a bad closure use this option to create unadjusted coordinates for analysis. Press <Esc> to quit. The traverse table will be printed containing: Instrument Point Number, Backsight Point Number, Bearing, Distance, Northing, Easting, Elevation, Foresight Point Number and Adjustment Method Used. The area in square feet and acres will then be printed. Side shots are calculated from the adjusted traverse and a second side shot table will be printed containing: Instrument Point Number, Backsight Point Number, Bearing, Distance, Northing, Easting, Elevation and Foresight Point Number..COLLECT RAW DATA 6-29 To keep the handheld from pausing after each coordinate pair is calculated, press <Esc> at the press any key to continue prompt. The points will still be calculated but they will not be displayed on the screen as they are calculated. Closed Traverse Beginning and Ending at Known Points If you choose option 2 for Closed Traverse, you will be asked to enter the foresight point number that you will tie into at the end. Since you may have many foresight points from the last instrument point (side shots as well as traverse points), you must identify which foresight point you will be tying into. The reduction of the traverse will begin by retrieving the coordinates from the coordinate file for the first instrument point and backsight point in the raw data file. If these points are not in the coordinate file, you will be prompted to enter the starting coordinates or the starting coordinates and starting bearing. The traverse will then be reduced. When the reduction is completed, the coordinates for the last instrument point and foresight point in the raw data file will be retrieved from the coordinate file in order to calculate the angular, vertical and horizontal closure information. If these points are not in the coordinate file, you will be prompted to enter the closing coordinates or the closing coordinates and closing bearing. The traverse will be reduced and the initial closure information will be shown. You will have these options, which are the same as the ones listed under Closed Loop Traverse on the previous page: 1) Adjust-Angles 2) No-Adjust-Angles 3) Find-Bad-Angle If Elevations are on, you will then get the prompt: Adjust-Elev. (Y/N). You will next have these options, which are the same as the ones listed under Closed Loop Traverse: 1) Compass-Rule

2) Least-Squares 3) No-Adjust.6-30 CG-Field Plus Version 6
Open Traverse and/or Side Shots Select option 3 for Open Traverse and/or Side-Shot reduction. The coordinates for instru-ment points and backsight points will be retrieved from the coordinate file and used to calculate the foresights. This routine allows you to occupy newly created points. A table will be printed containing: Instrument Point, Backsight Point, Foresight Point, Bearing, Distance, Northing, Easting, Elevation and Foresight Point Number. To keep the handheld from pausing after each coordinate pair is calculated, press <Esc> at the prompt to press any key to continue. The points will still be calculated but they will not be displayed on the screen as they are calculated.
STAKEOUT Select 4: Stakeout from the Main Menu. You will see the following Stakeout Menu: 1: By-Point 7: LR / IO 2: Angle-To-Line 3: Dist-along-Line 4: By-Sta-Off 5: Point Off 8: 0-OFF or 8:T-OFF 6: Slope-Stk 9: G-OFF Option (7) in the allows you to select two types of stakeout reports for all stakeout functions: LR / IO – Show Left / Right and in / out values to stakeout point. DN / DE – Show Delta North and Delta East values to stakeout point. Example: LT: 10.234 IN: 23.456 or
DN: 23.456 DE: -15.678.COLLECT RAW DATA 6-31 For Non-Robotic instruments, Option (8) can be set to 0-OFF or 0-ON. If the toggle is set to 0-ON:
When you pick the point you want to stake, an angle will be uploaded into the gun, calculated so that when you turn the gun to zero, you will be pointed at the point to be staked. After the point is staked, an angle will again be loaded into the gun so that the original angle to the backsight is retained. If the process of uploading an angle into the gun is interrupted (by pressing <Esc>), or there is a communication error, you will see the following: Angle Upload Err: Try again (Y/N)? If you press <Enter> or <Y>, the software will try to upload the angle again. If you press <Esc> or <N> you will see: To Be Safe, Re-Do BS This means you should re-shoot the backsight point because the original angle in the gun has been lost. For Robotic instruments, Option (8) can be set to T-OFF or T-ON. If T-ON is set, the instru-ment will automatically turn to the point you wish to stake. Option (9) can be set to G-ON or G-OFF. This is only available on Robotic systems. G-ON shows a graphical stake-out screen. G-OFF show a text-based stakeout screen. Restrictions This toggle is not available for robotic or servo driven total stations (as it is not necessary). It

is only available for total stations that allow us to change the current angle in the total station. The total stations that currently support this option are: n Geodimeters with internal memory: GEO/NEW n All Topcon Instruments n Nikon Top Gun: NIK-TG n Zeiss: Zeiss/New, Zeiss/50R n Leica TC instruments This function is not available in Manual mode..6-32 CG-Field Plus Version 6 The stakeout functions that support this feature are: Stakeout by Point Stakeout by Point Offset Stakeout by Station/Offset Stakeout Distance along a line Warning: if you are moving the instrument at the time the angle is being uploaded, the orientation will be incorrect. The angles are uploaded at the following times: - Just after you enter the Point to be staked. - Just prior to entering the Next Point to be staked. All stakeout functions apply the inverse of the multiplication factor to calculated distances. This allows you to convert distances computed from state plane coordinate files to “Ground Dis-tances.” If no conversion is required, set the multiplication factor to 1.0 in the Option 3 Menu. All stakeout functions can be used in Manual or Automatic Mode. If the instrument setup has already been established, enter 0 (zero) when asked for the instru-ment point number. The following information of the last setup will be automatically used: n Instrument point number n Backsight point number n H.I. of instrument n Backsight plate reading (angle in gun at backsight) You will also have the option to save the “As Staked” points into the coordinate file (if Save Stake is on in the Option 6 Menu). A permanent record of the actual angles, distances, cuts and fills as staked in the field can be obtained by naming a print file and setting printer to file in Option 1 Menu. This creates an ASCII report file that can be transferred to the PC and listed on the printer. If you are not saving the point in the coordinate file (Save Stake is off ), the saved point number in the report file will be shown as “none”. This has been done so as not to confuse the staked coordinates with the actual coordinate values of the point..COLLECT RAW DATA 6-33 Stakeout with Backsight set to Angle/Distance (see Chapter 4, System Options Menu 2, #5 BS Ang/Dist): When you shoot the backsight point, the horizontal and vertical differences between the calculated point and the stored point are shown. This lets you know if you have accidentally shot the wrong point. The last entered instrument and backsight point numbers are remembered for default values. Stakeout by Point and Station Offset When you shoot the point, the following stake-out report will be shown: IP 8280 BS 8281 FS: 8282 EP P: 8-28-27 45.893 S: 8-28-52 45.767 R:0.006 O:0.126 F:7.989 EL:367.408 PEL: 375.397

The first line shows the current Instrument Point and Backsight Point. The second line shows the Staked Point and description or the Station and Offset. The third line shows the calculated angle and distance to the point. The forth line shows the measured angle and distance to the point. The fifth line shows the Left/Right and In/Out distances to the point. The sixth line shows the Cut/Fill and the calculated elevation. The seventh line shows the Proposed Elevation of the point. If you are running a non-robotic total station, the eighth line will be: C/F: 0.000.6-34 CG-Field Plus Version 6 This allows you to enter a desired Cut/Fill value. If you enter a value, the vertical angle will be calculated and displayed that, if turned to, will put you on that Cut/Fill. In the above example, if you wanted to put a CUT 10.0 mark on a stake, enter 10.0. The vertical angle will be calculated and shown. You could then put that vertical angle in your instrument, and mark the stake. If you want to accept the point as staked, press the <ENTER> key. If you want to shoot the point again, press the <ESC> key. If you are running a robotic instrument, and have the report file turned ON, the eighth line will be: Desc: This allows you to type a note that will go into the report file. This uses the “description input” function so you can pull from the description table. To accept the point as staked, you must either enter a note, or press <ENTER>. If you press <ESC>, it will be assumed that the point is not yet staked. If you press <ENTER> to accept the point as staked, the values will be written to the report file (if turned ON). Stakeout by Point Number This routine generates radial stakeout information from existing coordinate files. This routine calculates the plate reading and distance from a given instrument point and backsight to any other point in the coordinate file. It also calculates distances to the final staking point from intermediate distances. If Elevations are on, this routine will also calculate, cut and fill for the point to be staked out. You will also have the option to save the as-staked coordinates into the coordinate file. Stakeout from a Point List When asked for the FS Point press the <Space> and <Enter> keys. You will be asked to select the batch point file (.PTS) containing the points to be staked. The first point in the .PTS file will be shown as the default in the FS point field. If you do not want to start at the first point, you can use the arrow key to move up or down through the point list. You can also just enter the point number you want to start at. As you stake the points, the default value shown in the FS field will automatically be incremented to the next point in the point list..COLLECT RAW DATA 6-35 As you stake the points, they will be removed from the list. After all the points have been staked, you will see a “Finished” message. If you want to enter a new .PTS file, just press the <Space> and <Enter> keys from the FS prompt. Exiting the Stakeout function terminates the .PTS file. Manual Mode for Stakeout Step/Prompt/Action 1) IP Enter the point number of the instrument point. 2a) IP Elev If Elevations are on and there is no elevation in the coordinate file for the instrument point, then enter the ground elevation of the point.

2b) +UP If Elevations are on, enter the distance from the ground to the axis of the scope. 3) BS Enter the point number of the backsight point. 4) BS Ang Enter the plate reading of the theodolite while it is sighted on the backsight. Press <Enter> to use the default value, 0-00’00". If BS Ang/Dist is set to A or A&D in the Opt 2 Menu. 5) Rod Ht If Elevation are on, enter the prism height. Press <Esc> to return to step 1. Hot-key note: Press <Tab>on the Workabout or <Pg Up> on Husky) to change the rod ht. at any time. Remember, Elevations must be on for rod ht. If you do not want to calculate the elevation for a point and you have Elevations turned on, you can enter “no rod height.” To do this simply press <Space> and <Enter> when asked for a rod height (this is different than entering a zero rod height which is a valid height)..6-36 CG-Field Plus Version 6 6) Stk FS Enter the point number of the foresight point you wish to stakeout. When asked for the FS point, you can use <+> or <-> to increment or decrement, respectively, the default point, for example: When prompted with FS: 25, pressing <+>, then <Enter>, will increment by one point (unless increment/decrement value is changed as described below). You will then see FS: 26. Press <Enter> to accept. or When prompted with FS: 25, pressing <->, then <Enter>, will decrement by one point (unless increment/decrement value is changed as described below). You will then see FS: 24. Press <Enter> to accept. You can set an increment/decrement value to something other than 1 by entering +2 or -2. This sets the increment/decrement value to 2, for example: When prompted with FS: 25, entering +2 will increment by 2 points. You will then see FS: 27. Press <Enter> to accept. From then on when you hit the <+> or <-> key, the point number will increment or decrement by 2, for example: When prompted with FS: 25, pressing <->, then <Enter>, will decrement by 2 points. You will then see FS: 23. Press <Enter> to accept. The increment/decrement value is held until you change it (for example by entering +1). If no increment/decrement value has been set, the default is 1. 7) FS Elev If Elevations are set to Enter in the Option 3 Menu or there is no elevation in the coordinate file for the foresight point, then you will be prompted for the elevation of the point to be staked-out. If Elevation is set to Calc in the Option 3 Menu, then the routine will use the elevation in the coordinate file as the grade to compute cut and fill. The plate reading to the foresight and the distance to the foresight will then be displayed on lines 2 and 3 in reverse text. 8) Stk Dist If Elevations are on in the Option 2 Menu, press <Esc> to return to the foresight point prompt or the prism height prompt. Enter a trial slope distance..COLLECT RAW DATA 6-37 9) Stk V Ang Enter a vertical angle. The default value is 90°. 10) Stk H Ang Enter the trial horizontal angle to the foresight. The difference between the entered

distance and the stakeout distance will be calculated and displayed. If Elevations are on, the cut and fill for the point to be staked will also be displayed. You may keep entering the trial data until the point has been set. Press <Esc> or <Enter> at the Stk Dist prompt to change the prism height. 11) Store As-staked Coord (Y/N)? (If Save Stake is on in Option 6 Menu)
Press <Y> or <Enter> to store the as-staked coordinates in the coordinate file. Press <N> or <Esc> to not store the coordinates. If you choose to store the coordinates you will be prompted to enter the new point number, the point code and the point description. You will then be returned to step 6 to enter the next point to be staked out. Automatic Mode for Stakeout Step/Prompt/Action 1) IP Enter the point number of the instrument point. 2a) IP Elev If Elevation is on and there is no elevation in the coordinate file for the instrument point, then enter the ground elevation of the point. 2b) +UP If Elevation is on, enter the distance from the ground to the axis of the scope. 3) BS Enter the point number of the backsight point. 4) Prepare Instrument for BS ... any key to continue Sight the backsight. The total station does not have to be zeroed. When the instrument is ready, press any key. If Backsight Angels/Distances are set to A&D in Option 2 Menu, the total station will shoot a distance to the backsight. The handheld will display the distance shot by the total station and the inverse distance between the instrument point number and the backsight point number. The plate reading of the total station will also be downloaded..6-38 CG-Field Plus Version 6 5) Rod Ht If Elevations are on, enter the prism height. Press <Esc> to return to step 1. Hot-key note: Press <Tab> on the Workabout or <Pg Up> on Husky to change the rod ht. at any time. Remember, Elevations must be on for rod ht. If you do not want to calculate the elevation for a point and you have Elevations on, you can enter a rod height of none. To do this simply press <Space> and <Enter> when asked for a rod height (this is different than entering a zero rod height which is a valid height). If the “Default Mode” is turned ‘OFF” (F3 toggle), you will be asked for the Rod Height every time you enter a new FS point to stake. 6) FS Enter the point number of the foresight point you wish to stakeout. Press <Esc> to return to step 5. When asked for the FS point, you can use <+> or <-> to increment or decrement, respectively, the default point, for example: When prompted with FS: 25, pressing <+>, then <Enter>, will increment by one point (unless increment/decrement value is changed as described below). You will then see FS: 26. Press <Enter> to accept. or When prompted with FS: 25, pressing <->, then <Enter>, will decrement by one point (unless increment/decrement value is changed as described below). You will then see FS: 24. Press <Enter> to accept. You can set an increment/decrement value to something other than 1 by entering +2 or -2. This sets the increment/decrement value to 2, for example: When prompted with FS: 25, entering +2 will increment by 2 points. You will then

see FS: 27. Press <Enter> to accept. From then on when you hit the <+> or <-> key, the point number will increment or decrement by 2, for example:.COLLECT RAW DATA 6-39 When prompted with FS: 25, pressing <->, then <Enter>, will decrement by 2 points. You will then see FS: 23. Press <Enter> to accept. The increment/decrement value is held until you change it (for example by entering +1). If no increment/decrement value has been set, the default is 1. 7) FS Elev If Elevations are set to Enter in the Option 3 Menu or there is no elevation in the coordinate file for the foresight point, then you will be prompted for the elevation of the point to be elevation in the reading to the foresight and the distance to the foresight will then be displayed on lines 2 and 3 in reverse text. 8) Prepare for FS: Have the rodman pace off the distance to the foresight and set up the prism. When you press <Enter>, the total station will shoot the distance to the prism and the handheld will display the left/right - in/out distances to the stakeout point. Press <Enter> and the cut and fill for the point will be displayed. The horizontal circle reading in the total station will be collected and compared against the calculated horizontal circle reading to the foresight. When you get within the “Stake Range,” as set in the OPT #5 menu, the data collector will make an audible tone. Press <Enter> to accept the point “as staked,” or <ESC> to take another shot. 9) Store As-staked Coord (Y/N) ? (If Save Stake is on)
Press <Y> or <Enter> to store the as-staked coordinates in the coordinate file. Press <N> or <Esc> to not store the coordinates. If you choose to store the coordinates you will be prompted to enter the new point number, the point code and the point description. You will then be returned to step 6 to enter the next point to be staked. Default Mode in Stakeout Functions The Default Mode can be turned on/off with the <F3> key. When you use the Default Mode, several keystrokes can be saved. The following occurs when in Default Mode. 1) You will not be asked to Prepare for FS. After you enter the FS point number to be staked, the total station is triggered for measurement. 2) If you press <Esc> at either the Left/Right-In/Out screen or the Cut/Fill screen, the measurement will be retaken without prompt..6-40 CG-Field Plus Version 6 3) If you press <Enter> at the Left/Right-In/Out screen, and <Enter> at the Cut/Fill screen, the measurement will be accepted as complete. 4) If you press <Esc> to terminate a measurement, or have a communication error, you will be asked for the next FS point number to stake. 5) If the measurement is complete, and Save As Staked is turned on, you will not be asked if you want to save the point, you will be asked for the new point number, code and description. If you do not want to save the point, press <Esc>. Save As Staked If Save As Staked is turned on, the code and description will default to the values of the point you have just staked. If the code and description are turned off, the values of the point you have just staked will automatically be placed in the new point when stored. Angle-to-Line.COLLECT RAW DATA 6-41 Angle-to-Line, Option 2, allows you to stakeout points on lines or arcs based on the angle in the instrument. This is a useful function if you want to place some points along a line, picking the clearest paths. You will be asked for:

P1/PC: Enter the first point on the line or the PC point on the arc. P2/Rad.Pt: Enter the second point on the line or the radius point of the arc. If you are entering a radius point place a “+” or “-” sign in front of the point number. (“+” for clockwise curves, “-” for counterclockwise curves.) PT: If you entered a radius point, you will be asked for the PT point. Next you will enter the instrument point number, the backsight point number, the angle in the gun at the backsight, and the angle in the gun at the foresight (Auto Mode reads these angles automatically.) You will be warned if the point does not fall between the end points of the line/arc. The distance to the line or arc will be calculated for stakeout. You may enter as many angles as you wish. No cuts or fills are calculated. If Elevations are on and set to Calculate, the elevation of the point staked will be calculated. If Elevations are on and not set to Calculate, you will be asked to enter the elevation of the staked point (if you are saving the staked points). If the point you are shooting is not along the calculated (or entered) angle, you will be shown a Lt/Rt (left/right) distance from the line as well as an Out/In distance..6-42 CG-Field Plus Version 6
Distance Along Line Dist-Along-Line allows you to stake points on lines or arcs based on the known distances down the line or arc. This is a useful function if you want to place some points along a line at known distances. You will be asked for: P1/PC: Enter the first point on the line or the PC point on the arc. P2/Rad.Pt: Enter the second point on the line or the radius point of the arc. If you are entering a radius point place a “+” or “-” sign in front of the point number. “+” for clockwise curves, “-” for counterclockwise curves. PT: If you entered a radius point, you will be asked for the PT point. Next you will enter the instrument point number, the backsight point number, and the angle in the gun at the backsight. (Auto Mode reads this angle automatically.) Next you will be prompted for the line distance (Ln Dist:). Enter the distance down the line from P1..COLLECT RAW DATA 6-43 You will be warned if the point does not fall between the end points of the line/arc. You can enter negative distances for points before P1. The angle and distance to the line or arc will be calculated for stakeout. You may enter as many distances as you wish. No cuts or fills are calculated. If Elevations are on and set to Calculate, the elevation of the point staked will be calculated. If Elevations are on and not set to Calculate, you will be asked to enter the elevation of the staked point (if you are saving the staked points). If the point you are shooting is not along the calculated (or entered) angle, you will be shown a Lt/Rt (left/right) distance from the line as well as an Out/In distance. Staking Points by Station and Offset Calculate Angle (A) and Distance (D) Inst.Pt.: 778 Station: 1300 Bs.Pt.: 777 (A) (D) Offset Alignment to Stake 50' Right of C/L
Stake-Out by Station/Offset TS SC CS ST
C/L Alignment PC PT 0+ 00

5+ 00 10+ 00 15+00 Offset: +50 777 778
To access Stakeout by Station and Offset, select 4 from the Stakeout Menu. You do not have to coordinate points prior to staking them. You will be asked for a batch point file that defines the horizontal/vertical alignment of the road. The stakeout procedure is the same as the stake-by-points, but instead of asking for the point number to be staked, it will ask for the station and offset of the point to be staked..6-44 CG-Field Plus Version 6 If Elevations are on, the elevations of the points to be staked will be calculated in one of two ways: 1) If there is vertical curve information in the batch point file, the elevation of the point will be calculated from this information. 2) If there is no vertical curve information and Elevation is set to Calc, the elevations will be calculated by interpolating between the points in the batch point file. Hot-key note: Press <Tab> on the Workabout or <Pg Up> on the Husky to change the rod ht. at any time. Remember, Elevations must be on for rod ht. If you do not want to calculate the elevation for a point and you have Elevations turned on, you can enter “no rod height.” To do this simply press the <Space> and <Enter> when asked for a rod height (this is different than entering a zero rod height which is a valid height). If you are staking an offset point, you will be asked for the value to be added/subtracted to/from the calculated elevation. When entering the description of the staked point, the default will be the station and offset of the point. Alignment information can contain vertical curve data, spiral curve data and road templates. If templates are used, this function can also be used for slope staking. When you reach the “catch point” the cut/fill will be 0.0. Templates contain a cut and fill slope at both ends. The stakeout function automatically determines which slope to use based on the ground elevation. Point Offset You will be asked for the points defining the line/arc you want to offset from. Next you will be asked for the offset, enter this as a positive number for right of the line/arc or a negative number for left of the line/arc. The stakeout will proceed as if you are staking out by point number. The coordinates calculated for the actual stakeout will be offset from the point you entered. The elevation used will be the elevation of the point entered. Slope Stake This function is an alternate slope staking routine. The orignial Slope-Stake function is still in the COGO 1 menu. To use this Slope Stake function, you must have a batch point file (.PTS) that defines the road alignment. The batch point file should contain the following:.COLLECT RAW DATA 6-45 A) The points that define the centerline of the road (only break points are necessary: tangent points, PC, radius PT., PT, etc.). B) Vertical Curve Information - If no vertical curve data is in the .PTS file, the elevations of the points that define the alignment will be used, and the elevations of stations falling between the points will be calculated by interpolation. This is probably not correct for road work. C) Spiral data (if applicable). D) Road Template data (necessary for full report). Refer to the section on how to enter vertical curve and template data in a .PTS file. Tem-plates are entered only for stations where a change in the x-section has occured. For each station you enter two sets of data, one for left of centerline and one for right of centerline. You may

enter two slopes at the end of each template, one is the slope for cut conditions, and the other is for fill conditions. The centerline can be the start of slope. Cut and fill conditions are deter-mined automatically for the report. If your alignment starts at 1+00 and ends at 23+00, and you only have one template, just make sure the start template station and end template station include the entire alignment. Example: Template - Start Station 0, End Station 3000. When a shot is taken, the following report will be shown: 1+50.48 R52.79 [Station and offset of shot] [If there is an * next to the station, that means you are past the end of the alignment. This only works if the alignment begins and/or ends on a tangent line.] EL: 885.285 [Ground elevation of shot] CEL: 895.69 [Proposed Elevation of Centerline] PEL: 886.992 [Proposed elevation at the shot] F1.71 SL: 3.3 [Cut/Fill at current shot, slope is 1:3.3] CL: F10.41 @ 52.79 [Fill 10.41 to Centerline, 52.79 feet from Centerline] SS: F9.91 @ 32.79 [Fill 9.91 to Start of Slope, 32.79 feet to Start of Slope] When the Cut/Fill at Current Shot is 0.0, you are at the point where the slope meets the existing ground. The PEL and EL will be equal at this point. The SL is the calculated slope from the current shot to the beginning of slope. A slope of 4.0 is 4 feet of run to 1 foot of rise/fall (1:4). When you are at the catch point, the slope will be equal to the end slope of the template..6-46 CG-Field Plus Version 6 If the shot is not within the limits of the road alignment, you will see the following message: Can’t Calc Sta/Off If there is no elevation information in the .PTS file (or elevations are turned off ), you will only see the following information: 1+50.48 R52.79 [Station and offset of shot] If there is no elevation information in the .PTS file, but elevations are turned on, you will only see the following information: 1+50.48 R52.79 [Station and offset of shot] EL: 885.285 [Ground elevation of shot] If the .PTS file contains elevation data, but you do not have template data in the .PTS file, you will only see the following information: 1+50.48 R52.79 [Station and offset of shot] EL: 885.285 [Ground elevation of shot] CEL: 895.69 [Proposed Elevation of Centerline] F: 1.71 [Cut/Fill to Centerline] If the .PTS file contains both elevation and template data, but the current shot is not in the slope area, you will only see the following information: 1+50.48 R52.79 [Station and offset of shot] EL: 885.285 [Ground elevation of shot] CEL: 895.69 [Proposed Elevation of Centerline] PEL: 886.992 [Proposed elevation at the shot] F1.71 [Cut / Fill at current shot] IMPORTANT: You will get a cut/fill to the centerline even if the shot is taken before the start, or past the end of the defined alignment. It will extend the line based on its slope to calculate the centerline elevation (there will still be an * next to the station if you go past the end of the line). This only works if there is no vertical curve information, but the points in the alignment have elevations, and the alignment starts and/or ends on a tangent line..COLLECT RAW DATA 6-47 1+50.48* R 52.79 [* means you are past the end of alignment] EL: 885.285

CEL: 895.69 PEL: 886.69 F: 1.71 This can still be used to mark cuts/fills of curb lines, etc. IMPORTANT : If you want to write the displayed data to the report file, press the letter “P” instead of <Enter>. Field Procedure If you are using a robotic total station, the Slope Stake reports will be updated continuously while you move. 1) Use the station/offset shown to navigate to the station you want to slope-stake. 2) Move up/down the along the x-section line until the Cut/Fill at Current Shot is 0.0. 3) Mark the stake.
EDIT DESCRIPTION TABLE From the Main Menu, select 5: Edit Desc. Table. You can enter or edit up to 9,999 descriptions numbered from 1 to 9999. Each description can be up to 100 characters long.
DELETE FILES From the Main Menu, select 6: Delete Files. Either type the full name (including the extension, such as .CRD) or press <Tab> to select from a list. If you choose to select from a list, highlight the name of the file you want to delete, then press <T> to tag it. If you want to delete more files, continue highlighting and tagging each one. When uou have finished tagging all the files you wish to delete, press <Enter>..6-48 CG-Field Plus Version 6 Each tagged file will have an asterisk in place of the first letter. If a file is tagged and you wish to untag it, highlight the file name and press <T> again. The asterisk will go away..COLLECT RAW DATA 6-49
NOTES:.6-50 CG-Field Plus Version 6
NOTES:.COGO
7.7-2
CG-Field Plus Version 6.COGO 7-3 Shown below are the Coordinate Geometry menus. To choose any of the options, select the number that corresponds to the menu option. When you select any coordinate geometry option that computes coordinates you will first be prompted for a coordinate file name if a coordinate file is not already open. Once a coordi-nate file is opened it will remain open until it is closed in Option 1 Menu or until the program is exited. Screen lines one and eight (the top and bottom lines) are reserved for file and toggle informa-tion. Line one displays the total number of points in the coordinate file, the next point to be stored, and the current F key modes. Line 8 shows the program or menu name, toggles specific to the current routine, and the coordinate file that is currently open..7-4 CG-Field Plus Version 6 Whenever a new point is generated: 1) Whenever you are prompted to enter a new point number you may enter a point

number or you can press <Enter> and the next point as shown on line one will be used. If you enter a point number that already exists you will be asked to either press <Enter> to overwrite that point, <Esc> to not store a point at all, or you may enter a new point number. 2) If the Point Code toggle is on, you will be prompted to enter a 2 or 4 character point code. If you press <Enter> the previously entered default code will be used. 3) If the Elevation toggle is on, you will be prompted to enter an elevation. 4) If the Description toggle is on, you will be prompted to enter a description. Descriptions can either be typed in or descriptions from the description table can be used by typing in the number from the table. If you press <Enter> the default description will be stored.
TRAVERSE Select 1: Traverse from the COGO 1 Menu to enter the traverse program. No coordinate adjustment options are offered in the coordinate geometry traverse routine. To use the traverse routine in coordinate geometry, you must have at least one point stored. Traverse is a versatile routine that allows you to change the type of angle input at any time. It lets you enter distances as either slope-distance/vertical-angle or horizontal-distance/vertical-difference. Vertical angle input can be turned on or off. You may either calculate or enter elevations, and switch from either side shot mode or traverse mode. Traverse can be used in either manual or automatic mode. When in automatic mode instead of entering angles and distances from the keyboard the handheld will collect angles and distance components from a total station, calculate new coordinates and place these in the coordinate file. This is the method to use if you wish to collect x, y and z coordinates directly in the field. No raw data file is created or updated in the traverse routine. If you wish to have a record of the input data entered in the traverse routine you may set the printer toggle to file and all the input data will be stored in the named print file..COGO 7-5 Screen line 8 shows that you are in the traverse routine of coordinate geometry. Line 8 also shows which mode, either traverse (TR) or side shot (SS), is set. In traverse mode you will automati-cally occupy the next calculated point. In the side shot mode, the instrument point and backsight point stay the same until you change the instrument set-up. The traverse routine is either in Calc or Enter mode. This toggle is set in the Option 3 Menu. When set to Calc the user will always be prompted to enter HI’s, rod ht’s and vertical angles, and an elevation will be calculated along with the northing and easting. The Calc mode is in effect even when elevations are toggled off. When in Enter mode the user will not be prompted for HI’s and rod ht’s and elevations will not be calculated. If Elevations are on in the Option 2 Menu and Elevations are set to Enter in the Option 3 Menu, then the user will be prompted to manually enter the elevation after the northing and easting has been calculated. The vertical angle toggle in the Option 2 Menu can be either on or off. If the toggle is on you will always be prompted for a vertical angle. If the toggle is off you will not be prompted for a vertical angle unless the Elevation toggle is set to Calc in the Option 3 Menu. The last entered instrument and backsight point numbers are remembered for default values. You can continue the last setup by entering 0 (zero) when asked for the instrument point number. This is available in Stakeout functions, the Traverse routine and the Collect Raw Data routine. The following information of the last setup will automatically be used: instrument point number, backsight point number, H.I. of instrument and backsight plate reading (angle in gun at backsight).
INPUT: MANUAL MODE If you use the Traverse program in Manual Mode, the current instrument setup values (inst. pt., BS point, BS angle, and H.I.) will not be changed. This allows you to use the Traverse routine strictly as a COGO function without interferring with your current setup values.

Steps 2, 3, 4 and 7 below are only used if Elevations are set to Calc in the Option 3 Menu. Step 8 is only used if you have either Vertical Angles toggled on in the Option 2 Menu, or you have chosen to Calc Elevations in the Option 3 Menu..7-6 CG-Field Plus Version 6 Step/Prompt/Action 1) IP: (Inst Pt#) You can do the following: • IP#: Enter the instrument point number. • Enter: Press <Space> and <Enter> to change directional input from angle, bearing, azimuth, or deflection. • Esc: Press <Esc> to exit this routine. 2) Elev: Ground Elev. If you have selected Plus-Up as the H.I. option in the Option 4 Menu, the elevation of the instrument point as stored in the coordinate file will be used. If no elevation is found, you will be asked to enter the ground elevation at the instrument point. 3) Elev: Instr. elev. If you have selected Elev as the H.I. option in the Option 4 Menu, and no elevation was found in the coordinate file for that point you will be prompted to enter the actual elevation of the instrument scope. 4) +UP: If you have selected Plus-Up as the H.I. option in the Option 4 Menu, enter the distance from the ground to the scope axis of the instrument. 5) BS: If you are turning angles or deflection angles instead of azimuths or bearings, you will be prompted for the backsight point number. If you do not have a point coordinated for the backsight but you know the bearing to the backsight press <Enter> and you will go to step 6. 6) BS Bear: Enter the bearing to the backsight. If you do not know the backsight bearing and wish to enter a bearing or azimuth to the foresight point press <Enter> and the handheld will be put in bearing mode and you will go to step 7 or 8 depending on whether elevations are being calculated. 7) Rod Ht.: If elevations are on you will be prompted for the rod height. If you do not want to calculate the elevation for a point and you have elevations turned on, you can enter “no rod height.” To do this simply press <Space> and <Enter> when asked for a rod height (this is different than entering a zero rod height which is a valid height)..COGO 7-7 8) Angle: Ang aZ Def Brg Vert Mode Close Hide You will either be asked for either the angle, deflection angle, bearing or azimuth depending on the current angle mode. If you press <Esc> and are calculating elevations, you will be returned to step 7 for a new prism height. Otherwise you will go to step 1 for a new setup. When asked for the Angle/Deflection/Bearing/Azimuth, you can either enter the requested value, or press <A> to change to angles, <Z> to change to azimuths, <D> to change to deflections or <B> to change to bearings. If you change from bearing mode to angle mode and there is no backsight point set then you will first be prompted for a backsight point number. When asked for the Angle/Deflection/ Bearing/Azimuth, you may also press <M> to change from the traverse mode to the side shot mode or from the side shot mode back to the traverse mode. If you press <V> you can turn the vertical angle input on or off. If you press <C>, you can obtain the closure information from the instrument point to either the starting point or to a set of entered coordinates.

You can press <H> for the Hidden Point function. The options to press <A>, <Z>, <D>, <B>, <V>, <M>, <C> or <H> will only work when being prompted for an Angle/Bearing/Azimuth/Deflection. 9) Dist: Enter the distance to the foresight as either a slope distance or as a horizontal distance depending on how the Distance Component toggle was set in the Option 3 Menu. 10) V. Ang: If you have selected the S.D./V.A. option in the Option 3 Menu, enter the vertical angle. The Vertical angle can be set to Zenith, Nadir, or Transit in the Option 3 Menu. 11) V. Dist: If you have selected the H.D./V.D. option in the System Options menus, enter the vertical distance to the foresight. The northing and easting will then be calculated for the foresight point and if the Elevation toggle was set to Calc then the elevation will also be calculated..7-8 CG-Field Plus Version 6 12) New Pt#: Enter a new point number or press <Enter> and the next point number as shown on line one will be used for the point just calculated. 13) Pt Code: If the Point Code toggle is on you will be asked for a point code. If you press <Enter> the default point code will be used. 14) Elev. If the Elevation toggle is on and you have selected to Enter elevations, you will be prompted to enter the elevation. 15) Desc: If the Description toggle is on, you will be asked to enter the description. The calculated coordinates will be displayed, then the program returns to step 8. Hidden Point To use this feature you must have a rod with two prisms attached. Put the bottom of the rod on the point you want to locate, and lean the prism pole so the instrument man can see both prisms. The pole must remain very steady. The prism height (rod ht) entered is from the lower prism. Even if you have elevations turned off, you will be asked for a prism height. This is necessary for the calculations. When asked to Prepare for FS, press <H> (for Hide). You will then see 1st Prism at the bottom of the screen. Turn the instrument to the top prism and press <Enter> to measure. The first measurment will be taken. You will then see the Prepare for FS prompt and 2nd Prism at the bottom of the screen. Turn to the lower prism and press <Enter> to measure. The XYZ coordinates of both prisms are calculated. The line between the prisms is extended (in 3D space) down to the ground, based on the distance from the lower prism to the bottom of the rod..COGO 7-9
INPUT: AUTOMATIC MODE With the handheld set in Automatic Mode, x, y and z coordinates can be collected directly from a total station theodolite while in the traverse program. Steps 2, 3, 4 and 8 below are only used if Calc is selected for Elevations in the Option 3 Menu. The total station should first be zeroed and sighted on the backsight. Step/Prompt/Action 1) IP: (Inst Pt #)

Enter the instrument point number and press <Enter>. Or, if you press <Enter> without placing an instrument point number in the IP field, you will be toggled between Angle, Bearing, Azimuth or Deflection for direction input. Or, you can also press <Space> and <Enter> to change the type angle input. Or, press <Esc> to exit this routine. 2) Elev: Ground Elev. If you have selected Plus-Up as the H.I. option in the Option 4 Menu, the elevation of the instrument point as stored in the coordinate file will be used. If no elevation is found, you will be asked to enter the ground elevation at the instrument point. 3) Elev: Instr. elev. If you have selected Elev as the H.I. option in the Option 4 Menu, and no elevation was found in the coordinate file for that point you will be prompted to enter the actual elevation of the instrument scope..7-10 CG-Field Plus Version 6 4) +UP: If you have selected Plus-Up as the H.I. option in the Option 4 Menu, enter the distance from the ground to the scope axis of the instrument. 5) BS: If you are turning angles or deflection angles instead of azimuths or bearings, you will be prompted for the backsight point number. If you do not have a point coordinated for the backsight but you know the bearing to the backsight press <Enter> and you will go to step 6. Otherwise you will go to step7. 6) BS Bear: Enter the bearing to the backsight. You will then go to either step 8 or 9 depending on whether or not elevations are being calculated. 7) Prepare for BS Press any key to continue to the next step 8) Rod Ht.: If Elevations are on you will be prompted for the prism height. If you do not want to calculate the elevation for a point and you have elevations turned on and set to calculate, you can enter “no rod height.” To do this simply press <space> and <Enter> when asked for a rod height (this is different than entering a zero rod height which is a valid height). 9) Now you have the options to measure, change type of angular input, change from sideshot to traverse mode, obtain closure information or do an offset location shot. If you press <Esc> and are calculating elevations, you will be returned to step 8 for a new prism height. Otherwise you will go to step 1 for a new setup..COGO 7-11 Press <Enter> to automatically collect an angle and distance. Before pressing <Enter> turn the total station to the foresight and sight the prism. Once you press <Enter> the handheld will send the total station a signal to collect the angle and distance. The foresight data will be downloaded and northings and eastings and elevations (if Elevations are toggled to Calc) will be calculated. Press <M> to change from side shot mode to traverse mode, or traverse mode to side shot mode. S or T is displayed on line eight to show the current mode. Press <C> to obtain closure information from the current instrument point to either another point or to manually entered coordinates. If you wish to locate an object such as a tree where the distance and the horizontal angle need to be collected separately, press <O>. You will first be prompted to collect the distance. Then turn to the correct horizontal reading and press any key to start the measurement. The handheld then downloads the foresight data and

computes northings and eastings and elevations (if Elevations are toggled to Calc). Hidden Point: To use this feature you must have a rod with two prisms attached. Put the bottom of the rod on the point you want to locate, and lean the prism pole so the instrument man can see both prisms. The pole must remain very steady. The prism height (rod ht) entered is from the lower prism. Even if you have elevations turned off, you will be asked for a prism height. This is necessary for the calculations. When asked to Prepare for FS, press <H> (for Hide). You will then see 1st Prism at the bottom of the screen. Turn the instrument to the top prism and press <Enter> to measure. The first measurment will be taken. You will then see the Prepare for FS prompt and 2nd Prism at the bottom of the screen. Turn to the lower prism and press <Enter> to measure. The XYZ coordinates of both prisms are calculated. The line between the prisms is extended (in 3D space) down to the ground, based on the distance from the lower prism to the bottom of the rod..7-12 CG-Field Plus Version 6 10) You should respond by pressing either <Y> or <N> to accept the data from the total station. 11) New Pt#: Enter a new point number or press <Enter> and the next point number as shown on line one will be used for the point just calculated. 12) Pt Code: If the Point Code toggle is on you will be asked for a point code. If you press <Enter> the default point code will be used. 13) Elev. If the Elevations toggle is on and you have selected to Enter elevations in the Option 3 Menu, you will be prompted to enter the elevation. 14) Desc: If the Description toggle is on, you will be asked to enter the description..COGO 7-13 15) The calculated coordinates will then be displayed and the program will prompt you to press any key to continue, which will return you return to step 7.
INVERSE There are two ways you can perform an inverse. One is the “hot” inverse that you can activate at any time by pressing <È><N> on the Workabout or <Paw><9> on the Husky. The other way is to select 2: Inverse from the COGO 1 Menu. Screen line 8 shows that you are in the inverse routine of coordinate geometry. Line 7 shows you the last held point, LHP: (which is the last point you have inversed to). You will be asked to enter a Pt. Seq:. Point sequences are entered as follows: n Random: Enter 5-52 to inverse from point number 5 to point number 52 and hold point number 52 as the last held point. n Sequential: Enter 45 to inverse from the last held point to point number 45. Point number 45 becomes the last held point. If there is no current LHP then 45 becomes the last held point. n Radial: If you enter -23, you will inverse from the last held point to point number 23 without changing the last held point. If you are inversing sequentially and come to a PC (Point of Curvature), enter the PC point number. Then enter the radius point number with a ‘+’ sign in front of it (+56). You cannot enter a radius point number as part of a random or radial sequence. In other words, 34-.7-14 CG-Field Plus Version 6 59+56 is not a valid input. After you have entered the radius point number you will be asked to press the minus sign, <->, if the curve is counterclockwise. Press any other key if the curve is a clockwise curve. Then enter the point number for the PT (Point of Tangency). The curve data (radius, length of curve, tangent, central angle, chord, degree of curve, middle ordinate, external,

segment, triangle and sector) will be shown on the screen followed by the bearing and distance from the PC to the PT. Pressing <Esc> at the Pt. Seq. prompt will return you to the coordinate geometry menu. Pressing <Enter> at the Pt. Seq. prompt will clear the last held point, if there is a last held point. If there is no last held point, pressing <Enter> will return you to COGO 1 Menu. The inverse report is: Pts: 234 T 235 Brg: N87-56-34 E Dist: 234.567 D. EL: -3.45 -1.01% (Delta Elevation and Slope)
INTERSECTS From the COGO 1 Menu, select 3: Intersects. Line 8 shows that you are in the Intersects routine of Coordinate Geometry. The intersect routine allows five different methods of intersecting in addition to line inverses and traverses. You may combine offsets with the five types of intersects to come up with eight more combinations. The type of solution calculated depends on what combination of data is entered into the routine. The following types of intersections are possible: 1) Bearing-bearing 2) Bearing-distance 3) Distance-distance 4) Perpendicular distance to a line 5) Point tangent to a circle 6) Bearing offset Inversing and traversing can both be done while in the intersect routine. They are done by following the steps in the next two sections; Inversing While in the Intersects Routine and Traversing While in the Intersect Routine..COGO 7-15
Inversing While in the Intersect Routine Step/Prompt/Action 1) Pt#: Enter the first point number. 2) Bear. Press <Enter>. 3) Dist Press <Enter>. 4) Pt#: Enter the second point number. The inverse from the first point to the second point will be shown and then you will be returned to step 1. Traversing While in the Intersect Routine Step/Prompt/Action 1) Pt#: Enter the starting point number. 2) Bear. Enter the bearing from the first point to the new point to be created. 3) Dist Enter the distance from the first point to the new point to be created. 4) O-set: If you wish to compute an offset traverse, enter an offset distance. Enter as positive if right of the line or negative if left of the line. 5) New Pt#: Enter a new point number or press <Enter> and default to the next point number as shown on line one.

6) Pt Code: If the Point Code toggle is on you will be asked for a point code. If you press <Enter> the default point code will be used..7-16 CG-Field Plus Version 6 7) Elev. If the Elevations toggle is on and you have chosen to Enter elevations in the Option 3 Menu, you will be prompted to enter the elevation. 8) Desc: If the Description toggle is on, you will be asked to enter the description. 9) Any key Continue The calculated coordinates will then be displayed. Press any key and the program returns to step 1 for another calculation. Distance-Distance Intersect Distance-Distance intersect is the intersection of two circles (see figure 1). Since a distance-distance intersect has two solutions, you will be given the option to select the correct solution. Step/Prompt/Action 1) Pt#: Enter the first point number. 2) Bear. Press <Enter> to skip. 3) Dist Enter the distance from the first point to the new point that will be calculated. 4) O-set: If you wish to compute an offset D-D intersection, enter an offset which can be positive to extend the distance entered in step 3 or negative to shorten the distance entered in step 3. Otherwise, press <Enter> to skip. 5) Pt#: Enter the second point number. 6) Brg: Press <Enter> to skip. 7) Dist Enter the distance from the second point to the new point that will be calculated..COGO 7-17 8) O-set: If you wish to compute an offset D-D intersection, enter an offset which can be positive to extend the distance entered in step 7 or negative to shorten the distance. 9) New Pt#: Enter a new point number, or press <Enter> to default to the next point number as shown on line one will be used for the point to be calculated. 10) Pt Code: If the Point Code toggle is on you will be asked for a point code. If you press <Enter> the default point code will be used. 11) Elev. If the Elevations toggle is on in the Option 2 Menu and you have chosen to Enter elevations in the Option 3 Menu, you will be prompted to enter the elevation. 12) Desc: If the Description toggle is on, you will be asked to enter the description. 13) Correct (Y/N) The calculated coordinates for the first solution will be displayed. If this is the correct solution press <Y> to store it or press <N> to display the second solution. Once a solution has been chosen press any key and the program returns to step 1. Bearing-Bearing Intersect

Bearing-Bearing computes the intersection of two lines (see figure 1). Offset intersections can be computed by entering offsets as either positive or negative numbers, positives to the right of the line and negatives to the left. Press <Enter> if there is no offset. Step/Prompt/Action 1) Pt#: Enter the first point number. 2) Bear. Enter the bearing from the first point to the new point that will be calculated..7-18 CG-Field Plus Version 6 3) Dist Press <Enter> to skip. 4) O-set: Enter an offset which can be positive if right of the line or negative if left of the line if you wish to compute an offset B-B intersection. 5) Pt#: Enter the second point number. 6) Brg: Enter the second bearing. 7) Dist Skip. 8) O-set: Enter an offset which can be positive if right of the line or negative if left of the line if you wish to compute an offset B-B intersection. 9) New Pt#: Enter a new point number or press <Enter> to default to the next point number as shown on line one. 10) Pt Code: If the Point Code toggle is on you will be asked for a point code. If you press <Enter> the default point code will be used. 11) Elev. If the Elevations toggle is on in Option 2 Menu and you have chosen to Enter elevations in the Option 3 Menu, you will be prompted to enter the elevation. 12) Desc: If the Description toggle is on, you will be asked to enter the description. The calculated coordinates will then be displayed. 13) Any key Continue Press any key and the program returns to step 1..COGO 7-19 Figure 1.7-20 CG-Field Plus Version 6 Figure 2.COGO 7-21
Bearing-Distance Intersect Bearing-Distance intersect is the intersection of a line and a circle (see figure 1). Since a bearing-distance intersect has two solutions, you will have the choice of which solution to select. Step/Prompt/Action 1) Pt#: Enter the first point number. 2) Bear. Enter the bearing from the first point to the new point that will be calculated. 3) Dist Press <Enter> to skip. 4) O-set:

Enter an offset which can be positive if right of the line or negative if left of the line, if you wish to compute an offset B-D intersection. 5) Pt#: Enter the second point number. 6) Brg: Press <Enter> to skip. 7) Dist Enter the distance from the second point to the new point that will be calculated. 8) O-set: Enter an offset which can be positive to extend the distance entered in step 7 or negative to shorten the distance if you wish to compute an offset B-D intersection. 9) New Pt#: Enter a new point number or press <Enter> to default to the next point number as shown on line one. 10) Pt Code: If the Point Code toggle is on, you will be asked for a point code. If you press <Enter>, the default point code will be used..7-22 CG-Field Plus Version 6 11) Elev. If the Elevations toggle is on and you have selected to Enter elevations in the Option 3 Menu, you will be prompted to enter the elevation. 12) Desc: If the Description toggle is on, you will be asked to enter the description. 13) Correct (Y/N) The calculated coordinates for the first solution will be displayed. If this is the correct solution, press <Y> to store it. Otherwise, press <N> to display the second solution. Once a solution has been chosen by pressing <Y>, press any key and the program returns to step 1. Perpendicular Distance to a Line Perpendicular Intersect to a Line is used to determine how far points are off a line (see figure 2). You will have the option to store the intersection point. Step/Prompt/Action 1) Pt#: Enter the first point number. This would be a point on the line from which the offsets will be calculated. 2) Bear. Enter the bearing of the line. 3) Dist Press <Enter> to skip. 4) O-set: Enter an offset (positive if right of the line or negative if left of the line) if you wish to compute a perpendicular distance to an offset line. 5) Pt#: Enter the second point number. This is the point to which you wish to calculate the perpendicular offset from the line. Press <Esc> to stop loop. 6) Brg: Perp/tan Brg-off Press <P> to calculate the offset from the second point to the line..COGO 7-23 7) Save Coords (Y/N)? If you wish to save the perpendicular intersection point, press <Y>. The perpen-dicular offset distances and coordinates will be displayed. The display will also show whether the point is to the right or left of the line. If you chose to save coords you will go to step 8, otherwise you will go to step 12.

8) New Pt#: Enter a new point number or press <Enter> and the next point number as shown on line one will be used for the point to be calculated. 9) Pt Code: If the Point Code toggle is on you will be asked for a point code. If you press <Enter>, the default point code will be used. 10) Elev. If the Elevations toggle is on in Option 2 Menu and you have selected to Enter eleva-tions in the Option 3 Menu, you will be prompted to enter the elevation. 11) Desc: If the Description toggle is on, you will be asked to enter the description. 12) Any key Continue The inverse from the first point to the intersection point, and from the second point to the intersection point will be displayed. You will also see if the point is left or right of the baseline. It will be followed by the coordinates for the intersection point. Press any key to return to step 5 for next point. Then press <Esc> to return to step 1. Point Tangent to a Circle Point Tangent to a Circle calculates the point where a tangent line intersects a circle (see figure 2). You will enter the radius point and, since there are two solutions to this type of intersect, you will be prompted to choose the correct solution. Step/Prompt/Action 1) Pt#: Enter the radius point of the circle. 2) Bear. Press <Enter> to bypass the bearing prompt..7-24 CG-Field Plus Version 6 3) Dist Enter the radius length of the circle. 4) O-set: Enter an offset which can be positive if outside of the circle or negative if inside of the circle. Or press <Enter> to bypass. 5) Pt#: Enter a point on the tangent line. 6) Brg: Perp/tan Brg-off Press <P> to calculate the point tangent to the circle. 7) New Pt#: Enter a new point number or press <Enter> to default to the next point number as shown on line one. 8) Pt Code: If the Point Code toggle is on, you will be asked for a point code. If you press <Enter>, the default point code will be used. 9) Elev. If the Elevations toggle is on in the Option 2 Menu and you have chosen to Enter elevations in the Option 3 Menu, you will be prompted to enter the elevation. 10) Desc: If the Description toggle is on, you will be asked to enter the description. 11) Correct (Y/N) The calculated coordinates for the first solution will be displayed. If this is the correct solution, press <Y> to store it. Otherwise or press <N> to display the second solution. Once a solution has been chosen by pressing <Y>, the program returns to step 1..COGO 7-25
Bearing Offset

This function works exactly like the Perpendicular Intersect routine, but allows you to enter the second bearing if it is not perpendicular to the baseline. Input: Pt#: 25 [Point on baseline] Brg: 25-26 [Baseline bearing] Dist: <Skip> O-set: 0.0 [Offset from baseline] Pt#: 20 [Point off baseline] Brg: B <P>erp/Tan <B>rg-off [Prompt - P for Perp/Tan Intersect, B for Bearing-off ] Press <B> at second bearing prompt for Bearing Offset Intersect. You will be asked for the following: O-Brg: 25-23 [Bearing of second line (offset bearing)] <Enter> if Perp [Prompt] Sta: 0.0 [Station of point on baseline] Enter the bearing of the second line, press <Enter> to use a bearing perpendicular to the baseline. Also enter the station of the point on the baseline (25). You will then be asked if you want to Store the Intersect Point (Y/N)? The following will be output: 25 S 89-13-56 E [Baseline point and bearing] 171.976 [Distance along baseline] 20 N 00-46-04 E [Second line Point and bearing] 245.813 RT [Distance off baseline (Rt/Lt)] N: 1360.269 [Coords of intersect point] E: 1282.408 Sta: 171.976 [Station of intersect point] You can check as many points as you want. If you press <Esc> when asked for the next point number, you will be asked for a new offset bearing. Press <Esc> again and you will exit the Bearing-Offset routine..7-26 CG-Field Plus Version 6
DISTANCE RESECTION From the COGO 1 Menu, select 4: Dist. Resection. Distance Resection allows you to calculate the coordinates of an unknown point if you know the distances to two or more known points. Two Distances If only two distances are entered, the resection function uses the angle and the two distances to calculate the resection point. The calculated distance between the two known points is com-pared to the distance based on the coordinate values. An error of closure is shown based on the following calculation: D1 = First measured distance D2 = Second measured distance D3 = Distance between two known points from coordinate file C3 = Calculated distance between two known points Err = D3/C3 Closure = (D1 + D2 + C3)/Err The calculate point will be adjusted based on the ratio between the calculated and correct distances between the known points. If you are in Manual Mode, you will be asked for the angle turned from the first known point to the second known point. If you are in Auto Mode, this angle will be automatically calculated. Three to Ten Distances If three to ten distances to known points are entered, a least squares adjustment is done. The standard deviation is displayed, and the computed distances are compared against the entered distances. If the difference exceeds the horizontal distance spread, an error message is

generated. This routine works in either Manual or Automatic Mode. Step/Prompt/Action 1) HI: If Elevations are on in the Option 2 Menu, enter the height of instrument for the occupied unknown point..COGO 7-27 2) 1st Enter the point number of the first known point. If in Automatic Mode and Elevations are off, have the total station sighted on the prism. After entering the point number, the horizontal distance will be collected. Repeat step 2 until all distances have been collected. Press <Enter> to go to step 7. 3) Rod Ht. If Elevations are on in the Option 2 Menu, enter the rod height. If in Automatic Mode have the total station sighted on the prism. After entering the rod height, the slope distance and vertical angle will be collected. Repeat steps 2 and 3 until all distances have been collected. Press <Enter> to go to step 7. If you do not want to calculate the elevation for a point and you have Elevations turned on, you can enter a rod height of none. To do this, simply press <Space> and <Enter> when asked for a rod height (this is different than entering a zero rod height which is a valid height). 4) Dist. If in Manual Mode enter either the slope distance or the horizontal distance from the occupied point to the first known point. 5) V. Ang: (Slope Distance/Vertical Angle Mode) Enter the vertical angle from the occupied point to the first known point. Press <Enter> to use the default value of 90-00’00". 6) V. Dist: (Horizontal Distance/ Vertical Difference Mode) Enter the vertical difference from the occupied point to the first known point. 7) Repeat steps 2-6 for each distance collected. At least two distances must be collected and no more than ten distances can be input. After repeating steps 2-6 for each distance press <Enter> at the point number prompt to calculate the new point. 8) If only two distances were entered, you will see the following message: Closure: 22356 OK (Y/N)?_ This will let you know if you have shot the correct points. Press <Y> or <Enter> if the closure is acceptable. If elevations are being calculated, the difference between computed elevations are compared to the vertical distance spread and an error message is displayed if the difference exceeds this spread. If the solution is impos-sible, the error message Not Possible will be displayed..7-28 CG-Field Plus Version 6 If more than two distances were entered, then a least squares adjustment is done. The standard deviation is displayed. The difference between the computed horizontal distances and elevations, and the collected distances and elevations is compared to the horizontal and vertical distance spreads and an error message is displayed if the differences exceed these spreads. The standard deviation, closure and elevation error are put in the report file. 9) New Pt#: Enter the point number of the new point to be calculated, or press <Enter> and the next point number as shown on line one will be used for the point to be calculated. 10) Pt Code: If the Point Code toggle is on, you will be asked for a point code. If you press <Enter>, the default point code will be used. 11) Desc: If the Description toggle is on, you will be asked to enter the description.

When you leave the Distance Resection function, the instrument setup information can be carried to the Stakeout and Traverse routines. When asked for the instrument point, enter 0 (zero).
SLOPE STAKE Also see stakeout by station offset with templates for slope staking. The slope stake routine is used to find the distance off of a centerline where a design slope intersects the existing ground. The routine also calculates cuts and fills. The program can optionally be set to output slope staking reports to either a printer or a text file. The program can be used with either a level or a total station. If used with a total station, distances and vertical angles can be either entered manually or collected from the total station. Press <5> from COGO 1 Menu to enter the slope stake routine. The following menu will appear. 1: Check Offset 2: Set-up.COGO 7-29 Whenever you first enter the slope staking routine you should enter the setup screen to set the various parameters. You will also enter the setup screen to change parameters such as HI and centerline design elevations while you are slope staking. The following menu will appear if you press <2> from the above menu. 1: HI 510.000 2: CL Elev 500.000 3: Slope 2.000 4: H. Offset 10.000 5: V. Offset -0.200 6: Method TRIG Press <1> to enter or change the height of instrument of your level or theodolite. The following two options are available. 1: Enter HI 2: Compute from BM Press <1> to directly enter the height of instrument. Press <2> if you wish to take a reading from a benchmark. First you will be prompted for the elevation of the benchmark. Next you will be prompted for the rod reading on the bench-mark. If method is set to Trig, this will be the rod height. If method is set to Level, it will be the level rod reading on the benchmark. If method is set to Trig, the slope distance and vertical angle will either be keyed in or collected from a total station if the handheld is in automatic mode. You will then be returned to the setup menu. 2: CL Elev to enter or change the centerline design elevation of the station you wish to slope stake. 3: Slope to enter the slope. A 2:1 slope would be entered as 2. 4: H. Offset to enter the horizontal distance off the centerline where the slope starts. 5: V. Offset to enter the vertical difference between the centerline elevation and the start of slope elevation..7-30 CG-Field Plus Version 6 6: Method to get elevation of Point: TRIG – Use Trig Levels with total station LEVEL – Use Level TRIG @ CL – Uses Trig Levels and assumes the total station is set up on the center-line station. The measured distance is taken as the distance from the center-line, so you are not asked to enter the distance. Once the setup screen is correct key <Esc> to return to the main slope stake menu. Select 1: Check Offset to begin slope staking. Step/Prompt/Action 1) Dist off CL: (Only if Method is Trig or Level) The rodman will first go to a point off the centerline where he thinks the catch

point will be. The horizontal distance from the centerline point to the trial offset point is measured and entered. Press <Esc> to return to the main slope stake menu. 2) Rod Ht: If the method is Level, enter the level reading to the trial point and go to Step 6. If the method is Trig or Trig @ CL, enter the rodheight and go to Step 3. 3) Prepare for FS: If the handheld is set to Automatic, hit <Enter> to collect the slope distance and vertical angle. Go to step 6. 4) Slope Dist: If the handheld is in Manual Mode, enter the slope distance from the instrument to the trial point. 5) V. Ang: If the handheld is in Manual Mode, enter the vertical angle from the instrument to the trial point. 6) The following data will be computed and displayed. (The numbers given here are just examples.) Slope: -3.488 Len Slope: 40.000 Dist off CL 50.000 El: 504.127 C: 1.57 Cut Cl -4.127 Cut Sos -5.32 TryOut 18.65.COGO 7-31 The Slope is the slope computed from the trial offset. The closer the computed slope is to the slope entered in the setup menu will reflect how close the trial point is to the true catch point. The Distance off the Centerline is the distance from the trial point to the centerline. The Elevation is the elevation of the trial shot. Th C/F is the Cut or Fill at the trial point. When it is zero you are at the catch point. The Cut/Fill CL is the cut or fill from the trial point to the CL elevation. The Cut/Fill SOS is the cut or fill from the trial point to the start of slope. The Try distance is the distance off the centerline you should try for the next trial point. If the Printer toggle is on or set to file then you will be prompted Print (Y/N). Press <Y> if you want the data for the trial point printed or recorded in the print file. You will also be prompted to enter the station that you are slope staking.
BEST-FIT Best-fit calculates the best line or curve-fit through a series of points. You have the following options:.7-32 CG-Field Plus Version 6
Best-Line This routine allows you to find the best line through a series of points (see figure 3). You will be asked for the point numbers and assigned weight of each point along the line (must enter at least two points). If you enter zero for the weight, the point will be held on the line. You may only hold two points. If you hold two points, these points will define the line and you will be shown the distance from the line of the remaining points. The default weight is 1. If you wish to weight some points more than others, enter a value larger than 1. For example: Pt.No. Weight 23 5 (fence post) 15 10 (monument) 56 1 (blazed tree) Point 15 has 10 times the weight of point 56 and twice the weight of point 23. The weight is the

number of times the coordinate values of a point are used. Figure 3.COGO 7-33 The perpendicular distances of each point from the calculated line will be shown. You may edit the weights or delete points from the calculations before any coordinates are calculated and stored: If you wish to delete a point, press <1> and enter the point numbers you wish deleted. When you press <Enter> or <Esc> for the point number, the new calculations will be shown. If you wish to change weights or add new points, press <2>. Enter the point numbers and weights. When you press <Enter> or <Esc> for the point number, the new calculations will be shown. If the calculations are acceptable, press <3> for OK. A coordinate point will be computed for each end of the line and stored in the coordinate file (the end points are not determined by order of input but rather the two points that are the furthest apart.) If you are not satisfied with the solution, press <Esc> and no coordinates will be calculated and stored. Best-Arc This routine allows you to find the best circular arc through a series of points. You must enter at least three points. If you enter three points, all points will be on the arc (see figure 3). You will be asked for the points on arc. You may enter as many points as you wish. When you are through, press <Enter> to calculate or <Esc> to quit. If more than three points are shot on a curve, the best curve fit will be determined by least squares calculations. All points on the curve are assumed to be equal weight. The offsets of each point inside and outside the calculated curve will be shown. You may edit the input if you wish:.7-34 CG-Field Plus Version 6 If you wish to delete a point, press <1> and enter the point numbers you wish deleted. When you press <Enter> or <Esc> for the point number, the new calculations will be shown. If you wish to add new points, press <2>. Enter the point numbers. When you press <Enter> or <Esc> for the point number ,the new calculations will be shown. If the calculations are acceptable, press <3> for OK. The coordinates of the radius point will be calculated and stored, and the radius length will be shown. If you are not satisfied with the solution, press <Esc> and no coordinates will be calculated and stored. Tangent-Arc-Tangent The purpose of this routine is to take a series of points along a tangent line (in), circular curve and tangent line (out), and create a “Best-Line” fit for both tangents and a “Best-Curve” fit between the tangents. You will be asked for the following: 1) Points along 1st tangent and weights (must have at least two points). 2) Points along 2nd tangent and weights (must have at least two points). 3) Points along the curve (must have at least three points). See Best-Line function for description of weights. Points along the curve are entered last. You need not try to locate the PC or PT of the curve. After each group of points are entered (tangent1, tangent2 and curve), you will be shown how.COGO 7-35 far each point is off the calculated line/curve, and be allowed to edit/delete points. The following points will be calculated: 1) Point on first tangent furthest away from the PC. 2) The PI of the curve. 3) The PC of the curve. 4) The radius point of the curve. 5) The PT of the curve.

6) Point on second tangent furthest away from the PT. The curve is fit between the tangent lines in the following way: 1) The two tangent lines are calculated. 2) A radius and radius point are calculated for each point on the curve using a function that calculates a curve between tangent lines through a known point. The radius points calculated by each solution are weighted proportional to the square of the sin of the central angles between the points. This gives more weight to the points furthest apart. The radius points and radii calculated from each solution are averaged (using the calculated weights assigned to each solution). This function can handle the following curves: 1) Central angle less than 180 degrees. 2) Central angle equal to 180 degrees (parallel tangents). 3) Central angle greater than 180 degrees. The order in which the points are entered along the tangent lines and curve are not impor-tant..7-36 CG-Field Plus Version 6
CREATE/EDIT BATCH POINTS (.PTS) From the COGO 2 Menu, select 1: Create/Edit a batch point file. Screen line 8 shows that you are now in the batch points routine of coordinate geometry. A point file contains a sequential list of point numbers that describe a group of common points such as a centerline alignment or all points with a common description, or all the points describ-ing a boundary or lot, etc. A batch point file can also contain both the vertical curve data and horizontal data for a centerline alignment. The batch file can then be used to create x, y and z coordinates on and offset from the centerline aligment. The file consists of a series of point numbers separated by descriptions. The description usually is use to describe the points entered in the batch file, but in the Station-Offset routine if the description is the station of the first point in the file then the station offset routine will use that value as the default starting station. Routines that use point files: A) Area Summary B) List and Delete Coordinates C) Translate Coordinates D) Rotate Coordinates E) Station-Offset F) Plot routine G) Stakeout If you intend to use the batch file with either Station-Offsets or Area Summary, the points need to be entered in a specific order. Use option 5: Ind to enter the points individually in the correct order. If you are entering batch files that contain either horizontal curve or vertical curve data choose option 5 also. The following examples show a batch file for two lots. Notice that one lot has a curved boundary. The curve is entered into the batch file by first entering the PC point followed by the radius point which is preceded by either a plus sign for a clockwise curve or a minus sign for a counterclockwise curve and then the PT point is entered..COGO 7-37 JN86100 (file name) Lot 1 (description) 1 (point) 2 (point) 4 (point) 5 (point) Lot 2 (description) 5 8 (PC point)

+9 (radius point: clockwise) 10 (PT point) 11 (point) 6 (point) 7 (point) 5 (point) (end of file) You may select as many points as you wish between descriptions. When you press <Esc> you will be asked for another description. If you press <Esc> at the description input, the file will be shown for editing. When you create a new .PTS file, you will first be asked for a description. Then you will select the points to be placed in the file. You will see the following menu for selecting these points: 1:Blocks 2:Code 3:Radius 4:Desc 5:Indiv Blocks- input a block of points (for example 20-56). Code- all points with a certain code. Desc- all points with a certain description or partial description. Radius- all points within a certain radius of a given point. Indiv- input individual point numbers..7-38 CG-Field Plus Version 6 When selecting blocks of points in descending order (for example 50-32), the points will be treated in descending order. You can use any combination of the above options to select your points. If you are creating a .PTS file for area or alignment purposes, option 5 for individual point input will probably be the most useful type of input. Radius points are entered with a “+” or “-” sign in front for clockwise or counterclockwise curves (+56 or -23). After you have selected the points, you will be asked for the description of the next group. If the file is being created for alignment purposes, press <Esc>. Only one group can be used to define an alignment. You will then be placed in the Edit Mode described next. Vertical curve, spiral and template information can only be input during the Edit Mode. If you select an exiting batch point file, or have just finished selecting the points for a new .PTS file, you will automatically be placed in the Edit Mode. You may view the batch point file by using the <U>, <V>, <T>, <S>, <Pg Up>, <Pg Dn>, <Home> and <End> keys. The informa-tion shown in brackets, <PT#>, tells you what type input the line of raw data is. You have the following choices: Edit Press <E> to edit the highlighted line. Delete Press <D> to delete the highlighted line. Insert Press <I> to insert before the highlighted line. VertCurv Press <V> to enter vertical curve information. Spiral Press <S> to enter spiral curve information. Template Press <T> to enter road template information. Vertical Curve Input The first vertical curve has five pieces of information: 1) Slope in 2) Slope out 3) Length 4) PVI station 5) PVI elevation.COGO 7-39 Subsequent curves have five pieces of information, continuing from the previous curve: 1) Slope out

2) Length 3) PVI station The order vertical curves are placed in the batch point file is important. If there is already vertical curve data in the file, the assumption will be made that you are adding a new curve to the vertical curve list. You will be asked for the slope out, length and PVI station. The new curve will be inserted directly after the last curve in the .PTS file. If you want to re-enter the vertical curve information, simply delete the existing vertical curves before choosing this option. When placed in the .PTS file the vertical curves will appear as follows: 7.26- (Starting slope into curve) 4.1+ (Slope out of curve) 600* (Length of vertical curve) *963.62 (Station of PVI) /430.0 (Elevation of PVI) 3.13- (Slope out of next vertical curve) 500* (Length of next vertical curve) *2123.75 (Station of next PVI) Spiral Curve Input: When entering the points defining an alignment that contains a spiral, you must have the following: 1) A point on the tangent prior to the spiral-curve-spiral 2) The PI point 3) A point on the tangent following the spiral-curve-spiral.7-40 CG-Field Plus Version 6 The following combinations are supported: 1) Spiral-Curve-Spiral 2) Spiral-Curve 3) Curve-Spiral Only spirals with a delta angle less than 180 degrees are supported..COGO 7-41 You will be asked for the following information: PI Pt: (Point number of the PI point) Len in: (Length of spiral in, can be 0.0 for no spiral in) Len out: (Length of spiral out, can be 0.0 for no spiral out) Deg-of-Curve: (Degree of circular curve, if you would rather enter the radius, press <Enter>) Radius: (Radius of the circular curve, if you would rather enter the degree of curve, press <Enter>) Press <Esc> after all spiral information has been entered. The spiral information will be inserted at the beginning of the .PTS file. Spirals do not have to be in any particular order. When placed in the .PTS file the spirals will appear as follows: SPP 34 (PI point) SPI 500 (Spiral length in) SPI 200 (Spiral length out) SPD 5 (Degree of circular curve) or SPR 500 (Radius of circular curve) Road Template Information The following information is input for each road template: A) Station range of template - required
B) Template info right of centerline C) End slopes right of centerline - required
D) Template info left of centerline E) End slopes left of centerline - required

a) You will be asked for the beginning and ending station for each template. For example, the first template may go from station 100 to station 500. The next template may go from station 700 to station 1000. From 500 to 700 is considered a transition area. Stations falling in the transition area will be calculated by interpolation between the two templates..7-42 CG-Field Plus Version 6 b) Enter the template data for the right of centerline section. Template data can be entered in eight different forms: 1) HdCl/VdCl - Horizontal distance from centerline and vertical difference from centerline. 2) HdCl/Vd - Horizontal distance from centerline and vertical difference from the last point. 3) HdCl/Slp - Horizontal distance from centerline and slope. 4) HdCL/%Gr - Horizontal distance from centerline and percent grade. 5) Hd/Slp - Horizontal distance from last point and slope. 6) Hd/%Gr - Horizontal distance from last point and percent grade. 7) Hd/VdCl - Horizontal distance from last point and vertical difference from centerline. 8) Hd/Vd - Horizontal distance from last point and vertical difference from last point. Data entry 6 (Hd/%Gr) is the default. You can change the input any time by pressing <F6>. You can mix the input any way you want during input. The information will be converted to Hd/Vd format when saved in the .PTS file. Slopes are entered in the form (1:X). If the template drops 1 foot for every 4 feet of run, enter the slope as -4.0. Percent grades are entered as 20 for a 20% grade (.2 grade). Vertical Slopes: When you enter a (0.0) value for Hd or the same HdCl as the previous input, a vertical slope (such as Curb) will be assumed. If you are inputing %grade or slope, the value you input will be taken as the vertical difference (as if you are entering Vd). Example: Hd: 0.0 PctGr: 0.5 (taken as up .5 feet/metres) You can move back through the previously entered data by pressing the <Esc> key. <Enter> will move you forward. To end the input press <Enter> with no value when asked for the Hd or Hd/Cl..COGO 7-43 You will then be asked for the cut and fill slopes at the end of the template. You can enter them either as slope or percent grade. A template must have these values. The cut and fill slopes are entered as positive numbers. The fill slope will be considered a negative slope. The end slopes are the only information required in a template. If there is no offset information entered, the end slopes will come from the center line. These values will be placed in the .PTS file as grade. Next you will enter the template data and end slopes for the left of centerline section. If all the values are the same as the right of centerline input, just press <Enter> when asked for the first offset. Press <Esc> for begin station after all template information has been entered. The template information will be inserted at the beginning of the PTS file. Templates do not have to be in any particular order. When placed in the .PTS file the templates will appear as follows: TMP RT 200, 500 (Right template from Sta 200 to 500) HD 10 (Horizontal dist from last point) VD -.25 (Vertical diff from last point) HD 10 VD +.5

HD 10 VD -1 CG .25 (Cut slope shown as grade) FG .5 (Fill slope shown as grade) TMP LT 200, 500 (Left template from sta 200 to 500) HD 10 (Horizontal dist from last point) VD -.25 (Vertical diff from last point) HD 10 VD +.5 HD 10 VD -1 CG .25 (Cut slope shown as grade) FG .5 (Fill slope shown as grade).7-44 CG-Field Plus Version 6
LIST COORDINATES From Coordinate Geometry Menu 2, select 2 to List Coordinates. You can also use the hot-key, <F6> on the Husky or <È><L> on the Workabout, from most places in the program. Line 8 will show that you are in the List Coordinates routine. You have the following options in the list menu: Tot 6 Nxt 7 ADEF 1: Block/Ind. 2: Code 3: Radius 4: Desc. 5: All 6: Pt.-File Select : List-Coord TEST.COGO 7-45 Press <Esc> to return to coordinate geometry menu two. Press <1> to enter the block of coordinates to be listed. Enter as many blocks as you wish. Press <Esc> at any time during the listing of the points to return to the list menu. Press <2> to list by point code. After entering the code to be searched, all the points with that code will be listed. Press <Esc> to return to the list menu. Press <3> to list all points within a given radius of a point. First enter the point number whose coordinates will be the center of the search radius. Then enter search radius. Press <Enter>to use an infinite radius. Press <4> to list points with a common description. Enter a character string to match. All points whose description, starting from the first character, matches the character string will be listed. Press <5> to list all coordinates within the coordinate file. Press <6> to list by point file, enter a point file name. All the coordinates in that point file will then be listed. You will then be asked for another point file name. Press <Esc> to return to the list coordinate menu.
DELETE COORDINATES From the COGO 2 Menu, select 3: Delete Coordinates routine. As a safeguard, you must type Go and press <Enter> to continue. Line 8 shows that you are in the Delete Coordinates routine. Delete Coordinates allows you to delete points from your data files. Space released by deleted points will be reused by new points subsequently created. Delete points works identically to list coordinates except that the coordinates are deleted from the coordinate file instead of being listed..7-46 CG-Field Plus Version 6
STORE COORDINATES

From the COGO 4 Menu, select 4 for Manual Coordinate Storage. You will first be asked to enter the point number. If you press <Enter>, the next point as shown on Line 1 will be used. If you enter a point that already exists, point exists will appear on the screen. You then enter point code, northing, easting, elevation and description. If the point already exists, pressing <Enter> for any of the fields will not change the existing value. You will only be asked for point code, elevation and description if they are on. If you press <Esc> for point number, you are returned to the COGO 2 Menu.
SHOW FREE POINTS Press <5> from the COGO 2 Menu to get a listing of all the available point numbers in the current open coordinate file. One page is shown at a time. Example:11 T 15 23 T 62 146 T
FIX COORDINATE FILE If you get a C-TREE error or have other problems with the coordinate file, this function will, in most cases, repair your coordinate file. Press <6> in the COGO 2 Menu and select the file to fix.
AREA SUMMARY From the COGO 3 Menu, press <1> for area summary. Line 8 shows that you are in the Area Summary routine of Coordinate Geometry. The Area Summary routine allows you to calculate the area of a tract of land and optionally the inverses around the tract. The Area Summary routine uses a point file. Your first option is to select either: 1) A complete summary which will give you the inverses around the perimeter of the lot in addition to the area of the lot. 2) Areas only..COGO 7-47 You will then be asked for a point file name. You may do one of the following: 1) Enter the file name of an existing point file. 2) Enter the file name of a new point file. 3) Press <Enter> to use a temporary point file. The file used will be named WORKFILE.PTS and will be deleted after the calculations are completed. If the file exists, the area calculations will be completed based on data previously entered into the point file. Each point file can hold a series of lots or parcels, each separated by a descrip-tion. As the area summary calculations are carried on, the square footage and acreage of each lot will be calculated along with the total square footage and total acreage of all the lots up to that point. If the point file does not exist, or you are using a temporary file, you will be asked for a description and then the series of points. You may enter, for example, points 1, 2, 3, 4, 1 or you may enter points 1, 2, 3, 4. Either one will give you the same area. You do not have to close back on yourself. When you come to a curve, after you enter the PC, enter the radius point. The radius point must be preceded with either a plus sign for a clockwise curve or a minus sign for a counterclockwise curve (ex. +56 or -56). There are no restrictions as to which direction or what order you put these points in. In other words, you can begin or end your input on a PC, radius point or PT, going either in a clockwise or counterclockwise direction. When you press either <Enter> or <Esc> for the next point number, you will be asked for a description of the next lot. If you press <Esc> for the description, the calculations will be completed and the inverses and areas shown on the screen. When you press <Esc> again you will be returned to coordinate geometry menu three.
STATION OFFSET From the COGO 3 Menu, choose Option 2 for Station/Offset. Line 8 shows that you are in the

Station/Offset routine. You will see the following menu: 1: Sta-off from Crds 2: Crds from Sta-off 3: Stakeout.7-48 CG-Field Plus Version 6 At times, a surveyor must work with plans in which the road centerline coordinates are known and all other points are described by a station and offset from that centerline. The station offset program has these functions: 1) Allows you to calculate coordinates given the station and offset from a centerline alignment. 2) Allows you to calculate the station and center line offset of known coordinate points from a centerline alignment. 3) Allows you to stakeout by station and offset. After you have selected one of the menu choices from the station offset menu, you will be asked for a batch point file that defines the centerline alignment. Step/Prompt/Action 1) Pt File Name: Enter the name of the point file containing the centerline points (see the Batch Points section for an explanation of the structure and uses of point files). You may also enter the file name of a new point file or key <Enter> to use a temporary point file. The temporary file created will be named WORKFILE.PTS and will be deleted after the calculations are completed. You may enter the station of the first centerline point at the description prompt while entering the batch point file. The advantages to this are 1) you do not have to remember the beginning station each time you use the point file, and 2) you will not have to enter the beginning station. If the point file does not exist, or it is a temporary file, the file will be created and you will be asked for the points in the centerline alignment. The points you enter must be contained in the active coordinate file. Following is a sample input used to create a point file:.COGO 7-49 JN85100C (Point file name) 100 (Description, first point is station 1+00) 23 (Point, first centerline point, station 1+00) 3 (Point, PC of curve) +45 (Point, radius point of clockwise curve) 34 (Point, PT of curve) 56 (Point, PC of curve) -44 (Point, radius point of counterclockwise curve) 12 (Point, PT of curve) 39 (Point, end point) <Esc> (Point, press <Esc> or <Enter> when through) <Esc> (Description, press <Esc> to end point file) You will then be allowed to edit the batch point file, or enter vertical curve, spiral and/or template information. See Batch Points section for details. 2) display cl sta. (Y/N) ? Press <Y> to display a listing of the points contained in your point file and their stations. This will be done after step 3 below. If you press <N>, then you will receive the step 3 prompt and then no data will be displayed. 3) Sta. for Pt. 23 Enter the station for point 23. To use the station as entered in the description of the point batch file, press <Enter>. If the description is a number and you press

<Enter>, it will be used as the starting station. At this point, the stations and offsets will be displayed from the coordinates stored for the points contained in the batch point file. Stations and Offsets from Known Coordinates, Option 1 Step/Prompt/Action 4a) Enter maximum offset to be considered Enter the maximum offset distance to be considered. This option allows you to filter out erroneous station/offsets. For example, if a road curves back on itself as in a horseshoe, a single point may have two stations and offsets. One for the proper part of the roadway, and another with a large offset to the part of the roadway that curves back around. All possible stations and offsets falling within the maximum offset will be shown once you respond to the following menu..7-50 CG-Field Plus Version 6 5a) Tot 6 Nxt 7ADEF 1: Block/Ind. 2: Code 3: Radius 4: Desc. 5: All 6: Pt.-File Select Option: _ Sta-Offset Choose one of the above options to pick which points whose station and offset you wish displayed Coordinates from Known Stations and Offsets, Option 2 If Elevations are on and Elevations are set to Calculate in the System Options, the elevations will be calculated either by the vertical curve information or by interpolation between the points. If templates exist, the elevations for the offsets will be calculated based on the template information. If the offset falls into the end slope area of the template, you must choose between the elevation calculated with the cut slope or the fill slope. Step/Prompt/Action 4b) Sta: +STA. INTERVAL to calc even stations. Enter either the station of the point whose coordinates you wish to calculate, or enter a station interval preceded by a plus sign. If you enter a station interval (ex. +50), the coordinates for every point along the alignment at that interval will be calculated. 5b) O-set: - if left of c/l Enter the offset of the point whose coordinates you wish to calculate. Press <Enter> or 0 if there is no offset. 6b) +/- cl elev: If an offset was entered and vertical curve data was entered in the batch file, you have the opportunity to enter the elevation offset difference from the calculated centerline elevation. For example, if the back of curb is 15 feet from the centerline and .2 feet higher than the centerline elevation enter 15 at step 5b and enter .2 at step 6b. 7b) New Pt#: Enter a new point number or press <Enter> and the next point number as shown on line one will be used for the point just calculated..COGO 7-51 8b) Pt Code: If the Point Code toggle is on, you will be asked for a point code. If you press <Enter>, the default point code will be used. 9b) Elev. If the Elevation toggle is on and you have selected to Enter Elevations in the System

Options menus, you will be prompted to enter the elevation. 10b)Desc: If the Description toggle is on, you will be asked to enter the description. The calculated coordinates will then be displayed and then the program returns to step 7b if only a single offset was entered. The program returns to step 8b if a station interval had been entered. Stakeout by Station/Offset, Option 3 See stakeout routine for information on staking out by station and offset.
AREA CUT-OFF From the COGO 3 Menu, select 3 for area cut-off. Line 8 shows that you are in the Area Cut-Off routine of Coordinate Geometry. This routine allows you to cut a specified area out of a tract or parcel of land. First you will have the option: 1: Hinge-Pt-Cut-off 2: Bearing-Cut-off Hinge Point Cut-Off The Hinge-Point Cut-Off routine will calculate the coordinates of a point given a desired area, two known points and the bearing of the line upon which the new point will fall. This routine essentially calculates a triangle with a fixed area. First you will be asked for the desired area in acres. If you press <Enter>, you will be asked for the area in square feet. If you enter an area in acres, the square feet input will be skipped. Next, you will be asked for the hinge point, the corner point and the line-bearing. In figure 4, the hinge point is 13, the corner point is 14 and the line-bearing is the bearing from point 14 to point 16. Point number 15 will be calculated and stored..7-52 CG-Field Plus Version 6 If you wish to cut-off an area along a curve, enter the PC of the curve at the corner point prompt. Enter the radius point instead of the line-bearing. The radius point must be preceded with either a plus sign (if the solution is clockwise from the corner point around the radius point) or a minus sign (if the solution is counterclockwise from the corner point around the radius point). In figure 4 the hinge point is 23, the corner point is 19 and the line bearing is +20. Point number 22 will be calculated and stored..COGO 7-53 Figure 4 - Hinge Point Area Cut-off.7-54 CG-Field Plus Version 6
Bearing-Cut-Off First, you will be asked for the desired area in acres. If you press <Enter>, you will be asked for the area in square feet. If you enter an area in acres, the square feet prompt will be skipped. You will then be asked for the cut-off bearing. This is a bearing that will divide the new tract from the larger parcel of land. Next you will be asked for a series of point numbers. In order to get a solution, you must know on what lines the cut-off line will intersect. At one end of the cut-off line, enter the point on the large tract-side of the cut-off line. Then enter the point on the new tract-side of the cut-off line. Follow this by entering all the points defining the new tract until you have gone one point past the cut-off line on the other side of the tract. When you come to a curve, enter the PC point, the radius point (+ sign before it if clockwise or minus sign before it if counterclockwise) and the PT point. You may enter the series of point numbers in either a clockwise or counterclockwise direction. If either end of the cut-off bearing falls on a curve, you must enter the PC of the curve before the cut-off line, the radius point (with sign) and the PT point after the cut-off line. This routine will handle cutting off curves on either or both sides of the property. When you are through entering the series of points, press either <Enter> or <Esc> for the next point, the two points intersecting the old tract with the cut-off line, will be calculated..COGO 7-55 Figure 5 - Bearing Cut-off.7-56 CG-Field Plus Version 6

Rotate Coordinates From the COGO 3 Menu, press <4> to enter the rotate coordinates routine. Rotate Coordinates allows you to rotate a given set of coordinates around a point. You have the option to either rotate the coordinates by a specified angle or you may specify the desired bearing between two points. Step/Prompt/Action 1) Rotation Pt#: Enter the rotation point. The coordinates of this point will not change. All other coordinates will be rotated around this point. 2) Rotate 1. To-Angle 2. To-Bearing Choose 1 if you want to rotate coordinates by a specified angle. Press <2> if you know the desired bearing between two points. 3a) Rotation Angle: If you chose 1 in step 2, enter the rotation angle. The entered angle may be positive for a clockwise rotation or negative for a counterclockwise rotation. Go to step 6. 3b) 1st Pt#: If you chose 2 in step 2, enter the first point. This point would be a point on the line with the known desired rotation bearing. 4b) 2nd Pt#: Enter a second point on the line with the known desired rotation bearing. 5b) Desired Bearing: Enter the desired bearing for the line between points one and two. (You can enter two existing point numbers seperated by a dash; i.e. 24-32 to reference the desired bearing by point numbers..COGO 7-57 6) Tot 6 Nxt 7ADEF 1: Block/Ind. 2: Code 3: Radius 4: Desc. 5: All 6: Pt.-File Select Option: _ Rotate Choose one of the above options to select the points you wish to rotate. You may combine any of the different methods of choosing points. After choosing a set of points, the points will be rotated and you will be returned to step 6. Press <Esc> when all points have been rotated. Translate Coordinates From the COGO 3 Menu, press <5> to enter the translate routine. This routine will shift coordinates a given amount in the north and east direction. You also have the option to translate elevations. Step/Prompt/Action 1) Pt# for Translation Reference: Enter the point number you wish to use for the translation reference. 2) Translate Elev. (Y/N) Press <Y> if you want elevations to be translated. Press <N> if you want elevations to remain the same. 3) N: +PT# Enter the correct northing of the translation reference point. Enter a point number preceded by a + to use the northing and easting of an existing point. Go to step 4

or 5 depending on what is entered for the northing. 4) E: Enter the correct easting of the translation reference point. 5) Elev. Enter the correct elevation of the translation reference point if you elected to translate elevations..7-58 CG-Field Plus Version 6 6) Tot 6 Nxt 7ADEF 1: Block/Ind. 2: Code 3: Radius 4: Desc. 5: All 6: Pt.-File Select Option: _ Translate Choose one of the above options to pick the points you wish to translate. You may combine any of the different methods of choosing points. After choosing a set of points, the points will be translated and you will be returned to step 6. Press <Esc> when all points have been translated. Transform This function allows you to transform an existing coordinate system to a new coordinate system. The transform function applies a Least Squares solution to find the best fit of one system to the other. You will see the following menu: 1. Add/Change Pts 2. Delete Pts 3. Calculate 4. Transform First, you must select the points that you know the coordinate values for in the new system. Use the Add/Change Pts routine. You may select up to ten points. Enter the point number and then the new north and east values for the point. If you only select one point, then a translation is performed. If you select two points, a translation, rotation and scaling is performed. If you select 3 or more points, a least squares solution is performed. After you have selected the points, press <3> for Calculate. The following report will be shown for each point selected: Std. Err: .023 Pt: 25 DN: -.002 DE: .003.COGO 7-59 The Std Err is the standard error calculated by the transform function. (If you only selected two points, the standard error will be 0.0) DN is the difference between the new north valued entered, and the value calculated for that point by the transformation function. DE is the difference between the new east valued entered, and the value calculated for that point by the transformation function. You have three choices: 1) Use the Add/Change Pts function to add more points or change the values you entered for the points already selected. Select Calculate to see the new report. 2) Use the Delete Pts function to remove points from the selection set. Enter the point numbers to be removed. If you press <Enter> with no point number, all the points will be removed. Select Calculate to see the new report. 3) Press <4> to transform the coordinates. Select option 4 to transform the coordinates. You will be asked to select the points you want

to transform (all, blocks, etc.).
CURVE-CALC Horizontal Curve Design From the Curve Menu, press <1> for horizontal curve design. In order to compute a horizontal circular curve, you must know at least two parameters. The parameters are: radius, central angle, arc length, tangent, chord, middle-ordinate, external and degree of curve. If any two of these are known, with the exception of radius and degree of curve, the remaining values can be calculated. (Be sure to select the correct curve definition before starting - see System Options Menu 5.) First, press the number corresponding to the parameter you wish to enter (ex. 1 for radius). You will be prompted to enter the value. You will then be asked to select the second param-eter (ex. 4 for tangent). Enter the value for the second parameter. The radius, length of curve, tangent, central angle, chord, middle-ordinate, external, degree of curve, segment area, triangle area and sector areas will be calculated and shown. You will then be ready to calculate a second curve. Press <Esc> to return to the Curve Menu of Coordinate Geometry..7-60 CG-Field Plus Version 6
CURVE-STAKE Horizontal Curve Stakeout Also see Stakeout by Station/Offset. From the Curve Menu, press <2> for horizontal curve stakeout. Horizontal curve stakeout will generate stakeout reports and optionally coordinates for horizontal curves given the PC, radius, and PT point numbers. The routine can generate reports and coordinates for points on the curve or offset from the curve by a specified offset. The stakeout data created will include the long and short chords and the deflection angle for each station. The user is able to specify the station interval and any odd stations as well as a curve offset. Step/Prompt/Action 1) Save Coords (Y/N)? If you wish to save the coordinates for each station calculated, press <Y> or <Enter>. 2) Sta of PC: Enter the station of the PC of the curve. Station 6+34.45 is entered as 634.45. 3) Sta Interval: Enter the station interval of the curve. You may enter an interval of 0 or <Enter> if you only want to enter odd stations. 4) Odd Sta: Enter any odd stations that you need calculated. 5) C/L O-set +/-Enter an offset with a negative offset being inside the curve and a positive offset being outside of the curve. The default value is 0 offset. 6) Pt.# PC: Enter the point number of the PC of the curve. 7) Pt.# PT: Enter the point number of the PT of the curve. 8) Pt.# Rad:-Rad.Pt. if CCW Enter the point number of the radius of the curve. Enter the radius point number as a negative number if the curve is counterclockwise..COGO 7-61 If you chose to save coordinates then you will be prompted for New Pt#: etc., (steps 10-12), before the stakeout data for each station is displayed. If you chose not to save coordinates then the stakeout data for each station will be displayed. For each station calculated along the curve, the following will be displayed: the clockwise angle (from the PC backsighting the previous PI to the newly calculated point), the short chord (the length from the previously calculated point to the new calculated

point), and the long chord (the distance from the PC to newly calculated point) will be displayed. Press <Esc> to return to the Curve Menu of Coordinate Geometry. 9) New Pt#: Enter a new point number or press <Enter> and the next point number as shown on line one will be used for the point just calculated. 10) Pt Code: If the Point Code toggle is on, you will be asked for a point code. If you press <Enter>, the default point code will be used. 11) Elev. If the Elevation toggle is on and you have selected to Enter Elevations in the System Options menus, you will be prompted to enter the elevation. 12) Desc: If the Description toggle is on, you will be asked to enter the description.
VERT-CURVE-CALC Vertical Curve Design From the Curve Menu, press <3> for vertical curve calculations. Line 8 shows that you are in the Vert-Curve routine. This is a design program and no coordinates are calculated or stored. First, enter the beginning slope, either positive or negative (ex. 6% as 6). Next, enter the ending slope, positive or negative, (ex. -6.2% as -6.2). Enter the length of the vertical curve in feet. Enter the station of the PVI (6+00 is entered as 600). Enter the elevation of the PVI. Enter the station interval (ex. 25, 50, 100). You will now be asked to enter any odd stations you wish calculated. If you wish to calculate elevations at stations that will not be covered by your station interval, enter those stations here. If there are no odd stations, press <Enter>. A table will be printed out with the station, tangent elevation, tangent offset and grade elevation. The low point or the high point of the curve will also be displayed. If you press <Esc>, you will be returned to the Curve Menu..7-62 CG-Field Plus Version 6
DIFFERENTIAL LEVELING From the Curve Menu, select 4: Leveling. The Leveling routine allows the user to enter differential level notes into a raw data file. The file is automatically reduced each time a record is entered or edited. The program can reduce single or three-wire level loops. Once the entire level loop has been entered into the file the level loop can be balanced. Level Menu: 1: Edit 2: Print 3: Input 4. Adjust 5: Close 6: Stake 7: Elev’s -> .CRD To exit routine, press <Esc>. Editing a Level File From the Level Menu, select 1. This routine allows you to change, delete or insert data in the level file. If a level file has not been opened (if there is not an active level file), you will be asked to enter the level file name. This must be a file that already exists. IMPORTANT! All elevations and H.I.’s are recalculated and shown upon each edit. If the elevations and H.I.’s disappear from the screen, that means you have done something to destroy the correct order of the level file. For example, if you delete the first line of the level file, there is no longer a starting elevation, and the remaining values cannot be calculated. The bottom line of the display always gives you your editing options. Press <Esc> key to exit the editing mode..COGO 7-63 Moving the Edit Line

n Press <G> to go to a new edit line (by line number). Enter the line number you wish to move to. If you move to line 1, you will be allowed to edit the header information. n <U> will move back through the level file. n <V> will move forward through the level file. n <Home> will move the edit screen to the first line (line 2) of the level file. n <End> will move the edit screen to the last line of the level file. n Edit-Line: Press the <E> key to edit the displayed record. You may edit only information that has been input. You may not edit H.I.’s or elevations (except for the starting elevation). The line you are editing will be displayed on the screen and the field you are editing will be highlighted. Press <Enter> if you do not wish to change the highlighted field. Make all changes to the record then press <Enter> to move to the next record. After you have edited a line, all the H.I.’s and elevations will be recalculated and shown on the screen. n Delete-Line: Press <D> to delete the displayed record. The record will not actually be deleted but will be marked as bad and ignored in all calculations. If you are inputting a three-wire level loop, the other two lines that relate to the highlighted line will also be deleted. After you have deleted a line, all the H.I.’s and elevations will be recalculated and shown on the screen. n Insert-Line: Press <I> to insert a new line either before or after the displayed screen. You will be asked if you wish to insert Before or After the displayed record. Press <B> or <A> to make your selection. You will then be in an input mode. You may enter as many lines as you wish. If you are entering a three-wire loop, the rod readings (+,-) will be entered in groups of three: top, middle, bottom. If the middle reading does not match the calculated middle hair (within +-0.01 feet, +-0.001 meter) you will immediately be shown the calculated middle hair, and allowed to re-enter the readings. After you have inserted the lines, all the H.I.’s and elevations will be recalculated and shown on the screen..7-64 CG-Field Plus Version 6
Print Level Files If you wish a hard copy printout of the level file, select 2: Print Level file. There are two ways you can obtain the output from this option. You can set the printer to file in the options menu and then print to a .RPT file or a printer must be turned on and connected in order to use this option. If a level file has not been opened (if there is not an active level file), you will be asked to enter the level file name. The file will then be output to the printer. Manual Entry of Level Loop Select 3: Input. This routine allows you to create a new level file, or append to an existing level file. If a level file has not been opened (if there is not an active level file), you will be asked to enter the level file name. If the level file is active, or you have entered the file name of an existing level file, you will be prompted: (filename) exists. Append (Y/N) If you press <N> or <Esc>, you will return to the level menu. If you press <Y> or <Enter>, you will be sent to the next available input line of the level file. If you are creating a new level file, you will be asked the following: Description length ? After entering the description length the following menu will appear. 1: Three-Wire 2: Single-Wire Select Option

Chose 1 for a three wire loop, or 2 for a single wire loop. Once a file is created, the type of level loop cannot be changed. Next you will enter some header information: Job: LOOP3 Date: 11/16/96 OK? (Y/N) Rec: 1 This information is placed in the level file and is for your information only. If you press <Enter> at the job name prompt, the level data file name will be used. If you press <Enter> at the date prompt, the handheld date will be used..COGO 7-65 When you have entered all header information you will be asked if all header information is correct. Either <Y> or <Enter> if the header is correct. Press <N> or <Esc>, re-enter the information. Input Following are the different data entry fields and computed fields: n Station: This can be anything you want, but it must be something. n +: Backsight rod reading. n HI: Height of instrument. This field is never input, it is calculated and shown on the screen when rod readings are input. n -: Foresight rod reading. n Elev: Only the first elevation is entered. The remaining elevations are calculated from the rod readings and shown on the screen. n Adjusted Elevation: This column is used to show adjusted elevations. It is used when you adjust the level loop. n CD: Point Code. This is entered only if the Point Code toggle in the System Option screen is turned on. n Desc: Point Description. Point descriptions are entered only if the Description toggle in the System Option screen is turned on. If you are entering a three-wire loop, the rod readings (+,-) will be entered in groups of three: top, middle, bottom. If the middle reading does not match the calculated middle hair (within +-0.01 feet, +-0.001 meter), you will immediately be shown the calculated middle hair, and allowed to reenter the readings. Below is a sample: Line Station + H.I - Elev. Adj.Elev. CD Desc 2 5.00 3 1 4.00 904.00 900.00 BM 1-A 4 3.00 5 6.00 4.00 6 2 5.00 906.00 3.00 901.00 TP Turn 7 4.00 2.00 Note that the line number begins with 2. That is because the header is considered line 1..7-66 CG-Field Plus Version 6 Side Shots: Side shots may be entered along with turning points. If you are entering a side shot, press <Enter> when asked for the ‘+’ rod reading. All elevations and H.I.’s are calculated and shown immediately upon rod reading input. When you are through with the input, press <Esc> when asked for a new station. Adjust a Level Loop From the main Level Menu, select option 4 to adjust the level loop. If a level file has not been opened (if there is not an active level file), you will be asked to enter the level file name. This must be a file that already exists. You will be asked for the Correct Ending Elevation. The default value will be the beginning elevation (for closed loops). Enter the elevation. If you are adjusting a three-wire loop and during the adjustment the middle hair reading does not match the calculated middle hair (within +-0.01 feet, +-0.001 meter), you will immedi-ately be told which line has a potential problem. The following information will be shown:

Error: 0.12 Turns: 12 Error/Turn: .01 Total Dist: 2346 The total distance is only shown on three wire loops. At this point you may press <Esc> to abandon the adjustment, or <Enter> to adjust. Three wire loops are adjusted proportional to the lengths of the shots. Single wire loops are adjusted equally per turn. The adjusted elevations will be placed in the adj. elev. field of the level file. The unadjusted elevations will not be changed. Close Current Level Files Select 5: Close Level file to close an active level file. Once a level file is opened, it will remain active until you decide to close it. Only one file may be active at a time. Options 1-4 use the active or open level file..COGO 7-67
Stake Option 6: Level-Stake. This function is designed to calculate Cuts and Fills using a level. If you select one of the digital levels selected as your total station, the rod readings will be done automatically. Operation 1) +/- Off P.Elev: 0.00 [Number to add/subtract from Proposed Elevation] 2) BM Elev: 923.45 [Enter the Benchmark elevation (+PT) to get from file] 3) Rod Ht: 5.67 [Rod reading on Benchmark] 4) Stk Pt: 23 [Point number to stake – Proposed elevation read from file] 5) Rod Ht: [Rod reading on point] If you are in Auto Mode, and have a digital level selected as your total station, step 3 will be Prepare for BM and step 5 will be Prepare for FS. Point the level at the bar coded rod and press <Enter> on the data collector. At step #4, you can enter the point number to get the elevation from the coordinate file, or just press <Enter> if you want to manually enter the Proposed Elevation. The following report is shown (and written to the report file): BM Elev: 952.000 BM Rod Ht: 6.000 HI: 958.000 PEL: 963.679 O:0.000 FS Rod Ht: 6.000 F11.679 EL: 952.000 The PEL: is the Proposed elevation. The O: is the vertical offset entered. The F/C is the Cut/Fill, and the EL: is the elevation at the point. After the report is shown, you will go back to step # 4 for the next point..7-68 CG-Field Plus Version 6
Store Elevations in the Coordinate File Select 7: Elev’s -> .CRD. This function allows you to take the adjusted elevations in the level file, and store them in a coordinate file. The station in the level file must equate to the point number in the coordinate file, and the point must exist in the coordinate file. If you want the codes and descriptions in the level file to also be placed in the coordinate file, turn the Desc and Code toggles on in the Option 2 Menu. If you do not want the descriptions transferred, be sure to turn the toggle off.
SOLAR OBSERVATION REDUCTIONS This program will compute grid and true azimuths from raw data files created in the collect raw data routine of CG-FieldPlus. The data must have been collected in the Collect Raw Data routine of CG-Field Plus with the Solar toggle on as set in the System Options screen of

CG-Field Plus. This program uses the local hour angle method to compute azimuth. The ephemeris data is calculated within the program. This routine supports the leading edge, trailing edge and center method of sighting the sun. Make sure you have selected the correct state for your reduction. If you have not done this, you can press <Menu> on the Work about or <Delete> on the Husky and select item #5 from the Option 6 Menu to select the correct state. From the Curve Menu, select 5: Solar reduction. Next you will be asked to enter a raw data file containing a solar observation. If the raw data file you enter does not contain a solar observation, the message No Solar Rec.s will be displayed. If there is a solar observation in the raw data file, the following menu will be displayed. The top line shows the two point numbers, instrument point and backsight point, for the azimuth that is going to be computed..COGO 7-69 If everything was entered correctly, the program will display the following screen for each foresight taken to the sun: 1 -> 2 1: True North 2: True & Grid North <Esc>-Quit Select Option: GA: Solar If you choose 2: True & Grid North, then read the following section. Grid Bearings Currently all calculations (except UTM) are based on the GRS 1980 Ellipsoid. Make sure the correct state and zone has been selected in the System Options screen. In addition to the 50 states, you may choose PR for Puerto Rico, UM for Universal Transverse Mercator and NB for New Brunswick (Canada). You will be prompted for the field method used to collect the solar observation. 1: Leading edge 2: Trailing edge 3: Center Choose the appropriate method. If you used a Roelofs prism, select option 3. Next you will be prompted for the date, Date of Observation. July 30, 1997 may be entered as either 7-30-97 or 7/30/97. Next you will be prompted to enter a latitude and longitude. These values may be scaled from a quad sheet. Next you will be given the opportunity to enter a time correction. If you collected the solar observation and entered eastern standard time, you could enter a correction factor here to convert the entered time to Universal Time, or if you found that the time entered was a few seconds off, you could enter a correction factor..7-70 CG-Field Plus Version 6 If everything was entered correctly, the program will display the following screen for each foresight taken to the sun. 1 -> 2 Obser: 1 Time: 19.35370 Correction 0.00000 Mark: 0-00’00" Sun: 215-19’00" Bearing: N 29-55’29"E any key to continue Next you will be shown a list of the bearings for each foresight collected. You will have the opportunity to delete any of the observations that you do not want to use in the computation of the average bearing.

Obser: Bearing 1 N 30-28’02"E 2 N 30-26’24"E 3 N 29-55’29"E 4 N 29-56’08"E Observ. to delete: GA: Solar The average true bearing will then be displayed. If you had chosen to compute a grid azimuth, then the grid azimuth and convergency angle would also be computed and displayed..COGO 7-71
Data Collection Format for Solar Observations The number of foresights is divided by the number of backsights. This gives a group of foresights that are assigned to each backsight. For example, say you have the following groups of foresights and backsights: Group 1 has 2 foresights and 2 backsights. So, 2/2=1, which means there is 1 foresight for each backsight. The first foresight is assigned to the first backsight; the second foresight is assigned to the second backsight. Groups 2 and 3 also have 1 foresight for each backsight. Group 4 has 4 foresights and 2 backsights. So, 4/2=2, which means there are 2 foresights for each backsight. The first 2 foresights are assigned to the first backsight; the second 2 foresights are assigned to the second 2 backsight. Group 5 also has 2 foresights for each backsight..7-72 CG-Field Plus Version 6 The following example illustrates how the groups would be divided: Angles The angles are calculated by subtracting the backsight angle from each foresight angle assigned to it. For example, in group 5 above, the first backsight angle would be subtracted from the first foresight angle and also from the second foresight angle. Then the second backsight angle would be subtracted from the third foresight angle and also from the fourth foresight angle..COGO 7-73
NOTES:.7-74 CG-Field Plus Version 6
NOTES:.U T I L I T I E S
8.8-2
CG-Field Plus Version 6.U T I L I T I E S 8-3
FILE TRANSFERS The C&G file transfer routine transfers C&G data files between the handheld and a PC. Some of the advantages of using C&G’s file transfer routine are listed below. 1) The user never has to exit CG-FieldPlus. 2) CG-FieldPlus allows the user to transfer selected coordinate points instead of the whole coordinate file. CG-FieldPlus will check for overwriting of coordinate points. 3) CG-FieldPlus allows the user to append transferred raw data files to existing raw data files. To prepare the handheld for communication with the PC, attach the cable supplied with the

handheld to the port on the handheld. Attach the other end of the cable into either comm1: or comm2: of the PC, depending on which comm port is selected on the PC software. The adapter will either be a 9-pin adapter or a 25-pin adapter depending on the type serial port on the computer. If you are using CG-SURVEY for DOS Version 4.41 or above, or CG-SURVEY for ACAD Version 13.05 or above, you should choose CG-FieldPlus under the data collector option. Also, make sure the correct comm port has been set. Then run the handheld transfer program. Transferring Data C&G File Transfer On the handheld, press <1> from the Utils Menu and the following menu will appear. 1: Receive Raw Data 2: Send Raw Data 3: Receive Coords 4: Send Coords 5: Receive ASCII Data 6: Send ASCII Data 7: Receive D. Table Select:.8-4 CG-Field Plus Version 6 After you have transfered a Raw Data, Coordinate or ASCII file to the computer, you will be asked if you want to delete the file from the data collector. Press <Y> for Yes or <N> for No. (<Esc> will also be accepted as no.) Receiving Raw Data from the Computer You cannot transfer raw data to CG-Field Plus with CG-SURVEY for AutoCAD. Step/Unit/Prompt/Action 1) Handheld: Receive Raw Data Press <1> on the handheld to receive raw data. A blinking W will appear in the lower left of the handheld signifying that the data collector is ready to receive the file. Press <Esc> if you wish to break out of the communication with the PC. 2) PC: Download Raw Data to Handheld Choose the option to Send Raw Data or Download to Data Collector. 3) PC: Raw Data File: Enter the name of the raw data file to be transferred to the handheld. Handheld: 1: Over write 2: Append <Esc> to quit If you choose to overwrite or append, the handheld will make a backup of the original and rename the original file, filename.BAK. If the transfer does not occur, check the cabling and connections. Check the comm port setting in the systems options menu of the handheld. Also, check the comm port setting of the PC. Sending Raw Data to the Computer Step/Unit/Prompt/Action 1) PC: Upload Raw Data from handheld Choose the option to Receive Raw Data or Upload from Data Collector. Press <Esc> if you wish to break the communication with the handheld. (In some instances you may have to reboot the PC.).U T I L I T I E S 8-5 2) Handheld: Send Raw Data Press <2> on the handheld to send raw data. 3) Handheld: Raw Data File: Enter the name of the raw data file to be transferred to the PC. The file extension, .RAW, does not need to be entered. If the file already exists on the PC, the user will

have the option to: PC: Replace information. Append information to end of file. <Esc> to start over. If you choose to replace or append, the PC will make a backup of the original, and rename the original file, filename.BAK. If the transfer does not occur, check the cabling and connections. Check the comm port setting in the Systems Options Menu of the handheld. Also, check the comm port setting of the PC. Receiving Coordinates from the Computer Step/Unit/Prompt/Action 1) Handheld: Receive Coords Press <3> on the handheld to receive coordinates from the PC. A blinking W will appear in the lower left of the handheld screen signifying that the handheld is ready to receive the file. Press <Esc> if you wish to break out of the communication with the PC. 2) PC: Download Coord. File to handheld Choose the option to Send Coordinates or Download to Data Collector. If a coordinate file is presently open, then proceed to step 4. 3) PC: Coordinate file name: If a coordinate file is not open, enter the name of the coordinate file to be trans-ferred. The file extension, .CRD, does not need to be entered. 4) PC: You have the option of sending: All points, Blocks of points, Points within a given Radius of a point, or Individual points, etc. Using the above options choose the points you wish transferred to the handheld. Once you have selected the points to be transferred, begin transmission..8-6 CG-Field Plus Version 6 5) Handheld: If the coordinate file does not already exist on the handheld, the file will be transferred. If the file already exists on the handheld, the user will have the option to: 1: Overwrite pts 2: Don’t overwrite 3: Ask for each point If you choose not to overwrite, duplicate points will not be overwritten on the handheld. If you choose to overwrite, the points being transferred to the handheld will overwrite the existing points. If you choose to ask for each point, then the user will be able to choose to overwrite or not overwrite for each individual point. Sending Coordinates to the Computer Step/Unit/Prompt/Action 1) PC: Upload CooRd. File from handheld Choose the option to Receive coordinates or Upload from Data Collector. Press <Esc> if you wish to break the communication with the handheld. (In some instances you may have to reboot the PC.) 2) Handheld: Send Coords Press <4> on the handheld to send a coordinate file. If a coordinate file is presently open, proceed to step 5. 3) Handheld: Enter Name of coordinate file: If a coordinate file is not open, enter the name of the coordinate file to be trans-ferred to the PC. The file extension, .CRD, does not need to be entered. 4) Handheld: 1: All points 2: Blocks of points Press <1> if you want to transfer the entire file to the PC. Press <2> if you wish to transfer selected blocks of points. 5) Handheld: Enter pt/block

Enter the block of points you wish to transfer, i.e.: 10-100 or 10 or 10- or -100..U T I L I T I E S 8-7 6) PC: If the coordinate file does not already exist, the file will be transferred. If the file already exists on the PC, the user will have the option to: Do Not overwrite points. Overwrite points without asking (also known as Ignore) Ask before overwriting points. If you choose to not overwrite points, duplicate points will not be overwritten on the PC. If you choose to overwrite without asking, the points being transferred to the PC will overwrite the existing points. If you choose ask before overwriting, the user will be able to choose to overwrite or not overwrite for each individual point. Receiving ASCII Data from the Computer Use to transfer .PTS and .LEV files. Step/Unit/Prompt/Action 1) Handheld: Receive ASCII Data Press <5> on the handheld to receive an ASCII text file from the PC. A blinking W will appear in the lower left of the handheld screen signifying that the handheld is ready to receive the file. Press <Esc> if you wish to break the communication with the PC. 2) PC: Choose the option to Send ASCII file or Download to Data Collector. 3) PC: File (w/extension:) Enter the name of the ASCII file to be transferred to the handheld. The entire file name including the file extension needs to be entered. If the file already exists on the handheld, the user will have the option to: Handheld: file exists Over-write (Y/N): If you choose to overwrite the existing file, the handheld will create a backup of the original and rename it, filename.BAK. If you choose to not overwrite, the file will not be transferred. If the transfer does not occur check, the cabling and connec-tions..8-8 CG-Field Plus Version 6
Sending ASCII Data to the Computer Use to transfer .PTS and .LEV files Step/Unit/Prompt/Action 1) PC: Upload ASCII file from handheld Choose the option to Send ASCII file or Upload from Data Collector. To break communication, press <Esc>. (Sometimes you may need to reboot the PC) 2) Handheld: 6: Send ASCII data Press <6> on the handheld 3) Handheld: File (w/extension:) Enter the name of the ASCII file to be transferred to the PC. The entire file name, including the file extension, needs to be entered. The “Send ASCII File” function now allows you to change the name of the ASCII file for the transfer (if you do not want the computer file to have the same name as the ASCII file on the data collector). Example: Select the ASCII file to send (example: XXX.RPT). You will then be asked for the transfer name: Transfer Name: XXX.RPT It will default to the selected ASCII file name. You can change the name if you wish: Transfer Name: XXX23.RPT XXX23.RPT will be created on your computer. If the file already exists on the PC, the user will have the option to:

PC: This file already exists Over-write (Y/N): If you choose to overwrite the existing file, the PC will create a backup of the original and rename it, filename.BAK. If you choose to not overwrite,then the file will not be transferred..U T I L I T I E S 8-9
Receive Description Table Step/Unit/Prompt/Action 1) Handheld: Receive D. Table Press <6> on handheld to receive description table. Existing table will be overwrit-ten. 2) PC: Send Desc. Table to handheld Choose the option to Receive Description table or Download to Data Collector. The files created on the handheld will be DC_DESC.TBL and DC_DESC.TBX. SDR File Transfer The SDR file transfer routine is used to transfer C&G raw data and coordinate files to a PC in Sokkia SDR data file format. With this feature, any PC data collection program that supports the Sokkia data collectors should be able to import data from CG-FieldPlus. Since CG-FieldPlus does not collect and store raw data exactly like the SDR data collectors, there are certain limitations in the translation of CG-FieldPlus raw data files into SDR raw data formats. The raw data must be collected in Slope Distance/Vertical Angle Mode instead of Horizontal Distance/Vertical Distance Mode. Though C&G has attempted to create a highly compatible SDR file, we cannot guarantee that this file transfer routine will work with every PC data collection program since each data collection program may require that data be collected in a certain way, or the program may require the user to use a feature of the SDR data collector that is not supported. Select either SDR2 or SDR33 format in the system options. Step/Unit/Prompt/Action 1) Handheld: 2. SDR File Transfer Press <2> from the utility menu to run the SDR file transfer routine. 2) Handheld: 1. Send Coords 2. Receive Coords 3. Send Raw 4. Comm Options Press <1> to transfer coordinates to the PC. Press <2> to receive coordinates from the PC. Press <3> to transfer raw data to the PC. Press <4> to set communication parameters..8-10 CG-Field Plus Version 6 Comm Options Prior to transfer, make sure the communication parameters are set correctly. The baud, parity, stop bits and data bits must be the same on the data collector and computer. Default values are as shown: Baud 9600 Parity None Data Bits 8 Stop Bits 1 Comm Port 1 (Port used on data collector, not computer) XON/XOFF (type of handshaking) Modem Transfer (for Husky Only) The Modem Transfer routine allows you to use modems to send and receive files over the telephone line. The PC must have either Kermit (available through C&G) or another communication software installed. Any communication program that supports the Kermit protocol should work with the handheld.

Both the handheld and the PC must have a modem. Any portable, battery operated serial modem should work correctly with the handheld. You may also need an acoustic coupler if you are calling from a telephone where you cannot connect the modem cable directly to the telephone jack. Preparing the Handheld The modem should be connected to comm:1 of the handheld using the appropriate cable and the 25-pin adapter labeled MC-Adapter1 Modem which comes with the handheld comm kit. Then, connect the modem to the telephone line outlet. CG-Field Plus to/from Kermit Computer 1) Access the subdirectory that contains Kermit. 2) Enter KERMIT. 3) At the KERMIT-MS> prompt, type STATUS and press <Enter>. A screen of information should be displayed. The top three lines of the left-hand column will show the communication parameters which need to be set correctly..U T I L I T I E S 8-11 4) Set the baud rate to the desired value by entering SET BAUD followed by the speed. For example: SET BAUD 1200 or SET BAUD 9600 5) Set the parity to none by entering: SET PARITY NONE 6) Set the proper comm port by entering: SET PORT 1 or SET PORT 2 etc. 7) Set the terminal emulation to none by entering: SET TERMINAL NONE 8) From the KERMIT-MS> prompt, type CONNECT and press <Enter>. The following message will appear: Connecting to host, type <Ctrl><]><C> to return to PC 9) Enter the following: +++<Enter> AT<Enter> The message OK will appear on the screen. If OK does not appear, either the modem is not correctly connected to the PC or the command was entered incorrectly. Try again. 10) Enter ATS0=1 (Note that 0 is a zero.) The OK message will appear again. 11) Enter <Ctrl><]><C> to exit the terminal mode. 12) Enter SERVER The message Entering Server Mode will appear. The PC is now ready to receive a phone call from the handheld. Handheld 1) Attach the modem to the handheld. 2) Select the modem routine. 3) Select the baud rate..8-12 CG-Field Plus Version 6 4) Enter the phone number. 5) After the modem is initialized and the number is dialed, you should see CONNECT on the screen and then the Mker> prompt. 6a) To receive a file from the PC, enter g filename.ext (for example: g test.raw). 6b) To send a file to the PC, enter s filename.ext (for example: s c:\su\data\test.raw). 7) After the transfers have been made, enter <Q> to quit. Computer 1) When done, enter <Ctrl><C> to exit the Server Mode.

2) Type EXIT to leave Kermit. 3) Copy received files to the proper directory. CG-Field Plus to/from Other Communications Software Computer 1) Access your communications software. 2) Place your communications software in Auto-Answer Mode. (For example, in PROCOMM this is done by entering <Alt><Y>.) Handheld 1) Attach the modem to the handheld. 2) Select modem routine. 3) Select baud rate. 4) Enter phone number. 5) After the modem is initialized and the number is dialed, you should see CONNECT on the screen and then the Mker> prompt. 6) Place Kermit in Server Mode by pressing <X>..U T I L I T I E S 8-13 Computer 1) After connection, place your communications software in Kermit Server Protocol. (For example, in PROCOMM this is done by entering <Alt><K>.) 2a) To receive a file from the handheld, select 1) Get File and enter the filename to receive. (For example: test.raw) 2b) To send a file to the handheld, select 2) Send File and enter the filename to send. (For example: c:\su\data\test.raw) 3) Disconnect the call. (For example, in PROCOMM this is done by entering <Alt><H>.) 4) Exit your communications software. (For example, in PROCOMM this is done by entering <Alt><X>.) 5) Copy received files to the proper data directory. Handheld 1) After the transfers have been made, hold the <F1> key down and press the <On> button. You will see the Mker> prompt. 2) Enter <Q> to quit. Sending Coordinate Data to the Computer Step/Unit/Prompt/Action 1) Handheld: coordinate file name: ? If a coordinate file is not active enter the coordinate file to be transferred to the PC. 2) Handheld: 1: All points 2: Blocks of points Choose either 1 or 2 depending on whether you want to transfer the entire file or blocks of points. 3) Handheld: When PC is ready to receive any key to continue. Press any key when the PC is ready to receive the coordinates. 4) Handheld: Sending Point: The handheld will now send the coordinates to the computer..8-14 CG-Field Plus Version 6
Receiving Coordinate Data from the Computer Step/Unit/Prompt/Action 1) Handheld: 1: Overwrite pts 2: Don’t overwrite 3: Ask for each pt Choose 1, 2 or 3 depending on whether you wish to check for overwriting or not. 2) Handheld: waiting... The handheld will now wait to receive the coordinates from the PC. Once the

coordinates have been received the handheld will format them and store them in a CG-FieldPlus coordinate file. Sending Raw Data to the Computer Step/Unit/Prompt/Action 1) Handheld: Raw data file name: ? If a raw file is not open, enter the name of the raw data you wish transferred to the PC. 2) Handheld: coordinate file name: ? If a coordinate file is not open, enter the name of the coordinate file you wish transferred to the PC. 3) Handheld: Can’t find Pt: pt N: E: Elev: If the starting point in the raw data file does not exist in the coordinate file, then enter the coordinates of the starting point. 4) Handheld: 1. Brg: pt -> pt 2. Coords: pt If the starting backsight point in the raw data file does not exist in the coordinate file, then enter either the bearing of the backsight point or enter the coordinates of the backsight point..U T I L I T I E S 8-15
PLOTTING The plotting routine plots point and line drawings through the data collector’s comm port to a Hewlett-Packard or Hewlett-Packard compatible pen plotter. The program allows the user to define the plotting scale, rotation and orientation. The program will plot points, lines, curves, text and north arrows letting the user define line types, symbols, pen numbers and text and labeling size. The program will optionally annotate lines with bearings and dis-tances. The program allows a variety of ways to select which points and lines will be drawn. Shown below is the main menu of the plotting program. The cable used between the handheld and the plotter is the same cable used for transferring data that goes from the handheld to the PC. You may also need a 25 pin gender changer to fit between the cable and the plotter. The plotter needs to be set for a baud rate of 9600, no parity, a word length of eight and 1 stop bit. Plotters should be on line and loaded with paper before running this routine. Tot 0 Nxt 0 ADEC 1: Points 2: Lines 3: Text 4: North Arrow 5: Set-up6: Comm Select : Plot TEST The first step in plotting is to orient and scale the drawing. This is done in the Setup Menu. Select 5: Setup from the main plotting menu. Shown below is the Setup Menu. Tot 0 Nxt 0 ADEC 1: Scale 100 2: Orient N 0.000 E 0.000 3: Rotate 0-00’00"

Select : Press <1> to designate the scale of the drawing. If working in Metric Mode, then entering 100 would be a scale of 1 meter equal 100 meters. If in English Mode, entering 100 would be a scale of 1 inch equal 100 feet..8-16 CG-Field Plus Version 6 Press <2> to orient the coordinate file to the sheet of paper. If you have a large HP plotter enter either the coordinates or +pt# that corresponds to the center of the sheet of paper in the plotter. If you have a small HP plotter (does only A or B size drawings), enter the coordinates or +pt#: that correspond to the lower left corner of the sheet of paper. Press <3> to designate a rotation point and rotation angle for the sheet of paper. Once the scale, rotation and orientation is correct <Esc> back to the main Plot Menu. Plotting Points Once the scale and orientation have been set you are ready to plot. To plot points, press <1> from the main plotting menu. The following menu will be displayed. Tot 0 Nxt 0 ADEC 1: Symbol cross 2: Label OFF OFF OFF 3: Label Size 0.20 4: Pen # 5: Plot Points Select: Plot TEST Press <1> to designate which symbol will be plotted. The two choices are a circle and a cross. The symbol sizes are not user definable. To get a third symbol you can plot the point twice, once with a cross then again with a circle. Press <3> to set the label size. This size affects the label size only and not the symbol size. If in English Mode, the size is in inches. If in Metric Mode, the size is in centimeters. Press <4> to change the pen for the point plot. Press <2> to set up how points will be labeled. The following options will be shown: Tot 0 Nxt 0 ADEC 1: Point Nos OFF 2: Descriptions OFF 3: Elevations OFF Select: Plot TEST.U T I L I T I E S 8-17 Press <1> to toggle point number labeling on or off. Press <2> to toggle description labeling on or off. Press <3> to toggle elevation labeling on or off. Point labeling positions are not user definable. Point numbers are always plotted to the lower right of the point. Elevations are always plotted to middle right of the point. Descriptions are always plotted to the upper right in relation to the point symbol. Press <Esc> once the labeling is set to the desired settings. Once settings 1 through 4 are set correctly in the Points Menu, press <5>. The following menu will appear: Tot 6 Nxt 7ADEF 1: Block/Ind. 2: Code 3: Radius 4: Desc. 5: All 6: Pt.-File Select: Plot TEST

Select one of the six options depending on which points you wish to plot. You may keep choosing options out of the menu until all desired points are plotted. Press <Esc> to return to the point plot menu. Plotting Lines Once the scale and orientation have been set you may plot lines. To plot lines, press <2> from the main plotting menu. The following menu will be displayed. Tot 0 Nxt 0 ADEC 1: Pen # 1 2: Line type 0 3: Text Size 0.08 4: Calls OFF OFF 5: Lines OFF 6: Plot lines Select:.8-18 CG-Field Plus Version 6 Press <1> to change the pen for the line plot. Press <2> to choose the appropriate line type. Line type 0 is a solid line on Hewlett-Packard plotters. Refer to HP plotter manual to see what other line types are available with your plotter. Press <3> to set the call text size. This size affects the bearing/distance text size. If in English Mode, the size is in inches. If in Metric Mode, the size is in centimeters. Press <4> to set up how and if bearings and distances will be displayed on the line. The following menu will be shown: Tot 0 Nxt 0 ADEC 1: Bearings OFF 2: Distances OFF Select: Plot TEST There are three choices when setting the calls. A bearing or distance can be either off, Rt or Lt. If set to off, the bearing or distance will not be plotted. If set to Rt, it will be plotted to the right of the line. If set to Lt, the bearing or distance will be plotted to the left of the line. Press <1> to set how the bearing will be displayed. Press <2> to set how the distance will be displayed. The call will be centered along the line regardless of the text size or length of the line. Once the settings are set correctly, <Esc> to return to the plot line menu. Once back at the plot lines menu, press <5> to toggle lines off or on. If lines are off, then the line will not be plotted; only the calls. If you wanted to plot a line with the pen different from the call, plot the line first with lines on and calls off. Then reset the pen and plot the line again with the lines off and the calls set to plot. Press <6> when options 1-5 are set correctly. The following menu will appear: Tot 0 Nxt 0ADEC LINES BY 1: Descriptions 2: Code 3: Sequence Select Option: Plot.U T I L I T I E S 8-19 Press <1> to plot lines by descriptions. This option will connect points that have a common description. The lines will be drawn starting with the lowest point number (using the entered description) and drawing lines to the next highest point (using the entered descrip-tion). The entire description entered does not have to be the entire description of a point for it to be considered a match. If three points had descriptions of CL, CLRT, CLLT, you could

enter CL for the entered description and lines would be drawn through all three points. Press <2> to plot lines by codes. This option will connect points that have a common point codes. The lines will be drawn starting with the lowest point number (using the entered point code) and drawing lines to the next highest point (using the entered point code). Press <3> to plot lines by sequence. Line 7 shows you the last held point, LHP: (which is the last point you have plotted to). You will be asked to enter a Pt. Seq:. Point sequences are entered as follows: 1) Random: Enter 5-52 to plot from point number 5 to point number 52 and hold point number 52 as the last held point. 2) Sequential: Enter 45 to plot from the last point held to point number 45. Point number 45 becomes the last point held. If there is no current LHP then 45 becomes the last held point. 3) Radial: If you enter -23, you will plot from the last point held to point number 23 without changing the LHP. To plot a curve, enter the PC point number at the Pt. Seq: prompt and key <Enter>, then enter the radius point number with a ‘+’ sign in front of the radius point number (+56). You cannot enter a radius point number as part of a random or radial sequence. In other words, 34-59+56 is not a valid input. After you have entered the radius point number, you will be asked to press the minus sign, <->, if the curve is counterclockwise. Press any other key if the curve is a clockwise curve. Then enter the point number for the PT. The curve will then be plotted. Pressing <Esc> at the Pt. Seq: prompt will return you to the plot lines menu. Pressing <Enter> at the Pt. Seq: prompt will clear the last held point if there is a last held point, otherwise <Enter> will return you to plot lines menu..8-20 CG-Field Plus Version 6
Plot Text To plot text, press <3> from the main Plot Menu. The following menu will appear: Tot 0 Nxt 0 ADEC 1: Label Size 0.08 2: Pen # 1 3: Plot Text Select: Plot TEST Press <1> to enter a new text label size. If in English Mode, the size is in inches. If in Metric Mode, the size is in centimeters. Press <2> to change the pen. Press <3> when options one and two are correct. Move the plotter pen using the arrow keys on the plotter to the lower left text corner. Enter the text and press <Enter> when the plotter is ready. Press <Esc> to return to the main plot menu. North Arrow Move the plotter pen to the position where you want the north arrow to be plotted. When the plotter pen is correctly positioned, press <4>. The north arrow should be plotted with the correct rotation as set in the Setup Menu..U T I L I T I E S 8-21
NOTES:.8-22 CG-Field Plus Version 6
NOTES:.CG-GPS

9.9-2
CG-Field Plus Version 6.CG-GPS 9-3 The equipment necessary for GPS data collection is as follows: 1) CG-FieldPlus with CG-GPS turned ON (Husky or Psion Workabout only) 2) A GPS receiver and antenna (sometimes combined in one unit) 3) Mapping Grade: You will need a DGPS correction source. This sends corrections to the GPS receiver. Without corrections, the best accuracy attainable is +- 100 meters. Several correctional sources are available. Some use satellites to convey the data and give better coverage (RAYCAL or OMNI STAR). Others use radio signals and require proximity to the radio source (Coast Guard). The RAYCAL and Coast Guard corrections (DGPS) can give METER accuracy. RTK: Sub-centimeter accuracy in real time is possible if you have the proper GPS equipment (base and rover stations) to get corrections. Set the rover to output NMEA strings.
MAIN GPS MENU You will see the Main GPS menu: 1: Orient 2: Set Avg. 3: Status 4: Comm 5: Locate6: Stake 7: Stream 8: Intsect 9: Trav 0: POL First, choose option 4 to set the communication parameters for the GPS receiver. You can set: BAUDRATE PARITY DATA BITS STOP BITS COMM PORT NMEA: Nmea String ACC: Required accuracy.9-4 CG-Field Plus Version 6 You will have to set these parameters to match the information coming from your GPS receiver. NMEA strings contain the GPS information. You are allowed to select the following NMEA strings: n GGA: Sends Latitude, Longitude, Height, and GPS quality. This string lets us know if accuracy is available in the 100M to 1M range. This string should only be used with DGPS type corrections. n GGK: Sends Latitude, Longitude, Height, and GPS quality. This string lets us know if accuracy is available in the 0.01M range. n GGQ: Sends Latitude, Longitude, Height, and GPS quality. This string lets us know if accuracy is available in the 0.01M range. It also has additional information concerning the TRUE accuracy of the information received. n LLK: Sends North, East, Elevation, and GPS quality. This string lets us know if accuracy is available in the 0.01M range. n LLQ: Sends North, East, Elevation, and GPS quality. This string lets us know if accuracy is available in the 0.01M range. It also has additional information con-cerning the TRUE accuracy of the information received. This NMEA string is used

with the Allen Osborne equipment. The GGQ or LLQ strings are preferred if your GPS receiver supports them. The GGK and LLK strings are second choice. The GGA string can only be used for 1.0 meter and above accuracy’s. The ACC (required accuracy) can be set to: 100M: This means you require only GPS information. 5.0M: This means you require GPS and DGPS corrections. 2.0M: This means you require GPS and DGPS corrections. 1.0M: This means you require GPS and DGPS corrections. 0.01M: This means your GPS equipment supports RTK. Only the GGK, GGQ, LLK, and LLQ strings can be used for this accuracy. The NMEA string is checked to see if the potential accuracy that you have selected is available. If it is not, you will see the letter “A” at the top right corner of the screen when trying to collect data. If you see the letter “A”, you can change the required accuracy to a higher number if you wish. We call this potential accuracy because as with all GPS equip-ment, accuracy depends on many things: number of satellites, cover, satellite geometry, sun spots, etc..CG-GPS 9-5
STATUS When you hook-up the GPS equipment and turn it on, it sometimes takes a few minutes before the DGPS data flow and satellite lock are accomplished. Use the Status function to determine when the GPS data is coming in OK. Option 3 allows you to check the GPS status. The information on the status screen varies depending on the NMEA string being received. The following information is shown for the GGA and GGK strings: #Sats: 6 TM: 201234.5 Acc: 1.0M LstVld: 0 HDOP: 2.5 Lat: N33-15-25.56723 [Latitude] Lon: W83-24-34.34231 [Longitude] Ht: 100.23 [Antenna Height] The LLK and LLQ strings will show North, East, and Elevation instead of Latitude, Longi-tude and Height: #Sats: 6 TM: 201234.5 Acc: 0.01M LstVld: 0 Qual: 0.01 N: 4567324.023 [North] E: 2432325.026 [East] El: 100.23 [Elevation] The first line shows the number of satellites that are locked ON and the UTC Time. The second line shows the accuracy of the information received. This is either 100M, 1.0M, or 0.01M. Do not take this as an exact value. It is only an indication of the type corrections being used. For example, if you are using a 2.0M receiver, you cannot get 1.0M accuracy, but you will see 1.0M on the Status screen. The “LstVld” field shows the last valid correctional reading in seconds. The GPS receiver may be programmed to send information for a period of time after the corrections are no longer available. This is because the corrections are still valid for a short time. The third line shows the HDOP number. This number is determined by the current satellite geometry. A HDOP number less than 7.0 denotes a good configuration. The remaining lines show the Global Coordinates..9-6 CG-Field Plus Version 6 If a LLQ or GGQ string is selected, the HDOP value is replaced with a QUAL (quality) indicator. This shows you the real accuracy of the information being received. Example: QUAL: 0.02 [means 2 centimeter/feet accuracy]

You can check the GPS status anytime. In order to calculate coordinate points, or orient to a point, you must have the following: 1) A GPS signal 2) Lock on at least 4 satellites 3) HDOP number less than 7.0 (not used with LLQ and GGQ strings) -or-3) Quality within accuracy range. 4) Desired Accuracy (as set in the COMM option) You can collect coordinates in three ways: 1) NAD83 State Plane Coordinates or UTM coordinates. - Select the state and zone in the Settings menu (UM for UTM). This only works with GGA, GGK and GGQ NMEA strings. 2) You can orient to your existing Coordinate System. (Can be State Plane or as-sumed). This works with all NMEA strings. 3) Coordinates supplied by GPS receiver. If the LLK or LLQ NMEA string is being used, no coordinate conversions are used. The coordinate values are being calculated by the GPS receiver. You can still orient to an existing coordinate system though, in which case the coordinates received will be transformed to the local system. As long as there is no orientation, coordinate values will automatically be shown in either State Plane coordinates, or in case of the LLK, LLQ NMEA strings, the coordinate system given by the GPS receiver..CG-GPS 9-7
ORIENTATION If you want to orient to an existing coordinates system, select option 1. You will see the orientation menu: 1: Save 2: Read 3: Add/Change Pts 4: Remove Pts 5: Process Orient 6: Check Orient Option 1 allows you to save the existing orientation to a file. When you come back to the job at a later time, you can use option 2 to read that orientation, thus saving you from re-orienting. If you do this, you should use the Check Orient function to see if the orientation is still good. Option 3 is used to create an initial orientation. Auto-Mode (As set by the <F1> key) If you want to do averaging for better accuracy (and accuracy checks), make sure you it in the Set Avg. function prior to orienting. If you are going to carry elevations, make sure the Elevation toggle is ON and the Rod Height is set correctly (you can set the rod height at any time by pressing the <Tab> key on the Psion or the <PgUp> key on the Husky). You can orient to up to 10 existing points. When you are asked for the orientation point number, place the GPS receiver over the point and enter the point number. We have found that you should wait a few seconds for the GPS data to stabilize before entering the point number. Manual-Mode (As set by the <F1> key) For each point number, you will be asked to manually enter the Latitude, Longitude, and Elevation. If you are in the Southern or Eastern Hemisphere, enter the Latitude and Longi-tude as negative numbers. You can orient to up to 10 existing points..9-8 CG-Field Plus Version 6 IMPORTANT: You do NOT have to stay in this function until you have selected

all the points you want for orientation. You can add a point, leave the GPS functions and use any feature of CG-Field Plus. The orientation remains in memory as long as the coordinate file is active. If you have to close the coordinate file, you may wish to save the orientation first so you won’t loose what you have already done. YOU CAN SAVE AN ORIENTATION THAT HAS NOT YET BEEN PROCESSED. If you orient to one point, only a translation is performed. If you orient to two points, a transla-tion rotation and scaling is performed. It is preferable to orient to more than two points so you can evaluate the orientation. After you have selected at least two points, you can use Option 5 to process the orientation. Once the orientation is processed coordinate values will be shown on you local system. You can add or remove points from the orientation at any time. When you add or remove points, the current orientation is lost and you must use option 5 to re-process the orientation. When you press 5 for Process, you will see the following report for each orientation point: Std. Err: 0.102 [Standard Error of Deviation] Point: 23 [Point number] DN: 0.056 [Difference in northings] DE: 0.856 [Difference in eastings] DEV: 0.156 [Difference in elevation] If you have selected GGA, GGK or GGQ strings, the GPS receiver sends Latitude, Longi-tude and Height information. These values are converted to a local TM coordinate system, and then transformed by least square adjustments to your coordinate system. The coordinate values are then compared to the values in your coordinate file and the above report is shown. If you have selected LLK or LLQ strings, the coordinate values received are transformed by least square adjustments to you local coordinate system. If you only orient to two points, all the above values will be zero..CG-GPS 9-9 You can check your orientation at any time with the Check Orient function. Place the receiver over a known point and enter the point number. The calculated coordinates will be compared to the real coordinates and the following report will be shown: Point: 23 [Point number] DN: 1.056 [Difference in northings] DE: 2.856 [Difference in eastings] DEV: 1.156 [Difference in elevation] You can also use the Stake feature to check orientation. IMPORTANT: Even if you are dealing with State Plane coordinates, you may wish to use the Orient feature to assure good coordinate values.
GPS FUNCTIONS The Main GPS menu: 1: Orient 2: Set Avg. 3: Status 4: Comm 5: Locate6: Stake 7: Stream 8: Intsect 9: Trav 0: POL If you are not oriented, the Orient option will be highlighted to remind you that you have not yet oriented. Option 2: Set Average Allows you to set a number of readings to be taken for averaging. This value is used in all GPS functions except the Stream routine. For example, if you set it to 30 readings, the latitudes, longitudes and heights will be averaged from 30 data strings (data strings are output every second)..9-10 CG-Field Plus Version 6

When you are averaging, the high/low limits of the coordinate values are kept to compare with the Required Accuracy. If the coordinate spread exceeds the Required Accuracy, you will be notified with the following screen: <ESC> if Not Ok MAX SPREAD DN: 1.236 (Delta North) DE: 2.345 (Delta East) DEV: 6.123 (Delta Elevation) Anykey to Continue_ If you hit <Esc> the process is terminated. If you press any other key the coordinate values will be accepted. Option 3: Status Allows you to check the GPS status (as described earlier). Option 5: Locate This function allows you to store points in the coordinate file using GPS. Make sure the Averaging is set as desired. If you are going to carry elevations, make sure the Elevation toggle is ON and the Rod Height is set correctly (you can set the rod height at any time by pressing the <Tab> key on the Psion or the <PgUp> key on the Husky). Place the receiver over the point you want to locate. We have found that you should wait a few seconds for the GPS data to stabilize before storing the point. When you enter the Point Number the coordinates will be calculated (from GPS data) and shown. You will hear a beep with the calculations are complete. Then enter the Code and Description. Option 6: Stake This function allows you to Navigate to a known point. You have the following options (on Husky): 1) By-Point 2) By-Sta-Off 3) Slope-Stk 4) LR/OF or DN/DE.CG-GPS 9-11 Option (1) is to stake points stored in the coordinate file. Option (2) is used to stake-out by Station and Offset. This requires a Batch Point file defining the Horizontal/Vertical road alignment. Option (3) is used to slope-stake-out. This requires a Batch Point file defining the Horizontal/ Vertical/Template road alignment. If you do not have Vertical or Template information in the file, the output will only show the station and offset of where you are. This is VERY useful for staking points along property lines (create a Batch point file with only 2 points in it). Options (1) and (2) use both a graphic screen and digital output. Option (3) uses only a digital output. Graphic Stakeout Screen The default orientation of the Graphic Screen is North (North is considered at the top of the screen). When you are asked to enter the point number (or station and offset) of the point you want to find, you can press <Space> and <Enter> to change screen orienta-tion. You can then choose one of the following orientations (top of screen): NORTH SOUTH EAST WEST POINT If you select Point, you can enter the point number that will define the graphic orienta-tion. As long as you have the data collector pointed toward that point, the graphic representation will be correct.

The selected orientation will be “remembered” until the coordinate file is closed. It will then default back to North..9-12 CG-Field Plus Version 6 Next enter the point number, or coordinates of the point you want to find. You will then see a split screen. The left side contains the graphic screen and the right side has the numeric report: The square in the center of the screen is the point (in this case 45). The plus mark “+” shows where you are. As you walk toward the point the plus marks form a trail. The screen will automatically zoom to a new scale when you have closed half the distance to the point. It will continue to zoom until the screen reaches a scale that is 10 times the required accuracy. If you are set to .01M accuracy, the final screen will be 10x10 centimeters. The right side of the screen shows: 1) Current Orientation of top of screen 2) Point number to find (or Station) 3) Description of point (or Offset) 4) Distance to point 5) Bearing or Azimuth to Point 6) IN/OUT distance (or delta north ) 8) LEFT/RIGHT distance (or delta east) 9) C/F – cut or fill. (only shows up if elevations are ON and can be calculated) Use the graphic screen until the “+” mark falls within the center square, then use the distance output to get exact location..CG-GPS 9-13
Option 7: Stream This function will automatically store points on a given reading or distance interval. If you want to store points based on a reading interval, enter the number of readings (a reading takes about one second) as a negative number. If you want to store points based on a distance interval, enter the distance as a positive number. Example: Value: -20 (Store a point every 20 readings) -or-Time: 20(Store a point every 20 feet/metres) Enter the starting Point Number. Points will be automatically incremented from the starting point. Enter the Code and Description of the feature you are about to locate and press <Enter> to start. For example, say you are going to locate a farm road, set the following: Value: 50 [Store a point every 50 feet] Pt: 101 [Start at point 101] Code: CL Point Code] Desc: CLRD [Point Description] Press ENTER to start: Press <Enter> and begin walking. You will hear a beep each time a point is stored. Pay attention to the display to make sure you do not lose GPS lock. If you want to use mapping codes with the Stream feature, first use the Locate function (Option 5) to store the beginning point. In the above example you would have first stored point 100 with the description “BL* CLRD”. Then you start streaming from point 101. Option 8: Intersects This performs a distance-distance intersect from two temporary GPS points to a feature you wish to locate. You will be prompted for the following: <Enter> @ GPS Pt: (Press <Enter> when you are over the first point) Dist: 123.34 (The distance from the first GPS point to the feature) <Enter> @ GPS Pt: (Press <Enter> when you are over the 2nd point) Dist: 134.45 (The distance from the 2nd GPS point to the feature) R/L: (Press <R> if feature is right of the line from the 1st GPS point to

the 2nd. Press <L> if it is to the left).9-14 CG-Field Plus Version 6 The coordinates of the feature will be calculated and stored. If you are set to Auto mode, and have either the Criterion, Laser Ace or Advantage Laser selected as your total station, the GPS point and Distance will be recorded automatically when you press the trigger of the laser. (This requires two COMM ports.) Option 9: Traverse Traverse from a temporary GPS point to a feature you want to locate. Laser Gun If you are set to “AutoMode”, and have the Criterion, Laser Ace or Advantage Laser selected as your total station, the GPS point, Azimuth, and Distance will be recorded automatically when you press the trigger of the Laser. You can shoot as many distances and azimuths as you want from the initial GPS position. When you want to take another GPS reading, press <ESC> when asked for the distance. 1 st reading:
Wait: GPS/Laser < Trigger Laser when ready, get GPS and Dist/Az > Dist: 123.56 <Taken from Laser> Az: 234.5634 <Taken from Laser> [Calculate and Store Coordinates] 2 nd reading:
Wait: Laser < Trigger Laser when ready, get Dist/Az > Dist: 114.57 <Taken from Laser> Az: 145.5238 <Taken from Laser> [Calculate and Store Coordinates] Manual Mode <ENTER>@GPS Pt: (press enter to get a GPS reading of your location) Dist: 123.34 (enter distance) Az: 324.4524 (enter azimuth) [Calculate and Store Coordinates].CG-GPS 9-15
Option 0: POL This function is used to put points along a line/arc. You will be asked to enter the Point numbers that define the line/arc. A line is defined by two point numbers. An arc is defined by a PC point number, a radius point number (plus [+103] for clockwise or minus [-103] for counter-clockwise), and a PT point number. As you walk you will see the following output: Tot: 2345.678 Sta: 245.567 RT: 2.345 The Total Distance is the length of the Line/Arc. The Station is the distance along the line or arc where you are currently located (assuming the first point is station 0+00). The RT/LT tells you how far right or left of the line/arc you are. The Station can be negative for a line. That means that you are not yet between the two points. If the station is greater than the total distance, you have gone past the end point. The Station on arcs begins at 0+00 for the PC point. It then increases in a full circle. If the station is very large, you probably are not yet between the PC and PT point.
COMMUNICATIONS When communicating with the GPS receiver, you will see the following letters at the top right corner of the screen. R Receiving [everything is OK]

W Waiting [nothing is coming in the COMM port yet] S The number of satellites has dropped below 4 A The desired accuracy is not available G There is an error in the GPS data string H The HDOP reading has climbed above 7.0.9-16 CG-Field Plus Version 6 GPS data will only be used if there is an R showing. If communications have been temporarily suspended, you will see a W (wait for data transfer to begin again). If you see a R followed by a W followed by another R, and this pattern keeps occurring, you may have the wrong NMEA string selected..CG-GPS 9-17
NOTES:.9-18 CG-Field Plus Version 6
NOTES:.CG-ROBOTICS
10.10-2
CG-Field Plus Version 6.CG-ROBOTICS 10-3 With CG-Robotics, CG-FieldPlus can remotely interface with Geodimeter 600 Series, Topcon AP-L1A, Topcon 800AR, Leica TPS1000 and Leica TPS1100 Robotic Total Stations. This allows you to control the Robotic Total Stations via the radios.
GEODIMETER 600 Putting the 600 in the “Remote Mode” 1) Turn the 600 On. 2) Answer the initial questions. 3) If you have not selected the Radio Channels and Address, do the following. a) Press <Menu>. b) <1> for Set. c) <5> for Radio. d) Select Channel (1-8). e) Select Station Address (1-99). f ) Select Radio Address (1-99). 4) Press <RPU>. 5) Press <3> for Remote. 6) Press <1> for Ok. 7) Press <No> for Sector. 8) Press <No> for Measure Ref Object. 9) Press any key when prompted. You do not have to remove the keyboard as prompted. The C&G data collector will control the total station. The total station is now in Remote Mode. On the CG-FieldPlus data collector, connect the cable from the COMM port to the radio (lower slot). <Pg Dn> is theHot Key that shows you the Remote Functions Menu. You can access this menu at any time..10-4 CG-Field Plus Version 6
Running the 600 by “Direct Connection”

You can run all the Robotic functions on the Geodimeter 600 while hooked directly to the instrument. Select “GEOSERVO+” as the total station. YOU MUST have the Geodimeter C&C software on the 600 to use “GEOSERVO+”. If you are using an external battery, connect the Husky cable to the battery; otherwise, plug the cable into the port on the instrument. Take the keyboard off the Geodimeter. On the Husky, go to the PAGE-DOWN menu and press 1 to turn the Geodimeter On. All commands work as if you were running the instrument remotely via the radios. PAGE DOWN Menu: <PgDn> is the Hot Key that shows you the Remote Functions Menu. You can access this menu at any time. 0) Settings This allows you to set the default values to be used with the 600. You will see the following menu: 1) H.Sector : 20 [Horizontal Search Sector Size in degrees] 2) V.Sector: 10 [Vertical Search Sector size in degrees] 3) Alid.Addr [Station address, set to same as was set in 600] 4) CU.Addr [Radio address, set to same as was set in 600] 5) Radio Channel [Set channel to same value as was set in 600] 6) Auto Search [On/Off - automatically search before measurement] 7) Track Mode [On/Off - real time communication mode] 8) Save [Save the settings for default].CG-ROBOTICS 10-5 The sectors are used when the 600 receives a Search command. If the H.Sector is set to 20, that means 10 degrees on both sides of the 600. It is best to keep the sectors small for quick searches when the 600 loses lock. The instrument is always centered in the search sectors at the begin-ning of a search. Auto Search should be ON for most measurements. Track Mode should be ON for real time communications with the total station. 1) On This will create the link between the remote radio and the station. It will also turn the 600 ON. When the 600 is turned ON the compensator will also be turned ON. You will see the message “Wait Compensator” on the screen and the 600 will turn 180 degrees, pause, and the turn back to the original position. If the instrument does not do this, select the OFF function, and then try to turn the 600 ON again. When the 600 gets too far out of level for the compensator to work, you will see an “Err: 1.0” message. 2) Off This turns the 600 off, but keeps the radio link active. Option 1 will turn the station back on. 3) Search This is the manual command to ask the 600 to begin searching for the remote target. You will rarely have to use this command. 4) Ck Comp This checks the Compensator and tells you whether it is ON or OFF..10-6 CG-Field Plus Version 6 5) Angle Turn to Angle: The current Horizontal and Vertical angles will be shown. You can enter the horizontal and or vertical angle you want to turn to and the total station will turn. You can also enter an increment angle by placing a + or - sign in front of the angle. Example: Horizontal Plate Vertical Plate 100-00-00 90-00-00 Enter: 90.23 100.34 You will see: 90-23-00 100-34-00 in the gun.

Horizontal Plate Vertical Plate 100-00-00 90-00-00 Enter: +50 -20 You will see: 150-00-00 70-00-00 in the gun.
We consider this function a tool to turn the total station in your direction. When we send the command to the 600, we tell it to disregard accuracy, so the exact angle you tell it to turn to will not be in the 600. This makes the function work much more quickly. 6) TLight Turns the track light on and off. Select 0-Off, 1-Low Intensity, 2-High Intensity. 7) Ck-Bat Checks the battery of the Total Station. The levels are 1 through 5, with 5 being full power. 8) Stop This will stop any process the 600 is currently performing, allowing you to begin a new process (most useful in stopping an unwanted search). Pressing <Esc> during a measurement will also terminate a search. 9) To-Point Turn to Point. This function will ask you for the point number to turn to. (A coordinate file must be active to use this function. You must also have a current Instrument Point and Backsight Point as set in the Collect Raw, Traverse, or Stakeout functions.) After you enter the point number, the instrument will turn to the point..CG-ROBOTICS 10-7 If you have Vertical Angles ON in the Option 2 screen, and the Instrument Point and the Point you are turning to have elevations in the coordinate file, a Vertical Angle will be calculated based on the difference in elevation. In this case, when the instrument turns, it will turn both in the Horizontal and Vertical Axis. B) Check Backsight (Ck-BS) You must have a current instrument point setup to use this function. Press “B” to check the backsight. The instrument will turn back to the backsight point, search, lock on, and show the angle currently in the Total Station. It will also show the original angle to the backsight. HA: 0-00-23 (Current angle in gun at backsight) VA: 89-57-59 (Current vertical in gun at backsight) BS: 0-00-00 (Original backsight angle) Reset (Y/N)? (Press <Enter> or “Y” to upload 0-00-00 back into the gun) In the above example, the angle has drifted 23 seconds from the original backsight. If you want to put the original backsight angle back into the gun (0-00-00), press either <Enter> or “Y”. This will NOT create a new Instrument Record in the RAW DATA file. After the backsight is checked, the gun will turn back to the previous position and lock on the target. Arrows ( UVST ) Use arrow keys to turn the 600. When you press an arrow key, the total station will begin turning in that direction (in angle increments of half the search sector). When you see the Track Light, press the <Enter> key to stop the rotation. The instrument does not have to be pointed exactly at you. As long as you are within the Search Sector, it will find you. You can use the up, down, left and right arrow keys. The larger the search sectors, the faster the 600 will turn..10-8 CG-Field Plus Version 6
Measurements There are two measurement modes available when using GeoRemote or GeoServo (direct connection to 600): Coarse Mode..........Geodimeter Track Mode Fine Mode..............Geodimeter Standard Mode The mode can be set anytime by pressing <F5>. You will either see a “C” or a “F” on the first line, telling you what mode you are in. AutoLock is always on. This means that the target is automatically re-acquired when the 600 is

within the target beam. It also means that the 600 is set in the Follow mode, so it will track you as you walk. Auto Search On When a measurement is first initiated from the data collector and “AutoSearch” is On, the 600 will be checked to see if it is locked on the target. If it is not, a search will be automatically initiated. After the target is found and the measurement taken, the 600 will automatically be placed in the “AutoLock Mode.” Auto Search Off If you cannot lock on to the target signal, but your instrument man can see the prism, you can initiate a “Measure Only” function by turning “Auto Search” Off prior to the measurement. In this case there is no target-lock check, and no target search will be initiated. The measurement will be taken. The instrument will not be placed in the “AutoLock Mode.” Track Mode On When Track-Mode is On, measurements will be constantly updated as you move. When you wish to accept the measurement, press <Enter>. Make sure the Angles and Distances are stable before you press <Enter>. There is always a slight lag between measurements. If you are in Standard or Fine Mode, the measurements will be taken in Coarse Mode until you press <Enter>. When you press <Enter>, the 600 will be placed in Standard Mode, and the measurement retaken and shown (be sure to wait for the final measurement to be shown on the data collector before you move)..CG-ROBOTICS 10-9 Losing Lock You will see an “L” on the top line of the display when the target is locked. You will hear a beep, and the “L” will change to an “A” when the target is lost. The instrument will remain pointed at the last locked position. If you move back into the target beam, the target will automatically be re-acquired without having to initiate a search, and the measurements will begin again. You can also press <Esc> to terminate the measurement, and re-initiate the measurement by pressing <Enter> at the “Prepare for FS” prompt, causing an automatic search for the target. If you press <Esc> while in Track Mode, the measurements will be terminated and you will be asked to “Prepare for Measurement” again. Track Mode Off When Track Mode is Off, a single measurement will be taken when initiated from the data collector. The 600 will still follow you as you walk, but you will not know when you have lost lock as you did with Track Mode turned On..10-10 CG-Field Plus Version 6
Error Codes for GeoRemote Error# Description What to Do 3.6 No carrier Distance too large?, change channel, replace batteries. 4.6 Command not accepted Syntax error, should never happen. 7.6 Channel busy, no connection Try to change channel. 10.6 Battery low in radios Replace battery. 14.6 Channel number not valid Change channel (1->8). 1 Compensator out of range Level instrument. 2 Wrong face Change face. 8 Battery low in Station Change battery. 20 Bad Label Syntax error, should never happen. 22 Wrong Unit in Command “ 30 Syntax in Command Check version of Geodimeter firmware. 35 Wrong data in Command Syntax error, should never happen. 242 Wrong process number “ 21 Communication Error Check COMM parameters, Baud, etc.

23 Time-out in Communication Try again. 24 Wrong mode for Command Change mode. 158 Target not locked on Check search window, Search for target again. 161 Target lost Search for target. 244 Device missing or not active Contact your local dealer. 245 Ongoing process Stop process, try again. 247 Process time-out Check alidade and resend command. If you cannot get a radio link with the station (get time-out errors), turn the radio off, restart the station and put in remote mode. Turn the radio on and try again..CG-ROBOTICS 10-11
Field Procedures Recommended settings for fast collection of raw data. 1) Track Mode On. 2) Auto Search On. 3) Desc Last On (Option 7 Menu). 4) Defaults On (press <F4> to see “D” on first line). 5) Use <F5> to set either Fine or Coarse mode, depending on the necessary accuracy of the features you are locating. 6) Use the “Description Pattern” feature if applicable. The “Desc Last” toggle lets you enter the description after the shot is taken. The “Defaults On” toggle will save keystrokes by defaulting to the last rod height and angle/ distance measurement (you can always change the Rod Height by pressing the <F6> key). Turn Multiple Sets Automatically This is most useful if you have a permanent prism at the backsight point. When collecting raw data, you will have the following options when shooting a Foresight Point. 1) Angle and Distance (default if press <Enter>) 2) Angle Only 3) Angle Offset 4) Sets 5) Stream Select Option 4) - you will be asked how many sets you wish to turn (1-9). Each set consists of a Direct and Reverse measurement to both the Backsight and Foresight points. If the setting in the Option 7 screen is set to Pause Sets ON, before each measurement is taken, you will see a “Prepare for FS/BS” prompt. This will give you time to level the prism pole if necessary. If Pause Sets is OFF, the measurements will be taken without pause. For each set you will collect the following data:.10-12 CG-Field Plus Version 6 Prepare for FS <Enter> Collect Direct Measurement to the FS point. (Scope is plunged after measurement and pointed at FS point) Prepare for FS <Enter> Collect Reverse Measurement to the FS point. (Instrument is turned to backsight with scope still plunged after measurement) Prepare for BS <Enter> Collect Reverse Measurement to the BS point. (Scope is plunged back to the direct position after measurement and pointed at BS point) Prepare for BS <Enter> Collect Direct Measurement to the BS point. (Scope is re-pointed at FS point after measurement in the direct position) The above sequence is repeated for each set. If an error occurs during a measurement, you will be asked “Try Again (Y/N)”. If you select “N”, the measurements will be terminated.

After the measurements have been taken, the angle and distance spreads are calculated. If they exceed the tolerance set by the user, the report will be shown on the screen. If the measurements were terminated before the SET was completed, or the angles and distances were outside accepted tolerances, you will be asked: Remove Data (Y/N)? If you answer YES, the data will be removed from the raw data file, and if a coordinate point has been calculated it will be removed from the coordinate file. If you answer NO, the raw data file may need editing before reduction. After all the sets are turned, the 600 is turned back to the FS point. If AutoSearch is ON, the 600 will search for the target and lock on (so it will follow you to the next shot)..CG-ROBOTICS 10-13 IMPORTANT: The last Rod Height recorded to the backsight point prior to the Set Measurements will be used in ALL shots to the backsight. Of course this is true if you have a tripod set over the backsight point. IMPORTANT: All measurements will be taken in STANDARD MODE (fine mode), regardless of the <F5> setting.
Collect Points in Stream Mode When collecting raw data, you will have the following options when shooting a Foresight Point. 1) Angle and Distance (default if press <Enter>) 2) Angle Only 3) Angle Offset 4) Sets 5) Stream Select Option 5) – you will be asked for the “Distance Interval” between points. For example, if you want to locate points every 50 feet along a dirt road, enter 50. You will also be asked for the description of the feature you are locating, (ex: CLRD). When you start the measurements, a point will be stored. When you have walked 50 feet from the last stored point, another point will be stored. There will be an audible tone each time a point is stored. Remote Stakeout You can choose between a GRAPHIC or NON-GRAPHIC stakeout screen. Option 9 in the stakeout menu can be set to GR-OFF or GR-ON. If you toggle GR-OFF, you will see a text screen with the Left/Right, In/Out, and Cut/Fill values. The TEXT screen updates faster than the GRAPHIC screen. If you toggle GR-ON the stakeout routines use a Graphic Screen to show you where you are relative to the stakeout point..10-14 CG-Field Plus Version 6 The graphic screen has a small square in the center; this is the point to be staked. You will see a “+” mark on the edge of the screen; that is the Rodman. As you move toward the stake point, you will see a “trail” of “+” marks. When you get within 3 feet of the stake point, the screen will regenerate at a new scale, and you will be on the edge of the screen again. If you keep the prism pointed toward the instrument, the orientation will be correct. The right side of the screen will show a distance to the stake point, and the Lt/Rt - In/Out – Cut/Fill values. Press <Enter> to accept the point as staked, and you will see the final measurement. Press <Enter> again and you will see the CUT/FILL.
TOPCON AP-L1A & 800AR Setting the Comm Parameters on APL1 You only have to do this once. 1) Turn the APL1 on. 2) Press <Menu>. 3) Press <F1> for Parameters.

4) Press <F3> for COM. 5) Press <F3> for Terminate. 6) Select ETX (ONLY) and press <Ent> to accept. 8) Select <F2> for Transfer Speed. 9) Select 9600 and press <Ent> to accept. 10) Select <F1> for Bit Format. 11) Set to B8, S1 and NONE. Press <Ent> to accept..CG-ROBOTICS 10-15
Putting the APL1 in the “Remote Mode” 1) Turn the APL1 on. 2) Press <Menu>. 3) Press <F3> for Remote. 4) Press <F1> for Remote. The total station is now in Remote Mode. On the CG-FieldPlus data collector, select TopRemote as the Total Station (Option 5 Menu) and connect the cable from the COMM port to the radio. Putting the 800AR in the “Remote Mode” 1) Turn the 800AR on. 2) Press <F1> for PROG. 3) Press <F6> for MORE. 4) Press <F2> for EXT.LINK 5) Press <F1> for Execute The total station is now in Remote Mode. On the CG-FieldPlus data collector, select GTS800AR as the Total Station (Option 5 Menu) and connect the cable from the COMM port to the radio. Direct connect to the 800AR (non-robotic) Set CG-Field to GTS800 (Not GTS800AR) Then on the 800: F6- Parameters F2 - Communications F2 - RS232C F2 - IGTS.10-16 CG-Field Plus Version 6 F1 - SET F5 - YES ESC F2 - STD You still have a limited PAGE-DOWN menu for the 800 in direct connect mode. The 800 will automatically turn to the points in the Stake-Out routines. You can still use the TRACK MODE feature on the 800 by pressing the * button and the F1 to turn it ON/OFF. PAGE DOWN Menu: <Pg Dn> is the Hot Key that shows you the Remote Functions Menu. You can access this menu at any time. 0) Settings This allows you to set the default values to be used with the APL1. You will see the following menu: 1) H.Sector : 20 [Horizontal Search sector Size in degrees] 2) V.Sector: 10 [Vertical Search Sector size in degrees] 3) S.Pattern: [Search Pattern, APL1-Normal/High, 800-One/Two] 4) Range: [APL1 Only, Search Range, Narrow/Medium/High] or

4) RC-2 [800AR Only, ON/OFF setting tells us if you have an RC-2 unit attached.] 5) T.Speed: [Track Speed, APL1-Low/Medium/High, 800-Survey/Machine] 6) T.Sense: [APL1 Only, Track Sensitivity, Low/Medium/High] 7) Wait: [Time in seconds to wait before searching if lost lock] 8) M.Sp [Motor speed for arrows function, 0->9, 9 is fastest] 9) Radio Channel [16 channels (A -> E and 0 -> 9)] 0) Set: [Send commands to APL1 / 800, and save as default].CG-ROBOTICS 10-17 The Sectors are used when the Robot receives a search command. If the H.Sector is set to 20, that means 10 degrees on both sides of the Robot. It is best to keep the Sectors small for quick searches when the Robot loses lock. The Search pattern is the pattern used when searching for the target. You can experiment to see which you prefer. The Search Range affects the width of the search beam. Use narrow when you are far away. The RC-2 should be toggled ON if you have a RC-2 “Quick Lock” system attached to the 800AR. The Track Speed controls how fast the instrument will track the target. The Track Sensitivity allows you to set how sensitive the instrument is to reflection. Only use “high sensitivity” when you are far away from the instrument. When you select “high sensitivity”, the instrument will lock on just about any reflective surface. The Wait Time allows you to set the time in seconds the instrument will wait after it has lost lock before it starts searching for you. We prefer to control when the instrument searches, and suggest you set the time high. The “Motor Speed” can be set from 0 (slow) to 9 (fast). This affects how fast the instrument turns when you are using the arrow keys. Option 9) allows you to change the radio channel being used. YOU MUST change it on the instrument too. SET – This sends the settings to the instrument. None of the SETTINGS are in affect (except 8 and 9) until you press 0 for SET. 1) Search This is the manual command to ask the Robot to begin searching for the remote target. You will rarely have to use this command. 2) Plunge This sends the Robot the command to plunge the scope. It will turn horizontally 180 degrees so it is still pointing in the same direction..10-18 CG-Field Plus Version 6 3) Angle You will be shown the current Horizontal and Vertical angle in the Robot. Enter the new horizontal and vertical angles (these are not the angles from the current position, if the Robot is currently positioned at 90, and you enter 100, it will turn 10 degrees). The default angles are the current position. If you press <Enter> for the horizontal and 90 for the vertical, the instrument will only turn the vertical angle. If you backsighted and uploaded the azimuth to the Robot, the horizontal angle command will turn the Robot to the requested azimuth. If you enter a ‘+’ or ‘-’ sign in front of the angle, the instrument will turn that angle. For example, if you have 100 degrees in the gun, and enter +10 for the angle, the instrument will turn 10 degrees to the right leaving you with 110 degrees in the gun. We do not turn exact angles. It takes much longer to do this, and the Angle function is usually used to turn the instrument in a general direction. 4) TLight This turns the track light on and off. Select: 0-Off 1-On.

5) Stop This will stop any process the instrument is currently performing, allowing you to begin a new process. It will put the instrument in Standby mode (most useful in stopping an unwanted search). Pressing <Esc> during a measurement will also terminate a search. 6) To Point Turn to Point. This function will ask you for the point number to turn to. (A coordinate file must be active to use this function. You must also have a current Instrument Point and Backsight Point as set in the Collect Raw, Traverse or Stakeout functions.) After you enter the point number, the instrument will turn to the point. If you have Vertical Angles ON in the Option 2 screen, and the Instrument Point and the Point you are turning to has elevations in the coordinate file, a Vertical Angle will be calculated based on the difference in elevation. In this case, when the instrument turns, it will turn both in the Horizontal and Vertical Axis. The correct angles will be calculated and turned (even if the scope is reversed)..CG-ROBOTICS 10-19 7) Auto Search When you initiate a measurement, if Auto-Search is on a search command will be sent to the Robot. This should be on for most cases. Any time the instrument is moved with the To-Angle, Arrow, Plunge or To-Point commands, the Robot is placed back in TRACK MODE automati-cally (will re-acquire the target when it comes into view - or search after wait time has elapsed). 8) Track Mode This should be on for real time communication (tracking) with the Total Station. While in TRACK MODE, angles and distances will be updated as you move. Any time the instrument is moved with the To-Angle, Arrow, Plunge or To-Point commands, the Robot is placed back in Track-Mode automatically. 9) Check Battery Checks the battery power on the Robot. The scale is from 3 to 0, three being fully charged. In testing, I never saw it drop to zero. B) Check Backsight (Ck-BS) You must have a current instrument point setup to use this function. Press “B” to check the backsight. The instrument will turn back to the backsight point, search, lock on, and show the angle currently in the Total Station. It will also show the original angle to the backsight. HA: 0-00-23 (Current angle in gun at backsight) VA: 89-57-59 (Current vertical in gun at backsight) BS: 0-00-00 (Original backsight angle) Reset (Y/N)? (Press <Enter> or “Y” to upload 0-00-00 back into the gun) In the above example, the angle has drifted 23 seconds from the original backsight. If you want to put the original backsight angle back into the gun (0-00-00), press either <Enter> or “Y”. This will NOT create a new Instrument record in the RAW DATA file. After the backsight is checked, the gun will turn back to the previous position..10-20 CG-Field Plus Version 6 S) RC2-Search This function is only available on the 800AR robot. If you have the RC2 “Quick Lock” system on the 800AR, turn RC-2 ON in the Settings menu. You can then press the letter “S” to initiate the “Quick Lock” search. The RC2 MUST be turned on and pointed toward the total station. A command to switch the 800 from radio link to laser communication will be sent to the total station. If you have a “Y” cable hooked to the RC2, we will send the TURN command to the RC2. If you are not hooked up to the RC2, you will have to manually press the TURN button on the RC2 to initiate the turn. The total station will turn to the RC2 and then vertically search for the prism. If it does not find the prism, you will see the message “Target not Found” on the data collector. If the prism is found, the total station will lock on the prism and go into Track Mode.

When the prism is found, the 800AR will shift back to radio communication. If it is not found within 30 seconds, the instrument will stop searching and shift back to radio communication. No radio communication is available while the 800AR is searching, so it will not respond to any other commands issued by the surveyor. If something has gone wrong, you must wait until the 800AR times out of the search before communication is reestablished. Arrows ( UVST ) This function allows you to control the pointing of the APL1 via the arrow keys (up, down, left and right) on the data collector. If you have lost lock, and have moved outside the search sector, this function lets you quickly turn the instrument so it is pointing in your direction. Press an arrow key. The instrument will begin rotating. Press any key to stop the rotation. Measurements A tilt-sensor check is made during each measurement so you will be automatically warned if the Total Station gets out of level. There are two measurement modes available when using Robot. Coarse Mode..................Topcon Track Mode (10mm) Fine Mode......................Topcon Fine Mode (1mm) The mode can be set any time by pressing <F5>. You will either see a “C” or a “F” on the first line, telling you what mode you are in..CG-ROBOTICS 10-21 When the Robot loses lock on the prism, the instrument will wait the specified time before beginning a search (Wait Time in settings). If the search is not initiated, the target will be automatically re-acquired when the Prism is within the target beam of the Robot. Once the Prism is located, the Robot will automatically follow the target. Pause Mode You can press the <Pg Dn> key at any time while tracking. This places the Robot in PAUSE MODE. You will see the “T” at the top of the screen change to a “P”. While the APL1 is in PAUSE MODE, it will not search for the target or try to make any measurements. This feature is most useful in Staking Out. When you want to lay the prism pole down to drive a stake, you can put the Robot in PAUSE MODE. After the stake is in the ground, point the prism at the instrument and press ANY KEY to take it out of PAUSE MODE. The Robot will begin measuring again. Auto Search On When a measurement is first initiated from the data collector and “AutoSearch” is on, the Robot will be checked to see if it is locked on the target. If it is not, a search will be automatically initiated and when the target is found, the measurements will begin. Auto Search Off This is most useful when the data collector is directly connected to the Robot (not in Remote Mode). It means the instrument man MUST aim the instrument. When staking-out, the instrument will automatically be turned to the Foresight Point to be staked. Any search must be initiated with the search command. Track Mode On When Track-Mode is on, measurements will be constantly updated as you move. When you wish to accept the measurement, press <Enter>. Make sure the Angles and Distances are stable before you press <Enter>. There is always a slight lag between measurements. If you are in Fine Mode, the measurements will be taken in Track Mode until you press <Enter>. When you press <Enter>, the Robot will be placed in Fine Mode, and the measurement retaken and shown (be sure to wait for the final measurement to be shown on the data collector before you move)..10-22 CG-Field Plus Version 6 You can put the Robot in PAUSE MODE by pressing the PAGE-DOWN key. A “P” will appear on the top line. Press ANY KEY to take the Robot out of PAUSE MODE. You can press <Esc> to terminate the measurement. This will put the Robot in standby mode. The measurements will be terminated and you will be asked to “Prepare for Measurement” again.

Losing Lock You will see a “T” on the top line of the display when the APL1 is tracking you. You will hear a beep and the “T” will change to a “W” when the target is lost (Wait Mode). The instrument will remain pointed at the last locked position until the wait time has passed. If you move back into the target beam before the wait time has passed, the target will automatically be re-acquired without having to initiate a search, and the measurements will begin again. If the wait time elapses, a search will begin and an “S” will appear on the top line. Track Mode Off When Track Mode is off, a single measurement will be taken when initiated from the Data Collector. The Robot will still follow you as you walk, but you will not know when you have lost lock as you did with Track Mode turned on. This is most useful when the data collector is directly connected to the Robot (not in Remote Mode). Field Procedures Recommended settings for fast collection of raw data. 1) Track Mode On. 2) Auto Search On. 3) Desc Last On (Option 7 Menu). 4) Defaults On (press <F4> to see D on first line). 5) Use <F5> to set either Fine or Coarse mode, depending on the necessary accuracy of the features you are locating. 6) Use the Description Pattern feature if applicable. The “Desc Last” toggle lets you enter the description after the shot is taken. The “Defaults On” toggle will save keystrokes by defaulting to the last rod height and angle/ distance measurement (you can always change the rod height by pressing <F6>)..CG-ROBOTICS 10-23
Plunging the Scope If you want to plunge the scope and turn to your backsight, press <Pg Dn> to get the Remote Menu. Select Plunge and then To-Point. Enter the point number of your backsight. Turn Multiple Sets Automatically This is most useful if you have a permanent prism at the backsight point. When collecting raw data, you will have the following options when shooting a foresight point. 1) Angle and Distance (default if press <Enter>) 2) Angle Only 3) Angle Offset 4) Sets 5) Stream Select Option 4) - you will be asked how many sets you wish to turn (1-9). Each set consists of a Direct and Reverse measurement to both the Backsight and Foresight points. If the setting in the Option 7 screen is set to Pause Sets ON, before each measurement is taken, you will see a “Prepare for FS/BS” prompt. This will give you time to level the prism pole if necessary. If Pause Sets is OFF, the measurements will be taken without pause. For each set you will collect the following data: Prepare for FS <Enter> Collect direct measurement to the FS point. (Scope is plunged after measurment and pointed at FS point) Prepare for FS <Enter> Collect reverse measurement to the FS point. (Instrument is turned to backsight with scope still plunged after measurement) Prepare for BS <Enter> Collect Reverse Measurement to the BS point. (Scope is plunged back to the direct position after measurment and pointed at BS

point).10-24 CG-Field Plus Version 6 Prepare for BS <Enter> Collect Direct Measurement to the BS point. (Scope is re-pointed at FS point after measurement in the direct position) The above sequence is repeated for each set. If an error occurs during a measurement, you will be asked “Try Again (Y/N)”. If you select “N”, the measurements will be terminated. After the measurements have been taken, the angle and distance spreads are calculated. If they exceed the tolerance set by the user, the report will be shown on the screen. If the measurements were terminated before the SET was completed, or the angles and distances were outside accepted tolerances, you will be asked: Remove Data (Y/N)? If you answer YES, the data will be removed from the raw data file, and if a coordinate point has been calculated it will be removed from the coordinate file. If you answer NO, the raw data file may need editing before reduction. After all the sets are turned the Robot is turned back to the FS point. If AutoSearch is ON, the APL1 will search for the target and lock on (so it will follow you to the next shot). IMPORTANT: The last Rod Height recorded to the backsight point prior to the Set Measurements will be used in ALL shots to the backsight. This is true if you have a tripod set over the backsight point. IMPORTANT: The last Rod Height recorded to the backsight point prior to the MODE, regardless of the <F5> setting..CG-ROBOTICS 10-25
Collect Points in Stream Mode When collecting raw data, you will have the following options when shooting a Foresight Point. 1) Angle and Distance (default if press <Enter>) 2) Angle Only 3) Angle Offset 4) Sets 5) Stream Select Option 5) – you will be asked for the “Distance Interval” between points. For example, if you want to locate points every 50 feet along a dirt road, enter 50. You will also be asked for the description of the feature you are locating, (ex: CLRD). When you start the measurements, a point will be stored. When you have walked 50 feet from the last stored point, another point will be stored. There will be an audible tone each time a point is stored. Remote Stakeout You can choose between a GRAPHIC or NON-GRAPHIC stakeout screen. Option 9 in the stakeout menu can be set to GR-OFF or GR-ON. If you toggle GR-OFF, you will see a text screen with the Left/Right, In/Out, and Cut/Fill values. The TEXT screen updates faster than the GRAPHIC screen. The graphic screen has a small square in the center, this is the point to be staked. You will see a “+” mark on the edge of the screen; that is the Rodman. As you move toward the stake point, you will see a “trail” of “+” marks. When you get to within 3 feet of the stake point, the screen will regenerate at a new scale, and you will be on the edge of the screen again. If you keep the prism pointed toward the instrument, the orientation will be correct. The right side of the screen will show a distance to the stake point, and the Lt/Rt - In/Out – Cut/Fill values. Press <Enter> to accept the point as staked, and you will see the final measurement. Press <Enter> again and you will see the Cut/Fill..10-26

CG-Field Plus Version 6
LEICA IMPORTANT: You must have Leica software version 2.25 or later on the TPS 1000 series. The TPS1000 (TCA 1100 etc.) is the first robotic system from Leica. The TPS1100 series is the second generation robotic system (TCRA1103 etc.). Setting the COMM Parameters TPS 1000R You only have to do this once. 1) Turn the TCA on. 2) From the Main Menu, press <F5> for SETUP. 3) Set the Rec. Device to RS232. 4) Press the CONT key. 5) Press the CONF key. 6) Select 4 for GEOCOM Communication param (used for Remote connect). 7) Set the following: Baud Rate 9600 Protocol GeoCom Parity NO Terminator CRLF Data Bits 8 8) Press the CONT key. 9) Select 3 for GSI Communication param (used for direct connect)..CG-ROBOTICS 10-27 10) Set the following: Baud Rate 9600 Protocol GSI Parity NO Terminator CRLF Data Bits 8 11) Press the CONT key. TPS 1100R You only have to do this once. 1) Turn the TCA on. 2) From the Main Menu, press <5> for Configuration. 3) Press <2> for Communication mode. 4) Select <2> for GeoCOM parameters (used for radio link). 5) Set the following: Baud Rate 9600 Protocol GeoCOM Parity NO Terminator CRLF Data Bits 8 6) Press <F1> for CONT. 7) Select <5> for RCS Mode 8) Turn RCS OFF (this must be off for direct connection). IMPORTANT: The radios MUST be programmed to operate at 9600 BAUD. The software to program the radios is supplied by Leica..10-28 CG-Field Plus Version 6
Putting the TCA in the Remote Mode TPS 1000R Connect the radio and battery to the TCA. Put in “On-Line Mode <GeoCom>“ (select EXTRA from main menu and pick option 1).

On the CG-FieldPlus data collector, select Leica TCA 1100 as the Total Station (Option 5 Menu) and connect the cable from the COMM port to the radio. TPS 1100R Connect the radio and battery to the TCA. Put in “On-Line Mode <GeoCom>“ 1) Select CONFIGURATION <5> from main menu. 2) Press <2> for Communication Mode. 3) Press <3> for GeoCOM on Line Mode. 4) Press <YES> On the CG-FieldPlus data collector, select Leica TCRA 1103 as the Total Station (Option 5 Menu) and connect the cable from the COMM port to the radio. Direct Connection to the Instrument If you are going to hook the data collector directly to the TCA, do the following: TPS 1100R You must have the RCS turned OFF. TPS 1100R and TPS 1000R 1) Turn the TCA ON. 2) From the Main Menu, press <F6> for measure. 3) Hook the cable from the data collector to the TCA port..CG-ROBOTICS 10-29
TCA Functions Menu <Pg Dn> is the Hot Key that shows you the TCA Functions Menu. You can access this menu at any time. 0) Settings Select option “0” in the TCA Menu. This allows you to set the default values to be used with the TCA. You will see the following menu: 1) H.Sector : 20 [Horizontal Search Sector size in degrees] 2) V.Sector: 10 [Vertical Search Sector size in degrees] 3) Wait: [Time in seconds to wait before searching if lost lock] 4) Prism-Off 5) Save: [Save as default] The Sectors are used when the TCA receives a search command. If the H.Sector is set to 20, that means 10 degrees on both sides of the TCA. It is best to keep the Sectors small for quick searches when the TCA loses lock. When the TCA looses lock on the target, a search will begin automatically after the wait time elapses. Option 4 allows you to set the prism offset. The current offset is shown. Enter the new offset in millimeters (ex. 23.1). If there is now error, the new offset will be shown. Press <Enter> or <Esc> to quit. 1) Search This is the manual command to ask the TCA to begin searching for the remote target. You will rarely have to use this command. 2) Plunge This sends the TCA the command to plunge the scope. It will turn horizontally 180 degrees so it is still pointing in the same direction..10-30 CG-Field Plus Version 6 3) Angle You will be shown the current Horizontal and Vertical angle in the TCA. Enter the new horizontal and vertical angles (these are not the angles from the current position; if the TCA is currently positioned at 90, and you enter 100, it will turn 10 degrees). The default angles are the current position. If you press <Enter> for the horizontal and 90 for the vertical, the instrument will only turn the vertical angle. If you backsighted and uploaded the azimuth to the TCA, the horizontal angle command will turn the TCA to the requested azimuth.

If you enter a ‘+’ or ‘-’ sign in front of the angle, the instrument will turn that angle. For example, if you have 100 degrees in the gun, and enter +10 for the angle, the instrument will turn 10 degrees to the right leaving you with 110 degrees in the gun. 4) TLight This turns the track light on and off. Select: 0-Off 1-Low 2-Medium 3-High. 5) Stop This will stop any process the TCA is currently performing, allowing you to begin a new process. It will put the TCA in Standby mode (most useful in stopping an unwanted search). Pressing <Esc> during a measurement will also terminate a search. 6) To-Point Turn to Point. This function will ask you for the point number to turn to. (A coordinate file must be active to use this function. You must also have a current Instrument Point and Backsight Point as set in the Collect Raw, Traverse or Stakeout functions.) After you enter the point number, the instrument will turn to the point. If you have Vertical Angles ON in the Option 2 screen, and the Instrument Point and the Point you are turning to has elevations in the coordinate file, a Vertical Angle will be calculated based on the difference in elevation. In this case, when the instrument turns, it will turn both in the Horizontal and Vertical Axis. The correct angles will be calculated and turned (even if the scope is reversed)..CG-ROBOTICS 10-31 7) Auto Search When you initiate a measurement the following will occur based on three possible settings: 1) OFF – Will not search for target. You must manually turn to the target. 2) Lock – Will search for the prism and switch to LOCK MODE when it is found. 3) ATR – Will search for the prism and switch to ATR MODE when it is found. ATR mode is useful when turning SETS. The LOCK mode is necessary if you are tracking a prism. Turning AUTOSEARCH OFF requires you have an instrument man to sight the target. 8) Track Mode This should be on for real time communication (tracking) with the Total Station. The angle and distance measurements are constantly updated as you move. 9) Battery This checks the battery strength of the Total Station. The result is either High, Medium, Low, or Empty. B) Check Backsight (Ck-BS) You must have a current instrument point setup to use this function. Press “B” to check the backsight. The instrument will turn back to the backsight point, search, lock on, and show the angle currently in the Total Station. It will also show the original angle to the backsight. HA: 0-00-23 (Current angle in gun at backsight) VA: 89-57-59 (Current vertical in gun at backsight) BS: 0-00-00 (Original backsight angle) Reset (Y/N)? (Press <Enter> or “Y” to upload 0-00-00 back into the gun) In the above example, the angle has drifted 23 seconds from the original backsight. If you want to put the original backsight angle back into the gun (0-00-00), press either <Enter> or “Y”. This will NOT create a new Instrument record in the RAW DATA file. After the backsight is checked, the gun will turn back to the previous position..10-32 CG-Field Plus Version 6 Arrows ( UVST ) This function allows you to control the pointing of the TCA via the arrow keys (up, down, left

and right) on the data collector. If you have lost lock, and have moved outside the search sector, this function lets you quickly turn the instrument so it is pointing in your direction. When you see the “Arrow Prompt:” press the arrow key. The instrument will begin rotating. Press any key to stop the rotation. Measurements There are two measurement modes available when using TCA. Coarse Mode..........Leica Fast Mode Fine Mode..............Leica Single Exact Mode. The mode can be set any time by pressing <F5>. You will either see a “C” or a “F” on the first line, telling you what mode you are in. When the TCA loses lock on the prism, the instrument will wait the specified time before beginning a search (Wait Time in settings). If the search is not initiated, the target will be automatically re-acquired when the Prism is within the target beam of the TCA. Once the Prism is located, the TCA will automatically follow the target. Pause Mode You can press the <Pg Dn> key at any time while tracking. This places the TCA in PAUSE MODE. You will see the “L” at the top of the screen change to a “P”. While the TCA is in PAUSE MODE, it will not search for the target or try to make any measurements. This feature is most useful in Staking Out. When you want to lay the prism pole down to drive a stake, you can put the TCA in PAUSE MODE. After the stake is in the ground, point the prism at the instrument and press ANY KEY to take it out of PAUSE MODE. The TCA will begin measur-ing again. Auto Search On When a measurement is first initiated from the data collector and “AutoSearch” is on, the TCA will be checked to see if it is locked on the target. If it is not, a search will be automatically initiated and when the target is found, the measurements will begin..CG-ROBOTICS 10-33 Auto Search Off This is most useful when the data collector is directly connected to the TCA (through the RS232 port). When staking-out, the instrument will automatically be turned to the Foresight Point to be staked. Any search must be initiated with the search command. Track Mode On When Track-Mode is on, measurements will be constantly updated as you move. When you wish to accept the measurement, press <Enter>. Make sure the Angles and Distances are stable before you press <Enter>. There is always a slight lag between measurements. If you are in Fine Mode, the measurements will be taken in Track Mode until you press <Enter>. When you press <Enter>, the TCA will be placed in Exact Mode, and the measurement retaken and shown (be sure to wait for the final measurement to be shown on the data collector before you move). You can put the TCA in PAUSE MODE by pressing the PAGE-DOWN key. A “P” will appear on the top line. Press ANY KEY to take the TCA out of PAUSE MODE. You can press <Esc> to terminate the measurement. This will put the TCA in standby mode. The measurements will be terminated and you will be asked to “Prepare for Measurement” again. Losing Lock You will see a “L” on the top line of the display when the TCA is tracking you. You will hear a beep and the “L” will change to an “A” when the target is lost (Wait Mode). The instrument will remain pointed at the last locked position until the wait time has passed. If you move back into the target beam before the wait time has passed, the target will automatically be re-acquired without having to initiate a search, and the measurements will begin again. If the wait time elapses, a search will begin. Track Mode Off When Track Mode is off, a single measurement will be taken when initiated from the Data

Collector. The TCA will still follow you as you walk, but you will not know when you have lost lock as you did with Track Mode turned on. This is most useful when the data collector is directly connected to the TCA (through the RS232 port)..10-34 CG-Field Plus Version 6
Field Procedures Recommended settings for fast collection of raw data. 1) Track Mode On. 2) Auto Search On. 3) Desc Last On (Option 7 Menu). 4) Defaults On (press <F4> to see “D” on first Line). 5) Use <F5> to set either Fine or Coarse mode, depending on the necessary accuracy of the features you are locating. 6) Use the Description Pattern feature if applicable. The “Desc Last” toggle lets you enter the description after the shot is taken. The “Defaults On” toggle will save keystrokes by defaulting to the last rod height and angle/distance measurement (you can always change the Rod Height by pressing <F6>). Reverse Measurements - Manual Mode If you want to plunge the scope and shoot a point, press <Pg Dn> to get the Remote Menu. Select Plunge and then To-Point. Enter the point number of the point you want to shoot. Turn Multiple Sets Automatically This is most useful if you have a permanent prism at the backsight point. When collecting raw data, you will have the following options when shooting a Foresight Point. 1) Angle and Distance (default if press <Enter>) 2) Angle Only 3) Angle Offset 4) Sets 5) Stream Select Option 4) - you will be asked how many sets you wish to turn (1-9). Each set consists of a Direct and Reverse measurement to both the Backsight and Foresight points..CG-ROBOTICS 10-35 If the setting in the Option 7 screen is set to Pause Sets ON, before each measurement is taken, you will see a “Prepare for FS/BS” prompt. This will give you time to level the prism pole if necessary. If Pause Sets is OFF, the measurements will be taken without pause. For each set you will collect the following data: Prepare for FS <Enter> Collect Direct Measurement to the FS point. (Scope is plunged after measurement and pointed at FS point) Prepare for FS <Enter> Collect Reverse Measurement to the FS point. (Instrument is turned to backsight with scope still plunged after measurement) Prepare for BS <Enter> Collect Reverse Measurement to the BS point. (Scope is plunged back to the direct position after measurement and pointed at BS point) Prepare for BS <Enter> Collect Direct Measurement to the BS point. (Scope is re-pointed at FS point after measurement in the direct position) The above sequence is repeated for each set. If an error occurs during a measurement, you will be asked “Try Again (Y/N).” If you select “N,” the measurements will be terminated. After the measurements have been taken, the angle and distance spreads are calculated. If they exceed the tolerance set by the user, the report will be shown on the screen. If the measurements were terminated before the SET was completed, or the angles and distances

were outside accepted tolerances, you will be asked: Remove Data (Y/N)? If you answer YES, the data will be removed from the raw data file, and if a coordinate point has been calculated it will be removed from the coordinate file..10-36 CG-Field Plus Version 6 If you answer NO, the raw data file may need editing before reduction. After all the sets are turned the TCA is turned back to the FS point. If AutoSearch is ON, the TCA will search for the target and lock on (so it will follow you to the next shot). IMPORTANT: The last Rod Height recorded to the backsight point prior to the Set Measurements will be used in ALL shots to the backsight. This is true if you have a tripod set over the backsight point. IMPORTANT: If your prism offset at the backsight is different to the one at the foresight, you can change the offset at the “Prepare for FS/BS” prompt (PAGE-DOWN, 0 for settings, 4 for prism offset). IMPORTANT: All measurements will be taken in Leica EXACT MODE, regardless of the <F5> setting. Collect Points in Stream Mode When collecting raw data, you will have the following options when shooting a Foresight Point. 1) Angle and Distance (default if press <Enter>) 2) Angle Only 3) Angle Offset 4) Sets 5) Stream Select Option 5) – you will be asked for the “Distance Interval” between points. For example, if you want to locate points every 50 feet along a dirt road, enter 50. You will also be asked for the description of the feature you are locating, (ex: CLRD). When you start the measurements, a point will be stored. When you have walked 50 feet from the last stored point, another point will be stored. There will be an audible tone each time a point is stored..CG-ROBOTICS 10-37
Remote Stakeout You can choose between a GRAPHIC or NON-GRAPHIC stakeout screen. Option 9 in the stakeout menu can be set to GR-OFF or GR-ON. If you toggle GR-OFF, you will see a text screen with the Left/Right, In/Out, and Cut/Fill values. The TEXT screen updates faster than the GRAPHIC screen. The graphic screen has a small square in the center, this is the point to be staked. You will see a “+” mark on the edge of the screen; that is the Rodman. As you move toward the stake point, you will see a “trail” of “+” marks. When you get to within 3 feet of the stake point, the screen will regenerate at a new scale, and you will be on the edge of the screen again. If you keep the prism pointed toward the instrument, the orientation will be correct. The right side of the screen will show a distance to the stake point, and the Lt/Rt - In/Out – Cut/Fill values. Press <Enter> to accept the point as staked, and you will see the final measurement. Press <Enter> again and you will see the Cut/Fill..10-38 CG-Field Plus Version 6
NOTES:.APPENDIX A CG-WORKABOUT.A-2
CG-Field Plus Version 6.APPENDIX A | CG-WORKABOUT A-3
RESETTING THE WORKABOUT

The following is a partial quote from the Psion Work about user guide: Normally you should never need to reset your Workabout. Most applications are designed in such a way that they exit automatically when anything goes wrong without affecting any of the information you have stored in the internal memory (RAM) or on the internal disk M:. However, in the unlikely event of an application going wrong to the extent that the Wor kabout stops responding to things that you type on the keyboard, you will need to perform a reset. When an application “crashes” (or fails) you should use the following procedures in the order given: 1) You should first try a soft reset, as follows: Press the <È><Ctrl><Del> keys at the same time. When you turn the Workabout on again, it will beep, briefly display the copyright screen and then perform the normal startup routine, i.e. it will look for a startup file and display a prompt if it doesn’t find one. All the information that you had saved in the internal memory and on the internal disk M: should still be there. 2) If the above procedure does not work, remove the two AA batteries for 1 minute. Do not remove the lithium backup battery! Now, replace the batteries and restart the handheld. 3) If the previous reset doesn’t work, you will need to perform a hard reset as follows:.A-4 CG-Field Plus Version 6
HARD RESET ON THE WORKABOUT The following procedure will reset the Work about completely; you will lose all the information that you had previously stored in the internal memory and on the internal disk M:. You should only use the hard reset when a soft reset fails. To accomplish the hard reset: Press the <Shift><È><Ctrl><Del> keys at the same time. If the hard reset doesn’t work, you will need to remove all power from the Workabout, i.e. disconnect it from any main supply and remove both the main batteries and the backup battery for a few minutes. This procedure will also remove all information from the internal memory and the internal disk!
RAM AND FLASH CARDS With the previous information at hand, you may want to consider the purchase of an optional RAM card or Flash card for data storage. Neither the RAM nor the Flash card is subject to being erased when a hard reset or a reboot is done. The RAM card and the Flash card can also be removed from the Workabout prior to doing one of these reset operations. The resetting of the unit should not be a problem under most normal circumstances; however, if you have people who work for you and are prone to play with things they know nothing about, they could accidentally erase your data files. You need to understand that no data collector is fool-proof. They are all susceptible to losing data under certain conditions..APPENDIX A | CG-WORKABOUT A-5
BATTERIES It is important that you keep strong batteries in the Work about. If the batteries get low, the Work about may shut down and you may lose all data on the M: drive. You can use the <Shift><Ctrl><B> key combination to check the battery strength at any time. We suggest you tell your field crews to do this periodically. If the batteries get to low, you will not be able to turn the Workabout back on. If this happens, you will have to do the following: (You will lose all data on the M: drive!) 1) Remove all batteries, including the lithium backup battery. 2) Put new AA batteries in the Workabout. 3) Press the <On> button once. You will hear a beep. 4) Press the <Off> button. 5) Put in a new lithium battery.

6) Press the <On> button until the Workabout turns on. This may take several tries. We recommend that you change the AA batteries once a week and the lithium backup battery every 6 months. This is a conservative policy, but the cost of the batteries is minimal compared to losing a day’s worth of work..A-6 CG-Field Plus Version 6
FUNCTION KEYS Function keys are accessed by using the Psion key, <È>, and the letter shown. Function Psion Workabout
F1 <È><S> F2 <È><T> F3 <È><U> F4 <È><V> F5 <È><W> F6 <È><X> F7 <È><Y> F8 <È><Z> Other special keys Settings/System Options <Menu> Home <È><S > End <È><T > Page Up <È><U > Page Down <È><V > Insert <È><I> (toggle on or off ) Inverse from anywhere <È><N> Free space on disk <È><F> Battery Level <Shift><Ctl><B> Date:Time:Program used <È><Menu>.APPENDIX A | CG-WORKABOUT A-7
OTHER NOTES 1) Programs are placed on a 1 MB Flash Card SSD and this card must be placed in the upper slot (A:) 2) The A: drive is not selectable for data storage. 3) The default data directory is the M: drive which is the RAM drive. You can also select the B: drive or any of its subdirectories if you have a RAM SSD or Flash card in the lower slot (B:). Only 128 files can be placed in a Root Directory. You may want to create a subdirectory on the data drive for file storage. 4) The SURVEY.OPT file is created automatically and placed on the M: drive. This file contains the default settings. The SURVEY.OPT file is created if: a) It does not exist. b) It is not the correct size for the version software you are running. 5) Do not copy or write files to the Flash card containing CG-FieldPlus programs! You could damage the program files and render your software useless. 6) This version of CG-FieldPlus does not have any modem software as part of the C&G package. There is modem software from Psion available as an optional purchase item from C&G. 7) There is a file manager program in the C&G software which is implemented whenever you are required to enter any type filename for data storage. The last filename used will be the default supplied. If you do not wish to use that filename, you may press <Tab> as prompted on the screen to select another file from a list of existing files. If you decide you need to create a new filename, you may go back to the filename prompt from the selection list by pressing <Esc> and then entering a new name. The file list will be sorted alphabetically.

8) The Workabout has two keyboard setups available on the unit. There is a standard keyboard and a special keyboard. The CG-FieldPlus software uses the standard key-board. Should you find that your key sequences for the F1-F8 keys or the other special key combinations above do not work there is a good likelyhood that someone has installed the special keyboard rather than the standard keyboard. You can change the keyboard selection by getting to the M: prompt and then pressing the <È><K>. The screen will either say Special Keyboard Installed or Standard Keyboard Installed. The <È><K> is a toggle to change the keyboard installed..A-8 CG-Field Plus Version 6
UPDATE INSTALLATION INSTRUCTIONS These procedures are for loading CG-FieldPlus software into your Psion Workabout. It will only take about thirty minutes to update each Workabout. It is always good procedure to transfer and back up your data files as soon as possible after you come in from the field. Now is a good time to check that all your field data has been transfered. 1. Verify the serial number. Compare the internal serial number on the Workabout with the serial number on the update disk(s) you received from C&G Software. To see the internal serial number, <Esc> all the way back to the Psion screen and then press <Enter>. The serial number is on the third line, preceded by SN. If you received more than one disk, MATCH THE SERIAL NUMBERS. If you did not received a disk with a serial number matching the serial number in your Workabout, DO NOT PROCEED. Call C&G Technical Support. 2. Record your settings. Go through all the options menus and record your settings. The instrument setting in the Option 5 Menu is an important example. 3. Put new AA batteries in the Work about. Installing to flash memory cards requires full electrical power. If you have a docking station, attach the Workabout before proceeding. If you do not have a docking station, replace the main AA batteries with a fresh, strong, new pair. 4. Flip the flash memory card switch to write. Press the small button at the top left corner of the Workabout to pop the top. Remove the flash memory card from the upper slot. With a small tool such as a ball-point pen, flip the small switch in the top edge of the card from “protect” to “write.” Then place the card back in the upper slot and close the top..APPENDIX A | CG-WORKABOUT A-9 5. Link the Work about to your desktop computer. Connect the cable from your Workabout to either the comm 1 or comm 2 port on your desktop computer. With the Workabout turned on, press <Esc> until you see the main Psion screen. Press <Menu>. Select Command Processor and press <Enter>. This should bring you to the M> prompt (if not, enter m:). At the M> prompt, press <È><L> and the Remote Link dialog box will appear. Turn Remote Link on by pressing the arrow right key. It will now show: Remote Link On Baud Rate 19,200 Port A Parameters (If not, make it so by using the arrow and/or <Delete> keys). When the dialog box appears as shown above, press <Enter> to accept. 6. Install the new version of CG-Field Plus. Place the install disk in either the A or B drive on your desktop computer. At the C:

prompt enter a: or b: to log onto that drive. If you see A:\RCOM\>, enter cd\ to return to the A: prompt. At the A: prompt, enter cgins 1 or cgins 2 depending on whether the cable is plugged into the comm 1 or the comm 2 port of your desktop computer. A message will appear: Format u: All data will be lost! Are you sure (Y/N)? Press <Y>. As the flash card is being formatted, you will see a percentage complete message on the desktop screen. After the message says 100% complete, the updated program will transfer to the Workabout. This will take about twenty minutes. 7. Check the update. When the update is complete, enter cg on the Workabout. If the update was successful, you will now be in CG-FieldPlus. If you are unable to execute CG-FieldPlus, call C&G Technical Support..A-10 CG-Field Plus Version 6 8. Protect your software. After you have verified the successful transfer, pop the top and remove the flash memory card from the upper slot. Then flip the switch back to the “protect” position, put the card back in the slot, and close the top. 9. Secure the update disk. Remove the install disk from the desktop drive and store it in a safe place. 10. Re-save all your settings. Go through the options menus, reset the settings to match what you recorded earlier. Note any new settings or options. Repeat all of the above steps for each Workabout you are updating. If you encounter a problem, or if you have any questions, please do not hesitate to call C&G Software Technical Support at (800) 790-9119, or in the Atlanta area call us at (770) 446-0026.
CG-WORKABOUT COMMON MEMORY ERROR HANDLING The primary Workabout data storage shares the main memory area with program execution. The program needs about 400,000 bytes of free memory to function properly. If you let too much data collect on the main memory, you will to run out of free memory. This will cause problems when you try to operate the Workabout. For example: n VARIB.TMP error message n Nothing happens when you press a key. If you experience either of these problems: 1) Press the <Esc> key until you see the Psion screen. 2) Press the <Menu> key. 3) Highlight Command Processor and press <Enter>. 4) If you see A> or B>, enter M: to get the M> prompt. 5) Enter DIR..APPENDIX A | CG-WORKABOUT A-11 6) <Enter> through the file list until you get to another M> prompt; 7) Read the number of files and the amount of free memory on your M drive. 8) If you have 512000 bytes or less of free memory or 127 files you will need to delete some of the files. Deleteing Files If you can, get back into CG-FieldPlus by entering CG at the M> prompt. At the Main Menu, press <6> to select Delete Files. If you are unable to access CG-FieldPlus:
n At the M> prompt, type DEL followed by a space, then type the name of the file to delete (example: DEL FILENAME.RAW). File Management

To avoid these problems, you need to do some basic file management. n Get in the habit of downloading your data at the end of every day. n Delete files after they have been successfully transfered. SSD Card You can prevent all of these problems by purchasing a 1 or 2 mb RAM card for data storage. It becomes the B: drive for your Workabout. This also provides additional protection in case your Wor kabout crashes. Please call C&G for more information, (800) 367-1157..A-12 CG-Field Plus Version 6
NOTES:.APPENDIX B HUSKY.B-2
CG-Field Plus Version 6.B-3 APPENDIX B | HUSKY
MEMORY CONFIGURATION AND INSTALLATION GUIDE IMPORTANT: Files are transferred to the HUSKY via the HUSKY transfer utility called HCOM. To run HCOM on the HUSKY do the following: 1) Get to a C:> prompt. 2) Type either: a) HCOM<ENTER> (for COM1), or b) HCOM / C2<ENTER> (for COM2) [The HUSKY FS/GS and MP2500 only have one COM PORT, and it is COM2.]
FS3 The FS3 has 2MB of RAM for program usage, and 10 MB of FLASH memory for data storage. Flash memory in non-volatile and data integrity is insured even if the main and backup batteries die. The FS3 has a 386 CPU running at either 16 or 25 MHZ. If you are installing a CG-FieldPlus update onto the FS3, you only need to transfer the CG.EXE file to the Husky (use the Husky transfer program HCOM). If you are re-installing CG-FieldPlus do the following: Using HCOM, (the transfer utility software that came with your Husky), transfer the following files from the CG-FieldPlus for Husky diskette to the Husky: CG.EXEST.OPT If you have a Husky with the <F5> key on the top row of the keyboard, you will need to transfer the files in the FS2KEY subdirectory to the Husky: AUTOEXEC.BAT CONFIG.SYS CGK.COM POWER.EXE Otherwise, transfer the files in the FS3 subdirectory to the Husky: AUTOEXEC.BAT CONFIG.SYS POWER.EXE.B-4 CG-Field Plus Version 6
MP2500 The MP2500 has 2MB of RAM for program usage, and 4 MB of FLASH memory for data storage. Flash memory in non-volatile and data integrity is insured even if the main and backup batteries die. The MP2500 has a 386 CPU and runs at 8 MHZ. If you are installing a CG-FieldPlus update onto the MP2500, you only need to transfer the CG.EXE file to the Husky(use the Husky transfer program HCOM). If you are re-installing CG-FieldPlus do the following: Using HCOM, (the transfer utility software that came with your Husky), transfer the

following files from the CG-FieldPlus for Husky diskette to the Husky: CG.EXEST.OPT Then transfer the files from the MP2500 directory: AUTOEXEC.BAT CONFIG.SYS FS2 and FS/GS You can get several different memory configurations with the FS2 and FS/GS. The memory in an FS/GS is fixed, you cannot add extra memory at a later time. We no longer sell these with less than 2 MB of ram. The available memory is partitioned so that the program area and the data area are separate. You can increase your data storage area by allocating less memory for programs. This is done by formatting the Husky’s fixed disk. Do not use Husky’s MS-DOS Format command to reconfigure the memory on the Husky handhelds. If this should happen, the unit will need to be sent to Husky for repair. To reconfigure the memory correctly follow the procedure outlined below. CG-Field Plus for DOS requires a particular configurations of base memory on the Husky handheld computers based on software version..B-5 APPENDIX B | HUSKY To find out the current memory configuration on a Husky unit, exit CG-Field Plus (or whatever program is running) to the C:\ prompt and press <Ctrl><Alt><Del>. This will reboot the unit. (On some units, press both shift keys and <On>). As the unit re-starts, watch the screen for a line of information that says: ....K bytes Base Memory. (If the line scrolls by too fast, use the <Paw Print> and <arrow up> keys to scroll the screen back). If you need to increase the base memory, follow the steps below.
PROCEDURE TO RECONFIGURE BASE MEMORY The following steps will erase all C&G data files and any other files that are not part of the Husky’s operating system. Be sure to transfer all important files from your Husky to your desktop computer before proceeding. 1) At the Husky DOS prompt enter: UTIL.COM 2) Select Format Fixed Disk. 3) Answer yes to proceed. 4) Enter the amount of memory according to the version of CG-FieldPlus you will install. CG-Field Version Base Memory Configuration 1.79 480k 2.67 512k 2.7x 544k 3.x and Higher 640k 5) The memory will be reconfigured and the Husky will reboot. (The DOS operating system files are burned into the Husky so reformatting the fixed disk will not destroy them.).B-6 CG-Field Plus Version 6 6) Using HCOM, (the transfer utility software that came with your Husky), transfer the following files from the CG-FieldPlus for Husky diskette to the Husky: CG.EXE ST.OPT (SURVEY.OPT - Only required for version 1.xx) If you have a Husky with the <F5> key on the top row of the keyboard, you will need to transfer the files in the FS2KEY subdirectory to the Husky: AUTOEXEC.BAT CONFIG.SYS CGK.COM Otherwise, transfer the files in the FS2 subdirectory to the Husky (for FS/2 or FS/ GS): AUTOEXEC.BAT CONFIG.SYS 7) Reboot the Husky (hold both shift keys down and press the On/Off key until the screen goes blank). At the Husky screen press <Enter>. If everything went okay, CG-FieldPlus will be loaded. Be sure to review the System Option menus and make

any necessary changes for your particular setup.
DATA STORAGE ON ALL HUSKYS We suggest you make a DATA directory for your data files. At the C:> prompt on the Husky, type MD DATA. When you run CG-FieldPlus, make sure you set your data path to C:\DATA\. This will keep your data files separate from the program files. It is HIGHLY recommended that you download your data on a daily basis. Computers can break..B-7
APPENDIX B | HUSKY
FUNCTION KEYS Function keys are accessed by using the <Paw> key and the letter shown. Function Husky F1 <F1> F2 <F2> F3 <F3> F4 <F4> F5 <F5> F6 <Paw><6> F7 <Paw><7> F8 <Paw><8> Other special keys Settings/System Options <Del><Menu> Inverse from anywhere <Paw><9> Free space on disk <Paw><0> Battery Level <Paw><H> Cap Lock <Paw><C>
OTHER NOTES 1) This version of CG-FieldPlus does not have any modem software as part of the C&G package. 2) There is a file manager program in the C&G software which is implemented whenever you are required to enter any type filename for data storage. The last filename used will be the default supplied. If you do not wish to use that filename, you may press <Pg Up> as prompted on the screen to select another file from a list of existing files. If you decide you need to create a new filename, you may go back to the filename prompt from the selection list by pressing <Esc> and then entering a new name. The file list will be
sorted alphabetically..NOTES:.INDEX Symbols +UP 7-6 .BAT 3-3 .BTF 3-3 .CRD 3-4 .EXE 3-3 .IDX 3-4 .IMG 3-3 .LEV 3-4 .OPT 3-3 .PTS 3-4 .RAW 3-3 .RPT 3-4, 4-4 .TMP 3-4 A Adjust a level loop 7-66

Adjust angles 6-27 Alignment 3-5, 7-36, 7-48 Angles 7-72 Area 6-28 Area cut-off 7-51 Area summary 3-5, 7-36, 7-46, 7-47 ASCII 4-4 Automated 7-27 Automatic 6-3, 6-13, 6-37, 7-4, 7-26 Automatic mode 3-6 Azimuth 3-10, 4-12, 7-6, 7-68
B Backsight 4-8, 5-8, 6-4, 6-25, 6-35, 7- 65, 7-71, 8-14 Backup of data files 3-6 Batch files 3-4 vert curve input 7-38 Batch point 7-36, 7-48 Batch point file structure 3-5 Battery level A-6 Baud rate 4-4, 8-15 Bearing 3-10, 6-25, 6-29, 7-6, 7-15, 7- 54 Bearing-bearing 7-14, 7-17 Bearing-bearing intersect 7-17 Bearing-cut-off 7-54 Bearing-distance 7-14, 7-21 Bearing-distance intersect 7-21 Best-arc 7-33 Best-fit 7-31 Best-line 7-32 Block 3-9 BS bear 7-6, 7-10 BS pt# 6-14 BS# 7-10 C Calculator 1-7, 3-15 Call positioning 8-18 Carry coordinates 4-6 CD 5-5, 5-12, 7-65 Center 7-68, 7-69.I -2 CG-Field Plus Version 6 Chord 4-26 Cl. coord 4-5 Cl. raw 4-5 Close current level files 7-66 Closed 6-24 Closed loop traverse 5-3 Closed traverse 6-25 Closed traverse beginning & ending at known points 5-6 Closed traverse on known points 5-3 Closure 7-7, 7-11 Closure information 7-10 Code 8-19 Code length 4-8 COGO 1-5 Collect raw data routine 6-5

Com1 8-3 Com2 8-3 Comm port 4-5 Communication 4-5 Communication parameters 4-24 Compass 6-28 Compass-rule 6-28 Configure 4-3 Convergency 7-70 Coordinate 3-12, 6-23, 6-37, 7-45, 8-14 Coordinate file 3-4, 4-11, 5-3, 7-3, 7- 9, 7-46, 7-48, 8-14 Coordinate geometry 7-3 Correction 4-10 Create/Edit (.PTS) 7-36 Creating point batch files 3-12 Curvature refraction 4-10 Curve definition 4-26 Curve-spiral 7-40 Curve-stake 7-60 Cut/Fill 7-31 D Data collection 3-17, 7-71, 8-9 Data entry 3-9, 6-3 Data path 4-5 Data storage A-7 Data storage capacity 1-9 Date 6-6, 6-21, 7-69, A-6 Decimal to DMS 3-16 Default data directory A-7 Default values 3-6 Delete 6-20, 7-45 Delete coordinate 3-5, 3-12 Delete files 3-18 Description 3-5, 3-17, 4-7, 6-15, 7-4, 7- 65, 8-17 Description pattern 4-12 Description table 3-4, 3-17 Direct 4-28, 5-3, 5-10 Direct and reverse angles 5-3 Direct angles 5-8 Direct azimuth 3-10 Distance 3-11, 4-8, 4-11, 6-10, 6-36 Distance component 4-9 Distance resection 4-5, 4-28, 7-26 Distance-distance 7-14, 7-16 Distance-distance intersect 7-16 DMS to dec deg 3-15 Doubled angles 5-4, 5-8, 5-12 Download 4-19, 6-3.INDEX I -3
E Easting 3-5, 6-28 Edit 3-17, 6-6, 6-21 Edit mode 7-38 Edit-line 7-63 Editing a level file 7-66 EDM mode

coarse 3-7 fine 3-7 EDM offset 4-14 Elevation 3-5, 3-7, 4-7, 4-9, 6-8, 6- 14, 6-26, 6-39, 7-4, 7-6, 7-23, 7-51 Elevation from benchmark 7-29 Elevation labeling 8-17 Ellipsoid 4-29 Ellipsoid-ecc-squared 4-29 End A-6 Enter 4-9 Ephemeris 7-68 ET1 4-21 Example raw data files 5-3 Example road cross section pattern 4-12 Existing 6-5, 6-26, 6-34 Exit calculator 3-16 F F1 A-6, B-7 F2 A-6, B-7 F3 A-6, B-7 F4 A-6, B-7 F5 A-6, B-7 F6 A-6, B-7 F7 A-6, B-7 F8 A-6, B-7 Feet 4-11, 8-15 Field methods for data collection 5-3 File manager A-7, B-7 File name extensions 3-3 File names 3-3 File transfer 8-3, 8-9 Find-bad-angle 6-27 Foresight 5-8, 6-8, 6-36, 7-65, 7-71 Foresight mode 6-5 Foresight point number 6-5 Foresight record 6-9 Free space A-6, B-7 FS pt# 6-10 G Geodimeter 4-17, 4-21 Geoservo 4-16 Grid 7-68 Grid bearings 7-69 Grid north 7-69 GRS 1980 ellipsoid 7-69 GTS 4-22 GTS-3 4-19, 4-20 GTS-300 4-22 GTS-3B 4-22
H Hard reset A-4 Header information 7-65 HI 6-8 Hinge 7-51 Hinge point cut-off 7-51 Home A-6 Horizontal 3-12

Horizontal angle 5-12, 6-37, 7-11 Horizontal curve 4-5 Horizontal curve design 7-59 Horizontal curve stakeout 7-60 Horizontal distance 6-4.I -4 CG-Field Plus Version 6
I Input 6-3 automatic mode 7-9 manual mode 7-5 Insert 6-8, 6-20, A-6, B-7 Insert-line 7-63 Inst pt# 6-8, 6-14 Instrument 4-14, 6-37, 7-6, 7-9 Instrument elevation 4-11 Instrument height 4-11, 6-8 Instrument point 5-12, 6-8, 6-10 Instrument point mode 6-7 Instrument point record 6-7 Intersect 7-14, 7-54 Intersection 7-14 Inverse 3-10, 3-11, 7-13, 7-14, 7-47
J Job name 6-6, 6-21
L Label size 8-16 Laser technology 4-15 Leading edge 7-68, 7-69 Least squares 6-28 Length out 7-41 Length vertical curve 7-38 Level loop 7-62 Lietz 1-7 Line number 7-63, 7-65 Line type 8-18 List 6-8, 6-21, 7-36 List coordinates 3-5, 3-12, 4-5, 7-44 List/edit raw data 4-5 Local hour angle 7-68 M Manual mode 3-6 MaxAng 4-28 MaxHD 4-28 MaxVD 4-28 Meters 4-11 Metric 8-15, 8-18 Modem A-7, B-7 Moving the edit line 7-63 Multiple positions 5-10 Multiplication factor 4-10
N Nadir 4-9, 7-7 New point 3-7 Next point 3-6, 4-12, 7-3, 7-8, 7-12, 7- 15 NIK-TG 4-19 No elevation 3-8

No solar rec.s 7-68 No-adjust-angles 6-27 North arrow 8-20 Northing 3-5, 6-28, 6-30 Note 6-3 Notes 3-18, 7-38 O Offset 6-16 Open traverse 5-3, 5-4, 5-7, 6-25 Operator 6-6, 6-21 Orientation 1-8, 8-15, 8-17 Overwriting 6-26.INDEX I -5
P P. Ht 7-27 Page Down A-6 Page Up A-6 Parity 4-4, 8-15 Pen change 8-16 Perpendicular 7-14, 7-22 Perpendicular intersect 7-22 PI point 7-41 Plot 7-36 Plot curve 8-19 Plot lines 8-18 Plot text 8-20 Plotter 1-8, 4-5, 4-14 Plotting 3-5, 8-15, 8-17 Plotting coordinates 3-12 Point new 7-4 Point code 3-5, 4-7, 7-4, 7-8, 7-17, 7- 24, 7-51, 7-61, 7-65 Point description 7-65 Point number 3-4, 3-8, 6-15, 6-39 Point number labeling 8-17 Point sorts 3-12 Pressure 6-21 Prism 6-8, 6-15, 6-35 Prism height 6-37 PTS-III 4-19 PVI elevation 7-38 PVI station 7-38
R Radius 3-12, 7-13, 7-24, 7-41, 7-45, 7- 47, 7-52, 7-59 RAM drive A-7 Raw data 4-5, 4-28 Reboot A-4 Receive ASCII data 8-3 Receive coordinates 8-3 Receive description table 8-3 Receive raw data 8-3 Reciprocal-flattening 4-29 Record 6-8 Record time 4-27 Reduce traverse 4-5, 6-20, 6-23

Reduction 6-20, 6-23, 6-29 Refraction 4-10 Resection 7-26 Reset A-3, A-4 hard reset A-3 soft reset A-3 Reverse 4-28, 5-8 Reverse angles 5-8 Rod height 6-4, 6-10 Rod reading 7-65 Roelofs prism 7-69 Rotate coordinates 3-5, 3-12, 7-56 Rotation 1-8, 8-16, 8-20 Routines that use point files 7-36 RPN 1-7, 3-15.I -6 CG-Field Plus Version 6
S S.Dist 5-5, 5-9 Save 4-3 Save stake 4-29 Scale 8-16 SDR 1-7, 4-10, 8-9 Selecting file names 3-4 Semi-minor-axis 4-29 Send 8-3, 8-4, 8-9 Send ASCII data 8-3 Send coordinates 8-3 Serial port 8-3 Setup 6-10, 6-15 Side shot 5-12, 6-24, 6-25, 7-66 Side shot mode 7-11 Single-wire 7-64 Slope distance 6-36 Slope in 7-38 Slope out 7-38 Slope stake 4-5, 6-44, 7-28, 7-30 Special keyboard A-7 Special keys A-6, B-7 Spiral curve input 7-39 Spiral-curve 7-40 Spiral-curve-spiral 7-40 Square feet 6-28 SRAM card A-4 Stakeout 4-5, 4-10, 6-30 Standard keyboard A-7 Start 6-5 State 4-29 Station offset 1-6, 3-5, 4-5, 7-36, 7-47 Stop bit 8-15 Store 7-4, 7-17, 7-22, 7-24, 7-46 SURVEY.OPT 4-3, A-7 Symbol 8-16 System options menu 1 4-4 System options menu 2 4-7 System options menu 3 4-9 System options menu 4 4-11 System options menu 5 4-14 System options menu 6 4-28

System options menus 4-3 T Tangent 7-14, 7-23, 7-59 Tangent-arc-tangent 7-34 Tangent-to-circle intersect 7-23 Temperature 6-6, 6-21 Template 7-41 Text file 4-4 Text size 8-18 Three-wire 7-63, 7-64 Time 6-7, 6-28, 7-69, A-6 Time correction 7-69 Toggles 3-6 Tolerance 4-28, 6-10, 6-15 Topcon 4-17, 4-19, 4-20 Total station 4-5, 4-10, 4-15, 4-22, 6- 3, 6-15, 6-39 Trailing edge 7-68, 7-69 Transit 4-9, 7-7 Translate 7-58 Translate coordinates 3-5, 3-12, 7-57 Traverse 5-4, 6-5, 6-20, 6-23, 6-28, 7- 4, 7-5, 7-14 Traverse angle 4-12 Traverse mode 7-11 Traverse reduction 6-23 Trig 7-29 True north 7-69 Turning angles 7-6, 7-10 Turning points 7-66.INDEX I -7
U UM 7-69 Universal time 7-69 Universal transverse mercator 4-29 Upload 8-8 Upload coordinate file 8-6 UTM 7-69 V Vert-curve-calc 7-61 Vertical 3-12 Vertical angle 4-8, 4-9, 6-4, 6-8, 6-14, 6- 37, 7-5, 7-27, 7-30 nadir 4-9 transit 4-9 zenith 4-9 Vertical curve design 7-61 Vertical distance 6-5 Vertical slopes 7-42
W Wild 4-23 Wild 1000 4-19, 4-20 Wild 2000 4-24 Wild TC-1610 4-24 Word length 4-4, 8-15 Workabout 6-23 Z

Zeiss (new) 4-26 Zeiss (old) 4-25 Zeiss/50R 4-26 Zenith 4-9, 7-7.I -8 CG-Field Plus Version 6
NOTES: