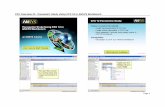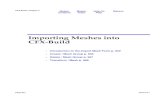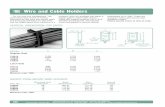CFX-FSI_14.5_WS05_T-Junction_1Way
-
Upload
manoel-freire -
Category
Documents
-
view
8 -
download
1
description
Transcript of CFX-FSI_14.5_WS05_T-Junction_1Way
© 2011 ANSYS, Inc. July 26, 20131 Release 14.5
14. 5 Release
Solving FSI Applications Using ANSYS Mechanical and ANSYS CFX
Workshop 5Thermal Stress Analysis in aT-Junction
© 2011 ANSYS, Inc. July 26, 20132 Release 14.5
Problem Description
A T-Junction model is subjected to the mixing of two fluids of differing temperatures
Cold Water (20oC)
Hot Water (80oC)
Warm Water
© 2011 ANSYS, Inc. July 26, 20133 Release 14.5
Problem Description
Junction is also subjected to fluid pressure
The goal is to perform a Thermal and Static Structural Analysis on the T-junction using the solution of the Conjugate Heat Transfer problem in CFX
Outline of procedure:
– Solve CHT problem in CFX
• This step has already been completed
– Transfer surface temperatures to a Steady-State Thermal (ANSYS) simulation and (re)solve solid temperatures
– Transfer fluid pressures to a Steady-State Structural (ANSYS) simulation
– Use temperatures from the Thermal solution as body loads in the Structural simulation
– Solve Static Structural case
– Solve an alternative workflow where the body temperatures from CFX are applied directly to a structural model, without using an intermediate Thermal system
© 2011 ANSYS, Inc. July 26, 20134 Release 14.5
Project Schematic
1. Open T_Junction.wbpj in Workbench
2. Drag Steady-State Thermal from the Analysis Systems toolbox and drop it onto the Solution cell of the Fluid Flow system (cell A5)
Links are created to share the
geometry and to transfer the
Fluid Flow Solution to the
Steady-State Thermal Setup.
The solution data will be
used as a thermal load in the
Steady-State Thermal
system.
© 2011 ANSYS, Inc. July 26, 20135 Release 14.5
Project Schematic
3. Now, select Static Structural and drag it onto Solution cell (B6) of Steady-State Thermal
• This will transfer the Mechanical thermal solution to the Mechanical structural model
© 2011 ANSYS, Inc. July 26, 20136 Release 14.5
Project Schematic
We also want the fluid pressure to be applied to the ANSYS structural model
4. Select the Solution cell (A5) of Fluid Flow and drag it onto Setup cell (C5) of Static Structural
© 2011 ANSYS, Inc. July 26, 20137 Release 14.5
Engineering Data
5. Double-click on Engineering Data under Steady-State Thermal
6. Right-click on Structural Steel as shown and select Duplicate
With the CFD model already completed, the thermal and structural analysis will be carried out in sequence.
The solid material used in the CFX analysis was Steel from the CFX Materials Library. The default material in ANSYS is Structural Steel. We need to make sure the material properties are consistent.
© 2011 ANSYS, Inc. July 26, 20138 Release 14.5
Add New Material
7. Rename Structural Steel 2 to “CFX Steel”
8. With CFX Steel selected, double-click on the Density value to edit it, then enter 7854 [kg m^-3]
9. Deselect the filter icon in the toolbar so that all the material properties are displayed
• Isotropic Thermal Conductivity has a value of 60.5 [W m^-1 C^-1] and Specific Heat has a value of 434 [J kg^-1 C^-1]. These are consistent with the values used in CFX.
10. Click Return to Project from the toolbar
© 2011 ANSYS, Inc. July 26, 20139 Release 14.5
Static Thermal Model
1. Double-click on Model under Steady-State Thermal
2. Expand Geometry and suppress the fluid body
3. Select NutsBolts under Geometry then change Assignment to CFX Steel
4. Select solid and change Assignment to CFX Steel
© 2011 ANSYS, Inc. July 26, 201310 Release 14.5
Global Mesh Sizing
5. Highlight Mesh in the Outline tree
6. In the details view expand Sizing and set Relevance Center to Medium
7. Right-click on Mesh and select Insert > Method
8. Right-click on the graphics background and choose Select All
9. In the details view click Apply
10. Change the Method to Tetrahedrons
11. Right-click on Mesh and select Generate Mesh
© 2011 ANSYS, Inc. July 26, 201311 Release 14.5
Cold and Hot End Boundaries
12. Select Units > Metric (m, kg, N, s, V, A)
13. Right-click on Steady-State Thermal (B5) in the tree view and select Insert > Temperature
14. Change Scoping Method to Named Selection
15. Pick wall_cold_end from the Named Selection drop-down
16. Set the Temperature Magnitude to 20ºC
– If the units are in K, select Celsius from the main Units menu
17. Insert another Temperature condition using the Named Selection wall_hot_end and a Temperature of 80ºC
© 2011 ANSYS, Inc. July 26, 201312 Release 14.5
External Convection Boundary
18. Right-click on Steady-State Thermal and select Insert > Convection
19. Change Scoping Method to Named Selection
20. Select convection from the Named Selection drop-down
21. Enter Film Coefficient as 10 W/m2 ºC
22. Enter Ambient Temperature as 15 ºC
© 2011 ANSYS, Inc. July 26, 201313 Release 14.5
Imported Temperature Load
23. Under Steady-State Thermal right-click on Imported Load (Solution) and select Insert > Temperature
24. Change Scoping Method to Named Selection
25. From the Named Selection drop-down list select interface_solid_side
26. From the CFD Surface drop-down list, select Fluid Solid Interface Side 2
– This is the CFX boundary associated with the solid side of the interface
27. Right-click on Imported Temperature and select Import Load
– View the imported temperature and the Imported Load Transfer Summary
© 2011 ANSYS, Inc. July 26, 201314 Release 14.5
Solve Static Thermal Model
28. Right-click on Steady-State Thermal (B5) and select Solve
29. Right-click on Solution and select Insert > Thermal > Temperature
30. Right-click on Solution and select Insert > Thermal > Total Heat Flux
31. Right-click on created Total Heat Flux object and select Evaluate All Results
© 2011 ANSYS, Inc. July 26, 201315 Release 14.5
Static Structural Analysis
Note that in the Project Schematic, the Steady-State Thermal analysis is now updated
In the Mechanical window Imported Load (Solution 1) under the Static Structural model can be seen. The temperature load from previously solved Thermal model will be automatically transferred to the Static Structural model
1. In the Project Schematic right-click and Refresh cell C5
• In Mechanical Imported Load (Solution) is nowadded to the Outline tree for the CFD load
© 2011 ANSYS, Inc. July 26, 201316 Release 14.5
Fixed Supports
2. Collapse the Steady-State Thermal branch of the Outline tree in Mechanical while working on the Static Structural analysis
3. Right-click on Static Structural and select Insert > Fixed Support
4. Select the three surfaces shown to the right in green then click Apply in the Geometry field
5. Right-click on Imported Load (Solution) and select Insert > Pressure
6. Set Scoping Method to Named Selection and pick interface_solid_side from drop down list
7. Set CFD Surface to Fluid Solid Interface Side 1
– This is the fluid side interface boundary
8. Right-click on Static Structural and select Solve
© 2011 ANSYS, Inc. July 26, 201317 Release 14.5
Total Deformation and Equivalent Stress
9. Right-click on Solution under Static Structural and select Insert > Deformation > Total
10. Right-click on Solution and select Insert > Stress > Equivalent
11. Right-click on Solution and select Evaluate All Results
12. Close the Mechanical window and save the project, but do not exit Workbench
© 2011 ANSYS, Inc. July 26, 201318 Release 14.5
Using a Body Temperature Import
Instead of importing a surface temperature from CFX, then re-solving the solid temperature field in Mechanical and transferring the temperature to a structural system, you can import the volumetric temperature directly from CFX to a structural system. This avoids the need for a Steady-State Thermal system. You will complete this alternative workflow next.
1. In the Project Schematic duplicate the Static Structural system by right-clicking on cell C5 and selecting Duplicate
• Performing Duplicate from the Setup cell retains the shared geometry and mesh
© 2011 ANSYS, Inc. July 26, 201319 Release 14.5
Using a Body Temperature Import
2. Select and delete the link between the Steady State Thermal system and the Copy of Static Structural system
3. Double-click the Setup cell (D5) to edit the Copy of Static Structural analysis, selecting Yes when asked to read the modified upstream data
© 2011 ANSYS, Inc. July 26, 201320 Release 14.5
Using a Body Temperature Import
Examine Static Structural 2 (D5) in the Outline tree. The Imported Pressure load and Fixed Support already exist from the previous structural analysis. Now add the Imported Body Temperature load. Start by creating a Named Selection for the solid parts; you’ll use this when importing the temperature load:
1. In the Outline tree, under Geometry, expand solid and select all 6 bodies named Part 2. Right-click and select Create Named Selection. Name the selection “solid”.
© 2011 ANSYS, Inc. July 26, 201321 Release 14.5
Using a Body Temperature Import
2. Right-click on Imported Load (Solution) and select Insert > Body Temperature
3. Set Scoping Method to Named Selection and pick solid from drop down list
4. Set CFD Domain to Solid
5. Right-click on Imported Body Temperatureand select Import Load
6. Examine the imported temperature and the Imported Load Transfer Summary after the import is complete
7. Right-click on Static Structural 2 (D5) and select Solve
– You can compare the solution to the previous method
8. Save the project and close Workbench