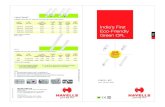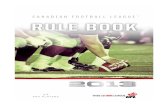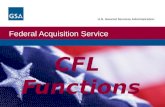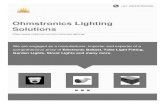Cfl School Instructions
-
Upload
hobojoe9127 -
Category
Documents
-
view
223 -
download
0
Transcript of Cfl School Instructions
-
8/9/2019 Cfl School Instructions
1/23
1
Registration: Schools and Educational nonprofit organizations must re-register at the new
CFL web site at: www.computersforlearning.gov. The new CFL registration form will not
allow a participant to complete the registration process unless:
a. Schools enter an authentic National Center for Education Statistics (NCES) number
issued by the U.S. Department of Education. Link to the web address is provided
www.nces.ed.gov.
b. Educational nonprofits will be approved after they have entered their 501c Tax ID numberwhich can be obtained at: www.irs.gov.
c. An Approving Official and a Point of Contact are provided.
Contact the CFL Help Desk for assistance if you need further assistance.
866-472-9161
-
8/9/2019 Cfl School Instructions
2/23
2
To begin registration, select the type of Educational Organization you are applying for: School
or Educational nonprofit.
An NCES number will have up to 12 digits. Please be sure that you enter the complete
NCES number and not the District NCES number.
A 501c Tax ID number is 10 digits including the -. It may also be referred to as an
Employer Identification Number (EIN).
-
8/9/2019 Cfl School Instructions
3/23
3
Data Categories for Registration
First Name: - You must supply your first name.
Last Name: - You must supply your last name.
Title or Position: -This person can be a teacher, member of the PTA, a school boardmember, superintendent or any individual who has a relationship with the school andregular access to the Internet.
Phone Number: ( ) -
E-mail Address/Confirm E-mail Address: You must supply your work E-mail addressand confirm it . The system will ensure that the e-mails match. If your e-mail and yourcofirm e-mail do not match you wi ll see an error
School or Educational Nonprofi t Organization Information
School/Organization Name:
Address:
City: State: Zip Code
County
Approving Official Information
First Name: -You must supply your firs t name.
Last Name: -You must supply your last name.
Title or Position: -This person can be a teacher, member of the PTA, a school boardmember, superintendent or any individual who has a relationship with the school andregular access to the Internet.
Phone Number: ( ) -
E-mail Address/Confirm E-mail Address: - You must supply your work E-mail addressand confirm it. The system will ensure that the e-mails match. If your e-mail isincorrect or does not match your confirm e-mail address you will see an error message.
-
8/9/2019 Cfl School Instructions
4/23
4
Continue to fill in the application. If you miss a field, you will get an error message when you select
the submit button. All four of the questions at the bottom of the registration form are mandatory.
They will be used by the selecting agency if there are competing requests for the property.
-
8/9/2019 Cfl School Instructions
5/23
5
The screen shot above is a completed school registration. When the School option is selected, ablock for the NCES number appears. After the registration application is submitted, the user willreceive a confirmation e-mail.
After successful completion of registration, you will be returned to the login screen. Note themessage to Check Your E-mail.
The User will receive an e-mail message that reads: You have successfully completed theregistration form to obtain a User ID to access the Computers For Learning (CFL) system.
-
8/9/2019 Cfl School Instructions
6/23
6
This screen shot is an Educational nonprofit. When Educational nonprofit is selected, a block for
the 501c Tax ID number appears (which is 10 digits including the -). Note that the principal
information field is omitted from this screen, as it is not required for an Educational nonprofit. Afterthe registration application is submitted, the user will receive a confirmation e-mail.
After successful completion of registration, you will be returned to the login screen. Note the
message to Check Your E-mail.
The User will receive an e-mail message that reads:
You have successfully completed the registration form to obtain a User ID to access theComputers For Learning (CFL) system.
-
8/9/2019 Cfl School Instructions
7/23
7
At the same time the system sent you the first e-mail message, it also sent a separate e-mail to the
approving official, requesting approval of your User ID request.
When the Approving Official authorizes the request, you will receive a second e-mail containing a
User ID and Login instructions.
The approving official response to the e-mail constitutes authorization for your use of the CFL system
and will activate your User ID account.
-
8/9/2019 Cfl School Instructions
8/23
8
The Approving Official will receive a message that reads in part:
If the Approving Official selects DISSAPPROVE, the requesting user will receive a cancellation e-
mail.
Subject: Access to Computers for Learning (CFL) System Requested
Dear Approving Official
A Computers for Learning User ID was granted to (User Name), a representative of
(Name of Educational Organization).
To APPROVE/DISAPPROVE this individual getting a CFL User ID, please click the link
below: (an embedded web link will be included).
-
8/9/2019 Cfl School Instructions
9/23
9
If the Approving Official approves the application, a third e-mail will be sent to the User with a User ID
and an Activate link to the CFL web site, which will direct the user to set up a password. Once this
is accomplished the User can then start to search for equipment in the CFL module. The e-mail
message will read in part:
SUBJECT: Access to Computers for Learning (CFL) System Granted
'FOR ADDRESSEE ONLY', -- PLEASE SAFEGUARD THIS INFORMATION
For DENISE A, HICKS
You have been granted access to CFL to:
SEARCH, SELECT, AND CHECKOUT (FREEZE) Computer Equipment.
--------------------------------------------------------------------------------
************************* ******************************
* USER ID : CLA364 * To LOGIN click link below *
************************* ******************************
-
8/9/2019 Cfl School Instructions
10/23
10
NOTE: The system will prompt you to create a password after you submit your User ID.
-
8/9/2019 Cfl School Instructions
11/23
11
Setting Password
Screen shot of user submitting assigned User ID and creating new password.
For Schools The principal and the Approving Official will receive a courtesy e-mail advisingthem of completion of your application.
For Educational/nonprofits The Approving Official will receive a courtesy e-mail advising ofyour completion of your application.
-
8/9/2019 Cfl School Instructions
12/23
12
Search and Select Equipment
In this new CFL module, re-registered schools and Educational nonprofits will search for computerequipment using a variety of search tools including commodity classes, noun name, and state.
-
8/9/2019 Cfl School Instructions
13/23
13
After logging into the re-engineered CFL system, the system will display the search screen.
This page is a window into all of the computer items available for transfer in the Computers for
Learning (CFL) system. Your User ID was granted with permission to Select (by Adding item toyour cart) computer equipment.
This screen displays three ways of searching for computers:
Commodity category
Noun Name
State
Searching for Computer Equipment
On this page, all of the computer equipment available in the CFL system has been assigned to
categories based on Federal Supply Group/Class. These categories appear as clickable hypertext.
The total number of items available for a category and the total number of items with pictures for a
category appear in parentheses following the category name. If there are no items presently
available for a category, the category will not be shown. However, if you click on the See all
categories link you will see all categories including the ones with no available quantity. In addition,
all the categories are shown across the page on top as clickable links. The "Total number of items
available" figure that appears as clickable hypertext above the list of categories represents the sum
of all of the category totals. The number that is hyperlinked in the parentheses shows the number
of pictures available for that Category.
-
8/9/2019 Cfl School Instructions
14/23
14
Searching for Computer Equipment (continued)
Clicking on the hypertext Total number of items available will take you to the Search Results List
of Items with all property items available. Clicking on the hypertext category name will take you to
theAl l Items by Equipment page and show subcategory of items by make. Clicking on the
hypertext Total number of items with pictures will take you to the Search Results List of Itemswith all property items available with pictures. Clicking on a hypertext category will take you to the
Search Results List of Items screen.
A CPU (central processing unit ) is the component in a digital computer that interprets computer
program instructions and processes data.
A desktop computer is a personal computer made for use on a desk in an office or home and is
distinguished from portable computers such as laptops or personal digital assistants (PDAs).
A laptop computer, or simply laptop (also notebook computeror notebook), is a small mobile
computer which usually weighs 2.2-18 pounds (1-6 kilograms), depending on size, materials, and
other factors.
A serveris a computer system that provides services to other computer systemscalled clients
over a computer network.
A printeris a computer device that produces a hardcopy of documents stored in electronic form.
A computer keyboard is a peripheral partially modeled after the typewriter keyboard. Keyboards
are designed for the input of text and characters and also to control the operation of a computer.
A scanneris a device that analyzes an image (such as a photograph, printed text, or handwriting)
or an object (such as an ornament) and converts it to a digital image. Most scanners today are
variations of the desktop (or flatbed) scanner.
-
8/9/2019 Cfl School Instructions
15/23
15
Commodity Class
The underscored commodities in blue font are clickable hypertext. Once clicked the font color willturn red.
The first number in parentheses after the commodity is the total number of line items available fortransfer. The second number in parentheses after the commodity is the number of line itemsavailable with photos.
Clicking on the first number in parentheses will take you directly to the entire list of line itemsavailable for that commodity.
-
8/9/2019 Cfl School Instructions
16/23
16
Noun Name
Noun names may be entered in the box in the blue banner at the top of the screen. Once entered,click the Search button.
If more than one word is entered, such as laptop Pentium or laser printer, you may limit the searchby one of the drop down options.
Exact phrase for laptop Pentium means the item searched must be described with both words inthe same order and not separated by other names. Items described as Pentium laptop or laptopdell Pentium will not show up in the search results.
All Words for laptop Pentium means the item searched must be described with both words butthey may be separated by other names and be in any order. Items described as Pentium laptop or
laptop dell Pentium will show up in the search results.
Any Words for laptop Pentium means the item searched must be described by at least one word -- laptop or Pentium.
-
8/9/2019 Cfl School Instructions
17/23
17
State
A Select State drop down box is located in the blue banner at the top of the screen. Clicking on astate will display the number of line items available in that state by commodity.
-
8/9/2019 Cfl School Instructions
18/23
18
Commodity Class
Select Laptops. This takes you to a screen which will show you all available laptops.
NOTE: Property will only be visible and available to schools and Educational nonprofits for
seven days after it is first reported to GSA. Items placed in a virtual shopping cart will be held
pending completion or cancellation of a transfer request.
-
8/9/2019 Cfl School Instructions
19/23
19
This page allows you to refine your search until you find the computer equipment that will meetyour organizational needs. It also allows you to add the selected item into your cart and check itout. The most important buttons here are: add to cart, view cart, and check out.
This is the screen that allows you to select the items you wish to acquire. For the purpose of thisexercise we will select the first item on the list.
Search within the Search Result
On the Search Results List of Items screen you may search the entire site by typing yoursearch word on the search box on top or you may search in search results by typing your searchword or phrase in the lower search box. The Search in Results can also be performed with "all ofthe words, any of the words", or an "exact match" of the phrase. Narrow the search, until theresulting screen shows the Total Number of Items Available in hypertext. It can then be clicked todo a wildcard search on that number. You can also sort your result by clicking on the field namesection of any of the fields with arrows pointing up and down.
To Add and Checkout Your Selection
Add Cart: TheAdd Cart option allows you to add your selection to your cart. To review an itemof interest before adding it to your cart, click on the hypertext Item Control Number (ICN) to displaythe Property Data Sheet screen
-
8/9/2019 Cfl School Instructions
20/23
20
Property Data Sheet
Once you have made up your mind for an ICN, click on add to cart button either
from the property data sheet screen or from the search results screen. If an ICN has
only one quantity, the quantity will be added to your cart immediately. If the ICN has
multiple quantities, a small box is displayed where you will input the number of
quantities (not greater than the available quantity) you want to add to your cart.
Click Submit.
-
8/9/2019 Cfl School Instructions
21/23
21
Update and Checkout Your Cart
Change Qty - Once an item has been added to your cart, theAdd to Cart button beside the itembecomes a 'Change Qty' button. Click this button to increase or decrease your selected quantity.
You can remove an item from the cart by changing the quantity to zero (0). Changing the quantity
to zero (0) will cause the Change Qty button to revert back toAdd to Cart.
Quantity Selected - This is an "input" field. The number showing represents the quantity you
selected when you added the item to your cart. You may change that number by overtyping it here
and clicking "Update Cart". If you try to select a quantity greater than the Available Quantity you
will get a pop-up error message and you must change the quantity back to an eligible quantity. If
your Java scripting is disabled, and you try to select a quantity greater than the Available Quantity
you will get an error message in the Item Name or Error Message field
Quantity Requested by Others - The number of units already requested. This is an unlimited
amount and may exceed the quantity available for transfer. A CFL Request is an expression of
user demand for the item and does not obligate or decrease the Available Quantity.
Quantity Available - The number of units available for transfer. AVAILABLE QUANTITY is
decreased by a transfer but not by a Request or Select.
-
8/9/2019 Cfl School Instructions
22/23
22
Checkout Confirmation
Upon checkout, the system sends the reporting agency an e-mail notice and the school or
nonprofit a confirmation notice.
SUBJECT: Checkout Confirmation
Dear DENISE A HICKS
This letter confirms the shipping address (ultimate destination of your checked
out Computer Equipment) and the list of items selected under Transfer Control No
90-7-000260 from the CFL System on 04/11/2007.
S.No. Item Control No CFL Release Date MAKE Quantity
----- ---------------- ---------------- -------------------- ------------
1 473082-7095-2258 04/12/2007 HP 1
Item Name: COMPUTER DESKTOP SYSTEM HP HP INTEL C
Shipping Address:
THE SCHOOL OF PROPERTY KNOWLEDGE
2200 CRYSTAL DRIVE
ARLINGTON,VA 22202
-
8/9/2019 Cfl School Instructions
23/23
23
Processing the Transfer
The reporting agency logs onto the CFL module and allocates the propertyto the school or Educational nonprofit organization, or denies their request.
The CFL module provides indicator, such as number of students per
computer, to assist the reporting agency to determine how allocate the
computer equipment based on need.
Upon allocation, the system generates a transfer order for the computer
equipment and e-mails it to the school or Educational nonprofit
organization for signature.
The school or educational nonprofit organization signs the transfer order
and faxes it to the reporting agency or scans it and returns it by e-mail.
The school or educational nonprofit organization picks up the computer
equipment within 15 days of allocation.
Schools are responsible for the cost associated with the transportation of
the equipment.
The school or educational nonprofit takes title to the property upon
possession.
The school or Educational nonprofit disposes of the computer equipment in
an environmentally friendly manner when the equipment is no longer
needed.
At least one time a year, update your registration application to ensure CFL
has the correct contact information for your organization.