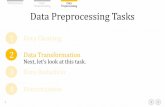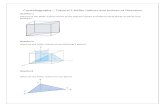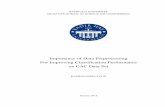CFD preprocessing ansys Tute
-
Upload
kristen-keller -
Category
Documents
-
view
219 -
download
0
Transcript of CFD preprocessing ansys Tute
-
7/25/2019 CFD preprocessing ansys Tute
1/7
MEC330/6016 Fluids - CFD Tutorial
Introduction
This document contains a step-by-step guide to simulate flow in a generic conical diffuser.
The guide is based on ANSYS 16.x and it is divided in four parts: geometry creation,
meshing, Fluent analysis, and post-processing.
Starting up Ansys Workbench
ClickStart menu / All Programs / ANSYS 16.x / Workbench 16.x
Geometry
Uniform inlet conditions along with the diffuser geometry allow to perform a 2D-axisymmetric
simulation. The inlet and outlet diameters are d = 89 mmand D = 140 mm, respectively.
Activate the Design Modeler
1. Drag Geometryfrom the left Component Systemslist into the right Project Schematic
workspace
2. R-click on Geometry/ Properties
3. select 2D inAnalysis Typelist.
Diameter - change in ANSYS
-
7/25/2019 CFD preprocessing ansys Tute
2/7
Sketch the geometry
R-click on Geometry / New DesignModeler Geometry...A new Design Modeler(DM)
window will open
select Units / Millimeterin the toolbar
in the left Tree Outline, select XYPlane , then click NewSketch
in the Toolbar
click ZAxis in Model View
select Sketch1underXYPlane, click Sketching in Tree Outlinewindow, click
Constraints, scroll down and selectAuto Constraints check both Globaland Cursor
select Sketch1 under XYPlane in Tree Outline, click Sketching in Sketching
Toolboxeswindow
select Draw click Linetool.
In Graphics window:
click along the vertical YAxis
draw the inlet wall horizontal to the XAxis
click Dimensions in Sketching Toolboxes and select General
click on the drawn line, hold the left mouse button and move a short vertical distance
away from the original position
set H1to 3d = 267 mm in the Details Viewwindow.
To draw the cone section wall: Click Draw in Sketching Toolboxes, select Linetool
in the Graphics window, click on the right end of the inlet pipe wall and draw an
inclined line
ClickAngle in Dimensionstoolbox
ctrl + left clickon the diffuser wall line, hold ctrland click the inlet pipe wall
move a bit the mouse to show the angle if it is not as in the figure, right clickand
select Alternate Angle
set 170 in Details View (in this case, the cone angle is 20).
Finish the geometry: draw outlet walland set its length to 5D = 700 mm
draw inlet line (along YAxis) with length 0.5*d = 44.5 mm
draw outlet line (parallel to the inlet line and perpendicular to the outlet wall) with
length 0.5*D = 70 mm
draw axis line alongXAxis.
Create the Surface
Click Modeling in Sketching Toolboxes, select Sketch1
click Concept in the tool bar select Surfaces From Sketches
-
7/25/2019 CFD preprocessing ansys Tute
3/7
clickApply in Details View
click .
Partition the Solution Domain In the left Tree Outline, select XYPlane , then click NewSketchin the Toolbar
select Sketch2and click Sketching
draw a vertical line at the inlet of the diffuser and another one at the outlet of the
diffuser
select Sketch2
click Conceptand select Lines From Sketches
clickApply in Details View
click Generate
click Tools and select Projection
hold ctrl and click on the newly generated edges clickApply in Details View
click the yellow bar at right of Target in Details View, and click on the body
clickApply
click Generate
in Tree Outline, right click on one of the Line Bodyunder 3 Parts, 3 Bodies, and
select Suppress Body
repeat last step for the second Line Body.
Close Design Modelerand go back to Workbench. Save your project.
Mesh
1. Drag Mesh from the left Component Systemslist into the right Project Schematic
workspace
2. drag DM Geometryfrom Geometryto Geometrybelow Mesh
Right click on Mesh and select Edit, the Mesh window will open.
-
7/25/2019 CFD preprocessing ansys Tute
4/7
Boundaries naming
click to reveal the geometry
select inlet wall by using tool
right click and select Create Named Selection
enter Wallinand press OK.
Repeat previous steps to define Walldf, Wallout, Inlet, Outlet, andAxis (it consists of three
segments which you can select holding crtl).
Generate biased structured mesh
Select Meshfrom Outlinewindow
hold ctrland left click on the four vertical segments (Inlet, Outlet, inlet and outlet of
the cone section)
right clickon one of the segments and select Insert / Sizing in Details of Edge Sizing - Sizing window, select Number of Divisions from list Type
and enter 10
select Hardfrom list Behavior
select - - --- -----from list Bias Typeand set the Bias Factorto 5.
Repeat previous steps to insert Sizings to walls and axis segments, the bias in these cases
is not needed. Make 50 divisions to Wallinand to the parallelAxissegment. Set 20divisions
to cone section segments, and 150 divisions to outlet tube segments.
Click in the toolbar
click Mesh in the Outline
ctrl + left click on the three sections of the solution domain
right click and select Insert / Face Meshing
click Generate Mesh from the tool bar.
Click Mesh in the Outline, your mesh should look like this
-
7/25/2019 CFD preprocessing ansys Tute
5/7
Check mesh quality
Click Mesh in the Outline
click Statistics in Details of Mesh window
selectAspect Ratiofrom Mesh Metric list
check whether all the elements have an aspect ratio below 5.
Go back to the Workbenchand save your project.
Running the simulation
Start Fluent component
Drag Fluent component to the work space and link Meshto Setupslot.
Right click on and select Update
right click on and select Refresh
right clickon Setup and select Edit
tickDouble Precisionand click OK.
Setup Fluent
Click Check button, this should not return any error
selectAxysimmetric in 2D Spacefrom Setup / General / Solver mask
Models Select Models / Viscous - Laminar, click Edit button
select k-epsilon (2 eqn) and press OK.
Materials
Select Materials / Fluid / air
click Create/Edit
check whether Density (kg/m3) is 1.225, and Viscosity (kg/m-s) is 1.7894e-05
click Close.
Cell Zone Conditions
Select Cell Zone Conditions / solid-surface_body
-
7/25/2019 CFD preprocessing ansys Tute
6/7
select fluid under Type press OK.
Boundary Conditions
Select Boundary Conditions / inlet, click Edit
insert 10at Velocity Magnitude (m/s)
select Intensity and Hydraulic Diameter fromTurbulence / Specification Method inset 5 toTurbulence Intensity (%), and 0.00623 to Hydaulic Diameter (m)
0.00623 is evaluated from 0.007*d.
select Boundary Conditions / outlet
select outlflow from Type click OK.
Solution Methods
Select Solution / Solution Methods
select Standard from Pressurelist
select Second Order Upwind from Momentum, Turbulent Kinetic Energy, and
Turbulent Dissipation Rate.
Monitors
Click Monitors
select Residual - Print, Plotand click Edit
set allAbsolute Criteriato 1E-06 (be sure to scroll all the way down in the list).
Set variable monitors
Click Surface in the upper tool bar and select Point,,
insert 1 forx coordinate and 0.00000001 for y coordinate
insert aas New Surface Name and click Create
repeat above steps for b (0.26, 0.0445)and c (0.45, 0.07) click Close.
Select Monitorsand click Create at Surface Monitors
enter vel-aas Name
tick Plotbox and select Facet Vaverage from Report Type list
select Velocity from Field Variable list
select a from Surfaces list and click OK.
Create two surface monitors for pressure in b and c. This time, select Pressure from
the list Field Variable.
Solution
ClickSolution Initialization
choose Standard Initialization
select Compute from / inlet
click Initialize.
Click Run Calculation
set 200 to Number of Iterationsand click Calculate.
WHAT WHOULD THESE BE FOR EACH DIFFUSER? USED A(0,0), B(GIVEN), C(GIVEN)
-
7/25/2019 CFD preprocessing ansys Tute
7/7
Post-processingPlease refer to the old version of the CFD notes.