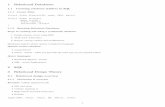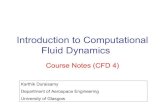CFD Intro Course Notes
description
Transcript of CFD Intro Course Notes

(page 1 of 21)
ANSYS ICEM CFD and ANSYS CFX Introductory Training Course Course notes prepared by David Ryan and updated by Julia Hofinger
Acknowledgements to Andrea Gabriele, Dr Hassan Hemida and Muhammad Eesa.
CFD Summary .......................................................................................................................................... 1 Workshop 01 - Basic viewing controls in ANSYS ICEM CFD 13.0 ............................................................ 1 Workshop 02 - Drawing a Pipe in ANSYS ICEM CFD................................................................................ 3 Workshop 03 - Tetra-Meshing a Pipe in ANSYS ICEM ............................................................................. 6 Workshop 04 - Setting up a CFD Simulation in ANSYS CFX-Pre .............................................................. 8 Workshop 05 - Running a simulation in ANSYS CFX-Solver .................................................................. 10 Workshop 06 - Examining the results in ANSYS CFD-Post .................................................................... 11 Workshop 07 - Hexa-Meshing a Pipe in ANSYS ICEM ........................................................................... 12 Workshop 08 - Simulation of turbulent flow of water ......................................................................... 14 Workshop 09 - Non-Newtonian flow with heat transfer ...................................................................... 15 Workshop 10 - Transient simulation of a stirred tank (sliding mesh) ................................................... 16 Workshop 11 - Multiphase flow with a free surface ............................................................................ 17 General notes about using ICEM and CFX............................................................................................. 19
Stages of a simulation ....................................................................................................................... 19 Help, tutorials, workshops available: ................................................................................................ 20 Software required (ANSYS) and files created ................................................................................... 20 BlueBEAR cluster computer at University of Birmingham – software used to access ..................... 20
CFD Summary Real world problem -> (simplified) 2D or 3D geometry -> Mesh which splits geometry into cells -> Simulation physics setup (boundary conditions) -> Running simulation (number crunching) -> Post processing -> Analysis and results write-up. In the following 11 workshops we will be looking at stages from 3D geometry creation to post-processing.
Workshop 01 - Basic viewing controls in ANSYS ICEM CFD 13.0 Introduction: The program ANSYS ICEM CFD allows you to view and edit geometry, blocking and mesh files. The mesh file is the output which will be used in later CFD simulations. Task: to open a file in ICEM and be able to use the 3D controls available. 1) Load ICEM:
a) Start (Windows logo), Programs, ITS Applications, ANSYS 13.0, ICEM CFD . 2) Wait for the software to load.
a) May take 30-60 seconds, its a big program.
3) Navigate to right folder: Press the folder icon , Desktop (on left). You should be able to see folder “CFX Training Files”.
4) Make a copy of the “CFX Training Files” folder (right click, Copy, Paste into same folder). a) This is so the original files are preserved for reference. b) Only work in the copy folder “CFX Training Files - Copy”.
5) Double click “CFX Training Files - Copy”, double click “Sono_Part”. (Model belongs to Dave Ryan)

(page 2 of 21)
6) Open project file “Sono_Part”.
7) On the left is a hierarchy of the model, including geometry, mesh and parts.
a) Use the + and - boxes to expand and contract this b) Use the tick boxes to show and hide various aspects of the project
i) Note – on files bigger than this, don’t tick the “Volumes” on – takes too long to display c) Try viewing only geometry, and only mesh. What difference does it make? d) What difference does switching on and off various parts make? What is in each part?
8) Use the buttons on the toolbar to select different geometry and mesh views. a) Also try the drop down options from the small arrows.
9) Try 3D rotation controls a) Left click and drag to do 3D rotation (around axes in screen) b) Right click and:
i) vertical drag for easy zoom ii) horizontal drag for 3D rotation (around axis perpendicular to screen)
c) Middle click (scroll wheel hold down) and drag for translation d) Note: in ICEM all 3D rotation options are easily available from the mouse. CFX-Pre and CFD-
Post will have different mouse controls!
10) Use the buttons to view the whole geometry/mesh, zoom in, measure distances. 11) Save a new version of the project by:
a) File (menu at top), Save Project As, type in “Sono_Part copy”, Save 12) View project files by:
a) Bring up Windows Explorer (keyboard shortcut ‘Windows-E’). b) Navigate to folder: Desktop, Copy of Training Files, Sono_Part
13) File Types: Important types of file are as follows (turn File Extensions on in Windows Explorer options): a) .prj – used by ICEM to link all other files together in one project. b) .tin – geometry file – vertices, edges, surfaces, bodies., volume (cube/hexa, tetra, prism)
elements. c) .uns – (unstructured) mesh file – mesh elements of type line, triangle, square, cube/hexa,
tetra, prism, pyramid which cover the geometry and make it possible to run fluid simulations on it.
d) .blk – blocking file - used for hexa meshing later on to define a regular grid.

(page 3 of 21)
e) Other file types are less important: .atr, .par, .fbc, backup .bak files. f) Will be creating a mesh file .msh as the output of ICEM for simulations in CFX.
14) Extension task: Back to ICEM: the buttons open, save and close the geometry, mesh and blocking files independently. For example, try using the first one (with brown cube) to close the geometry, and leave just the mesh open.
15) Extension task: insert a cut plane: a) Right click “Mesh” in the tree structure on left, Cut Plane, Show Cut Plane. b) In the tree structure, tick “Mesh” lines and shells on, and tick “Geometry” off. c) “Manage Cut Plane” options panel in lower left: select from “Method” drop-down list the
“Middle X Plane” method. An outline of only part of the surface mesh should appear. d) Now try ticking the “Volumes” on. You can see a cross-section of the mesh.
e) Make sure the solid view is on, not the wireframe ( ). f) Try rotating this cross-section in 3D. g) Try zooming in on an area of interest.
16) Close the project file: File, Close Project.
Workshop 02 - Drawing a Pipe in ANSYS ICEM CFD Task: to create a cylindrical pipe ready to be meshed with ANSYS ICEM CFD v13.0. 1) Close any previous files, have blank screen in ICEM. 2) Create new project file for the pipe in ICEM:
a) File, New Project. b) Select folders in turn: Desktop, CFX Training Files – Copy, Pipe. c) Save project with name “Pipe” in folder “Pipe”.
3) We are going to create some points now: a) Select Geometry tab at top of screen.
b) Select “Create Point” option . c) In the bottom left are various options for creating the point. Select the second “XYZ” option. d) Input the numbers X=0, Y=0, Z=0. e) Press “Apply” to create a point on screen f) Note - If the point does not appear, then check that points are displayed in the tree, and use
the “Fit Window” option in the top left to zoom the screen correctly. 4) Select the third option “Base Point and Delta”
a) First, enter the relative displacement (delta) for the new point: i) DX = 0, DY = 25, DZ = 0. (The option is now set up to create a point 25 away in the y-
direction from another point.) b) Second, select the base point:
i) Click the arrow icon once ii) Left click the blue point created in previous step. (It is highlighted in yellow). iii) Middle click anywhere on screen to create 1 new point. iv) Right click to get rid of “red option” at bottom. This prevents creation of more points. v) If necessary, “fit window” to display both old and newly created points (blue). Can also
use right-click zoom to zoom out. Note: in ICEM view mode, you get the normal 3D rotation options from the mouse, and in ICEM edit mode: left click selects things, middle click does things, and right click cancels things or backs up. It is different to normal Windows practise. Its awkward to get used to, but once you are used to it, it works very well.

(page 4 of 21)
5) Display co-ordinates of both points on screen using , the third option under the arrow on . 6) Do another “Base Point and Delta” to create a point at (0,0,25) away from original (0,0,0) point.
a) Change the DX, DY, DZ input fields appropriately. b) Make sure to select the right base point (0,0,0). c) There should now be exactly 3 points created at (0,0,0), (0,25,0), (0,0,25).
7) We are going to make a circle of radius 25 using these three points, as follows: a) Under “Geometry” tab, select “Create and modify curve”. b) Under “Create and modify curve” option panel on bottom left, select 3rd option “Circle or
Arc”. c) Red text “Select 3 locations...” will appear at the bottom. d) (Left)-Click these three points in order:
i) (0,0,0) (centre) ii) (0,25,0) iii) (0,0,25)
e) Right click to de-select red text and de-activate circle creation mode. f) A circle will be created. (If it doesn’t appear, check “Curves” are ticked on in the “Geometry”
tree view.) 8) Create a new point at (800,0,0) using explicit coordinates method as in stage 3, and fit window.
a) Note that under 3D rotation this new point is a lot further away! 9) Create a line down the pipe axis:
a) Geometry, Create/Modify Curve, From Points (first option). b) Left click first point at (0,0,0) at centre of circle c) Left click second point at (800,0,0). Line appears on screen d) Middle click to finish line creation. (More left clicks would create a curve or spline.) e) Right click to de-select line creation mode.
10) Create a circular surface inside the circle: a) Geometry, Create/Modify Surface at top. b) Simple Surface (first option at bottom left). c) Method: From Curves. d) Left-click icon to right of “Curves”. e) Left-click circle on screen. f) Middle click anywhere to create the circular surface. g) Right click to de-select surface creation mode.
11) Create a cylindrical surface using a driven curve method: a) “Curve Driven” (second option) b) Left-click long line, this is the driving curve. c) Left-click the circular boundary, this is the driven curve. d) Middle click to accept the driven curve(s). e) Surface is created. f) Right-click to de-select the driven curve creation method.
12) Left click and drag to view the whole 3D geometry so far from different angles. Try displaying with wireframe. Note the missing circle at the far end, we will create this shortly.
13) View only points, only curves, only surfaces using the ticks on the Geometry tree on left. Familiarise yourself with what has been created so far, and where it has been created.
14) Create the final circular surface at the far end of the pipe, using an appropriate surface method. Note: the bounding circle has already been created by the driven curve method.
15) Give names to the INLET, OUTLET and WALL surfaces: a) Under “Geometry” tree, highlight only “Surfaces”. b) Right click “Parts”, Create Part. c) Part = “INLET”. d) Entities: click arrow icon, left click surface (near surface, around origin) to highlight it, middle
click to save selection, right click to de-select mode.

(page 5 of 21)
e) Note that the INLET part has been created, and can be turned on and off independently using the tree view.
f) Part = “OUTLET”, repeat step to identify an outlet at the far end. g) Part = “WALL”, repeat step to identify the wall. h) Notes: “GEOM” now contains only 0D and 1D elements; points and lines.
16) Create a “BODY” part for the volume mesh elements (created later) to belong to: a) Turn on points and lines, turn off surfaces b) Geometry, Create Body c) Part = BODY d) Material Point, Location = Centroid of 2 points e) 2 screen locations: use arrow icon, select both points at end of long line using left click,
middle click to create body point, right click to cancel mode. 17) Turn on “Surfaces” again. Right click “Parts” in tree diagram, select “Good Colors”. This shows
each part in separate colours. 18) Delete the long line down the middle using Geometry, Delete Curve. Remember to right click to
come out of this selection mode. 19) Save the project using File, Save Project. Alternatively, use the “Save” icon.
a) This is the file we will use to create a mesh in the next workshop. 20) Extension task: try deleting the cylindrical surface using “Geometry, Delete Surface” method. 21) Extension task: try recreating the cylindrical surface using “Geometry, Create/Modify Surface” at
top, then “Simple Surface” on left, then Method “2-4 curves”. Select the two separate circles to create the cylinder between them. Need this method rather than the other, since the curves are not connected.
22) Extension task: try transforming the circle around (0,0,0) to be double its size: a) Geometry tab, Transform Geometry. b) Scale Geometry (4th graphical icon in bottom left). c) Use icon to right of “Select” to select just the circle. (Left-click to select it, middle click to
save selection. May want to turn surfaces off to select the circle only, and not any surface.) d) Change x, y and z factors to “2”. This will double the size. e) Change the centre point to “Centroid”. This will perform the change around the circle
centre, not the origin. In general, these are different locations. f) Tick “Copy” on, to create a copy of the circle, rather than move the circle. g) Press “Apply” to create a scaled copy of the original curve.
23) Extension task: create a conic surface between the big circle at the near end and the small circle at the far end, using 2-4 curves method.
24) Extension task: create a diagnostic topology. Very useful for viewing surface connectivity and cleaning up dirty geometry imported from other programs: a) Geometry, Repair Geometry b) Build Diagnostic Topology c) Tolerance 0.1, Feature Angle 30, don’t filter curves or points, de-select any ticks lower down d) Apply, view wireframe e) Notice that all curves are colour coded.
i) Green is disconnected curves. Can normally delete them. ii) Yellow is singly-connected curves. Normally want to close these holes. iii) Red means 2 connections. This is normal for a fluid domain. iv) Blue means 3 or more connections. This is found at intersections between fluid domain
boundaries. f) Note – there are tools here (Close holes, Remove holes, Stitch/Match edges) to automate
clean-up of dirty imported geometry. 25) Extension task: Delete and create both surfaces and lines so that fluid region is closed. A new
Diagnostic Topology with only red curves proves this is the case. 26) Close the current file, discarding any changes in the extension tasks.

(page 6 of 21)
Workshop 03 - Tetra-Meshing a Pipe in ANSYS ICEM Introduction: There are two main types of mesh available: tetrahedral and cubic/hexahedral. These are abbreviated to “tetra” and “hexa”. In general, hexa provides better simulations for the same amount of computational resources, however tetra is a lot easier to produce for complex geometry. It is useful to be able to create both, and ICEM can create either. Task: Create a tetrahedral mesh on a cylindrical pipe with ANSYS ICEM. 1) Open the “Pipe” example from previous workshop.
a) The completed version is available in a separate project file if necessary. 2) Save the project with a different name: “Pipe_tetra”. We will now work on this. 3) Mesh tab, Global Mesh Setup (1st icon at top). 4) Global Mesh Size (1st icon at bottom left):
a) Scale factor = 1. (This factor allows the whole mesh to be scaled to higher or lower resolutions from a single number. Use 1 as default scaling.)
b) Max element = 4. (This is the maximum size of any side of a triangle or tetrahedron you will create, across the whole mesh.)
c) Untick all boxes. d) Apply
5) Shell Meshing Parameters: a) Mesh Type: All Tri (only triangles, no squares). b) Mesh Method: Patch Independent (use help system later on to understand the other
methods available). c) Apply
6) Volume Meshing Parameters: a) Mesh Type: Tetra/Mixed (we will create Tetra mesh). b) Mesh Method: Quick (Delaunay) (Delaunay creates a smoother volume mesh than Octree.
Use Help system to understand these different methods as you try them later on.) c) Leave other options, Apply
7) Prism Meshing Parameters: a) Look at them only. Leave changing these for extension work. Important ones are: Height
ratio, Number of Layers, Prism Height Limit Factor. 8) Part Mesh Setup (at top) – brings up dialog box.
a) On row “Wall” only, tick prism. We will only create a prism layer on the wall. b) Set “num layers” to 1 on wall only. c) Apply, Dismiss.
9) Compute Mesh icon (at top). a) Surface Mesh Only. b) Compute (and wait for triangular surface mesh to be generated). c) “Mesh” appears at tree in top left, with points, lines and shells which can all be viewed
separately. i) Try deselecting the Geometry items which are overlaid in the view, and viewing the
different aspects of the surface mesh using solid (not wireframe) 3D graphics. 10) Edit Mesh, Smooth Mesh Globally (at top):
a) Up to value: 0.8. b) Criterion: Quality. (Histogram shows how good each triangle is. This is related to how well
CFD will run on the mesh.) c) Apply. May re-run if not all above 0.5 on first run.

(page 7 of 21)
d) Note that some triangles will have moved slightly. On complicated geometry it is extremely valuable to smooth the surface mesh before generating the volume mesh.
11) Mesh, Compute Mesh (at top), Compute Volume Mesh (blue icon at side): a) Check correct Mesh Type and Method. b) Make sure “Load Mesh upon Completion” is selected. c) Compute. d) Wait for Delaunay mesh to be computed. It is inside the surface mesh, so need a cut-plane
to view the volume elements (which are contained in the part “BODY”). e) Right click “Mesh” in the tree, Cut Plane, Show Cut Plane (or in View, Cut Mesh Plane)
i) Method: Middle Z Plane (lengthways). ii) De-select all geometry, only have mesh selected. iii) Select volume elements too iv) View the internal structure of the mesh from different angles v) Right-click “Mesh”, Cut Plane, Show Cut Plane (second time to de-select it). Volume
elements hidden automatically. 12) Smooth the volume mesh using same method. May want to smooth to quality 0.4, 0.6, 0.8 in
sequence. Normally want quality above 0.35-0.4. 13) Save the “Pipe_tetra” project. 14) Save a mesh file for use in CFX-Pre:
a) Output tab, Select solver (at top) i) Output Solver: Fluent V6 (this is to illustrate that CFX can read several different formats
of mesh files) ii) Apply
b) Write Input (at top) i) Save project – (not important since just done), select “Yes”. ii) Pipe_tetra.uns selected, select “Open”. iii) Rename Output File to “./Pipe_tetra” iv) Done
c) “Pipe_tetra.msh” mesh file is created in same directory. 15) Extension: Generate a prism mesh around the tetrahedral mesh for much improved wall
treatment in your CFD simulations: a) Mesh, Part Mesh Setup (at top) brings up dialog box.
i) Tick “prism” on WALL. (This will prism mesh round the whole WALL surface, and you will see the prism layer intersect the INLET and OUTLET surfaces.)
ii) num layers = 1 on WALL. iii) Apply, Dismiss
b) Mesh, Compute Mesh (at top) i) Prism Mesh (at lower left side) ii) Compute
c) View a cut plane to see the change in internal detail of volume elements d) Can split the prisms into say 5 layers:
i) Edit Mesh, Split Mesh ii) Prism Ratio = 1.4, Number of Layers = 5 iii) Apply
16) Extension: Try “Info” menu, Mesh Info to view size of mesh and other statistics. 17) Extension: Try reopening the previous mesh without the prisms, using “Open Mesh”,
“tri2tet_mesh.uns” which is temporary copy of previous mesh, “Replace. 18) Extension: Try closing the mesh. 19) Extension: Try computing a volume mesh in one go using “Octree” method. Produce a cut plane
and note the difference with the Delaunay mesh. 20) Extension: Try inserting a mesh density around a small region of max element size 2. What
happens when you Delaunay or Octree mesh the whole fluid domain?

(page 8 of 21)
21) Extension: change the “Max Element” to 6 and re-compute the surface mesh to see what changes. New surface mesh replaces all of old mesh.
22) Close the project without saving changes made during extension tasks. Exit ICEM.
Workshop 04 - Setting up a CFD Simulation in ANSYS CFX-Pre Intro: Up to now we have concentrated on creating a geometry and a mesh. Now we will use the mesh to define a computational fluid dynamics (CFD) simulation. CFX-Pre is the tool used to do this. It involves importing a mesh, setting up simulation physics, and exporting a run definition file to be used in CFX-Solver. Task: to create a definition file for a CFD simulation of laminar flow of glucose, a viscous liquid. 1) Start, Programs, ITS Applications, ANSYS 13.0, Fluid Dynamics, CFX. This opens the CFX Launcher. 2) Change the working directory to the “Pipe” directory. (Go in via “trusernn” directory.) 3) From the Launcher, open CFX-Pre 13.0. (Unblock any applications). 4) File, New Case, General, OK. 5) File, Import, Mesh.
a) Files of Type (down bottom): FLUENT. b) Mesh units: [mm] (1 unit in ICEM is now 1mm – this is important!) c) Select “Pipe_hexa.msh” file from Pipe_completed directory. (You will create this yourself
tomorrow. Alternatively, you could use “Pipe_tetra_prism.msh” file created in Workshop 3, which has a good boundary layer.)
d) Open 6) Practise 3D rotation tools which are different to ICEM:
a) Left-click on a place – centre the view there b) Left-click drag – 3D rotation c) Right-click rectangle drag – zoom in
d) Icon to view whole mesh again e) SHIFT-Middle-click drag – zoom in and out using mouse f) CTRL-Middle-click drag – translation g) Note – the author apologises on behalf of ANSYS for including two completely separate
mouse interfaces in ICEM and CFX! h) You will need these 3D rotation mouse tips again, when post-processing in ANSYS CFD-Post.
7) File, Save Case As, “Laminar_Glucose_hexa”. This creates a .cfx file in the working directory for the CFX-Pre case.
8) From the toolbar, click Create a Material, and name it Glucose. a) Check Thermodynamic State and make sure the state value is Liquid. b) In the Material Properties tab, set the density at 1000 [kg m^-3]. c) Under Specific Heat Capacity set 1 [cal g^-1 K^-1]. d) Expand the Transport Properties section. e) Check the Dynamic Viscosity box, enter the value 0.06 Pa.s f) OK to save the material. g) Note – if you expand the Materials list, Glucose is now listed.
9) In the Outline workspace, double-click “Analysis Type” a) Note that this analysis is “Steady State”. Leave it as that for now. Later on we will look at a
transient simulation. (OK to exit this tab) 10) In the Outline workspace, right click “Default Domain” and rename to “FluidDomain”. 11) In the Outline workspace, double-click “FluidDomain”.
a) Fluid & Particle Definitions, delete the “Fluid1” from the list. b) Add New Item, type “Glucose” and OK

(page 9 of 21)
c) Material, select “Glucose” from the drop-down list. d) From the Fluid Models tab:
i) Choose “None” for Heat Transfer model ii) Choose “None (Laminar)” for Turbulence model.
e) From the Initialisation tab: i) Check the Domain Initialisation box. ii) Note initial conditions.
f) OK to accept Domain settings. 12) From the Insert menu:
a) Choose “Boundary” b) Enter the name “Inlet”. c) Boundary Type: Inlet d) For Location, choose “INLET”. e) From the “Boundary Details” tab, “Mass and Momentum” section:
i) Choose the Option “Mass Flow Rate” ii) Enter the value 0.2 [kg s^-1] for the Mass Flow Rate
f) OK 13) Create a new boundary condition and name it “Outlet”.
a) Boundary Type: Outlet b) For Location, choose “OUTLET”. c) From the “Boundary Details” tab, “Mass and Momentum” section:
i) Choose the Option “Average Static Pressure” ii) Enter a Relative Pressure of 0 [Pa].
d) Press OK to accept the boundary 14) Rename “FluidDomain Default” to “Wall”. 15) Double click “Wall” to open it. Note that it automatically has a “Wall” boundary type, and select
the “WALL” area. Under Boundary Details tab, note it is a non-slip wall, this can be changed to other settings if necessary. It is set correctly for this simulation with stationary non-slip walls, so press OK to exit.
16) In the Outline workspace, double-click Solver Control. a) Change to a physical timescale of 1 *s+: Timescale control = “Physical Timescale”, Physical
Timescale = “1 *s+”. b) In the Convergence Criteria section:
i) Change the Residual Target to 0.00001 (which is 10E-05), OK c) Add a conservation target: tick the check box, then enter the value “0.001”. Note that this
enforces mass and momentum conservation across the whole flow domain; residuals are only across individual mesh cells.
17) Save the case (File, Save Case). 18) From the toolbar:
a) Click “Write Solver Input File” which is the last icon at the top b) Navigate to working directory c) Name the file “Laminar_Glucose_hexa.def”, Save. (A .def file is a CFX-Solver input file)
19) Extension: right-click on an item in the Outline tree, and select “Edit in Command Editor”. Note that many items can be quickly set here, with knowledge of the correct programming format.
20) Extension: in Solver Control, try changing the number of iterations, the residual target or the conservation target. Read the help documentation to find out more about this.
21) Extension - try using “Opening” instead of “Outlet” for the outlet boundary condition. Use the Help index to learn about and apply appropriate settings, and when you might want to use the Opening (e.g. recirculation across the boundary plane).

(page 10 of 21)
Workshop 05 - Running a simulation in ANSYS CFX-Solver Intro: CFX-Solver is the penultimate stage in obtaining fluid dynamics results. Its job is to take the simulation setup from Pre, and produce the “answer” to the simulation, to be displayed graphically in Post. This is the most computationally intensive stage of the process. The solution is obtained iteratively, by “converging” on the correct result. Often we will accept less than fully converged results when conducting preliminary investigations such as this, to move the process along a bit faster. Task: to run a CFD simulation of laminar flow of glucose, a viscous liquid.
1) From the CFX launcher, select “CFX-Solver Manager 13.0” 2) File, Define Run.
a) Solver Input File, select “Laminar_Glucose_hexa.def”. b) No initial values specification c) Not double precision (leave unchecked). d) Run mode: Serial e) Press “Start Run” to start the simulation.
3) The screen is split in two. a) On the right is text describing the progress of the run. b) On the left, a graphical representation of convergence.
4) The run will finish and look similar to this:
5) Select OK. (Don’t check the box to post-process yet.)
a) In “Pipe” directory, the .res file with the results of the run has been created automatically. b) So has the .out file, which gives the verbose output printed on the right hand side of the
screen. 6) Look at the “Momentum and Mass” graph. This shows the residuals (expressions of error
remaining in the solutions) as a logarithmic plot, which is decreasing until full 10-5 convergence results.
7) The icons allow you control on creating and opening runs. The third one is very useful for opening a completed run.
8) Extension: on the run definition try: a) Using Initial Values Specification and the results of a previous similar simulation, and
observe how the results converge quicker. b) Using “Double Precision”. For some CFD simulations it is necessary to use this, but it doubles
the computational resources required.

(page 11 of 21)
c) Run Mode: HP MPI Local Parallel. This will parallel process the simulation on the local computer, running on 2 cores in most cases (2011 Intel chip).
9) Extension: go back to CFX-Pre and change the amount of convergence required. Then re-run the simulation in Solver, using the results of the existing run.
10) File, Close Workspace. Since the run has completed, don’t worry about the message which pops up, select OK.
11) Close CFX-Solver. No saving of files is necessary.
Workshop 06 - Examining the results in ANSYS CFD-Post Intro: This is the final stage: viewing the flow field results in graphical format. This workshop will introduce you to various plots available in CFD-Post for analysing the results files obtained from the solver. Task: To be able to create graphical representations of flow field results. 1) From the CFX launcher, select “CFD-Post 13.0” 2) File, Load Results, “Laminar_Glucose_hexa_001.res”
a) The Solver will create 002, 003, 004 etc run files if you re-run the simulation. 3) From the toolbar, click Location and choose Plane. Leave name as “Plane 1”.
a) In the Details of Plane 1, choose the Method “ZX Plane”, leave Y value as 0. b) Apply to view this plane (grey only) c) Colour tab, Mode = Variable d) Variable = Velocity e) Apply to view the plane coloured by velocity. f) Try viewing “Pressure” on the same plane. g) Try viewing Velocity on a YZ plane in the middle of the pipe (use the slider on “X”), with
colour range = local. What do you notice about the velocity profile in cross-section? h) Try changing the direction and position of Plane 1 further, and seeing the flow velocity in
different places. 4) From the toolbar, click Vector. Leave name as “Vector 1”
a) Location = Plane 1 b) Hide Plane 1 in the tree view to just see the vectors based at that location. c) “Apply” to produce vector plot starting at Plane 1. Try rotating it in 3D. d) Double click Plane 1 and move it. Notice how the vectors move too. e) Can change size of vectors on “Symbol” tab of Vector 1 setup, if necessary.
5) Create a second plane in a perpendicular direction to Plane 1. Turn the vector plot off, and both planes on, and display velocity in both planes. What do you notice where the planes meet?
6) From the toolbar, click Contour. Leave name as “Contour 1”. a) Locations “Plane 1”. b) Variable “Pressure” c) Apply – see the bands of pressure in the 11 contours created. d) Hide both “Plane 1” and “Plane 2” to see the contour plot clearly.
7) From the toolbar, click Streamline icon. a) Start from: Inlet b) Number of points: 25 c) Apply d) Notice how 3D structure of flow is visualised. In more complex flows this Streamline function
is valuable to view the 3D flow structure. 8) Location, Isosurface
a) Variable: Velocity

(page 12 of 21)
b) Value: “0.1 [m s^-1]” c) Apply. (All points with this value of velocity are joined up in a 2D surface within 3D space.) d) Also try colouring by variable, Pressure.
9) From the 5 tabs in the top left, select “Calculator”, then Function Calculator. a) Choose the Function “areaAve”, the Location “Plane 1”, and the Variable “Velocity” b) Clear check box “Clear previous results on calculate” c) Select check box “Show equivalent expression” d) Click Calculate. (Correct value ~ 0.135 m/s when Plane 1 is ZX plane down middle). e) Change the Variable to “Pressure gradient” (use the “...” button to right of variable), and
click Calculate. (Correct value ~ 88.4 Pa/m). f) Change the Function to “massFlow” and the Location to “Outlet”. Click Calculate (what is
missing from 0.2 is the residual p-mass. It may show up as negative). 10) Save the results file “Laminar_Glucose_hexa.cst”, which is a state file for CFD-Post. 11) Extension: create new Chart from top toolbar.
a) New Data Series, location Streamline 1 b) X axis: variable X c) Y axis: variable Velocity d) Note how different streamlines have different experiences of velocity as they travel down
the pipe. 12) Extension: try using the Session menu to record a series of commands, save them as a .cse file,
and play them back to automate post-processing. 13) Extension: click the “Table Viewer” tab in bottom right. Try inserting some expressions into a
table. See how they calculate. 14) Extension: click the “Report Viewer” tab in bottom right. See how your basic flow information,
charts and tables are all brought together in a printable format.
Workshop 07 - Hexa-Meshing a Pipe in ANSYS ICEM Intro: So far we have been through the complete cycle of geometry creation, meshing, simulation setup, solving, and post-processing. Now we go back to meshing to find a different method which is superior in many circumstances, but harder to use with complicated geometry. This method is structured meshing. Task: Mesh a cylindrical pipe with ANSYS ICEM using Blocking and O-grid Function. 1) Open ICEM. 2) Open the Pipe project (geometry only). 3) File, Save Project As, “Pipe_hexa”. 4) Blocking menu (at top), Create Block (first option). 5) Check in Geometry tree all curves and surfaces are visible (ticked). 6) Create a new block:
a) Create Block – Initialise Blocks (1st icon from 5 in bottom right). b) Entities, click icon to right, red message appears, select all geometry on screen using
marquee select (left-click drag from top left to bottom right of all geometry), middle click to save selection, right click to de-select mode. (Actually, not necessary in this case – ICEM selects the entire geometry, if nothing has been selected!)
c) A block is created around all the geometry. 7) Blocking, Pre-Mesh Parameters
a) Edge Params i) Select long edge ii) Nodes = 40

(page 13 of 21)
iii) Scroll down to Copy Parameters (tick it), Method: To All Parallel Edges. All four long edges should highlight.
iv) Apply to save the selection b) Click Edge Params again
i) Select one short edge of square ii) Nodes = 9 iii) Apply
c) Repeat for a perpendicular short edge of square. 8) Expand “Blocking” in the tree
a) Tick “Pre-Mesh” b) To the message: “Re-mesh out of date parts” c) You can now see the structured mesh created via the blocking for the pipe. There are
however 2 problems at this stage: i) Wrong shape at the inlet and outlet ii) No O-grid so there are degenerate cubes on the surface.
9) To get the outlet and inlet the right shape, we need to associate the appropriate blocking edges with the corresponding edges in the geometry. a) Dismiss Pre-Mesh Params b) Hide Pre-Mesh c) Show Edges (Blocking) and Curves (Geometry) d) Blocking, Associate
i) Associate Edge to Curve ii) Left click all four blocking edges at the inlet, middle click to save selection iii) Select the 1 circle at the inlet, middle click to save selection iv) Associated edges turn green.
e) Repeat the same association, but with the right edges and curves at the outlet. f) Turn “Pre-Mesh” on again, recompute. Notice how the pre-mesh now follows the curves of
the geometry g) Note – with this method, if your pre-mesh does not follow your geometry successfully, it is
because some aspect of association has not been completed carefully. 10) O-grid is now necessary, since it is now possible to see directly the skewed cells at the inlet and
outlet. a) Blocking, Split Block (at top) b) O-grid (2nd option) c) Select Block (+), left click (the only) block, middle click to select d) Select Face (+), left click only the faces at inlet and outlet, middle click to select. This allows
O-grid to penetrate those faces, but to create in effect a boundary layer over every other face. i) ICEM O-gridding is extremely versatile, and can produce complex boundary layers, as
long as the geometry can be created from a block with some parts removed. e) Offset = 1. (This creates the O-grid within the block about ½ way through. Extension: redo
blocking with values of 0.2, 1.8 here.) f) Apply. O-grid appears g) Turn on Pre-Mesh to view the result.
11) A problem is now found in the boundary layer. We need more layers: a) Blocking, Pre-Mesh params (at top) b) Edge Params (at left) c) Select any diagonal edge. All parallel edges should be selected too, automatically. d) Nodes = 15 e) Mesh law = Exponential 1 f) Spacing 1 = 0.1 g) Apply

(page 14 of 21)
h) Turn Pre-Mesh off, then on again, to view the result 12) Blocking is now complete. Convert structured grid from blocking into an unstructured mesh in
same format as tet-mesh: a) On tree view: Right-click Pre-Mesh, Convert to Unstructured Mesh b) Hide all geometry and blocking, show Mesh c) Edit Mesh, Display Mesh Quality (at top) d) Apply (at bottom). Histogram appears. Mesh quality is very good, since this is a simple
structured hex mesh with O-grid. e) Edit Mesh, Smooth Hexahedral Mesh orthogonal (at top) f) Apply (at bottom – might take a while) g) Notice how the inlet surface mesh has smoothed out. h) Redo the quality statistics. Notice how they have reduced. i) Hide the mesh, select the lower bars in the histogram. The bad quality mesh areas appear. j) Press Display Mesh Quality (at top) again, and unhide Mesh elements to return to previous
view. 13) Save project 14) Output, Solver Setup, Output Solver = “Fluent V6”, OK 15) Output, Write Input (no to message), Open (“Pipe_hexa”), Output File “./Pipe_hexa” 16) Extension: Try closing the mesh file, changing the pre-mesh parameters, re-pre-meshing, and
regenerating the mesh. 17) Extension: We’ve already run laminar flow of glucose on hexa mesh (Workshop 5). Try running
this simulation on a tetra/prism mesh, initializing from the results of the hexa mesh, continuing the history.
18) Close ICEM
Workshop 08 - Simulation of turbulent flow of water Intro: Turbulence models are introduced, which widen possible range of flows which can be simulated to include many of real world relevance. A tetrahedral laminar case file will be changed to become a hexahedral turbulent case file. Task: to create a CFD simulation of turbulent flow of water. 1) Open CFX Launcher. Check the directory is “Pipe”. Open CFX-Pre. 2) Open the CFX-Pre file “Laminar_Glucose_hexa.cfx” 3) From the File menu, choose “Save Case As…” and save the simulation as
“Turbulent_Water_hexa”. 4) To replace the old mesh for the structured one (this is a useful feature!):
a) Click on “reload mesh files” b) Expand the (only) option with the file name c) Find the new file by browsing and selecting it d) Click “OK”
5) In the Outline workspace, double-click “FluidDomain”. a) Insert a Fluid, Water b) Delete Glucose from the Fluid and Particle Definitions list c) For Water: Material = Water d) From the Fluid Models tab, change the Turbulence model option to “Shear Stress Transport”
i) Alternative turbulence models could include k-epsilon or k-omega ii) OK
6) Double-click the Inlet boundary condition.

(page 15 of 21)
a) From the Boundary Details tab, and in the Mass and Momentum section, choose the Option “Mass Flow Rate” and enter the value 10 [kg s^-1] for the Mass Flow Rate.
b) In the Turbulence section choose Low (intensity = 1%). Finally click OK. c) Note: error message has disappeared, as turbulence is now defined for inlet.
7) Save the case file, which should automatically be called “Turbulent_Water_hexa.cfx”. 8) From the toolbar, click “Write Solver File”. Name the file “Turbulent_Water_hexa.def” and click
Save. 9) Open CFX-Solver, set up a new run using this definition file. Start Run. Look at monitor points
and turbulence stats. Wait for it to converge, or “STOP” it early if it takes too long. a) Note error messages at start which talk about recirculation at the Outlet. Can get rid of
these by selecting “Opening” as the boundary condition at the Outlet, and using a suitable type of opening e.g. “Entrainment”. The Help Files have details of these.
10) Open CFD-Post, and examine the results. a) Can open results first, then open the previous state file on the results to save time
11) Extension: carry out a Case Comparison in CFD-Post between this results file and the previous one.
12) Extension: calculate the Reynolds number for the pipe in each case.
Workshop 09 - Non-Newtonian flow with heat transfer Task: to simulate the laminar flow of a non-Newtonian fluid with heat transfer. 1) Open the CFX-Pre file “Laminar_Glucose_hexa.cfx” 2) From the File menu, choose “Save Case As…” and save the case as “Laminar_NNT_hexa” which
will be for non-newtonian fluid. 3) Double click “Expressions”
a) Right click “Expressions”, Insert, Expression b) Name: “Visc”
i) Type “Kindex * sstrnr^ (FB -1)” in the white area, hit Apply, expand Expressions to see this expression listed above. (1) where Kindex is the consistency index of the fluid, (2) FB is the flow behaviour index (3) sstrnr is the shear strain rate (variable).
c) Insert another expression: “Kindex” which is “0.1 [Pa s^0.6]” (type exactly as shown) d) Insert a third expression: “FB” which is “0.6” e) The three expressions should be listed. Return to the Outline view.
4) Right click on “Expressions” and select “Edit in Command Editor”. Note that expressions can be copied and pasted in here, in bulk, when the correct programming syntax is known. Refer to CFX help system on “CCL” or Common Command Language” for how to use the command editor. Exit the dialog without changing anything. a) Note that “CEL” or “Common Expression Language” is something different: it is the language
that individual expressions are written in, and which you used earlier to write the expression “Visc”. CEL expressions are used within CCL to set expression values.
5) From the toolbar, click Create a Material, and name it ‘Power Law’. a) Check Thermodynamic State and make sure the state value is Liquid. b) In the Material Properties tab, set the density at 1000 kg m^-3. c) Check the Specific Heat Capacity box, set value to 4000 [J kg^-1 K^-1] d) Expand the Transport Properties menu, check the Dynamic Viscosity box, press the
Expression Symbol, and enter the value as “Visc”. e) Check the Thermal Conductivity box and enter the value 0.6. f) Click OK.

(page 16 of 21)
6) Double click “FluidDomain”. a) Create a new fluid “Power Law”, change material to “Power Law” from the drop-down list,
delete fluid “Glucose” from table. b) From the Fluid Models tab, choose “Thermal Energy” for Heat Transfer and “None” for
Turbulence. c) OK to save domain settings.
7) For the inlet boundary condition, use Mass Flow Rate and set the value at 0.05 kg s-1, and for Heat Transfer, set the Static Temperature at 330 K.
8) For the outlet boundary condition, use Average Static Pressure, and set it at 0 Pa. 9) At the boundary “Wall”, under the Boundary Details tab, for “Heat Transfer” option choose
“Temperature”, and use a Fixed Temperature of 450 K. 10) In the Solver section, double-click Solver Control. Ensure that the Advection Scheme is set to
High Resolution. 11) Save case. Save definition file. Run Solver on definition to produce results. Examine results file in
CFD-Post. View the temperature in a plane through the middle of the pipe.
Workshop 10 - Transient simulation of a stirred tank (sliding mesh) Task: To simulate the time dependent laminar flow of a Newtonian fluid in a stirred tank. Notes: The files are called “Rushton”, but the stirrer geometry is not an actual Rushton impeller. In addition, unbaffled cases can be run by setting the entire domain to rotating and then giving the external wall a counter-rotating velocity. This allows the wall to stay stationary for the external observer, while the impeller is still rotating. 1) In the ANSYS launcher, change the directory to be “Rushton”. 2) Create a new CFX-Pre General simulation, and save it as “Rushton_Transient.cfx”. 3) Import mesh created with ICEM-CFD. Mesh is called “Rushton.cfx5”. Make sure units of *mm+
are selected. 4) Double Click on Analysis Type. Under “Analysis Type” select “Transient”. For the “Total Time” of
the simulation select 12s with “Time Steps” of 6s and 0s of “Initial Time”. 5) We need two domains to set up a sliding mesh. From the tool bar “Insert” option, click “Create
Domain” and name it Impeller. 6) Select the entire surfaces of the turbine domain grouped under “SURF_TURBINE” and from the
fluid list choose Water. Set the domain motion to 1 rev/min ( Re=26.6) and the y-axis as centre of rotation.
7) If the interfaces have been correctly defined in Icem-CFD, they should be correctly recognized by Cfx-Pre and “Default Fluid-Fluid interface” should appear.
8) Right click on “Default Domain” and rename as “Vessel”. Double click on “Vessel” and make sure that the domain is “stationary” and located in “Surf_Vessel”.
9) Double click on the “Default Fluid-Fluid interface” a) Interface Model “general connection” b) Frame Change / Mixing model “Transient Rotor-Stator” c) Pitch change set to none.
10) The initial file for this case is causing some problems; do avoid these: a) Double click one of the domains b) In the initialization tab: tick the box for domain initialization and enter “0” for all velocity
components and also for the pressure c) Do this for both domains

(page 17 of 21)
11) Double click on “Solver Control”. Have a look at the settings here. As an extension, you could change the maximum number of coefficient loops, the minimum residual, or insert a conservation target.
12) Double click on “Output Control” and in the “Trn Results” create a new file called “Rushton Transient Time step” with an “Output frequency” of “Every Time step”
13) Save as .cfx file using from the file menu “Save simulation as…” 14) Write the solver definition file. 15) Close Pre, open Solver Manager, set up a new run using initial conditions
“Rushton_SteadyState.res”. 16) Start Run, wait for it to complete. 17) Post process in CFD-Post.
a) In particular, note that there are two timesteps, which can be switched between using the “Clock” icon, and animated between using the “Filmstrip” icon.
b) Also, in the impeller domain different results are obtained depending on whether the variable selected is obtained using rotating coordinates or stationary coordinates. When plotting velocity on a plane through the middle of the whole geometry, the correct one to use is the one which does not leave a visible outline on the impeller domain boundary.
Workshop 11 - Multiphase flow with a free surface By Dr Hassan Hemida, University of Birmingham Task: To be able to run a simulation with two fluids with an interface between them.
1) In the CFX launcher, choose directory “BigWave”. 2) Open CFX-Pre 3) Choose new simulation, general 4) Right click on “Mesh”, import a FLUENT mesh. 5) Choose file type “Fluent (*cas,*msh)” and load the mesh file “bigWave.msh” with units *m+ 6) Double click Analysis Type
a) Basic settings, Analysis type, option, transient b) Time Duration, Options, total time c) Total time, 8 s d) Time steps, Timesteps, 0.1 s e) OK

(page 18 of 21)
7) Double click on the default Domain and apply the following: a) Location, SOLID b) Domain type, Fluid Domain c) Basic Setting, delete Fluid 1 d) Basic Settings, create new fluid, Air
i) Air, Material Air at 25 C ii) Air, Option, Continuous Fluid iii) Domain Models, Option, Buoyant iv) Gravitational acceleration, (0,0,-9.81) v) Buoyancy Ref. Temperature: 25’C.
(If Buoyancy ref. density is needed, select 1.185 [kg m^-3]). e) Create new fluid
i) Name it “Water”, with material “Water”, set the ref. density for this fluid: 997 [kg m^-3] f) Fluid Models, Multiphase, homogeneous Model, selected g) Fluid Models, Free Surface Model, Options, standard h) Heat Transfer: None. (Can tick homogeneous, but this is now irrelevant.) i) Turbulence, None (Laminar)
8) Create boundary conditions a) Insert, boundary conditions, “Inlet”
i) Choose location, INLETWATER ii) Boundary type, inlet iii) Boundary Details: Normal speed 20 m/s iv) Fluid Values, Air, Volume Fraction, 0 v) Fluid Values, water, Volume Fraction, 1
b) Insert, boundary conditions, “Building” i) Choose location, BUILDING1 ii) Boundary type, wall
c) Insert, boundary conditions, “Sides” i) Choose location, SIDES ii) Boundary type, wall
d) Insert, boundary conditions, “Ground” i) Boundary type, wall ii) Location – GROUND
e) Insert, boundary conditions, “Openings” i) Boundary type, Opening ii) Location, INLETAIR, OUTLET, ROOF iii) Boundary Details, Rel. Pressure, 0 iv) FLUID VALUES, Air at 25 C, volume fraction 1 v) FLUID VALUES, Water, volume fraction 0
9) Global initialization a) Double click Default Domain b) Initialization, Check Initial condition, velocity type Cartesian, (0,0,0) c) Initialization, Relative Pressure, 0 Pa d) Initialization, Air at 25 C, volume fraction 1 e) Initialization, Water volume fraction 0
10) Solver setting a) Output control, Trn Results, new, Transient Results 1, Standard, output frequency, option,
Time Interval, 0.5 s b) Solver control, basic settings, Max. Coeff. Loop, 4
11) Save the case as “FreeSurf.cfx” 12) Write the solver definition file “FreeSurf.def”. 13) Start solver (single processor)

(page 19 of 21)
14) During run: a) Note the variables being solved b) Look at the convergence. As we have only set the max. coefficient loops to 4, the calculation
might not reach the intended convergence criteria. This is nevertheless tolerated in this tutorial, as this saves time which is better spent on doing tutorials (than watching solver).
15) Visualize the results in CFX-post a) Load the result file b) Insert, location, isosurface
i) Geometry, Variable, Air.Volume Fraction ii) Value, 0.5 iii) Colour, Variable, Water Velocity (on this isosurface either standard variable or
superficial velocity will make no difference). c) Animate the isosurface using the “.trn”data files from different timesteps stored in the
transient file store directory. 16) Extension: Run a simulation with “Interface Compression Level” set, e.g. to 2. This option is
found in the fluid domain settings. It gives more detail at the interface between two fluids, i.e. where the volume fraction of each is approximately 0.5.
General notes about using ICEM and CFX Stages of a simulation
Create 3D geometry
Unstructured Tet/Hex: create a mesh: surface, volume and prism
Structured: create a blocking, then a mesh
Create a low resolution mesh, run steady state laminar or simple turbulence model like k-epsilon on this mesh.
Repeat with one of the following upgrades, using the previous output as initial conditions for next stage:
o Increase resolution of mesh Global increase, or local increase where previous results show high gradients
o Try different turbulence models o Change steady state to transient o Decrease time step (increase frequency resolution) o Change boundary conditions from steady to unsteady o Change single phase to multiphase with moving boundary o Change a constant viscosity liquid to a variable viscosity liquid o Add a chemical reaction o Add heat transfer and boundary conditions o Other simulation physics add-ins.
Run on BlueBEAR cluster instead of on workstation for speed-up on convergence time o BlueBEAR can be run independently, has up to 8GB/16GB RAM per node. o Some people’s PhD’s hang off the results of a single simulation run over the last 6
months of their course! o Requesting more nodes, memory, hard drive or access time reduces priority in
BlueBEAR scheduling. o For different problems there are different optimal numbers of nodes. Much more is
not always much better: This is due to cross-talk reducing efficiency of simulation.

(page 20 of 21)
Help, tutorials, workshops available: For any feature of ICEM or CFX that you do not understand, use the ICEM or CFX help system
as first line support. You can normally find out about the option you want to use by doing a keyword search.
ICEM and CFX-Pre tutorial files available on local machine, e.g. at: o C:\Program Files\ANSYS Inc\v130\CFX\examples o C:\Program Files\ANSYS Inc\v130\icemcfd\Samples
Extra tutorials online: http://www.ansys.com/tutorials/. o Need to be registered with ANSYS Customer Portal for this. Students need to sign up
on the Student Portal. (Additional information on BlueBEAR website.) Once you have the software, ask the person in department who deals with your ANSYS licence.
CFX (Pre) tutorial notes are found in the Help system. They accompany the tutorial files found on the local machine. Very helpful.
ICEM tutorial notes in the Help system redirects you to the ANSYS Customer Portal, so less helpful if you do not have registration.
CFD website at University of Birmingham: http://www.cfd.bham.ac.uk
Books – CFD section in library – simulation physics specific to your CFD application. Need understanding of your problem, and how to model it.
Software required (ANSYS) and files created
ICEM-CFD – creating 3D geometry of fluid dynamical system, meshing a 3D geometry using either tetrahedra/prisms or cubes (hexa). Output: many options. The program’s native format is project files (*.prj) which summarise many other file types, e.g. geometry (.tin), blocking (.blk), ICEM mesh (.uns).
o Can import geometry from other programs, e.g. AutoCAD, Solidworks
CFX-Pre – creating CFD simulation of system. Takes as input a meshed 3D system (various formats can be read). Adds physics: fluid models, initial and boundary conditions. Output – a CFD simulation (*.cfx), and a solver input file (*.def).
CFX-Solver – running a simulation. Input: a definitions file (*.def). Steady state: resolve until error is small. Transient: each timestep needs to be resolved, i.e. iterated until relative error has become very small (e.g. 10-5) so this can take a very long time. Output – a results (*.res) file and (sometimes) files for back-up and transient results.
CFD-Post – viewing results from simulation. Can plot scalar quantities on planes. Can overlay vector quantities (i.e. velocity) as arrows. Isosurfaces. Streamlines. Graphs, Tables, Reports. State files (static) are (.cst) format. Session files (dynamic, like a macro) are (.cse) format.
BlueBEAR cluster computer at University of Birmingham – software used to access
See http://www.bear.bham.ac.uk/bluebear/
Need to have a project code o Supervisor needs to apply for this.
Need to be registered on BlueBEAR o Done via BIIS website
WinSCP can be used to transfer files to and from the cluster o Connection to bluebear.bham.ac.uk requires all three logon nodes to be available o Connection to bluebearx.bham.ac.uk (x=1, 2 or 3) if the above doesn’t work o Free of cost
PuTTY – used for text window access to BlueBEAR o Secure shell client – provides text based access to the system. o Access logon or graphical nodes – please use appropriate ones (detailed information
can be found on BlueBEAR website) o Submit a batch process using a script and files all uploaded using WinSCP

(page 21 of 21)
o Request an interactive node (see Exceed) o Free
Exceed – is necessary for some applications o For graphical, interactive jobs, e.g. CFX Pre or Post o Can be obtained for free (check website)
Disk space to store working data o 50GB of backed up disk space available o 70GB of non backed up disk space available o A list of applications can be found at
www.bear.bham.ac.uk/bluebear/applications/index.shtml
A limited number of licenses is available for some products including Ansys CFX. Therefore, only a reasonable number of jobs should be run simultaneously. Otherwise, it may not be possible for all users to use the program immediately upon obtaining a node.
New options for HPC are currently being looked at – information is circulated via internal emails, on the BEAR website and in BEAR user forums