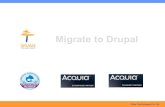Certsvs Migrate
-
Upload
walace-morais -
Category
Documents
-
view
261 -
download
2
Transcript of Certsvs Migrate

Active Directory Certificate Services Upgrade and Migration Guide
Microsoft Corporation
Published: June 2008
Contributors:
Carsten Kinder
Jen Field
Shawn Corey
Oded Shekel
AbstractThis white paper discusses the planning and implementation of an upgrade and migration from an
existing Windows public key infrastructure (PKI) to Windows Server 2008. It describes common
migration scenarios, identifies features and scenarios that are supported and recommended, and
provides step-by-step instructions for the most common tasks. It also offers general guidance for
creating an upgrade and migration plan that is specific to your environment.

Copyright Information
This document is provided for informational purposes only and Microsoft makes no warranties,
either express or implied, in this document. Information in this document, including URL and
other Internet Web site references, is subject to change without notice. The entire risk of the use
or the results from the use of this document remains with the user. Unless otherwise noted, the
example companies, organizations, products, domain names, e-mail addresses, logos, people,
places, and events depicted herein are fictitious, and no association with any real company,
organization, product, domain name, e-mail address, logo, person, place, or event is intended or
should be inferred. Complying with all applicable copyright laws is the responsibility of the user.
Without limiting the rights under copyright, no part of this document may be reproduced, stored in
or introduced into a retrieval system, or transmitted in any form or by any means (electronic,
mechanical, photocopying, recording, or otherwise), or for any purpose, without the express
written permission of Microsoft Corporation.
Microsoft may have patents, patent applications, trademarks, copyrights, or other intellectual
property rights covering subject matter in this document. Except as expressly provided in any
written license agreement from Microsoft, the furnishing of this document does not give you any
license to these patents, trademarks, copyrights, or other intellectual property.
© 2008 Microsoft Corporation. All rights reserved.
Active Directory, Hyper-V, Internet Explorer, Microsoft, Windows, Windows Server, and
Windows Vista are trademarks of the Microsoft group of companies.
All other trademarks are property of their respective owners.

Contents
Active Directory Certificate Services Upgrade and Migration Guide...............................................5
AD CS Upgrade and Migration Overview........................................................................................5
Certificate Services Terminology.................................................................................................5
Planning the Upgrade or Migration.................................................................................................6
Determining Whether to Upgrade or Migrate...............................................................................7
When to Upgrade..................................................................................................................... 7
AD CS Features in Windows Server 2003 and Windows Server 2008.................................7
New AD CS Features in Windows Server 2008....................................................................8
CA Features.......................................................................................................................... 9
Combining and Distributing Role Services..........................................................................12
When to Migrate.....................................................................................................................12
Combining Migration and Upgrade.........................................................................................14
Identifying Hardware and Software Requirements....................................................................15
Requirements for AD CS........................................................................................................15
Hardware Requirements.....................................................................................................15
Software Requirements......................................................................................................16
Supported Upgrade Paths..................................................................................................16
Client Requirements...............................................................................................................17
Web Enrollment Changes...................................................................................................17
Online Responder Client.....................................................................................................18
CA Clustering Requirements..................................................................................................18
Planning a Phased Upgrade......................................................................................................19
Tasks Required for Key CA Upgrade and Migration Scenarios..............................................21
Intermediate and Root CAs....................................................................................................24
Web Enrollment Pages Upgrade and Migration.....................................................................25
Example: Contoso Upgrade and Migration Approach................................................................26
Contoso's Current PKI............................................................................................................26
Business Challenge...............................................................................................................27
Design Considerations...........................................................................................................27
Contoso Upgrade and Migration Solution..............................................................................28
Performing the Upgrade or Migration............................................................................................29
Scenarios and Related Tasks....................................................................................................29
Example: Moving a CA from a Domain Controller.....................................................................32
Option A: Migrate the CA to a New Host................................................................................32
Option B: Keep the CA on the Original Host and Move the Domain Controller......................34
Upgrade and Migration Tasks....................................................................................................35
Verifying Permissions.............................................................................................................35

Preparing the Source Environment........................................................................................36
Publishing a CRL with a Long Validity Period.....................................................................36
Performing a Complete Server Backup..............................................................................38
Performing a CA Backup.....................................................................................................38
CA Database Backup......................................................................................................38
CA Key Export.................................................................................................................39
Performing a Backup of the CA Configuration....................................................................40
Exporting Registry Configuration.....................................................................................40
Certificate Templates Assigned to an Enterprise CA.......................................................41
Certificate Manager Restrictions.....................................................................................42
Exporting Archived Encryption Keys (Optional)..................................................................42
Completing the Upgrade or Migration....................................................................................44
Uninstalling Services..........................................................................................................44
Uninstalling the CA..........................................................................................................44
Uninstalling Web Enrollment Support..............................................................................44
Demoting a Domain Controller............................................................................................45
Removing the Server from the Domain...............................................................................46
Upgrading Windows............................................................................................................46
Joining the Server to a Domain...........................................................................................47
Installing the CA on the Target Computer...........................................................................47
Windows Server 2003.....................................................................................................47
Windows Server 2008.....................................................................................................48
Restoring the CA Database and Configuration on the Target Computer.............................50
Restoring the CA Database.............................................................................................50
Restoring the CA Registry Configuration.........................................................................52
Restoring Certificate Template Configuration..................................................................55
Resetting the CRL Publishing Period..............................................................................56
Verifying Security Settings...............................................................................................57
Performing Post-Upgrade or Post-Migration Tasks.......................................................................58
Updating CRL Distribution Point and Authority Information Access Extensions.........................58
Verifying ACLs on the AIA and CDP Containers........................................................................60
Performing Registry Updates after a Host Name Change.........................................................60
Upgrading Certificate Templates in AD DS................................................................................61
Performing a Restore of Encryption Keys..................................................................................61
Decommissioning a CA.............................................................................................................62

Active Directory Certificate Services Upgrade and Migration Guide
To download a copy of this document, see http://go.microsoft.com/fwlink/?LinkId=116454.
Active Directory® Certificate Services (AD CS) provides customizable services for issuing and
managing public key certificates used in software security systems that employ public key
technologies.
This document discusses the planning and implementation of a Windows Server 2008 AD CS
upgrade and migration from an existing Windows public key infrastructure (PKI), including
scenarios and step-by-step instruction.
AD CS Upgrade and Migration Overview
Planning the Upgrade or Migration
Performing the Upgrade or Migration
Performing Post-Upgrade or Post-Migration Tasks
AD CS Upgrade and Migration Overview
Organizations interested in deploying Active Directory® Certificate Services (AD CS) may
encounter a variety of questions while planning for and implementing the upgrade from a public
key infrastructure (PKI) installed on an earlier Windows version. As part of the upgrade,
organizations may want to migrate to new hardware, consolidate servers, implement new naming
schemes or installation options, or otherwise change the configuration of their certification
authority (CA) hierarchy, while preserving required configuration, historical data, and pending
transactions.
This document discusses the planning and implementation of an upgrade and migration from an
existing Windows-based PKI to AD CS. It describes in detail some common migration scenarios,
identifies what is supported and what is recommended, and provides step-by-step instructions for
the most common tasks. It also offers general guidance on how to create an upgrade and
migration plan for your environment.
Certificate Services TerminologyThe following terms are used in this document.
Active Directory Certificate Services. The server role in Windows Server® 2008 that
provides the certificate infrastructure to enable scenarios such as secure wireless networks,
Internet Protocol security (IPsec), Network Access Protection (NAP), Encrypting File System
(EFS), and smart card logon.
Note
5

Certification authority (CA). The AD CS role service that is used to issue and manage
certificates. A PKI can include multiple CAs.
CA Web enrollment. The AD CS role service that provides a simple Web interface that
allows users to perform tasks such as request and renew certificates, retrieve certificate
revocation lists (CRLs), and enroll for smart card certificates.
Online Responder. The AD CS role service that implements the Online Certificate Status
Protocol (OCSP) in Windows Server 2008.
Network Device Enrollment Service. The AD CS role service that implements the Simple
Certificate Enrollment Protocol (SCEP).
Upgrade. The process of changing the underlying Windows version of an existing CA
computer to a newer release. Usually, configuration settings are preserved during an upgrade
and can be changed as part of normal configuration change management after the upgrade.
Migration. The process of moving an existing CA to a new environment while preserving CA
functionality and certain CA-specific attributes. These attributes can include configuration
settings required to support existing applications, historical and pending transactions, and the
CA signing certificate and keys. Characteristics that are not specific to the CA (such as
computer name) and CA properties (such as stand-alone versus enterprise CA type) may be
changed in some migrations.
Planning the Upgrade or Migration
Organizations have different reasons and requirements for upgrading or migrating to Active
Directory® Certificate Services (AD CS). They include:
An existing, properly implemented, and operating public key infrastructure (PKI) may require
an upgrade to a newer Windows® version to make use of new features.
Organizations may need to change or optimize their existing PKI. For example, the
certification authority (CA) may have been installed on a domain controller, or incorrect
configuration options may have been selected. To change the AD CS implementation so that
it follows deployment best practices requires migration. In these cases, upgrading is optional
and can be performed after the migration has been completed successfully.
Microsoft defines and publishes a support lifecycle for each of its products. We recommend
upgrading to a newer product before the support lifecycle of a product has ended. For
example, CAs running on the Microsoft Windows 2000 Server operating system should be
upgraded to Windows Server® 2003 to be supported and can then be upgraded to Windows
Server 2008.
Company mergers and reorganizations are a challenge for information technology (IT)
departments and can be especially challenging for the PKI deployment. A PKI can be affected
if organizational changes require naming changes or consolidation, or when encrypted
information must be transferred to a new owner and encryption certificates be made available
to the new owner.
6

This topic discusses various requirements you need to consider when planning your AD CS
upgrade or migration, including determining whether to migrate or upgrade, identifying hardware
and software requirements, and planning a phased upgrade.
Determining Whether to Upgrade or MigrateThe choice between whether to upgrade or migrate your AD CS environment depends on the
features and role services you want to implement and the current and desired network
environment that you want to create. The following sections will help you understand and select
the appropriate options and strategies for your organization.
When to UpgradeAn upgrade is a straightforward, in-place task. Because AD CS is part of the Windows operating
system (included as an optional component in Windows Server 2003 and as one of the server
roles in Windows Server 2008), you only need to upgrade the operating system to upgrade the
CA or any other AD CS component. For example, upgrade scenarios include:
Upgrade a Windows 2000 Server–based CA to Windows Server 2003.
Upgrade a Windows Server 2003–based CA to Windows Server 2008.
Upgrade an enterprise CA running a Standard edition of Windows Server to an Enterprise
edition of Windows Server. (This upgrade is required if you want to use extended features
such as certificate autoenrollment.)
One exception to this upgrade definition is the scenario in which a stand-alone CA is changed to
an enterprise CA. Because this is a change of the CA type and not of the operating system
version or edition, this is not considered a Windows upgrade and does not require a new
Windows license, provided that the stand-alone CA is already running on a fully licensed
installation of Windows Server. In this scenario, migration would be required. For information
about migration, see When to Migrate.
An upgrade is required primarily when you want to use a new operating system, have access to
new AD CS features, or maintain a supported environment.
Before deciding to upgrade, it is important to understand which of the available services and
features that you require so you can deploy the correct infrastructure and implement the proper
upgrade procedures to support them.
AD CS Features in Windows Server 2003 and Windows Server 2008
Important AD CS features to consider in Windows Server 2003 and Windows Server 2008 include
the following:
Certificate templates. Certificate templates were introduced with Certificate Services in
Windows 2000 Server. These version 1 certificate templates could not be modified, with the
exception of permissions, and did not support autoenrollment. In Windows Server 2003,
version 2 certificate templates were introduced and required a server running Windows
Server 2003 Enterprise Edition. Version 2 templates could be modified by using the
7

Certificate Templates Microsoft Management Console (MMC) snap-in and offered support for
autoenrollment. In Windows Server 2008 Enterprise, version 3 certificate templates add
support for Cryptography Next Generation (CNG) and require client computers that are
running Windows Vista®.
Automatic key archival. Key archival is highly recommended if encryption certificates are
issued. Without the ability to recover encryption certificates, organizations can lose data if the
owner of an encryption certificate loses the private key that is associated with the certificate.
Automatic key archival was introduced in Windows Server 2003 Enterprise Edition.
Autoenrollment. If Active Directory Domain Services (AD DS) is available, certificate
autoenrollment can provide a very efficient way to enroll certificates for large numbers of
users and devices. Users and computers can receive and renew certificates automatically
based on their Windows authentication. Autoenrollment for computer certificates was
introduced in Windows 2000 Server and was extended to all types of certificates in Windows
Server 2003 Enterprise Edition. Autoenrollment requires version 2 or 3 templates and,
therefore, requires an enterprise CA installed on a computer running Windows Server 2008
Enterprise or Windows Server 2003 Enterprise Edition.
Web enrollment. Support to enroll certificates manually from a Web interface has existed
since Windows 2000 Server. This support continues in Windows Server 2003 and Windows
Server 2008. Web enrollment support provides the same features on all supported Windows
Server 2008 versions, regardless of CA type. However, there are functionality changes to
Web enrollment in Windows Server 2008 versus Windows Server 2003. For more
information, see Web Enrollment Changes.
CRL publishing to AD DS. If installed on a domain member, a Windows-based CA can
publish its certificate revocation list (CRL) to AD DS automatically. CRL publishing to AD DS
requires a stand-alone CA or a CA installed on a computer running Windows Server 2008
Standard or Windows Server 2003 Standard Edition. Domain membership is required
because authentication is required to perform write operations on Active Directory objects.
Role separation. Role separation is a feature that was introduced in Windows Server 2003
for Common Criteria EAL4+ certification. When enabled, role separation enforces that a user
with more than one CA role cannot perform any CA operation. Without enabling role
separation, a single user can be assigned multiple CA roles. Role separation requires
Windows Server 2008 Enterprise or Windows Server 2003 Enterprise Edition.
New AD CS Features in Windows Server 2008
New AD CS features in Windows Server 2008 include the following:
CNG support, including support for Suite B encryption algorithms. This feature is
available for all CA types on all Windows Server 2008 versions but can be used only by client
computers running Windows Server 2008 or Windows Vista. For more information about
CNG, see CNG Features (http://go.microsoft.com/fwlink/?LinkId=117334).
Failover clustering for the CA. A new feature of Windows Server 2008 is the ability to set up
AD CS on a two-node Windows cluster that has an active/passive configuration.
8

Restricted certificate enrollment agents. The restricted enrollment agent is a new CA
feature in Windows Server 2008 Enterprise. It allows limiting the permissions that users
designated as enrollment agents have for enrolling certificates on behalf of other users.
Online Responder service to support OCSP for revocation checking. The Online
Certificate Status Protocol (OCSP) is an HTTP-based protocol that allows a relying party to
submit a certificate status request to an OCSP responder, which returns a definitive, digitally
signed response indicating the certificate status. The amount of data retrieved per request is
constant regardless of the number of revoked certificates on the CA. The Online Responder
in Windows Server 2008 is able to provide responses to OCSP requests for certificates
issued by a CA on a computer running Windows Server 2008 or Windows Server 2003. The
Online Responder itself, however, can be installed only on a computer running Windows
Server 2008 Enterprise. For more information about the Online Responder, see Installing,
Configuring, and Troubleshooting the Online Responder (http://go.microsoft.com/fwlink/?
LinkId=101269).
Network Device Enrollment Service enhancements. The Network Device Enrollment
Service is the Windows Server 2008 role service that implements the Simple Certificate
Enrollment Protocol (SCEP). The Network Device Enrollment Service is supported only on
Windows Server 2008 Enterprise but can be installed on a different computer from the CA it
works with. For more information, see Installing, Configuring, and Troubleshooting the
Network Device Enrollment Service (http://go.microsoft.com/fwlink/?LinkID=93875).
In addition, the following enhancements to AD CS in Windows Server 2008 can also be factors in
an upgrade decision:
Database performance improvements for AD CS
Performance counters for the CA and the Online Responder
Integration with Microsoft Operations Manager (MOM) 2005 and Microsoft System Center
Operations Manager 2007
For additional information about the new features and enhancements in AD CS in
Windows Server 2008, see Active Directory Certificate Services
(http://go.microsoft.com/fwlink/?LinkId=104436).
CA Features
Some role services and features are only available on certain editions of Windows Server 2003
and Windows Server 2008. Therefore, as part of upgrade planning, review the following
information to ensure that your plans include the correct Windows edition for the features you
require.
The following table shows the features supported by the Standard edition of Windows
Server 2003 and Windows Server 2008.
CA features supported in Windows Server 2008 Standard or Windows Server 2003
Standard Edition
Note
9

Features Stand-alone CA on a
workgroup computer
Stand-alone CA on a
domain member
Enterprise CA on a
domain member
Certificate templates No No Version 1 templates
only
CNG support Windows Server 2003:
No
Windows Server 2008:
Yes, for CA certificates
and manually created
certificate requests
Windows Server 2003:
No
Windows Server 2008:
Yes, for CA certificates
and manually created
certificate requests
Windows Server 2003:
No
Windows Server 2008:
Yes, for CA certificates
and manually created
certificate requests only;
autoenrollment with
CNG requires version 3
templates
CRL publishing to
AD DS
No Yes Yes
Web enrollment Yes Yes Yes
Network Device
Enrollment Service
Windows Server 2003:
Yes, with the Microsoft
SCEP (MSCEP) tool
that is available with
the Windows
Server 2003 Resource
Kit
Windows Server 2008:
No
Windows Server 2003:
Yes, with MSCEP
Windows Server 2008:
No
Windows Server 2003:
Yes, with MSCEP
Windows Server 2008:
No
The following table shows features supported by Enterprise and Datacenter editions of Windows
Server 2003 and Windows Server 2008.
CA features in Windows Server 2008 Enterprise, Windows Server 2003 Enterprise Edition,
Windows Server 2008 Datacenter, and Windows Server 2003 Datacenter Edition
Features Stand-alone CA on a
workgroup computer
Stand-alone CA on a
domain member
Enterprise CA on a
domain member
Certificate templates No No Windows Server 2003:
Version 1 and version 2
templates
Windows Server 2008:
Version 1, version 2,
and version 3
10

Features Stand-alone CA on a
workgroup computer
Stand-alone CA on a
domain member
Enterprise CA on a
domain member
templates
CNG support Windows
Server 2003: No
Windows
Server 2008: Yes, for
CA certificates and
manually created
certificate requests
only
Windows
Server 2003: No
Windows
Server 2008: Yes, for
CA certificates and
manually created
certificate requests
only
Windows Server 2003:
No
Windows Server 2008:
Yes, for CA certificates,
manually created
certificate requests,
and autoenrollment
(requires version 3
templates)
Automatic key archival No No Yes
Autoenrollment No No Yes
Restricted enrollment
agents
No No Windows Server 2003:
No
Windows Server 2008:
Yes
CRL publishing to
AD DS
No Yes Yes
Role separation Yes Yes Yes
Failover clustering
support
Windows
Server 2003: No
Windows
Server 2008: Yes
Windows
Server 2003: No
Windows
Server 2008: Yes
Windows Server 2003:
No
Windows Server 2008:
Yes
Web enrollment Yes Yes Yes
Online Responder Windows
Server 2003: No
Windows
Server 2008: Yes
Windows
Server 2003: No
Windows
Server 2008: Yes
Windows Server 2003:
No
Windows Server 2008:
Yes
Network Device
Enrollment Service
Windows
Server 2003: Yes,
with MSCEP
Windows
Server 2008: Yes
Windows
Server 2003: Yes,
with MSCEP
Windows
Server 2008: Yes
Windows Server 2003:
Yes, with MSCEP
Windows Server 2008:
Yes
11

Combining and Distributing Role Services
CAs, Web enrollment, the Online Responder, and the Network Device Enrollment Service can all
be installed on the same computer, or in any combination of role services. The recommended
number of servers and the level of service distribution, therefore, depend on security and
availability requirements.
Each AD CS role service can be deployed on one or more servers to meet service requirements.
For the CA, this means deploying multiple CAs and, optionally, deploying individual CAs on
failover clusters that have an active/passive configuration. For the Online Responder, this means
deploying multiple-node clusters of Online Responders that are load balanced by using Network
Load Balancing (NLB).
When to MigrateMigration may be performed as part of a PKI upgrade, or it can be used to apply configuration
changes to an existing Windows–based PKI without upgrading the operating system version.
Migration can accomplish changes to the CA environment, configuration, or deployment
architecture that cannot be performed in place. While preserving CA identity, functionality, and
transaction history, the existing data and configuration is exported from the existing environment
and moved to a new environment that has different characteristics.
The following scenarios each require a CA migration:
The server on which a CA service is installed needs to become a domain member, be
removed from a domain, or moved to a different domain. In this white paper, this scenario is
described as a domain membership change.
If a CA service was installed on a domain controller, it is a good practice to transfer the CA to
a dedicated server. In this case, a domain role change would apply.
If the host name of a server on which a CA is installed must be changed, a migration is
required. This is called a migration with host name change.
If newer hardware can provide improved performance, such as a 64-bit CPU, the CA
component needs to be removed from the old hardware and moved to the new hardware.
This called a hardware change.
Also, moving two enterprise CAs into a clustered CA is similar to a hardware change.
To increase the functionality of a CA, it is a common requirement to turn a stand-alone CA
into an enterprise CA. It is sometimes, though rarely, a necessity to turn an enterprise CA into
a stand-alone CA. Both scenarios are described as a CA type change.
Note the distinction between a CA type change and a Windows edition change. While
named similarly, an enterprise CA is different from a CA installed on an Enterprise edition
of Windows Server. The former is a CA type (specifically the type of CA that can support
templates), and the latter refers to a CA of either type (enterprise or stand-alone) that is
installed on an Enterprise edition of Windows Server.
An important decision in planning is to choose specifically what elements of the domain and
forest environment to change, and in what order. At this stage, upgrade or migration of Certificate
Note
12

Services may be combined with other IT and business initiatives such as domain consolidation,
virtualization, and hardware upgrade, or even implementation of new application scenarios.
Supported migrations
CA migration scenario Windows Server 2008
(no change in
operating system)
From Windows
Server 2003 to
Windows Server 2008
Notes
Stand-alone CA to
enterprise CA
Yes Yes
Enterprise CA to
stand-alone CA
Yes Yes To remove Active
Directory information,
uninstall the enterprise
CA on the source
computer.
x86 to x64 Yes Yes
Computer to computer
with host name
change
Yes Yes The CA name must
stay the same.
Physical computer to
virtual machine
Yes Yes Tested with Microsoft
Virtual Server 2005.
Domain to domain
(within the same
forest)
Yes Yes Verify the Cert
Publishers group
membership after
migration.
Single computer to
cluster
Yes Yes
CA name change No No A host name change is
supported, but the CA
name must stay the
same.
Root CA to
subordinate CA
No No A CA certificate from a
root CA cannot be used
for a subordinate CA.
Subordinate CA to root
CA
No No A CA certificate from a
subordinate CA cannot
be used for a root CA.
Forest-to-forest No No Requires redeployment
13

CA migration scenario Windows Server 2008
(no change in
operating system)
From Windows
Server 2003 to
Windows Server 2008
Notes
migration in the new forest.
Migration with
language change
No No
The number of tasks involved in a migration depends on the scenario. If more configuration
parameters are changed, more migration tasks might need to be performed. In all cases,
migrations include a CA backup and restore procedure. The process is as follows:
Back up the source CA (CA database, certificate, and keys).
Back up the source CA configuration (registry configuration, templates, and other settings).
Install the CA on the target computer, using the existing certificate and key.
Restore the CA database on the target CA.
Import the CA configuration on the target CA.
Complete post-migration tasks.
Performing other tasks such as a Windows upgrade or CA configuration changes depends on the
migration scenario.
Combining Migration and UpgradeMigration and upgrade can be combined to apply important configuration changes or to simplify
the upgrade. For example, hardware changes might be necessary if you plan to upgrade to
Windows Server 2008. In this case, you could first migrate the CA to the new hardware and then
perform the in-place upgrade. However, it may be easier to migrate the CA directly from the
server running Windows Server 2003 to a server running Windows Server 2008. For details about
the procedure, see "Hardware change" under Tasks Required for Key CA Upgrade and Migration
Scenarios.
Moving a Windows Server 2003–based CA from a domain controller is a combined scenario, in
which migration is the first step, followed (optionally) by an upgrade to Windows Server 2008. If
you separate the CA and domain controller role before the Windows upgrade, you will not need to
upgrade your domain controller with the CA upgrade.
Identifying Hardware and Software RequirementsThe next step is to verify that you have the correct hardware and software to support the services
you need.
14

Requirements for AD CSThe requirements described in this section apply to all AD CS role services available in Windows
Server 2008: CA, Web Enrollment, Online Responder, and the Network Device Enrollment
Service.
Hardware Requirements
The hardware requirements to install any of the AD CS role services are the same as the
minimum and recommended configurations for installation of Windows Server 2008. This section
includes the general hardware recommendations for Windows Server 2008. For detailed
requirements, see Windows Server 2008 System Requirements (http://go.microsoft.com/fwlink/?
LinkId=117345).
The performance of AD CS can be constrained by CPU power and hard disk speed. A
recommended hard disk speed is 10,000 RPM or faster; processor power is more
important than memory capacity. The required disk space depends strongly on the
number of certificates that will be issued from that CA and whether key archival is used.
Generally, a single certificate can be estimated as requiring 64 KB of database space.
Hardware requirements for AD CS in Windows Server 2008
Hardware Minimum Recommended
Memory 512 MB 2 GB or more
Processor 1 GHz (for x86 processors) or
1.4 GHz (for x64 processors)
2 GHz or faster
Disk space 10 GB Depends on the number of
issued certificates
Network 100 megabit 1 gigabit
Also consider the following when assessing your hardware needs for an AD CS upgrade:
AD CS is not supported on Itanium-based computers. Itanium is the brand name for 64-bit
Intel microprocessors that implement the Intel Itanium architecture.
The approximate disk space requirements for AD CS depend on the number of issued
certificates. Because the CA stores the request, the certificate, and, optionally, the archived
key material, 64 KB of database space per submission is recommended.
For the system, the CA database, and the log files to be stored on different physical disk
drives, a multi-disk configuration for computers running AD CS is recommended. For optimal
performance and reliability of the CA, consider a redundant array of independent disks
(RAID) system, such as RAID 5 for the database and log files and RAID 1 or RAID 0+1 for
the system.
Important
15

Software Requirements
AD CS in Windows Server 2008 can be installed on a computer running Windows Server 2008
Standard, Windows Server 2008 Enterprise, or Windows Server 2008 Datacenter.
When AD CS is installed in an AD DS domain on a computer running Windows Server 2008 or
Windows Server 2003, the AD DS schema version must be at least 30 and all domain controllers
in the domain must be running one of the following operating systems:
Windows Server 2008 with Service Pack 1 (SP1)
Windows Server 2008
Windows Server 2003 R2
Windows Server 2003 with Service Pack 2 (SP2)
Windows Server 2003 with SP1
Windows Server 2003
While domain controllers running Windows 2000 Server with Service Pack 4 (SP4) and
Windows 2000 Server with Service Pack 3 (SP3) are technically compatible with AD CS
deployments, the use of Windows 2000 Server is not recommended because Mainstream
Support is no longer available for this operating system. For more information, see
Microsoft Support Lifecycle (http://go.microsoft.com/fwlink/?LinkId=117347).
The Online Responder and Network Device Enrollment Service require the Web Server (IIS)
server role and the Windows Process Activation Service (WAS). These features will be installed
automatically during the Online Responder or Network Device Enrollment Service installation. For
more information about WAS, see WAS Activation Architecture (http://go.microsoft.com/fwlink/?
LinkID=100709).
Supported Upgrade Paths
The previous sections list requirements for installation of AD CS role services. Upgrading an
earlier version of Certificate Services to AD CS introduces some additional requirements that are
described here.
The following are supported in-place upgrade paths:
From Windows Server 2003 Standard Edition to Windows Server 2008 Standard or Windows
Server 2008 Enterprise
When upgrading a computer running Windows Server 2003 Standard Edition, on
which MSCEP from the Windows Server 2003 Resource Kit is installed, to
Windows Server 2008 Standard, Network Device Enrollment Service will not be
upgraded. Network Device Enrollment Service is not supported on Windows
Server 2008 Standard.
From Windows Server 2003 Enterprise Edition to Windows Server 2008 Enterprise
From Windows Server 2003 Datacenter Edition to Windows Server 2008 Datacenter
Note Note
16

Before upgrading to AD CS, the CA must first be upgraded to Windows Server 2003 R2,
Windows Server 2003 with SP1, or Windows Server 2003 with SP2. Upgrading from a
Windows 2000 Server–based CA to Windows Server 2008 is not supported.
Client RequirementsThe following sections describe the AD CS changes that affect a client computer.
The requirements that a client computer must fulfill to support autoenrollment, Web enrollment, or
manual enrollment are the same for a CA installed on a computer running either Windows
Server 2008 or Windows Server 2003. Client computers with the most recent service packs of
Windows XP, Windows Server 2003, Windows Vista, and Windows Server 2008, including Server
Core installations, can enroll for certificates from a Windows Server 2008–based CA by using
autoenrollment, manual enrollment, or Web enrollment.
There are, however, some special considerations for Web enrollment and for OCSP.
Web Enrollment Changes
The following list of changes applies to the Web enrollment pages installed on a computer
running Windows Server 2008.
New enrollment application programming interface (API)
Windows Vista introduced a new enrollment API called CertEnroll to replace the Xenroll and
SCardEnroll APIs that were available in Windows XP, Windows Server 2003, and earlier
operating systems. However, the Windows Server 2003 Web enrollment pages require
Xenroll; they will not work with client computers running Windows Vista. The Windows
Server 2008 Web enrollment pages support certificate enrollment from client computers by
using either Xenroll or CertEnroll. To enable Web enrollment from any Windows client
version, upgrade Web enrollment pages to Windows Server 2008. For information about
installing Windows Server 2008 Web enrollment pages without upgrading Web enrollment
servers, see article 922706 in the Microsoft Knowledge Base (http://go.microsoft.com/fwlink/?
LinkID=85331).
Computer certificates
Beginning with the Windows Server 2008 Web enrollment pages, users can no longer use
Web enrollment to request computer certificates, regardless of the client operating system.
This change was implemented for security reasons and affects client computers running
Windows XP or Windows Vista.
Secure Sockets Layer (SSL) requirement
A client computer running Windows Vista or Windows Server 2008 must establish an SSL
connection with a Windows Server 2008–based computer running Web enrollment pages
when requesting a certificate or submitting a certificate request. Certificate submission and
enrollment will fail if an HTTP connection is used instead. In addition, the URL referring to the
Web enrollment pages must be part of the trusted sites in the client's Windows Internet
Explorer® configuration.
Important
17

Support for non-text browsers
Because of the enhancements in Web enrollment pages for Windows Server 2008, it is no
longer possible to use text browsers.
Changes to functionality of enrollment on behalf of a user
Web enrollment support in Windows Server 2003 has the capability to enroll smart cards on
behalf of a user. This functionality is now also available as part of the Certificates snap-in in
Windows Vista and Windows Server 2008. Therefore, it has been deprecated in the Web
enrollment pages available in Windows Server 2008.
Save to file
For security reasons, the Web enrollment pages do not save certificate requests and
responses to files but display them on the screen instead. The user must copy the text and
paste it into a file.
Online Responder Client
Consider the following for the OCSP client:
To use the Online Responder capabilities of Windows Server 2008, the client computer must
have an OCSP client.
An OCSP client is included in Windows Vista and Windows Server 2008.
Client computers running Windows versions earlier than Windows Vista must use non-
Microsoft OCSP client software to send OCSP requests to the Online Responder.
CA Clustering RequirementsWindows Server 2008 Enterprise and Windows Server 2008 Datacenter support failover
clustering for the CA. Clustering can mitigate hardware failures because a single CA instance is
configured to run virtually on two physical cluster nodes.
To run a CA on a Windows Server 2008–based failover cluster, the following prerequisites must
be met:
Clustering is only supported for the CA service and not the CA Web enrollment service,
OCSP service, or Network Device Enrollment Service.
Clustering can be configured on a two-node cluster. More than two nodes for an AD CS
cluster is not supported.
The cluster is configured as an active/passive cluster. CA clusters configured as active/active
are not supported.
The CA database and the log files must be stored in a location that is available to both cluster
nodes.
18

Planning a Phased UpgradeIf there is no immediate need to upgrade all servers to Windows Server 2008, the upgrade and
migration project can be performed in phases over a longer period of time. At the completion of
each phase, the environment will include both Windows Server 2003 and Windows Server 2008
components. For example, an issuing CA may be upgraded to Windows Server 2008 while its
offline root remains at the Windows Server 2003 functional level. Alternatively, some issuing CAs
in the environment may remain at the Windows Server 2003 functional level while others are
upgraded. Ensure that you note the exceptions described in the following tables.
CA mixed scenarios
Scenario Notes
Windows Server 2003–based root CA with a
Windows Server 2008–based subordinate CA
Or
Windows Server 2003–based subordinate CA
under a Windows Server 2008–based root CA
Because the CA must be able to verify its own
certificate chain, configuring a Windows
Server 2008–based CA for CNG requires all
CAs in the chain to be upgraded to Windows
Server 2008.
Windows Server 2003 and Windows
Server 2008 issuing CAs in the same forest
Because restrictions on enrollment agents
cannot be enforced on a Windows
Server 2003–based CA, ensure the templates
that enrollment agents can use are assigned
only to Windows Server 2008–based CAs.
Web enrollment mixed scenarios
Scenario Notes
Windows Server 2008–based CA with Windows
Server 2003 Web enrollment
Note the issues described in Web Enrollment
Changes.
Windows Server 2003–based CA with Windows
Server 2008 Web enrollment
Note the issues described in Web Enrollment
Changes.
Online Responder mixed scenario
Scenario Notes
Windows Server 2003–based CA with an
Online Responder in Windows Server 2008
The Online Responder in Windows Server 2008
can provide certificate verification responses for
certificates issued by Windows Server 2003–
based CAs and Windows Server 2008–based
CAs.
19

Scenario Notes
Manual steps are required to configure a
Windows Server 2003–based CA to work with
an Online Responder.
A Windows Server 2003 certificate template for
issuing OCSP signing certificates needs to be
created and assigned to any Windows
Server 2003–based CA.
The Windows Server 2003–based CA
configuration must be changed to allow the
custom extension required for OCSP.
The Windows Server 2003–based CA must be
configured to include the OCSP URL in
certificates it issues.
The Windows Server 2003–based CA
configuration can also be changed to accept
certificate requests with an authority key
identifier extension. This helps the CA issue
OCSP signing certificates in certain scenarios
after the CA signing certificate is renewed.
For more information about the configuration of
the Online Responder, see "Preparing the
Environment" in Installing, Configuring, and
Troubleshooting the Online Responder
(http://go.microsoft.com/fwlink/?LinkID=101269).
Network Device Enrollment Service mixed scenarios
Scenario Notes
Windows Server 2003–based CA with the
Network Device Enrollment Service in Windows
Server 2008
Whereas MSCEP is supported on both
Windows Server 2003 Standard Edition and
Windows Server 2003 Enterprise Edition, the
Network Device Enrollment Service is only
available on Windows Server 2008 Enterprise.
If the Network Device Enrollment Service is
configured to work with a stand-alone CA, the
stand-alone CA and the Network Device
Enrollment Service must be on the same
computer. Therefore, the Network Device
Enrollment Service cannot be configured to
20

Scenario Notes
work with a remote Windows Server 2003–
based stand-alone CA.
The Network Device Enrollment Service can be
configured to work with a Windows
Server 2003–based enterprise CA on a different
computer.
Windows Server 2008–based CA with MSCEP
in Windows Server 2003
This scenario is not supported because
MSCEP must run on the same computer as the
CA, and MSCEP is not supported on Windows
Server 2008.
When deciding how to start the upgrade, first determine if you want to implement features that
have few prerequisites first, or whether to focus on features that will involve more prerequisites. In
general, you should upgrade optional PKI components first, before upgrading the CAs. This
approach has two advantages. One is that upgrading the Web enrollment and the Network
Device Enrollment Service components is straightforward and can be rolled back quickly if
required. Second, the new components are backward-compatible, with the restrictions highlighted
in the previous tables.
Tasks Required for Key CA Upgrade and Migration ScenariosThe upgrade or migration of an enterprise CA can entail many different tasks. The following figure
illustrates the general workflow, while detailed step-by-step procedures are provided in
Performing the Upgrade or Migration.
21

22

The primary tasks for upgrade and migration for key scenarios are as follows:
Hardware change
With the availability of Windows Server 2008, many organizations want to migrate their
infrastructure to upgraded x64-based servers to make use of virtualized infrastructure or to
make other hardware changes.
Migrating a CA to different hardware, physical or virtual, is the simplest migration scenario. It
consists of the following major steps:
CA backup (CA database, certificate, and keys) from the source CA
CA configuration backup (registry configuration, templates, and other settings) from the
source CA
CA installation on the target system with the same host name and CA type, using the
existing certificate and key
CA database restore on the target CA
CA configuration import on the target CA and templates reassignment to the CA
Domain role change
Organizations may need to move a CA from a domain controller or other multipurpose server
to a dedicated server. Separating the CA from other services is recommended to enhance the
overall defense against attacks.
To move an enterprise issuing CA to a different server is very similar to the previous simple
migration scenario. There is an additional step to reconcile the dependencies between the CA
and the domain controller on the source computer. Two options for performing this type of
migration are described in Example: Moving a CA from a Domain Controller.
CA type change
Changing the CA type from a stand-alone to an enterprise CA may be required to expand the
PKI to support thousands of users and computers, or to benefit from all features of an
enterprise CA. The steps required to migrate an enterprise to a stand-alone CA, or vice
versa, are the same as the simple hardware change documented previously. The target CA
can be installed as either of these CA types, regardless of the type of the source CA. Note
that if key archival was used on a source enterprise CA, archived keys will be recoverable
from the stand-alone target CA, but new keys cannot be archived. Also note that if an
enterprise CA is migrated to a stand-alone CA, it is important to uninstall the source CA after
the migration. This removes unnecessary information from AD DS.
Domain membership or host name change
An enterprise issuing CA can only be installed on a computer that is a domain member. As
part of a domain consolidation, acquisition or reorganization, or server relocation, it may be
required to change the domain membership of the computer running the CA.
Similarly, it is a common requirement to change the host name of a CA, if it is not compliant
with new organizational naming conventions. Because the existence of the CA service on a
Windows–based server prohibits any host name or domain name changes, this scenario
23

requires a migration consisting of the following major tasks. This scenario is described in
Option A: Migrate the CA to a New Host.
Change the Windows Server edition from Standard edition to Enterprise edition
An enterprise CA can be installed on a Standard edition of Windows Server, but it will lack
certain features such as version 2 certificate template support and autoenrollment, which are
available on the Enterprise edition. Changing the Windows Server edition from Standard to
Enterprise edition provides all features of an enterprise CA.
Upgrading from the Standard edition of Windows Server to the Enterprise edition is a
straightforward task and does not require migration. The operating system is upgraded, and
the CA configuration and database are preserved. After the upgrade, an enterprise CA can
use the new features that are supported only on the Enterprise edition of Windows Server.
Changing the Windows Server edition requires a new license for the Windows Server
edition.
Migrate to a CA failover cluster
A new feature of Windows Server 2008 is failover clustering for the CA. You might need to
migrate an existing enterprise issuing CA into a CA cluster. This scenario is similar to the
hardware change scenario, but it requires a CA failover cluster running on Windows
Server 2008 Enterprise as the target environment. For more information about installing and
configuring a CA in a failover cluster, see Configuring Active Directory Certificate Services
Failover Clustering (http://go.microsoft.com/fwlink/?LinkId=116453).
Forest-to-forest migration
AD CS is a forest resource and can support only users or groups from within the forest. Once
a CA is moved into a new forest, existing users from the old forest cannot access AD CS. If
the CA will be moved to a new forest, the CA must be redeployed and all certificates reissued.
Intermediate and Root CAsDuring your planning phase, you should consider the following information about intermediate
and root CAs:
You should consider upgrading intermediate and root CAs if the operating system used by the
CA is no longer supported. This is not a task that needs to be performed immediately, but it is
still an important task.
When you upgrade any CA, especially an offline root CA, ensure that you can finish the
upgrade before any CRLs issued by that CA expire.
Intermediate and root CAs should be run on a Standard edition of Windows Server as stand-
alone CAs so that they can be disconnected from the network.
If a hardware security module (HSM) is used, contact the HSM vendor before starting the CA
upgrade to determine if the HSM cryptographic service provider (CSP) or key service provider
(KSP) that the HSM is using will support the Windows version that is installed.
The upgrade and migration steps for an intermediate or root CA are the same as for an
issuing CA.
Note
24

Web Enrollment Pages Upgrade and MigrationPlanning the upgrade of Web enrollment pages provides a good opportunity to reevaluate
whether Web enrollment is required, and, if so, whether it should be installed on the CA or on a
different computer. While a Windows Server 2003–based CA requires the Web enrollment
support component to be installed, the CA can function without Internet Information Services (IIS)
or the Web enrollment pages. A Windows Server 2008–based CA does not require Web
enrollment support to be installed.
If you decide that you need Web enrollment, you can either upgrade it in place, or if you have
installed it on the CA and want to move it to a dedicated computer, you can perform a migration
by removing it from the CA and installing it on the target computer. If you have Web enrollment
pages installed on a separate server, you should upgrade this server first and then move on to
the CA or other PKI components.
The following figure illustrates the general workflow for upgrading Web enrollment pages.
Example: Contoso Upgrade and Migration ApproachConsidering all the options and requirements previously discussed, the overall upgrade and
migration approach will most likely fit into one of the following categories:
In-place upgrade
25

Upgrade with migration
Phased upgrade
Contoso, a fictitious company, is running a complex PKI that requires upgrade and migration.
Because of the number of CAs in its network, all three approaches have to be applied. At least
one CA can be upgraded as an in-place upgrade, other CAs require upgrade with migration, and,
because of the size of its environment, the upgrade needs to be in phases to minimize downtime.
Contoso's Current PKIAs shown in the following illustration, Contoso has two Active Directory forests running on
Windows Server 2003–based domain controllers and client computers running Windows XP with
SP2 and Windows Vista. The computers running Windows XP with SP2 are currently being
upgraded to Windows Vista.
For this example, Contoso's PKI contains some intentional misconfigurations to help
illustrate migration scenarios.
Contoso has a three-tier CA topology with the following configuration:
A single offline stand-alone root CA (CA1) installed on a workgroup (not a domain member)
computer running Windows 2000 Server with SP4.
Two stand-alone intermediate CAs (CA11 and CA12). CA11 is a stand-alone CA that was
unnecessarily installed on a domain member in forest A on a computer running Windows
Server 2003 Enterprise Edition. CA12 is a stand-alone CA running on a Windows Server
2003 Standard Edition–based workgroup computer.
Three enterprise issuing CAs (CA111, CA112, and CA122) running on Windows Server 2003
Enterprise Edition–based domain members. MSCEP is installed on CA111.
One stand-alone issuing CA (CA121) in forest B.
Note
26

One enterprise CA (CA123) installed on a domain controller.
CA Web enrollment pages installed on a separate domain member running Windows
Server 2003 in forest a.contoso.com. Clients can use that server to enroll for certificates from
issuing CA112.
An HTTP CRL and authority information access distribution point consisting of two clustered
servers running Windows Server 2003 Enterprise Edition, with IIS installed on each.
(Enterprise edition is required to use NLB with IIS.)
Business ChallengeContoso is facing several of the following reasons for upgrade and migration:
Contoso is interested in deploying restricted enrollment agents and OCSP to enhance the
security and availability of its existing PKI. In addition, the company is interested in deploying
certificates that use CNG but is not sure if it needs to deploy immediately. However, Contoso
would like to ensure that any short-term deployments do not restrict the option to migrate to
CNG in the next three to five years.
Contoso also wants to move CA123 away from the domain controller.
Because the root CA is still on a server running Windows 2000 Server, Contoso needs to
upgrade this CA to a Windows version that is still within the support lifecycle.
Design ConsiderationsIn determining their upgrade and migration approach, Contoso considered the following:
AD CS in Windows Server 2008 remains a forest-level resource, as it was in Windows
Server 2003. Therefore, AD CS must be deployed in each forest in which certificates are
required. An exception is the stand-alone root CA, which can sign CA certificates for Windows
CAs residing in multiple forests.
Because the stand-alone root CA is running Windows 2000 Server with SP4, it will reach the
end of the extended support period by July 2010. This is a requirement to move the CA to a
Windows version that has not reached the end of its support lifecycle.
Enforcing restricted enrollment agents will require at least one CA to be upgraded to Windows
Server 2008, in each forest in which the feature is required. Enrollment agents are supported
with Windows Server 2003, but they cannot be restricted.
Deploying the Online Responder for OCSP will require at least one server running Windows
Server 2008 on which IIS can be installed. Ideally, the Online Responder should be clustered
for redundancy.
Deploying the Online Responder will require the CAs for which OCSP revocation checking is
required to be either upgraded to Windows Server 2008 or to update the configuration of the
Windows Server 2003–based CA as noted in the Online Responder Mixed Scenarios entry in
the previous table. For more information, see Installing, Configuring, and Troubleshooting the
Online Responder (http://go.microsoft.com/fwlink/?LinkID=101269).
27

Deploying OCSP will require certificate templates to be upgraded because the OCSP
certificate template is new in Windows Server 2008.
To allow for future deployment of CNG, the root and policy CA keys should be evaluated for
upgrade to CNG-based keys, which require Windows Server 2008.
For redundancy, clustering should be considered for the CAs. Redundancy for certificate
enrollment is provided automatically if the same certificate templates and permissions are
assigned to multiple issuing CAs, but active/passive failover clustering requires the failover
clustering feature of Windows Server 2008.
The CA installed on the domain controller should be moved to a domain member server. This
consideration is a best practice.
Each CA that is connected to an HSM will require vendor-specific upgrade and migration
steps.
To support client computers running Windows Vista, Web enrollment pages will need to be
upgraded to Windows Server 2008.
Contoso Upgrade and Migration SolutionAfter evaluating the requirements and design considerations, Contoso decided on the following
upgrade and migration approach:
Upgrade CA1 to Windows Server 2003 and optionally to Windows Server 2008.
Migrate CA11 to a stand-alone CA on a computer that is not joined to the domain.
Consolidate CA111 and CA112 as a new clustered issuing CA named CA113.
This step requires the removal of MSCEP from CA111 because MSCEP cannot be used in a
cluster.
Upgrade the Web enrollment server to Windows Server 2008 and configure it to connect to
the new cluster CA113.
Install the Network Device Enrollment Service on the upgraded Web enrollment server
running Windows Server 2008.
Remove CA123 from the domain controller and migrate CA123 to a Windows Server 2008–
based CA.
Upgrade CA122 in place to Windows Server 2008.
Decommission CA121. (This should be done only if there is no requirement for a stand-alone
issuing CA. To continue providing revocation information for any certificates issued by this
CA, publish a long-lived CRL before taking the CA offline).
Deploy a new Online Responder cluster to support the CAs in each forest.
To configure the Online Responder to support a CA, the Online Responder must be
configured with an OCSP Response Signing certificate issued by the CA. For more
information about configuring the Online Responder, see Installing, Configuring, and
Troubleshooting the Online Responder (http://go.microsoft.com/fwlink/?LinkID=101269).
The following diagram shows the target CA environment at Contoso.
28

Performing the Upgrade or Migration
There are various tasks that need to be performed based on the type of migration or upgrade
scenario you are following. These tasks were first introduced in "Tasks Required for Key CA
Upgrade and Migration Scenarios" in Planning the Upgrade or Migration.
Scenarios and Related TasksThe common upgrade and migration scenarios are described as follows:
Hardware change
Move a certification authority (CA) from one computer to a different computer with a different
hardware or operating system. This includes:
x86 to x64
Physical computer to virtual computer (including Virtual Server and Hyper-V™)
Single computer to Windows® failover cluster
Enterprise edition to Standard edition
Host name change
Move a CA from one computer to a computer with a different host name.
CA type change
Move a CA from one installation type to another. This includes:
Stand-alone CA to enterprise CA
Enterprise CA to stand-alone CA
Domain membership change
29

Change the domain membership attributes of a CA, either on the same computer or in
combination with moving the CA from one computer to another:
Workgroup computer to domain member
Domain member to workgroup computer
Domain to different domain (in same forest)
Migrate a CA from a domain controller
This migration scenario has two subcomponents:
Move a CA on a domain controller to a CA on a domain member (demoting a domain
controller).
Move a CA on a domain controller to a CA on a different computer (migrating a CA).
Windows version or edition change
This migration scenario has two subcomponents:
In-place upgrade of Windows Server® 2003 to Windows Server 2008
In-place upgrade of Windows Server from the Standard edition to the Enterprise edition
The following table lists the tasks required for each scenario.
Migration and upgrade tasks
Scenario Required tasks
Hardware change CA backup
CA configuration backup
Uninstall services
Install CA
CA restore
Host name change CA backup
CA configuration backup
Uninstall services
Install CA
CA restore
Active Directory® cleanup
CA type change CA backup
CA configuration backup
Uninstall services
Install CA
CA restore
Domain membership change CA backup
30

Scenario Required tasks
CA configuration backup
Uninstall services
Install CA
CA restore
Active Directory cleanup
Move a CA on a domain controller to a CA on a
domain member (demoting a domain controller)
CA backup
CA configuration backup
Uninstall services
Demote domain controller
Install CA
CA restore
Move a CA on a domain controller to a CA on a
different computer (migrating a CA)
CA backup
CA configuration backup
Uninstall services
Install CA
CA restore
Active Directory cleanup
In-place upgrade of Windows Server 2003 to
Windows Server 2008
Version upgrade
Upgrade templates in Active Directory
Domain Services (AD DS)
In-place upgrade from Windows Server 2008
Standard to Windows Server 2008 Enterprise
Edition upgrade
The tasks can be divided into three categories:
Preparing the source environment
This consists of creating backups of the components required for migration and then
exporting the components from the source environment.
Performing the upgrade or migration
This consists of installing and importing the required components into the target environment.
Performing Post-Upgrade or Post-Migration Tasks
This includes making required configuration changes in the target environment or elsewhere
to complete the migration.
Each task is described in detail in subsequent sections.
31

The following tasks are not included in the table but are recommended for every migration or
upgrade.
Publish a CRL with a long validity period
Perform a complete backup
Verify security settings (after the migration or upgrade)
A real-world scenario may require tasks from more than one of the following individual scenarios.
In this case, combine the tasks from all of the relevant rows.
Scenarios that are not listed in the table, such as changing the language of the Windows version
that the CA is running, or migrating a CA to a separate Active Directory forest, are not supported
at this time.
Example: Moving a CA from a Domain ControllerThe requirement to move a CA from a domain controller is a common scenario but has some
considerations that need to be understood and addressed.
The following options present sets of tasks to achieve this goal in two possible ways. Step-by-
step procedures for completing the tasks are included following the options.
Option A: Migrate the CA to a New HostThe first option is to migrate the CA component to another computer and to keep the domain
controller component in place on the original host. Because the original computer will stay on the
network, the CA must be moved to a server with a different host name.
When migrating a CA, the computer name of the target computer can differ from the
computer name of the source computer, but the CA name must stay the same.
By default, Active Directory Certificate Services (AD CS) is configured with certificate
revocation list (CRL) distribution point extensions that include the CA computer host
name in the path. This means any certificates issued by the CA before migration may
contain certificate validation paths that contain the old host name. These paths may no
longer be valid after the migration. To avoid revocation checking errors, the new CA must
be configured to publish CRLs to the old (pre-migration) path as well as the new paths.
The tasks for migrating the CA to a new host are as follows:
1. Verify that the correct permissions and prerequisites are in place.
2. Perform the steps for preparing the source environment as follows:
Publish a CRL with a long validity period (optional).
Perform a complete server backup.
Perform a CA backup.
Perform a backup of the CA configuration.
Important Note
32

Uninstall the CA from the original host. Use the Add/Remove Windows Components
wizard in Windows Server 2003 or the Server Manager Add Role Services Wizard in
Windows Server 2008.
Uninstalling the source CA deletes objects from AD DS. If the target CA is a
stand-alone CA, then these objects are no longer required. However, if the
target CA is an enterprise CA, then it is important to uninstall the source CA
before you install the target CA. This ensures the required objects are added
to AD DS.
3. Perform the following steps for the migration:
Install the CA on the target computer (using the CA certificate that was backed up in the
previous step 2).
During installation, you must choose to use an existing certificate and private
key for the CA, not to create a new CA certificate and key.
Once this step is complete, if you have not yet taken the source CA offline, there will be
two CAs in the environment with the same CA name. However, if the target CA is an
enterprise CA, the enrollment information in AD DS was overwritten when you installed
the target CA. Therefore, if you were to perform a test enrollment at this time, the
certificate would be issued by the new CA. If the target CA is a stand-alone CA, the
certificate enrollment tool (such as certreq.exe) would allow you to choose which CA
should receive the request.
Restore the CA database and configuration on the target computer.
4. Perform the steps for post-migration as follows:
Update CRL distribution point and authority information access extensions after a host
name change.
If necessary, verify the ACLs on the new CA certificate and CRL publishing locations that
were previously configured and ensure that the new CA computer has permissions to
write to them.
Perform registry cleanup after the host name change.
At this point, if you were to perform a test enrollment, the certificate would be
issued from the new CA and contain the CRL distribution point and authority
information access extensions you have just configured on the target CA.
5. Perform the steps for upgrading certificate templates in AD DS (optional).
This is required only if at least one CA in the forest has been upgraded to Windows
Server 2008 and one of the new Windows Server 2008 templates is required.
6. Perform the steps for verifying security settings as follows:
Verify CA security settings.
Verify Active Directory permissions for the CA.
Important Important Note
33

Option B: Keep the CA on the Original Host and Move the Domain ControllerThe second option is to keep the CA in place on the original host and move the domain controller
role to another host.
A domain controller cannot be removed from a host on which the CA is installed.
Therefore, to remove the domain controller, the CA must first be uninstalled from the
original host.
The tasks for this option are as follows:
1. Install a new domain controller on the network and allow AD DS to replicate (optional).
This step is only required if there is not another domain controller in the environment.
2. Perform the following steps for preparing the source environment:
Perform a complete server backup.
Perform a CA backup.
Perform a backup of the CA configuration.
3. Perform the following steps for completing the migration:
Uninstall the CA from the original domain controller or CA computer.
Demote the domain controller on the original domain controller or CA computer and,
optionally, take it offline.
4. Prepare a new server with the same host name as the original domain controller or CA
computer (optional).
This step is required only if a hardware change for the CA is required; for example, if the CA
needs to be moved to a server with an x64-based architecture.
5. Perform the following step for the upgrade:
Install the CA on the target computer (either the original host or the host installed in the
previous step 4) by using the CA certificate exported in the previous step "Perform a CA
backup."
6. Perform the following steps to restore the CA database and configuration on the target
computer:
Restore the CA database.
Restore the CA registry configuration settings.
Restore the certificate template configuration (reassign templates to the CA).
Because the host name has not been changed, the post-migration steps listed previously
should not be required. However, performing a final check of the configuration is
recommended.
7. Upgrade certificate templates in AD DS (optional).
This is required only if at least one CA in the forest has been upgraded to Windows
Server 2008 and one of the new Windows Server 2008 templates is required.
8. Perform the steps for verifying security settings as follows:
Important
34

Verify CA security settings.
Verify Active Directory permissions for the CA.
Upgrade and Migration TasksThe topic provides step-by-step procedures for the upgrade and migration tasks previously
discussed.
Verifying PermissionsThe permissions required to perform a migration depend on the individual tasks performed.
Membership in the Enterprise Admins group is required to install an enterprise CA, but it is not
required for an upgrade because the CA already has permissions to update any required Active
Directory objects.
On a server that is a domain member, the user who installs an enterprise CA must be a member
of both the root Domain Admins group and the Enterprise Admins group. This set of permissions
is required for any enterprise CA installation, and it assumes that the Enterprise Admins group or
Domain Admins group is also a member of the local server's Administrators group. To install a
stand-alone CA, only local administrator privileges are required.
For migrating archived encryption keys from one CA to another, the key recovery agent keys are
required.
If a hardware security module (HSM) is used to protect the CA keys, access to the HSM
administration smart cards is required.
The specific permissions required are documented in each of the following migration and upgrade
tasks.
Preparing the Source EnvironmentBefore initiating an upgrade or migration, ensure that you have taken the following steps to
mitigate the risk of downtime.
Publishing a CRL with a Long Validity Period
Before starting with a CA migration procedure, it is highly recommended that you publish, for
each CA certificate, a CRL with a sufficiently long lifetime to ensure that client computers can
verify certificates while the CA is unavailable.
This step is of particular importance when updating the root CA because of the large number of
certificates that could potentially be affected by a CRL outage.
The lifetime of the CRL should include at least the duration that is planned for the migration. It is a
good practice to allow a margin of error in case the migration takes longer than intended. It may
be possible to sign a CRL again with the CA key manually, but it is a good practice not to depend
on this possibility.
35

Client computers will not download a more recent CRL until their locally cached CRL
expires, so do not set the CRL lifetime to an unreasonably long period.
If the CA is to be decommissioned, set the CRL lifetime to the remaining validity period of the
longest valid CA certificate.
1. Log on with local administrative credentials to the CA computer.
2. Click Start, click Run, and type certsrv.msc to open the Certification Authority snap-in.
3. In the console tree, click the Revoked certificates folder. On the Action menu, click
Properties.
4. After recording its original value, set the CRL publication interval by using the previous
guidance, for example, to 7 days for a standard CA migration. In the case of CA
decommission, set the interval to 99 years. The CA will automatically set the CRL
expiration date to the date of the CA certificate expiration.
5. Clear the Publish Delta CRLs check box. This is important because a base CRL is
invalidated if delta CRLs are configured but not available or up to date.
Note To set the validity time and publish a CRL
36

6. Click OK.
7. In the console tree, ensure that Revoked certificates is selected.
8. On the Action menu, point to All Tasks, and then click Publish.
9. Make sure that only New CRL is enabled, and click OK.
1. Open a command prompt.
2. At the command prompt, change to the local directory where the CRLs are published. By
default, this is %windir%\system32\CertSrv\CertEnroll.
3. Make sure that there is at least one file with the CRL extension that has a time stamp
equal to the time when you published the CRL in the previous task.
4. Open the CRL file for each CA certificate, and verify that the Next CRL Publish
extension shows the current date plus the time configured as CRL publication interval on
the Revoked Certificates Properties page (see the previous figure), or the expiration
date of the CA certificate in the case of a decommission.
5. Close the CRL file.
6. Ensure that all CRL files have been copied to the CRL distribution points as required.
Performing a Complete Server Backup
A complete server backup (system state backup in Windows Server 2003 or Windows backup in
Windows Server 2008) should be performed before a migration to allow for a quick recovery of an
existing CA if necessary. The actual migration will be performed by using a CA backup created as
a separate step.
For more information about creating backups in Windows Server 2008, see Step-by-Step Guide
for Windows Server Backup in Windows Server 2008 (http://go.microsoft.com/fwlink/?
LinkId=119141).
The system state backup is available in Windows Server 2003 but not in Windows Server 2008.
For more information about creating system state backups in Windows Server 2003, see article
326216 in the Microsoft Knowledge Base (http://go.microsoft.com/fwlink/?LinkId=117369).
Performing a CA Backup
A CA backup is required if you are going to perform a migration, such as in the following
scenarios:
CA type change
Domain membership change
Domain role change
Hardware change
Host name change
The CA backup consists of two entities:
To verify the CRL publication
37

CA database
CA certificate and keys
If you use an HSM, the CA keys must be backed up by using the backup procedure
determined by the HSM vendor.
CA Database Backup
The CA database and log files can be backed up by using the Certification Authority snap-in or
the Certutil.exe command-line tool.
1. Choose a backup location and attach media, if necessary.
2. Log on with local administrative credentials to the CA computer.
3. Open the Certification Authority snap-in.
4. Right-click the node with the CA name, point to All Tasks, and then click Back Up CA.
5. On the Welcome page of the CA Backup wizard, click Next.
6. On the Items to Back Up page, select the Private key and CA certificate and
Certificate database and certificate database log check boxes, enter the backup
location, and then click Next.
Note
If you want to back up the CA certificate and private key as a separate step,
select only the Certificate database and certificate database log check
box.
7. On the Select a Password page, enter a password to protect the CA private key, and
click Next.
8. On the Completing the Backup Wizard page, click Finish.
After the backup completes, note the set of files that have been created in the backup location
you chose. There should be a CAName.p12 file, which contains the CA certificate and private key,
and a set of database files (certbkxp.dat, edb#####.log, CAName.edb) in a folder named
Database.
To perform a CA database backup by using Certutil.exe, enter the following command on a
computer running Windows Server 2003 or Windows Server 2008:
certutil -backupdb BackupDirectory
BackupDirectory can be a relative or absolute path name and does not necessarily have to exist.
For example, if you enter the command certutil -backupdb ".", the database is backed up into a
subdirectory named Database within the current directory. The backup command creates the
directory specified as BackupDirectory if required, as well as the Database directory. To override
an existing backup, specify the -f option:
certutil -f –backupdb BackupDirectory
Note To use the Certification Authority snap-in to create a backup of the CA database and,
optionally, the CA certificate and private key
38

CA Key Export
If you already performed the previous CA database backup step, and you selected both Private
key and CA certificate and Certificate database and certificate database log on the Items to
Back Up page, you have already performed the CA key export and you can skip this step. Make
sure that you note the CSP and algorithm, in case you need them later (see the following
procedure).
If you have not yet exported the CA certificate and key, and if you are not using an HSM, you can
use the CA Backup Wizard to export and back up the CA private key by using a procedure similar
to the CA database backup procedure documented previously. Select only the Private key and
CA certificate check box on the Items to Back Up page.
To back up the CA key by using Certutil.exe, type:
certutil -f –backupkey BackupDirectory
To protect the CA key, a password must be specified interactively.
After backing up the CA private key, ensure that the key is highly protected to mitigate the
possibility of key compromise during this part of the process.
In a migration, you may need to know the signature algorithm and the name of the cryptographic
service provider (CSP) when installing the CA in the target environment. You can get this
information from the .pfx file created in the previous step or from the CA configuration. To get the
information from the .pfx file, type:
certutil FileName.pfx
You must specify the password that was entered to protect the .pfx file upon export from the
source CA. Search for "Signature algorithm" and "Provider" in the output and record the settings
for each.
To determine the CSP and hash algorithm from the CA configuration, enter the following
command on the CA:
certutil -getreg ca\csp\*
Performing a Backup of the CA Configuration
The CA configuration must be backed up separately because it is not included in the CA database
or key backup.
The CA configuration consists of the settings that are stored in the local registry on the CA and
the settings that are stored for the CA in AD DS.
Exporting Registry Configuration
In Windows Server 2003 and Windows Server 2008, the local configuration settings used by the
CA are stored in the registry. The following steps should be performed on the source CA.
1. Click Start, point to Run, and type regedit to open the Registry Editor.
2. In HKEY_LOCAL_MACHINE\SYSTEM\CurrentControlSet\Services\CertSvc, right-
click Configuration, and then click Export.
Important To export the settings
39

3. Enter a location and file name, and then click Save. This creates a .reg file with the
registry configuration information for your CA.
Alternatively, you can type the following command at a command line to back up the registry
settings:
reg export HKLM\SYSTEM\CurrentControlSet\Services\CertSvc\Configuration FileName.reg
FileName is the name of the output file that will contain all CA configuration registry keys in
plaintext.
Certificate Templates Assigned to an Enterprise CA
An enterprise CA can have certificate templates assigned to it. You should record the assigned
certificate templates before beginning the CA migration. The information is not automatically
backed up as part of the CA database or configuration backup. Certificate templates and the
association between enterprise CAs and certificate templates are stored in AD DS.
You can determine the certificate templates assigned to a CA by using the Certification Authority
snap-in or the Certutil.exe command-line tool.
1. Log on with local administrator permissions to the CA computer.
2. Open the Certification Authority snap-in.
3. In the console tree, click Certificate Templates.
To list the certificate templates for an enterprise CA by using the Certification Authority snap-in
40

The assigned certificate templates appear in the details pane.
On the enterprise CA at a command prompt, type:
certutil –catemplates > templates.txt
The list of assigned templates will be saved in the templates.txt file.
If no certificate templates are assigned to the CA, a failed message 0x80070490
(Element not found) appears.
If you are performing a CA migration between forests, you must manually re-create all
certificate templates in the target Active Directory forest. The only way to create and
manage certificate templates is by using the Certificate Templates snap-in.
Certificate Manager Restrictions
Certificate manager restrictions provide a mechanism to control which certificate managers can or
cannot approve certificate requests from certain requestors.
Certificate manager restrictions are maintained as a permission property on the CA object in
AD DS.
1. Log on with local administrative credentials to the CA computer.
2. Open the Certification Authority snap-in.
3. Select the CA name. On the Action menu, click Properties.
4. In the CA properties dialog box, click the Certificate Managers Restrictions tab.
5. Record the groups, users, or computers to manage.
Exporting Archived Encryption Keys (Optional)
Exporting and preserving archived encryption keys is necessary only if a CA consolidation is
performed or if the original CA will not be preserved. In this case, any encryption keys archived
within the CA's database must be preserved to ensure that content encrypted with those keys
remains recoverable.
All archived encryption keys must individually be exported from the CA database and imported
into the target CA, using the following steps or a similar method. The following steps are offered
as one suggested method of retrieving the archived keys. For more information about key
archival and recovery, see Key Archival and Management in Windows Server 2008
(http://go.microsoft.com/fwlink/?LinkID=92523).
A user account owning the correct key recovery agent certificate is required. In addition,
Issue permission and Manage Certificates permission are required. Keys are exported
into password-protected .pfx files. You must ensure that these files are kept secure and
handled appropriately.
As a first step, a user with Issue and Manage Certificates permissions on the CA has to retrieve
the serial numbers of all certificates that have been marked for key recovery.
To list the certificate templates for an enterprise CA by using the command lineNote
To determine the configured certificate manager restrictionsNote
41

1. Log on with local administrative credentials to the CA computer.
2. Open the Certification Authority snap-in.
3. In the console tree, select the CA name. On the Action menu, click Properties.
4. In the CA properties dialog box, click the Security tab.
5. Verify that the user account that will retrieve the serial numbers and the archived keys
from the CA database in steps 8 and 9 has Issue and Manage Certificates permissions.
6. Click OK, and close the Certification Authority snap-in.
7. Open a command prompt, and change the path to a working directory.
8. Query the list of serial numbers of all certificates that have an archived key associated
with them. At the command prompt, type the following command as a single line:
certutil -view -restrict "KeyRecoveryHashes>0" -out SerialNumber |
findstr /C:"SerialNumber: " > sn.txt
Sn.txt is the name of the output file you want to contain the resulting list of serial
numbers.
9. The resulting list of serial numbers can then be used as the input for the command to
retrieve the key binary large objects from the CA database. The binary large object
contains a certificate chain and an associated private key, still encrypted to one or more
key recovery agent certificates. For example, a command similar to the following could be
used to read the output file created above and to recover certificates and private keys:
for /f "delims=: tokens=2" %i in (sn.txt) do certutil -getkey %i %i.bin
The outcome of this command is a set of binary files containing the recovered certificates
and private keys. The private keys are still encrypted with one or more key recovery
agent keys at this point.
10. The binary large objects must now be decrypted with a key recovery agent's key. Make
sure that you are logged on with a user account that has access to the correct key
recovery agent certificate and keys. To determine which key recovery agent keys are
required to decrypt a binary large object, run the following command:
certutil -getkey "serialnumber"
Replace serialnumber with the serial number of the certificate whose key must be
recovered.
The Recipient Info section at the end of the output of this command should contain the
serial numbers of the key recovery agent certificates that can be used to decrypt the
binary large object.
11. To convert the binary large object files created in the step above into .pfx files, you can
use a command similar to the following:
for %i in (*.bin) do certutil -p YourPassword -recoverkey %i %i.pfx
Or, you can use the following command on each file:
certutil –p YourPassword -recoverkey FileName.bin FileName.pfx
To verify the Issue and Manage Certificates permissions
42

Replace YourPassword with a secure password to protect the .pfx file in transit, and
replace FileName with the file name of the input .bin file and the output .pfx file,
respectively.
12. Once the .pfx files have been created, keep them in a secure vault. You will need these
files when applying the steps described in Performing a Restore of Encryption Keys.
Completing the Upgrade or MigrationCompleting an AD CS upgrade or migration includes the following primary tasks:
Uninstall services.
Demote a domain controller.
Remove a server from the domain.
Upgrade Windows.
Join a server to a domain.
Install the CA on the target computer.
Restore the CA database and configuration.
The particular tasks you perform will depend on your organization's needs.
Uninstalling Services
In all Certificate Services migration scenarios, the existing role service should be uninstalled after
backing up Certificate Services. Uninstalling the service is recommended to avoid conflicts
between the old and the new instance of the service. Configuration settings in AD DS or the CRL
distribution point may be reused by the new service.
If a CA is installed on a domain controller, the CA must be uninstalled before the domain
controller can be demoted.
Uninstalling the CA
When migrating a CA from a domain controller, if the domain controller will be demoted and
removed from the environment, the CA must first be uninstalled.
To uninstall the CA on a computer running Windows Server 2003, use the Add/Remove Windows
Components wizard.
To uninstall the CA on a computer running Windows Server 2008, use the Remove Roles Wizard
in Server Manager.
When the CA is uninstalled, the CA database and the CA certificate, including its private
key, remain on the computer. Therefore, if you can reinstall the CA service on the same
computer and reuse the existing CA database, certificate, and key.
Uninstalling Web Enrollment Support
If Web enrollment support is installed on a computer running a CA, disable the Web enrollment
role service and optionally uninstall Web enrollment support and IIS.
Note
43

1. Log on with local administrative credentials to the CA computer.
2. At a command prompt, type:
certutil -vroot delete
Note
If the Web enrollment role service is accidentally disabled, it can be easily enabled by
typing the following command: certutil –vroot.
To remove Web enrollment support, use the Add/Remove Windows Components wizard for
Windows Server 2003 or Server Manager for Windows Server 2008.
Demoting a Domain Controller
A CA can be migrated from a domain controller to another computer by performing a CA migration
with a host name change, preserving the domain controller in place. If, however, you want to
remove the domain controller role while preserving the CA on the original host, the domain
controller role can be removed instead. The process is similar to a migration because the CA
service must be uninstalled before the domain controller can be demoted; the CA service can
then be reinstalled.
It is important that you back up the Encrypting File System (EFS) recovery agent private
key if you are demoting the first domain controller in the domain.
For more information, see article 276239 (http://go.microsoft.com/fwlink/?LinkId=117370) and
article 241201 (http://go.microsoft.com/fwlink/?LinkId=117371) in the Microsoft Knowledge Base.
1. Log on with administrative credentials to the CA computer.
2. Click Start, click Run, and type dcpromo.
3. Click Next.
4. Decide if this is the last domain controller in the domain, and click Next.
5. Set the password for the local administrator account, and click Next twice.
6. Click Finish.
7. Restart the computer.
1. Log on with administrative credentials to the CA computer.
2. Click Start, click Run, and type dcpromo.
3. Click Next.
4. If the computer is a global catalog server, make sure that other global catalog servers
exist in your environment, and click OK.
5. Decide if this is the last domain controller in the domain, and click Next.
6. If the computer holds the last copy of directory partitions, click Next to delete them.
To disable the Web enrollment role service on a computer running AD CS or Certificate Services
Note To demote a Windows Server 2003 domain controllerTo demote a Windows Server 2008 domain controller
44

7. If appropriate, accept the deletion of all directory partitions on the domain controller, and
click Next.
8. Remove Domain Name System (DNS) delegations, and click Next.
9. Set the local administrator password, and click Next.
10. Click Next to accept the summary.
Removing the Server from the Domain
Removing a computer from the domain is required, for example, if the computer should be moved
to a different domain.
1. Log on with local administrative credentials to the CA computer.
2. Click Start, click Run, and type sysdm.cpl to open System properties.
3. Click the Computer Name tab.
4. Click Change.
5. Click Workgroup, enter a workgroup name that is not the same as a domain name in
your network, and click OK.
6. In the Credentials dialog box, click OK.
7. Click OK three times.
8. Click Yes to restart the computer.
Removing a server from a domain does not remove the computer object from AD DS or Active
Directory. You should remove the computer object manually from the domain.
Upgrading Windows
An upgrade is a straightforward task that can be performed with relatively little effort because all
configuration settings are preserved during the upgrade process.
A complete server backup of the CA computer is highly recommended before an in-place upgrade
is started.
In addition to the CA, the other AD CS role services (Web enrollment and the Network Device
Enrollment Service) are upgraded along with the operating system upgrade.
One exception is when upgrading a computer running Windows Server 2003 Standard
Edition on which the Microsoft Simple Certificate Enrollment Protocol (MSCEP) from the
Windows Server 2003 Resource Kit is installed, to Windows Server 2008 Standard,
MSCEP is not upgraded to the Network Device Enrollment Service. This is because the
Network Device Enrollment Service is not supported on Windows Server 2008 Standard.
It is only supported on Windows Server 2008 Enterprise.
To remove the server from the domainNote
45

Joining the Server to a Domain
Joining a CA computer to a domain is mandatory if an enterprise CA should be installed on the
computer.
1. Log on with local administrative credentials to the CA computer.
2. Click Start, click Run, and type sysdm.cpl to open System properties.
3. Click the Computer Name tab.
4. Click Change.
5. Click Domain, type the domain name, and then click OK.
6. Type the credentials that have permissions to join a computer to the domain, and click
OK.
7. Click OK three times.
8. Click Yes to restart the computer.
Installing the CA on the Target Computer
Most migrations involve installing AD CS or Certificate Services on the target computer, using the
same CA keys and CA name as the source CA.
If the target CA is an enterprise CA, or a stand-alone CA installed by an enterprise administrator
on a domain member computer, the Active Directory objects will be overwritten as part of the
installation process.
For information about installing a target CA as a clustered CA, see Configuring and
Troubleshooting Certification Authority Clustering in Windows Server 2008
(http://go.microsoft.com/fwlink/?LinkId=119142).
Windows Server 2003
1. Log on with local or enterprise administrator permissions to the CA computer.
2. Click Start, point to Control Panel, click Add or Remove Programs, and click
Add/Remove Windows Components (or at a command prompt, type appwiz.cpl).
3. Select Certificate Services, accept the warning message that the computer name and
domain membership cannot be changed once the CA is installed, and click Next.
4. Select the CA type, select the Use custom settings to generate the key pair and CA
certificate check box, and then click Next.
Important
If the source CA was a root CA, the target CA must also be a root CA, though
it can be either enterprise or stand-alone. If the source CA was a subordinate
CA, the target CA must also be a subordinate CA.
5. At this stage, you have a choice between creating a new certificate and key for the new
To join the server to a domain To set up a CA on Windows Server 2003
46

CA or importing a key and certificate from a .pfx file. Use the second option for a
migration.
Click Next to create a new CA certificate and key.
If performing a migration, click Import. Locate and select the .pfx file exported from
the source CA, and specify the password you selected when exporting the CA
certificate and key from the source CA. Click OK and select the newly imported key
from the list of existing keys. To use the certificate from the .pfx file with the key,
select the Use the certificate associated with this key check box.
6. Select the CSP and hash algorithm that you noted in the "Performing a CA Backup"
procedure, and click Next.
Important
The CSP must match the CSP that was used to generate the key on the
source CA. If the CA key was generated with a CSP that is available with
Windows, no further steps are required. Otherwise, the CSP must be
installed on the target CA before the CA is installed.
7. If the CA is installed on a workgroup computer, optionally set the distinguished name
suffix, and click Next.
8. Specify the certificate database, and click Next.
9. If you are installing a subordinate CA, select whether to save the certificate request or
submit it directly to the CA and click Next.
10. Once the installation has ended, click Finish.
11. Click Close, and restart the computer.
Windows Server 2008
1. Log on with local or enterprise administrator permissions to the CA computer.
2. Click Start, click Run, type servermanager.msc, and then press ENTER to open Server
Manager.
3. In the console tree, click Roles.
4. On the Action menu, click Add Roles.
5. If the Before you Begin wizard appears, click Next.
6. In the list of available server roles, select the Active Directory Certificate Services
check box, and click Next twice.
7. Make sure that Certification Authority is selected, and click Next.
8. Choose if you are migrating to an enterprise or stand-alone CA, and click Next.
9. Specify either Root or Subordinate CA, depending on the source CA, and click Next.
Important
If the source CA was a root CA, the target CA must also be a root CA, though
To set up a CA on a computer running Windows Server 2008
47

it can be either enterprise or stand-alone. If the source CA was a subordinate
CA, the target CA must also be a subordinate CA.
10. At this stage, you have a choice between creating a new private key or using an existing
private key. Use the second option for a migration.
a. To create a new CA certificate and key, select Create a new private key.
b. For a migration, on the Set Up Private Key page, select Use existing private key.
c. Click Select a certificate and use its associated private key, and click Next.
d. If the CA certificate has been installed on the computer, it will be listed in the
Certificates box. Otherwise, click Import to import a certificate from the .pfx file
created by exporting the CA certificate and private key from the source CA.
e. Click Browse, and locate and select the file containing the certificate and private key
exported from the source CA.
f. Enter the password you selected when exporting the CA certificate and key from the
source CA, and click OK.
Note
The Use strong private key protection feature provided by the CSP
option is only relevant if a custom CSP is used. None of the CSPs
available with Windows requires this option to be selected. On the Select
48

Certificate page, click Next.
g. Complete the rest of the installation wizard to finish installing AD CS.
h. Click Yes to accept the warning to overwrite AD DS. (This appears only if you are
installing an enterprise CA.)
i. If the CA is installed on a workgroup computer or an existing private key was reused,
optionally set the distinguished name suffix, and click Next.
j. If the CA is a new root CA, set the validity period for the certificate generated on the
CA, and click Next. Otherwise, skip this step.
k. If required, configure the database location paths, and click Next.
l. If you are installing a subordinate CA, select whether to save the certificate request
or submit it directly to the CA, and click Next.
m. To install AD CS, click Install.
Restoring the CA Database and Configuration on the Target Computer
Restoring a CA consists of the following tasks:
Restore the CA database.
Restore the CA registry configuration.
Restore the certificate template configuration and other settings.
Configure and verify security settings.
On the target computer where a CA has already been installed, perform the tasks in the order
shown. Restoring the CA database and configuration assumes that a CA has been installed with
the default parameters. The configuration will be overwritten with the settings from the CA
configuration backup.
Restoring the CA Database
1. Log on with administrative credentials to the target CA computer.
2. Open the Certification Authority snap-in.
3. Right-click the node with the CA name, point to All Tasks, and then click Restore CA.
Click OK to confirm stopping the CA service.
4. In the CA Restore wizard, on the Welcome page, click Next.
5. On the Items to Restore page, select Certificate database and certificate database
log. Click Browse, and navigate to the location of the Database folder that contains the
CA database export files created when you previously exported the CA database.
Note
Make sure you select the folder above the Database folder, or the wizard will
fail to locate the files to restore.
6. Enter the password you used to export the CA database from the source CA, if a
To import the CA database from the source CA to the target CA by using the Certification Authority snap-in
49

password is requested.
7. Click Finish, and then click Yes to confirm restarting the CA.
Note
At this point, the new CA should be online and functional. You can test this by
sending a new enrollment request (by using the Certificate Request Wizard
or Certreq.exe, depending on the CA type) and verifying that it was
successfully processed by the new CA. You can then decide whether to
import the registry settings from the old CA or apply them manually.
1. At a command prompt, type certutil -shutdown to shut down the CA service.
2. At the command prompt, type certutil -databaselocations to find the name of the
database currently in use by the CA.
By default, the CA database is stored in the %windir%\system32\CertLog directory.
Note
The command output shows three locations: the CA database, the CA
database log, and a database checkpoint file, which is not used by the CA.
3. Move the default database directory to a different directory on your system to keep the
existing database for safety purposes.
By default, the CA database is stored in the %windir%\system32\CertLog directory.
4. Create an empty folder with the same name as the folder you moved in the previous step.
For example, if you have moved the CertLog directory from %windir%\system32\CertLog
to \temp, you must re-create the CertLog folder in the %windir%\system32 directory.
If you want to let the restore command override the existing database, you must specify
the -f option with the -restoredb command in the next step.
5. To restore the database, type certutil -restoredb BackupDirectory.
Replace BackupDirectory with the name of the directory that contains the database
directory and the directory to use for the database backup.
The -f option (certutil -f -restoredb) is optional to override the database that is currently
in use by the CA. For example, if you have stored the database under a directory called
MyCA, you must specify MyCA as a parameter for the -restoredb command.
6. To start AD CS after the database was restored, type the following command at the
command prompt:
net start certsvc
Restoring the CA Registry Configuration
The CA configuration information is stored in the registry in: HKEY_LOCAL_MACHINE\SYSTEM\
CurrentControlSet\Services\CertSvc
To restore the CA database by using the command line
50

Before importing the registry settings from the source CA to the target CA, create a backup of the
default target CA registry configuration by using the procedure Exporting Registry Configuration.
Be sure to perform these steps on the target CA and to name the registry file a name such as
"DefaultRegCfgBackup.reg" to avoid confusion.
Some registry parameters should be migrated without changes from the source CA
computer, and some should not be migrated. If they are migrated, they should be
updated in the target system after migration because some values are associated with
the CA itself, whereas others are associated with the domain environment, the physical
host, the Windows version, or other factors that may be different in the target system.
A suggested way of performing the registry configuration import is first to open the registry file you
exported from the source CA in a text editor and analyze it for settings that may need to be
changed or removed.
1. Right-click the .reg file created by exporting the settings from the source CA.
2. Click Edit to open the file in a text editor.
3. If the target CA's computer name is different from the source CA's computer name,
search the file for the host name of the source CA computer. For each instance of the
host name found, ensure that it is the appropriate value for the target environment.
Change the host name, if necessary. Update the CAServerName value.
Important
If the host name is located in the .reg file as part of the CA name, such as in
the Active value within the Configuration key or the CommonName value
within the CAName key, do not change the setting. The CA name must not
be changed as part of the migration. This means the new target CA must
have the old CA's name, even if part of that name is the old CA's host name.
4. Check any registry values that indicate local file paths, such as the following, to ensure
drive letter names and paths are correct for the target CA. If there is a mismatch between
the source and the target CA, either update the values in the file or remove them from the
file so that the default settings are preserved on the target CA.
These storage location settings are elected during CA setup. They exist under the
Configuration registry key:
DBDirectory
DBLogDirectory
DBSystemDirectory
DBTempDirectory
The following settings under the Configuration\{CA Name} registry key contain, in their
default values, a local path. (Alternatively, you can update these values after importing
them by using the Certification Authority snap-in. The values are located on the CA
properties Extensions tab.)
Important To analyze the registry file
51

CACertPublicationURLs
CRLPublicationURLs
5. You can remove any registry values that you do not want to import into the target CA.
Once the text file is edited, it can be imported into the target CA. Alternatively, you can import the
entire set of registry settings into the target system and then validate and update them by using
the Registry Editor.
1. On the target CA, use the Certification Authority snap-in to stop the CA service.
2. Double-click the .reg file previously edited to open the Registry Editor.
3. Confirm that the registry keys were imported, and close the Registry Editor.
4. Restart the CA.
5. Use the Registry Editor to verify any settings that were changed or edited in the .reg file
in the previous steps.
6. Additionally, use the Certification Authority snap-in to verify the following settings. Right-
click the node with the CA name, and click Properties.
On the Extensions tab, check all configured CRL distribution point and authority
information access extensions for paths that include the host name of the source CA.
If the host name of the target CA is different from the host name of the source CA,
see Updating CRL Distribution Point and Authority Information Access Extensions
and Verifying ACLs on the AIA and CDP Containers, and perform any required steps.
If the host name of the target CA is different from the host name of the source CA and
you have not yet completed the configuration cleanup steps, perform the steps in
Performing Registry Updates after a Host Name Change.
If you choose to import only those registry settings that should be migrated into the target system,
the following table shows the configuration parameters that should be transferred from the source
CA to the target CA. Any values not listed can retain the value data installed by default with the
target CA.
Registry location Configuration
parameter
HKEY_LOCAL_MACHINE\system\currentcontrolset\services\certsvc\
Configuration
LDAPFlags
HKEY_LOCAL_MACHINE\system\currentcontrolset\services\certsvc\
Configuration\CAname
DSConfigDN
ForceTeletex
CRLEditFlags
CRLFlags
InterfaceFlags
(required only if
To import the registry settings from the .reg file to the target CA
52

Registry location Configuration
parameter
has been changed
manually)
EnforceX500Nam
eLengths
SubjectTemplate
ValidityPeriod
ValidityPeriodUnits
KRACertHash
KRACertCount
KRAFlags
CRLPublicationUR
Ls
CRLPeriod
CRLPeriodUnits
CRLOverlapPerio
d
CRLOverlapUnits
CRLDeltaPeriod
CRLDeltaPeriodU
nits
CRLDeltaOverlap
Period
CRLDeltaOverlap
Units
CACertPublication
URLs (check for
custom entries
with hard-coded
host names or
other data specific
to the source CA)
CACertHash
HKEY_LOCAL_MACHINE\system\currentcontrolset\services\certsvc\
Configuration\CAname\ExitModules\
CertificateAuthority_MicrosoftDefault.Exit
PublishCertFlags
HKEY_LOCAL_MACHINE\system\currentcontrolset\services\certsvc\ EnableRequestExt
53

Registry location Configuration
parameter
Configuration\CAname\PolicyModules\
CertificateAuthority_MicrosoftDefault.Policy
ensionList
EnableEnrolleeRe
questExtensionLis
t
DisableExtensionL
ist
SubjectAltName
SubjectAltName2
RequestDispositio
n
EditFlags
Restoring Certificate Template Configuration
After the target CA is installed and the database and registry settings are restored, ensure that an
enterprise CA is configured to issue certificates for all the templates for which the source CA was
configured. Retrieve the list of templates that was recorded as part of the procedure in Certificate
Templates Assigned to an Enterprise CA.
1. Log on with administrative credentials to the target CA computer.
2. Open the Certification Authority snap-in. In the console tree, click Certificate Templates.
The details pane contains the list of default certificate templates (unless the CA was
customized during or after installation).
3. Right-click Certificate Templates, click New, and then click Certificate Template to
Issue.
4. Select the template required, and click OK.
5. Repeat steps 3 and 4 for each required template.
1. Log on with administrative credentials to the target CA computer.
2. Open a command prompt, and type:
certutil –setcatemplates +templatelist
Replace templatelist with a comma-delimited list of template short names.
3. Repeat step 3 for each required template.
Although it is possible to set up an enterprise CA on a server running Windows Server 2008
Standard, enterprise features of the CA such as version 2 and version 3 certificate templates are
not available. To enable all enterprise CA features, you need to upgrade the server to Windows
To reassign the templates by using the Certification Authority snap-inTo assign templates from the command line
54

Server 2008 Enterprise. After the upgrade is complete, you need to complete the following
procedure.
1. Close the Certification Authority snap-in.
2. Open a command prompt window with administrator permissions and run the following
script:
certutil -setreg ca\setupstatus +512
net stop certsvc
net start certsvc
3. Use one of the previous procedures to assign the desired certificate templates to the CA.
Resetting the CRL Publishing Period
After completing a migration, restore the CRL and delta CRL publication intervals to their normally
required values by using a procedure that is similar to the one described in Publishing a CRL with
a Long Validity Period. Once the parameters are reset, ensure that the CA's publishing interval
counters are reset and generate an immediate CRL publication by deleting the following registry
values:
certutil –delreg CA\CRLNextPublish
certutil –delreg CA\CRLDeltaNextPublish
Restart the CA. The deleted registry values will be reset to use the new settings, and the CRLs
will be published immediately.
Verifying Security Settings
At this stage, the CA still has the security settings configured during setup. Even though it is
technically possible to migrate the relevant access control settings, it is a better practice to
configure the security settings explicitly in the target system and to review them while doing so.
CA Security Settings
1. Log on with administrative credentials to the target CA computer.
2. Open the Certification Authority snap-in.
3. Click the CA object.
4. On the Action menu, click Properties.
5. Click the Security tab.
6. Apply the permissions that have been configured at the source CA or, if changes are
required, apply the security settings according to your requirements.
Active Directory Permissions for the CA
Active Directory permissions are required by an enterprise CA for purposes including accessing
certificate templates and publishing CA certificates, CRL, and user and computer certificates in
AD DS. It is a good practice to verify these permissions after a CA migration, in particular if
To enable the use of version 2 and version 3 certificates on an upgraded enterprise CATo verify the permissions on the CA
55

domain membership has changed. The following list contains all Active Directory permissions
required by the computer running the CA.
Some permissions are achieved via membership in the Cert Publishers group. After a CA
migration, check this group to ensure that the new CA computer is a member.
The required permissions within the Configuration/Services/Public Key Services container are:
Enrollment Services container
The CA computer has Read and Write permissions to its own object within the Enrollment
Services container.
AIA container
Cert Publishers has Full Control permission on the AIA container.
The CA computer has Full Control permission on its own object within the AIA container.
CDP container
Cert Publishers has Full Control permission on each CA's container under the CDP
container.
The CA computer has Full Control permission on each CRL object in its own container.
Certification Authorities container
Cert Publishers has Full Control permission on the objects within this container.
Certificate Templates container
Members of Enterprise Admins and Domain Admins, not the CA computer, have Full Control
permission or Read and Write permissions to this container and to most objects beneath it.
Certificate template ACLs are configured interactively by the CA administrator.
KRA container
The CA computer has Full Control permission on its own object within this container.
OID container
Members of Enterprise Admins and Domain Admins, not the CA computer, have Full Control
permission or Read and Write permission to this container and the containers and objects
beneath it.
NTAuthCertificates object
Members of Enterprise Admins and Domain Admins, not the CA computer, have Full Control
permission or Read and Write permission to this object.
The following permissions are required on Domain Computer and Domain User objects for the CA
to publish user or computer certificates:
Cert Publishers has Read and Write permissions on the userCertificate property of each user and
computer object in the forest in which AD CS is deployed.
Note
56

Performing Post-Upgrade or Post-Migration Tasks
After a migration, you may need to update certain configuration settings to make the target
environment consistent. If the migrated certification authority (CA) is an enterprise CA or a stand-
alone CA installed by an enterprise administrator on a domain member computer, you may need
to update objects in Active Directory® Domain Services (AD DS) that are relevant for Active
Directory Certificate Services (AD CS).
This topic includes these tasks plus additional post-migration tasks:
Upgrade certificate templates in AD DS.
Restore encryption keys.
Decommission a CA.
Updating CRL Distribution Point and Authority Information Access ExtensionsIn the scenario in which the host name of the target CA is different from the host name of the
source CA, the URLs referenced in the authority information access and certificate revocation list
(CRL) distribution point extensions of certificates that have already been issued by the source CA
may contain references to the old host name. To prevent errors resulting from this, update the
configuration of the target CA so that it continues to publish its CRL and CA certificate to the
locations referenced by the existing certificates in addition to the locations required by the new
CA location.
1. On the target CA, open the Certification Authority snap-in.
2. Right-click the CA node, and click Properties.
3. On the Properties page, click the Extensions tab.
4. Add the required authority information access and CRL distribution point extensions.
The exact steps required will vary based on the extensions configured on the source CA.
The following steps include the minimum steps required if the source CA had the default
extension settings.
Add one new CRL distribution point extension to enable the CA to publish CRLs to
the location the original CA included in issued certificates:
ldap:///CN=CATruncatedName
CRLNameSuffix,CN=OriginalServerShortName,CN=CDP,CN=Public Key
Services,CN=Services,ConfigurationContainer CDPObjectClass.
Replace OriginalServerShortName with the short name of the original CA host.
With the new location highlighted, select the Publish CRLs to this location and
Publish Delta CRLs to this location check boxes.
To update CRL distribution point and authority information access extensions
57

Add any additional authority information access or CRL distribution point extensions
required for validation of certificates issued by the original CA. For example, if custom
authority information access or CRL distribution point extensions were configured on
the source CA to be included in issued certificates, you will need to ensure that those
paths resolve to locations where the new CA will publish current CA certificates and
CRLs.
Note
This step is primarily intended for Lightweight Directory Access Protocol
(LDAP) paths. An HTTP URL or Universal Naming Convention (UNC) path
can also be resolved by using a redirect or another solution.
Click Apply, and click Yes to restart the CA.
5. Verify the CA can publish CRLs to the new location.
Open the Certification Authority snap-in.
Right-click Revoked Certificates, point to All Tasks, and click Publish.
Click either New CRL or Delta CRL only, and click OK.
Using Adsiedit.msc or other network tools, verify that the CA can publish to the new
location.
Verifying ACLs on the AIA and CDP ContainersIf the target CA has been modified to publish to the authority information access and CRL
distribution point locations of the source CA, perform the following steps to ensure that the CA
has the correct permissions to publish to the Active Directory object of the source CA.
1. Log on as a user who is a member of the Enterprise Admins group to a computer where
the Active Directory Sites and Services snap-in is installed.
2. Open the Sites and Services snap-in (dssite.msc).
3. In the console tree, click the top node.
4. On the View menu, click Show services node.
5. In the console tree, double-click Services, double-click Public Key Services, and then
click AIA.
6. In the details pane, select the name of the source CA.
7. On the Action menu, click Properties.
8. Click the Security tab, and then click Add.
9. Click Object Types, click Computers, and then click OK.
10. Type the host name of the target CA, and click OK.
11. In the Allow column, select Full Control, and click OK.
12. In the left pane, select CDP and the host name of the source CA.
To verify ACLs on the AIA and CDP containers
58

13. In the details pane, select the first CRL object.
14. On the Action menu, click Properties, and then click the Security tab.
15. In the list of permitted group or user names, select the name of the source CA, click
Remove, and then click Add.
16. Click Object Types, select Computers, and then click OK.
17. Type the host name of the target CA, and click OK.
18. In the Allow column, select Full Control, and then click OK.
19. In the details pane, select the next CRL object, and repeat steps 14 through 18 until you
have reached the last object.
Performing Registry Updates after a Host Name ChangeIf the CA registry configuration settings are migrated from the original server to a target server
with a different host name, there are some manual updates that should be made to make the
environment consistent. This should be done in addition to any updates to the CA's authority
information access and CRL distribution point extension settings.
Perform the following tasks:
Verify that CAServerName is a registry string value located under the
HKEY_LOCAL_MACHINE\SYSTEM\CurrentControlSet\Services\CertSvc\Configuration\
CAName\ registry key. It should be updated to represent the DNS name (for an enterprise CA
or domain member CA) or the host name (for a stand-alone workgroup CA) of the new CA
host.
Verify that CACertPublicationURLs and CRLPublicationURLs are both registry multi-string
values located under the same key as CAServerName. CACertPublicationURLs indicates
the authority information access extension settings, and CRLPublicationURLs indicates the
CRL distribution point extension settings configured in the Certification Authority snap-in on
the CA Properties Extensions tab. While these settings may have been updated as a
separate step previously (see Updating CRL Distribution Point and Authority Information
Access Extensions), they should be checked in the registry to ensure any hard-coded host
names are reconciled with the new environment.
Check the remaining registry values under the HKEY_LOCAL_MACHINE\SYSTEM\
CurrentControlSet\Services\CertSvc registry key, with emphasis on any values that have
been customized to ensure that they are free of data containing the old CA host name or
other invalid CA settings. For example:
Configuration\ConfigurationDirectory
Configuration\CAName\CACertFilename
59

Upgrading Certificate Templates in AD DS Certificate templates, which are installed in the Certificate Templates container in AD DS and not
on the CA itself, may be upgraded at any time after the first installation of, or upgrade to, a
Windows Server® 2008–based CA in the forest.
Two new certificate templates are included in AD CS in Windows Server 2008: OCSP Response
Signing and Kerberos Authentication. To upgrade certificate templates, after the first CA computer
has been upgraded to Windows Server 2008, open the Certificate Templates snap-in as a user
who is a member of the Enterprise Admins group.
The template upgrade is required to deploy the Online Responder service, but it is not required
for operation of a Windows Server 2008–based CA. If a feature that depends on a Windows
Server 2008 template, such as the Online Responder, is required, the template upgrade is
required.
Performing a Restore of Encryption Keys If performing a CA consolidation, you may have to restore previously exported encryption keys to
a new CA. In Exporting Archived Encryption Keys (Optional), the certificates and keys have been
exported from the CA that originally issued the certificates. After importing the encryption keys
into an existing CA, you can remove the CA where the certificates and keys were exported from.
1. Log on with administrative credentials to the existing CA computer.
2. Open a command prompt.
3. To allow importing certificates that were issued by a foreign CA, type:
certutil –setreg ca\KRAFlags +KRAF_ENABLEFOREIGN
4. To activate the new configuration setting, the CA service must be restarted. At a
command prompt, type:
net stop certsvc
net start certsvc
5. If you have not configured recovery agents on the existing CA computer, you have to do
so before private keys are imported for archival. The CA must have key recovery agent
certificates available to encrypt the private keys. For more information about configuring
key archival, see Key Archival and Management in Windows Server 2008
(http://go.microsoft.com/fwlink/?LinkID=92523).
6. Assuming that you have created the .pfx files as described in Exporting Archived
Encryption Keys (Optional), type the following command at a command prompt to import
all .pfx files into the existing CA:
for %i in (*.bin.pfx) do certutil -f -p Password -ImportKMS %i
7. To reset the configuration applied in step 3 to the default setting after all certificates are
imported, use the following command:
To restore encryption keys into a CA database
60

certutil -setreg ca\KRAFlags -KRAF_ENABLEFOREIGN
8. Restart the CA as described in step 4.
Decommissioning a CAAs part of a CA consolidation, you may want to require that a CA be decommissioned. For
information about CA decommissioning, see the following articles in the Microsoft Knowledge
Base:
How to decommission a Windows enterprise CA and how to remove all related objects from
Windows Server 2003 and from Windows 2000 Server (http://go.microsoft.com/fwlink/?
LinkId=119135)
How to remove an enterprise CA manually from Windows Server 2003 or Windows 2000
Server domains (http://go.microsoft.com/fwlink/?LinkId=119136)
How to remove a trusted CA from computers in the domain http://go.microsoft.com/fwlink/?
LinkId=119137)
61