Certify Enterprise Installation Guide
Transcript of Certify Enterprise Installation Guide

Worksoft Certify Installation Guide

PN WCIG 12 062420
Worksoft Certify Installation Guide
Version 12
© Copyright 2020 by Worksoft, Inc. All rights reserved.Worksoft is a business name of Worksoft, Inc. Information in this document is subject to change and revision without notice. The software described herein may only be used and copied as outlined in the Software License Agreement. No part of this manual may be reproduced by any means, electronic or mechanical, for any purpose other than the purchaser’s personal use, without prior written permission from Worksoft.Worksoft provides this documentation “as is” without warranty of any kind, either express or implied. Worksoft may revise information in this document without notice and does not represent a commitment on the part of Worksoft, Inc.Worksoft, Inc. may have patents or pending patent applications covering subject matter in this document. The furnishing of this document does not give you any license to these patents except as expressly provided in any written license agreement from Worksoft, Inc.
Patent
Worksoft Certify®
U.S. Patent No. 7,600,220
Trademarks
Worksoft Certify® is a registered trademark of Worksoft, Inc.All other trademarks and trade names mentioned in this guide are the property of their respective owners.
Third-Party Copyrights
This product includes software developed and copyrighted by the following persons or companies:Data Dynamics, Ltd., ActiveReports Microsoft® Enterprise LibraryInfragistics® NetAdvantage®
Apache Logging Services log4netAntlr ANTLRThe above copyright holders disclaim all responsibility or liability with respect to its usage or its effect upon hardware or computer systems.

Table of Contents
Chapter 1 Before You Install Worksoft Certify . . . . . . . . . . . . . . . . . . . . . . . . . . . . . . . . 6Overview . . . . . . . . . . . . . . . . . . . . . . . . . . . . . . . . . . . . . . . . . . . . . . . . . . . . . . . . . . . . . . . . . . . 7
Worksoft Certify Enterprise Package . . . . . . . . . . . . . . . . . . . . . . . . . . . . . . . . . . . . . . . . . . . . . 8Worksoft Certify Deployment . . . . . . . . . . . . . . . . . . . . . . . . . . . . . . . . . . . . . . . . . . . . . . . . . . 8Worksoft Certify Services . . . . . . . . . . . . . . . . . . . . . . . . . . . . . . . . . . . . . . . . . . . . . . . . . . . . . 9
Preparing Your System . . . . . . . . . . . . . . . . . . . . . . . . . . . . . . . . . . . . . . . . . . . . . . . . . . . . . . . . . 9Setting Up Your Licensing . . . . . . . . . . . . . . . . . . . . . . . . . . . . . . . . . . . . . . . . . . . . . . . . . . . . . . 10
Installing a Temporary Standalone License Key . . . . . . . . . . . . . . . . . . . . . . . . . . . . . . . . . . . . 10Preparing the Database . . . . . . . . . . . . . . . . . . . . . . . . . . . . . . . . . . . . . . . . . . . . . . . . . . . . . . . . 11
Overview . . . . . . . . . . . . . . . . . . . . . . . . . . . . . . . . . . . . . . . . . . . . . . . . . . . . . . . . . . . . . . . 11Creating a Certify Database . . . . . . . . . . . . . . . . . . . . . . . . . . . . . . . . . . . . . . . . . . . . . . . . . . 11
Populating Your Certify Database . . . . . . . . . . . . . . . . . . . . . . . . . . . . . . . . . . . . . . . . . . . . . . . . . 12Populating Your Database with the SAP MasterContent Database . . . . . . . . . . . . . . . . . . . . . . . . 12Populating Your Database with the Apply.exe Tool . . . . . . . . . . . . . . . . . . . . . . . . . . . . . . . . . . 13
Transaction Log Settings . . . . . . . . . . . . . . . . . . . . . . . . . . . . . . . . . . . . . . . . . . . . . . . . . . . . . . . 13Next Step . . . . . . . . . . . . . . . . . . . . . . . . . . . . . . . . . . . . . . . . . . . . . . . . . . . . . . . . . . . . . . . . . . 14
Chapter 2 Configuring Your SAP Environment . . . . . . . . . . . . . . . . . . . . . . . . . . . . . . . . 15Overview . . . . . . . . . . . . . . . . . . . . . . . . . . . . . . . . . . . . . . . . . . . . . . . . . . . . . . . . . . . . . . . . . . 16Configuring the SAP GUI . . . . . . . . . . . . . . . . . . . . . . . . . . . . . . . . . . . . . . . . . . . . . . . . . . . . . . . 16Enabling SAP GUI High Speed Connection . . . . . . . . . . . . . . . . . . . . . . . . . . . . . . . . . . . . . . . . . . . 17Configuring the SAP Application Server . . . . . . . . . . . . . . . . . . . . . . . . . . . . . . . . . . . . . . . . . . . . . 17Next Step . . . . . . . . . . . . . . . . . . . . . . . . . . . . . . . . . . . . . . . . . . . . . . . . . . . . . . . . . . . . . . . . . . 20
Chapter 3 Installing and Configuring Worksoft Certify . . . . . . . . . . . . . . . . . . . . . . . . . 21Installing Worksoft Certify Client . . . . . . . . . . . . . . . . . . . . . . . . . . . . . . . . . . . . . . . . . . . . . . . . . . 22Configuring Worksoft Certify Client . . . . . . . . . . . . . . . . . . . . . . . . . . . . . . . . . . . . . . . . . . . . . . . . 24
Automator's Mode . . . . . . . . . . . . . . . . . . . . . . . . . . . . . . . . . . . . . . . . . . . . . . . . . . . . . . . . . 24Next Step . . . . . . . . . . . . . . . . . . . . . . . . . . . . . . . . . . . . . . . . . . . . . . . . . . . . . . . . . . . . . . . . . . 27
Chapter 4 Distributing Installation Files . . . . . . . . . . . . . . . . . . . . . . . . . . . . . . . . . . . . 28Distributing Worksoft Certify Installation Files . . . . . . . . . . . . . . . . . . . . . . . . . . . . . . . . . . . . . . . . 29
Worksoft Certify Installation Guide 3

Chapter 5 Upgrading Your Worksoft Certify Client Version . . . . . . . . . . . . . . . . . . . . . 30Testing the Worksoft Certify Upgrade Release . . . . . . . . . . . . . . . . . . . . . . . . . . . . . . . . . . . . . . . . 31Upgrading Your Database . . . . . . . . . . . . . . . . . . . . . . . . . . . . . . . . . . . . . . . . . . . . . . . . . . . . . . 31Upgrading Your Worksoft Certify Version . . . . . . . . . . . . . . . . . . . . . . . . . . . . . . . . . . . . . . . . . . . . 32Upgrading Worksoft Certify Services . . . . . . . . . . . . . . . . . . . . . . . . . . . . . . . . . . . . . . . . . . . . . . . 32
Upgrading Worksoft Certify for Automator’s and Certify Results API . . . . . . . . . . . . . . . . . . . . . . 33
Chapter 6 Installing Worksoft Certify Client into a Citrix Environment . . . . . . . . . . . . 34Overview . . . . . . . . . . . . . . . . . . . . . . . . . . . . . . . . . . . . . . . . . . . . . . . . . . . . . . . . . . . . . . . . . . 35Configuring Your Citrix Server . . . . . . . . . . . . . . . . . . . . . . . . . . . . . . . . . . . . . . . . . . . . . . . . . . . . 35
System Requirements . . . . . . . . . . . . . . . . . . . . . . . . . . . . . . . . . . . . . . . . . . . . . . . . . . . . . . 35Installing Worksoft Certify Client to a Citrix Server . . . . . . . . . . . . . . . . . . . . . . . . . . . . . . . . . . . . . 35Accessing Worksoft Certify Through the Citrix Client . . . . . . . . . . . . . . . . . . . . . . . . . . . . . . . . . . . . 39
Logging on to a Published Desktop . . . . . . . . . . . . . . . . . . . . . . . . . . . . . . . . . . . . . . . . . . . . . 39Using Certify as a Published Application . . . . . . . . . . . . . . . . . . . . . . . . . . . . . . . . . . . . . . . . . . 39
Troubleshooting . . . . . . . . . . . . . . . . . . . . . . . . . . . . . . . . . . . . . . . . . . . . . . . . . . . . . . . . . . . . . 40
Chapter 7 Installing Worksoft Certify Client in a Windows Terminal Server Environment . . . .41Configuring Your Terminal Server . . . . . . . . . . . . . . . . . . . . . . . . . . . . . . . . . . . . . . . . . . . . . . . . . 42
System Requirements . . . . . . . . . . . . . . . . . . . . . . . . . . . . . . . . . . . . . . . . . . . . . . . . . . . . . . 42Installing Worksoft Certify Client to Your Terminal Server . . . . . . . . . . . . . . . . . . . . . . . . . . . . . . . . 42
Chapter 8 Maintaining Worksoft Certify . . . . . . . . . . . . . . . . . . . . . . . . . . . . . . . . . . . . . 46Database Maintenance . . . . . . . . . . . . . . . . . . . . . . . . . . . . . . . . . . . . . . . . . . . . . . . . . . . . . . . . . 47
Creating Additional Databases . . . . . . . . . . . . . . . . . . . . . . . . . . . . . . . . . . . . . . . . . . . . . . . . 47Switching Databases . . . . . . . . . . . . . . . . . . . . . . . . . . . . . . . . . . . . . . . . . . . . . . . . . . . . . . . 47
Chapter 9 Preparing Your System for Worksoft Certify Services . . . . . . . . . . . . . . . . . 49Overview . . . . . . . . . . . . . . . . . . . . . . . . . . . . . . . . . . . . . . . . . . . . . . . . . . . . . . . . . . . . . . . . . . 50
Worksoft Certify for Automators . . . . . . . . . . . . . . . . . . . . . . . . . . . . . . . . . . . . . . . . . . . . . . . 50Worksoft Certify Results API . . . . . . . . . . . . . . . . . . . . . . . . . . . . . . . . . . . . . . . . . . . . . . . . . . 50
Configuring Your Application Server . . . . . . . . . . . . . . . . . . . . . . . . . . . . . . . . . . . . . . . . . . . . . . . 51Adding Roles and Features . . . . . . . . . . . . . . . . . . . . . . . . . . . . . . . . . . . . . . . . . . . . . . . . . . . 51Configuring the Web Server Role (IIS) . . . . . . . . . . . . . . . . . . . . . . . . . . . . . . . . . . . . . . . . . . . 56Configuring Application/Json Mime-Type Compression . . . . . . . . . . . . . . . . . . . . . . . . . . . . . . . 58
Enabling IIS Services . . . . . . . . . . . . . . . . . . . . . . . . . . . . . . . . . . . . . . . . . . . . . . . . . . . . . . . . . . 60Installing Worksoft Certify Services . . . . . . . . . . . . . . . . . . . . . . . . . . . . . . . . . . . . . . . . . . . . . . . . 61Accessing Worksoft Certify Results API . . . . . . . . . . . . . . . . . . . . . . . . . . . . . . . . . . . . . . . . . . . . . 66Verifying IIS Settings . . . . . . . . . . . . . . . . . . . . . . . . . . . . . . . . . . . . . . . . . . . . . . . . . . . . . . . . . . 67
4 Worksoft Certify Installation Guide

Troubleshooting . . . . . . . . . . . . . . . . . . . . . . . . . . . . . . . . . . . . . . . . . . . . . . . . . . . . . . . . . . . . . 69Configuring a Custom Web Site . . . . . . . . . . . . . . . . . . . . . . . . . . . . . . . . . . . . . . . . . . . . . . . . . . 69
Application Pool Settings . . . . . . . . . . . . . . . . . . . . . . . . . . . . . . . . . . . . . . . . . . . . . . . . . . . . 69Using Windows Authorization . . . . . . . . . . . . . . . . . . . . . . . . . . . . . . . . . . . . . . . . . . . . . . . . . . . . 70
Appendix A Worksoft Certify Firewall Port Settings . . . . . . . . . . . . . . . . . . . . . . . . . . . 75Specifying a SQL Server Port Number for Your Database . . . . . . . . . . . . . . . . . . . . . . . . . . . . . . 75
Appendix B Using HTTPS on Your Application Server . . . . . . . . . . . . . . . . . . . . . . . . . . 76
Appendix C Worksoft Certify Silent Installation . . . . . . . . . . . . . . . . . . . . . . . . . . . . . . 78Silent Install . . . . . . . . . . . . . . . . . . . . . . . . . . . . . . . . . . . . . . . . . . . . . . . . . . . . . . . . . . . . . 78Installation Log File . . . . . . . . . . . . . . . . . . . . . . . . . . . . . . . . . . . . . . . . . . . . . . . . . . . . . . . . 78Silent Uninstall . . . . . . . . . . . . . . . . . . . . . . . . . . . . . . . . . . . . . . . . . . . . . . . . . . . . . . . . . . . 78
Certify Services . . . . . . . . . . . . . . . . . . . . . . . . . . . . . . . . . . . . . . . . . . . . . . . . . . . . . . . . . . . . . . 78Silent Install . . . . . . . . . . . . . . . . . . . . . . . . . . . . . . . . . . . . . . . . . . . . . . . . . . . . . . . . . . . . . 78Installation Log File . . . . . . . . . . . . . . . . . . . . . . . . . . . . . . . . . . . . . . . . . . . . . . . . . . . . . . . . 79Silent Uninstall . . . . . . . . . . . . . . . . . . . . . . . . . . . . . . . . . . . . . . . . . . . . . . . . . . . . . . . . . . . 79
Appendix D Deploying Worksoft Certify Client Updates . . . . . . . . . . . . . . . . . . . . . . . . 80
Appendix E Configuring Emulators for the Mainframe Interface . . . . . . . . . . . . . . . . . 81Configuring IBM WebSphere Host On-Demand . . . . . . . . . . . . . . . . . . . . . . . . . . . . . . . . . . . . . . . . 81Configuring RUMBA . . . . . . . . . . . . . . . . . . . . . . . . . . . . . . . . . . . . . . . . . . . . . . . . . . . . . . . . . . . 82Configuring IBM PCOM . . . . . . . . . . . . . . . . . . . . . . . . . . . . . . . . . . . . . . . . . . . . . . . . . . . . . . . . . 84Configuring Attachmate EXTRA! . . . . . . . . . . . . . . . . . . . . . . . . . . . . . . . . . . . . . . . . . . . . . . . . . . 86Configuring Rocket BlueZone Terminal Emulator . . . . . . . . . . . . . . . . . . . . . . . . . . . . . . . . . . . . . . 88Configuring QWS3270 Secure . . . . . . . . . . . . . . . . . . . . . . . . . . . . . . . . . . . . . . . . . . . . . . . . . . . . 93
Appendix F Configuring Emulators for the Mainframe LT Interface . . . . . . . . . . . . . . 96Configuring Aviva for LiveTouch and Execution . . . . . . . . . . . . . . . . . . . . . . . . . . . . . . . . . . . . . . . 96
Configuring Certify for Execution . . . . . . . . . . . . . . . . . . . . . . . . . . . . . . . . . . . . . . . . . . . . . . . 97Configuring IBM PCOM for Execution . . . . . . . . . . . . . . . . . . . . . . . . . . . . . . . . . . . . . . . . . . . . . . . 98
Configuring Certify for Execution . . . . . . . . . . . . . . . . . . . . . . . . . . . . . . . . . . . . . . . . . . . . . . . 99Configuring Attachmate EXTRA! for Execution . . . . . . . . . . . . . . . . . . . . . . . . . . . . . . . . . . . . . . . . 99
Configuring Certify for Execution . . . . . . . . . . . . . . . . . . . . . . . . . . . . . . . . . . . . . . . . . . . . . . .100Configuring Rocket BlueZone Terminal Emulator for Execution . . . . . . . . . . . . . . . . . . . . . . . . . . . . .101
Configuring Certify for Execution . . . . . . . . . . . . . . . . . . . . . . . . . . . . . . . . . . . . . . . . . . . . . . .104Configuring QWS3270 Secure for Execution . . . . . . . . . . . . . . . . . . . . . . . . . . . . . . . . . . . . . . . . . .105
Configuring Certify for Execution . . . . . . . . . . . . . . . . . . . . . . . . . . . . . . . . . . . . . . . . . . . . . . .106
Appendix G Configuring Java Runtime Environment . . . . . . . . . . . . . . . . . . . . . . . . . 107Installing the Java Interface JAR files . . . . . . . . . . . . . . . . . . . . . . . . . . . . . . . . . . . . . . . . . . . . . .107
Worksoft Certify Installation Guide 5

Chapter 1 Before You Install Worksoft Certify
In This Chapter
Overview .............................................................................................................................. 7Preparing Your System........................................................................................................... 9Setting Up Your Licensing .................................................................................................... 10Preparing the Database........................................................................................................ 11Populating Your Certify Database.......................................................................................... 12Transaction Log Settings ...................................................................................................... 13Next Step............................................................................................................................ 14
Worksoft Certify Installation Guide 6

Overview
Overview
This guide contains information on how to install and configure Worksoft Certify from start to finish. Before you begin to install the product, review the system requirements and installation prerequisites. Go to Worksoft Help Portal to see the system requirements. You will install and configure Certify Enterprise in the following order:
Verify System Requirements
Perform Installation Prerequisites
Acquire and Install Worksoft
License Key
Create Certify Database
Install Certify Configure Certify
OptionalInstall and
Configure Worksoft Certify Services
Worksoft Certify Installation Guide 7

Worksoft Certify Enterprise Package
Worksoft Certify Enterprise Package
The Worksoft Certify Enterprise package consists of the following components:
Worksoft Certify DeploymentThe diagram below illustrates Worksoft Certify deployment.
Component Description
Worksoft Certify Site Prep.zip This zip folder contains the following:• Database Scripts Folder - Contains the utility and scripts that
you will use to create and update your Certify database.• Worksoft Certify Installation Guide
CertifySetup.exe Executable that installs Worksoft Certify client.
CertifySetup.msi If you are logging in as a local administrator on the machine, you are able to install Worksoft Certify client with this file.
CertifyBaseSetup.exe Executable that upgrades only the Certify base. It will not upgrade and install any interfaces.
InterfaceVersions.txt Document that lists the interface versions within the package.
Certify Services folder Contains the CertifyServices.exe executable that installs Worksoft Certify API so that you will be able to utilize Worksoft Certify for Automator’s mode and Certify Results API.
Documents folder Contains a link to the Worksoft Certify Installation Guide.
8 Worksoft Certify Installation Guide

Worksoft Certify Services
Worksoft Certify Services
Worksoft Certify Services consists of the following features: Worksoft Certify for Automators
Worksoft Certify for Automators works on a service layer that accelerates processes for remote users. Worksoft Certify Results API
Worksoft Certify Results API allows you to view Certify results and generate reports without having Worksoft Certify installed.
To use these features, you will need to install Worksoft Certify Services on an application server. For more information, see Chapter 9 “Preparing Your System for Worksoft Certify Services”.
Preparing Your System
Before installing and configuring Worksoft Certify, perform the following tasks in the order listed below:1. Verify that the recommended system requirements are met on each computer where the Certify client will
run. The Certify product has both minimum and recommended system requirements for the Worksoft Certify client, database server, and license server. Go to the Worksoft Help Portal to view the system requirements.
2. Obtain a license file from the Worksoft Customer Support. For information on how to install your license file, see the Setting Up Your Licensing section.
3. Set up a database server. For more information, see“Creating a Certify Database” on page 11.4. Install all required third-party interface applications on Worksoft Certify clients. Go to Worksoft Help Portal
to see the system requirements.5. If you decide to distribute the Certify client on individual desktops, select a method for distributing the
Worksoft Certify installation files to your users. For more information, see Chapter Chapter 4, “Distributing Installation Files,” on page 28.
6. If you are working with the SAP interface, see Chapter 2 “Configuring Your SAP Environment”If you plan to use Worksoft Certify Services, see Chapter 9 “Preparing Your System for Worksoft Certify Services” Additional system requirements are needed. For more information, see the Worksoft Help Portal.If you are using Certify with a Citrix XenApp® system, see Chapter Chapter 6, “Installing Worksoft Certify Client into a Citrix Environment,” on page 34, and the Worksoft Help Portal for system requirements information.If you are using Certify with a Windows® Terminal Server, see Chapter Chapter 7, “Installing Worksoft Certify Client in a Windows Terminal Server Environment,” on page 41, and the Worksoft Help Portal for system requirements information.
Worksoft Certify Installation Guide 9

Setting Up Your Licensing
Setting Up Your Licensing
With Worksoft Certify v11.5 and later releases, all product licenses are managed by Worksoft Management Studio.Worksoft Management Studio is an administration tool that manages database settings, licenses, users, and integrations for Worksoft products. Worksoft applications access Worksoft Management Studio to retrieve this information. Currently, Worksoft Certify only uses the licenses feature.If you are an existing customer using Worksoft Reprise License Manager™ (RLM) licenses (*.lic file), you must convert to Worksoft licenses (*.XML file) and use Worksoft Management Studio for license management. Open a License Request Support case with Worksoft Customer Support to request conversion from Worksoft RLM licenses to Worksoft licenses.Go to the Worksoft Help Portal at docs.worksoft.com for Worksoft Management Studio information about the following: System requirements Installation and configuration Uploading license filesIf you are using Worksoft Execution Suite or on-premise Worksoft Analyze, you already have Management Studio installed. You can register your licenses with that Management Studio instance.
Installing a Temporary Standalone License Key
A license key is needed to activate Worksoft Certify. Before you are able to acquire a permanent license key, you may be given a temporary standalone license key. This temporary key allows you to run Worksoft Certify without a centralized license server. You will need to install this license on each Certify client until you receive your permanent license key.If you do not have a license server, the license file WorksoftLic.xml must be installed in the following directory: C:\Program Files (x86)\Worksoft\Certify\ClientTo install a temporary standalone license key:1 On the Certify Client, copy and paste the license key file (*.lic) provided by Worksoft to the following
directory:C:\Program Files (x86)\Worksoft\Certify\Client
2 When you configure Worksoft Certify, select the No License Server option in the License section. For more information, see “Configuring Worksoft Certify Client” on page 24.
3 Click Save to save the configuration file.
10 Worksoft Certify Installation Guide

Preparing the Database
Preparing the Database
Overview
To use Certify, you will need to create, connect to, and configure a SQL Server database. Use the information below to help guide you through the process of creating the Certify database.Before you begin, determine the following: What type of database are you using? Who is going to create the database? Does the database need to be set up and configured? Where will the database reside? Is it on a local computer or a remote server? What is the database name? How do you connect to the database?If your company is required to maintain results for an extended period, you need to create a second database for archiving results. The recommended name for this archive database is CertifyArchive. Your company's database administrator will need to assist you with creation of both the Certify and CertifyArchive databases. Your CertifyArchive database must have the same permissions and the same user access as your Certify database.
Creating a Certify Database
Use the Certify Configuration tool to specify the type of database you are using with Certify and how to connect to that database. The Configuration tool requests the following database information: Location of the database (e.g., server or computer name) Name of the database User ID for accessing the database server Password for accessing the database serverA configuration file, which contains the specifics on how to connect to the database, is created by the Certify Configuration tool for distribution with each Certify client.Before creating the Certify database, Microsoft SQL Server should be installed on the computer or server where the database will reside. Read the system requirements in the Worksoft Help Portal to verify that you have a supported version of SQL Server. The SQL Server software is not provided with Certify. Download the software from Microsoft's web site.
Worksoft Certify Installation Guide 11

Populating Your Certify Database
To create a Certify database with the SQL Server Management Studio:
1 Install and set up SQL Server on the computer or server by using the documentation provided by Microsoft.
2 Launch SQL Server Management Studio from Start > All Programs > Microsoft SQL Server. The SQL Server Login dialog box appears.
3 Connect to the server where the database you are creating for Certify will reside.4 Right-click Databases and select New Database.
The New Database dialog box appears.5 Type a name for the Certify database in the Name field.6 Leave the owner for the database as (Default).
Note: If you are not allowed to use "sa" as the User ID and the default password, then a new Certify user ID and password must be created. We recommend "CertifyUser" as the user ID. This user ID and password must have full database owner rights to the database, including the right to create tables and views, read, update, and delete. Essentially, this user must have the same rights as the "sa" user ID while the database is initially being created. After the database is created, the new "CertifyUser" rights may be scaled back to database owner rights only.
7 Click OK. The database is created.
8 Close the SQL Server Management Studio.
Populating Your Certify Database
After you have created your database, you will now need to populate your Certify database. If you purchased Worksoft’s SAP MasterContent database, then you will populate your database through the SQL Server Management tool.If you did not purchase the SAP MasterContent database, then you will use the Apply.exe utility and the database scripts that are located in the Database Scripts folder within the Worksoft Certify Site Prep.zip file. Your database administrator may want to review each of the scripts before populating the database. For more information, see Populating Your Database with the Apply.exe Tool.
Populating Your Database with the SAP MasterContent Database
If you are using Worksoft’s SAP MasterContent database, then you will need to create your Certify database from the MasterContent backup database.
To create a Certify database from the MasterContent backup database:
1 Launch SQL Server Management Studio from Start > All Programs > Microsoft SQL Server. The SQL Server Login dialog box appears.
2 Connect to the server where the database you are creating for Certify will reside.3 Right-click Databases and select Restore Database.
The Restore Database dialog box appears.
12 Worksoft Certify Installation Guide

Populating Your Database with the Apply.exe Tool
4 In the Destination for Restore section of the General page, type in the new database name.5 In the Source for Restore section, select MasterContent.bak. Depending on the software version, the
exact file name will vary. You may need to use the Browse button to select your database.6 Click OK.
The database is created. If there are patches to be applied, refer to the Readme file included with the patch to upgrade your database.
Populating Your Database with the Apply.exe Tool
If you are creating a database on a remote server, SQL Server must be installed on that server.
To create a Certify database:
1 Locate the Apply.exe utility within your Certify Enterprise distribution:...\Worksoft Certify Site Prep\Site Prep\Database Scripts\CertifyDatabase
2 Double-click Apply.exe.The Apply utility opens.
3 In the text fields, type in the following database connection information:• Database server name• Database name
4 If you will use the Windows authentication security option, select the option. Go to Step 6.5 If you selected SQL database authentication, type the user name and password in the text fields to
access the database server.6 Click Start.
The Apply utility begins to create your new database.If there are patches to be applied, refer to the Readme file included with the patch to upgrade your Certify database.
Transaction Log Settings
To ensure the transaction logs for the Certify database do not expand out of control causing you to experience performance issues, perform the following: Set your maintenance plans to back up the transaction logs periodically. The transaction log will grow
when the database is in full or bulk-logged recovery models. Optionally, change the recovery model of the Certify database to Simple Recovery mode so that you are
able to maintain your transaction log growth and have less maintenance. Databases that have a Full Recovery mode will have substantially larger transaction logs. If your company’s IT policy does not allow the database to run in Simple Recovery Mode and you need to use the Full Recovery mode, then you will need to verify that you have enough disk space for the log files on your database server. For small organizations, you need at least 20 GB of free space. For large global organizations, you will need at least 50 GB of free space.
Worksoft Certify Installation Guide 13

Next Step
Next Step
If you are working with the SAP interface, then you will need to configure your SAP environment before you begin to configure your Certify environment. See Chapter 2 “Configuring Your SAP Environment” for more information.If you are not working with the SAP interface, then you are ready to install Worksoft Certify. For more information, see Chapter 3 “Installing and Configuring Worksoft Certify”If you are upgrading your Certify system, see Chapter 5 “Upgrading Your Worksoft Certify Client Version”
14 Worksoft Certify Installation Guide

Chapter 2 Configuring Your SAP Environment
In This Chapter
Overview ............................................................................................................................ 16Configuring the SAP GUI ...................................................................................................... 16Enabling SAP GUI High Speed Connection ............................................................................. 17Configuring the SAP Application Server ................................................................................. 17Next Step............................................................................................................................ 20
Worksoft Certify Installation Guide 15

Overview
Overview
In order for Worksoft Certify to work with your SAP environment, you will need to configure the following: SAP GUI SAP Application ServerThis chapter shows you how to configure your environment.
Note: Before you begin configuring your environment, verify that your SAP environment does not have the SAP Signature theme selected. Worksoft Certify only supports the Enjoy and Classic themes.
Configuring the SAP GUI
The SAP GUI needs to be configured to support the script recording and playback feature of the Certify SAP Learn utility.
To configure the SAP GUI to support script recording and playback:
1 Log on to SAP.
2 From the SAP GUI interface, click the Customizing of Local Layout button from the SAP toolbar.The Settings menu appears.
3 Click Options.The Options dialog box appears.
4 Click the Scripting tab.The Scripting tab appears.
5 Under the User Settings field, select the Enable Scripting check box.6 Remove the check marks in the remaining check boxes. 7 Click Apply.8 Click OK.
The Options dialog box closes.
16 Worksoft Certify Installation Guide

Enabling SAP GUI High Speed Connection
To set your modal properties:
1 Log on to SAP.2 From the SAP GUI toolbar, select Help > Settings.
The Personal Settings dialog box appears.3 Click the F4 Help tab.4 In the Display section, select Dialog (modal).5 Click the Save button.
Enabling SAP GUI High Speed Connection
The SAP GUI Logon Pad needs to be configured to use the high speed connection for your SAP system that you will be using with Certify.
To configure the SAP GUI to use the high speed connection:
1 Open the SAP Logon Pad.2 Select the SAP system that you will be using with Certify.3 If you are using SAP GUI for Windows v7.1, then click the Change Item button.
If you are using SAP GUI for Windows v7.2, then right-click on the SAP system and select Properties.If you do not see either option on the SAP Logon Pad, then you do not have the appropriate permissions to change this setting. You will need your SAP System Logon administrator's help to complete this setup.The System Properties dialog box appears.
4 Click the Network tab.5 In the Network Settings section, select the High Speed Connection (LAN) option.6 Click OK.
Configuring the SAP Application Server
Once you have configured the SAP GUI interface to support script recording and playback, the SAP Application Server(s) must be configured to support scripting. Worksoft Certify interacts with the SAP interface through user scripting. Scripting must be enabled in the active SAP application server in order to use Certify on the server. You must enable scripting in the permanent SAP configuration for the SAP application server in order to ensure that scripting support remains enabled when the server is restarted. Transaction rz11 is used to enable scripting in the active SAP application server. Transaction rz10 is used to permanently enable scripting in the SAP application server configuration. This section presents both procedures.You must have administrator rights to the SAP Application Server to make these changes.
Worksoft Certify Installation Guide 17

Configuring the SAP Application Server
To enable scripting with transaction rz11:
1 From the SAP GUI interface, type rz11 in the Command field of the SAP toolbar. 2 Press <Enter>.
The Maintain Profile Parameter screen appears.
3 In the Param Name field, type the following: sapgui/user_scripting.4 Click Display.
The Display Profile Parameter Attributes screen appears.
5 Click the Change Value button.
18 Worksoft Certify Installation Guide

Configuring the SAP Application Server
The Change Parameter Value screen appears.
6 In the New Value field, type TRUE.7 Click the Save button.
8 Change these additional parameters:
Your SAP system is now able to interact with Certify.
To enable scripting with transaction rz10:
1 From the SAP GUI interface, type rz10 in the Command field of the SAP toolbar. 2 Press <Enter>.
The Edit Profiles screen appears.
Parameter Value
sapgui/user_scripting_disable_recording FALSE
sapgui/user_scripting_force_notification FALSE
sapgui/user_scripting_set_readonly FALSE
Worksoft Certify Installation Guide 19

Next Step
3 In the Profile field, select the name of the profile you want to update.4 In the Edit Profile section, select the Extended Maintenance option.5 Click Change.
The Maintain Profile screen appears.
6 In the Parameter Name column, select the sapgui/user_scripting parameter. If it does not exist, create the parameter.
7 In the Parameter Value column, the parameter value should be set to TRUE. If it is not set to TRUE, edit the value by double-clicking on the parameter or pressing <F2> to open the parameter’s properties.
8 After you have completed your edits, a change confirmation message appears, click Yes.9 If you created the parameter or changed the value, restart the instance to update the new value.
Your SAP system is now able to interact with Certify.
Next Step
You are now ready to install Worksoft Certify. For more information, see Chapter 3 “Installing and Configuring Worksoft Certify”.
20 Worksoft Certify Installation Guide

Chapter 3 Installing and Configuring Worksoft Certify
In This Chapter
Installing Worksoft Certify Client........................................................................................... 22Configuring Worksoft Certify Client ....................................................................................... 24Next Step............................................................................................................................ 27
Worksoft Certify Installation Guide 21

Installing Worksoft Certify Client
Installing Worksoft Certify Client
Worksoft Certify client and all supported interfaces are installed with the CertifySetup.exe file. You must have full administrator rights on the computer in which you plan to install Certify.If you are using Certify with a Citrix XenApp system, see Chapter 6 “Installing Worksoft Certify Client into a Citrix Environment”If you are using Certify with a Windows® Terminal Server, see Chapter 7 “Installing Worksoft Certify Client in a Windows Terminal Server Environment”After you have installed Worksoft Certify, you will need to configure the product. For more information, see “Configuring Worksoft Certify Client” on page 24.
To install the Worksoft Certify client:
1 If needed, temporarily disable anti-virus software and close all open applications on your computer.2 Right-click the CertifySetup.exe file and select Run as Administrator.
If you are logging in as a local administrator on the machine, double-click CertifySetup.msi.The Worksoft Certify Install Wizard opens.
3 Click Next.
22 Worksoft Certify Installation Guide

Installing Worksoft Certify Client
The Destination Folder page appears.
4 If you want to accept the default directory for your installation files, click Next.If you do not want to accept the default directory for the installation files, click the Change button to select a different installation directory for the Certify client, and then click Next.The Completing the Maintenance Wizard page appears.
5 Click Next to begin the installation.
Worksoft Certify Installation Guide 23

Configuring Worksoft Certify Client
The installation completes, and the Setup Complete page appears.
6 If you do not want to open Certify, cancel the Run Worksoft Certify Now option.7 Click Finish.
You are now ready to create your Certify test environment.
Configuring Worksoft Certify Client
After you have installed Worksoft Certify, you will need to configure the product with the Certify Configuration tool. With this utility, you will set the following: Mode Database settings LicensingThe Certify Configuration tool creates a file named Worksoft.Certify.exe.config. You can find this file in your C:\Program Files (x86)\Worksoft\Certify\Client directory. The configuration settings control access to the Certify system, its database, the license server, and web servers. Current settings are created at the time of installation.
Automator's Mode
You can select to use Certify Classic mode or Automator’s mode that is designed for Certify users who work on a remote machine. The Automator’s mode works on a service layer that accelerates process execution for remote users. To use the Certify for Automator's feature, you will need to install Worksoft Certify Services on an application server.The Worksoft Certify Services installation package is included in the Worksoft Certify distribution package. For more information, see Chapter 9 “Preparing Your System for Worksoft Certify Services”This section provides instructions for both Automator's mode and Classic mode.
24 Worksoft Certify Installation Guide

Automator's Mode
To configure Worksoft Certify client in Automator’s Mode:
1 Open Worksoft Certify by double-clicking on the Certify desktop icon.2 From the Certify menu, select Configure > Certify > Database and Licensing.
The Certify Configuration tool appears.
3 Select the Automator’s Mode option.4 In the Database Server Name field, type in a server name.5 In the Database Name field, type in a database name.
If you would like to select a database from the drop-down list, you will need to set up your security authentication first. Go to Steps 6 and 7.
6 Select which Security option that you will use:• Use Windows Authentication• Use SQL Server Authentication
7 If you selected SQL database authentication, type the user name and password in the text fields to access the database server.
8 In the Service Layer URL field, type in the URL address for the web server that is hosting Worksoft Certify Services.Example: http://servername/certifyapi
9 Click the Validate Service URL button to test your connection.
Worksoft Certify Installation Guide 25

Automator's Mode
10 In the License Model section, select one of the following options and enter the required information:• Worksoft License File
If you do not have a license server, the license file WorksoftLic.xml must be installed in the following directory: C:\Program Files (x86)\Worksoft\Certify\Client
• Worksoft License ServerType the Management Studio URL and tenant information. Use Default as your tenant name unless you already have tenants created.
11 Click Validate License to test the connection.If for some reason the test fails, you will need to troubleshoot the license server connection.
12 Click OK.A message appears stating that you need to restart Certify.
13 Click Yes to restart Certify with these saved configuration changes.
To configure Worksoft Certify client in Classic Mode:
1 Open Worksoft Certify by double-clicking on the Certify desktop icon.2 From the Certify menu, select Configure > Certify > Database and Licensing.
The Certify Configuration tool appears.
3 Select the Classic Mode option.4 In the Database Server Name field, type in a server name.
26 Worksoft Certify Installation Guide

Next Step
5 In the Database Name field, type in a database name. If you would like to select a database from the drop-down list, you will need to set up your security authentication first. Go to Steps 6 and 7.
6 Select which Security option that you will use:• Use Windows Authentication• Use SQL Server Authentication
7 If you selected SQL database authentication, type the user name and password in the text fields to access the database server.
8 Click the Validate Database Connection button to test your connection.If for some reason the test fails, you will need to troubleshoot the database connection.
9 In the License Model section, select one of the following options and enter the required information:• Worksoft License File
If you do not have a license server, the license file WorksoftLic.xml must be installed in the following directory: C:\Program Files (x86)\Worksoft\Certify\Client
• Worksoft License ServerType the Management Studio URL and tenant information. Use Default as your tenant name unless you already have tenants created.
10 Click Validate License to test the connection.If for some reason the test fails, you will need to troubleshoot the license server connection.
11 Click OK.A message appears stating that you need to restart Certify.
12 Click Yes to restart Certify with these saved configuration changes.
Next Step
You are now ready to distribute installation files to all Certify users. For more information, see Chapter 4 “Distributing Installation Files” You will need to include the Worksoft.Certify.exe.config file that you created in the installation folder.
Worksoft Certify Installation Guide 27

Chapter 4 Distributing Installation Files
In This Chapter
Distributing Worksoft Certify Installation Files ........................................................................ 29
Worksoft Certify Installation Guide 28

Distributing Worksoft Certify Installation Files
Distributing Worksoft Certify Installation Files
If you are installing Worksoft Certify on multiple workstations, create a folder on a shared drive to distribute the following files and folder: Worksoft Certify installer - CertifySetup.exe or CertifySetup.msi Worksoft Certify configuration file - Worksoft.Certify.exe.configThese files must be located in the same folder in order for Certify to install correctly.
To distribute the Certify client installation files to users:
1 Create a CertifyInstall folder on a shared drive and provide access to all Certify users.2 From the Worksoft Certify package, copy CertifySetup.exe or CertifySetup.msi and paste it into the
CertifyInstall folder:3 Copy the Worksoft.Certify.exe.config file from the single workstation where you installed Certify and
paste into the CertifyInstall folder. This file is located in the following directory:C:\Program Files (x86)\Worksoft\Certify\Client
4 Notify the Certify users of the following:• Name and location of the CertifyInstall folder• Instructions for installing Certify
Worksoft Certify Installation Guide 29

Chapter 5 Upgrading Your Worksoft Certify Client Version
In This Chapter
Testing the Worksoft Certify Upgrade Release ....................................................................... 31Upgrading Your Database .................................................................................................... 31Upgrading Your Worksoft Certify Version............................................................................... 32Upgrading Worksoft Certify Services ..................................................................................... 32
Worksoft Certify Installation Guide 30

Testing the Worksoft Certify Upgrade Release
Testing the Worksoft Certify Upgrade Release
Before you install the Certify upgrade on your production server, you need to test and verify the upgrade release.
To test and verify the upgrade:
1 Create a full backup of your production Certify database.2 Create a new Certify test database in SQL Enterprise Manager and restore the Production Certify
database backup into this new database. You will need to have Database Owner rights to the restored test database in order to complete this update.
3 If needed, temporarily disable anti-virus software and close all open applications on your computer.4 Upgrade your Certify test database with the Multi-Version Upgrade utility. For more information, see
Upgrading Your Database.5 Before you install Certify, execute your critical Certify processes using this test database to verify that
the test machine is set up correctly. Take note of the test results prior to the upgrade.6 Right-click the CertifySetup.exe file and select Run as Administrator. For more information about
installing and configuring Certify, see Chapter 3 “Installing and Configuring Worksoft Certify”.If you are logging in as a local administrator on the machine, double-click CertifySetup.msi.
7 Open Certify and verify that the upgraded database contains all of your data, including variables, recordsets, layouts, processes, requirements, etc.
8 Execute your critical Certify processes again to see if the results are still the same as before the upgrade. If you have a number of discrepancies, do not proceed with the upgrade and notify Worksoft Support.
9 Once the tests are complete and you have verified the upgrade works, then you are ready to upgrade your production server. Before you upgrade on your production machine, all users must be logged out of the Certify production database.
Upgrading Your Database
If you have multiple Certify databases, Worksoft recommends upgrading all of your Certify databases, including the Certify results archival directory, to the same version.
To upgrade your Certify database:
1 Back up your current database.2 Locate the Apply.exe utility within your Certify distribution:
...\Worksoft Certify Site Prep\Site Prep\Database Scripts\UpdateDatabase
3 Double-click Apply.exe.The Apply utility opens.
4 In the text fields, type in the following database connection information:• Database server name• Database name
Worksoft Certify Installation Guide 31

Upgrading Your Worksoft Certify Version
5 If you will use the Windows authentication security option, select the option. Go to Step 7.6 If you selected SQL database authentication, type the user name and password in the text fields to
access the database server.7 Click Start to begin updating your database.
Upgrading Your Worksoft Certify Version
The Worksoft Certify product has both minimum and recommended system requirements for the following components: Worksoft Certify client Database serverBefore installing Worksoft Certify, ensure that your systems meet the requirements listed in the Worksoft Help Portal for the new version.
To upgrade your Worksoft Certify version:
1 Close Worksoft Certify and all browsers.2 If needed, temporarily disable anti-virus software and close all open applications on your computer.3 Right-click the CertifySetup.exe file and select Run as Administrator.
You do not need to uninstall previous versions of Certify because the installer for the new version will uninstall the older version.
4 After you have installed and configured Certify, distribute the installation files to all Certify users. For more information, see Chapter 4 “Distributing Installation Files”.
Upgrading Worksoft Certify Services
Before installing Worksoft Certify Services, ensure that your systems meet the requirements listed in the Worksoft Help Portal for the new version.
To upgrade Worksoft Certify Services:
1 Close Worksoft Certify Services and all browsers.2 If needed, temporarily disable anti-virus software and close all open applications on your computer.3 Right-click the CertifyServices.exe file and select Run as administrator.
You do not need to uninstall previous versions of Certify Services because the installer for the new version will uninstall the older version.
32 Worksoft Certify Installation Guide

Upgrading Worksoft Certify for Automator’s and Certify Results API
Upgrading Worksoft Certify for Automator’s and Certify Results API
Worksoft Certify Services was introduced in version v11.0.1911, so if you have an earlier version of Certify for Automators and Certify Results API, you will need to complete these procedures.
To upgrade Worksoft Certify for Automator’s:
1 Uninstall earlier version of Worksoft Certify for Automator’s.2 Delete the Certify Web API directory from the old installation path:
C:\Program Files (x86)\Worksoft\Certify Web API
3 Install Worksoft Certify Services. For more information, see Chapter 9 “Preparing Your System for Worksoft Certify Services”
To upgrade Worksoft Certify Results API:
1 Uninstall earlier version of Worksoft Certify Results API.The App_Data directory will not be deleted from the old installation path:C:\Program Files (x86)\Worksoft\Worksoft Certify Results API
Do NOT delete this directory because it contains Worksoft Management Studio connection information and generated tokens that you will paste into the new installation directory.
2 Install Worksoft Certify Services. For more information, see Chapter 9 “Preparing Your System for Worksoft Certify Services”.
3 From the old installation path, copy the contents of the App_Data directory and paste the contents into the new installation path:C:\Program Files (x86)\Worksoft\Certify Services\Certify Web API\App_Data
Worksoft Certify Installation Guide 33

Chapter 6 Installing Worksoft Certify Client into a Citrix Environment
In This Chapter
Overview ............................................................................................................................ 35Configuring Your Citrix Server............................................................................................... 35Installing Worksoft Certify Client to a Citrix Server ................................................................. 35Accessing Worksoft Certify Through the Citrix Client .............................................................. 39Troubleshooting .................................................................................................................. 40
Worksoft Certify Installation Guide 34

Overview
Overview
This chapter provides you with the following information needed if you are using Worksoft Certify client with Citrix XenApp®: Configuring your Citrix server Installing Worksoft Certify client on a Citrix server Accessing Worksoft Certify client through the Citrix client Troubleshooting
Configuring Your Citrix Server
When using Worksoft Certify in a Citrix XenApp environment, all applications that Certify needs to access must be shared in the same Citrix session ID with Certify. Worksoft recommends using Citrix in the Published Desktop mode with Certify so that no additional configuration will be needed.You will need to install the following applications on the same Citrix server: Worksoft Certify client Any application under test, such as an SAP GUI application Any third-party tool, such as SmartBear® Software TestExecute™ or Microfocus Application Lifecycle
Management®If you are unable to run Citrix in a Published Desktop mode, then you will need to enable sharing in the Citrix session. Certify and all of the required applications will need to be installed on the same Citrix server to ensure that all of the applications are shared on the same Citrix session ID.
System Requirements
If you are using Citrix XenApp, you will need additional system requirements. Requirements are listed in the Worksoft Help Portal, and these recommendations are based on field usage of Worksoft products for a typical IT organization. Before you purchase your server hardware, consult with your Citrix administrator.
Installing Worksoft Certify Client to a Citrix Server
Before you install Worksoft Certify, you will need to first create a Certify database. For more information, see “Preparing the Database” on page 11.When you install Worksoft Certify client to a Citrix machine, the machine must be in the Install mode.
To set your Citrix server into the Install mode:
1 Log on to the Citrix server as a local administrator2 Open a Command Prompt window as an Administrator.3 To put your Citrix server into the Install mode, type change user /install in the Command Prompt
window.
Worksoft Certify Installation Guide 35

Installing Worksoft Certify Client to a Citrix Server
4 Press <Enter>.Your server is now in the Install mode.
5 Minimize the Command Prompt window, but leave it open to change the server back to Execute mode after installing Worksoft Certify.
To install Worksoft Certify client on a Citrix server:
1 If needed, temporarily disable anti-virus software and close all open applications on your computer.2 Right-click the CertifySetup.exe file and select Run as Administrator.
The Worksoft Certify Install Wizard opens.
3 Click Next.
36 Worksoft Certify Installation Guide

Installing Worksoft Certify Client to a Citrix Server
The Destination Folder page appears.
4 If you want to accept the default directory for your installation files, click Next.If you do not want to accept the default directory for the installation files, click the Change button to select a different installation directory for the Certify client, and then click Next.The Completing the Maintenance Wizard page appears.
5 Click Next to begin the installation.
Worksoft Certify Installation Guide 37

Installing Worksoft Certify Client to a Citrix Server
The installation completes, and the Setup Complete page appears.
6 If there are no patches to be installed and you want to open Certify, select the Run Worksoft Certify Now option.If there are patches to be installed, do not select the Run Worksoft Certify Now option. Refer to the Readme file included with the patch to upgrade the Certify client.
7 Click Finish.You are now ready to create your Certify test environment.
To set your Citrix server into the Execute mode:
1 Restore the Command Prompt window.2 To put your Citrix server into the Execute mode, type change user /execute in the Command
Prompt window.3 Press <Enter>.
Your server is now in the Execute mode.4 Close the Command Prompt window.
38 Worksoft Certify Installation Guide

Accessing Worksoft Certify Through the Citrix Client
Accessing Worksoft Certify Through the Citrix Client
Worksoft Certify client, the application under test, and any third-party applications must be published on the Citrix server as an application. You do not need to publish Certify Learn utilities that can be launched from the Certify menu. To access the Certify command line functionality in Citrix, export the batch file and then publish the batch file as a Citrix published application.Each application that you publish must use an explicit user. Worksoft does not recommend using an anonymous user because customizations and user preferences will be lost after the user logs out.Depending on the configuration of Citrix, Certify can be accessed through the Citrix client by one of two ways: Logging on to a published desktop Using Certify as a published application
Logging on to a Published Desktop
If you choose to access Certify by logging on to a published desktop, no additional configuration is needed. During a remote desktop session, Certify will interact with any other applications that are running in the same unique session.
Using Certify as a Published Application
As a published application, Certify will not be accessed through a remote desktop session, and it will only interact with other published applications launched in the same client’s unique session. For example, if the client runs both Certify and Microsoft® Internet Explorer® during a unique session, Certify will be able to interact with the Internet Explorer window. Certify running as a published application will not be able to interact with any local application that is run on the client machine.Like most Windows applications, the Certify client needs write access to the Application data folder for the user. Under recommended settings from Citrix, the Application data folder should be writable and maintained across the Citrix farm for each Citrix user using the Roaming profile. For more information on the best practices for setting up profile types, see http://support.citrix.com/article/CTX110351.
Worksoft Certify Installation Guide 39

Troubleshooting
Troubleshooting
This section provides solutions to issues that you may encounter when using Citrix XenApp with Certify.
Issue: After installing the Certify client, Certify will not start and reports Unhandled Exception errors when trying to connect to the database server.
Cause: Your Citrix server may not be able to reach the Domain Name Server (DNS) for your system to resolve server names into IP addresses.
Solution: Verify that the Citrix server can successfully access your DNS to resolve server names. If you can not access your DNS, then change the names of the license server and the database server in the Worksoft.Certify.exe.config file to the actual IP addresses. After you have made these changes, you will need to restart Certify.
Issue: Screen captures in Certify reports are displaying as “black boxes” with screen fields and other objects displayed as white outlines on the screen.
Cause: The Citrix server’s desktop display color depth is less than 16-bit.
Solution: The minimum supported resolution for Certify screen captures in Citrix is 16-bit.
Issue: If you are running the SAP interface and you receive the following error, “wsTest.Main: wsSAP.dll cannot be loaded”.
Cause: Worksoft Certify was installed by a user without the required administrator permission, or Worksoft Certify was not installed through the Windows Control panel.
Solution: Log on as the server administrator and reinstall Certify using the Windows Control panel.
Issue: Certify SAP and HTML Learn utilities not working and an error message appears.
Cause: You do not have permissions to open the utility on the Citrix machine.
Solution: Open permissions on your Citrix machine for the following directory: C:\Program Files\Worksoft.
40 Worksoft Certify Installation Guide

Chapter 7 Installing Worksoft Certify Client in a Windows Terminal Server Environment
In This Chapter
Configuring Your Terminal Server ......................................................................................... 42Installing Worksoft Certify Client to Your Terminal Server ....................................................... 42
Worksoft Certify Installation Guide 41

Configuring Your Terminal Server
Configuring Your Terminal Server
This chapter provides you with the following information needed if you are using Worksoft Certify client with a Windows Terminal Server: Configuring your terminal server Installing Worksoft Certify client on a terminal serverBefore you begin using your terminal server with Certify, the following applications must be installed on the same server: Worksoft Certify client Any application under test, such as an SAP GUI application Any third-party tool, such as SmartBear® Software TestExecute™
System Requirements
If you are using a Terminal Server, you will need additional system requirements. Requirements are listed in the Worksoft Help Portal, and these recommendations are based on field usage of Worksoft products for a typical IT organization. Before you purchase your server hardware, consult with your Terminal Server administrator.
Installing Worksoft Certify Client to Your Terminal Server
Before you install Worksoft Certify client, you will need to first create a Certify database. For more information, see “Preparing the Database” on page 11.When you install Worksoft Certify client to a terminal server, the machine must be in the Install mode.
To set your terminal server into the Install mode:
1 Log on to the terminal server as a local administrator2 Open a Command Prompt window as an Administrator.3 To put your terminal server into the Install mode, type change user /install in the Command
Prompt window.4 Press <Enter>.
Your server is now in the Install mode.5 Minimize the Command Prompt window, but leave it open to change the server back to Execute mode
after installing Worksoft Certify.
42 Worksoft Certify Installation Guide

Installing Worksoft Certify Client to Your Terminal Server
To install Worksoft Certify client on a terminal server:
1 If needed, temporarily disable anti-virus software and close all open applications on your computer.2 Right-click the CertifySetup.exe file and select Run as Administrator.
The Worksoft Certify Install Wizard opens.
3 Click Next.The Destination Folder page appears.
Worksoft Certify Installation Guide 43

Installing Worksoft Certify Client to Your Terminal Server
4 If you want to accept the default directory for your installation files, click Next.If you do not want to accept the default directory for the installation files, click the Change button to select a different installation directory for the Certify client, and then click Next.The Completing the Maintenance Wizard page appears.
5 Click Next to begin the installation.The installation completes, and the Setup Complete page appears.
44 Worksoft Certify Installation Guide

Installing Worksoft Certify Client to Your Terminal Server
6 If there are no patches to be installed and you want to open Certify, select the Run Worksoft Certify Now option.If there are patches to be installed, do not select the Run Worksoft Certify Now option. Refer to the Readme file included with the patch to upgrade the Certify client.
7 Click Finish.You are now ready to create your Certify test environment.
To set your terminal server into the Execute mode:
1 Restore the Command Prompt window.2 To put your terminal server into the Execute mode, type change user /execute in the Command
Prompt window.3 Press <Enter>.
Your server is now in the Execute mode.4 Close the Command Prompt window.
Worksoft Certify Installation Guide 45

Chapter 8 Maintaining Worksoft Certify
In This Chapter
Database Maintenance......................................................................................................... 47
Worksoft Certify Installation Guide 46

Database Maintenance
Database Maintenance
Worksoft provides database maintenance scripts to help improve Certify performance. These scripts allow you to: Archive results to a separate database Delete resultsThese database scripts are found in the following directory:SitePrep\Database Scripts\Results Maintenance
Based on how Certify is being used, your database administrator will determine whether to delete your results or archive them on a separate database. Database maintenance should be performed by the database administrator. For information on using these database maintenance scripts, see the Tech Note - Managing Worksoft Certify Results.pdf file that is included in the DB Maintenance directory.Other ways to help improve the database performance is to have adequate memory on the Certify database server and using a dedicated database server whenever possible.
Creating Additional Databases
After installing Certify, it may be necessary to create additional databases for use with Certify. Each time you create a database, you will need to have the following information: Database server Database name User ID and password for the database server For procedures on creating databases, see “Creating a Certify Database” on page 11.
Switching Databases
If you have more than one Certify database, you can switch databases in Certify.
To switch databases
1 Log on to Certify.2 In the menu, click Tools > Change Configuration.
The Configuration Tool appears.3 In the Database Server Name text field, select a server from the drop-down list or type in a
server name.4 In the Database Name text field, select a database from the drop-down list or type in a
database name.5 Select which Security option that you will use:
• Windows Authentication• SQL database Authentication
6 If you selected SQL database authentication, type the user name and password in the text fields to access the database server.
Worksoft Certify Installation Guide 47

Switching Databases
7 Click the Test Database Connection button to test the database connection.A message appears stating the connection was successful.
8 Click Save.A message appears stating that Certify must close down in order to complete this database change.
9 Click Yes to save changes and to close Certify.Certify closes.
10 Log on to Certify.Certify is now connected to the new database.
48 Worksoft Certify Installation Guide

Chapter 9 Preparing Your System for Worksoft Certify Services
In This Chapter
Overview ............................................................................................................................ 50Configuring Your Application Server ...................................................................................... 51Enabling IIS Services ........................................................................................................... 60Installing Worksoft Certify Services ....................................................................................... 61Accessing Worksoft Certify Results API.................................................................................. 66Verifying IIS Settings ........................................................................................................... 67Troubleshooting .................................................................................................................. 69Configuring a Custom Web Site ............................................................................................ 69Using Windows Authorization ............................................................................................... 70
Worksoft Certify Installation Guide 49

Overview
Overview
This chapter contains information on how to install and configure Worksoft Certify Services which consists of the following services: Worksoft Certify for Automators Worksoft Certify Results APIBefore you begin to install Worksoft Certify Services, you need to install Worksoft Certify and the needed system requirements. For more information, see the Worksoft Help Portal. The additional requirements for Worksoft Certify Services are also listed in the Portal.
Worksoft Certify for Automators
Worksoft Certify for Automators works on a service layer that accelerates processes for remote users. After you install Worksoft Certify Services, you will be able to select between two separate Certify modes in the Change Configuration tool: Automator’s mode Classic modeYou must select Automator’s mode in order to utilize the service layer.
Worksoft Certify Results API
Worksoft Certify Results API allows you to view Certify results and generate reports without having Worksoft Certify installed. Users can query a Certify database using RESTful API calls, and view result attributes, processes, and process attributes. Data is returned in JSON format for third-party reporting tools to display and provide calculations.
Administration Tool Requirement
Certify Results API requires one of the following administration tools installed: Worksoft Management Studio Worksoft PortalThese tools register database settings, licenses, users, and integrations for Worksoft products. Certify leverages this information.Go to the Worksoft Customer Portal to download these products. If you already have one of these tools installed, you can use that version.For system requirements and installation guides, go to the Worksoft Help Portal.
50 Worksoft Certify Installation Guide

Configuring Your Application Server
Configuring Your Application Server
In order to transform your application server into a web server to host the Worksoft Certify Services, Microsoft® Internet Information Services (IIS) must be installed and the Server Manager must be configured.These procedures assume that you have not already configured your IIS. If you have already set up the Roles and Features, verify that the following Role Services have been selected.If you intend to use HTTPS for your application server, you will need to first configure your server with HTTP, and then you will be able to reconfigure the application server to use HTTPS. For more information, see Appendix Appendix B, “Using HTTPS on Your Application Server,” on page 76.
Adding Roles and Features
The Server Manager allows you to add specific roles and features to your web server that are required for Worksoft products.
To add roles and features to your web server:
1 From the Start menu, select Administrative Tools > Server Manager.The Server Manager opens.
2 In the Navigation pane, select Dashboard.3 In the Summary Tasks pane, select Add Roles and Features.
The Add Roles Wizard opens.
4 Click Next.
Worksoft Certify Installation Guide 51

Adding Roles and Features
The Select Installation Type page appears.
5 Select the Role-based or feature-based installation option.6 Click Next.
52 Worksoft Certify Installation Guide

Adding Roles and Features
The Select Server Roles page appears.
7 From the Server Roles list, select the following roles:• File Services• Web Server (IIS)
8 Click Next.After you have added the roles to the web server, you will add features to the web server.
Worksoft Certify Installation Guide 53

Adding Roles and Features
A dialog box appears asking if you want to add features to the web server.
9 In the Add Features dialog box, select the Include Management Tools (if applicable) option.10 Click Add Features.
The Select Features page appears.11 Select the .NET Framework 4.6 Features (Installed) and all of its child nodes.
12 Select the WCF Services (Installed) and all of its child nodes.
54 Worksoft Certify Installation Guide

Adding Roles and Features
13 Select IIS Hostable Web Core (Installed) and Media Foundation (Installed).
14 Verify that Message Queuing (1 of 7 installed) and Message Queuing Server (Installed) is enabled.
15 Use the scroll bar to verify the Windows Process Activation Service is enabled with the following child nodes:• Process Model (Installed)• Configuration APIs (Installed)
16 Click Next.The Web Server Role (IIS) page appears.
Worksoft Certify Installation Guide 55

Configuring the Web Server Role (IIS)
Configuring the Web Server Role (IIS)
After you have added your roles and features, you will now need to configure the Web Server role (IIS) in the Server Manager.1 Click Next on the Web Server Role (IIS) screen.
The Select Role Services page appears.
56 Worksoft Certify Installation Guide

Configuring the Web Server Role (IIS)
2 In the Role Services list, select the following services. You will need to use the scroll bar to select all of the services.
3 Click Next.The Confirm Installation Selections page appears.
4 Click Install to install the role services.
Node Child Nodes
Common HTTP Features Default Document
Directory Browsing
HTTP Errors
Static Content
WebDAV - Verify that this option is disabled. Worksoft’s RESTful Services will not work correctly if enabled.
Health and Diagnostics HTTP Logging
Request Monitor
Performance Static Content Compression
Dynamic Content Compression
Security Request Filtering
Basic Authentication
Application Development .NET Extensibility 4.6
Application Initialization
ASP
ASP.NET 4.6
CGI
ISAPI Extensions
ISAPI Filters
WebSocket Protocol
Management Tools IIS Management Console
IIS Management Scripts and Tools
Management Service
IIS 6 Management Compatibility and the following child nodes:• IIS 6 Metabase Compatibility• IIS 6 Scripting Tools• IIS 6 WMI Compatibility
Worksoft Certify Installation Guide 57

Configuring Application/Json Mime-Type Compression
Configuring Application/Json Mime-Type Compression
After you have enabled dynamic content compression within IIS, you need to verify HTTP Compression for the application/json mime-type. Certify Automator’s mode uses dynamic content compression to improve performance. In order to implement this performance improvement in Certify, HTTP compression must be enabled for the application/json mime-type. When the Dynamic Content Compression feature is enabled, it will overwrite any previous HTTP compression settings. If the application/json mime-type was already included in the list of allowed dynamic mime-types before the Dynamic Content Compression feature is enabled, it will be removed.
To verify application/json mime-type compression:
1 Open IIS Manager.2 In the left Navigation pane, click on your server. 3 In the Management section, double-click the Configuration Editor.
The Configuration Editor opens.
58 Worksoft Certify Installation Guide

Configuring Application/Json Mime-Type Compression
4 From the Section drop-down list, select system.webServer > httpCompression.
5 In the httpCompression section, click the dynamicTypes.
6 Verify that application/json is listed in the dynamic compression mime types. If it is not listed, click the Add button in the Collection section to add it.
Worksoft Certify Installation Guide 59

Enabling IIS Services
7 After you completed your verification or addition, click the Close buttonThe Configuration Editor opens.
8 Click Apply to apply your changes.9 Verify that dynamicTypes lists a count of six.10 Close the editor.
Enabling IIS Services
You will now need to verify that several IIS services are enabled.
To verify IIS services are enabled:
1 If the Server Manager is not open, select Administrative Tools > Server Manager from the Start menu.The Server Manager opens.
2 In the Navigation pane, select IIS.3 In the right Services pane, verify that the following services are enabled and running:
• Application Host Helper Service• IIS Admin Service• Windows Process Activation Service• World Wide Web Publishing Service
4 If any of these window services are not running, you will need to start these services.To start a service, select the service from the list and click Start in the right menu. You are also able to start your services by going to Administrative Tools > Services on your machine.
60 Worksoft Certify Installation Guide

Installing Worksoft Certify Services
Installing Worksoft Certify Services
After you have configure your application server, you are now ready to install Worksoft Certify Services on your server. When you install Worksoft Certify Services, you have a choice to use a custom web site or the virtual default application that the installer creates.If you want to use the virtual default web site, begin to install Worksoft Certify Services. When the installer runs, a virtual application called CertifyAPI is created with all of the correct settings.If your company uses web sites requiring a Secure Socket Layer (SSL), you will need to create a custom web site before installing Worksoft Certify Services. For more information, see Configuring a Custom Web Site.
To install Worksoft Certify Services:
1 Verify that you have met all system requirements for Worksoft Certify Services. For more information, see the Worksoft Help Portal.
2 In your software distribution folder, open the Certify Services directory.3 Right-click the CertifyServices.exe file and select Run as administrator.
The Worksoft Certify Services Install Wizard opens.
4 Click Next to begin the installation process.
Worksoft Certify Installation Guide 61

Installing Worksoft Certify Services
The Select Features to Install page appears.
5 Select the Certify Services features that you want to install.By default, both services are selected. If you do not want one of the services installed, click the arrow next to that feature and select Entire feature will be unavailable.
6 Click Next.
62 Worksoft Certify Installation Guide

Installing Worksoft Certify Services
The Destination Folder page appears.
7 If you want to accept the default directory for your installation files, click Next.If you do not want to accept the default directory for the installation files, select a different installation directory and click Next.The Worksoft Certify Results API Web Site Components page appears.
Worksoft Certify Installation Guide 63

Installing Worksoft Certify Services
8 If you want to use the virtual default application that the installer creates, keep the value Default Web Site.If you created a custom web site, then select your site from the drop-down list.Worksoft recommends that you manually create your web site through IIS so that port numbers are handled properly. If you choose to create a web site from this page by typing in a new name, the default port 80 is assigned to this web site.
9 Click Next.The Worksoft Certify API for Automators Web Site page appears.
10 If you want to use the virtual default application that the installer creates, keep the value Default Web Site.If you created a custom web site, then select your site from the drop-down list.Worksoft recommends that you manually create your web site through IIS so that port numbers are handled properly. If you choose to create a web site from this page by typing in a new name, the default port 80 is assigned to this web site.
11 Click Next.
64 Worksoft Certify Installation Guide

Installing Worksoft Certify Services
The Worksoft Portal URL page appears.
12 If you do not have Worksoft Portal installed, click Next.If you do have Worksoft Portal installed, enter the URL address and click Next.The Ready to Install page appears.
Worksoft Certify Installation Guide 65

Accessing Worksoft Certify Results API
13 Click Install to begin the installation.After the installation completes, the Installation Result page appears.
14 Click Finish.
Accessing Worksoft Certify Results API
The URL address for Worksoft Certify Results API can be accessed using:http://<servername>/CertifyResultsAPI.
66 Worksoft Certify Installation Guide

Verifying IIS Settings
Verifying IIS Settings
You need to verify the following IIS settings: UploadReadAheadSize setting Preload Enabled setting is set to true
To verify your UploadReadAheadSize setting:
1 Open IIS Manager.2 In the Connections pane, select Sites > Default Web Site > CertifyAPI.3 In the Management section, double-click Configuration Editor.
The Configuration Editor opens.
4 From the Section drop-down list, select serverRuntime.
Worksoft Certify Installation Guide 67

Verifying IIS Settings
5 Verify that the uploadReadAheadSize value is set to 2147483647.
6 Close the Configuration Editor after you have verified the value.
To verify the Preload Enabled setting:
1 Open IIS Manager.2 In the Connections pane, select Sites > Default Web Site > CertifyAPI.3 In the Actions pane, select Advanced Settings.
The Advanced Settings dialog box opens.
4 Verify that the Preload Enabled setting is set to True.5 Click OK.
68 Worksoft Certify Installation Guide

Troubleshooting
Troubleshooting
If you are having trouble with Worksoft Certify Services, open your Worksoft Certify API URL in a browser to verify that your meta data appears: http://<servername>/CertifyAPI/odata/$metadata
Configuring a Custom Web Site
If your company prefers to create a custom web sites uses web sites requiring a Secure Socket Layer (SSL), you will need to create a custom web site before installing Worksoft Certify API.When you create your custom web site, you will need to consider the following: Will your web site use a DNS entry in the host header for the service?
If not, then the web site will need to run on a different port number than the default port 80.Example URL: http://<servername>:port/certifyapi
Will the custom web site use SSL?If so, a binding will need to be created for SSL, and a Certification Authority (CA) certificate will need to be installed on the server.
Application Pool Settings
You must set up an application pool with the following Advanced Settings properties:
To update these properties, right-click on the application pool and select Advanced Settings.
Setting Group Setting Value
General .NET Framework Version v4.0
General Start Mode AlwaysRunning
Process Model Identity LocalSystem
Worksoft Certify Installation Guide 69

Using Windows Authorization
Using Windows Authorization
If you want to use Windows authorization for Worksoft Certify Services, you will need to do some additional configuration.To configure Windows authorization, complete the following: Update the Web.config file Set up a service account Enable Windows Authentication in IIS Configure application pool setting Configure SQL Server access
To update the Web.config file:
1 Open the following directory:C:\Program Files(x86)\Worksoft\Certify Services\Certify Web API
2 Open the Web.config file in a text editor. 3 In the update system.web section, you need to set the following:
• authentication mode = Windows• identify impersonate = falseSee example below:<system.web>
…….
<authentication mode="Windows"/>
<identity impersonate="false"/>
</system.web>
70 Worksoft Certify Installation Guide

Using Windows Authorization
To set up a Service account for Certify Services:
You must create a Service account to execute API requests. Example: CertifyTester1\worksoft0After installing Certify Services, log on to Certify API Server and provide Full control to the Certify Web API folder above the Service account as shown below.
To enable Windows Authentication in IIS
1 From the Start menu, select Control Panel > Programs and Features.The Programs and Features window opens.
2 Click Turn Windows features on or off.The Windows Features dialog box opens.
3 In the Features list, expand Internet Information Services > World Wide Web Services.4 Select Add Roles and Features.
The Add Roles and Features Wizard opens.
Worksoft Certify Installation Guide 71

Using Windows Authorization
5 Click Next until come to the Server Roles page.
6 Expand the Web Server IIS role.7 Under Security, select the Windows Authentication option.8 Click Next until the Install option is enabled.9 Click Install to complete the configuration.10 Open the IIS Manager.11 Click Authentication.
72 Worksoft Certify Installation Guide

Using Windows Authorization
12 Enable Windows Authentication and disable all other Authentications.
To create a custom account application pool setting:
1 Select Application Pools > CertifyAPI.
2 In the Edit Application Pool section, select Advanced Settings.
3 Select Identity from the list.
Worksoft Certify Installation Guide 73

Using Windows Authorization
The Application Pool Identity dialog box opens.
4 Select Custom account.5 Click Set.
The Set Credentials dialog box opens.6 Enter the Service account user name and password.7 Click OK.8 In the Set Credentials dialog box, click OK.9 In the Advanced Settings dialog box, click OK.
To configure SQL Server access:
Your database administrator will need to add the Service account to Logins under Security in order to provide access to Certify Database.
74 Worksoft Certify Installation Guide

Worksoft Certify Installation Guide 75
Appendix A Worksoft Certify Firewall Port Settings
For Microsoft SQL Server, Certify uses the default port and protocol specified by the manufacturer. To permit Certify to work through a firewall, you must open the default TCP/IP port 1433. For more information, go to the following web site: http://support.microsoft.com/kb/287932
Specifying a SQL Server Port Number for Your Database
If TCP/IP port 1433 is already being used by another application in your network or if it is restricted in your network environment due to security constraints, Microsoft provides a way to change this port number. For information on changing the default SQL Server port on the server itself, go to the following web site: http://support.microsoft.com/kb/823938.After you change your port number, you will need to modify your Worksoft.Certify.exe.config file with this new port number setting.
To modify the Worksoft.Certify.exe.config file to specify a different database server port number:
1 In the C:\Program Files\Worksoft\Certify\Client directory, open the Worksoft.Certify.exe.config file in a text editor, such as Notepad.
2 Scroll down to the <appSettings> section and locate the line containing: <add key = "DATABASESERVER", value = "{server name}" />
3 Modify the value to specify the new port number by including a comma and the port number after the server name: <add key="DATABASESERVER" value="{server name},{port number}" /> EXAMPLE: To specify that Certify connects to the SQL Server via port 1434, you would use: <add key="DATABASESERVER" value="localhost,1434" />

Appendix B Using HTTPS on Your Application Server
If you intend to use HTTPS for your application server, you will need to leave the HTTP binding on default port 80. After you have reconfigured the application server to use HTTPS, the port will now default to 443. You will need both ports open.In order to use HTTPS on your application server, you will need to do the following: Request an SSL Certificate from your IT department. Add the certificate to IIS. Add new binding to port 443. Configure your database in the Worksoft Management Studio. Verify your SSL Settings on your application server.Before you begin your configuration, verify that your application server has been set up and working with HTTP.
To configure your database in the Worksoft Management Studio:
1 Open the Worksoft Management Studio on your web server by navigating to the following address: http://localhost/ManagementStudio.
2 Click the Master Configuration tab.
Worksoft Certify Installation Guide 76

3 In the Management Studio URL field, change HTTP to HTTPS.The URL address must match the address from the Issued To column in the Server Certificates window. Example: https://worksoftMSServer.worksoft.com/managementstudio
4 Click Save Changes.5 Close the Worksoft Management Studio.
To verify your SSL Settings on your application server:
1 Open the IIS Manager on your application server.2 In the IIS Connections pane, select Sites > Default Web Site > Management Studio.3 In the middle pane, double-click SSL Settings.4 Verify that the Require SSL option is not selected.5 Go back to the IIS Connections pane, and select Sites > Default Web Site > SAPWebService.6 In the middle pane, double-click SSL Settings.7 Verify that the Require SSL option is not selected.8 Close the IIS Manager.
Worksoft Certify Installation Guide 77

Appendix C Worksoft Certify Silent Installation
Silent Install
To run Worksoft Certify installation silently, run the installer from the command line and add /s option to the executable: CertifySetup.exe /s
Installation Log File
The default installation log is located at %userprofile% of the user who installed Worksoft Certify. If you want to override the install log file location, enter the following string to provide an override for install log file location:CertifySetup.exe /s /l=C:\temp\CertifyInstalllog.txt
Silent Uninstall
To uninstall Worksoft Certify silently, run the installer from the command line and enter the following string:CertifySetup.exe /s MODIFY=FALSE REMOVE=TRUE UNINSTALL=YES
Certify Services
Silent Install
To run Certify Services installation silently, run the installer from the command line and add /s option to the executable: CertifyServices.exe /s
To install specific component:For Certify Web API:CertifyServices.exe /s certifyapi=true
For Certify Results API:CertifyServices.exe /s resultsapi=true
For Certify Results API with Worksoft Portal:CertifyServices.exe /s Portal_URL=http://servername/portalsuite
Worksoft Certify Installation Guide 78

Installation Log File
Installation Log File
The default installation log is located at %userprofile% of the user who installed Certify Services. If you want to override the install log file location, enter the following string to provide an override for install log file location:CertifyServices.exe /s /l=C:\temp\CertifyServicesInstalllog.txt
Silent Uninstall
To uninstall Certify Services silently, run the installer from the command line and enter the following string:CertifyServices.exe /s MODIFY=FALSE REMOVE=TRUE
Both components are removed.
Worksoft Certify Installation Guide 79

Worksoft Certify Installation Guide 80
Appendix D Deploying Worksoft Certify Client Updates
You are able to deploy Worksoft Certify updates by creating a master desktop image.Some IT organizations create a master desktop image of a user’s machine that has a Worksoft Certify client installed. The master desktop image should be considered as a single client machine.You must start the Certify client at least once for the new patch package to deploy. If you do not start the Certify client, then the files will not be placed in the correct directories and any DLL files will not be registered.

Appendix E Configuring Emulators for the Mainframe Interface
Configuring IBM WebSphere Host On-Demand
In order to work with Worksoft Certify®, you will need to configure IBM WebSphere® Host On-Demand v9.0 and later. Your web server should be running because when you install Host On-Demand, it recognizes all the available servers. During installation, you will need to select the appropriate web server to use with Host On-Demand. Refer to the documentation that came with Host On-Demand for installation instructions.After you install Host On-Demand, you will need to do the following to complete configuration: Configure an IBM Host On-Demand session Load Host On-Demand through Certify
To configure a new Host On-Demand emulator session:
The next step is to configure a new Host On-Demand emulator session.
1 Launch the HodAdminClient by entering the following address in your browser: "http://server_name/hod_alias/client_name.html (Generic) "http://localhost/hod/hodadmincached.html
Where, Server_name = "localhost" Publish directory alias = "hod"HTML file for HodAdminClient = "hodadmincached.html"
2 Sign in to the client. 3 Click the Users/Group node. 4 In the left pane, click All Users. 5 In the right pane, right-click Admin (administrator) and select Sessions. 6 To configure the session, click 3270 Display. 7 Type in the destination address of the Host machine.
Worksoft Certify Installation Guide 81

Configuring RUMBA
8 Under the Preferences node, go to Start Options and select the following:• For Session ID, select A • For Auto-Start HLLAPI Enabler, select Yes.
9 Save the configuration settings and close the browser. 10 Launch the HodCachedclient by entering the following address in your browser:
"http://server_name/hod_alias/client_name.html (Generic) "http://localhost/hod/hodcached.html
Where, Server_name = "localhost" Publish directory alias = "hod"HTML file for HodAdminClient = "hodcached.html" Once the HTML page is loaded, the installation of the cached client automatically starts and takes you to the next page.
11 Sign in to the client.12 Double-click the session icon, 3270 Display, to start the session.
You are now able to learn and test Mainframe applications using the Active emulator session that you configured.
To load Host On-Demand through Certify:
The next step is to load Host On-Demand through Worksoft Certify.
1 Install and configure Host On-Demand according to its instructions.2 For every Certify process you create, you need to add a Load Browser step in order to load the
Host On-Demand client. The client is a Java applet embedded in a browser.If you want to automate the actual loading of the emulator, then you would have to learn the Java applet using Java Learn. You will be able to import the map file and create a step against this map that will click the 3270 image to load the Host On-Demand emulator.
Configuring RUMBA
This procedure is intended specifically for RUMBA v7.2 and later. You must have RUMBA installed prior to performing these steps.
To configure a RUMBA emulator session:
1 Click Start > All Programs > RUMBA > Mainframe Display.The RUMBA Mainframe window appears.
2 Select Options > API. The API Options dialog box appears.
3 In the Session Short Name field, select A in the drop-down list. 4 Click the Configuration tab.
82 Worksoft Certify Installation Guide

Configuring RUMBA
5 Click the toggle button next to Classic HLLAPI data structure to select it. 6 Click OK.
The API dialog box closes. 7 Select Connection > Configure.
The Connection Configuration dialog box is displayed. 8 On the General tab, click the toggle box next to AutoConnect to select it. 9 In the Installed Interfaces section, select TN3270. 10 Click the TN3270 tab. 11 Click Insert. 12 Type a valid host name or IP address for the mainframe system being tested.13 Click Connect.14 Click OK.
The RUMBA Mainframe Display returns with the connection made.15 Select File > Save As. 16 In the File Name field, type a name for the Rumba configuration file. 17 Click Save.
The configuration is saved, and it will be recalled every time you open the configured session. 18 Create a Desktop shortcut to this session.
To configure Certify Screen Scraper:
Worksoft Certify’ s Screen Scraper application must be configured for your specific emulator in order to connect and map fields within a Mainframe session.1 Contact Worksoft Customer Support and ask for a tdbg5.ocx file.2 Copy the tdbg5.ocx file and paste into this directory:
C:\windows\syswow64
3 As an administrator, open a Command Prompt window and execute the following:Execute: cd c:\windows\syswow64Execute: regsvr32 /u c:\windows\syswow64\tdbg5.ocxExecute: regsvr32 c:\windows\syswow64\tdbg5.ocx
4 Open the Screenscraper.xml file in a text editor of your choice. This file is located in the following directory: C:\Program Files(x86)\Worksoft\Certify\Interface Client\Worksoft\Mainframe
Worksoft Certify Installation Guide 83

Configuring IBM PCOM
5 In the Screenscraper.xml file, edit the bolded text below by adding one of the supported emulators in which you plan to use.
<EMULATORS>
<DEFAULT name="Rumba"></DEFAULT><EMULATOR name="Rumba">
<DLLNAME>WhllApi.Dll</DLLNAME><DLLPATH>C:\Program Files (x86)\Micro Focus\RUMBA\System</DLLPATH><SESSION>A</SESSION><CONFIGFILE></CONFIGFILE><REGKEY></REGKEY><REGPATH></REGPATH><KNOWNDLLNAME></KNOWNDLLNAME><KNOWNREGPATH></KNOWNREGPATH><KNOWNREGKEY></KNOWNREGKEY>
</EMULATOR>
6 Verify that the session name is always set as A.7 Verify that the emulator is configured to always use HLLAPI. If there is an option to enable HLLAPI
during start up, select it.8 Once the steps above have been completed, shut down your emulator.9 Verify that the Screen Scraper is shut down.10 Relaunch both the emulator and Screen Scraper to test your connection.
If the connection is successful, the Learn button is enabled and the Connect button toggles to Disconnect.
Configuring IBM PCOM
You must have IBM PCOM installed prior to performing these steps.
To configure a PCOM emulator session:
1 Click Start > All Programs > IBM Personal Communications > Start or Configure Sessions. The IBM Personal Communications Session Manager dialog box appears.
2 Click New Session. The Customize Communications dialog appears.
3 In the Type of Host field, select zSeries. 4 In the Interface field, select LAN. 5 In the Attachment field, select Telnet3270. 6 Click Link Parameters. 7 In the IP Address for Primary Type field, type a valid host name or IP address. 8 Select the Auto Reconnect toggle button. 9 Click OK.
84 Worksoft Certify Installation Guide

Configuring IBM PCOM
10 On the Customize Communications window, click OK. 11 From the Edit > Preferences menu, select API. 12 Verify that the DDE/EHLLAPI button is selected. 13 Click OK. 14 Click Save and save the file as Session A.
The configurations are saved, and they are recalled every time you open the configured session. 15 Create a Desktop shortcut to this session.
To configure Certify Screen Scraper:
Worksoft Certify’ s Screen Scraper application must be configured for your specific emulator in order to connect and map fields within a Mainframe session.1 Contact Worksoft Customer Support and ask for a tdbg5.ocx file.2 Copy the tdbg5.ocx file and paste into this directory:
C:\windows\syswow64
3 As an administrator, open a Command Prompt window and execute the following:Execute: cd c:\windows\syswow64Execute: regsvr32 /u c:\windows\syswow64\tdbg5.ocxExecute: regsvr32 c:\windows\syswow64\tdbg5.ocx
4 Open the Screenscraper.xml file in a text editor of your choice. This file is located in the following directory: C:\Program Files(x86)\Worksoft\Certify\Interface Client\Worksoft\Mainframe
5 In the Screenscraper.xml file, edit the bolded text below by adding one of the supported emulators in which you plan to use.
<EMULATORS>
<DEFAULT name="IBM Pcom"></DEFAULT><EMULATOR name="IBM Pcom">
<DLLNAME>WHLAPI32.dll</DLLNAME><DLLPATH></DLLPATH><SESSION>A</SESSION><CONFIGFILE></CONFIGFILE><REGKEY></REGKEY><REGPATH></REGPATH><KNOWNDLLNAME></KNOWNDLLNAME><KNOWNREGPATH></KNOWNREGPATH><KNOWNREGKEY></KNOWNREGKEY>
</EMULATOR>
Worksoft Certify Installation Guide 85

Configuring Attachmate EXTRA!
6 Verify that the session name is always set as A.7 Verify that the emulator is configured to always use HLLAPI. If there is an option to enable HLLAPI
during start up, select it.8 Once the steps above have been completed, shut down your emulator.9 Verify that the Screen Scraper is shut down.10 Relaunch both the emulator and Screen Scraper to test your connection.
If the connection is successful, the Learn button is enabled and the Connect button toggles to Disconnect.
Configuring Attachmate EXTRA!
To learn and test Mainframe applications using Attachmate EXTRA! X-treme, you need to configure an emulator session. Before you perform these steps, Attachmate EXTRA! needs to be installed.When using the Mainframe interface, the Certify folder under C:\Program Files\Worksoft should be writable. For security reasons, if you cannot grant users Write permissions to the Certify folder, then you will need to save the Attachmate Extra! *.edp session on a writable shared network drive.
To configure a new EXTRA! X-treme emulator session:
1 Click Start > All Programs > Attachmate EXTRA! X-treme > Attachmate EXTRA! X-treme. The EXTRA! X-treme Session Manager dialog box appears.
2 Select the Creating a New Session option.3 Click OK. 4 Select IBM Mainframe as the host type.5 Click Next. 6 Select 3270 Display for the type session.7 Click Next. 8 Select TN3270 for the type of connection.9 Click Next. 10 On the General tab, click Add. 11 Type the Host Name or IP Address and click OK. 12 Click Next. 13 Select None for the type of file transfer to use.14 Click Next. 15 Click Finish.
The new session window appears. 16 From the Options menu, select Global Preferences.
86 Worksoft Certify Installation Guide

Configuring Attachmate EXTRA!
17 Click the Advanced tab 18 Select A for the session short name. 19 Click Browse and select the name of the session you are currently configuring from the list of session
(e.g., Session1). 20 Click Open. 21 Click OK to save the session. 22 Create a Desktop shortcut to this session.
To configure Certify Screen Scraper:
Worksoft Certify’ s Screen Scraper application must be configured for your specific emulator in order to connect and map fields within a Mainframe session.1 Contact Worksoft Customer Support and ask for a tdbg5.ocx file.2 Copy the tdbg5.ocx file and paste into this directory:
C:\windows\syswow64
3 As an administrator, open a Command Prompt window and execute the following:Execute: cd c:\windows\syswow64Execute: regsvr32 /u c:\windows\syswow64\tdbg5.ocxExecute: regsvr32 c:\windows\syswow64\tdbg5.ocx
4 Open the Screenscraper.xml file in a text editor of your choice. This file is located in the following directory: C:\Program Files(x86)\Worksoft\Certify\Interface Client\Worksoft\Mainframe
5 In the Screenscraper.xml file, edit the bolded text below by adding one of the supported emulators in which you plan to use.
<EMULATORS>
<DEFAULT name="Attachmate Extra"></DEFAULT><EMULATOR name="Attachmate Extra">
<DLLNAME>WHLLAPI.DLL</DLLNAME><DLLPATH></DLLPATH><SESSION>A</SESSION><CONFIGFILE></CONFIGFILE><REGKEY></REGKEY><REGPATH></REGPATH><KNOWNDLLNAME></KNOWNDLLNAME><KNOWNREGPATH></KNOWNREGPATH><KNOWNREGKEY></KNOWNREGKEY>
</EMULATOR>
6 Verify that the session name is always set as A.
Worksoft Certify Installation Guide 87

Configuring Rocket BlueZone Terminal Emulator
7 Verify that the emulator is configured to always use HLLAPI. If there is an option to enable HLLAPI during start up, select it.
8 Once the steps above have been completed, shut down your emulator.9 Verify that the Screen Scraper is shut down.10 Relaunch both the emulator and Screen Scraper to test your connection.
If the connection is successful, the Learn button is enabled and the Connect button toggles to Disconnect.
Configuring Rocket BlueZone Terminal Emulator
This procedure is intended specifically for Rocket BlueZone® Terminal Emulator v6.x. You must have BlueZone installed prior to these steps.
To configure BlueZone:
1 On your desktop, double-click the BlueZone Session Manager icon.The BlueZone Session Manager opens.
2 From the BlueZone Session Manager menu, select Session > New Mainframe Display or select Start > All Programs > BlueZone 6.x > Mainframe Display on your desktop.
88 Worksoft Certify Installation Guide

Configuring Rocket BlueZone Terminal Emulator
The Define New Connection dialog box appears.
3 In the Connection Name field, type in the name you want for this connection.4 In the Host Address field, type in the IP address of the mainframe host in which you want to connect.5 Click OK.
Worksoft Certify Installation Guide 89

Configuring Rocket BlueZone Terminal Emulator
The TN3270E Properties dialog box appears.
6 Click OK.If the connection to the mainframe host was successful, the BlueZone Mainframe screen appears.
90 Worksoft Certify Installation Guide

Configuring Rocket BlueZone Terminal Emulator
7 From the BlueZone Mainframe menu, select Options > API.The Settings Viewer - API Properties dialog box appears.
8 In the Dynamic Data Exchange section, select the Enable DDE Server Interface option.9 Click OK.10 In the BlueZone Mainframe menu, select File > Save to save this session configuration to the location
of your choice.
To configure Certify Screen Scraper:
Worksoft Certify’ s Screen Scraper application must be configured for your specific emulator in order to connect and map fields within a Mainframe session.1 Contact Worksoft Customer Support and ask for a tdbg5.ocx file.2 Copy the tdbg5.ocx file and paste into this directory:
C:\windows\syswow64
3 As an administrator, open a Command Prompt window and execute the following:Execute: cd c:\windows\syswow64Execute: regsvr32 /u c:\windows\syswow64\tdbg5.ocxExecute: regsvr32 c:\windows\syswow64\tdbg5.ocx
Worksoft Certify Installation Guide 91

Configuring Rocket BlueZone Terminal Emulator
4 Open the Screenscraper.xml file in a text editor of your choice. This file is located in the following directory: C:\Program Files(x86)\Worksoft\Certify\Interface Client\Worksoft\Mainframe
5 In the Screenscraper.xml file, edit the bolded text below by adding one of the supported emulators in which you plan to use.
<EMULATORS>
<DEFAULT name="BlueZone"></DEFAULT><EMULATOR name="BlueZone">
<DLLNAME>WHLAPI32.dll</DLLNAME><DLLPATH>C:\Program Files (x86)\BlueZone\6.1</DLLPATH><SESSION>A</SESSION><CONFIGFILE></CONFIGFILE><REGKEY></REGKEY><REGPATH></REGPATH><KNOWNDLLNAME></KNOWNDLLNAME><KNOWNREGPATH></KNOWNREGPATH><KNOWNREGKEY></KNOWNREGKEY>
</EMULATOR>
6 Verify that the session name is always set as A.7 Verify that the emulator is configured to always use HLLAPI. If there is an option to enable HLLAPI
during start up, select it.8 Once the steps above have been completed, shut down your emulator.9 Verify that the Screen Scraper is shut down.10 Relaunch both the emulator and Screen Scraper to test your connection.
If the connection is successful, the Learn button is enabled and the Connect button toggles to Disconnect.
92 Worksoft Certify Installation Guide

Configuring QWS3270 Secure
Configuring QWS3270 Secure
This procedure is intended specifically for Jolly Giant Software QWS3270 Secure™ v4.8. You must have QWS3270 Secure installed prior to these steps.To configure your QWS3270 Secure emulator, you will do the following tasks: Configure a QWS3270 emulator session Edit the ScreenScraper.xml and ScrScr.ini files Set the Terminal Emulator in Mainframe Learn (ScreenScraper) and verify the configuration
To configure QWS3270 Secure emulator session:
1 Click Start > All Programs > QWS3270 Secure> QWS3270s > Connect.QWS3270 Secure emulator opens.
2 From the QWS3270 menu, select Edit > Options.The Session Options dialog box opens.
3 In the right Navigation pane, select Connection > Host Settings.4 In the Host Settings section, replace SESSIONA with A in the DDE Topic field.5 In the right Navigation pane, select Connection.
Worksoft Certify Installation Guide 93

Configuring QWS3270 Secure
6 In the Connection section, select A in the HLLAPI Session ID drop-down list.
7 Click OK. Your session is now configured.
To configure Certify Screen Scraper:
Worksoft Certify’ s Screen Scraper application must be configured for your specific emulator in order to connect and map fields within a Mainframe session.1 Contact Worksoft Customer Support and ask for a tdbg5.ocx file.2 Copy the tdbg5.ocx file and paste into this directory:
C:\windows\syswow64
3 As an administrator, open a Command Prompt window and execute the following:Execute: cd c:\windows\syswow64Execute: regsvr32 /u c:\windows\syswow64\tdbg5.ocxExecute: regsvr32 c:\windows\syswow64\tdbg5.ocx
4 Open the Screenscraper.xml file in a text editor of your choice. This file is located in the following directory: C:\Program Files(x86)\Worksoft\Certify\Interface Client\Worksoft\Mainframe
94 Worksoft Certify Installation Guide

Configuring QWS3270 Secure
5 In the Screenscraper.xml file, edit the bolded text below by adding one of the supported emulators in which you plan to use.
<EMULATORS>
<DEFAULT name="QWS3270"></DEFAULT><EMULATOR name="QWS3270">
<DLLNAME>WHLLAPI.DLL</DLLNAME><DLLPATH>C:\Program Files (x86)\QWS3270 Secure</DLLPATH><SESSION>A</SESSION><CONFIGFILE></CONFIGFILE><REGKEY></REGKEY><REGPATH></REGPATH><KNOWNDLLNAME>WHLLAPI.DLL</KNOWNDLLNAME><KNOWNREGPATH></KNOWNREGPATH><KNOWNREGKEY></KNOWNREGKEY>
</EMULATOR>
6 Verify that the session name is always set as A.7 Verify that the emulator is configured to always use HLLAPI. If there is an option to enable HLLAPI
during start up, select it.8 Once the steps above have been completed, shut down your emulator.9 Verify that the Screen Scraper is shut down.10 Relaunch both the emulator and Screen Scraper to test your connection.
If the connection is successful, the Learn button is enabled and the Connect button toggles to Disconnect.
11 Open the ScrScr.ini file in a text editor. This file is located in the following directory:C:\Program Files (x86)\Worksoft\Certify\Interface Client\Worksoft\Mainframe
12 In the EmChecked field, update the value:EmChecked=QWS3270
13 Save your changes.
Worksoft Certify Installation Guide 95

Appendix F Configuring Emulators for the Mainframe LT Interface
With Certify LiveTouch™, you are able to learn objects while adding steps to your process and save the objects to a specific application version with the Certify LT interface. You will be able to use these new learned objects in other processes because these objects are saved in your Certify database.When using Certify LiveTouch with the Mainframe LT interface, you must use the Aviva for Desktops™ emulator (32-bit only) to create Certify steps.After you have created your steps with Certify LiveTouch, then you can use the following emulators for execution: IBM Personal Communications®
AttachmateWRQ® EXTRA!™ X-treme Rocket BlueZone® Terminal Emulator Jolly Giant Software QWS3270 Secure™
Configuring Aviva for LiveTouch and Execution
You must have Aviva for Desktop (32 bit version) installed prior to performing these steps.
To configure a Aviva emulator session:
1 Launch the Aviva Session Manager from Start > All Programs > Aviva for Desktops > Aviva Session Manager.The Aviva Session Manger window appears.
2 Select the Creating a New Session option and click OK. 3 In the respective fields, type in the name and description of the new session.4 In the Session Type drop-down list, select 3270.5 Click Next.6 On the next page, click Next again.7 For Setup, select Express Setup.8 In the Connection Type field, select TN3270.9 Click Next.
Worksoft Certify Installation Guide 96

Configuring Certify for Execution
10 For the host session that you would like to connect, enter the IP address.11 For TCP port, select default port 23.12 Click Next.13 On the next page, click Next again.14 Click Finish to close the wizard.15 From the Aviva Session Manager menu, select Session > Properties.
The Properties dialog box appears.16 Click the Destination tab. 17 Select the Automatically connect when session is started option.18 Click the Automation tab.19 Cancel the Choose first available short name option.20 In the Short Name field, type A in the drop-down list. 21 Click the Terminal tab.22 In Screen Size section, select Model 2 from the Screen Model drop-down list.23 Click OK.
Configuring Certify for Execution
You must apply edits to the Mainframe LT configuration file for execution and using Certify LiveTouch.
To configure Certify for execution:
1 Open the following directory:C:\Program Files(x86)\Worksoft\Certify\Interface Client\Worksoft\Mainframe-LT
2 Open the EmulatorConfiguration.xml file in a text editor. 3 In the EmulatorConfiguration.xml file, edit the text by adding one of the supported emulators in which
you plan to use.<EMULATORS>
<DEFAULT name="Aviva"></DEFAULT>
<EMULATOR name="Aviva">
<DLLNAME>WhllApi.Dll</DLLNAME>
<DLLPATH> C:\Program Files (x86)\Aviva Solutions\AFD</DLLPATH>
<SESSION>A</SESSION>
</EMULATOR>
</EMULATOR>
4 Verify that the session name is always set as A.5 Verify that the emulator is configured to always use HLLAPI. If there is an option to enable HLLAPI
during start up, select it.6 Save your changes to the configuration file.7 Once the steps above have been completed, shut down your emulator.
Worksoft Certify Installation Guide 97

Configuring IBM PCOM for Execution
Configuring IBM PCOM for Execution
You must have IBM PCOM installed prior to performing these steps.After you install Host On-Demand, you will need to do the following to complete configuration: Configure an IBM Host On-Demand session Configure Certify for execution
To configure a PCOM emulator session:
1 Click Start > All Programs > IBM Personal Communications > Start or Configure Sessions.The IBM Personal Communications Session Manager dialog box appears.
2 Click New Session. The Customize Communications dialog appears.
3 In the Type of Host field, select zSeries.4 In the Interface field, select LAN.5 In the Attachment field, select Telnet3270.6 Click Link Parameters.7 In the IP Address for Primary Type field, type a valid host name or IP address.8 Select the Auto Reconnect toggle button.9 Click OK.10 On the Customize Communications window, click OK. 11 From the Edit > Preferences menu, select API. 12 Verify that the DDE/EHLLAPI button is selected. 13 Click OK. 14 Click Save and save the file as Session A.
The configurations are saved, and they are recalled every time you open the configured session.15 Create a Desktop shortcut to this session.
98 Worksoft Certify Installation Guide

Configuring Certify for Execution
Configuring Certify for Execution
You must apply edits to the Mainframe LT configuration file for execution and using Certify LiveTouch.
To configure Certify for execution:
1 Open the following directory:C:\Program Files(x86)\Worksoft\Certify\Interface Client\Worksoft\Mainframe-LT
2 Open the EmulatorConfiguration.xml file in a text editor. 3 In the EmulatorConfiguration.xml file, edit the text by adding one of the supported emulators in which
you plan to use.<EMULATORS>
<DEFAULT name="IBM Pcom"></DEFAULT>
<EMULATOR name="IBM Pcom">
<DLLNAME>WhllApi.Dll</DLLNAME>
<DLLPATH>…</DLLPATH>
<SESSION>A</SESSION>
</EMULATOR>
</EMULATOR>
4 Verify that the session name is always set as A.5 Verify that the emulator is configured to always use HLLAPI. If there is an option to enable HLLAPI
during start up, select it.6 Save your changes to the configuration file.7 Once the steps above have been completed, shut down your emulator.
Configuring Attachmate EXTRA! for Execution
To learn and test Mainframe applications using Attachmate EXTRA! X-treme, you need to configure an emulator session. Before you perform these steps, Attachmate EXTRA! needs to be installed.When using the Mainframe interface, the Certify folder under C:\Program Files\Worksoft should be writable. For security reasons, if you cannot grant users Write permissions to the Certify folder, then you will need to save the Attachmate Extra! *.edp session on a writable shared network drive.
To configure a new EXTRA! X-treme emulator session:
1 Click Start > All Programs > Attachmate EXTRA! X-treme > Attachmate EXTRA! X-treme. The EXTRA! X-treme Session Manager dialog box appears.
2 Select the Creating a New Session option.3 Click OK. 4 Select IBM Mainframe as the host type.5 Click Next. 6 Select 3270 Display for the type session.
Worksoft Certify Installation Guide 99

Configuring Certify for Execution
7 Click Next. 8 Select TN3270 for the type of connection.9 Click Next. 10 On the General tab, click Add. 11 Type the Host Name or IP Address.12 Click OK. 13 Click Next. 14 Select None for the type of file transfer to use.15 Click Next. 16 Click Finish.
The new session window appears. 17 From the Options menu, select Global Preferences. 18 Click the Advanced tab 19 Select A for the session short name. 20 Click Browse and select the name of the session you are currently configuring from the list of session
(e.g., Session1). 21 Click Open.22 Click OK to save the session. 23 Create a Desktop shortcut to this session.
Configuring Certify for Execution
You must apply edits to the Mainframe LT configuration file for execution and using Certify LiveTouch.
To configure Certify for execution:
1 Open the following directory:C:\Program Files(x86)\Worksoft\Certify\Interface Client\Worksoft\Mainframe-LT
2 Open the EmulatorConfiguration.xml file in a text editor. 3 In the EmulatorConfiguration.xml file, edit the text by adding one of the supported emulators in which
you plan to use.<EMULATORS>
<DEFAULT name="Attachment Extra"></DEFAULT>
<EMULATOR name="Attachment Extra">
<DLLNAME>WhllApi.Dll</DLLNAME><DLLPATH>…</DLLPATH>
<SESSION>A</SESSION>
</EMULATOR>
</EMULATOR>
100 Worksoft Certify Installation Guide

Configuring Rocket BlueZone Terminal Emulator for Execution
4 Verify that the session name is always set as A.5 Verify that the emulator is configured to always use HLLAPI. If there is an option to enable HLLAPI
during start up, select it.6 Save your changes to the configuration file.7 Once the steps above have been completed, shut down your emulator.
Configuring Rocket BlueZone Terminal Emulator for Execution
This procedure is intended specifically for Rocket BlueZone® Terminal Emulator v6.x. You must have BlueZone installed prior to these steps.
To configure BlueZone:
1 On your desktop, double-click the BlueZone Session Manager icon.The BlueZone Session Manager opens.
2 From the BlueZone Session Manager menu, select Session > New Mainframe Display or select Start > All Programs > BlueZone 6.x > Mainframe Display on your desktop.
Worksoft Certify Installation Guide 101

Configuring Rocket BlueZone Terminal Emulator for Execution
The Define New Connection dialog box appears.
3 In the Connection Name field, type in the name you want for this connection.4 In the Host Address field, type in the IP address of the mainframe host in which you want to connect.5 Click OK.
102 Worksoft Certify Installation Guide

Configuring Rocket BlueZone Terminal Emulator for Execution
The TN3270E Properties dialog box appears.
6 Click OK.If the connection to the mainframe host was successful, the BlueZone Mainframe screen appears.
Worksoft Certify Installation Guide 103

Configuring Certify for Execution
7 From the BlueZone Mainframe menu, select Options > API.The Settings Viewer - API Properties dialog box appears.
8 In the Dynamic Data Exchange section, select the Enable DDE Server Interface option.9 Click OK.10 In the BlueZone Mainframe menu, select File > Save to save this session configuration to the location
of your choice.
Configuring Certify for Execution
You must apply edits to the Mainframe LT configuration file for execution and using Certify LiveTouch.
To configure Certify for execution:
1 Open the following directory:C:\Program Files(x86)\Worksoft\Certify\Interface Client\Worksoft\Mainframe-LT
2 Open the EmulatorConfiguration.xml file in a text editor. 3 In the EmulatorConfiguration.xml file, edit the text by adding one of the supported emulators in which
you plan to use.<EMULATORS>
<DEFAULT name="Blue Zone"></DEFAULT><EMULATOR name="Blue Zone">
<DLLNAME>WHLLAPI32.Dll</DLLNAME><DLLPATH>C:\Program Files (x86)\BlueZone\7.1</DLLPATH><SESSION>A</SESSION>
</EMULATOR></EMULATOR>
104 Worksoft Certify Installation Guide

Configuring QWS3270 Secure for Execution
4 Verify that the session name is always set as A.5 Verify that the emulator is configured to always use HLLAPI. If there is an option to enable HLLAPI
during start up, select it.6 Save your changes to the configuration file.7 Once the steps above have been completed, shut down your emulator.
Configuring QWS3270 Secure for Execution
This procedure is intended specifically for Jolly Giant Software QWS3270 Secure™ v4.8. You must have QWS3270 Secure installed prior to these steps.
To configure QWS3270 Secure emulator session:
1 Click Start > All Programs > QWS3270 Secure> QWS3270s > Connect.QWS3270 Secure emulator opens.
2 From the QWS3270 menu, select Edit > Options.The Session Options dialog box opens.
3 In the right Navigation pane, select Connection > Host Settings.4 In the Host Settings section, replace SESSIONA with A in the DDE Topic field.5 In the right Navigation pane, select Connection.
Worksoft Certify Installation Guide 105

Configuring Certify for Execution
6 In the Connection section, select A in the HLLAPI Session ID drop-down list.
7 Click OK. Your session is now configured.
Configuring Certify for Execution
You must apply edits to the Mainframe LT configuration file for execution and using Certify LiveTouch.
To configure Certify for execution:
1 Open the following directory:C:\Program Files(x86)\Worksoft\Certify\Interface Client\Worksoft\Mainframe-LT
2 Open the EmulatorConfiguration.xml file in a text editor. 3 In the EmulatorConfiguration.xml file, edit the text by adding one of the supported emulators in which
you plan to use.<EMULATORS>
<DEFAULT name="QWS3270 "></DEFAULT>
<EMULATOR name="QWS3270">
<DLLNAME>WHLLAPI.Dll</DLLNAME>
<DLLPATH>C:\Program Files (x86)\QWS3270 Secure</DLLPATH>
<SESSION>A</SESSION>
</EMULATOR>
</EMULATOR>
4 Verify that the session name is always set as A.5 Verify that the emulator is configured to always use HLLAPI. If there is an option to enable HLLAPI
during start up, select it.6 Save your changes to the configuration file.7 Once the steps above have been completed, shut down your emulator.
106 Worksoft Certify Installation Guide

Appendix G Configuring Java Runtime Environment
Installing the Java Interface JAR files
If you install the Certify client on a computer that does not have the Java run-time environment (JRE) installed, the Java Interface JAR files will not get installed during installation, and the Java Interface will not work. You will need to install the supported version of the JRE and then install the Java Interface JAR files into the JRE directory using the Java Interface's JAR Installer utility. If your application uses its own copy of the JRE, or uses a version of the JRE other than the JRE version registered on your computer, you will also need to run the Java Interface's JAR Installer utility to install the Java Interface JAR files in the JRE that you are using.To run the JAR installer, you need to be an administrator on the local machine.
To install the Java Interface JAR files for the installed JRE:
1 Start the Java application.2 Select Start > All Programs > Worksoft > Certify > Interfaces > Java > JAR Installer from
the Windows desktop. 3 Click Installed JREs.4 Select the JREs that you want to install the Java JAR files into. Use the <Shift> key to select multiple
JREs.5 Click Install.
The Java Interface JAR files are installed in the selected directories.6 Click OK when the confirmation dialog appears.
To install the Java Interface JAR files to an application’s JRE:
1 Start the Java application.2 Select Start > All Programs > Worksoft > Certify > Interfaces > Java > JAR Installer from
the Windows desktop.3 Click Running JREs. 4 Select an application and click OK. To select multiple applications, use the <Shift> key.
JREs used by the selected applications appear in the list.
Worksoft Certify Installation Guide 107

Installing the Java Interface JAR files
5 Select which JREs you want to add the files to. To select multiple applications, use the <Shift> key.6 Click Install.
The Java Interface JAR files are installed in the selected directories.7 When the Confirmation message appears, click OK.
To install the Java Interface JAR files by browsing to the JRE folder:
1 Start the Java application.2 Select Start > All Programs > Worksoft > Certify > Interfaces > Java > JAR Installer from
the Windows desktop. 3 Click Browse to browse to the JRE folder where you want to install the Java Interface JAR files.4 Click Install.
The Java Interface JAR files are installed in the selected directory.5 When the Confirmation message appears, click OK.
108 Worksoft Certify Installation Guide




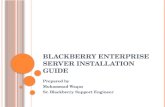
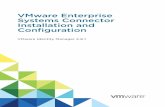




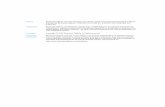





![[1]Oracle® Enterprise Manager Cloud Control … Enterprise Manager Cloud Control Advanced Installation and Configuration Guide. Oracle Enterprise Manager Cloud Control Advanced Installation](https://static.fdocuments.in/doc/165x107/5af023f97f8b9abc788cd02e/1oracle-enterprise-manager-cloud-control-enterprise-manager-cloud-control.jpg)


