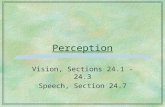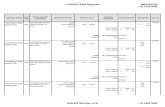CERT I PORT · 2019-10-09 · Sections and Timing This exam has two sections: a section with...
Transcript of CERT I PORT · 2019-10-09 · Sections and Timing This exam has two sections: a section with...

CERT I PORT
®
A PEARSON VUE BUSINESS
ACA CC 2018 Illustrator Exam Tutorial
www.certiport.com Page 1 of 11 © 2018 Certiport, a business of NCS Pearson, Inc.

Sections and Timing
This exam has two sections: a section with questions you will answer in this window and a section with tasks you will perform in Illustrator.
You will have 50 minutes to complete both sections.
After completing the first section, you will see a Section Summary page that allows you to review only the questions in that section. You will not be able to revisit those questions after you select the Submit Section button on the Section Summary page.
Next, you will see a tutorial that will help you complete the tasks. Tutorials are not timed. After you complete the second tutorial, you will complete the tasks. You will be able to review only the tasks from the second Section Summary page. At the end of the exam, you will have the opportunity to leave feedback on questions, tasks, and the exam as a whole.
Select the Next button to proceed through the tutorial.
Page 1 of 1
www.certiport.com Page 2 of 11 © 2018 Certiport, a business of NCS Pearson, Inc.

Question Section Navigation
The questions have controls at the top and bottom of the screen that allow you to progress through the section. The following image shows these controls:
1. Identifies the question you are completing and the total number of questions in this section. Monitoring your progress using thesenumbers will help you ensure that you have enough time to complete all questions and tasks on the exam.
2. Reports how much time you have remaining to complete the exam. Time is shown in hours:minutes:seconds.3. Use the Reset Question button to reset all selections on the question. For example, in a Matching item like the one shown above,
select Reset Question returns all options to the list on the left.4. Use the horizontal splitter bar to change the percentage of the screen height used to display the question versus the answer area.5. Use the vertical splitter bar to change the percentage of the screen width used to display the options versus the answer area.6. Use the Back button to return to the previous question. Your response will be saved when you select Back.7. Use the Help button to display help for the specific type of question.8. Check Mark for Review if you want to remember to return to this question from the Section Summary screen.9. Check Leave Feedback if you want to remember to leave feedback on this question.
10. Select Next to save your response and proceed to the next question.
Page 1 of 1
www.certiport.com Page 3 of 11 © 2018 Certiport, a business of NCS Pearson, Inc.

After completing the final question, you will reach the Section Summary page.
Each question you marked for review will be indicated. You can navigate to any question from this page. To return to a specific question, select the question number. To return to this page from the question, select the Section Summary button. After you finish reviewing tasks, select the Submit Sectionbutton to proceed to the task section.
Question Section Summary
Page 1 of 1
www.certiport.com Page 4 of 11 © 2018 Certiport, a business of NCS Pearson, Inc.

Task Section
In the second section, you will complete tasks using Illustrator. Each task is displayed in the Certification Test panel.
Most tasks begin with a starter document loaded. You do not need to save the document after you complete the task, unless you are instructed to do so in the task. Your work on the starter document will be saved automatically when you select the Next or Back button.
Almost all application functionality is available to you to complete each task. You will receive credit for any method of completion that meets the task requirements.
A few features will be blocked during the exam. These include:
• Open• Help• Adobe Bridge• Adobe Stock
None of these features are necessary to complete the exam.
Page 1 of 1
www.certiport.com Page 5 of 11 © 2018 Certiport, a business of NCS Pearson, Inc.

Working with the Certification Test Panel
The Certification Test workspace contains only the Certification Test panel. You will need to open other workspaces or display other panels from the Window menu in order to complete tasks. The Certification Test panel has also been added to the default workspaces.
The Certification Test panel acts like any other panel in . You can float it, dock it, resize it, and even close it. If you close the Certification Test panel, your task and all navigation buttons will disappear. To get the panel back, reset the Certification Test workspace by selecting Window | Workspace | Reset Certification Test.
Important: Do not reset any of the default workspaces. Doing so will cause the Certification Test panel to be removed from that workspace.
Page 1 of 1
www.certiport.com Page 6 of 11 © 2018 Certiport, a business of NCS Pearson, Inc.

1. Identifies the task you are completing and the totalnumber of tasks on the exam. Watching these numberswill help you ensure you have enough time to completeall tasks.
2. Reports how much time you have remaining tocomplete the exam.
3. Use the Reset Task button to reset the document to itsstarting state. You will need to successfully completethe task again to score a point, so use this button withcaution.
4. Use the Back button to return to the previous task.Selecting the Back button saves any work you havedone on the current document.
5. Use the Help button to display general help for theIllustrator task item type. Note: This is not anapplication Help button.
6. Check Mark for review if you want to remember toreturn to this task from the Section Summary screen.
7. Check Leave Feedback if you want to remember toleave feedback on this task.
8. Select Next to save your document and proceed to thenext task.
Illustrator Task Navigation
The Certification Test panel includes the controls you need to navigate the exam and manage your time. The following image shows these controls.
Page 1 of 1
www.certiport.com Page 7 of 11 © 2018 Certiport, a business of NCS Pearson, Inc.

The text in the Certification Test panel describes the task you must perform to receive a correct score.
Here are some guidelines to keep in mind:
• You only need to change the settingsspecified in the task. If a setting value isnot specified, keep the default value.
• Do not make any additional changes tothe starter document. For example, onlychange layer names and groups if the taskrequires it.
• If you are asked to save or export a file,always save it at the default location orthe location specified in the task. Do notnavigate to other folders.
Italicized text refers to a filename you must import or an existing part of the document. For example, italicized text might reference a layer or text in a document.
Bold italicized text is text that you must type.
Task Instruction
Page 1 of 1
www.certiport.com Page 8 of 11 © 2018 Certiport, a business of NCS Pearson, Inc.

Task Section SummaryAfter completing the final task, you will reach the Section Summary page.
Each task you marked for review is indicated. You can navigate to any task from this page. To return to a specific task, select the task number. To return to this page from the task, select the Section Summary button. After you finish reviewing tasks, select the Finish Section button.
Page 1 of 1
www.certiport.com Page 9 of 11 © 2018 Certiport, a business of NCS Pearson, Inc.

After completing the task section, select the Leave Feedback button to leave feedback on individual questions or tasks.
You will see the first question. Leave feedback on that question by selecting the Leave Feedback button. You can navigate through the questions and tasks using the Nextand Back buttons. You cannot make changes to your answers while leaving feedback. You will have 10 minutes to enter your feedback.
To view a list of all questions and tasks, select the Section Summary button to visit the Exam Summary page. Each question or task you marked for feedback is indicated. You can navigate to any question or task from this page by selecting its hyperlink. After you finish leaving feedback on individual questions and tasks, select the Finish Section button to view the Thank You page.
Select the Next button to leave feedback for the exam. On the exam feedback page, you can provide feedback using the prompts, or enter your own feedback. Select the Next button to review your Score Report.
Exam Feedback
Page 1 of 1
www.certiport.com Page 10 of 11 © 2018 Certiport, a business of NCS Pearson, Inc.

You must select the Exit Exam button to upload your Score Report. You cannot save or print your Score Report while in the exam. After your Score Report has been uploaded, you can view and print it by logging into the Certiport website.
Score Report
Page 1 of 1
www.certiport.com Page 11 of 11 © 2018 Certiport, a business of NCS Pearson, Inc.