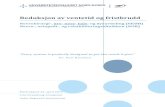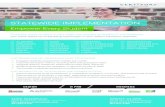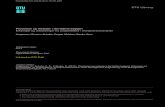CERT Brukermanual for skoleskyss-web · 2019-02-27 · CERT, må start- og sluttid være satt for...
Transcript of CERT Brukermanual for skoleskyss-web · 2019-02-27 · CERT, må start- og sluttid være satt for...

CERT Brukermanual for
skoleskyss-web

Side 2/40
1. Bruk av CERT – generelt .................................................................... 3 1.1 CERT og brukermanual ...................................................................... 3 1.2 Logge inn ........................................................................................ 3 1.3 Portal .............................................................................................. 4 1.4 Legg inn ny start- og sluttid ............................................................... 5 1.5 Opprett ny søknad ............................................................................ 8 1.5.1 Søk opp elev ................................................................................. 8 1.5.2 Legg inn Elevinformasjon .............................................................. 10 1.5.3 Legg inn Adresseinformasjon ......................................................... 11 1.5.3.1 Legg inn adresser ved delt bosted .................................................. 13 1.5.4 Automatisk valgt Holdeplass .......................................................... 14 1.5.5 Legg inn Kontaktinformasjon ......................................................... 14 1.5.6 Legg inn Søknadsskjema ............................................................... 15 1.5.7 Legg inn Mal for skyssbestilling ...................................................... 18 1.5.7.1 Mal for elever med delt bosted ....................................................... 19 1.5.8 Gjennomgang av søknad ............................................................... 21 1.6 Endre eksisterende søknad ............................................................... 21 1.7 Oversikt over søknader .................................................................... 22 2. Særskilte skyssbestillinger ............................................................... 24 2.1 Midlertidig skyss – medisinsk ............................................................ 25 2.2 Kombinasjonskort (båt/tog/ferge og buss) ......................................... 26 2.3 Sideveisskyss ................................................................................. 26 2.4 Avlastningshjem ............................................................................. 27 2.5 Kommunalt vedtak .......................................................................... 28 2.6 Vinterskyss .................................................................................... 28 3. Oppstart til nytt skoleår ................................................................... 29 3.1 Opprett nye klasser og start- og sluttider ........................................... 29 3.2 Flytte opp elever ............................................................................. 29 3.3 Registrere kortnummer .................................................................... 32 3.3.1 Fremgangsmåte for å registrere kortnummer ................................... 32 3.3.2 Registrere Tap/feil på kort ............................................................. 36 4. Utskriftvennlig versjon – registrer kortnummer ................................... 40

Side 3/40
1. Bruk av CERT – generelt
1.1 CERT og brukermanual Sørg for at du alltid har den nyeste versjonen av brukermanualen. Den vil til enhver tid være tilgjengelig ved innlogging i CERT, under HjelpInfo, og på https://www.skyss.no/globalassets/skoleskyss/brukermanual-cert-112016.pdf
1.2 Logge inn Benytt følgende adresse for å logge inn på CERT: https://www.skoleskyss.hfk.no/ Hvis du ikke har brukernavn og/eller passord, vennligst kontakt oss på [email protected]. Systemet vil automatisk logge deg ut etter 1 times inaktivitet. Hvis du selv logger deg ut ved å trykke på Avslutt i menyen oppe til høyre, vil du se følgende melding:

Side 4/40
1.3 Portal Første side som kommer opp etter pålogging i CERT gir informasjon om deg som bruker og hvilken rolle du har (Skoler). Til høyre er et nyhetsfelt der Skyss kan legge ut nyttig informasjon og nyheter.
Under Koblinger vil alle nødvendige funksjoner være tilgjengelige, og du kan komme deg videre ved å klikke på disse. Alternativt kan du klikke på mappen nede i venstre hjørne, og de samme alternativene vil vises.

Side 5/40
1.4 Legg inn ny start- og sluttid Før det legges inn elevinformasjon, og sendes søknader om skoleskyss i CERT, må start- og sluttid være satt for hver enkelt klasse. Start- og sluttidene skal legges inn innen 1. mars, og muligheten til å legge inn start- og sluttider blir låst etter dette. Skoleskyss blir satt opp på grunnlag av start- og sluttidene skolen har oppgitt i CERT før 1. mars. Merk: Endringer i start- og sluttider må meldes fra på epost til [email protected] Start- og sluttid legges inn ved å klikke på Klasseoversikter, (benytt valg a eller b, som vist på bildet under) Valg a), trykk på lenken Klasseoversikter, under Koblinger på forsiden. Valg b) klikk på mappen nede i venstre hjørne og deretter på Klasseoversikter.
Klikk deretter på knappen Ny for å starte arbeidet med å legge inn ny start- og sluttid/

Side 6/40
Fyll deretter ut skjemaet, som vist i bildet under. I menyen for Kalender, velg riktig skolekalender. Videregående skoler velger Hordaland fylkeskommune sin skolerute, og grunnskoler velger kommunen sin skolerute. Beskrivelse eller kommentar kan fylles ut for eget bruk, men er ikke obligatorisk. Etter ferdig utfylling, klikk på fanen Timeplan.
For å legge til en ny start- og sluttid for denne klassen, trykk på Pluss-ikonet oppe i høyre hjørne:
Du vil da få opp et skjema som på bildet under. Hvis klassen har samme start -og sluttid alle ukedager, gjøres det samme valg som vist her – og det legges inn riktige tidspunkt for Skolens starttid: og Skolens sluttid:

Side 7/40
Hvis det er ulike start -og sluttider for flere eller alle dager, lages det en start- og sluttid for hver dag (eller gruppering av dager). For å legge inn de resterende dagene, klikk på Pluss-ikonet på nytt, og legg til en ny dag (eller gruppering av dager) ved å klikke på de respektive dagene i skjemaet. Trykk Legg til for å legge til og lagre start- og sluttiden. Sluttoversikten vil da se slik ut (eksempel med ulik start- og sluttid for mandag/tirsdag/onsdag/torsdag og fredag):
For å fullføre klassens start- og sluttid, klikk på Lagre-ikonet (disketten) i menyen oppe til høyre. Klikk deretter på X-ikonet oppe til høyre. Se neste bilde.

Side 8/40
Start prosessen på nytt, og bruk samme fremgangsmåte for å legge inn start- og sluttid for ny klasse.
1.5 Opprett ny søknad
1.5.1 Søk opp elev Før søknad om skoleskyss kan opprettes må elevens personalia ligge inne i systemet. Elever som har hatt skoleskyss fra før vil allerede være registrert i CERT, men nye 1 klassinger og andre elever som ikke har hatt skoleskyss må registreres på nytt. Gå først til søkebildet for elever. Du finner dette ved å velge Søk etter elev, eller via mappen nede i venstre hjørne. (Se bildet på neste side)

Side 9/40
I vinduet Søk etter elev, skal elevens fødselsnummer skrives inn i feltet Fødselsnummer (11 siffer). Trykk deretter på Søk (dette for å forsikre seg om at eleven ikke allerede har blitt registrert). Hvis eleven ikke er registrert i systemet vil en få mulighet til å trykke på Opprett for å registrere eleven. Trykk da Opprett som vist i bildet under, og gå videre.

Side 10/40
1.5.2 Legg inn Elevinformasjon Fyll deretter ut skjemaet under (ev. kontroller informasjon hvis elev allerede ligger i systemet).
Som Standardplasstype velges det GS - Gående skoleelev for alle elever, med unntak av søknader på medisinsk eller andre grunnlag hvor det er behov for spesifisert plass i transporten. Eventuelle behov for hjelpemidler angis under Hjelpemidler, og til slutt føres eventuelle kommentarer i feltet Kommentarer.

Side 11/40
Trykk på knappen Neste nede til høyre for å lagre og gå videre til Adresser.
1.5.3 Legg inn Adresseinformasjon I CERT trengs det informasjon om elevadressene med koordinater på kartet. Dette er nødvendig for å saksbehandle søknader, planlegge skoleskyss og til fakturering. Gårds – og bruksnummer må brukes i de tilfeller hvor elevens adresse ikke inneholder gatenavn og nummer. Format for gårds – og bruksnummer er XXXX-X-X (kommunenr, gårdsnr, bruksnr), for eksempel 1201-45-2. Dette skrives inn i adressefeltet. Følg deretter samme prosedyre som ved gateadresse. Gårds- og bruksnummer kan søkes opp på www.seeiendom.no Du må gjøre følgende: Skriv hele eller deler av elevens bostedsadresse i feltet Adresse. Ikke benytt feltene Plassnavn eller Enhet, da dette vil hindre deg i å få resultat på søket ditt. Kommer gatenavnet opp som et forslag, bruk dette og fyll selv ut gatenummer. Det vil også øke sjansen for treff hvis du skriver inn postnummeret i feltet Postnummer. Trykk Søk for å finne frem mulige adressetreff. Når du har fått resultat på adressen må du dobbeltklikke på linjen og velge Oppdater. Bildene på de neste sidene forklarer dette.

Side 12/40
Merk: Dersom en har problemer med å finne adresse – Skriv bare deler av adressen i Adresse og fyll inn postnummeret på Postnummer før en søker. Ved å fjerne det siste sifferet/husnummeret i søket vil det øke sjansen for resultat. For adresser som for eksempel Parkveien 23B, prøv å skrive inn adressen som Parkveien 23 før en trykker Søk. Dersom en ikke finner adressen på denne måten, kontakt [email protected].

Side 13/40
Adressen som ble valgt vil da dukke opp som Hjemmeadresse under Eksisterende adresser. Hvis det er behov for å redigere denne, benytt blyant-ikonet som vist på bildet under.
De andre adressene velges dersom det er nødvendig med flere adresser.
1.5.3.1 Legg inn adresser ved delt bosted Ved delt bosted, eller annet behov for mer enn én adresse, benytt menyen for Ytterligere adresser. Klikk på Pluss-ikonet, som vist på bildet under, og følg samme prosess som KH - Hjemmeadresse for å legge inn tilleggsadresse. Dette gjelder ved delt bosted hvor eleven har rett på skoleskyss både til far og mor, og dette er dokumentert med samværsavtale. Merk: Eleven sin folkeregistrerte adresse har kode KH. Den andre adressen som skal registreres skal ha enten kode KF for fars adresse eller KM for mors adresse. Elevens folkeregistrerte adresse (KH-adresse) skal alltid legges inn. Dette gjelder også i tilfeller der eleven ikke skal ha skyss til den folkeregistrerte adressen.

Side 14/40
Hvis det oppstår problemer med søk etter adresse i CERT, vennligst kontakt oss på [email protected] med informasjon om hvilken adresse det gjelder. Forklaring fortsetter under avsnittet 1.5.7.1 Mal for elever med delt bosted. Trykk på knappen Neste for å lagre og gå videre til Adresser og Holdeplasser.
1.5.4 Automatisk valgt Holdeplass Under Adresser og Holdeplasser finner systemet elevens nærmeste holdeplass. Holdeplassen blir automatisk lagt inn, og skal ikke endres av skolen. Om automatisk valgt holdeplass er feil, må skolen kontakte oss på [email protected]. Skyss vil da endre holdeplassen til eleven.
Trykk på knappen Neste for å gå videre i søknaden.
1.5.5 Legg inn Kontaktinformasjon Kontaktinformasjon er obligatorisk. Her oppgis telefonnummer til elev eller foresatt.
Trykk på det grønne tegnet, for å legge til kontaktinformasjon.

Side 15/40
Velg adressetype, og fyll inn kontaktinformasjon. Kommenter gjerne med navn/familierelasjon i kommentarfeltet. Trykk OK. Trykk Neste for å komme videre i søknaden.
1.5.6 Legg inn Søknadsskjema Etter at eleven har blitt registrert med personalia, adresse, holdeplass, og ev. kontakter trykkes det på knapp for Neste for å komme til Søknadsskjema i søknadsveiviseren.

Side 16/40
Velg riktig skoleår. Juster fra eller til dato ved behov (vinterskyss, midlertidig skyss, kommunalt vedtak, etc). Les mer om dette under avsnitt 2. Særskilte skyssbestillinger Fyll inn kommentar etter behov (vinterskyss, delt bosted, etc). Ved kombinerte transporttyper som for eksempel. buss_drosje er det viktig at det spesifiseres i kommentarfeltet når de ulike transporttypene søkes om å benyttes. Skole vil automatisk være valgt, og Nærskole vil få forhåndsvalget Ja. Dersom eleven skal gå på en annen skole enn nærskolen endres denne til Nei. Privatskoler velger Ja, selv om det ikke er eleven sin nærmeste skole. Velg Trinn og Klasse. Valgene for klasse er de samme som skolen har opprettet – se avsnitt 1.4 Legg inn ny Start- og sluttid. For Transporttype velges anbefalt transportmiddel, som i de fleste tilfeller vil være Buss. Ved valg av Kombi trafikk vil det komme opp en ny linje med navn Serviceruter. Kombitrafikk er kombinasjon av buss og ferge, tog eller båt. Benytt da Pluss-ikonet nede til høyre, og velg den aktuelle strekningen.
Klikk knappen OK for å lagre.

Side 17/40
Opplysninger som gjelder transporten fylles inn i Transportkommentar. Ved drosje og privat skyss er dette obligatorisk. I feltet Søknadsgrunn velges det Skoleskyss for elever som har rett på skoleskyss grunnet avstand, og Medisinsk hvis søknaden gjelder rett på skoleskyss grunnet medisinske årsaker. Les mer om dette under avsnitt 2. Særskilte skyssbestillinger Ved behov for dokumentasjon, som for eksempel legeattest, legges dette til elektronisk ved å benytte Legg ved fil-knappen. Trykk på knappen Neste for å gå videre.

Side 18/40
1.5.7 Legg inn Mal for skyssbestilling Skjema med navn Mal for Skyssbestilling vil da komme frem.
1. Velg Skysskoder: O – Ordinær skyss Standard skyss for elever med rett på skyss
pga avstand.
KV – kommunalt vedtak Skyss kommunen har ansvar for. Farlig skolevei, ikke nærskole m.m.
VM – varig medisinsk Skyss grunnet skade/sykdom med varighet mer 8 uker. Funksjonshemming m.m.
M – Midlertidig medisinsk Denne skysskoden vises kun når en har valgt
midlertidig i søknadsskjema. Dette er skyss grunnet skade/sykdom med varighet under 8 uker, for eksempel knekt fot og lignende.
Merk: Det er viktig at rett skysskode velges, da dette avgjør hvem som blir fakturert for transporten.
2. Ukentlig: Hver uke – daglig skyss mellom hjem og skole Like uker/ulike uker - brukes ved delt bosted og skyss annenhver uke

Side 19/40
Delt bosted Ved delt bosted og skyssrett til begge adresser må både like og ulike uker velges. Se neste avsnitt 1.5.7.1 Mal for elever med delt bosted.
3. Ukedager: MTOTF—for daglig skyss. Dager uten skyss kan velges vekk.
Kommentarer: Opplysninger knyttet til skyssbehovet kan oppgis her. For eksempel: «Bytte skjer hver onsdag, er hos mor i oddetallsuker og far i partallsuker.»
4. Trykk deretter på knappen Legg til For å redigere eksisterende mal:
1. Klikk på en av linjene for å markere turene en vil redigere. De valgte feltene vil da bli oransje.
2. Trykk på Rediger knappen 3. Gjør ønskede endringer 4. Trykk til slutt Lagre
Se over dagene og tidene, at disse stemmer med skolens start- og sluttider. Eventuelt kan en fjerne malen ved å markere en linje og klikke Slett. En må da starte på nytt øverst i skjemaet, for å legge inn ny mal. Trykk på knappen Neste for å gå videre.
1.5.7.1 Mal for elever med delt bosted For elever med rett på skyss fra mor og/eller far må begge elevens adresser legges inn i Adresser. Se avsnitt 1.5.3.1 Adresser ved delt bosted.

Side 20/40
1. Velg uke for transport under Ukentlig, Like eller Ulike uker. 2. Velg riktig Fra elevadresse 3. Trykk på Legg til 4. Gjenta stegene 1-3 med den andre adressen, dersom eleven har rett
på skyss til begge foreldre. Merk: Elever som kun har rett på skyss til en av bostedsadressene - Søk kun om skyss til adressen eleven skal ha skyss, med de ukene eleven har rett på transport. Dette er viktig å huske, siden bostedskommunen blir fakturert etter hva som bestilles i denne malen. Trykk på knappen Neste for å gå videre.

Side 21/40
1.5.8 Gjennomgang av søknad
Trykk på knappen Send søknad for å sende inn søknad om skoleskyss. Elevens personalia og søknadsinformasjon vil bli lagret selv om du ikke trykker Send søknad, og kan redigeres frem til søknaden er sendt. Søknader som ikke er fullført kan søkes opp igjen på Skoleskyss - Søk etter elev
1.6 Endre eksisterende søknad Innsendte søknader kan ikke endres ellers redigeres av skolene. Ved behov for å endre innsendte søknader, kontakt oss på e-post [email protected]. Søknad blir da satt til saksstatus Ny søknad. Skolen kan da endre den eksisterende søknaden ved å søke opp eleven via Skoleskyss > Administrer elevsøknader. Høyreklikk på eleven og velg Kjør søknadsveiviser. Søknad kan da endres og sendes inn på nytt uten at

Side 22/40
datoene overlapper.
1.7 Oversikt over søknader Dere kan få oversikt over alle skolens søknader ved å trykke på Mappe-ikonet og velge Skoleskyss – Administrer elevsøknader. Valget finnes også under Koblinger. Se bildet under

Side 23/40
I Transportperiode, velg inneværende skoleår og trykk Hent. En vil da få opp en liste over innsendte søknader. Her finner dere også søknader med saksstatus Ny søknad – omtalt under avsnitt 1.6 Endre eksisterende søknad. En kan eksportere listen over søknader til Excel ved å trykke på Eksporter knappen. Dersom en ikke får treff, forsøk å trykke på den røde Fjern-knappen. Dette fjerner tidligere innlagte filtre som kan hindre søket. Saksstatuser:
• Autogodkjent er automatisk godkjent av systemet, og avventer videre behandling og tildeling av et skyssopplegg.
• Autoukjent er tvilstilfeller i forhold til avstand, eller feil i Mal for skyssbestilling.
• Avvist er søknader som har blitt automatisk avslått av systemet på grunn av avstand.
• Lukket er søknader som er avsluttet i systemet Merk: Det kan forekomme feil i avstandsmåling av enkelte adresser i CERT. Dette skjer ofte ved søknad om kombitrafikk buss/ferge eller båt. Systemet klarer ikke alltid å beregne avstand i disse tilfellene. Dersom dere har elever med status Avvist uten at dere kan se hvorfor, vennligst kontakt oss per epost til [email protected].

Side 24/40
2. Særskilte skyssbestillinger I denne delen av brukermanualen tar vi for oss elever som har andre skyssbehov enn ordinært skolereisekort til buss. Stegene som skal gjøres i CERT er de samme for alle bestillinger, men det gjøres ulike valg avhengig av elevens behov og søknadsgrunnlag. Start søknaden som under avsnitt 1.5 Opprett ny søknad I Søknadsskjema: Elevinformasjon: Her føres elevinformasjon inn på samme måte for alle elever, men unntak av feltene Standardplasstype og Hjelpemidler.
• I feltet Standardplasstype gjøres det valg for særskilte behov i forbindelse med drosjeskyss. Om eleven ikke har behov for rullestol, velges GS – Gående skoleelev.
• I feltet Hjelpemidler kan det velges ett eller flere hjelpemidler ved medisinsk skyss.
Adresser og holdeplasser: Her føres det inn informasjon om adresse for alle elever. Ved delt bosted må det legges inn ytterligere adresser til elevens andre bosted. Se avsnitt 1.5.3.1 Adresser ved delt bosted. Kontakter: Fyll inn kontaktinformasjon. Søknadskjema: Her velges riktig Transporttype (buss, drosje o.s.v.) og Søknadsgrunn (Skoleskyss velges for funksjonsfriske elever, Varig Medisinsk for elever med varig nedsatt funksjonsevne, og Midlertidig Medisinsk ved skade eller sykdom inntil 8 uker). Skjema benyttes for alle elever, men det velges ulikt ut i fra elevens skyssbehov. Merk: En kommer ikke videre i søknadsskjema før en har lastet opp legeerklæring. Mal for skyssbestilling: Her velges riktig Skysskode – se forklaring under avsnitt 1.5.7 Mal for skyssbestilling.

Side 25/40
2.1 Midlertidig skyss – medisinsk Midlertidig medisinsk transport er transport for midlertidig skade eller sykdom med varighet i inntil 8 uker. Dersom eleven allerede har skoleskyss med buss, vil drosjesøknad på midlertidig medisinsk grunnlag overlappe ordinær søknad. Elevens godkjenning til buss trer i kraft igjen automatisk etter midlertidig periode utgår. Ved valg av Midlertidig medisinsk skyss i Søknadsskjema velger skolene transportør fra en liste. Når skolen trykker på Send søknad, blir saksstatus automatisk Godkjent til drosje og bestillingen sendes direkte til valgt transportør. Skolen kontakter valgt transportør direkte for å avtale oppstart av midlertidig transport.
Merk: En kommer ikke videre i søknaden før en har lastet opp legeerklæring.

Side 26/40
2.2 Kombinasjonskort (båt/tog/ferge og buss) Kombinasjonskort brukes av elever som har skoleskyss hvor det kombineres buss med tog, båt eller ferge. Kortet blir da påtrykt reisestrekning av Skyss, og sendt til skolen. Skolen skal ikke levere ut reservekort til disse elevene. Prosedyre for innmelding av søknader for elever med kombinasjonskort er helt lik andre elever med ordinær skyss med ett unntak: I Søknadsskjema, velges det Kombi trafikk. Det vil da komme opp en linje med navn Servicerute. Benytt da det Pluss-ikonet til høyre (se bildet), og gjør riktige valg i boksen som dukker opp. Trykk OK for å lagre valgt kombistrekning.
2.3 Sideveisskyss Hvis en elev har rett på sideveisskyss vil dette automatisk bli godkjent ved at det står (OK) bak Avstand til holdeplass i Mal for skyssbestilling.

Side 27/40
Prosedyre for innmelding av søknader for elever med sideveisskyss er lik standard søknader, men skriv i kommentarfeltet i Mal for skyssbestilling at eleven skal ha sideveisskyss. Se avsnitt 1.5.7 Legg inn Mal for skyssbestilling
2.4 Avlastningshjem Dersom en elev har skyss til ett eller flere avlastningshjem legges adressene inn i tillegg til KH – Hjemmeadresse. Avlastningsadresse legges inn med eksempelvis A1 – Avlastning. Har eleven flere avlastningsadresser, bruk A2 eller A3. Merk: Avlastningsvedtak må lastes opp i søknad for å få innvilget transport til avlastningsadresse.

Side 28/40
2.5 Kommunalt vedtak - KV Skysskode KV – Kommunalt vedtak gjelder skoleskyss grunnet farlig skolevei, vinterskyss, mørkeskyss, og ev. annen skyss som kommunen er ansvarlig for og ønsker å bestille gjennom CERT. Prosedyre for innmelding av søknader for elever med kommunalt vedtak er helt lik andre elever med ett/to unntak. I vinduet Mal for skyssbestilling velges det KV – Kommunalt vedtak i feltet for Skysskode:
2.6 Vinterskyss Dersom det er vinterskyss velges riktig Fra dato: og Til dato: i vinduet Søknadsskjema. Denne kan endres ved å trykke på pilen ved datofeltet, bla frem eller tilbake i kalender menyen, og dobbeltklikk på riktig dato. (Se bildet på neste side)

Side 29/40
3. Oppstart til nytt skoleår Elever som allerede er registrert i systemet med skyss, kan flyttes opp til neste skoleår uten å registreres på nytt. Kun elever uten endringer i adresse, skyssbehov og/eller skysskode skal flyttes opp. For eksempel elever i 1. trinn som endres fra ordinær skyss til kommunalt vedtak kan ikke flyttes opp. Elever med endringer må sende inn ny søknad. De fleste elevene fortsetter på den skolen de er registrert ved, men det er også en del elever som bytter skole. Disse kan søkes opp av den nye skolen. For å flytte opp elever fra andre skoler må dere logge på med et eget brukernavn og passord. Brukernavn og passord for oppflytt fra annen skole finner dere under Nyheter i CERT.
3.1 Opprett nye klasser og start- og sluttider Før elevene kan legges inn må det opprettes nye klasser for det nye skoleåret. Ny skolerute må velges og det må legges inn riktig start- og sluttid for de ulike klassene. Gå inn på Skoleskyss > Klasseoversikter. Klikk på Ny for å opprette ny klasse. Se forklaring under avsnitt 1.4 Legg inn ny start- og sluttid. Merk: Det er viktig å lage nye klasser. Ikke rediger gamle klasser ved oppstart til nytt skoleår.
3.2 Flytte opp elever Merk: Alle elever som blir flyttet opp blir fakturert for ved skolestart. Vær derfor nøye med hvem som blir flyttet opp til neste skoleår. Det er skolens ansvar å ha oversikt over dette. Skyss anbefaler at skolen sjekker elevene mot oppdaterte klasselister.

Side 30/40
Når nye klasser er opprettet er det klart for å flytte opp elever til nytt skoleår ved å gå inn på Skoleskyss > Oppflytting. Start med å definere Periode, Trinn og Klasse, som vist i bildet under. Alle boksene må fylles ut. Her er det viktig å søke på samme periode, trinn og klasse som elevene er registrert med. Trykk deretter Søk.
1. Velg elever som skal flyttes opp (For å markere alle elevene i listen – trykk på øverste elev, hold inne Shift på tastaturet og trykk på nederste elev. Ved å holde inne Ctrl på tastaturet kan flere elever markeres enkeltvis.)
2. Trykk på > (se bildet under) for å flytte eleven over på høyre side. 3. Definer perioden for neste skoleår, klasse og trinn elevene skal
flyttes opp til. 4. Trykk på Flytt opp for å fullføre oppflyttingen.

Side 31/40
En dialogboks vil da komme opp. Sjekk at opplysningene er riktig. Trykk OK for å godkjenne og flytte opp elevene (se bilde under).
En får ingen melding om at eleven er flyttet opp. For å se hvilke elever som har blitt flyttet opp, søk opp elevene i Skoleskyss > Admininstrer elevsøknader. Elever i 1. klasse og elever som ikke har hatt skyss før må registreres helt på nytt. Dette er nærmere beskrevet under avsnitt 1.5 Opprett ny søknad Dersom en skal søke opp elever fra andre skoler må en være pålogget med nevnte brukernavn og passord. Dette finner en under Nyheter i Portal før 1. mars. Her må en velge skole en skal flytte eleven fra (til venstre) og egen skole (til høyre). For å finne en elevs skole og andre opplysninger som er nødvendig for å hente elever fra andre skoler, benyttes Skoleskyss> Søk etter elev. Her kan det søkes ved å skrive inn elevens fødselsnummer (11 siffer) og trykke Søk. Dersom eleven allerede har en aktiv søknad på en annen skole vil det komme opp en søknadsoversikt under Gjennomgang av søknadsskjema som vist på bildet under. Her kan elevens skole, gjeldende periode, trinn og klasse identifiseres (se bildet under). Kontakt [email protected] for å lukke aktive søknader fra andre skoler.

Side 32/40
Dersom det ved å trykke Søk kommer opp Kontaktinformasjon, og ikke Gjennomgang av søknadsskjema, betyr dette at eleven ikke har en gyldig søknad i CERT, og det må for denne eleven sendes inn en ny søknad (kan ikke flyttes opp). Dette er nærmere beskrevet under avsnitt 1.5 Opprett ny søknad
3.3 Registrere kortnummer Kortene som ble sendt til skolen før skolestart er allerede registrert med kortnummer på eleven i CERT.
Nye elever, og elever som mister kortet sitt, må få tildelt et ekstrakort av skolen. Kortnummeret må registreres på eleven i CERT. Skoleskysskort som ikke blir registrert på en elev med gyldig søknad i CERT, men som brukes på buss, blir rutinemessig sperret.
Er skolen tom for ekstrakort, kan disse bestilles ved å sende en e-post til [email protected].
3.3.1 Fremgangsmåte for å registrere kortnummer Elevene søkes opp under Skoleskyss > Administrer elevsøknader.

Side 33/40
For å finne riktig elev søkes det på navn eller Kunde-ID. Trykk Hent.
Høyreklikk på eleven det skal registeres kortnummer på. Klikk på Opplysninger om busskort.

Side 34/40
Det vil da komme opp en dialogboks hvor en registrerer kortnummeret.
Her klikker du på Ny
Dialogboksen som kommer opp skal fylles i. Se bildene under.

Side 35/40

Side 36/40
Den siste boksen som kommer opp viser kortet som er registrert på eleven.
3.3.2 Registrere Tap/feil på kort Start på samme måte som ved registrering av nytt kort. Dialogboksen som da kommer opp vil vise kortet/kortene som allerede er/har vært registert på eleven. For å legge inn nytt kortnummer og melde feil/tap på eksisterende kort klikker du på Ny.

Side 37/40
Dialogboksen som da kommer frem vil se ut som på bildet under.
Angi status på det gamle kortet og skriv inn opplysninger om det nye kortet.
Se forklaring på bildene under.
Under Gjeldende kortstatus er det kortet som er mistet eller feil på som skal endres.

Side 38/40
I feltet for Ny kort-ID skriver du inn det nye kortnummeret.
Klikk OK for å bekrefte opplysningene.
Det vil da komme opp en historikk over gamle kort, og kortnummeret på det aktive kortet vil vises øverst i boksen.

Side 39/40
Det kan bare gjøres endringer på det siste registrerte kortet, det vil si det kortet som står aktivt på øverste linje.

Side 40/40
4. Utskriftvennlig versjon – registrer kortnummer
Fremgangsmåte for å registrere kortnummer på nye elever
1. Gå til Skoleskyss > Administrer elevsøknader 2. Finn elev ved å søke med navn eller ID i feltet Kunde-ID 3. Trykk Hent. 4. Høyreklikker på eleven og velg Opplysninger om busskort i menyen
som dukker opp. 5. Det vil da komme opp en dialogboks hvor en registrerer kortnummeret. 6. Trykk på Ny 7. Dialogboksen som kommer opp skal fylles inn.
a. Ny kort-ID: Nummeret på ekstrakortet, 11 siffer b. Ny korttype: Velg Skolekort c. Ny kortstatus: Velg Aktivt d. Ny opphørsdato: Velg siste skoledag som opphørsdato
8. Trykk OK 9. Den siste boksen som kommer opp viser kortet som er registrert på
eleven. Du er nå ferdig med å registrere kortnummer på eleven. 10. Skolen må skrive navn, skole og holdeplassen til eleven på ekstrakortet.
Fremgangsmåte for å registrere Tap/feil på kort
1. Gå til Skoleskyss > Administrer elevsøknader 2. Finn elev ved å søke med navn eller ID i feltet Kunde-ID 3. Trykk Hent. 4. Høyreklikker på eleven og velg Opplysninger om busskort i menyen
som dukker opp. 5. Det vil da komme opp en dialogboks hvor en får oversikt over tidligere
registrerte kortnummer. 6. Trykk på Ny 7. Dialogboksen som kommer opp skal fylles inn
a. Gjeldende kortstatus: Tapt eller Feil b. Ny kort-ID: Nummeret på ekstrakortet, 11 siffer c. Ny korttype: Velg Skolekort d. Ny kortstatus: Velg Aktivt e. Ny opphørsdato: Velg siste skoledag som opphørsdato
8. Trykk OK 9. Den siste boksen som kommer opp viser historikk over tidligere
kortnumre. Det er kortet som har kortstatus Aktivt som nå er gjeldende kort for denne eleven.
10.Skolen må skrive navn, skole og holdeplassen til eleven på ekstrakortet.