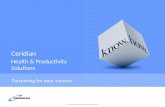Ceridian Time Solutions Supervisor. IMPORTANT If you are not the manager of an employee but have...
-
Upload
frank-hines -
Category
Documents
-
view
216 -
download
0
Transcript of Ceridian Time Solutions Supervisor. IMPORTANT If you are not the manager of an employee but have...

Ceridian Time Solutions
Supervisor

IMPORTANT
• If you are not the manager of an employee but have been assigned the task of approving time for that employee, send an email to [email protected] with your full name and the full name of each employee whose time you approve requesting that you be added as an ALTERNATE for the employee.

Logging on
• You have two options to access Ceridian Time Solutions– Through your web browser – Through the TLC Intranet

Logging On – Web Browser
• Open your web browser
• Type in the address field: http://Ceridian.tlcvision.com. Click on Enter. (For faster access, you can save this website as one of your Favorites.)
• Click on Time Sheets under Menu on the left hand side of the page.
Click here

Logging On – TLC Intranet
• In the menu options down the left hand side of the Intranet home page, click on Time Sheets (Ceridian).
• Click on OK on the Security Alert, if one comes up.
• Click on Close on the Internet Explorer web site warning, if one comes up.
Click here.

Logging On
• Accessing Ceridian Time Solutions through either your web browser or through the TLC Intranet will bring up the login page.
– Enter TLC’s Customer ID = TVA. This field is case-sensitive. Enter this ID in CAPS.
– Enter your User ID. Enter your password. Your initial default password is the last four digits of your Social Security number. Upon your first login, you will be prompted to change your password. Follow the screen that comes up.
– Click Login.

Changing Your Password at Time of First Entry
• Enter your User ID.• Enter your old password which is the last 4 digits of your Social Security Number.• Enter your New Password in the New Password field.• Enter your New Password in the Retype New Password field.• Click on Change Password. The Time Solutions page appears.

Adding a Trusted Site
• Different computers are configured in different ways. You may get a Trusted Site screen. If you do, follow the instructions for adding a Trusted Site the first time you log into the Ceridian website.
To Log Out of Time Solutions• In the upper right corner of the Time Solutions page, click Logout.

Time Solutions Page• Time Solutions uses only one web page that includes three areas:
– Selection Area, where you select the tasks you want to perform and the dates you want to perform them for, if applicable.
– Dashboard Area, where you view detail information and online help.
– Work Area, where you enter and review your time and attendance information, such as on your timesheet.

Solution Area• From the Who list, select who to retrieve information for. Options include:
– Me – used to enter your own time.– My Team – used to retrieve information for all employees to which you have approval
rights
– Individual Employee Names – used to retrieve information for a specific employee. Each employee you have approval rights for is listed.
• From the What list, select the task you want to perform, such as viewing the payroll summary.
• Enter From and To dates to specify the date range for information you want to retrieve or modify.
• Click Go.

Format of Time Entry
• When you enter specific times, the format must be hh:mm AM or hh:mm PM. To help you format your entries correctly, Time Solutions automatically completes the following standard parts of time entries as you type them:
– the colon (:), after you have entered the hh portion of the entry– the space, after you have entered the mm portion of the entry– the m in the AM/PM designator, after you have typed the a or p portion of the
AM/PM designator.• For example, if you are entering 8:28 AM:
– You type 08, then the colon automatically appears– You type 28, then the space automatically appears– You type a, then the m automatically appears or if you time p, then the m
automatically appears

Reviewing & Approving Time3 Options
• There are three options for reviewing and approving the timesheet information for employees:– View Employee Total Hours: Using this What list item, you can
review and approve time for the entire date range for each employee.
– View Payroll Summary: Using this What list item, you can review and approve time for each day for each employee.
– Review, add, edit, delete and approve entries directly on employees’ timesheets. The What list items for opening timesheets are:
• Enter Time in Duration• Enter Time in Time Pairs• Enter Time in Detail• Clock via Web Clock

Reviewing & Approving Time – View Employee Total Hours
• Use this item on the What list to review and approve summary timesheet information. You can review and approve hours for the entire date range you specified in the Selection Area for each employee.– Information displayed for the date range includes:– approval status– worked hours– paid absence hours– other hours– unpaid hours– total hours
• When you approve employee time information using the View Employee Total Hours fields, you approve all records for all dates you include in the data range. To approve individual records, use the View Payroll Summary item on the What list.

Reviewing & Approving Time – View Employee Total Hours
• To review employee total hours:– From the Who list, select an employee or group of employees.– From the What list, select View Employee Total Hours.– Enter or select the desired date or date range from the calendar
in the From and To fields.– Click Go. The View Employee Total Hours fields appear.
• To approve employee time using the View Employee Total Hours fields:– Click the Approval Status check box for each employee whose time
you want to approve. By doing this, you are approving all time for the date range you specified in the From and To fields.

Reviewing & Approving Time – View Payroll Summary
• Use the View Payroll Summary item on the What list to review, change and approve employees’ timesheet information in a summary view.
• You can change how many employees you can view per page by selecting different number (i.e. 5, 10, 50) from the Employees per Page drop-down list in the bottom left-hand corner.
• Information displayed for each date includes:– approval status– start and end dates and times– absence hours– total hours
• When you approve employee time information using the Payroll Detail Summary, you can approve each day separately for each employee OR Approve All and approve all days in the selected date range for all employees in your My team.

Reviewing & Approving Time – View Payroll Summary
• To use View Payroll Summary:• From the Who list, select an employee or group of employees.• From the What list, select View Payroll Summary.• Use the From and To fields to enter or select the date or date range for the
payroll summary.• Click Go. The View Payroll Summary fields appear in the Work Area. The
fields available vary based on preference settings configured for you.• Do any of the following:
– If any of the selected employees worked different times than the times displayed, edit the appropriate fields.
– To see additional details for determining whether to approve the employee’s time, click the employee’s name or payroll ID to display the information in a Detail Timesheet view.
– For each time records that is correct, click the Approval check box. – If all the time records displayed are correct, click Approval All.
• After you have made all the necessary changes and approvals, click Save All. Time Solutions will automatically apply the correct pay rules to the changes and adjust the totals accordingly.
• Review the new time records that are displayed. If the records are correct and you haven’t approved them, click Approval All.

Reviewing & Approving Time – Review & Approve Time Directly on Timesheets
• If you need to add, edit or delete timesheet entries in addition to reviewing and approving them, open employees’ timesheets directly. As with other What list items, you can open timesheets for one or more employees at a time.
• The What list items for opening timesheets are:– Enter Time in Duration– Enter Time in Time Pairs– Enter Time in Detail
• The next slide shows instructions for using features that are available to Supervisors on the timesheets.

Reviewing & Approving Time – Review & Approve Time Directly on Timesheets
• (Supervisors with Web Clock employees only) To review the actual punch times for the time entries displayed:
– Do one of the following:• To review punch times for a single employee, click View Clock Data at the bottom of
the employee’s information.• To review punch times for all time entries displayed, click View All Clock Data at the
bottom of the page.– The detailed punch information appears in the Dashboard Area. This information
is only available for employees using the Web Clock functionality.
• To review additional details associated with the selected record:– Click Show Payroll Details.
• To approve time entries on timesheets:– Do one of the following:
• To approve a single time entry, click the Approval Status check box for the entry.• To approve all time entries displayed, click Approve All at the bottom of the page.
– At the bottom of the page, click Save All.

Filters
• After you have retrieved information in the Work Area, you can filter the information based on a number of criteria, including:– approved/unapproved records– pay types– work codes– day types– absence codes

Filters
• To filter results:– Display the results that you want to filter in the Work Area. For
example, select the necessary criteria in the Selection Area to view the payroll summary in the Work Area.
– In the Selection Area, select Filters from the What list.
– Click Go. The Filter box appears in the Dashboard Area.
– Select the criteria for the records you want displayed in the Work Area. For example, to include only records that are unapproved, select Unapproved.
– Click Apply Filter. The information displayed in the Work Area changes based on the filter settings you have configured.

Viewing Employees’ Accrual Balances
• Knowing the amount of accrued time your employees have available can help you make decisions about absence requests from your employees. Use the View Accruals item on the What list to review your employees’ accrual balances. The balances displayed reflect absences that have been taken. They don’t include scheduled future absences that haven’t yet occurred.
• To review employee accrual balances:• From the Who list, select the employee or group of employees you want to
view accrual balances for.• From the What list, select View Accruals.
– Note: From and To dates aren’t used for the View Accruals What list item.• Click Go. The employees’ accrual balances appear in the Dashboard Area.• The following information appears for each accrual:
– Opening Hours Balance: The balance at the start of the accrual period.– Current Hours Balance: The current available balance.– Accrual Date: The start date of the accrual period.

Managing Absences• Use the schedule absence items on the What list to schedule time off for
employees:– Schedule Absence (D): Schedule an amount of absence time on specific future
dates. For example, you can schedule an employee to be off for 8 hours next Monday for Jury Duty.
– Schedule Absence (T): Schedule a period of time for an absence on specific future dates, with start and end times for the absence. For example, you can schedule an employee to be off next Wednesday from 2PM to 4PM for a doctor’s appointment.
• Before you schedule an absence for an employee, verify that the employee:– Doesn’t have previously scheduled events or temporary changes that conflict
with the absence. Use the Calendar with Shift Report to check for conflicts.– Has sufficient hours accrued for the absence. See the section in this quick
reference guide on Viewing Employees’ Accrual Balances.• You can check these items before filling out the schedule absence fields by
using their corresponding What list items or as you fill out the schedule absence fields by using a button for each item below the schedule absence fields prior to scheduling the absence.

Managing AbsencesTo schedule an absence:• From the Who list, select the employee or group of employees you want to schedule an absence for.• Unlike other operations in Time Solutions, if you select a group of employees here, in subsequent steps you can’t
pick specific employees to schedule the absence for. You will schedule the absence for all employees in any group you select here.
• From the What list, select one of the following:– Schedule Absence (D) to schedule an amount of time.– Schedule Absence (T) to schedule specific start and stop times for the absence.
• Enter or select the date or date range for the absence in the From and To boxes.• Click Go. The Schedule Absence fields appears in the Work Area:• From the Absence Type list, select whether the absence will be paid or unpaid. Your selection here will determine
which absence codes will be available in the next step.• Select the absence code for the absence.• Enter the start and end times for the absence OR the duration of the absence. Input is determined by time entry
method of the employee.• If you are unsure whether the employees have the required accruals for the absence, click any of the buttons
below the Schedule Absence fields:– Click View Absence Availability to see detailed information on the employees’ availability for the absence
time. This information appears in the Work Area immediately below the Schedule Absence fields.– Click View Accrual Information to see the opening hours and current hours balances for each employees’
accruals. This information appears in the Dashboard Area.• Use the Reason box to enter any additional information about the absence.• Click Schedule Absence.

Identification Information for Employees
• Email and letter sent to each employee with:– Clock #– If per diem, do they enter Time in hours or days
• Same information to be emailed to the employee’s Supervisor

Parallel Time Entry
• From August 23rd through September 12th, all US employees will be required to input their time in both Ceridian and in their current timekeeping method (2 pay periods of “parallel testing”)
• From September 13th forward, all US employees will input their time only into the Ceridian system.

Parallel Entry Approval
• If August 29th is an unpaid day off for any non-exempt employee for whom you are approving time, that absence must be handled in advance in Time by each employee.– Absence Type: Unpaid– Absence Code: Temporary Reduced– Reason (Optional): Mandatory Center Closing
• If an exempt employee is taking August 29th as a vacation day, that absence must be handled in advance in Time by each employee:– Absence Type: Paid– Absence Code: US – Paid Time Off– Reason (Optional): Mandatory Center Closing

Parallel Entry Approval
• Time for August 23rd – August 29th must be approved no later than 5pmCST on Thursday, August 28th if the center is closed on August 29th. If open on August 29th , the approval cutoff is 5pmCST on Friday, August 29th.

Questions or Problems?
• Contact Payroll at [email protected] for– Questions on how to use Time Solutions– Employee identification questions– Reset passwords