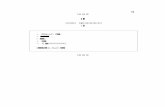Vol 11 - Funabashi · 2020. 4. 10. · パスファインダーを配布しています。 毎月テーマを決めて収集した 本を展示しています。 過去のビジネス支援講座
Century - 株式会社パケモ|名古屋のソフトウェア開発...
Transcript of Century - 株式会社パケモ|名古屋のソフトウェア開発...

第 01版
2011/08
Century.Net
操作マニュアル

目次
はじめに ....................................................... 5
このマニュアルの読み方 ............................................................................ 6
マウスの使い方 ..................................................................................... 7
知っておいてほしい用語 ............................................................................ 8
第一章 作成 .............................................. 10
画面構成 ......................................................................................... 11
アイコン ............................................................................................ 13
フィールドを自由自在に操作しよう .............................................................. 17
実際に作ってみよう ............................................................ 20
メニューバー ..................................................................... 35
[ファイル] .......................................................................................... 35
[編集] ............................................................................................ 61
[表示] ............................................................................................ 78
フィールドプロパティ ............................................................ 82
文字を入力するには ............................................................................. 82
線・図形を描くには ............................................................................... 86
イメージを貼り付けるには ........................................................................ 88
バーコードを貼り付けるには ...................................................................... 90
洗濯絵表示を貼り付けるには ................................................................... 92
ブロックを作成するには ........................................................................... 95
タグに通し番号をつけるには(ナンバリング) ...................................................... 98

リストを入力するには ........................................................................... 100
文章を入力するには ........................................................................... 102
Windowsのフォントを使うには ................................................................ 104
フィールドプロパティのその他の項目 ........................................................... 106
一覧入力 ..................................................................... 109
割付 ........................................................................... 110
画面構成 ....................................................................................... 110
割付の基本操作 .............................................................................. 116
バーコードの値を制御してみよう ............................................................... 119
第二章 標準印刷 ....................................... 121
フォームとは ..................................................................................... 122
画面構成 ....................................................................................... 123
各部の名称 .................................................................................... 124
各部の説明 .................................................................. 125
フォーム表示領域 .............................................................................. 125
割付内容表示領域 ........................................................................... 134
メニューバー ...................................................................................... 135
アイコンバー ...................................................................................... 155
実際に印刷してみよう! ..................................................... 157
印刷するには ................................................................................... 157
連続型フォームを作成しよう! ................................................................. 158
マトリクス型フォームを作成しよう! ............................................................ 161
マトリクス型フォームを作成しよう! ............................................................ 165

第三章 データコピーとその他 .......................... 168
データコピー ................................................................... 169
データエクスポート .............................................................................. 170
データインポート ................................................................................ 173
その他 ......................................................................... 177
[環境設定] ..................................................................................... 178
第四章 インデックス ..................................... 179
編集 ........................................................................... 180
保存、登録 ................................................................... 181
第五章 取込印刷 ······································· 182
取込印刷とは ................................................................. 182
メニュー画面 .................................................................. 183
テンプレート新規作成について .............................................. 184
基本設定画面の概要 ......................................................................... 185
パターン設定画面の概要 ...................................................................... 187
項目設定画面の概要 ......................................................................... 191
取込印刷について ............................................................ 199
基本的なテンプレート ........................................................................... 199
選択式パターンがあるテンプレート ............................................................. 204

取込項目パターンがあるテンプレート .......................................................... 205
マトリクス項目があるテンプレート ............................................................... 207
その他の操作説明 ........................................................... 210
データの保存・読出 ............................................................................. 210
データメンテ ...................................................................................... 212
再品番登録 .................................................................................... 215
クリア ............................................................................................. 216
データの編集 .................................................................................... 216
行の追加・削除 ................................................................................. 217
単語呼び出し ................................................................................... 217
ブロック呼び出し ................................................................................. 218
ソート ............................................................................................ 219
第六章 クイックプリント ································ 220
クイックプリントとは ........................................................ 220
画面構成 ................................................................... 221
各部の名称 ................................................................ 222
各部の説明 ................................................................ 223
印字データ表示領域 ........................................................................... 223
印刷調整位置表示領域 ...................................................................... 224
イメージ表示領域 .............................................................................. 225
印刷 ............................................................................................. 226

5
はじめに

はじめに
6
このマニュアルの読み方 本文の表記 本文中での表記方法は以下のとおりです。 参照先は(p.???)と表記します。参照先の項目名は太字で表しています。 メニューバーなどのマウスでクリックするボタンは[ ]でくくります。 項目名は「 」でくくります。 自分が入力する文字や空欄の中の文字は“ ”でくくります。
注意を促すときは、注意 と記載してあります。 マニュアルの読み方 まずは、知っておいてほしい用語 (p.8)に一通り目をとおしておいてください。そうしておけば、文中に専門用語が出てきても大体の意味はつかめます。その後は、目的に応じた章に進んでいきます。 衣類のタグをデザインしたい人は、作成の章にすすんでください。まずは、実際に作ってみよ
う (p.20)をフィールドプロパティ (p.82)の項目を参考にしながら一通り読んでみてください。そうすれば、簡単なものは作れるようになります。より複雑なものを作成したい人は、目次で目的の項目を検索して、そこを読んでください。
すでに出来上がったタグを印刷するだけの人は、標準印刷 (p.121)の章に進んでください。 編集方法やデータの保存方法などについて疑問がある場合は、インデックス (p.179)の章を参照
してください。

はじめに
7
マウスの使い方
画面に表示されている項目を選ぶには、まず、項目の上にマウスカーソル を置きます。次にマウスのボタンをクリックすることによって、その項目を選択することが出来ます。
クリック:マウスの左ボタンを一回押して離します。 ダブルクリック:マウスの左ボタンを続けて二回、素早く押して離します。
ドラッグとドロップ:別の場所に項目を移動するには、まず、目的の項目にマウスカーソルを置きます。次に、マウスの左ボタンを押したままマウスを動かして(ドラッグ)移動先にマウスカーソルをもっていき、マウスのボタンを離します(ドロップ)。すると項目が目的の位置に移動します。

はじめに
8
知っておいてほしい用語 この節では、マニュアルを読みはじめる前に最低限知っておいて欲しい用語について解説しています。
イメージ イメージは絵表示と似ていますが、絵表示のように1枚のBMPファイルを複数の区画に分割するのではなく、1 枚の絵としてパターン上に表示するための機能です。たとえば、会社のロゴマークをパターン上に表示させたいときに使います。
カーソル 表のある項目をマウスでクリックすると、その部分が枠で囲まれたり色が変わったりします。その枠や、色が変わった部分をカーソルといいます。カーソルで指されていると、その項目が選択されていることを示しています。
洗濯絵表示 衣類のタグについている、洗濯時の注意を促す絵。1枚の BMP ファイルに複数の洗濯絵表示が描いてあり、これを複数の区画に分割して使用します。
タブ ウィンドウの中に複数の設定画面がある場合に表示されるシートの上端の、インデックスの形のつまみ。
単語 よく使う言葉(日本製、ポリエステル、など)に短縮ダイヤルのようなもの(このソフトでは「キー」と呼ぶ)を割り当てたものです。以上の状況で「キー」を入力すれば「単語」を表示することができます。単語を登録しておけば、たとえば“ポリエステル”と入力しなくても“00”と入力すれば“ポリエステル”と表示されます。
ディレクトリ データ(パターンや絵表示)を入れたり(保存したり)引き出したり(開いたり)する場所(データディレクトリ)。Windows ではフォルダといいます。
パターン ネーム、下札などのデータ。画面構成 (p.11)を参照してください。
BMP ファイル “ファイル名.bmp” の形式のファイル。絵表示やイメージのファイルは、このファイルを使用します。
標準印刷

はじめに
9
枚数を指定して、ラベルを印刷する機能です。ラベルの内容が違ういくつかの種類のラベルを印刷できます。
フィルタ 文字を加工して出力する機能です。(たとえば、1000 と入力すると、\1,000 と出力される.)フィルタを使用すると、\マークやコロンをいちいち入力しなくてもいいので便利です。
フィールド パターン内の一つの図形や文字。青色の点線枠に囲まれているものを一つとして扱います。画面構成 (p.11)を参照してください。
フィールドプロパティ フィールドの設定内容が表示されます。この画面の入力内容を変更すると、パターン上のフィールドの内容も同時に変更されます。
フォーム 標準印刷を行う際に必要な情報を記述したファイルのことです。印刷するためには、フォームを作成する必要があります。フォームには連続型とマトリクス型があります。フォーム表示領域 (p.125)を参照してくださ
い。
ブロック 複数のフィールドを一つにまとめて保存し、使用したいときに呼び出して使うことが出来る機能です。頻繁に使用する洗濯絵表示や注意書きなどをブロックとして保存しておくと便利です。
リスト ある言葉が ある数字や記号への変換を必要とするときに使用するフィールドです。一つのリストは、その内容と、内容に対応する数字または記号から構成されています。主に、サイズや色などの情報をバーコード、製品番号に反映させたいときに使います。割付 (p.110)と密接に関わっています。
割付 フィールドの内容を制御するための機能です。たとえば、複数のフィールドをお互いに関連付けることによって(割り付けて)、一方の内容を変更するともう一方の内容も変わるようにできたりします。これを応用すれば、バーコードの値を制御することができます。

10
第一章 作成
この章では、衣類のタグをデザインする方法について解説しています。まずは、実際に作ってみよう (p.20)に一通り目をとおして作成の大まかな手順をマスターしてください。それから、わかりにくい項目についてはメニューバー(p.35)やフィールドプロパティ (p.82)の節を辞書のように利用してください。

第一章 作成
11
画面構成
パターン作成時の画面構成は以下のとおりです。
3 つのタブの内容は以下のとおりです。タブをクリックすると、それぞれの画面が表示されます。 フィールドプロパティ:フィールドの設定内容が表示されます。この画面の入力内容を変更すると、パターン上
のフィールドの内容も同時に変更されます。 一覧入力 :全フィールドの内容が一覧として表示されます(細かい設定内容は表 示されません)。詳しくは、一覧入力 (p.109)の項目を参照してくださ い。 割り付け :フィールドの内容を制御するための機能です。たとえば、複数のフ ィールドをお互いに関連付けることによって(割り付けて)、一方の
パターンのサイズ(mm)
パターン:ネーム、下札などのデータ。
タブ:画面右半分に複数の設定画
面があるので、それぞれの画面を表示
させるための付箋のようなものです。
「フィールドプロパティ」、「一覧入力」、
「割り付け」の 3 種類があります。タブ
をクリックすると、それぞれの設定画面
に変わります。
現在のデータベース パターンの名称
メニューバー
使用するプリンタの種類
フィールド:パターン内の一つの図形や文
字。青色の点線枠に囲まれているものを一
つとして扱います。

第一章 作成
12
内容を変更するともう一方の内容も変わるようにできたりします。 これを応用すれば、バーコードの値を制御したりもできます。詳し くは、割り付け (p.110)の項目を参照してください。 アイコンとは、ボタンを絵で表すことにより、そのボタンを押すことで何ができるか視覚的にわかりやすくしたものです。パターン作成時画面での大まかな役割は以下のとおりです。
次ページ以降で、アイコンの役割について解説しています。専門用語が多いので、知っておいてほしい用語 (p.8)を参照しながら読んでください。
アイコンバー:メニューバーのよく使用するコマンドを
アイコンにしたものです。
ツールバー:パターン上に文字や図形を入力したり
するアイコンの一覧です。
表示切り替えアイコン:パターンを拡大縮小したり
するアイコンの一覧です。
パターンエリア:パターンを作成するエリア一覧で
す。

第一章 作成
13
アイコン
アイコンバー
パターンを新規作成
空っぽのパターン作成エリアを追加します。 最大で5エリアまで追加できます。
パターンを開く 保存されているパターンを開きます。
パターンを保存 編集中のパターンを保存します。
パターンの書式設定
新しいパターンを作成したいときに使用します。 現在編集中のパターンを変更するときにも使います。
テスト印刷
パターンを印刷します。作成したパターンがどのように印刷されるか確かめたいときに使用します。
フィールドを縦並べ フィールドどうしの上下の間隔を一定にそろえます。
フィールドを横並べ フィールドどうしの左右の間隔を一定にそろえます。
フィールドを左上合わせ 指定した座標に、正確にフィールドを配置します。
フィールドを左端合わせ 複数のフィールドの左端をそろえます。
フィールドを中央合わせ フィールドの中心をそろえて縦に並べます。
フィールドを右端合わせ 複数のフィールドの右端をそろえます。
フィールドを上端合わせ 複数のフィールドの上端をそろえます。
フィールドを中心合わせ フィールドの中心をそろえて横に並べます。
フィールドを下端合わせ フィールドの下をそろえて横に並べます。

第一章 作成
14
ブロックを分解
呼び出したブロックを分解します。 内容変更等する場合に利用します。
すべてのフィールドを選択 パターン上のフィールドを全て選択します。

第一章 作成
15
・ ツールバー
フィールドを入力するには
① 入力したいフィールド種のアイコンをクリックします。 ② マウスを作成画面上に移動すると青色の十字線がマウスとともに移動するので、入力する位置でクリッ
クして下さい。
Windows テキストの追加
Windows 内蔵のフォントを用いて文字を入力したいときに使用します。
テキストの追加 文字を入力するときに使用します。
縦横線の追加 縦横線を描くときに使用します。
図形の追加 図形を描くときに使用します。
イメージ の追加 BMP ファイルをパターン上に貼り付けるときに使用します。
バーコード の追加 バーコードをパターン上に貼り付けるときに使用します。
絵表示の追加 洗濯絵表示をパターン上に貼り付けるときに使用します。
ブロック の追加 保存してあるブロックを呼び出します。
ナンバリング の追加 タグに通し番号をつけるときなどに使用します。
リスト の追加 リストをパターン上に貼り付けます。
文章の追加 文章を入力するときに使用します。

第一章 作成
16
表示切り替えアイコン
再表示 表示スケールを変えずに再表示します。
全体表示 全体が表示できるようにスケールを変更し表示します。
拡大 現在の表示より大きく表示します。
縮小 現在の表示より小さく表示します。
フィールド枠の表示 すべてのフィールドに枠を付け表示します。
グリッド の表示 フィールドを正確な位置に配置したいときに使用します。
フィールドのロック フィールドの移動を禁止したり、解除します。

第一章 作成
17
フィールドを自由自在に操作しよう
フィールドを選択するには フィールドとは、パターン内の一つの図形や文字のことです。青色の点線枠に囲まれるものを一つのフィールドとして扱います。フィールドを選択するには、選択したいフィールドにマウスカーソルを持っていき、マウスのボタンをクリックします。すると、目的のフィールドが青色の点線枠で囲まれます。これが、目的のフィールドが選択されている状態です。
複数のフィールドを選択するには
方法①
パターン作成画面上にマウスカーソルを持っていき、マウスの左ボタンを押した状態でマウスカーソルを移動させる(ドラッグ)と青色の実線枠が表示されます。
選択されているフィールド

第一章 作成
18
選択したいフィールドを囲んでマウスのボタンを離します。すると、実線枠で囲まれたフィールドが青色の点線枠で囲まれて選択状態になります。
方法②
Ctrl キーを押しながら文字や図形をクリックすると、任意の、複数のフィールドを選択することが出来ます。 既に選択されているフィールドをクリックすると、選択が解除されます。
この例では、ここにマウスカーソル
を持っていき、右斜め下にドラッ
グしました。

第一章 作成
19
すべてのフィールドを選択するには
このアイコンをクリックするか、メニューバーの[編集]をクリックして[すべてのフィールドを選択]を選ぶと、すべてのフィールドを選択することが出来ます。
はみだしたフィールドを選択するには
メニューバーの[編集]をクリックして[はみだしたフィールドを選択]を選ぶと、用紙外に配置されたフィールドを選択することが出来ます。
一つのフィールドを移動するには
目的のフィールドをドラッグし、移動場所でドロップします。
複数のフィールドを移動する方法
選択した複数のフィールド(前ページ参照)をドラッグし、移動場所でドロップします。
フィールドの編集方法
目的のフィールドをダブルクリックすると、フィールド書式設定の画面が表示されます。

第一章 作成
20
実際に作ってみよう
この節では、実際に簡単なパターンを作成して、作成の手順がどのようなものかを学んでもらいます。各手順での細かい操作については、フィールドプロパティ の項目(p.82)を参照してください。
まず、下の画面で、[パターン作成]のボタンをクリックします。
すると、パターン作成画面が表示されます。

第一章 作成
21
[ファイル]メニューの[パターンの書式設定]をクリックするとパターンの書式設定の画面が表示されます。
フ ァ イ ル メ ニ ュ ー
ここにパターンが表示されます。
ここにフィールドプロパティ
画面が表示されます。

第一章 作成
22
印刷するプリンタを指定します。[プリンタ]の項目で使用するプリンタを選択し、[用紙幅]と[用紙高さ]を それぞれ 30 と 60 に設定して[OK]ボタンをクリックしてみましょう。 パターンエリアに 30mm×60mm のパターンが表示されます。
このボタンをクリックするとプリン
タ一覧が表示されます。

第一章 作成
23
今度はパターン上に文字を入力してみましょう。
このアイコンをクリックして、アイコンが選択された状態にします。次に、さきほど作成したパターン(用紙)上の文字を表示したい位置をクリックします。すると下の図のような青色の枠線が表示されます。
以上の操作でテキストフィールドの追加が出来ました。内容が設定されていないため、枠線のみが表示されています。 次に、文字を表示させるためにテキストのプロパティ(表示させる文字や大きさなど)の設定を行います。テキストフィールドを追加した際に、画面右半分にフィールドプロパティ画面が表示されます。 図のように文字を入力してみましょう。

第一章 作成
24
「内容」を入力した時点でエンターキーを押すと、入力した文字がパターン上に表示されます。
今度は「単語」を挿入してみましょう(単語の登録 (p.50)参照)。さきほど行ったのと同じ方法で新しいテキストフィールドを追加し、プロパティの”内容”項目の隣にある[単語]ボタンをクリックします。すると、単語一覧の画面が表示されます。
①:“467101R”と入力します。入力した後、エ
ンターキーを押すと、入力した内容がパターン上
に表示されます。
③:文字の倍率を“1×1”に設定します。
②:プリンタ固有のフォントを指定します。ここをク
リックすると、フォントの一覧が表示されます。
⑤:文字の桁数にあわせて“7”と入力します。
④:文字間隔を設定します。
このタブには、フィールドプロパティ画面の種類が
表示されます。

第一章 作成
25
使用したい単語をクリックして[OK]ボタンをクリックします。すると、フィールドプロパティ画面(テキスト)に戻り、単語がパターン上に表示されます。
①:挿入したい単語をクリック
します。
②:[OK]ボタンをク
リックします。

第一章 作成
26
今度は洗濯絵表示を貼り付けてみましょう。
このアイコンが選択された状態で、さきほどのテキストフィールドと同じ方法で絵表示フィールドを追加します。 次に、プロパティの”内容”項目の隣にある[絵表示]ボタンをクリックします。すると、絵表示選択画面が表示されます。
使用したい洗濯絵表示にマウスカーソルをあわせてダブルクリックします。絵表示選択画面の左上の部分に絵表示が表示されます。絵表示は最大 6個まで選択できます。 使用したい絵表示を全て選択したら、[OK]ボタンをクリックします。フィールドプロパティ画面(絵表示)に戻り、選択した絵表示が表示されます。
ここに選択した絵表示
が表示されます。
ダブルクリックします。

第一章 作成
27
よく使う洗濯絵表示と決まり文句をセットにしてブロック化(ブロックを作成するには (p.95)参照)して保存しておけば、いちいち絵表示を加工する手間が省けて便利です。

第一章 作成
28
次に、バーコードを入力してみましょう。
このアイコンを使用してバーコードフィールドを追加し、下図を参考にバーコードを作成してみましょう。
結果、下図のバーコードが表示されます。

第一章 作成
29
今度は、1 枚印刷する毎に“45,46,47,48…”というような通し番号が印刷時にうたれるようにしてみましょう。
このアイコンを使用して、ナンバリングフィールドを追加します。
“内容”に 45 を入力します。エンターキーを押すとパターン上に 45が表示されます。このパターンを一枚印刷する毎に、番号が“46,47,48…”と変化していきます。”内容”項目の隣にある[テスト>]ボタンをクリックすると番号の変化を画面上で確認できます。
ここに数字を入力します。

第一章 作成
30
次は、リストを入力してみましょう。
このアイコンを使用して、ナンバリングフィールドを追加し、フィールドプロパティの[リスト]ボタンをクリックします。
ここをクリックします。

第一章 作成
31
すると、リスト一覧画面が表示されるので目的のリストを選択して[OK]ボタンをクリックするとパターン作成画面上にリストの内容(この例の場合は“S”が表示されます。)、フィールドプロパティ画面(リスト)の「内容」欄には“123”と表示されます。
①:ここをクリックす
ると、グループを変更
することができます。
②:ここをクリックします。
③:ここをクリック
します。

第一章 作成
32
こんどは、リストとナンバリングの内容をバーコードに関連づけ(割り付け)てみましょう。バーコードの 1~3 桁目までをリストに、4~5桁目までをナンバリングに割り付けさせてみます。
まずは、パターン作成画面上の「割り付け」タブをクリックして割り付け一覧表を表示させます。[追加]を 3回クリックして、リスト用に1つ、ナンバリング用に1つ、6~7桁目まで用に 1 つの割り付けの空欄を作成します。「割付名」と「桁」も入力しておきましょう。「桁」はリストの桁数を考慮しましょう。リスト用の割り付けは「タイプ」を「参照割り付け」に指定します。直接入力用の割り付けは「--」に指定します。バーコードの 6~7
桁目は“67”にしたいので「割付名」“6~7桁”の「内容」欄に“67”と入力します。
次に、割り付けの元フィールドを指定します。割り付け一覧表の“リスト”にカーソルを合わせ、パターン上のフィールド“S”をクリックするとコマンド一覧が表示されるので[“リスト”の元にする]をクリックします。すると、フィールド“S”が割り付け“リスト”の参照元フィールドになります。フィールド“45”に関しても同様の操作で割り付け“ナンバリング”の元フィールドに指定します。
①:ここをクリックします。
②:ここをクリックします。
③:「割付名」「桁」を入力します。
⑤:“67”と入力します。
④:「タイプ」を指定します。

第一章 作成
33
次に、先ほど作成した割り付けデータをバーコードフィールドに割り付けます。割り付け一覧表の“リスト”にカーソルを合わせ、バーコードフィールドをクリックします。すると、コマンドの一覧が表示されるので[割り付けを追加する]をクリックします。
すると、割り付けのプロパティ画面が表示されます。[位置を指定する]をチェックして“1”桁目に指定して[追加]をクリックします。割り付け“ナンバリング”、“6~7 桁”に関しても同様の操作を行います。ただ、[位置を指定する]はそれぞれ“4”、“6”とします。 以上の操作で、リストとナンバリングの内容がバーコードに関連づけ(割り付け)られます。こうしておけば、リストやナンバリングの内容を変えるだけで、リストやナンバリングの内容と同時に自動的にバーコードの数字も変えることができます。

第一章 作成
34
①:ここをクリックします。
②:ここに数字を入力します。
③:ここをクリックします。

第一章 作成
35
メニューバー
[ファイル] [ファイル]メニューには下に表示されているようなコマンドがあります。
[新規パターン] 空っぽのパターン作成エリアを追加します。 最大で5エリアまで追加できます。 この作業を行った後、最初にパターン書式設定を行ってください。

第一章 作成
36
[パターンを開く] 保存されているパターンを開きます。 [ファイル]メニューの[パターンを開く]をクリックすると、次のような画面が表示されます。
これらのタブについては、後の説明を参照してください。
クリックすることでパターン一覧表の並べ方を変更します。
パターン一覧表の種類。パターンを種別に分類したいときに使います。
パターンイメージが表示されます。
パターン一覧表
あいまい検索でパターン名を検索したいときに使います。

第一章 作成
37
[OK] :選択したパターンを開き、元の画面に戻ります。 [キャンセル] :「パターンを開く」を中止し、元の画面に戻ります。 [データベース] :パターンが保存されているデータベースを変更します。 [一覧印刷] :パターンの一覧表を印刷します。 [イメージ印刷] :パターンイメージの一覧を印刷します。 [名前変更] :選択されているパターン名を変更します。 [削除] :選択されているパターンを削除します。 3つのタブの内容は以下の通りです。タブをクリックするとそれぞれの画面が表示されます。
一覧:全パターンの一覧が表示されます。 検索:検索語を入力して目的のパターンを探します。詳しくは、次のページを参照してください。 最近:このタブをクリックすると、最近使用したパターンが表示されます。

第一章 作成
38
目的のパターンを開くには
目的のパターンをダブルクリックするか、または、一度クリックしてから[OK]ボタンをクリックしてください。 上下のカーソルキーで目的のパターンにカーソル(白抜きの状態)を移動し、エンターキーを押してくださ
い。 検索タブ をクリックすると、次のような画面が表示されます。
検索語を空欄に入力してエンターキー又は検索ボタンを押すと検索結果の一覧が表示されます。後は、前の2項目と同じ操作でパターンを開くことができます。
ここに検索語を入力します。
ここをチェックすると、パターン名称に含まれている文字列を検索します。 チェックしない場合は、検索語と先頭から一致する文字列を検索します。

第一章 作成
39
[パターンの保存] 現在編集中のパターンを保存します。 [ファイル]メニューの[パターンの保存]をクリックすると、次のような画面が表示されます。
[OK] :保存を実行し、元の画面に戻ります。 [キャンセル] :保存を中止し、元の画面に戻ります。 [データベース] :パターンを保存するデータベースを変更します。
パターンを保存するデータベースを表しています。
保存するパターン名称を入力します。
保存するパターンのグループ入力または選択します。 ▼ボタンをクリックすると既存のグループ名一覧が表示され、選択することが出来ます。

第一章 作成
40
[パターン書式設定] 新しいパターンを作成したいときに使用します。現在編集中のパターンの書式を変更するときにも使います。 [ファイル]メニューの[パターン書式設定]をクリックすると、次の画面が表示されます。
プリンタの一覧に Windows プリンタのみを表示する場合にチェックします。
印刷するプリンタを指定します。 ▼ボタンをクリックするとプリンタの一覧が表示されます。
プリンタが持っている用紙情報で用紙サイズを設定します。 用紙サイズを設定します。
用紙サイズを設定します。
両面印刷時にチェックします。
フィールドの移動を禁止する場合にチェックします。
フィールドや割付の編集を禁止する場合にチェックします。

第一章 作成
41
[フォントの縁を滑らかにする設定] アンチエイリアス(輪郭の滑らか処理)に関する設定です。 アンチエイリアスを有効にすると画面はきれいに見えまるようになりますが、専用プリンタの場合には実際の印字物と異なる場合があります。詳しくはアンチエイリアスを調べてください。 [OSの設定に合わせる]:OS のアンチエイリアス設定に合わせます。 [常に滑らかにする]:常にアンチエイリアスを ON にします。 [滑らかにしない]:常にアンチエイリアスを OFF にします。
[割数] 印字枚数に関する設定です。 2連のシールなど 1枚のラベル内に複数の印字物がある製品で利用します。 例えば 2連シールで 100枚の製品を印字したい場合に、100枚の印字指示で 50枚(50 ラベル)を印字すると 100枚分の印字物ができます。
[印刷時のサプライ設定(用紙設定)] 印刷に関わる設定で、Windows プリンタと専用プリンタでは意味が異なります。 ・ Windows プリンタの場合
印刷時、パターンの用紙設定とプリンタの用紙設定が異なる場合の対応を設定します。 項目をクリックすると以下の対応方法の一覧が表示されます。 [用紙が違えばダイアログを表示]:ダイアログメッセージを表示し、確認します。 [用紙は自動で設定]:パターンの設定で印刷を行います。 [プリンタに設定されている用紙をつかう]:プリンタの設定で印刷を行います。
・ 専用プリンタの場合 印刷に使用するサプライ設定を指定します。 クリックするとサプライ設定の一覧が表示されるので、その中から選択します。 指定せずに、印刷時に設定されているサプライ設定を使用する場合は、「プリンタ設定のサプライ情報をつかう」に設定します。

第一章 作成
42
[データベースの変更] [ファイル]メニューの[データベースの変更]をクリックすると、次のような画面が表示されます。
[OK] :選択しているデータベースを使用します。 [キャンセル] :画面を閉じます。 [追加] :データベース変更ウィザード画面を起動します。 [編集] :データベースの変更画面を表示します。 [削除] :選択しているデータベースを、一覧から削除します。 *データベースを削除するにチェックを付けた場合は、一覧からだけでなく実データも削除されます。
使用するデータベースにチェックを付けます。

第一章 作成
43
新しいデータベースを作成するには
[新規にデータベースを作成する]を選択して、次へをクリックします。
新規作成の場所を選択して、次へをクリックします。

第一章 作成
44
[このパソコン]を選択した場合
[データベース名] :作成するデータベースの名称を入力します。 データベース名は必須となります。 既に存在するデータベース名は使用できません。 [備考] :補足情報などを任意に入力します。 すべての情報を入力後に[完了]をクリックすると、データベースが新規作成されます。 作成されたデータベースは、使用可能なデータベースの一覧に追加されます。

第一章 作成
45
[LAN内のサーバ]を選択した場合
[パソコン名] :データベースサーバ名を入力します。 [インスタンス] :データベースのインスタンス名を入力します。 [ユーザ名] :データベースへのログインに必要なユーザ名を入力します。 [パスワード] :データベースへのログインに必要なパスワードを入力します。 *Windows認証を使用するにチェックを付けると、ユーザ名とパスワードの入力が省略されます。
LAN内に存在するデータベースサーバを検索します。

第一章 作成
46
[WEB サーバ]を選択した場合
[ドメイン名] :ドメイン名を入力します。 [インスタンス] :データベースのインスタンス名を入力します。 [ユーザ名] :データベースへのログインに必要なユーザ名を入力します。 [パスワード] :データベースへのログインに必要なパスワードを入力します。

第一章 作成
47
[ブロックを開く] 現在の作業をすべて終了し、既存のブロックを編集するときに使います。
[ファイル]メニューの[ブロックを開く]をクリックすると、次のような画面が表示されます。[検索]ボタンをクリックすると、ブロックの一覧が表示されます。
検索するブロックの名前を入力します。
チェックをすると選択中ブロックのイメージを表示します。
イメージ

第一章 作成
48
[OK] :選択しているブロックを開きます。 [キャンセル] :画面を閉じます。 [検索] :ブロック名が入力した検索語からはじまるブロックを検索し、結果を一覧に表示します。未入
力の場合、全てのブロックを表示します。 [一覧印刷] :ブロックの一覧表を印刷します。 [イメージ印刷] :一覧に表示中のブロックのイメージを印刷します。 [名前変更] :選択中ブロックの名前を印刷します。 [削除] :選択したブロックを削除します。
ブロックを編集するには
一覧からブロックを選択して[OK]ボタンをクリックする。 編集したいブロックをダブルクリックする。
いずれかの操作を行うと、ブロックが、分解された状態で画面上に表示されます。これでブロックの編集が行えるようになります。

第一章 作成
49
[ブロックの保存] ブロックとは複数のフィールドを一つのフィールドにまとめて保存し、使用したいときに呼び出して使うことが出来る機能です。頻繁に使用する洗濯絵表示や注意書きなどをブロックとして保存しておくと便利です。[ブロックの保存]は、ブロックを作成したいときに使うコマンドです。
まずは、ブロック化したいフィールドをすべて選択します。
次に、[ファイル]メニューの [ブロックの保存]をクリックすると下のような画面が表示されます。
まずは、ブロックの名称を入力します。「選択されているフィールド」をチェックして[OK]ボタンをクリックすると、選択されているフィールドがブロックとして保存されます。 作成したブロックをツールバーのアイコンから開いてみると、複数のフィールドが一つの点線枠で囲まれているので、ブロック化されていることが分かります。

第一章 作成
50
[単語の登録] 「単語」とは、よく使う言葉(日本製、ポリエステル、など)に短縮ダイヤルのようなもの(このソフトでは「キー」と呼ぶ)を割り当てたものです。
フィールドプロパティ(テキスト)で単語を呼び出す場合 割付画面(p.110)で「入力タイプ」を「単語」にし、「キー」入力で単語を呼び出す場合 標準印刷(p.121)での割付入力時 取り込み印刷で取り込みデータに単語コードが含まれる場合に、テンプレートでその項目を「キー」とする場
合 以上の状況で「キー」を入力すれば「単語」を表示することができます。単語を登録しておけば、たとえば“ポリエステル”と入力しなくても“00”と入力すれば“ポリエステル”と表示されます。
「ファイル」メニューの「単語の登録」をクリックすると、次のような画面が表示されます。
キー:単語に対する短縮ダイヤルのようなもの。
単語の内容を表します。 分類を表します。

第一章 作成
51
[OK] :選択している単語を開きます。 [キャンセル] :画面を閉じます。 [編集] :後の解説を参照してください。 [追加] :後の解説を参照してください。 [削除] :目的の単語を選択し、クリックするとその単語が削除されます。 [印刷] :単語の一覧表を印刷します。
単語を登録するには
単語登録の画面で[追加]をクリックすると、次のような画面が表示されます。
「キー」 :単語を呼び出すためのキー。 「単語」 :単語の内容。 「分類」 :単語の分類。 「キー」と「単語」を入力して [追加]をクリックすると単語が登録されます。
すでに登録してある単語を編集するには
[編集(スペース)]をクリックすると、次のような画面が表示されます。
「単語」又は「分類」の内容を修正して[編集]ボタンをクリックすると変更されます。

第一章 作成
52
単語を検索するには
単語一覧の画面左上の空欄にキーを入力して[検索]ボタンをクリックします。
すると、検索語からはじまる文字列を持つ単語の一覧が表示されます。

第一章 作成
53
[リストの登録] リストとは、ある言葉がある数字や記号への変換を必要とするときに使用するフィールドです。一つのリストは、その「内容」と、内容に対応する数字または記号(このソフトでは「区分」と呼ぶ)から構成されています。
リストは主に、サイズや色などの情報をバーコード、製品番号に反映させたいときに使います。割付と密接に関連しているので、リストの利用法についてはリストを入力するには (p.100)を参照してください。
上の例ではサイズ“S”は“123”、色“赤”は“01”とリストに登録してあります。そして、割付により、サイズと色の情報がバーコードの数字に反映されるように設定しました。 こうしておけば、リストを変更するだけで、サイズや色と同時に自動的にバーコードの数字も変更することができます。

第一章 作成
54
[ファイル]メニューの[リストの登録]をクリックすると、次のような画面が表示されます。
[OK] :選択しているリストを開きます。 [キャンセル] :画面を閉じます。 [追加] :後の解説を参照してください。 [編集] :後の解説を参照してください。 [削除] :目的の単語を選択し、クリックするとその単語が削除されます。 [印刷] :リストの一覧表を印刷します。 [グループコピー] :リストをグループごとコピーします。
色リスト、サイズリストのように名前をつけてリストをグループ毎に
分類することができます。
このボタンをクリックすると、グ
ループを選択することができま
す。
キー:リストに対する短縮ダイ
ヤルのようなもの。
リストの内容を表します。

第一章 作成
55
新しいリストを登録するには
リスト登録の画面で[追加]をクリックすると、次のような画面が表示されます。
「キー」と「内容」を入力して[追加]をクリックするとリストが登録されます。
新しいリストのグループを作成するには
リストの追加時に「グループ」の欄に新しいグループ名を入力し、通常通りリストを追加すると、追加したリストを含む新しいグループが作成されます。
保存されているリストを編集するには
[編集(スペース)]をクリックすると、次のような画面が表示されます。
内容を修正して[編集]ボタンをクリックするとリストが変更されます。

第一章 作成
56
[絵表示の登録]
洗濯時の注意事項を表す絵(洗濯絵表示)が描かれているファイルは、そのままではパターン作成の際に使用できません。[絵表示の登録]とは、BMP ファイルである洗濯絵表示を登録し、パターン作成の際に使用できるようにしておくためのコマンドです。
[ファイル]メニューの[絵表示の登録]をクリックすると次のような画面が表示されます。
[OK] :選択している絵表示を開きます。 [キャンセル] :画面を閉じます。 [編集] :後の解説を参照してください。 [追加] :後の解説を参照してください。 [削除] :目的の単語を選択し、クリックするとその単語が削除されます。 [ファイル出力] :選択した絵表示を BMP ファイルへ出力します。

第一章 作成
57
新しい絵表示を登録するには
絵表示登録の画面で[追加]をクリックします。すると、次のような画面が表示されます。
[BMP]ファイルを選択すると右下にイメージが表示されます。
BMP ファイルを縦横に何分割するか
設定します。
ここをクリックすると、BMP ファイルの一覧
が表示されます。
通常はこの値に設定しておいてください。
絵表示の内容と、一区画あたりの絵表示のサ
イズをドット数で表しています。

第一章 作成
58
適当な「グループ名」を使う人が分かるようにつけます。さらに、BMP ファイルが洗濯絵表示 1 つずつに分割されるように、「列数」と「行数」を入力します。何行何列で分割したらいいか確かめるために、別のソフトで BMP ファイルの全体像を前もって確かめておくといいでしょう。「先頭コード」は“00”に設定しておいて問題ありません。入力が終わったら[OK]ボタンをクリックします。
すると、BMPファイルが絵表示として登録されます。[テスト]をクリックして、BMPファイルがうまく分割されているか確かめてみましょう。
「列数」が“10”、「行数」が“8”なので BMP ファ
イルは 80区画に分割されています。

第一章 作成
59
「列数」と「行数」の値が適正でないと、次のようになります。絵表示登録の画面で目的の絵表示名をダブルクリックすると、その絵表示の登録内容が表示されるので、そこで「列数」と「行数」を変更しましょう。
すでに登録されている絵表示を編集するには
絵表示一覧の画面で編集したい絵表示の行をダブルクリックするか、編集したい絵表示が選択された状態で、編集ボタンをクリックすると、絵表示登録の画面に変わり、絵表示の編集ができるようになります。

第一章 作成
60
[テスト印刷] 標準印刷 (p.121)で本格的に印刷する前に、作成したパターンがどのように印刷されるか確かめたいときに使用します。
[ファイル]メニューの[テスト印刷]をクリックすると、次のような画面が表示されます。
[印刷] :画面上に表示されているパターンを印刷します。 [バーコードチェック印刷] :ここでは使用しません。 [くくり印字] :くくり枚数で指定された枚数ごとに印字が一時中断します。
[パターン作成の終了] パターン作成を終了します。作成したパターンが保存されていることを確認してから終了するようにしましょう。

第一章 作成
61
[編集]
[編集]メニューには下に表示されているようなコマンドがあります。
注意 パターンの上にマウスカーソルを持っていき、マウスの右ボタンをクリックしてもこのメニューは表示されます。

第一章 作成
62
[フィールドの削除] フィールドを選択して[編集]メニューの[フィールドの削除]をクリックします。すると選択されたフィールドが画面上から消えます。
[フィールドのコピー]と[フィールドの張り付け] 同じフィールドを複数、作成するのに使うと便利です。また、フィールドを別のパターンで 表示させる場合にも使用します。
目的のフィールドを選択して、[編集]メニューの[フィールドのコピー]をクリックします。次に、[編集]メニューの[フィールドの貼り付け]をクリックすると、選択したフィールドと同じものが画面上に表示されます。目的の場所にフィールドを動かしたら操作は終わりです。
[フィールドの切り取り]と[フィールドの貼り付け] [フィールドの切り取り]は[フィールドのコピー]と[フィールドの削除]を一度に行います。切り取ったフィールドは、[フィールドの貼り付け]で画面上に表示させることができます。目的のフィールドを別のパターン上に表示させたいときなどに使用します。
では、実際にフィールドを切り貼りしてみましょう。フィールドを選択して[編集]メニューの[フィールドの切り取り]をクリックします。

第一章 作成
63
次に、切り取ったフィールドを貼り付けたいパターンを開きます。そして、[編集]メニューの[フィールドの貼り付け]をクリックすると、そのパターン上に、先ほど切り取ったフィールドが表示されます。目的の場所にフィールドを動かしたら操作は終わりです。
[フィールドの複製]
[フィールドの複製]はフィールドのコピーとフィールドの貼り付けを一度に行います。同じフィールドを大量に作成する際、非常に便利です。
目的のフィールドを選択して、[編集]メニューの[フィールドの複製]をクリックします。すると、選択したフィールドの下に同じフィールドが表示されます。

第一章 作成
64
[文章入力] [文章入力]を使用すると、WIN フォントフィールドに複数行の文章を入力することができます。 [OK]ボタンをクリックするとフィールドの表示が 入力した文章に変わります。
一行に表示できる文字数を指定します。指定した文字数以上入力されると自動的に改行されます。
現在の行数を表しています。
文章を入力します。エンターキーで改行することで複数行入力ができます。

第一章 作成
65
[フォント変更] [フォント変更]は複数のフィールドのフォントを統一したり、プリンタフォントと Windows フォントを互いに変換する場合などに使用します。 フォント変更をするには、変更を行うフィールドを全て選択した状態で、[編集]メニューの[フォント変更]をクリックします。すると、フォント変更画面が表示されます。
今回は、Winフォントの種別”MS 明朝”、スタイル”標準”、サイズ”2×2”mm、間隔”0.5”mmに統一します。[変更する]ボタンをクリックすると、下図のように変化します。

第一章 作成
66
[整列] フィールドを一つ以上選択した状態で[編集]メニューの[整列]にマウスカーソルをあわせると、下図のようなメニューが表示されます。

第一章 作成
67
[縦並べ]
フィールドどうしの上下の間隔を一定にそろえたいときに使用します。 上下の間隔をそろえたいすべてのフィールドを選択します。
次に、[編集]メニューの[整列]にマウスカーソルをあわせ、[縦並べ]をクリックします。すると、次のような画面が表示されます。
ここでは、間隔を 1mmにして[OK]ボタンをクリックしてみます。選択したフィールドの間隔がすべて 1mmで各フィールドの左端が揃った状態になります。位置合わせに関しては、後の説明[左合わせ]、[中合わせ]、[右合わせ]を確認してください。
フィールドどうしの縦の間隔を指定します。
フィールドの位置の合わせ方を指定します。画面を開くと”左合わせをする”にチェックされています。

第一章 作成
68
[横並べ]
フィールドどうしの左右の間隔を一定にそろえたいときに使用します。
左右の間隔をそろえたいすべてのフィールドを選択します。 次に、[編集]メニューの[整列]にマウスカーソルをあわせ、[横並べ]をクリックします。すると、次のような画面が表示されます。
ここでは、間隔を 1mmにして[OK]ボタンをクリックしてみます。選択したフィールドの間隔がすべて 1mmで各フィールドの上端が揃った状態になります。位置合わせに関しては、後の説明[上合わせ]、[中心合わせ]、[下合わせ]を確認してください。
フィールドどうしの横の間隔を指定します。
フィールドの位置の合わせ方を指定します。画面を開くと”上合わせをする”にチェックされています。

第一章 作成
69
[左上合わせ]
指定した座標に、正確にフィールドを配置したいときに使用すると便利です。 目的のフィールドを選択し、[編集]メニューの[整列]にマウスカーソルをあわせ、[左上合わせ]をクリックします。すると、画面上に青色の十字線が表示されます。
十字線の交点の位置に選択しているフィールドの基点(通常は左上隅)が合うようにフィールドが移動します。そのことを考慮して座標をあわせて、マウスをクリックします。すると、フィールドが移動します。なお、複数のフィールドを選択すると、すべてのフィールドが重なり合ってしまうので注意してください。

第一章 作成
70
[左合わせ]
複数のフィールドの左端をそろえたいときに使用します。 まずは、左端をそろえたいフィールドを選択します。
[編集]メニューの[整列]にマウスカーソルをあわせ、[左合わせ]をクリックします。すると、青色の縦線が表示されます。縦線の位置がフィールドの左端にあたるので、そのことを考慮して座標をあわせて、マウスをクリックします。すると、選択したフィールドの左端がそろいます。
[右合わせ]
[左合わせ]の解説を参照してください。

第一章 作成
71
[上合わせ]
複数のフィールドの上端をそろえたいときに使用します。 上端をそろえたいフィールドを選択します。 [編集]メニューの[整列]にマウスカーソルをあわせ、[上合わせ]をクリックします。すると、青色の横線が表示されます。横線の位置がフィールドの上端にあたるので、そのことを考慮して座標をあわせて、マウスをクリックします。すると、選択したフィールドの上端がそろいます。
[下合わせ]
[上合わせ]の解説を参照してください。

第一章 作成
72
[中央合わせ]
ひとつ以上のフィールドを、青い縦線を中央としてそろえます。 そろえたいフィールドを選択します。
[編集]メニューの[整列]にマウスカーソルをあわせ、[中央合わせ]をクリックします。すると、青色の縦線が表示されます。縦線の位置がフィールドの中央にあたるので、そのことを考慮して座標をあわせて、マウスをクリックします。すると、選択したフィールドが青い縦線を中央としてそろいます。

第一章 作成
73
[中合わせ]
ひとつ以上のフィールドを、青い横線を中央としてそろえます。 そろえたいフィールドを選択します。 [編集]メニューの[整列]にマウスカーソルをあわせ、[中合わせ]をクリックします。すると、青色の横線が表示されます。横線の位置がフィールドの中央にあたるので、そのことを考慮して座標をあわせて、マウスをクリックします。すると、選択したフィールドが青い横線を中央としてそろいます。今回の例は、フィールドが中央で揃ったことが分かりやすくするため、テキストフィールドを縦書き設定にしています。

第一章 作成
74
[分解]
ひとつのブロックにした複数のフィールドを、元通りに分解したいときに使用します。
まずは、分解したいブロックを選択します。次に、[編集]メニューの[ブロック分解]をクリックします。すると、ブロックが元通りの複数のフィールドに分解されます。

第一章 作成
75
[すべてのフィールドを選択]
パターン上のフィールドすべてを、いっきに選択したいときに使用します。
[編集]メニューの[すべてのフィールドを選択]をクリックすると、パターン上のすべてのフィールドが選択状態になります(各々のフィールドが、青い点線枠で囲まれます)。
[はみ出したフィールドを選択]
用紙領域外にあるフィールドを選択状態にすることができます。
[編集]メニューの[はみ出したフィールドを選択]をクリックすると、用紙領域外のフィールドが選択状態になります。下の図では用紙領域から完全にはみ出したフィールド”あ”と”お”が選択されます。

第一章 作成
76
[90°回転]
パターン全体を反時計周りに90度回転します。
[180°回転]
パターン全体を現在の現在の状態から 180度回転します。

第一章 作成
77
[やり直し]
リドゥ機能です。 フィールドの移動や削除、内容の変更などで元に戻した処理をやり直しできます。
[元に戻す]
アンドゥ機能です。(前の状態に戻す) フィールドの移動や削除、内容の変更など実行した処理を元に戻すことができます。

第一章 作成
78
[表示] [表示]メニューには下に表示されているようなコマンドがあります。
[再表示] パターンを再表示させます。パターンがうまく表示されないときなどに使用します。

第一章 作成
79
[全体表示] パターン全体が表示できるように、大きさを変更して表示します。大きすぎるパターンも、小さすぎるパターンも、適正な大きさに変更して表示します。
[全体表示]を行うと下図のようにパターン全体が見えるように拡大縮小が調整されます。
表示されていない部分がある。
表示されていない部分が表示される。

第一章 作成
80
[縮小]と[拡大] [縮小]は、パターンをより小さく、[拡大]は、パターンをより大きく表示します。それぞれ、パターン全体を見たいときや、パターンが小さすぎて見にくい時に使用します。
[枠表示] すべてのフィールドに、薄いグレーの実線の枠をつけて表示します。このとき、フィールドは選択状態にあるわけではありません。空欄のフィールドがどこにあるかを確認するために使用すると便利です。

第一章 作成
81
[グリッド] パターンを1mm四方のマス目で区切ります。このコマンドを使用すると、[整列]の際に位置決めに使用する青色の十字線、縦線、横線は1mm 毎に移動します。よって、[整列]の際に正確な位置合わせに使用すると便利です。
・通常時
・グリッド表示時

第一章 作成
82
フィールドプロパティ
文字を入力するには
このアイコンをクリックして、アイコンが選択された状態にします。次に、文字を表示したい位置をクリックします。すると下の図のような青色の枠線が表示されます。
以上の操作でテキストフィールドの追加が出来ました。 内容が設定されていないため、枠線のみが表示されています。

第一章 作成
83
次に、文字を表示させるためにテキストのプロパティ(表示させる文字や大きさなど)の設定を行います。テキストフィールドを追加した際に、画面右半分にフィールドプロパティ画面が表示されます。 図のように文字を入力してみましょう。
注意 ここで解説していない項目については、フィールドプロパティのその他の項目 (p.106)を参 照してください。
プリンタ固有のフォントから、適当なフォントを指定します。フォントの種類はプリンタ毎に異なります。
印字する桁数を限定します。通常は、文字の数と同じにしておいてください。
文字を加工したいときに使います。
ここに文字を入力します。
単語を入力したいときはここをクリックします。

第一章 作成
84
では、実際に文字を入力してみましょう。例として、“\1,000”という文字をパターン上に出力してみます。 まずは、フィールドプロパティの内容項目の入力欄に“1000”と入力します。次に、フィルタ項目の右にある[…]ボタンをクリックします。すると、次のような画面が表示されます。フィルタを使用すると、\マークやコロンをいちいち入力しなくてもいいので便利です。
「説明」を見て、どのフィルタを使えばよいか確認します。ここでは、“\\#,##0”というフィルタを使えばよいことが分かるので、そこをクリックしてから[OK]ボタンをクリックします。すると、パターン上には“\1,000”と表示されます。
フィルタの文字列を表しています。特に気にしなくてかまいません。
そのフィルタについての説明です。

第一章 作成
85
また、フィルタ項目の下にある式項目を使用すると税込み表示などが簡単にできます。 下の図を参考にして、式の一覧を表示させます。 その中から、”RND(D*1.05)”を選択すると 1000×1.05 の結果が画面に表示されます。
・フィルタと式を使用した結果
ちなみに各式の意味は以下の通りです。 RND(D*1.05)・・・内容項目の値に 1.05 を掛けて、小数点以下を四捨五入します。 RUP(D*1.05)・・・内容項目の値に 1.05 を掛けて、小数点以下を切り上げます。 RDW(D*1.05)・・・内容項目の値に 1.05 を掛けて、小数点以下を切り捨てます。
ここをクリックすると式の一覧が表示されます。

第一章 作成
86
線・図形を描くには
このアイコンか このアイコンを使用して、図形フィールドを追加します。
今度は、実際に楕円図形を描いてみましょう。
「種別」の ▼ ボタンをクリックすると上図のようなメニューが表示されるので、“楕円”をクリックします。
描画する図形の種類を指定します。ここをクリックすると図形の一覧が表示されます。
図形の線種を指定します。
図形内部の塗り方を指定します。

第一章 作成
87
すると、上図のような図形が表示されます。フィールドの右下隅をドラッグして好みの形に変形します。
下方向にドラッグした結果、上図のようになりました。

第一章 作成
88
イメージを貼り付けるには イメージは絵表示と似ていますが、絵表示のように 1枚のBMPファイルを複数の区画に分割するのではなく、1枚の絵としてパターン上に表示するための機能です。たとえば、会社のロゴマークをパターン上に表示させたいときに使います。
このアイコンを使用して、イメージフィールドを追加します。
注意 ここで解説していない項目については、フィールドプロパティのその他の項目 (p.106)を参 照してください。 [イメージ]ボタンをクリックすると BMP ファイルの一覧が表示されます。目的のファイルが一覧にない場合は、[違う場所からコピー]ボタンをクリックします。すると、イメージの選択画面が表示されるので、目的のファイルを選択すると BMP ファイルの一覧に目的のファイルをコピーしたものが追加されます。
例として、“01Sample.bmp”をクリックしてみます。すると、右側の空欄に“01Sample.bmp”の内容が表示されます。
イメージのファイル名を入力します。 クリックするとBMPファイル選択画面が表示されます。
BMP ファイルを読込み、画面に表示します。
チェックをしているとサイズを変更しても、イメージ本来の縦横比を保ちます。

第一章 作成
89
[OK]ボタンをクリックするとフィールドプロパティ画面(イメージ)に戻り、パターン上にイメージが表示されます。

第一章 作成
90
バーコードを貼り付けるには このソフトでの、バーコードの各部名称は以下のとおりです。
このアイコンを使用して、バーコードフィールドを追加します。 各項目の言葉の意味については、上のバーコードの各部名称を参考にしてください。
バーコード下の数字は OCR といいます。とくに、最後の一桁はチェックデジットと呼びます。
バーコードの突き出た部分は、髭と呼びます。
細いバーは、ナローバーと呼びます。
太いバーは、ワイドバーと呼びます。
隙間はギャップと呼びます。

第一章 作成
91
注意 ここで解説していない項目については、フィールドプロパティのその他の項目 (p.106)を参 照してください。 例として、8 桁の髭付きバーコードを作成してみましょう。まずは、フィールドプロパティ画面の上方の空欄に、バーコードの数字を 7 桁入力します。すると、バーコードがパターン上に表示されます。チェックデジット(最後の一桁)は、ソフトが自動的に計算してくれるので入力する必要はありません。 次に、バーコードの種類を変更します。 ▼ボタンをクリックするとバーコードの一覧表が表示されるので、そのなかの“JAN8 髭”をクリックします。バーコードの大きさ、バーの太さ、OCR の有無などを設定すると、随時パターン上のバーコードが更新されます。
ここをクリックすると、バーコードの種類を一覧表から選択できます。
ここに、バーコードの数字を入力します。
バーコードの高さです。
バーの太さを変更できます。バーコードの種類によっては変更できません。
バーコードの横方向の倍率を変更します。

第一章 作成
92
洗濯絵表示を貼り付けるには
このアイコンを使用して、絵表示フィールドを追加します。
[絵表示]ボタンをクリックすると絵表示選択の画面が表示されます。
使用したい洗濯絵表示にマウスカーソルをあわせてダブルクリックします。絵表示選択画面の左上の部分に絵表示がでます。絵表示は最大 6個まで選択できます。
特に気にしなくてかまいません。
絵表示の名前が表示されます。

第一章 作成
93
使用したい絵表示を選択したら、[OK]ボタンをクリックします。指定した座標に絵表示がでます。
今度は、先ほど表示した絵表示の左から 1番目と 3番目の絵表示に赤色のバツマークをつけます。絵表示フィールドをもう一つ追加し、絵表示選択画面を表示します。
バツマークをダブルクリックして、次に空欄をダブルクリックします。もう一度バツマークをダブルクリックすると、絵表示選択画面の左上に次のように絵表示がでます。
図の太枠内にある二つの絵表示を使用します。

第一章 作成
94
[OK]ボタンをクリックしてフィールドプロパティ画面(絵表示)に戻り、「色」の項目の赤色の部分をクリックします。
赤色のバツマークがパターン上に表示されるので、それをドラッグして洗濯絵表示の上に重ねます。
結果、下の図のようになります。
洗濯絵表示とバツマークをブロック化して登録しておけば、必要なときに呼び出して表示させることができます。
ここをクリックします。
ドラッグして重ねる。

第一章 作成
95
ブロックを作成するには ブロックとは複数のフィールドを一つにまとめて保存し、使用したいときに呼び出して使うことが出来る機能です。頻繁に使用する洗濯絵表示や注意書きなどをブロックとして保存しておくと便利です。
では、実際にブロックを作成してみましょう。
まずは、ブロック化したいすべてのフィールドを選択します。今回は、絵表示フィールドを2つとテキストフィールド1つの計3つのフィールドを1つのブロックにします。 次に、[ファイル]メニューの [ブロックの保存]をクリックすると下のような画面が表示されます。
まずは、ブロックの名称を入力します。「選択されているフィールド」をチェックして[OK]ボタンをクリックすると、選択されているフィールドが一つのブロックとして保存されます。

第一章 作成
96
今度は、今作ったブロックを呼び出してみましょう。
このアイコンを使用して、ブロックフィールドを追加します。なお、 [編集] メニューの[ブロックを開く]は、ブロックを表示するためではなく、現在の作業をすべて終了し、 保存してあるブロックを編集するためのコマンドです。似ているようで異なるコマンドなので注意しましょう。
空欄にブロックの名前を入力するとブロックがパターン上に表示されます。

第一章 作成
97
ブロックの名称が思い出せないときは、[ブロック]をクリックするとブロックの参照の画面が表示されます。
[検索]ボタンをクリックするとブロックの一覧表が表示されます。 表示したいブロックを選択状態で[OK]ボタンをクリックする。 表示したいブロックの行をダブルクリックする。
いずれかの操作を行うとフィールドプロパティ画面(ブロック)にもどり、パターン上に先ほど選択したブロックが表示されます。一つの点線枠で囲まれているので、ブロック化されていることが分かります。

第一章 作成
98
タグに通し番号をつけるには(ナンバリング) ナンバリングとは、通し番号を含むタグを印刷したいときに、タグに通し番号をうってくれる機能です。
このアイコンを使用して、ナンバリングフィールドを追加します。
注意 ここで解説していない項目については、文字を入力するには (p.82)を参照してください。 「ステップ」:2,4,6,8…のように、番号をいくつかおきにとばしたいときに使用します。 「足踏」 :00,00,01,01,02,02,03,03…のように、各数字を指定した回数分続けます。 「先頭」 :何桁目から番号を変化させるか指定します。 「長さ」 :番号を変化させる桁数を指定します。
ここに数字を入力します。
ここの項目については、以下の解説を参照してください。

第一章 作成
99
例として、0099000 という数字の 5桁目から 7桁目までを 1 つおきに番号付けする設定にしてみましょう。まずは、画面左上の空欄に“0099000”と入力します。 次に、5 桁目から 7 桁目までの数字だけが変化するようにするには、その範囲を指定しなければなりません。その範囲を指定するには、「先頭」で範囲の先頭を指定し、「長さ」で範囲の先頭から何桁目までを範囲とするか指定します。よってこの場合は、「先頭」が 5 で、「長さ」が 3 です。
一つとばしで番号がうたれるようにするには、「ステップ」という項目を利用します。「ステップ」の値が 1 だと、0,1,2,3…というように番号が変化していきます。この値が 2だと、0,2,4,6…というように、番号が一つとばしで変化していきます。よってこの場合は、「ステップ」の値を 2 とします。 では、うまく番号が変化するかどうか確認してみましょう。うまくいっていれば、[テスト>]ボタンをクリックするたびに「内容」欄が 0099000,0099002,0099004…のように番号が変化していくはずです。 0099000,0099000,0099002,0099002…のように番号を足踏みさせるには、「足踏」の値を 1 にするとうまくいきます。
ナンバリングがうまくいっていることが確認できたら数字を入力し直してエンターキーを押します。すると、フィールド画面上に数字が表示されます。[テスト印刷]で、ナンバリングがうまく行われているか確かめてみるのもいいでしょう。

第一章 作成
100
リストを入力するには [ファイル]メニューの[リストの登録]で登録したリストをパターン上に表示させたいときに使用します。リストを具体的にどのように利用するかについては、割付 の項目(p.110)を参照してください。
このアイコンを使用して、リストフィールドを追加します。
注意 ここで解説していない項目については、フィールドプロパティのその他の項目 (p.106)を参 照してください。
リストの「キー」が表示されます。
リスト名が表示されます。

第一章 作成
101
[リスト]をクリックすると、リスト一覧の画面が表示されます。
目的のリストがある「グループ名」にした後、目的のリストを選択して[OK]ボタンをクリックします。すると、フィールドプロパティ画面 (リスト)に戻り、リストの「内容」がパターン 上に表示されます。どのようにして、リストの「内容」(サイズや色)に対応した「キー」(バーコードや製品番号)をパターン上に表示させるかについては、割付 の項目(p.110)を参照してください。
リストの内容です。
リストの内容に対応させたい数字または記号などです。
ここをクリックすると、リストのグループを変更することができます。

第一章 作成
102
文章を入力するには
このアイコンを使用して、文章フィールドを追加します。
注意 ここで解説していない項目については文字を入力するには (p.82)を参照してください。

第一章 作成
103
[文章入力]をクリックします。すると、文章入力画面が表示されます。
[固定桁数]:任意の桁数で改行して表示することができます。 *内容に改行を入れるのでは無いため、見た目のみが変更されます。 [OK]ボタンをクリックするとフィールドプロパティ画面に戻り、パターン上に文章の内容が表示されます。
内容を入力します。
表示結果を表します。

第一章 作成
104
Windowsのフォントを使うには
アイコン をクリックして文字を入力すると、プリンタが内蔵しているフォントしか選択することができません。
MS明朝やMSゴシックなどの Windows が内蔵しているフォントを使用したいときには、アイコン をクリックします。
このアイコンを使用して、Windows フォントフィールドを追加します。
具体的な文字の入力方法は、文字を入力するには (p.82)の項目と同じです。フォントの種類と「スタイル」の項目のみが異なります。「スタイル」の具体的な中身は以下のとおりです。
Windows フォントの種類が一覧で表示されます。
フォントの幅に関する設定を行います。
反転表示、ミラー表示の設定を行います。

第一章 作成
105
[種別]項目の右にある項目の ▼ ボタンをクリックすると下図の一覧が表示されます。 それぞれの意味については下記のとおりです。
「自動」:「固定ピッチ」、「プロポーショナル」を自動的に判断され使用します。 「固定ピッチ」:全ての文字を同じ幅で表示します。 「プロポーショナル」:文字本来の幅で表示します。
上記の項目は、選択している種別によっては対応していないものもあるため、基本的に「自動」に設定することをおすすめします。 「スタイル」は文字の太さなどを設定します。それぞれの意味については下記のとおりです。 「標準」:標準の文字です。例.12345 「Bold」:太字です。例.12345 「Italic」:斜めの文字です。例.12345 「B+I」:太い斜めの文字です。例.12345 「反転ミラー」についてそれぞれの項目の意味は以下のとおりです。
「なし」:何もしません。 「反転」:文字と背景色を入れ替えます。 「ミラー」:文字を鏡でみたように表示します。 「反転+ミラー」:「反転」と「ミラー」の両方の効果を与えます。
上の図は上から 反転 ミラー 反転+ミラー の結果です。

第一章 作成
106
フィールドプロパティのその他の項目 フィールドプロパティの画面には、「色」や「方向」などのいくつかの書式に共通の項目があります。ここでは、その項目の使い方について解説します。
修飾
「標準」:標準の文字です。例.12345 「Bold」:太字です。例.12345 「Italic」:斜めの文字です。例.12345 「B+I」:太い斜めの文字です。例.12345
色
絵表示や文字に色をつけたいときに使用します。目的の色をクリックすると、その色が枠で囲まれます。右端の[ 他 ]をクリックすると色の設定画面が表示され、項目には無い色を使用できます。 印字しないにチェックを付けると、画面に表示されていても印字されません。
フィールドの変更ボタン フィールドプロパティ画面の左下隅にこのボタンがあります。パターン上の、別のフィールドのフィールドプロパティ画面に移りたいとき、このボタンを使用すると非常に便利です。フィールドプロパティ画面が表示されているフィールドは、パターン上で青色の点線枠に囲まれているのですぐ分かります。また、画面外に出てしまってマウスで選択できないフィールドを選択して、[編集]メニューの[フィールドの削除]で削除することもできます。
[フィールド名]:フィールドに名前を付けます。ブロック内でも割付が可能な「名前割付」で使用します。 [ロック] :チェックを付けるとフィールドの移動ができなくなります。 [グループ] :グループ化されているフィールドを選択した場合にチェックが付きます。
ここをマウスでクリックすると空欄が黒色になり、項目が選択されます。(この画面では「標準」が選択されています。)

第一章 作成
107
方向
フィールドを回転させたいときに使用します。反時計周りに90度ずつ回転します。[縦書き]は プリンタフォントを使用するフィールドの場合に選択でき、文字を縦に書くことが出来ます。
サイズ
フィールドの大きさを変えたいときに使います。
間隔
文字と文字(あるいは洗濯絵表示間)の間隔を調整することができます。通常の設定は0mm ですが、マイナスの値を入力して、さらに文字間隔を狭めることもできます。
配置
フィールドを、それを囲む青い点線枠の左端に寄せる(左詰め)か、右端に寄せる(右詰め)か、中心に置く(センタリング)か設定します。[バランス]にチェックをすると、センタリングした際に左右の空白が等しくなります。
印字しない
チェックをすると、画面上ではフィールドの色がグレーで表示され、印刷時チェックされたフィールドは印字されません。
ここをマウスでクリックすると空欄が紺色になり、項目が選択されます。(この画面では「標準」が選択されています。)
横の倍率
縦の倍率
マイナスの値を入力することもできます。
ここをマウスでクリックすると空欄が紺色になり、項目が選択されます。(この画面では「左詰め」が選択されています。)

第一章 作成
108
原色印字
イメージの本来の色で印字します。 ※ただしプリンタの色数に依存します。
シャープ
イメージフィールド・絵表示フィールドで使用します。 画像がよりシャープになります。中間色が多い画像で有効です。

第一章 作成
109
一覧入力
一覧入力とは、全フィールドの内容、座標、サイズなどを一覧表示することにより (細かい設定内容は表示されません)簡単に変更することができる機能です。一覧入力の画面構成は以下のとおりです。パターン作成画面の右半分が一覧入力の画面です。
注意 この矢印は、一覧入力画面での「内容」とパターン上のフィールドの対応関係を表して います。 カーソルを一覧入力画面の編集したい項目にあわせて文字または数字を入力すると、それに対応したパターン上のフィールドも随時更新されます。フィールドのタイプによって、変更できる項目がことなります。
このタブをクリックすると、一覧入力画面が表示されます。 パターンのX座標軸です。
パターンのY座標軸です。

第一章 作成
110
割付
画面構成 割付とは、フィールドの内容を制御するための機能です。たとえるならば、フィールドどうしをつなぐ電話線のようなものです。 割付は、もととなるフィールド(以降「元フィールド」と呼びます。)を一つあるいは複数のフィールド(以降「割り付け先のフィールド」と呼びます。)に関連付ける(割り付ける)ことによって、元フィールドの内容が割り付け先のフィールドの内容に反映するようにできます。割付一覧表の「内容」欄に直接入力した文字や数字を元フィールドのように使うこともあります。割付を応用すれば、バーコードの値を制御することなどができます。
割付一覧の各項目の意味は下記のとおりです。 [割付名]:割付の名前です。 [タイプ]:割付のタイプを示します。 *詳しくは後の説明を確認ください。 [入力]:入力文字の属性を指定します。 *詳しくは後の説明を確認してください。 [桁]:割付される文字数を指定します。 [内容]:割付の内容を指定します。この項目の値が割付先フィールドの内容になります。 [数]:割付がされているフィールドの数を表します。
以下ボタンの説明です。 [割付更新]:変更した割付内容で、フィールドの内容を更新します。 [単語]:単語マスタから単語を呼び出します。 [ブロック]:ブロックマスタからブロック名を呼び出します。
ここをクリックすると、割付の一覧が表示されます。

第一章 作成
111
[追加]:割付一覧の一番下に新しい行を追加します。 [挿入]:カーソルで囲まれた割付の上に、新しい行を一つ挿入します。 [削除]:カーソルで囲まれた割付を削除します。 [解除]:カーソルで囲まれた割付の、元フィールドと割り付け先のフィールドのつながりを解除します。「数」の欄が
“-”になります。
:カーソルで囲まれた割付と、その上の割付とが入れ替わります。
:カーソルで囲まれた割付と、その下の割付とが入れ替わります。
「タイプ」の説明 割付の「タイプ」には 5 種類あります。変更したい割付の「タイプ」欄をクリックすると、「タイプ」の一覧が表示されます。「タイプ」についての説明は、次ページ以降の割付の基本操作 (p.116)を読みながら参照したほうが理解しやすいでしょう。
「--」:通常の割付を行います。 割付内容は手入力をします。 「変換割付」:元フィールドの内容をフィルタやリストなどを反映した結果が「内容」欄に表示されます。割付先フィ
ールドには、元フィールドと同じ内容が表示されます。 「参照割付」:元フィールドの内容が「内容」欄に表示されます。 「名前割付」:フィールドの名前(p.110)と同じ割付名にすると割付ができます。ブロック内のフィールドでも割付
ができます。
注意 「変換割付」と「参照割付」の違いは、リストやフィルタを使用して入力内容と見た目に変化がある場合に使い分けます。「変換割付」は見た目を割付し、「参照割付」は入力内容を割付します。
ここをクリックします。
タイプの一覧です。

第一章 作成
112
「入力」の説明 割付の「入力」には5種類あります。変更したい割付の「入力」欄をクリックすると、「入力」の一覧が表示されます。
「--」:通常の入力を行います。 入力文字属性に制限はありません。 「漢字」:全角文字の入力を行います。内容の入力になると IME が自動で立ち上がります。 「単語」:単語コードを入力すると単語に変換をします。単語マスタに存在しない場合はそのままの文字が入力さ
れます。 「ICタグ」:ICタグに書き込む内容の入力を行います。 *旧バージョンと互換用です。 .Net版では ICタグフィ
ールドを利用してください。(p.@@@) 「混率」:混率の入力を行います。パターン保存時や印字時に混率が 100の倍数になっているかチェックします。
ここをクリックします。
入力の一覧です。

第一章 作成
113
フィールドを割り付けるときに使うコマンド
割付一覧表が表示されているときにパターン上のフィールドをクリックすると、楕円で囲んだようなコマンドの一覧が表示されます。
[割付のプロパティ]
[割付プロパティ]をクリックすると、次のような画面が表示されます。この画面はクリックしたフィールドに割付されている内容を表示します。既に割付されているものを修正したり、解除する場合に使用します。なお、この画面は[割付を追加する]をクリックした場合も表示します。
ここをクリックします。
コマンド一覧
割付の桁数です。
フィールドに現在の設定で割付した場合の結果です。青色の部分は割付内容を示しています。
割付の名前とその内容です。割付追加時は、追加する割付の名前を表示します。
割付先フィールドの現在の内容です。ここで割付先フィールドの内容を変更することも出来ます。
このボタンをクリックすると、他の割付のプロパティ画面に変わります。
割付の数と現在表示している割付が何番目の割付かを示しています
フィールドと表示している割付の関係を解除します。

第一章 作成
114
「割付内容の加工」 「数字以外を削る」:割付内容から文字などを除いて、割り付け先のフィールドに表示させます。たとえ
ば、割付内容が“12 てすと 34”ならば、“1234”と表示されます。 「前を削る」:割付内容を前から何桁か除いて割り付け先のフィールドに表示させます。 「長さ」:割付内容を前から何桁目まで割り付け先のフィールドに表示させるか指定します。たとえば、
「長さ」が“3”ならば、“12345”の割付内容は、割り付け先のフィールドには“123”と表示されます。
「半角にする」:割付内容を半角文字にします。 「全角にする」:割付内容を全角文字にします。 「右詰め」:割付内容を、フィールド枠の右端に詰めます。 「ゼロ埋め」:フィールド枠の隙間を、数字の0で埋めます。たとえば、桁数が5桁で割付内容が“123”
だと、割り付け先のフィールドには“12300”と表示されます。 「ゼロサプレス」:先頭の”0”を削除し、割付をします。たとえば割付内容が”00100”の場合、割付さ
れる内容は、”100”になります。 「位置を指定する」:割付内容を何桁目に挿入するか指定します。 「前に入れ込む」:割付内容を一番前に挿入します。ここで操作している割付内容は“56”です。
「全体を入れ替える」:割付内容を左詰めでもとの「結果」に上書きして挿入します。
「後ろに追加する」 :割付内容を一番後ろに挿入します。
「後ろにあわせる」:割付内容を右詰めでもとの「結果」に上書きして挿入します。
[“…”の元にする]
参照割付、変更割付の元フィールドを指定します。“…”の…の部分には、カーソルで囲まれている割付の「割付名」が入ります。たとえば、「割付名」が“サイズ”ならば[“サイズ”の元にする]といった具合です。

第一章 作成
115
[割付を追加する]
割付の内容を、選択したフィールドに割り付けます。このコマンドをクリックすると、割付のプロパティ画面が表示されます。[割付のプロパティ]のときの画面と一個所だけ異なります。
この割付が、選択したフィールドに割り付けられている割付のうちのいくつ目になるかを表しています。

第一章 作成
116
割付の基本操作
フィールドどうしを関連付けるには 元フィールドと割り付け先のフィールドの関係は、以下のような模式図で表すことができます。 以下の項目で、フィールドどうしを関連付ける方法について示します。
S S
123
変換割付
参照割付
元フィールド 割付先フィールド

第一章 作成
117
リストまたはフィルタを利用する場合
まずは、元フィールドとなるリストと、割り付け先のフィールドとなるフィールド(テキスト)を用意します。割り付け先のフィールドは空欄でかまいません。次に、「割付」タブをクリックして割付一覧表を表示させ、[追加]をクリックして割付の空欄を作成します。「割付名」と「桁」も適当に入力しておきましょう。「桁」はリストの桁数を考慮しましょう。「タイプ」を「参照割付」に指定します。すると、その欄が赤色に変わります。
次に、割付の元フィールドを指定します。割付一覧表の“サイズ”にカーソルをあわせ、パターン上のフィールド“S”をクリックするとコマンドの一覧が表示されます。[“サイズ”の元にする]をクリックするとフィールド“S”の色が変わり、“S”が割付“サイズ”の元フィールドになります。
注意 「割付名」と「桁」を設定しておかないとこのコマンドが入力できません。
次に、割り付け先のフィールドを指定しましょう。目的のフィールド枠(テキスト)をクリックして、[割付を追加する]をクリックします。すると、割付のプロパティ画面が表示されるので、[追加]ボタンをクリックします。すると、目的のフィールド枠が点線枠から実線枠に変化します。割付のプロパティ画面についての詳しい説明はここでは省きます。[割付更新]をクリックすると、元フィールドに対応した内容が割り付け先のフィールドに表示されます。
目的の割付にカーソル位置をあわせておきます。
ここをクリック。
[参照割付]を選択。
元フィールドとなるリストフィールド。
割付を行うフィールド。
入力。
元フィールドにすると色が変わります。

第一章 作成
118
リストを利用しない場合
まずは、割り付け先のフィールドとなるフィールド(テキスト)を用意します。割り付け先のフィールドは空欄でかまいません。次に、「割付」タブをクリックして割付一覧表を表示させ、[追加]をクリックして空欄を作成します。ここまでは、リストまたはフィルタを利用する場合 (p.117)とほぼ同じです。「割付名」を入力し、パターン上に表示させたい内容を「内容」欄に入力します。「桁」も「内容」の桁数にあわせて入力しておきましょう。「タイプ」を「--」か「漢字」に指定します。
次に、割り付け先のフィールドを指定しましょう。リストまたはフィルタを利用する場合 (p.117)と同じ操作をすると、割付一覧表の「内容」欄に入力した内容が割り付け先のフィールドに表示されます。
目的の割付にカーソル位置をあわせておきます。
割り付け先のフィールドは複数指定することができます。
後で割り付け先のフィールドに指定するフィールド。
クリック。

第一章 作成
119
バーコードの値を制御してみよう ここでは、リストやテキストの値をバーコードに割り付ける(関連付ける)ことにより、サイズや色の情報をバーコードの数字に反映させる方法について解説しています。
例として、下図に示すようなバーコードを作ってみましょう。下図では、サイズ“M”は“345”、色“緑”は“03”とリストに登録してあります。そして、リストを元フィールドにした割付をバーコードに割り付けることにより、サイズと色の情報がバーコードの数字に反映されるように設定しました。 こうしておけば、リストを変更して[割付更新]をクリックするだけで、サイズや色と同時に自動的にバーコードの数字も変更することができます。
まずは、パターン上にリストとバーコードを入力します。バーコードの「内容」は空欄にしておきます。次に、「割付」タブをクリックして割付一覧表を表示させます。[追加]をクリックして、リスト用に2つ、6~7桁目まで用に1つの割付の空欄を作成します。「割付名」と「桁」も入力しておきましょう。「桁」はリストの桁数を考慮しましょう。リスト用の割付は「タイプ」を「参照割付」に指定します。直接入力用の割付は「--」に指定します。バーコードの 6~7桁目は“24”にしたいので「割付名」“6~7桁”の「内容」欄に“24”と入力します。
1~3 桁目までがリスト“M”に割り付けられています。
4~5 桁目までがリスト“緑”に割り付けられています。
6~7 桁目までは割付に直接入力した数字が割り付けられています。
チェックデジット
それぞれ、サイズ“M”は“345”、色“緑”は“03”とリストに登録してあります。
“24”と入力します。

第一章 作成
120
次に、割付の元フィールドを指定します。割付一覧表の“サイズ”にカーソルを合わせ、パターン上のフィールド“M”をクリックするとコマンド一覧が表示されるので[“サイズ”の元にする]をクリックします。すると、フィールド“M”が割付“サイズ”の元フィールドに指定されます。フィールド“緑”に関しても同様の操作で割付“色”の元フィールドに指定します。 次に、バーコードのフィールドにそれらの元フィールドを割り付けます。割付一覧表の“サイズ”にカーソルを合わせ、バーコードのフィールドをクリックします。すると、コマンドの一覧が表示されるので[割付を追加する]をクリックします。すると、割付のプロパティ画面が表示されます。[位置を指定する]をチェックして“1 桁目”に指定して[追加]をクリックします。割付“色”、“6~7 桁”に関しても同様の操作を行います。ただ、[位置を指定する]はそれぞれ“4”、“6”とします。 以上の操作で、最初の図のようなバーコードがパターン上に表示されます。

第二章 標準印刷
121
第二章 標準印刷
標準印刷は、すでに保存しているパターンを印刷するための機能です。サイズや色ごとに枚数を指定して印刷する事ができます。また、そのデータをディスクに保存する事もできます。

第二章 標準印刷
122
フォームとは
フォームとは、標準印刷を行うときに必要な情報を記述したファイルのことです。ラベルAをX枚、ラベルBをY枚印刷してください、という注文書のようなものだと解釈すればわかりやすいかと思います。フォームがないとラベルの印刷はできません。

第二章 標準印刷
123
画面構成
上の画面で標準印刷のボタンをクリックすると、次のような画面が表示されます。この画面で、フォームの作成・編集、印刷などの作業ができます。

第二章 標準印刷
124
各部の名称
メニューバー
アイコンバー
ガイド
フォーム表示領域 割付内容表示領域

第二章 標準印刷
125
各部の説明
フォーム表示領域 フォームの編集ができます。フォームには連続型、マトリクス型の二種類があります。連続型は複数のパターンを一つのフォームで利用するときに用います。これに対し、マトリクス型は一種類のパターンしか利用できませんが、割付内容の一部を行列で表現できます。
連続型フォーム
連続型フォームは、複数のパターンを連続で印刷することが出来ます。 上図の場合、”TEST1” のパターンを 2種類、”新規 2”のパターンを1種類の割付で印刷を行います。
印刷する枚数を入力します。
印刷するパターンを設定します。

第二章 標準印刷
126
マトリクス型フォーム
マトリクス型フォームは一つのパターンを割付の内容を変更して複数枚の印刷を行う場合に便利です。 上図の場合、パターン “TEST2” の サイズ “S”、カラー “赤” を “1” 枚、 サイズ “M”、 カラー “青” を “2” 枚、 サイズ “L”、 カラー “黄” を “3” 枚 印刷します。
縦・横の内容で印刷する枚数を
入力します。
横方向の割付に対応した内容を入
力します。
縦方向の割付に対応した内容を入
力します。
印刷するパターンを設定します。

第二章 標準印刷
127
表型フォーム
表型フォームは多数の SKU(サイズ・カラー)がある印刷を行う場合に便利です。 上図の場合、パターン
縦の内容で印刷する枚数を入力
します。
横方向の割付に対応した内容を入
力します。
印刷するパターンを設定します。

第二章 標準印刷
128
パターンを選ぶ
グループまたはパターン名の欄をダブルクリックすると、次のような画面が表示されます。
連続型の場合
最初に、グループを指定するため、画面の左上にある欄をクリックします。 すると登録されているグループ名が出るので、目的のパターンが属するグループをクリックします。
目的のパターンを選ぶには
ここをダブルクリック。

第二章 標準印刷
129
グループを指定した後に、以下のいずれかの動作を行うとパターンの選択ができます。
目的のパターン名の欄をダブルクリックするか、または、一度クリックしてから[OK]ボタンをクリックしてください。
上下のカーソルキーで目的のパターン名の欄にカーソル(白抜きの枠)を移動し、エンターキーを押してください。
[検索] :目的のパターンを検索します。左上の[検索]タブをクリックすると、次のよう な画面が表示されます。
この画面で検索語を入力し、[検索]ボタンをクリックすると、検索語から始まるパターン名のパターンを一覧に表示します。
ここに検索語を入力します。
パターン名称に検索語が含ま
れるものを検索します。
グループを選択します。

第二章 標準印刷
130
パターンの指定の方法は、前述のとおりです。 [最近] :最近使用したパターンを表示します。左上の[最近]タブをクリックすると、次のような画
面が表示されます。
パターンの指定の方法は、前述のとおりです。
[データベース]:パターンが保存されているデータベースを変更します。この項目については、[ファイル]メニューのデータベースの変更 (p.141)で説明します。
[印刷] :パターンの一覧を印刷します。
次版にて記述。

第二章 標準印刷
131
[削除] :パターンの削除を行います。削除するパターンを選択して、[削除]ボタンをクリックすると、次のような確認のメッセージが表示されますので、削除する場合は[OK]を、キャンセルする場合は[キャンセル]をクリックしてください。
マトリクス型の場合
選択方法は、連続型と同じですが、選択した後に、割付項目を指定するための次のような画面が表示されます。
目的のパターンを選ぶには

第二章 標準印刷
132
ここで、マトリクスに表示する縦方向、横方向の割付を選びます。最初に縦方向に割付したい項目をダブルクリックすると、割付名の左に下向きの矢印が表示されます。
次に横方向に割付したい項目をダブルクリックすると、右向きの矢印が表示されます。
これで[OK]ボタンをクリックするか、[F1]キーを押せば、選択が完了します。間違えた場合は、[最初から]ボタンをクリックするか、[F6]キーを押して、最初からやり直してください。
今回は縦と横の 2項目を指定しましたが、縦1項目のみで使用することも出来ます。
枚数の入力
数の欄にカーソルをあわせて数字を入力すれば枚数の指定ができます。
連続型の場合
ここに枚数を入力します。

第二章 標準印刷
133
マトリクス型の場合
表型の場合
ここに枚数を入力します。
ここに枚数を入力します。

第二章 標準印刷
134
割付内容表示領域
割付内容の編集ができます。詳しくは割付 (p.110)を参照してください。 割付内容を編集するには、フォーム表示領域で編集したいフォーム名をクリック、または編集したいフォーム名のある行にカーソル(白抜きの枠)を合わせてください。 その後、編集したい割付内容のところにカーソルを移動させ、入力してください。入力タイプが「漢字」になっているところは、日本語入力モードに入るためのキー操作(Alt キー+全角/半角キーなど)は必要ありません。自動的に日本語入力モードに入ります。なお、指定された桁数以上の入力は無視されます。 なお、割付内容を入力するのを助けるものとして、[編集]メニューの[単語呼び出し]コマンド、[編集]メニュ
ーの[ブロック呼び出し]コマンドがありますが、これについては、後述の標準印刷 の章でのメニューバー(p.135)のところで説明します。

第二章 標準印刷
135
メニューバー ファイル操作、フォーム編集などの作業ができます。
[ファイル]
ファイル操作、印刷、プリンタエンジンの変更などができます。 以下に[ファイル]メニューで実行できるコマンドの一覧を示します。

第二章 標準印刷
136
[新規フォーム]
現在の作業をすべて無効にし、新しいフォームを作成します。
クリックすると、左図のような画面が表示されます。 [連続] [マトリクス] [表]をクリックすると、選んだ型の 新規フォームが画面に表示されます。
[フォームを開く]
保存されているフォームを読み込みます。
[ファイル]メニューの[フォームを開く]をクリックすると、上のような画面になりますので、開きたいフォームを選択し、ダブルクリックか「OK」ボタンをクリックすることによってフォームが開きます。 左上のタブをクリックすることによって、フォームをそれぞれの条件別に表示させることができます。左から順に、本日の作業のみ、未終了の作業のみが表示され、一番右の検索タブをクリックすると、フォームの検索をすることが出来ます。
表示時の条件を指定します。

第二章 標準印刷
137
[本日の作業] :本日の作業分のみが表示されます。開きたいフォームを選択し、[OK]ボタンをクリックすると、フォームを開くことができます。
[未終了の作業]:まだ終了していない作業が表示されます。開き方は[本日の作業]と同じです。 [検索] :フォームの検索ができます。このタブをクリックすると、次のような画面になります。
ここでは、フォーム名・ナンバーでの検索ができます。いずれかの頭の何文字かを入力し、エンターキーを押してください。両方の欄を入力する必要はありません。すると、検索結果が下に表示されます。あとは、目的のフォームを指定し、フォームを開いてください。

第二章 標準印刷
138
「発注先/フォーム名」を参照したいときは、[…]ボタンをクリックします。
すると、次のような画面が表示されます。参照したい「発注先/フォーム名」をダブルクリックするか、選択して[OK]ボタンをクリックすると参照することができます。
[検索]において「発注先/フォーム名」を参照するには
ここをクリックします。

第二章 標準印刷
139
[フォームの保存]
現在編集中のフォームを保存します。 [ファイル]メニューの[フォームの保存]をクリックすると、次のような画面が表示されます。 ここでフォーム名、ナンバー、作業 ID、作業日、ブランド、種類を入力します。また、作業終了のチェックも入れることができます。
また、「NO」の右にある[新規]ボタンをクリックすると、自動で「NO」が入力されます。 発注先/フォーム名、作業 ID、ブランド、種類を[…]ボタンから参照することもできます。 [ワード設定] 画面右下の[ワード設定]ボタンをクリックするとワード設定画面が表示され、発注先、ブランド、種類に使用する項目を登録しておくことが出来ます。各項目の ▼ ボタンをクリックして登録したものを設定することが出来ます。

第二章 標準印刷
140
[印刷]
現在編集中のフォームの内容で印刷します。 [ファイル]メニューの[印刷]をクリックすると、次の画面が表示されます。
[印刷]:フォームの全ての内容を一度に印刷します。 [確認印刷]:バッチ単位で確認しながら印刷を行います。 [バーコードチェック印刷]:印刷したバーコードが正しく読み取れるか確認するため、各バッチで一枚だけ印
刷します。印刷したものをバーコードリーダーで読み取り、正しければ残りの枚数分印刷します。
[くくり印刷]:くくり枚数で指定された枚数ごとに印字が一時中断します。
[プリンタの設定]ボタンをクリックすると、プリンタの設定ができますが、プリンタによって設定内容が異なってくるので、ここでは説明を省きます。

第二章 標準印刷
141
[データベースの変更]
データベースを変更、または追加します。 [ファイル]メニューの[データベースの変更]をクリックすると、次のような画面が表示されます。 [ファイル]メニューの[データベースの変更]をクリックすると、次のような画面が表示されます。
[OK] :選択しているデータベースを使用します。 [キャンセル] :画面を閉じます。 [追加] :データベース変更ウィザード画面を起動します。 [編集] :データベースの変更画面を表示します。 [削除] :選択しているデータベースを、一覧から削除します。 *データベースを削除するにチェックを付けた場合は、一覧からだけでなく実データも削除されます。
使用するデータベースにチェックを付けます。

第二章 標準印刷
142
[プリンタエンジンの設定]
[ファイル]メニューの[環境設定:プリンタエンジンの設定]をクリックすると、次のような画面が表示されます。
プリンタエンジン名か、▼をクリックすると、使用可能なプリンタエンジンの一覧が表示さ れます。 ここで、印刷に使用するプリンタエンジンをクリックするとプリンタエンジンが選択されますので、[OK]ボタンをクリックしてください。
[データメンテ]
[データメンテ]はフォームのデータをファイルに出力したり、データの削除を行う場合に使用します。[ファイル]メニューの[データメンテ]をクリックすると、次のような画面が表示されます。
対象とするデータを指定します。

第二章 標準印刷
143
[全てのデータ]:保存されているすべてのフォームデータを対象にします。 [表示されているデータ]:現在表示しているデータを対象にします。削除は出来ません。 [未終了のデータ]:未終了のデータを対象にします。 [検索したデータ]:フォーム名、NO、作業日から保存済みのフォームデータを検索し、結果をデータメンテ
の対象とします。 どれか一つにチェックをし、[次へ]ボタンをクリックします。すると次の画面が表示されます。
・[CSV形式]と[TAB区切り]
CSV形式は項目を”,”(カンマ)で区切り、TAB区切りは TAB文字で区切ります。 ・[項目名を 1行目に出力する] チェックをすると、テキストの 1行目に項目名を出力します。チェック無しの場合、値のみ出力されます。
・[出力したデータは作業終了にする] チェックをすると、出力したデータは作業が終了したものとして扱われます。
この画面では、前の画面で指定したデータに対して、テキスト出力又はデータ削除を行います。
ファイルの出力先を指定します。
クリックするとファイル選択ダイアログが表示されます。

第二章 標準印刷
144
それぞれの項目の[開始]ボタンをクリックすると完了です。 検索したデータに対して行う場合は、対象データの指定の方法が少し異なります。 データメンテの最初の画面で[検索したデータ]にチェックをすると、画面上に下図のような項目が現れます。
検索を行う項目に検索語を入力します。複数条件での検索も可能です。 次に、[検索]ボタンをクリックすると、下図のように検索結果が表示されます。
結果として表示されているものがデータメンテの対象になります。よければ[次へ]ボタンをクリックします。
フォーム名の一覧を表示します。

第二章 標準印刷
145
[集計印刷]
作業が終了したフォームの印刷枚数の集計表を印刷します。 [ファイル]メニューの[集計印刷]をクリックすると、次の画面が表示されます。
画面左上の項目で、印刷条件を指定します。
条件を指定したら画面右上の[検索]ボタンをクリックします。すると下図のように検索結果が表示されます。
ここで発注先別、作業ID 別、月計、年計の指定をします。
ここをクリックすると一覧からフォーム名を選択できます。
日付が変わります。

第二章 標準印刷
146
画面右上の[印刷]ボタンをクリックすると検索結果が印刷されます。
[チェックリスト印刷]
現在表示中のフォームの印刷情報が一覧表で印刷できます。 [ファイル]メニューの[チェックリスト印刷]をクリックすると、次の画面が表示されます。
プリンタ、印刷用紙、チェックリストのタイプを選択し、[印刷]ボタンをクリックすると印刷されます。
[標準印刷の終了]
標準印刷を終了し、起動時のメニュー画面に戻ります。
検索結果

第二章 標準印刷
147
[編集]
フォームの編集ができます。 以下に[ファイル]メニューで実行できるコマンドの一覧を示します。
[画面クリア]
[編集]メニューの[画面クリア]をクリックすると、下図の画面が表示されます。
[全ての情報をクリア]:全ての情報を削除します。 [マトリクス情報をクリア]:パターン情報は残し、マトリクス情報のみを削除します。 [枚数をクリア]:枚数をクリアします。 [印刷済みをクリア]:印刷済み状態を印刷していない状態に戻します。

第二章 標準印刷
148
[イメージ表示]
パターンのイメージを見ることができます。また修正も行うことができます。 [編集]メニューの[イメージ表示]をクリックすると、次のような画面が表示されます。
この画面で、パターンのイメージを見ることができ、パターンの編集もできます。終了するには、右上の をクリックするか、メニューバーで[ファイル・パターン作成の終了]を選択してください。
注意 この画面は作成画面と同じです。
編集方法については作成(p.10)を参照してさい。

第二章 標準印刷
149
[単語呼び出し]
割付内容表示領域で割付内容を入力する時に、単語を呼び出します。
割付内容表示領域にカーソルを持っていき、[編集]メニューの[単語呼び出し]をクリックすると、次のような画面が表示されます。
左上の空欄に、検索したいキーの頭から何文字かを入力し、[検索]ボタンをクリックすると、それに対応した単語の一覧が表示されます。何も入力しなかった場合は、登録した単語すべての一覧が表示されます。一番下のチェックボックスをチェックした場合も、すべての単語が表示されます。
修正したい割付行の割付内容にカーソルを合わせる。
検索文字を入力します

第二章 標準印刷
150
一覧から入力したい単語を選択し、[OK]ボタンをクリックすると、単語が入力されます。また、単語の編集も可能です。[編集]ボタンをクリックすると、次の画面が表示されます。
この画面で単語の編集を行います。編集が終わったら、[編集ボタン]をクリックしてください。

第二章 標準印刷
151
[ブロック呼び出し]
割付内容表示領域で割付内容を入力する時に、ブロックを呼び出します。 割付内容表示領域にカーソルを持っていき、[編集]メニューの[ブロック呼び出し]をクリックすると、次のような画面が表示されます。
左上の空欄に、検索したいキーの頭から何文字かを入力し、[検索]ボタンをクリックすると、それに対応したブロックの一覧が表示されます。何も入力しなかった場合は、登録したブロックすべての一覧が表示されます。「現在のプリンタのみ」のチェックボックスをチェックしていれば、現在指定されているプリンタ用のブロックのみが表示されます。
検索文字列を入力します。

第二章 標準印刷
152
「イメージを表示する」のチェックボックスをチェックしていれば、選択したブロックのイメージが右下に表示されます。また、[イメージ印刷]ボタンをクリックすることで、ブロック一覧に表示されているブロックのイメージを印刷することも出来ます。 ブロックを削除したいときは、削除したいブロックを選択して、[削除]ボタンをクリックするか、Delete キーを押してください。 ブロックの一覧を印刷することもできます。[印刷]のボタンをクリックするか、Alt+P キーを 押すと、一覧が印刷されます。 一覧から入力したいブロックを選択し、[OK]ボタンをクリックすると、割付内容の欄にブロック名が入力されます。 [名前変更]ボタンをクリックすると選択中のブロックの名前を変更できます。
[行挿入]
フォーム表示領域において、選択された行に空白行を挿入します。
[行削除]
フォーム表示領域において、選択された行を削除します。
[行コピー]
フォーム表示領域において、選択された行の一つ上の行をコピーし、選択された行に上書きします。なお、枚数・角度はコピーされません。

第二章 標準印刷
153
[バーコード]
クリックすると下図の画面が表示されます。
バーコードリーダーを使用してバーコードを読込むと、読込んだ値に対応するパターンをフォームに追加します。
[上へ]
フォーム表示領域において、選択カーソルを上へ移動します。
[下へ]
フォーム表示領域において、選択カーソルを下へ移動します。
[動作]
データ入力後のカーソルの移動動作を設定できます。

第二章 標準印刷
154
エクスポート
クリックプリントエクスポート画面を呼び出します。
フォルダ:エクスポートファイルの出力先フォルダを設定します。 ファイル名:出力ファイル名を設定します。 入力したりパターン名やフォーム名や日付などを使用するルールを任意に設定可能です。 出力対象:出力するデータを選択します。 項目設定:項目設定画面を呼び出します。
クイックプリントの画面(p.223)で表題となる項目を抽出するための割付名を指定します。 カンマ区切りで複数の割付名が設定できます。

第二章 標準印刷
155
アイコンバー
メニューバーの機能の中からよく使用するものをアイコンにしたものです。機能の説明については、メニューバーの説明を参照してください。
[ファイル]・[新規フォーム] (p.136)
[ファイル]・[フォームを開く] (p.136)
[ファイル]・[フォームの保存] (p.139)
パターンを呼び出します。
[ファイル・印刷] (p.140)
[ファイル]・[データメンテ] (p.142)
エクスポート画面を呼び出します。
[編集]・[画面クリア] (p.147)
[編集]・[イメージ表示] (p.148)
[編集]・[単語呼び出し] (p.149)

第二章 標準印刷
156
[編集]・[ブロック呼び出し] (p.151)
[編集]・[行挿入] (p.152)
[編集]・[行削除] (p.152)
[編集]・[行コピー] (p.152)
[編集]・[バーコード] (p.153)
選択カーソルを上へ移動します。
選択カーソルを下へ移動します。

第二章 標準印刷
157
実際に印刷してみよう!
印刷するには 印刷するには、印刷対象となるパターンがデータディレクトリに保存されている必要があります。ここでは、パターンデータをすでに保存しているものとして、話を進めていきます。パターンがない場合は、作成 (p.10)に戻って、パターンを作成してください。
注意 この章では、以下のようなパターンがあるものとして、説明をします。
パターン名:下げ札
サ イ ズ:50mm×70mm
パターン名をお手元にあるパターン名と読み替えて、以下の文章をお読みください。

第二章 標準印刷
158
連続型フォームを作成しよう!
ここでは、連続型フォームの作成方法を説明します。
最初に をクリックします。すると、次の画面が表示されるので、連続型を選択します。
すると、次の画面が表示されます。
ここをクリック。

第二章 標準印刷
159
パターンの選択
ここで、上図のようにグループ又はパターンの空欄をダブルクリックすると、次の画面が出てきます。この画面で、どのパターンを印刷するかを指定します。
[グループ]の項目をクリックして、目的のパターンのグループを選択します。すると、選択したグループに属するパターンの一覧が出てきます。ここでは、例としてグループが“デモ用”の“下げ札”を使いますので、”下げ札”の行をダブルクリックします。すると下図のように、選択したパターンがフォームに追加されます。
割付内容の入力・変更
左側のフォーム表示領域に選択したパターン名が入りました。次に、割付内容を右側の割付内容表示領域で入力します。編集したい割付内容の欄にカーソルを動かし、入力します。入力タイプが漢字になっているところは、日本語入力モードに入るためのキー操作(Alt+全角/半角など)は必要ありません。自動的に日本語入力モードに入ります。なお、指定された桁数以上の入力は無視されます。 まず、サイズを“L”に変えてみましょう。画面右側の割付名「サイズ」の行の割付内容にカーソルをあわせ、内容を”L”に変更します。
グループを選択。
ダブルクリック。

第二章 標準印刷
160
L
“L”を入力します。
印刷枚数の指定
次に印刷枚数を指定します。左側フォームの枚数の欄にカーソルを合わして、パターンを印刷する枚数を入力します。
印刷枚数を入力します。
今までの一連の操作で、割付内容がXXXのパターン名“下げ札”のラベルを何枚印刷してください、という注文ができました。発注先が、割付内容の異なるラベル、または他のパターンのラベルも注文している、という場合には、パターン名の欄をダブルクリックしてパターンを選択し、・・・といままでの一連の操作を繰り返します。その結果できた注文書が「フォーム」となります。
ここにカーソルを合わせる。
ここにカーソルを合わせる。

第二章 標準印刷
161
マトリクス型フォームを作成しよう! 今度はマトリクス型のフォームを作ってみましょう。 新規フォームの選択画面で”マトリクス”をクリックします。
すると、次の画面が表示されます。
ダブルクリック。

第二章 標準印刷
162
マトリクス型フォーム作成の流れは、連続型の流れと基本的に同じです。グループ、パターンの空欄をダブルクリックし、連続型と同じように印刷を行うパターンを選択します。 パターンを選択すると下図の画面が表示されます。
この画面では、表の縦・横に対応する割付項目を指定します。例として、品番を縦方向に、サイズを横方向に指定しましょう。“品番”をダブルクリックすると、“品番”の左に縦方向を示す「↓」がつきます。
そして、“サイズ”をダブルクリックすると、横に「→」がつきます。

第二章 標準印刷
163
もしも指定を間違ってしまった場合には、[最初から(F6)]のボタンをクリックして、縦方向から指定し直してください。両方向とも指定した後に[OK]ボタンをクリックすれば、次の画面が表示されます。
各行にパターンを設定することで、1 つのフォームに複数のパターンを設定できます。

第二章 標準印刷
164
割付内容の入力・変更
割付内容の入力を行います。 まず、表の黄色くなっている欄に、割付名に対応した割付内容を入力していきます。縦の黄色い列は、パターンの選択において「品番」に対応させましたので、ここには品番を表す内容を入力します。横についても同様に、サイズを表す内容を入力します。 まず、サイズを入力してみましょう。①にカーソルをあわせ、”M”を入力します。
品番の列も同様に操作します。 そして、先ほど指定した「品番」・「サイズ」の内容ごとに印刷枚数を指定します。例えば、品番”12345678”、サイズ”S”の”下げ札”を何枚、品番”87654321”、サイズ”M”の”下げ札”を何枚、といった具合です。
上図の場合、品番”12345678”、サイズ”S” を 2 枚、品番”12345678”、サイズ”M” を 1 枚、品番”87654321”、サイズ”M” を 3枚印刷されます。 また、画面右側の割付一覧でマトリクスに使用していない項目の割付内容を設定できます。ここでの設定は、マトリクスで指定したすべての印刷に影響します。 これで、マトリクス型のフォームは完成です。

第二章 標準印刷
165
表型フォームを作成しよう! 今度はマトリクス型のフォームを作ってみましょう。 新規フォームの選択画面で”表”をクリックします。
すると、次の画面が表示されます。
ダブルクリック。

第二章 標準印刷
166
表型フォーム作成の流れは、連続型の流れと基本的に同じです。グループ、パターンの空欄をダブルクリックし、連続型と同じように印刷を行うパターンを選択します。 パターンを選択すると下図の画面が表示されます。
この画面では、表の縦に対応する割付項目を指定します。例として、品番とサイズを縦方向に指定しましょう。“品番”をダブルクリックすると、“品番”の左に縦方向を示す「↓」がつきます。
続いて“サイズ”をダブルクリックすると、“サイズ”の左に縦方向を示す「↓」がつきます。

第二章 標準印刷
167
割付内容の入力・変更
割付内容の入力を行います。 基本的な流れはマトリクスと同様となります。 (マトリクスの縦方向のみの場合に割付内容列が増えたイメージ)

168
第三章 データコピーとその他
「データコピー」とは、データディレクトリに入っているデータをまるごと 1 ファイルにしてメール送信するためのコマンドです。データの中身にはどんなものがあるか、以下に箇条書きで示します。 パターンデータ ブロックデータ 単語データ リストデータ 絵表示/ロゴデータ
「その他」は、使用できるプリンタの追加削除やソフトウェアの更新に使う以外はほとんど使用することはありません。

第三章 データコピーとその他
169
データコピー
まず、下の画面で、[データコピー]のボタンをクリックします。
すると、次のような画面が現れます。
パターンデータなどを圧縮して、一つのファイルにします。
[データエクスポート]によって作成された圧縮ファイルからパターンデータなどを取り込みます。
データベースを直接コピーします。

第三章 データコピーとその他
170
データエクスポート
[データエクスポート]をクリックすると次のような画面が表示されます。 エクスポートするデータベース選択し、[次へ]ボタンをクリックします。
すると、下図の画面が表示されます。
[次へ]をクリックすると下図の画面が表示されます。
①:クリック。

第三章 データコピーとその他
171
エクスポートしたいデータのあるフォルダを入力します。 ボタンをクリックすることでデータディレクトリ変更画面から選択することも出来ます。 [次へ]をクリックすると下図の画面が表示されます。 今回は[データを選択する]を選択します。
[データを選択する]にチェックをし、[次へ]ボタンをクリックすると下図の画面に映ります。 [すべてのデータ]にチェックしていた場合は、この画面は表示されません。
フォルダ内のすべてのファイルをエクスポートの対象にします。
エクスポートするデータを指定します。
1つのパターン、ブロックなどの単位で指定します。
ブロック丸ごと、絵表示丸ごとなどの単位で指定します。

第三章 データコピーとその他
172
[イメージ表示]:チェックを付けるとイメージ表示可能なデータのイメージが右側に表示されます。
エクスポートするものにチェックします。Ctrl キーや Shift キーと左クリックを組み合わせて複数のチェックを一度に変更することも出来ます。チェックし終えたら、[次へ]ボタンをクリックします。 次の画面で[作成]ボタンをクリックすると、エクスポートファイル作成が始まります。 作成完了後にファイル選択ダイアログが表示されますので、任意の場所へファイル名を指定して保存してください。
エクスポート完了後に上図ダイアログが表示されます。

第三章 データコピーとその他
173
データインポート
データエクスポート機能によって作成された圧縮ファイルから、データを取り込みます。 データコピー画面の[データインポート]をクリックすると下図の画面が表示されます。
インポートするデータを選択し、[次へ]ボタンをクリックします。 ここでは.Netデータを選択します。

第三章 データコピーとその他
174
インポートファイルを選択して[次へ]ボタンをクリックします。
データ選択画面が表示されますので、データを選択して[次へ]ボタンをクリックします。
ファイル選択ダイアログが表示されます。

第三章 データコピーとその他
175
インポート先のデータベースと更新ルールを選択して[次へ]ボタンをクリックします。
[開始]ボタンをクリックします。

第三章 データコピーとその他
176
インポート状況が表示されて、完了後にダイアログが表示されます。 V4 データを選択して、取込元をファイルとした場合は、旧バージョンにてエクスポートされた LZH ファイルを選択します。 取込元をフォルダとした場合は、パターンデータなどが保存されているフォルダを選択します。

第三章 データコピーとその他
177
その他
まずは、下の画面で、[その他]のボタンをクリックします。
すると、次のような画面が表示されます。
環境設定画面を表示します。
最新バージョンを取得します。
バージョン情報詳細画面を表示します。

第三章 データコピーとその他
178
[環境設定] [環境設定]をクリックすると次のような画面が表示されます。
起動時の自動アップデートの方法を設定します。
表示言語を設定します。

第四章 インデックス
179
第四章 インデックス
この章では、編集方法やデータの保存方法などについての疑問について、索引型式で解説しています。

第四章 インデックス
180
編集
フィールドの移動
フィールドを自由自在に操作しよう (p.17)を参照してください。
フィールド内の文字の追加・変更
フィールドプロパティ画面(テキスト)の「内容」欄に文字を追加・変更します。 文字を入力するには (p.82)を参照してください。
文字を強調する
フィールドプロパティのその他の項目 (p.106)を参照してください。
各フィールドの位置あわせ
[編集]メニューの[整列]をクリックします。整列 (p.66)を参照してください。
フィールドの複製・貼り付け
[編集]メニューの[フィールドの複製]、[フィールドの貼り付け]をクリックします。(p.62)
ブロックデータの編集
[ファイル]メニューの[ブロックを開く]をクリックします。(p.47)
削除
フィールドを選択して Delete キーを押します。
フィールド・パターンデータ位置を回転させる
フィールドに関しては、フィールドプロパティのその他の項目 (p.106)を参照してください。パターンデータに関しては、[編集]メニューの[90°回転]をクリックします。(p.76)
登録したパターンデータを開く
[ファイル]メニューの[パターンを開く]をクリックします。(p.36)

第四章 インデックス
181
フィールドの移動禁止
[ファイル]メニューの[パターン書式設定]をクリックし、「フィールドの移動を禁止する」チェックボックスをチェックします。(p.40)
文字の倍率を変える、文字の間隔を変える
フィールドプロパティのその他の項目 (p.106)を参照してください
フィールド間のピッチを変える
フィールドを選択し、[編集]メニューの[整列]コマンド中の[縦並べ]か[横並べ]をクリックします。(p.66)
編集
パターンデータの保存
[ファイル]メニューの[パターンの保存]をクリックします。(p.36)
単語の登録
[ファイル]メニューの[単語の登録]をクリックします。(p.50)
ブロックの保存
[ファイル]メニューの[ブロックの保存]をクリックします。(p.49)
リストの登録
[ファイル]メニューの[リストの登録]をクリックします。(p.53)
絵表示の保存
[ファイル]メニューの[絵表示の登録]をクリックします。(p.56)

182
第五章 取込印刷
取込印刷とは?
取込印刷とは、印字データの書かれたテキストファイルから印刷を行う機能です。テキストファイルは下図のような 3種類の形式に対応しています。
それぞれTabやカンマで区切られた列(固定長の場合は、任意の文字数で区切ります。)はパターンの割付項目に対応します。テキストの列をどこの割付項目に対応させるかは、テンプレートで指定します。また、テキストファイルには割付内容だけでなく、印刷するパターンや印刷枚数などを含めることも出来ます。
CSV(カンマ区切り) 固定長
Tab区切り

第五章 取込印刷
183
メニュー画面
①選択中のテンプレートを使用して取込印刷を行います。 ②選択中のテンプレートを編集します。 ③テンプレートを新規作成します。 ④選択中のテンプレートを削除します。 ⑤選択中のテンプレートを元にコピーを作成します。 ⑥選択中のテンプレート名を変更します。 ⑦テンプレート名が表示されます。 ⑧テーブル化の有無が表示されます。 ⑨テンプレートが保存されているデータベースが表示されます。 ⑨使用するデータベースを変更します。
③
②
①
④
⑤
⑥
⑨
⑦ ⑧
⑩

第五章 取込印刷
184
テンプレート新規作成について
◎ サンプル では、実際にテンプレートを作成してみましょう。
まずメニューの新規ボタンをクリックしてください。 するとテンプレート編集画面が表示されます。
図 1
① ② ③
⑤ ④
⑥ ⑦

第五章 取込印刷
185
基本設定画面の概要 この画面ではテンプレートの名前やデータディレクトリ等の基本設定を行います。 ではテンプレート編集画面について説明しましょう。 ① 基本設定を行う画面に切替えます。 ② パターン設定を行う画面に切替えます。 ③ 項目設定を行う画面に切替えます。 ④ テンプレートファイル名を設定します。
※ 実際に保存されるファイル名になります。 ⑤ テーブル化を行うかどうか設定します。チェックを付けると行います。
※ 取込んだデータを当日にすべて印刷する場合はテーブル化をする必要はありません。 ⑥ チェックを付けると取り込んだ印字データの編集が出来るようになります。 図2を見ていただくと分かると思いますが②と③の色が薄くなっています。これは基本設定が行われていない為です。 では基本設定をしてみましょう。 まず④にテンプレートファイル名を入力します。 […]ボタンをクリックすることで保存済みのテンプレートファイル名を参照できます。 サンプルとしてテンプレートファイル名をテンプレートサンプルと設定しました。 入力と同時にパターン設定(図2 ②)と項目設定(図2 ③)の色が濃くなって画面が切替えられるようになりました。
テーブル化を行わない場合は、基本設定はこれで完了ですがせっかくなのでテーブル化を行ってみましょう。 ではテーブル化の項目(図2 ⑥)の ▼ ボタンをクリックしましょう。 すると下図の一覧が表示されます。
[テーブル化しない] :テーブル化を行いません。 [テーブル化する(品番マスタ)]:取り込んだデータをマスタとして保存します。(旧バージョンの機能) [テーブル化する(発注データ)]:取り込んだデータを1つの発注情報として保存します。
標準印刷のように日々の発注データを保存できます。 [簡単取り込み]:1つテンプレートでいろいろなデータを取り込むことができます。テーブル化は行いません。

第五章 取込印刷
186
今回は、[テーブル化する(品番マスタ)]を選択します。 するとテーブル化の下の画面部分に項目が表示されました。(図3)
図 2
では画面について説明しましょう。 ① テーブル名を入力します。 ② テンプレート名をそのままテーブル名として使用します。 ③ データベースを一度削除し、現在の設定内容で作成し直します。 ④ データベースを初期化(削除)せずに現在の設定内容で更新します。 テーブル化を[する]に設定したと同時にパターン設定(図2 ②)と項目設定(図2 ③)の色が再び薄くなります。 テーブル化を行う場合はデータベース名が設定されていないとパターン設定(図2 ②)と項目設定(図2 ③)を行うことができません。 ではデータベース名を設定しましょう。今回はテンプレートファイル名を使用しましょう。[自動]ボタン(図3 ②)をクリックしましょう。
データベース名がテンプレートサンプルと表示されました。
パターン設定(図2 ②)と項目設定(図2 ③)の色が濃くなります。 これで基本設定は完了しました。
② ①
③ ④

第五章 取込印刷
187
続いてパターン設定か項目設定を行いましょう。 項目設定からでも行えますが、順番通りパターン設定を行いましょう。パターン設定(図2 ②)をクリックして画面を切替えてください。
図 3
パターン設定画面の概要 ここではテンプレートで使用したいパターンや属性等を設定します。 では画面について説明しましょう。 ① パターン番号が表示されます。1~5まで ② パターン番号をマイナス方向へ移動します。(最小値1) ③ パターン番号をプラス方向へ移動します。(最大値5) ④ パターンを追加します。(最大5パターンまで設定可能) ⑤ パターン番号で表示されているパターンを削除します。 ⑥ 現在のパターン数が表示されます。
①
②
③
④
⑤
⑥

第五章 取込印刷
188
ではパターンを追加してみましょう。 追加ボタン(図4 ④) をクリックしてください。基本設定で設定したデータディレクトリ(図1 ⑤)内のパターンが一覧で表示されます。(下図参照)
画面について説明します。
グループを選択します。
選択中のパターンのイメージが表示されます。
選択中のグループに所属するパターンを一覧表示します。

第五章 取込印刷
189
[基本パターン編集]:パターン作成画面を表示し、選択中パターンを編集します。 [基本パターン追加]:パターン作成画面を表示し、パターンを新規作成します。 [設定] :選択中パターンをテンプレートに追加します。 では追加したいパターンを一覧から選んで[設定]ボタンをクリックしてください。 パターン設定画面が(図5)のように変化しました。
図 4
では画面について説明しましょう。 ① 追加したパターンのグループ名とパターン名が表示されます。 ② パターンを変更します。 ③ パターン属性を変更します。パターン属性には固定の基本パターン、選択式のパターン、取込項目パターンの3種
類があります。 1) 固定の基本パターンとは? 取り込んだデータは①で指定したパターンでのみ印刷が出来ます。 2) 選択式のパターンとは?
データを取り込んだ時点では印刷パターンは指定されず、ユーザーが任意
① ②
③
④ ⑤
⑥ ⑦
⑧
⑨

第五章 取込印刷
190
でパターンを指定します。(①で指定したグループ内のパターンに限ります。) 3)取込項目パターンとは? 取り込むデータ内に印刷パターンが指定されているので、取り込んだ時点で印刷パターンは決まります。(①で指
定したグループ内のパターンに限ります。) ④ 印字するときのサンプル枚数を設定します。 ⑤ 再品番登録を行うかどうか設定します。
■ 再品番登録とは? 基本パターンを元にその品番(基本キー)毎に印刷パターンを修正し、保存しておくことが出来るようになります。 ⑥ パターンの用紙サイズを表示します。 ⑦ パターンに設定されているプリンタを表示します。 ⑧ パターンのイメージを表示します。 ⑨ 印刷中にパターンが変わった場合、メッセージを表示するかどうかを設定します。
メッセージ表示と共に印刷が中断するので、そこでサプライ(用紙など)の変更などを行えます。 パターンをもう一つ追加しましょう。先ほどと同じやり方でパターンを追加するのですが、今度追加するパターンは割付があるパターンを追加しましょう。 それから再品番登録を行いましょう。再品番登録(図5 ⑤)をクリックしチェックを付けます。
上図のように再品番登録グループという項目が表示されました。再品番登録するときに実際に登録するグループ名を設定します。通常は再品番+パターン番号になっていますが一覧から選ぶか入力することもできます。 これでパターン設定も完了しました。続いて項目設定を行いましょう。

第五章 取込印刷
191
項目設定に画面を切替えましょう。(図6)
図 5
項目設定画面の概要 ここではデータの区切り方や割付項目への関連付けを行います。
では画面について説明しましょう。 ① データ取り込みをするかどうか設定します。 ② 項目を追加します。 ③ 項目を挿入します。 ④ 項目を削除します。 ⑤ 項目を上方向へ移動します。 ⑥ 項目を下方向へ移動します。 ⑦ 項目一覧が表示されます。
①
② ③ ④ ⑤ ⑥
⑦

第五章 取込印刷
192
実際にデータ取り込みをしてみましょう。 データ取り込みをクリックしてチェックを付けます。(図6 ①) すると画面が図7のように変化します。
図 6
では画面について説明しましょう。 ① 取り込みファイル形式を指定します。(固定長、CSV形式、TAB区切り、EXCEL) ② 取り込みファイルのパスを設定します。 ③ 取り込みを開始する行を設定します。 ④ 一レコードのバイト数を設定します。(取り込みファイル形式が固定長の時のみ) ⑤ 改行コードを含むかどうか設定します。(取り込みファイル形式が固定長の時のみ) ⑥ 取り込みファイルの内容を表示します。(通常はクリックできません。)
プレビューがクリックできる条件 1) 取り込み開始行が設定されている。 2) 取り込みファイル形式が固定長の時は一レコードのバイト数が設定されている。
⑦ 項目名を自動で設定します。設定される項目名は先頭行が使用されます。
①
② ③ ⑥
④ ⑤ ⑦

第五章 取込印刷
193
ではまず取り込みファイル形式が固定長のファイルを取り込んでみましょう。 取り込みファイル形式を固定長(SJIS)に指定します。
取り込みファイルのパスを設定します。
参照ボタンで取り込みファイル名を設定した場合、取り込み開始行(デフォルトで1)と一レコードのバイト数と改行あり・なし が自動で設定されます。
これによりプレビューボタンをクリックできるようになります。 プレビューボタンをクリックしてみましょう。図8のような画面になります。
図 7
①

第五章 取込印刷
194
いよいよ項目の追加を行ないましょう。図 8 の①にマウスカーソルを移動しましょう。
そうすると右図のような青い線がスケールに出ます。
マウスカーソルを移動させると後を追うようについてきます。(図 8 の①)をクリックすると青い線の位置で一つの項目として区切ります。 今回の場合、”A1000”の列と”赤”の列は別の項目であると判断して、この間で区切ります。左下図のように、青線を合わせて①の領域をクリックします。
すると、下図のように青線があった位置に区切り線が表示されます。

第五章 取込印刷
195
更に項目表示(図6 ⑦)が図9のようになります。
図 8
では画面について説明しましょう。 ① 項目名を設定します。入力するかパターンの割付名から選択します。(選択するにはパターン設定で割付項目を持
ったパターンを設定している必要があります。) ② 桁数を設定します。プレビュー画面で設定した桁数が表示されますが、直接入力して変更することも可能です。 ③ 項目の種別を設定します。
標準 :基本キーに対して、共通の項目に設定します。 基本キー :データを区別するため、テンプレート内で重複しない項目を設定します。(品番など)基本キー
は必ず一項目必要です。 マトリクスキー:マトリクス型で表示したい項目に設定します。マトリクスを使用すると基本キーだけではデータが重
複してしまいます。マトリクスキーはそれを補うためのキーです。マトリクスキーは複数の項目に設定でき、基本キーとマトリクスキーでデータを区別します。
マトリクス標準:マトリクス型で表示したい項目に設定します。マトリクスキーに設定された項目が一つ以上必要です。
枚数 :印刷枚数の項目です。印字データに印刷枚数が含まれる場合、設定します。設定するとデータ読込時、自動で枚数が入力されます。
読み飛ばし :印字に影響しない項目に設定します。 パターン :パターン名の項目です。印字データにパターン名が含まれる場合、設定します。設定するとデータ
読込時、自動でパターン名が入力されます。(パターン設定のパターン属性に[取込項目パターン(グループ使用)]を選択する必要があります。)
追加キー :データが重複しないために、キーを追加します。基本キーと追加キーによってデータを区別します。 ④ 項目の入力タイプを設定します。
-- :通常の入力です。 漢字 :設定された項目にカーソルが移ると、自動的に IME が ON になります。 単語 :入力された値をキーとして単語マスタの内容を取得し、入力値を書き換えます。 単語コード:入力された値を単語のキーとして扱い、印刷時、キーに対応する内容を割り付けます。項目の値は
変化しません。 ⑤ 項目の順番です。プレビューで見た場合、左から何番目の項目か指定します。 ⑥ 詳細です。項目の説明などコメント欄として利用できます。 ⑦ 設定されているパターンの割付名を項目名として使用できます。
① ② ③ ④ ⑤ ⑥ ⑦

第五章 取込印刷
196
では項目名を設定してみましょう。
項目表示の項目名(図9 ①)の をクリックしてください。するとパターン設定で設定したパターンが持つ割付名が一覧で表示されます。その中から”サイズ”をクリックすると項目名の欄に”サイズ”と表示されます。
今までの作業を思い出しながら、いろいろとやってみましょう。最終的にテンプレートサンプルは下図のようになりました。
これで固定長テンプレートサンプルが完成しました。では作成したテンプレートを保存してみましょう。画面右上の [保存して戻る] をクリックします。すると

第五章 取込印刷
197
上図のようなメッセージが出て保存できませんでした。これは項目に基本キーが設定されていない為です。では”品番”項目の種別を基本キーにして保存してみましょう。するとうまく保存されました。 このように保存時に必要最低限の条件が満たされていないと、メッセージが表示されます。メッセージにしたがってそれぞれの項目を設定してください。

第五章 取込印刷
198
◎ CSV形式,TAB区切りの場合
続いて CSV形式,TAB区切りのサンプルを紹介しましょう。
サンプルでは左図の CSV形式テキストファイルを使用します。 では新規にテンプレートを作成して基本設定とパターン設定を固定長と同じ方法で設定してください。そして項目設定の画面を表示してください。 取り込みファイル形式(図7 ①)を CSV 形式としてください。そして取り込みファイル名を指定してください。固定長と違い一レコードのバイト数(図7 ④)が表示されません。下図参照。
ではプレビューボタンをクリックしてプレビューを表示してみましょう。 プレビュー画面が(図10)のようになりました。 固定長と違いスケールが表示されず替わりに番号(図10 ①)が表示されました。 項目表示も固定長と違い(図11)のように項目名に自動で番号が入力されました。
図 9
TAB区切りの場合も、[取り込みファイル形式]の項目以外は CSV形式と同じです。
①

第五章 取込印刷
199
取込印刷について
サンプルテンプレートを使用して実際に取り込み印刷を行なってみましょう。
基本的なテンプレート ここで使用するサンプルテンプレートの各設定は以下のとおりです。 テーブル化は行ないません。 パターン数:1 パターン属性:固定の基本パターン 再品番登録:なし 取り込みファイル形式:CSV 項目の各設定
取込むファイルの内容
メニュー(図1)の使用可能テンプレートからサンプルテンプレートを選択して取込印刷ボタン(図1 ①)をクリックしましょう。しばらくすると取込印刷画面が表示されます。(図12)

第五章 取込印刷
200
図 10
では画面について説明しましょう。 [取込]:ファイルの取り込み作業を開始します。 [検索]:テーブル化してある場合にデータベースからデータを読込みます。 [保存]:テーブル化してある場合にデータベースにデータを書込みます。 [パターン]:パターンを再設定します。(選択式パターン等の時) [印刷]:印刷を開始します。 [データメンテ]:データの削除やファイル出力をします。 [エクスポート]:クリックプリントファイル出力をします。 [クリア]:画面の情報をクリアします。 [イメージ]:パターンのイメージを表示します。 [単語]:登録済みの単語を項目に入力します。 [ブロック]:登録済みのブロックを項目に入力します。 [行追加]:行を追加します。 [行削除]:選択中の行を削除します。 [ソート]:一覧の表示順(印刷順)を並べ替えます。

第五章 取込印刷
201
とにかく実際に取り込んでみましょう。 取込ボタン(図12 ①)をクリックしてください。 データ取り込み画面(図13)が表示されます。
図 11
では画面について説明しましょう。 ① 取り込みファイルのパスを入力します。[…]ボタンからファイルを選択することも出来ます。 ② 取り込み方法を指定します。
[すべて取り込む]:ファイルのレコード(行データ)すべて取り込みます。 [新しいデータのみ取り込む]:テーブルに存在しないレコードを取り込みます。 [データベースとマージして取り込む]:基本的にはすべて取り込みますが、ファイルの項目内容が空で、テーブルの
内容が入力されていればそちらを優先します。 ③ 取り込みを開始します。 ④ 印刷枚数を変更できます。
では OK ボタンをクリックしてメイン画面に戻りましょう。
①
③
④
②

第五章 取込印刷
202
下図のように項目(図12 ⑮)の下に取り込みファイルの内容が表示されます。
では文字色と背景色について説明しましょう。 文字色)赤 :変更されたレコード、再品番登録されたパターン
青 :枚数 背景色)黄色:キー、枚数
緑 :パターン 水色:印刷済み
では印刷を開始しましょう。印刷ボタン(図12 ⑤)をクリックしてください。
① 実際の印刷枚数に加えて、サンプルとして印刷する枚数を指定します。”%”を使用することで、実際の枚数の指定
パーセント分のサンプルを印刷することもできます。
①
②

第五章 取込印刷
203
② 印刷対象のデータを選択します。
[印刷] :一度にすべての行を印刷します。 [確認印刷] :一行単位で確認しながら印刷します。 [バーコードチェック印刷]:印刷したバーコードが正しく読み取れるか確認するため各バッチで一枚だけ印刷します。印
刷したものをバーコードリーダーで読み取り、正しければ残りの枚数分印刷します。 [基本キーごと印刷] :基本キーごとに確認をしながら印刷します。 [くくり印刷] :くくり枚数で指定された枚数ごとに印字が一時中断します。

第五章 取込印刷
204
選択式パターンがあるテンプレート ここで使用するサンプルテンプレートの各設定は以下のとおりです。 パターン数:2 パターン属性:1 固定の基本パターン
2 選択式のパターン 上記以外の設定は基本的なテンプレート(p.199) と同じです。 では取込印刷を行なってみましょう。 基本的なテンプレートと同じように取込印刷画面を表示します。 では2つのパターンを切替えてみましょう。 パターンはタブ形式で切り替え可能となります。
ここでパターン2をクリックしてください。すると下図のようにパターン名の所に 2つめに設定したパターン名が表示されます。

第五章 取込印刷
205
取込項目パターンがあるテンプレート ここで使用する取込ファイル、テンプレートの設定は以下のとおりです。 取込むファイルの内容
テンプレートの設定 パターン数:2 パターン属性:1 固定の基本パターン
2 取込項目パターン 項目の各設定
上記以外の設定は基本的なテンプレート(p.199)と同じです。

第五章 取込印刷
206
では取込印刷を行なってみましょう。 印字パターンをパターン 2 に変更します。 すると下図のように取り込んだデータが表示されます。
パターン 2 の項目に取込ファイルに書かれたパターン名が表示されて、イメージ表示も該当パターンになります。

第五章 取込印刷
207
マトリクス項目があるテンプレート
ここで使用する取込ファイル、テンプレートの設定は以下のとおりです。 取込むファイルの内容
品番”A-1000”は、カラーが”赤”、”青”の 2色で、それぞれ”S”、”M”の 2 サイズがあり、全部で 4種類存在します。こういったデータに対して、マトリクス型がよく使用されます。 テンプレートの設定 パターン数:1 パターン属性:1 固定の基本パターン 項目の各設定
ここでは”カラー”と”サイズ”を追加キーに設定しています。 上記以外の設定は基本的なテンプレート(p.199)と同じです。

第五章 取込印刷
208
ではマトリクス項目があるテンプレートを選択して、取込印刷画面を表示してくだい。 下図のように標準項目とマトリクス項目が上下に分割されています。
① 標準項目表示部分:マトリクス以外の項目が表示されます。 ② マトリクス項目表示部分:追加キー及び標準個別に指定した項目が表示されます。
[取込]をすると画面は下図のようになります。 画面上部分で選択中のデータのマトリックス項目が画面下部分に表示されます。 試しに、選択行を変えてみましょう。下図のようになります。
上図では、画面上部分の選択行の品番”A-1001”が画面下部分の品番に表示されています。
①
②

第五章 取込印刷
209
では、印刷までの基本的な流れを説明します。 今回はテンプレートのパターン属性に固定の基本パターンを設定しているため、パターンは既に決まっています。あとは、枚数を入力するだけです。 マトリクス型の場合、枚数は画面下部分の枚数項目に入力します。画面上部分にも枚数項目はありますが、ここでは画面下に入力した枚数の合計が表示されます。 下図を参考に枚数を入力してください。
これで印刷が出来るようになりました。
以上で、基本的な取込印刷の説明は終了です。

第五章 取込印刷
210
その他の操作説明
データ保存
アイコンバーの[保存]ボタンまたは[ファイル]メニューの[データ保存]をクリックすると一覧に表示されたデータがすべて保存されます。 注意・データベース内に保存するデータと同じキー値をもったデータが存在するとデータベース内のデータが
上書き保存されます。 ※ 事前にテンプレートがテーブル化をするように設定されていなければ使用できません。
データ検索
アイコンバーの[検索]ボタンまたは[ファイル]メニューの[データ検索]をクリックします。するとデータ検索画面が表示されます。 では、画面について説明します。
[印字状態]:印字実行の有無を選択します。 [更新日]:データ更新日を範囲指定しています。 [検索項目]:最大3つまでの検索条件を指定します。
検索項目にはテンプレートで指定された項目一覧が表示されます。 [あいまい]:チェックを付けるとあいまい検索になります。

第五章 取込印刷
211
結果一覧から読み出すデータを選択し、[一行追加]ボタンをクリックすると、選択したデータのみ取込印刷の一覧に追加されます。 [カーソル以下を追加]ボタンをクリックした場合、選択行以下のデータを全て追加します。 ※これらの操作を行うには、事前にテンプレートがテーブル化をするように設定されている必要があります。 上記データを[一行追加]した場合は下図のようになります。

第五章 取込印刷
212
データメンテ
データメンテはデータのファイル出力、データ削除を行う機能です。アイコンバーの[データメンテ]ボタンまたは[ファイル]メニューの[データメンテ]をクリックします。するとデータメンテ画面が表示されます。 では、画面について説明します。
画面の左上からデータメンテの対象となるデータを指定します。 [表示中データ]:一覧に表示されているデータを対象にします。 [品番マスタ]:テーブル内のデータを対象にします。 [すべてのデータ]:品番マスタを選択した場合に表示されます。
テーブル内の全データを対象にします。 [検索したデータ]:品番マスタを選択した場合に表示されます。
指定した条件によって抽出されたデータを対象にします。 この項目にチェックをすると検索条件が表示されます。

第五章 取込印刷
213
対象データを指定できたら、[次へ]ボタンをクリックします。すると下図の画面が表示されます。

第五章 取込印刷
214
• テキスト出力の場合
画面上側のテキスト出力部分のみ設定します。
上図について説明します。 上図①:ファイルパスを入力します。[…]ボタンで一覧から保存済みファイルが選択でき、
そのファイルのパスが自動で入力されます。 [CSV形式]:各項目をカンマ( , )で区切ります。 [TAB区切り]:各項目を TAB で区切ります。 [文字コード]:出力時の文字コードを選択します。 [項目名を 1行目に出力]:チェックをつけると、出力ファイルの 1行目が項目になります。 設定が出来たら、[開始]ボタンをクリックします。「テキスト出力は正常に終了しました。」というメッセージが表示されれば完了です。 注意・入力されたファイルパスと同じファイルが既に存在する場合は、上書き保存されます。
• データ削除の場合
[開始]ボタンをクリックして、「データ削除は正常に終了しました」というメッセージが表示されれば完了です。
①

第五章 取込印刷
215
再品番登録
再品番登録は、データに合わせてパターンのレイアウトなどを微調整したい場合に使用します。基本パターンのコピーに対して編集を行うため、基本パターンには影響しません。 では操作手順を説明します。 一覧にデータが入力された状態でパターンの項目にカーソルを合わせ、アイコンバーの[パターン]ボタンまたは、[ファイル]メニューの[パターン設定]をクリックします。すると下図の画面が表示されます。
画面左側のパターン一覧で再品番登録をするパターンを選択し、[再品番登録]ボタンをクリックします。するとパターン作成画面が表示され、選択したパターンが編集できます。あとは保存をしたら完了です。 ※これらの操作を行うには、事前にテンプレートが再品番登録をするように設定されている必要があります。

第五章 取込印刷
216
クリア
アイコンバーの[クリア]ボタンまたは、[編集]メニューの[画面クリア]をクリックします。すると下図の画面が表示されます。
それぞれのボタンはクリックすると以下のようになります [すべての情報をクリア]:一覧の全ての情報をクリアします。(画面起動時と同じ状態になります。)
※ データベースのデータは削除されません。 [枚数をクリア]:枚数のみクリアされます。 [印刷済みをクリア]:印刷済みになっているデータを、印刷されていない状態にします。
データの編集
テンプレートの設定でデータの編集を許可しておくと、一覧に表示されたデータを編集できます。編集したい項目にカーソルを合わせて、入力してください。

第五章 取込印刷
217
行追加
アイコンバーの[行追加]ボタンまたは、[編集]メニューの[行追加]をクリックします。すると、一覧に新しい行が追加されます。マトリクス型の場合、標準項目一覧、マトリクス項目一覧のどちらにも追加できるため、追加したい一覧にカーソルがある状態で行ってください。 ※データの編集を許可されたテンプレートでないと追加した行に値を入力することは出来ません。
行削除
削除したい行にカーソルがある状態にし、アイコンバーの[行削除]ボタンまたは、[編集]メニューの[行削除]をクリックします。すると、カーソルがある行が削除されます。
単語呼び出し
単語を入力したい項目にカーソルがある状態で、アイコンバーの[単語]ボタンまたは、[編集]メニューの[単語呼び出し]をクリックします。すると下図の画面が表示されます。
使用したい単語を選択し、[OK]ボタンをクリックすると取込印刷一覧のカーソルがあった項目に単語が入力されます。

第五章 取込印刷
218
ブロック呼び出し
ブロックを入力したい項目にカーソルがある状態で、アイコンバーの[ブロック]ボタンまたは、[編集]メニューの[ブロック呼び出し]をクリックします。すると下図の画面が表示されます。
使用したいブロックを選択し、[OK]ボタンをクリックします。一覧のカーソルがあった項目にブロック名が表示されます。

第五章 取込印刷
219
ソート
ソートは一覧の表示順序を任意の項目で昇順又は降順に並べ替える機能です。印刷は一覧に表示されている順番で行われるため、ソートは印刷順序を変更することでもあります。 ソートを行うには、アイコンバーの[ソート]ボタンまたは、[編集]メニューの[ソート]をクリックします。すると下図の画面が表示されます。
並べ替え方法を設定し、[ソートする]ボタンをクリックします。すると取込印刷の一覧が設定した方法で並べ替えられます。 ※マトリクス型の場合、標準項目一覧、マトリクス項目一覧それぞれソートすることが出来ます。ソートを行う一覧にカーソルがある状態でソート画面を呼び出してください。
並べ替えを行う項目を選択します。
選択した項目で降順に並べ替える場合は、チェックします。チェック無しの場合、昇順に並べ替えます。

第六章 クイックプリント
220
第六章 クイックプリント
クイックプリントとは?
クイックプリントは、標準印刷、取込印刷などのクイックプリントエクスポートで出力されたファイルを使用して 簡単に印刷を行うことができます。

第六章 クイックプリント
221
画面構成
上の画面でクイックプリントのボタンをクリックすると、次のような画面が表示されます。 この画面で、簡単に印刷作業ができます。

第六章 クイックプリント
222
各部の名称
アイコンバー
ガイド 印字データ表示領域
印刷調整位置表示
領域
イメージ表示領域

第六章 クイックプリント
223
各部の説明
印字データ表示領域 印字データが表示されます。 表示されるデータは、検索結果や表示条件によります。
検索する列と値を指定して検索することができます。
印刷済みの有無で表示条件を設定することができます。

第六章 クイックプリント
224
印刷調整位置表示領域 位置調整により設定した情報が表示されます。
[設定]クリックで下図設定画面が表示されます。

第六章 クイックプリント
225
イメージ表示領域
現在選択中の内容でイメージ表示します。

第六章 クイックプリント
226
[印刷]
選択中の内容で印刷します。 [ファイル]メニューの[印刷]をクリックすると、次の画面が表示されます。
[印刷]:選択中の全ての内容を一度に印刷します。 [確認印刷]:バッチ単位で確認しながら印刷を行います。 [バーコードチェック印刷]:印刷したバーコードが正しく読み取れるか確認するため、各バッチで一枚だけ印
刷します。印刷したものをバーコードリーダーで読み取り、正しければ残りの枚数分印刷します。
[くくり印刷]:くくり枚数で指定された枚数ごとに印字が一時中断します。
[プリンタの設定]ボタンをクリックすると、プリンタの設定ができますが、プリンタによって設定内容が異なってくるので、ここでは説明を省きます。









![Mascot DistillerAgilent MassHunterをお使いのお客様 はHDDアイコンを選択してください。 インストールするフォルダを確認し、 [Next >]ボタンをクリックしてください。](https://static.fdocuments.in/doc/165x107/60e931769a8a9e6a4808edf8/mascot-agilent-masshunter-hddfe.jpg)