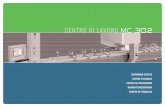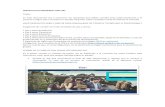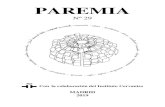Centro Virtual de Formación...
-
Upload
nguyenkhanh -
Category
Documents
-
view
216 -
download
0
Transcript of Centro Virtual de Formación...
2
1. PRESENTACIÓN .................................................................................................................. 4
2. I INSTRUCCIONES DE ACCESO AL AULA VIRTUAL ......................................................... 5
1. Requisitos Técnicos ................................................................................................................. 5
2. Dirección de Internet ................................................................................................................ 5
3. Centro de Formación ................................................................................................................ 6
3. II DENTRO DE LAS ÁULAS: CONTENIDOS, EXÁMENES… ............................................... 9
1. Aulas ........................................................................................................................................ 9
2. Asignatura: Acceso a contenidos, exámenes etc. ..................................................................... 9
3. Actividades I: Acceder a la documentación del curso ..............................................................11
4. Actividades II: Exámenes On-line ............................................................................................14
4. III REALIZAR CONSULTAS: HERRAMIENTAS DE COMUNICACIÓN DEL CENTRO ........16
1. Del alumno al profesor ............................................................................................................16
2. Del alumno a los Administradores-tutores del curso ................................................................17
3. Del alumno a cualquier participante del curso .........................................................................17
4. Comunicación abierta a todos los participantes del curso .......................................................18
5. ....................................................................................................................................................19
6. IV OTRAS FUNCIONES ......................................................................................................20
1. Secretaría................................................................................................................................20
2. Calendario de Actividades .......................................................................................................20
3. Alertas .....................................................................................................................................21
7. V Solución a posibles problemas de acceso al contenido multimedia. .................................21
1. Plug-in Flash ...........................................................................................................................21
2. Bloqueadores de elementos emergentes ................................................................................23
Internet Explorer (Windows XP SP2 o superior): .................................................................................................... 23
Antivirus y antispam: ................................................................................................................................................. 26
3. Documentación en PDF: .........................................................................................................27
4. Configuración de resolución de Pantalla: ................................................................................27
Centro Virtual de Formación – Guía del alumno
4
1. PRESENTACIÓN
La presente Guía del Alumno pretende servir de orientación dentro del Centro Virtual de Formación
para el máximo aprovechamiento del tiempo dedicado a la formación.
Para la resolución de cualquier incidencia relacionada con el curso, puede contactar con
Secretarías Académica y Técnica
Structuralia S.A.
Avda. de la Vega 15 Edif. 3 Planta 4
28108 Alcobendas Madrid
Tel.: 91 490 42 00
Fax.: 91 490 42 10
Email: [email protected]
Centro Virtual de Formación – Guía del alumno
5
2. I INSTRUCCIONES DE ACCESO AL AULA VIRTUAL
1. Requisitos Técnicos
Los requisitos mínimos para realizar los cursos son los siguientes:
1.1 Windows (98, Me, NT 4.0, 2000, XP, 2003, Vista, 7)
1.2 Internet Explorer 6.0 ó posterior, Mozilla firefox.
1.3 Conexión a Internet de 28.8 kbps o superior
1.4 Resolución de pantalla de 1024 x 768 o superior
1.5 Adobe Reader v9.0 ó posterior (www.adobe.com)
1.6 Adobe Flash Player (www.adobe.com)
1.7 Consola de Java Sun (www.java.com)
Si utiliza un navegador distinto a Internet Explorer ó Mozilla Firefox (ej. Netscape, Google Chrome,
etc…), es probable que encuentre problemas para la realización de los cursos, ya que tanto éstos
como la propia plataforma están desarrollados para Internet Explorer y/o Mozilla Firefox es éste el
navegador que debe utilizar.
2. Dirección de Internet
El Centro Virtual está alojado en la siguiente dirección http://www.structuralia.com
Centro Virtual de Formación – Guía del alumno
6
3. Centro de Formación
Esta es la página principal de Structuralia, para acceder al Centro de Formación Virtual debes
hacer clic en el botón ACCESO ALUMNOS en la parte superior derecha de la pantalla:
Centro Virtual de Formación – Guía del alumno
7
Posteriormente deberás introducir el usuario y clave que te han sido proporcionados.
Centro Virtual de Formación – Guía del alumno
8
Al realizar esta acción se accede directamente al Centro Virtual, donde podrá ver la lista con los
cursos en los que participa.
Este es el espacio MIS CURSOS, donde puede consultar noticias generales del Centro Virtual, de
interés para todos los alumnos.
Haga clic en el rótulo con el título de su curso para iniciar las clases.
El Centro Virtual intenta reproducir la apariencia de un centro real. La entrada, de forma
predeterminada, se produce a la zona de Aulas.
Centro Virtual de Formación – Guía del alumno
9
3. II DENTRO DE LAS ÁULAS: CONTENIDOS, EXÁMENES…
1. Aulas
En la zona de Aulas se puede consultar el apartado de NOTICIAS del curso, el FORO, el
CALENDARIO DE ACTIVIDADES y recibirá avisos a través de ALERTAS.
En la zona central de esta pantalla encontrará el enlace directo a la asignatura o a las asignaturas
del curso.
2. Asignatura: Acceso a contenidos, exámenes etc.
En el área central de esta pantalla, contará con información de interés sobre el curso, orientada a
que pueda organizar y planificar su estudio adecuadamente.
Le mostramos a continuación un ejemplo.
Centro Virtual de Formación – Guía del alumno
10
Igualmente, en la zona lateral izquierda de la pantalla encontrará un menú de navegación.
Los distintos elementos de este menú pueden variar. Algunas de las posibilidades más habituales
son:
Programa: permite ver el programa de la asignatura y los datos del profesor de la
misma.
Mi Carpeta: zona reservada a los alumnos. Esta zona se utiliza para archivar los
trabajos, tareas y proyectos realizados en las diferentes asignaturas por parte de
los alumnos.
Consultas: zona de acceso a profesores y alumnos. Permite el intercambio y
seguimiento de consultas entre el alumno y el profesor a través de un sistema de
correo electrónico interno en la plataforma
Centro Virtual de Formación – Guía del alumno
11
Debate: zona de acceso a profesores y alumnos. Constituye el espacio ideal en el
que alumnos y profesores pueden profundizar en la discusión de temas
relacionados con la asignatura. Se realiza a través de un sistema de chat integrado
en la plataforma.
Noticias: zona de acceso a profesores y alumnos. A diferencia del panel de noticias
anterior, este espacio es exclusivo de la asignatura, no del global del curso, y las
noticias publicadas no aparecen directamente sin pulsar este enlace. La
publicación de los anuncios en cada asignatura sólo puede ser realizada por los
profesores de la misma.
F.A.Q.: zona de acceso a profesores y alumnos. Permite la consulta y búsqueda en
la zona de preguntas frecuentes. Las F.A.Q.s sólo pueden ser publicadas por los
profesores de la asignatura.
Compañeros: zona de acceso a profesores y alumnos. Permite ver un listado con
los datos de los alumnos matriculados en la asignatura.
3. Actividades I: Acceder a la documentación del curso
Las actividades que tiene que realizar en el curso se dividen básicamente en el estudio de los
contenidos (documentación multimedia y documentación en PDF imprimible) y la realización de los
exámenes.
Los pasos a dar para acceder a las diferentes actividades dentro del Centro Virtual se describen a
continuación. Recuerde que para poder acceder a una actividad es necesario haber
completado la anterior y que, para ello, el alumno debe informar de su progreso dentro de la
actividad, realizando los siguientes pasos:
Centro Virtual de Formación – Guía del alumno
12
1º Pinche en el apartado ACTIVIDADES del menú lateral. Accederá a las actividades programadas
para la semana en curso, EXCLUSIVAMENTE. Si quiere consultar la totalidad de las actividades
programadas haga clic sobre la opción CALENDARIO COMPLETO.
2º Marque un tic en el recuadro que da título al tema que corresponda con su trabajo en la
asignatura.
3º Comprobará que se abre un pequeño cuadro que incluye el calendario propuesto para la
actividad, las fechas del alumno, un desplegable sobre el que marcar el Progreso en la actividad y,
opcionalmente, una descripción de la misma.
Centro Virtual de Formación – Guía del alumno
13
4º Despliegue la ventana de "Progreso" y INICIO DE LA ACTIVIDAD. Para poder acceder a la
actividad siguiente es preciso marcar FIN DE LA ACTIVIDAD. en el progreso de la anterior,
dándola así por concluida.
5º Para acceder a la documentación de ese tema, haga clic sobre el apartado DOCUMENTACIÓN
del menú lateral.
6º Podrá acceder a los contenidos siguiendo cualquiera de estos pasos:
a) Pinchando en el enlace LISTA DE TODA LA DOCUMENTACIÓN
b) Seleccionando del desplegable el tema que sea de su interés.
Centro Virtual de Formación – Guía del alumno
14
4. Actividades II: Exámenes On-line
Para acceder al examen on-line de un tema es necesario haber completado la actividad de estudio
anterior, indicando 100% en el progreso del mismo. Para la realización de estos exámenes hay
que marcar tic sobre el recuadro que da título al examen. Al igual que con los temas de estudio, se
abrirá el cuadro informativo del examen, que incluye el calendario previsto y el botón de acceso al
examen sobre el que debe hacer un clic sencillo para abrirlo (tenga en cuenta que una vez abierto
hay que realizarlo, por lo que debe disponer de tiempo suficiente para ello).
Centro Virtual de Formación – Guía del alumno
15
El examen se abre en una ventana nueva. En la parte superior aparece un cronómetro que va
contando el tiempo consumido; el tiempo máximo para realizar el examen se muestra en la parte
inferior de la ventana del examen.
El examen se dará por finalizado y se enviará a los profesores en cualquiera de los siguientes
supuestos:
a) Que se pulse sobre el botón que hay al final del examen (Recomendado).
b) Que se haya consumido todo el tiempo disponible.
c) Que se cierre la ventana del examen.
Centro Virtual de Formación – Guía del alumno
16
En los casos a) y b) aparecerá el examen corregido pendiente de calificación y en el caso c) un
mensaje indicando que el examen ha sido enviado satisfactoriamente.
El profesor corregirá el examen y pondrá la calificación correspondiente en el apartado Calificación
del cuadro Examen que hemos analizado anteriormente.
4. III REALIZAR CONSULTAS: HERRAMIENTAS DE COMUNICACIÓN DEL
CENTRO
El Centro Virtual de Formación dispone de varias herramientas que le permiten comunicarse con
los profesores y con sus compañeros. A continuación se describen brevemente las más
importantes:
1. Del alumno al profesor
- Consultas: Es la herramienta que permite al alumno plantear a los profesores las dudas que le
puedan surgir sobre los contenidos etc. Esta opción está situada en el Menú lateral dentro del área
de la asignatura y es propia de esta. Se puede adjuntar archivos al mensaje. La contestación a una
consulta realizada se recibe dentro de Consultas contestadas.
Centro Virtual de Formación – Guía del alumno
17
2. Del alumno a los Administradores-tutores del curso
- Atención al alumno: Es la herramienta que permite al alumno plantear a los administradores-
tutores del curso las dudas que le puedan surgir sobre accesos, calendarios, dificultades técnicas
etc. Está situada en la entrada del Aula de Formación. Se puede adjuntar archivos al mensaje. La
respuesta a estos mensajes se recibe dentro del Buzón.
Esta herramienta puede estar desactivada, en función de la organización de cada curso. Si así
fuera, puede contactar con los administradores a través del Buzón (Punto 3).
3. Del alumno a cualquier participante del curso
- Buzón: Es el correo electrónico interno del Centro Virtual, que permite enviar un mensaje, incluso
adjuntando archivos, a cualquiera de los participantes en el curso, profesores, alumnos,
administradores-tutores etc. El acceso está disponible desde todas las ventanas del Centro Virtual.
Para enviar un buzón, debemos seleccionar el tipo de destinatario tras pulsar Nuevo
Centro Virtual de Formación – Guía del alumno
18
4. Comunicación abierta a todos los participantes del curso
- Foro: En el Foro cualquier participante en el curso puede plantear temas de discusión o consultas
de interés general, de tal manera que todos puedan aportar sus conocimientos, ideas y
experiencias. Se puede acceder desde la página de ingreso del curso.
Centro Virtual de Formación – Guía del alumno
19
- Punto de Encuentro / Debate: son los "Chat" del Aula de Formación, donde pueden encontrarse
los distintos participantes del curso, en un diálogo abierto a todos. Los profesores del curso podrán
convocar sesiones de debate con un horario definido para poder coincidir con los participantes
interesados. Esta herramienta estará disponible en función de los privilegios de la red desde la que
se conecte el usuario.
Centro Virtual de Formación – Guía del alumno
20
5. IV OTRAS FUNCIONES
1. Secretaría
En la Zona de Secretaría puede entrar para completar o rectificar sus datos personales, consultar
su expediente en el curso, cambiar su contraseña de acceso si lo desea o personalizar su ficha con
una fotografía.
En este apartado podrá consultar las calificaciones de cada uno de los exámenes realizados. Para
ello siga esta ruta: SECRETARIA > MIS DATOS > STATUS > ASIGNATURA
CORRESPONDIENTE.
Es muy importante que compruebe que sus datos personales (nombre, dirección, teléfono de
contacto y correo electrónico) son correctos y completos para facilitar todas las comunicaciones.
2. Calendario de Actividades
Esta herramienta permite visualizar para el mes en curso todas las actividades a realizar resaltando
con color naranja los días de solo estudio y en rojo los períodos con exámenes. Permite al alumno
planificarse con cierta antelación y seguir el ritmo de estudio recomendado.
Centro Virtual de Formación – Guía del alumno
21
3. Alertas
Esta herramienta permite visualizar de manera rápida las comunicaciones pendientes de revisar
(consultas y buzones). Pulsando sobre cada aviso se accede directamente a la zona donde se
encuentra la comunicación sin atender.
6. V Solución a posibles problemas de acceso al contenido multimedia.
1. Plug-in Flash
Una vez que se ha accedido al centro de formación y al curso correspondiente, si este tiene
documentación multimedia y al intentar acceder a ella se abre una ventana en blanco, y no se ve
ningún contenido, el problema se debe a que no se encuentra instalado el Plug-in de Flash. Para
Centro Virtual de Formación – Guía del alumno
22
instalar este plug in hay que visitar la página http://www.adobe.com y descargar Adobe Flash
Player. Para la instalación sólo hay que seguir los pasos que se marcan en la página de Adobe.
Se le presentará la siguiente pantalla:
Q
u
i
t
e
l
a
s
e
l
e
c
c
i
ó
n
d
e
i
n
s
t
a
lación alternativa de McAfee y haga clic en:
Siga las instrucciones que le proporciona esta página. Una vez finalizado el proceso es posible que
deba reiniciar su ordenador.
Desactivar
Centro Virtual de Formación – Guía del alumno
23
2. Bloqueadores de elementos emergentes
Si al intentar acceder a los contenidos del curso a través del enlace “Acceso a contenido
multimedia” (en el caso de que el curso posea este tipo de documentación) el ordenador no “hace
nada”, es posible que tengamos instalado en el ordenador una herramienta que se denomina
“Bloqueador de elementos emergentes”.
Este bloqueador puede venir asociado a cualquiera de las barras de Google, Yahoo, MSN, Norton,
etc… que hay disponibles por la red.
En el caso de que tengamos alguna de estas herramientas instaladas deberemos configurarlas de
tal manera que permitan los elementos emergentes cuando esté trabajando en el Centro Virtual de
Estudios de Structuralia, o bien desactivarlas.
Internet Explorer (Windows XP SP2 o superior):
Si ninguna de las barras de herramientas mencionadas está instalada pero trabaja con Windows
XP, es necesario comprobar si se tiene instalado Service Pack 2 (SP2) de Windows XP.
Para ello sobre el escritorio debe hacer clic con el botón derecho del ratón y seleccionar
Propiedades.
Aparecerá la siguiente pantalla que detalla la versión de Windows que tiene instalado el ordenador.
Centro Virtual de Formación – Guía del alumno
24
Si en las propiedades del sistema aparece el Service Pack 2 (SP2) hay que configurar el
bloqueador.
Si este está activo cada vez que visita una página en la que se bloquea un elemento verá una
barra del tipo
en la parte superior de su ventana de navegación.
Haciendo clic con el botón derecho del ratón aparecerá el menú
Centro Virtual de Formación – Guía del alumno
25
Se puede elegir entre Permitir los elementos emergentes de la página por un tiempo, o permitirlos
indefinidamente para esa página web, es aconsejable esta última opción.
Si no se ve la barra amarilla indicada anteriormente tendremos que configurar manualmente el
bloqueador a través del menú “Herramientas” de la parte superior de la ventana de Internet
Seleccionar Bloqueador de elementos emergentes y la opción desactivar.
Hay otra opción para evitar la desactivación del bloqueador que es configurarlo añadiendo una
serie de sitios permitidos. Para ello tendríamos que seleccionar en el menú anterior la opción
“Configuración del bloqueador de elementos emergentes” y añadir los sitios web (direcciones) para
los que se permiten las ventanas emergentes.
Centro Virtual de Formación – Guía del alumno
26
Antivirus y antispam:
En el caso de tener el antivirus Norton instalado, hay que hacer también una serie de ajustes en la
configuración para el correcto seguimiento de los cursos.
Deberemos configurar el Norton Internet Security como se muestra a continuación:
Desactivando el Bloqueo de anuncios y el Bloqueo de anuncios emergentes.
Centro Virtual de Formación – Guía del alumno
27
3. Documentación en PDF:
Si el curso se compone de documentación en formato pdf es necesario tener como mínimo la
versión 5.0 de Adobe Reader. Si la versión que posee es anterior puede actualizar a la última
versión disponible en la dirección http://www.adobe.com
Si utiliza un navegador distinto a Internet Explorer ó Mozilla Firefox (ej. Netscape, Google
Chrome...), es probable que encuentre problemas para la realización de los cursos, ya que los
cursos y la plataforma están desarrollados para Internet Explorer y Mozilla Firefox y son estos los
navegadores que debe utilizar.
4. Configuración de resolución de Pantalla:
En el caso de que no se vea todo el contenido de la pantalla en la ventana que se abre, puede
deberse a que la resolución que tenga del monitor no sea la adecuada. Deberemos hacer clic
sobre el escritorio y seleccionar la opción “Propiedades”
En la pantalla que aparecerá seleccionar la pestaña “Configuración”
Centro Virtual de Formación – Guía del alumno
28
Debemos modificar la Resolución de la Pantalla probando las distintas resoluciones que permita la
tarjeta gráfica de su ordenador. Lo más aconsejable es desplazar la barra hacia la derecha para
obtener la mayor resolución.
Después de realizar cualquiera de los ajustes en la configuración de su ordenador nombrados
anteriormente, se debe limpiar el caché para que los cambios tengan efecto. Para esta acción se
deben seguir los siguientes pasos
1. Inicie Internet Explorer. 2. Haga clic en Herramientas > Opciones de Internet. 3. Haga clic en Eliminar Cookies. 4. Cuando vea el mensaje "¿Eliminar todas las cookies en la carpeta de Archivos
Temporales de Internet?" haga clic en Aceptar. 5. Haga clic en Eliminar archivos 6. Cuando vea el mensaje "Desea eliminar todos los archivos de la carpeta...",
seleccione "Eliminar todo el contenido sin conexión" y haga clic en Aceptar 7. Haga clic en Aceptar.
El alumno debe asegurarse cumplir con los requisitos mínimos detallados en la primera página de
esta guía.