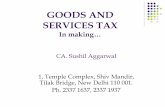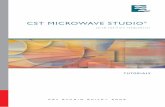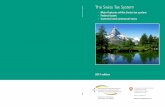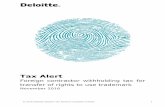Central Sales Tax CST in Tal
-
Upload
chirag-patel -
Category
Documents
-
view
22 -
download
0
description
Transcript of Central Sales Tax CST in Tal

Implementation of CSTin Tally 9

©Tally (India) Pvt. Ltd. 2008
Contents of this document, the design and layout is the intellectual property of Tally (India) Private Limited. Names of companies and persons used in this publication are hypothetical and have been used for illustrative purposes. No part of this publication can be reproduced or transmitted in any form or by any means without the prior written permission of Tally (India) Private Limited. Breach of this condition is liable for legal action.
Important: Information in this document is subject to change without prior notice and does not represent any commitment on the part of Tally (India) Private Limited.
This publication is being issued and released on the condition and understanding that the information, comments and views it contains are merely for guidance and must not be taken as having the authority of or being binding in any way on the author, editors, publishers, printers and distributors who do not owe any responsibility whatsoever for any loss, damage or distress to any persons, whether or not a bonafide user, on account of any action taken or not taken on the basis of this publication. Despite all the care taken, errors or omissions may have crept inadvertently into this publication. Tally (India) Private Limited shall be obliged if any such error or omission is brought to their notice for possible correction in a future edition. All disputes are subject to the jurisdiction of the competent courts in Bangalore.
Trademarks: Tally, POWER OF SIMPLICITY are registered trademarks of Tally Solutions FZ-LLC.
Use of other names including product features is duly acknowledged and they continue to belong to their respective owners.
Version: Implementation of CST in Tally 9/2.0/Training/June2008

i
ContentsIntroduction
Basics of Central Sales Tax (CST) ............................................................................................................................... 1
Rate of CST ................................................................................................................................................................. 2 Forms for Declarations under CST Scheme .............................................................................................................. 3
Lesson 1: Enabling CST in Tally1.1 Features of CST in Tally ....................................................................................................................................... 6
1.2 Company Setup ....................................................................................................................................................... 6
1.3 Ledger Classifications............................................................................................................................................ 8
1.4 Stock Item Classification..................................................................................................................................... 15
Lesson 2: Transactions2.1 Inter-State Purchases............................................................................................................................................ 17
2.2 Inter-State Sales .................................................................................................................................................... 21
2.2.1 Inter-State Sales against ‘C’ Form ................................................................................................................. 212.2.2 Transit Sales against ‘E-I’ Form and ‘E-II’ Form ........................................................................................ 232.2.3 Branch Transfers/ Consignment Sales against ‘F’ Form ............................................................................... 272.2.4 Exports against ‘H’ Form.............................................................................................................................. 292.2.5 Sales to SEZ Units against ‘I’ Form .............................................................................................................. 31
2.3 Payment of CST.................................................................................................................................................... 32
Lesson 3: Reports3.1 Forms Receivable Report .................................................................................................................................... 34
3.2 Forms Issuable Report ......................................................................................................................................... 37

Introduction
Sales Tax is a tax levied on the sale of goods. The liability to pay sales tax arises on making sales of goods. In India, the law for levying sales tax is provided in the Central Sales Tax Act of 1956 which applies to the entire country.
Generally, the CST Act does not deal with sales made intra-state or import or export sales. However, in respect of certain declared goods such as oil seeds, sugar, pulses, crude oil and so on, the CST Act imposes restrictions on the powers of state governments to levy sales tax even in the case of intra-state sales.
Accordingly, sales can broadly be classified into three categories.Intra-State sales, that is, sales within the state.Sales during import and export.Inter-State sales.
The Act also provides for the levy, collection and distribution of taxes on sale of goods in the course of inter-state trade or commerce.
Basics of Central Sales Tax (CST)It is important to understand the meaning of certain terms used in the CST Act.
Inter-State SaleA sale or purchase of goods shall be deemed to take place in the course of inter-state trade or commerce if the sale or purchase a). occasions the movement of goods from one state to another; or b). is effected by a transfer of documents of title to the goods during their movement from one state to another.Both the above modes are mutually exclusive.
1

Introduction
Declared Goods Declared Goods means goods declared under Section 14 to be of special importance in inter-state trade or commerce. Some of the important items are cereals, coal in all forms excluding charcoal, cotton in unmanufactured form, cotton fabrics and cotton yarn, crude oil, hides and skin, iron and steel, jute, oil seeds, pulses, man-made fabrics, sugar, unmanufactured tobacco and woven fabrics of wool.
Registration under CST ActEvery dealer, liable to pay Central Sales Tax has to register himself with the Sales Tax Authority, that is, dealers who effect inter-state sales are required to register under CST Act. Hence, inter-mediaries like agents, transporters, who only facilitate sales are not required to be registered, as they do not affect sales. However, a dealer may voluntarily apply for registration under CST Act even if he is not liable to pay Central Sales Tax or if goods sold or purchased by him are exempt under state sales tax law. Registration brings many advantages. For example, the dealer can issue ‘C’ form and purchase goods at concessional rate.
Rate of Central Sales TaxDifferent rates are prescribed depending upon the nature of inter-state sale such asa. Sale to registered dealers.b. Sale to unregistered dealers. (i) Sale of declared goods to unregistered dealers. (ii) Sale of goods other than declared goods to unregistered dealers.
Rate of CSTSale to Registered DealersSale to registered dealer is taxable @ 2% or sales tax rate for sale within the state, whichever is lower, provided that the goods are ‘eligible’ and these are specified in the Registration Certificate issued to purchasing dealer. Purchasing dealer has to submit declaration in prescribed ‘C’ form to the selling dealer.
Sale to Unregistered DealersThe rate is twice the rate applicable to sale or purchase of such goods inside the state in respect of declared goods and in respect of goods other than declared goods, the rate applicable for sale inside the state or 10%, whichever is higher. The purchaser does not have to give any declaration. In reality he cannot give any declaration as he is not registered.
2

Introduction
Forms for Declarations under CST SchemeA registered dealer has to issue certain declarations in prescribed forms to buyers/ sellers. Some of these forms, such as C, E1, E2, F and H are printed and supplied by Sales Tax Authorities. Dealer has to issue declarations in the forms printed and supplied by the Sales Tax Authorities only. These forms are generally in triplicate.
Figure 1.1 Chart showing prescribed Forms in Interstate Sales
Form CAs per CST Act, sales tax on inter-state sale is 2% or sales tax rate for sale within the state, whichever is lower, if sale is to a registered dealer and the goods are covered in the registration certificate of the purchasing dealer. Otherwise, the tax is higher, that is, 10% or tax leviable on sale of goods inside the state, whichever is higher. This concessional rate is applicable only if pur-chasing dealer submits a declaration in prescribed Form C.One ‘C’ form covers all transactions in one whole financial year, irrespective of total amount or value of transactions during the year. However, for transactions exceeding one financial year separate ‘C’ form is required for each financial year.
Forms E-I and E-IIAccording to Section 6(2) of CST Act, only the first inter-state sale is taxable and the subsequent sale during movement of goods by transfer of documents is exempt from tax. , provided the pur-chasing dealer is a registered dealer. Usually, transfer of document means when the document of title in favour of buyer, agent of seller, banker or self are transferred in favour of the purchaser by way of endorsement on the document of title and is duly signed by the endorser. The document can be further transferred by subsequent endorsements. The subsequent sellers have to obtain declaration from the selling dealers i.e., from whom goods were purchased and declaration in ‘C’ form from the purchasing dealer. The selling dealer has to make a declaration in Form E1 in case of first sale and Form E2 in case of subsequent sale. For Example, assume M from Karnataka sells goods to N of Tamil Nadu in transit. During movement of goods, N sells the goods to O in Tamil Nadu and O subsequently sells the goods in transit outside the state to P Kerala.
3

Introduction
The sale from M to N is by way of transfer of documents of title and the transaction is chargeable @ 2% CST, M collects C-Form from N and issues declaration in Form E1 to N. Whereas, the transactions between N and O is exempt as result of goods sold in transit. Further, when O sells the goods to P, is required to collect C Form and issue declaration in Form E 2, which completes the cycle. It is important that if this chain is broken CST will be payable.Similar to ‘C’ form, one declaration form in E1 and E2 (as the case may be) covers all transactions in one year, irrespective of number of transactions and the total amount. However, separate dec-larations for each financial year are required to be furnished.
Figure 1.2 Chart showing E-I & E-II transactions
Form F Businesses with multiple branches or agents at several locations within or outside the state, they are required to transfer the goods for purpose of trade. When the goods are transferred from one place to another of the same principal, it is known as Branch Transfer and when it is transferred to agents, it is termed as Consignment Sale. Though there is inter-state movement of goods, there is no sale and thus CST is not payable. Under CST Act, in the event of dealer claiming that the inter- state movement of goods is not a sale, he has to furnish a declaration in ‘F’ form received from the consignment agent or branch office in another state evidencing such transfer.One ‘F’ form covers all transactions in one month, irrespective of number of transactions and the total amount.
Form H A sale during course of export is exempt from CST and also the penultimate sale is deemed to be in course of exempt from CST under CST Act. The dealer exporting the goods has documents in proof of export such as airway bill/ bill of lading, shipping bill, customs documents, bank certificate and so on. However, the penultimate seller may not have any proof evidencing that his sale is exempt. During such situations, the actual exporter is required to issue a certificate in Form H to the penultimate seller.
4

Introduction
Form I Special Economic Zone (SEZ) is a specifically delineated duty free enclave and shall be deemed to be foreign territory for the purposes of trade operations, duties and tariffs. Under CST Act, supplies made by a registered dealer to a unit in Special Economic Zone (SEZ) will not be subject to CST, provided such unit furnishes a declaration in Form I.
5

Lesson 1: Enabling CST in Tally
Lesson ObjectivesOn completion of this lesson, you will learn how to
Enable CST in TallyCreate CST masters in Tally
The Central Sales Tax features integrated in Tally 9 takes care of transactions related to inter-state trade or commerce. It eliminates possibilities of errors during data inputs. It also helps in generation of CST reports displaying appropriate forms to be issued/ received at the end of the month or a financial year or at any point of time. It takes a one-time configuration in Tally for CST features to be activated.
1.1 Features of CST in TallyThe salient features of CST functionality in Tally are :
1. Is simple and user-friendly.2. Is quick, easy to setup and use.3. Generates Party-wise, Form-wise forms issueables/ receivables report.4. Provides flexibility in selection of forms and form numbers during voucher entry or at
the time of report generation.5. Has an auto-fill option in the Forms Receivables/ Issueables feature that prevents
error-prone data entry.
1.2 Company Setup Create a new company in Tally 9. You can also migrate from older versions of Tally to the latest version. Consider the following example to enable CST. Example: National Traders is a registered dealer under CST Act and is one of the leading All India distributors of Industrial Powder Paints. It purchases various shades of powder paints from Unique Paints (P) Ltd., Margao, Goa and supplies to registered dealers outside the state.
6

Enabling CST in Tally
Step 1 : Create CompanyGo to Gateway of Tally > F3: Company Info. > Create CompanyIn the Company Creation screen,
Specify National traders as the Company Name and Address detailsSelect India in the Statutory Compliance for fieldSpecify the State, Pin code & Accounts with Inventory details
The completed Company Creation screen is dispalyed as shown.
Figure 1.1 Company Creation Screen
Press Enter to Accept.
Step 2 : Enable VAT Go to Gateway of Tally > press F11: Statutory & Taxation
7

Enabling CST in Tally
Enable VAT in F11: Statutory & Taxation to load VAT and CST related Statutory Masters automatically.
Figure 1.2 F11: Statutory & Taxation Screen
Specify the VAT TIN Number and Inter-State Sales Tax Number along with other detailsPress Enter to accept the screen.
1.3 Ledger ClassificationsCreate the following necessary ledgers :
Sales & Purchase AccountsTax LedgersParty LedgersBank LedgerExpense Ledger
The CST feature will be available only when VAT is activated
8

Enabling CST in Tally
Sales & Purchase Accounts
Go to Gateway of Tally > Accounts Info. > Ledgers > CreateCreate Sales Ledger
1. Type Interstate sales as the Ledger Name 2. Select Sales Accounts in the Group field3. Set Inventory values are affected to Yes4. Select Not Applicable in the Rounding Method field.5. Set Used in VAT Returns to Yes and press Enter to view VAT/Tax Class Screen6. In VAT/Tax Class Screen select Inter-State Sales as VAT/Tax Class
Figure 1.3 VAT/Tax Class Selection Screen
Ledger Under Inventory values are affected
Used in VAT
returns
VAT/Tax Class
Interstate Sales Sales Accounts Yes Yes Inter-State SalesInterstate Purchases Purchase Accounts Yes Yes Inter-State PurchasesBranch Transfer Outward
Sales Accounts Yes Yes Consignment/Branch Transfer Outward
Sales Deemed Exports
Sales Accounts Yes Yes Not Applicable
Sales – SEZ Sales Accounts Yes Yes Not Applicable
9

Enabling CST in Tally
The completed Sales Ledger screen is displayed as shown.
Figure 1.4 Completed Sales Ledger Creation Screen
7. Press Enter to Accept.Similarly create other sales ledgers with the relevant VAT Tax ClassCreate Interstate Purchases Ledger with the relevant VAT Tax Class.The completed Interstate Purchases Ledger Creation screen is dispalyed as shown :
Figure 1.5 Completed Purchase Ledger Creation Screen
Press Enter to Accept.
10

Enabling CST in Tally
Tax LedgersCreate the following Input and Output CST ledger :
Output CST Ledger
In the Ledger Creation screen,1. Type CST @ 2% as the Ledger Name 2. Group it under Duties & Taxes group 3. Select CST as the Type of Duty/Tax 4. Select Inter-state Sales as the VAT/Tax Class5. Enter 2% as the Percentage of Calculation6. Select On Total Sales as the Method of Calcualtion from the Type of Duty. 7. Select Not Applicable in the Rounding Method field
The completed CST @ 2% ledger creation screen is displayed as shown
Figure 1.6 Completed CST Ledger Creation Screen
8. Press Enter to Accept
Ledger Under Type of Duty/Tax
VAT/Tax Class
Inventory values are affected
Percent-age of Cal-
culation
Method of Cal-
culation
CST @ 2% Duties & Taxes CST Inter-state Sales
No 2 On Total Sales
11

Enabling CST in Tally
Input CST Ledger
In the Ledger Creation screen,1. Type CST on Purchases as the Ledger Name 2. Group it under Purchase Accounts group 3. Set Inventory values are affected to No4. Select Not Applicable in the Rounding Method field5. Set Used in VAT Returns to Yes and press Enter6. In VAT/Tax Class subscreen, select Inter-State Purchases as the VAT/Tax Class
The completed CST on Purchases ledger creation screen is displayed as shown
Figure 1.7 Completed CST Ledger Creation Screen
7. Press Enter to Accept
Ledger Under Inventory values are affected
Used in VAT Returns
VAT/Tax Class
CST on Purchases
Purchase Accounts No Yes Inter-state Purchases
12

Enabling CST in Tally
Party Ledgers
Create Sundry Debtors Ledger1. Type Sunrise Industries as the Ledger Name 2. Group it under Sundry Debtors group 3. Set Maintain balances bill-by-bill to Yes4. Set Inventory values are affected to No5. Enter the Address, State and PIN Code under Mailing Details6. Enter the PAN/IT No. and TIN/Sales Tax No. under Tax Information
The Completed Sunrise Industries ledger creation screen is displayed as shown
Figure 1.8 Completed Sundry Debtors Ledger Creation Screen
7. Press Enter to Accept
Ledger Under Maintain balances bill-by-bill
Inventory values are affected
Sunrise Industries Sundry Debtors Yes No
Unique Paints (P) Ltd., Sundry Creditors Yes No
Swastik Associates Sundry Debtors Yes No
National Traders – U.P Branch/ Divisions — No
Surya Exports Sundry Debtors Yes No
Track Innovations (P) Ltd. Sundry Debtors Yes No
13

Enabling CST in Tally
Create Sundry Creditor Ledger1. Type Unique Paints (P) Ltd. as the Ledger Name 2. Group it under Sundry Creditors group 3. Set Maintain balances bill-by-bill to Yes4. Set Inventory values are affected to No5. Enter the Address, State and PIN Code under Mailing Details6. Enter the PAN/IT No. and TIN/Sales Tax No. under Tax Information
The Completed Unique Paints (P) Ltd. ledger creation screen is dispalyed as shown.
Figure 1.9 Completed Sundry Creditors Ledger Creation Screen
7. Press Enter to Accept
Similarly, create other party ledgers.
Create Bank Ledger
1. Type National Bank as the Ledger Name 2. Group it under Bank Accounts group
Ledger Under
National Bank Bank Accounts
14

Enabling CST in Tally
Create Direct Expenses Ledger
1. Type Freight Charges as the Ledger Name 2. Group it under Direct Expenses group 3. Set Inventory values are affected to No4. Select Not Applicable in the Rounding Method field5. Set Used in VAT Returns to No
1.4 Stock Item ClassificationTo enter transactions of Purchase and Sales with inventory details, create Stock Items with Unit of Measure. By this, the user will be able to raise the Item Invoice and get the Stock Summary details.Create Stock ItemCreate the following Stock Items :
Go to Gateway of Tally > Inventory Info. > Stock Items > CreateType Black Matt in the Name fieldSelect Primary in the Under fieldPress Alt+C in the Units field and create Kgs as Unit of Measurement
Name Under Inventory Values are affected Used in VAT Returns
Freight Charges Direct Expeses No No
Stock Item Under Units of Measure
Black Matt Primary Kgs
Golden Yellow Primary Kgs
Mettalic Blue Primary Kgs
Chocolate Brown Primary Kgs
P.O.Red Primary Kgs
15

Enabling CST in Tally
The completed Black Matt Creation screen is displayed as shown.
Figure 1.10 Stock Item Creation
Press Enter to Accept.
Similarly, create other stock Items.
SummaryOn completion of this lesson, you would learnt to
Enable CST and create CST masters in Tally
16

Lesson 2: Transactions
Lesson ObjectivesOn completion of this lesson, you will learn to record
Interstate Purchase transactions in TallyInterstate Sales transactions in TallyPayment of CST
As discussed earlier, in the course of inter-state trade or commerce the dealers have to issue/ submit certain declarations in prescribed forms to buyers/ sellers in order to avail concessional rates when1. Sale or Purchase takes place outside a state.2. Sale or Purchase takes place in the course of imports into India or exports from India.
Consider the following examples to understand the concept of CST.
2.1 Inter-State PurchasesIllustration 1:
On June 5, 2008, National Traders purchased the following items from Unique Paints (P) Ltd. Goa, vide Invoice No. 2458/08-09.
The above goods are subject to 2% CST.
Item Description Quantity (in Kgs) Rate (in Rs.) Amount (in Rs.)
Black Matt 500 190 95,000
Golden Yellow 100 285 28,500
Metallic Blue 100 250 25,000
17

Transactions
The same is accounted as shown : Before passing the Purchase voucher, ensure all the necessary party ledgers, Tax ledgers and stock items are created as discussed in the earlier chapter.
Setup: In F12: Invoice/Orders Entry, set
Use Common Ledger A/c for Item Allocation to Yes Use Defaults for Bill Allocation to No
Go to Gateway of Tally > F12: Configure > Invoice /Orders Entry
Figure 2.1 F12: Invoice / Orders Entry screen
Ensure Allow Invoicing and Enter Purchases in Invoice Format is set to Yes in F11: Accounting Features
18

Transactions
Create Purchase VocuherGo to Gateway of Tally > Accounting Vouchers > Press F9: Purchase
1. Press Alt+I for Item Invoice Mode2. Press F2 and change date to 05-06-20083. Specify 2458 in the Suppier Invoice No. field and 05-06-08 in the Date field4. Select Unique paints (P) Ltd in Party’s A/c Name5. Select Interstate purchases in Purchase Ledger, VAT/Tax Class displays, by
default6. Select Black Matt from List of Items for Name of Item field7. Enter 500 as Quantity and 190 as Rate 8. Press Enter to automatically display the Amount as 950009. Similarly, select Golden Yellow as the second Stock Item10. Specify Quantity as 100 and Rate as 28511. Select Metallic Blue as the third Stock Item and specify the Quantity as 100 and
Rate as 250 and press Enter12. Select CST on Purchase ledger and press Enter13. Specify the Rate as 2%, the CST amount is defaulted automatically14. Select C Form from the Form Types drop down inthe Form to Issue field
Figure 2.2 Purchase Invoice with Form Type popup
15. Press Enter to skip Form No. and Date fields
19

Transactions
16. In the Bill-wise details screen, select New Ref and specify 2458/08-09 in the Name Field.
The completed Interstate Purchase Voucher is displayed as shown.
Figure 2.3 Completed Interstate Purchases Voucher
17. Press Enter to Accept.
You can also fill the Form No. during Voucher Entry, if the forms are issued at the time of purchase. But usually, they are submitted at the end of the year covering all the transactions from that dealer during the year.
The above Purchase Invoice can also be recorded in Double Entry mode in Tally.
20

Transactions
2.2 Inter-State SalesIn this section, let us consider the following Interstate Sales transactions against prescribed decla-rations :
Interstate Sales against ‘C Form’Transit Sales against 'E1 Form' and 'E2 Form'Branch Transfers/ Consignment Sales against 'F Form'Exports against 'H Form'Sales to SEZ Units against 'I Form'
2.2.1 Inter-State Sales against ‘C’ FormIllustration 2: On June 7, 2008, National Traders sold the following items to Sunrise Traders, Delhi against ‘C’ form. The freight charges of Rs. 750 were included in the Invoice.
The above goods are subject to 2% CST.The same is accounted as shown :
Create Sales VocuherGo to Gateway of Tally > Accounting Vouchers > Press F8: Sales
1. Press Alt+I for Item Invoice Mode2. Press F2 and change date to 07-06-20083. Select Sunrise Traders in Party’s A/c Name4. Select Interstate Sales in Sales Ledger, VAT/Tax Class displays, by default5. Select Black Matt from List of Items in Name of Item field6. Enter 100 as Quantity and 240 as Rate7. Similarly, select Golden Yellow as the second Stock Item8. Specify Quantity as 20 and Rate as 3659. Select Metallic Blue as the third Stock Item and specify the Quantity as 10 and Rate
as 290 and press Enter twice 10. Select CST @ 2% ledger and press Enter, the CST Rate and amount is defaulted
automatically11. Select Freight Charges and specify 750 in the Amount field
Product Description Quantity (in Kgs) Rate (in Rs.) Amount (in Rs.)
Black Matt 100 240 24000
Golden Yellow 20 365 7300
Metallic Blue 10 290 2900
21

Transactions
12. Select C Form from the list of Form Types in Form to Receive field
Figure 2.4 Sales Invoice with Form Type popup
13. Press Enter to skip Form No. and Date fields
14. Press Enter to accept the default Bill allocations in the Bill-wise Details screen.
You can also fill the Form No. during Voucher Entry, if the forms are issued at the time of purchase. But usually, they are submitted at the end of the year covering all the transactions from that dealer during the year.
22

Transactions
The completed Sales Voucher entry is displayed as shown.
Figure 2.5 Completed Interstate Sales Voucher
15. Press Enter to Accept.
2.2.2 Transit Sales against ‘E-I’ Form and ‘E-II’ FormAs discussed earlier, according to Section 6(2) of CST Act, the first inter-state sale is taxable and subsequent sale during movement of goods by transfer of documents of title to goods is exempt from tax, if the subsequent sale is to a registered dealer. Consider the following illustration. Illustration 3: On June 13, 2008 National Traders despatched the following goods to Star Power Controls, Orissa and raised an Invoice on Swastik Associates in Madhya Pradesh and charged 2% CST against ‘C’ form.
National Traders received ‘C’ form vide No. TC-2K-15023 dt. 13-06-2008 from Swastik Asso-ciates and issued ‘E-1’ form vide no. TE-1Q-0130 dt. 13-06-2008.
Product Description Quantity (in Kgs) Rate (in Rs.) Amount (in Rs.)
Black Matt 300 240 72000
Chocolate Brown 50 270 13500
P.O.Red 50 245 12250
23

Transactions
The same is accounted as shown : Setup:
In F12: Invoice / Orders Entry, set Set Accept Supplementary Details to Yes Set Allow separate Buyer and Consignee names to Yes Set Activate ‘E1’ and ‘E2’ Transaction to Yes
Go to Gateway of Tally > F12: Configure > Invoice /Orders Entry
Figure 2.6 F12: Invoice / Orders Entry screen
Create Sales Voucher Go to Gateway of Tally > Accounting Vouchers > Press F8: Salesway of Tally > Accounting Vouchers > Press F8: Sales
1. Press Alt+I for Item Invoice Mode2. Press F2 and change date to 13-06-2008
24

Transactions
3. Select Swastik Associates in Party’s A/c Name and press Enter to view Despatch Details screen.
4. In the Despatch Details screen enter Consignee Name and Address.The completed Despatch Details screen is displayed as shown.
Figure 2.7 Despatch Details
5. Select Interstate Sales in Sales Ledger, VAT/Tax Class displays, by default6. Select Black Matt from List of Items in Name of Item field7. Enter 300 as Quantity and 240 as Rate 8. Similarly, select Chocolate Brown as the second Stock Item9. Specify Quantity as 50 and Rate as 27010. Select P.O.Red as the third Stock Item and specify the Quantity as 50 and Rate as
245 and press Enter11. Select CST @ 2% ledger and press Enter, the CST Rate and amount is defaulted
automatically12. Select C Form from the list of Form Types in Form to Receive field and specify
Form No. as TC-2K-15023 and Date as 13-06-08
25

Transactions
13. Select E1 Form from the list of E Form Types in Form to Issue field
Figure 2.8 Interstate Sales - E-I Form Type Selection
14. Specify Form No. as TE-1Q-0130 and Date as 13-06-2008.
15. Press Enter to accept the default Bill allocations in the Bill-wise Details screen.
You can also press Enter and skip Form No. and Date field if the pre-scribed forms are not received at the time of transaction. Generally, blank forms are received at the beginning of the year or on commencement of inter-state transaction with the respective dealer. However, Tally gives you the flexibility to update Form Nos. and Date in the Reports Menu, which will be discussed later in this lesson.
26

Transactions
The completed Sales Voucher entry is displayed as shown.
Figure 2.9 Completed Interstate Sales - Transfer of Document (E-I & E-II)
16. Press Enter to Accept.
2.2.3 Branch Transfers/ Consignment Sales against ‘F’ FormIllustration 4: On June 16, 2008 National Traders despatched the following goods to their Branch in Uttar Pradesh.
The Branch/ Consignment agent is required to furnish a declaration in ‘F’ form for every month.The same is accounted as shown :
Setup: In F11: Accounting Features, set
Maintain Bill-wise details (for Non-Trading A/cs also) to Yes
Product Description Quantity (in Kgs) Rate (in Rs.) Amount (in Rs.)
Golden Yellow 20 285 5700
Metallic Blue 30 250 7500
27

Transactions
Create Sales VocuherGo to Gateway of Tally > Accounting Vouchers > Press F8: Sales
1. Press Alt+I for Item Invoice Mode2. Press F2 and change date to 16-06-20083. Select National Traders – U.P in Party’s A/c Name 4. Select Branch Transfer Outward in Sales Ledger, VAT/Tax Class displays, by
default5. Select Golden Yellow from List of Items in Name of Item field6. Enter 20 as Quantity and 285 as Rate7. Similarly, select Metallic Blue as the second Stock Item8. Specify Quantity as 30 and Rate as 250 and press Enter9. Select F Form from the list of Form Types in Form to Issue field
Figure 2.10 Branch Transfer Voucher - ‘F’ Form Selection
10. Press Enter to skip Form No. and Date fields11. Press Enter to accept the default Bill allocations in the Bill-wise Details screen.
28

Transactions
The completed Branch Transfer Voucher is displayed as shown.
Figure 2.11 Completed Branch Transfer Outwards Voucher against ‘F’ Form
12. Press Enter to Accept.Similarly, when the consignment sale is made to the agents the same form (F Form) is to be selected.
2.2.4 Exports against ‘H’ Form
Illustration 5:
On June 18, 2008, National Traders supplied the following item to Surya Exports against submission of Form H vide No. 102504 dt. 18-06-2008.
The same is accounted as shown :
Product Description Quantity (in Kgs) Rate (in Rs.) Amount (in Rs.)
Black Matt 100 240 24000
29

Transactions
Create Sales Voucher Go to Gateway of Tally > Accounting Vouchers >Press F8: Sales
1. Press Alt+I for Item Invoice Mode2. Press F2 and change date to 18-06-20083. Select Surya Exports in Party’s A/c Name 4. Select Sales Deemed Exports in Sales Ledger and select Inter-State Sales in VAT/
Tax Class field5. Select Black Matt from List of Items in Name of Item field6. Enter 100 as Quantity and Rate as 240 and press Enter7. Select H Form from the list of Form Types in Form to Issue field
Figure 2.12 Export Sales - H Form Selection
8. Specify Form No. as 102504 and Date as 18-06-20089. Press Enter to accept the default Bill allocations in the Bill-wise Details screen.
30

Transactions
The completed Sales Deemed Exports entry is displayed as shown.
Figure 2.13 Completed Export Sales against H Form
10. Press Enter to Accept.
2.2.5 Sales to SEZ Units against ‘I’ FormIllustration 6: On June 20, 2008 National Traders supplied the following item to Track Innovations (P) Ltd., a unit in SEZ located at Chennai, against submission of Form ‘I’.
The same is accounted as shown: Create Sales VoucherGo to Gateway of Tally > Accounting Vouchers > Press F8:Sales
1. Press Alt+I for Item Invoice Mode2. Press F2 and change date to 20-06-20083. Select Track Innovations (P) Ltd in Party’s A/c Name field4. Select Sales – SEZ in Sales Ledger, and select Inter-State Sales in VAT/Tax Class5. Select Metallic Blue from List of Items in Name of Item field
Product Description Quantity (in Kgs) Rate (in Rs.) Amount (in Rs.)
Metallic Blue 50 290 14500
31

Transactions
6. Enter 50 as Quantity and Rate as 290 and press Enter7. Select I Form from the list of Form Types in Form to Issue field
Figure 2.14 Sales Invoice with I Form selection
8. Press Enter to skip Form No. and Date fields9. Press Enter to accept the default Bill allocations in the Bill-wise Details screen.10. Press Enter to Accept
2.3 Payment of CST Central Sales Tax is payable in the state from which goods are sold. The tax so collected is retained by the state in which it is collected. The State Government Sales Tax Officer who assesses and collects local state sales tax also assesses and collects Central Sales Tax. The due date is same as for the period to submit returns under Value Added Tax (VAT) of the appropriate state. The CST payable amount should be rounded off to the nearest rupee.
Illustration 7: On July 20, 2008 National Traders paid an amount of Rs. 2,639 towards CST payable for the month of June 2008 vide Cheque No. 015630 dt. 20-07-2008.
setup:In F12: Configure, ensure that Use Single Entry mode for Pymt/Rcpt/Contra is set Yes
32

Transactions
Create Payment VoucherGo to Gateway of Tally > Accounting Vouchers > Press F5: Payment
1. Press F2 and change date to 20-06-20082. Select National bank in Account Field 3. Select CST @ 2% in particulars and specify the Amount as 26394. Type Cheque No. 015630 in the Narration field
The completed Payment voucher is displayed as shown.
Figure 2.15 Completed Payment Voucher
5. Press Enter to Accept.
SummaryOn completion of this lesson, you would have learnt to
record Interstate transactions in Tally
33

Lesson 3: Reports
Lesson ObjectivesOn completion of this lesson, you will be able to
Generate CST reports
Tally facilitates the generation of CST related reports, that is, Forms Receivable and Forms Issuable Reports for any period of time or at any point of time. It also offers the facility of auto-filling the form number for the transactions relating to same dealer during that year, which enables quicker voucher entry and reduces the possibility of errors.
3.1 Forms Receivable ReportIn Tally, you can generate ledger-wise Forms Receivable Report. This report comments on various forms to be received from the dealer at any given point of time. It displays the date of transaction, CST Sales ledger employed, gross amount inclusive of CST, form types and also contains two additional fields Form Number and Date, which have to be filled when the prescribed forms are received from the purchasing dealer or the customer.
Usually, this report is generated at the end of a financial year or month end (in specific cases). However, Tally facilitates the generation of this report at any point of time.
Go to Gateway of Tally > Display > Statutory Reports > CST Reports > Forms Receivable >select the required ledger, that is, Sunrise Industries and press Enter
34

Reports
The Forms Receivable Report of M/s. Sunrise Industries is displayed as shown.
Figure 3.1 Forms Receivable Report
The above report shows that ‘C’ Form is to be received from the said customer for the supplies made during the respective period. In this report, you can fill the Form No. and Date of such form when it is received.
Select M/s. Surya Exports ledger to view forms to be received from them.The report is blank as the prescribed declaration in Form H was received at the time of sale and entered in the Sales Invoice during voucher entry. However, you can view the vouchers for which forms have been received in advance or at the time of transaction.
To view all vouchers, press F12: Configure and enable the following
Set Show All Vouchers to Yes
35

Reports
Select H Form in Show Vouchers of field .
Figure 3.2 Forms Receivable Report - H Form Selection
This feature allows you to view different Forms Receivable from the same dealer. If this option is set to Not Applicable, whatever forms are due from the dealer will be displayed.
The Forms Receivable report of M/s. Surya Exports appears as shown
Figure 3.3 Forms Receivable Report
To print the report, press Alt+P.
36

Reports
If there are numerous transactions, press F5 or click on the Auto Fill - CST button on the button bar to select the Form Type and enter Form No. and Date to auto-fill the same in all the transac-tions pertaining to the related form.
In the same manner, you can view other Forms Receivable for the rest of the dealers during the required period.
3.2 Forms Issuable Report In Tally, you can generate ledger-wise Forms Issuable Report. This report comments on various forms to be issued to the dealer at any given point of time. It displays the date of transaction, CST Purchases ledger employed, gross amount inclusive of CST, form types and also contains two additional fields Form Number and Date, which can be filled when the prescribed forms are issued to the selling dealer or supplier.
Similar to Forms Receivable Report, this report is also generated at the end of a financial year or month end (in specific cases) and can be generated at any point of time in Tally.
Go to Gateway of Tally > Display > Statutory Reports > CST Reports > Forms Issuable >select the required ledger, that is, Unique Paints (P) Ltd., and press Enter
The Forms Issuable report of M/s. Unique Paints (P) Ltd. is displayed as shown.
Figure 3.4 Forms Issuable
37

Reports
As discussed earlier, fill Form No. and Date.
Select Swastik Associates ledger to view Forms Issuable Report showing the Form to issued for the movement of goods affected through the transfer of documents.
Go to Gateway of Tally > Display > Statutory Reports > CST Reports > Forms Issuable >Select Swastik Associates ledger and press EnterPress F12: Configure and
Set Show All Vouchers to YesSelect E1 Form in the Show Vouchers of field and press Enter
The Forms Issuable report is displayed as shown.
Figure 3.5 Forms Issuable Report - Swastik Associates
In the above transaction, though C Form has been received and the transaction has been reflected in the Forms Receivable Report, as per the CST Act, the declaration in Form E–I must be furnished for sales in transit and thus, the E1 Form is shown in the Forms Issuable Report.
SummaryOn completion of this lesson, you would have learnt to generate
CST Reports in Tally
38