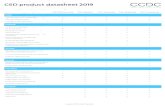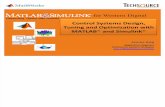Central File CSD
Transcript of Central File CSD
-
7/27/2019 Central File CSD
1/6
Creating Worksets for CSD
There are two Scenarios in creation of Central file
1. Base on Blank file ( Only Level and Grids is inside file)2. Base on Services file or with elements are in the file ( may be FP file or ACMV )
Base on Blank File
Step 1 Enable worksharing
Step 2 Create Worksets
Step 3 Link Models
Step 4 Bind link in correct worksets and Ungroup it.
Base on Services file or with elements is in the file (may be FP file or ACMV)
Step 1 Enable worksharing
Step 2 Create WorksetsStep 3 Move Elements from worksets 1 to correct worksets
Open in 3D view, select elements that you want to move and then in properties select correct one.
Step 4 Link Models
Step 5 Bind link in the correct worksets and Ungroup
Note: each link is in a separate worksets (e.g. : Architectural Level 1 model is in a workset while CBP is in
another worksets so that we can control individually).
Before link the model and check model and purge unused.
Before bind the link check it is in the correct worksets or not.
-
7/27/2019 Central File CSD
2/6
Enable Worksharing
1. Open the Revit project file (RVT) you want as the central model.2. Click Collaborate tab Worksets panel (Worksets).
The Worksharing dialog displays, showing the default user-created worksets (Shared Levels and Grids, and
Workset1).
3. If desired, rename the worksets.4. In the Worksharing dialog, click OK.
The Worksets dialog displays.
5. In the Worksets dialog, click OK.You do not need to create worksets at this point.
Click Save As (Project).
6. In the Save As dialog, specify a file name and directory location for the central model.When specifying a name for the central model, use a naming convention that identifies it as the central model (for
example, OfficeBuilding_CentralModel.rvt).
Important : When you save the central model, be sure that it is saved to a network drive to which all team members
have access. If you are using server-based worksharing, Revit Server must be installed on any machine hosting a
central model, and the Host role must be enabled in the RSN.ini file on that machine.
In the Save As dialog, click Options.
7. In the File Save Options dialog, select Make this a Central Model after save.
-
7/27/2019 Central File CSD
3/6
8. Click OK.9. In the Save As dialog, click Save.
The file is now the central model for the project. Revit creates the file in the directory you specified and creates a backup
folder for the file. For example, if your central model is called OfficeBuilding_CentralFile, you see the Revit project file and
the backup folder (OfficeBuilding_CentralFile_backup) in the directory.
The backup folder contains the backup information and editing permission information for the central model
The Revit_temp folder contains files that provide progress information on operations (such as Synchronize with Central) to
the Worksharing Monitor
Now that worksharing has been enabled, you can use the worksharing display modes.
Creating Worksets for each linked file
Creating Worksets for each user or each services
1. Click Collaborate tab Worksets panel (Worksets).2. In the Worksets dialog, click New.3. In the New Workset dialog, enter a name for the new workset.4. To display the workset in all project views, select Visible in all views.5. Click OK.
The new workset displays in the list of worksets; it is editable, and your user name displays for Owner.
If you are setting up a workshared model for your team and want to assign owners to each workset, each team
member must open a local copy of the central model, select the workset in the Worksets dialog, and then select Yes
in the Editable column.
6. When you finish creating worksets, click OK to close the Worksets dialog.
Make active worksets
On the status bar, select the workset from the Active Workset drop-down.
Maximum backups: is needed to consider
how many user and each user
synchronization times.
-
7/27/2019 Central File CSD
4/6
Select the workset from the Active Workset drop-down on the Collaborate tab Worksets panel.
Link the model
Check model position and in the correct worksets
Before linking model you may want to Purge and Check the model accuracy.
Bind the link model
1. In the drawing area, select the linked model.2. Click Modify | RVT Links tab Link panel (Bind Link).3. In the Bind Link Options dialog, select the elements and datum to include in the group, and click OK.4. Click Yes
You may encounter disconnection of system (duct, pipe) and system undefined problem.
-
7/27/2019 Central File CSD
5/6
Click on disconnect.
Ungroup Model
In the drawing area, select the model group.
Click Modify | Model group tab Group Ungroup.
-
7/27/2019 Central File CSD
6/6
Definition
Term Definition
worksharing A design method that allows multiple team members to work on the same project model at the same
time.
central model The master project model for a workshared project. The central model stores the current ownership
information for all elements in the project, and acts as the distribution point for all changes published
to the file. All users save their own local copies of the central model, work locally, and then synchronize
with central so that other users can see their work.
local model A copy of the project model that resides on the computer system of the team member who is working
on the model. When worksharing is used to distribute project work among team members, each
member uses a local model to work on his or her workset (functional area). Team members periodically
save their changes to the central model so that others can see the changes and update their local
model with the latest project information.
workset A collection of elements in a project.
A workset is typically a discrete functional area, such as HVAC, electrical, plumbing, or piping.
When you enable worksharing, you can divide a project into worksets, with different team members
responsible for each workset.
active workset The workset to which new elements are added. The active workset name displays on Collaborate tab
Worksets panel or the status bar.
element
borrowing
Allows you to edit an element that you do not own. If no one owns the element, permission to borrow
is automatically granted. If another team member is currently editing the element, that team member is
the owner, and you must place a request or wait for it to be relinquished so that you can borrow it.
workshared file A Revit project for which worksets have been enabled.
non-workshared
file
A Revit project for which worksets have not been enabled.
collaboration Multiple team members working on the same project. These team members may be from different
disciplines and working in different locations. Methods of collaboration can include worksharing and
using linked models.
server-based
worksharing
A method of worksharing in which the central model is stored on a Revit Server, which communicates
with team members across a WAN either directly or through a Revit Server Accelerator.
file-based
worksharing
A method of worksharing in which the central model is stored in a file at a network location.
Revit Server Any of the servers that host central models in server-based worksharing. Revit Server is also the name
of the application that controls communication between team members and central models in a
network of Revit Servers and Accelerators.
Accelerator A local server that can aggregate data from multiple Revit Servers. Though team members can connect
directly to Revit Servers, connecting through an Accelerator optimizes performance.
http://c/Program%20Files/Autodesk/Revit%202013/Program/Help/en-US/WBH/filesRVTONEHELP/GUID-0D79CA4D-AC31-45FF-8B48-C518CBEB99AC.htmhttp://c/Program%20Files/Autodesk/Revit%202013/Program/Help/en-US/WBH/filesRVTONEHELP/GUID-0D79CA4D-AC31-45FF-8B48-C518CBEB99AC.htm