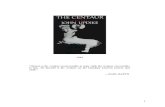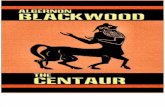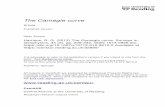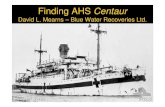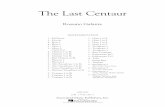Centaur - pittsburghsecuritysolutions.com · 2 Manufacturing Access Control Since 1985 CENTAUR 5.1...
Transcript of Centaur - pittsburghsecuritysolutions.com · 2 Manufacturing Access Control Since 1985 CENTAUR 5.1...

CentaurIntegrated Access Control
Version 5.1
REFERENCE MANUAL

ii Manufacturing Access Control Since 1985
CENTAUR 5.1
REFERENCE MANUAL
Copyright (C) 2006-2010 CDVI. All rights reserved. Centaur integrated access control system software is protected by copyright law and international treaties. Unauthorized reproduction or distribution of this program, or any portion of it, may result in severe civil and criminal penalties, and will be prosecuted to the maximum extent possible under law.
All other brand and product names are trademarks or registered trademarks of their respective companies.
The information contained in this publication is subject to change without notice.
xxx____Access Control Software____xxx

Table Of Contents
CENTAUR 5.1Integrated Access Control
REFERENCE MANUAL
iiiManufacturing Access Control Since 1985
INSTALLING AND USING CENTAUR ................................................................................................................................................ 1Centaur Editions ........................................................................................................................................................................... 2Installation Overview .................................................................................................................................................................... 3Centaur Server ............................................................................................................................................................................. 3Centaur Administration Console (Workstation) ............................................................................................................................. 7Setting Centaur as a Service Under Windows .............................................................................................................................. 9Plugging the Hardlock Key ......................................................................................................................................................... 10Starting the Centaur Server and Software .................................................................................................................................. 11Software Modules ....................................................................................................................................................................... 13
UNDERSTANDING THE CENTAUR USER INTERFACE ................................................................................................................ 15User Interface Overview ............................................................................................................................................................. 16Typing Names and Notes ........................................................................................................................................................... 23
SITES ................................................................................................................................................................................................ 25Adding a Site .............................................................................................................................................................................. 26Modifying a Site .......................................................................................................................................................................... 29Deleting a Site ............................................................................................................................................................................ 42Communicating with a Site ......................................................................................................................................................... 42
USERS AND USER GROUPS .......................................................................................................................................................... 45Adding Users .............................................................................................................................................................................. 46Modifying a User ......................................................................................................................................................................... 47Deleting a User ........................................................................................................................................................................... 59Adding a User Group .................................................................................................................................................................. 59Modifying a User Group .............................................................................................................................................................. 59Deleting a User Group ................................................................................................................................................................ 61FrontDesk ................................................................................................................................................................................... 62
VISITORS AND VISITOR GROUPS ................................................................................................................................................. 65Adding Visitors ............................................................................................................................................................................ 66Modifying a Visitor ...................................................................................................................................................................... 67Deleting a Visitor ........................................................................................................................................................................ 72Adding a Visitor Group ............................................................................................................................................................... 72Modifying a Visitor Group ........................................................................................................................................................... 72Deleting a Visitor Group ............................................................................................................................................................. 74
HOLIDAYS ........................................................................................................................................................................................ 75Adding a Holiday ........................................................................................................................................................................ 76Modifying a Holiday .................................................................................................................................................................... 76Deleting a Holiday ...................................................................................................................................................................... 77
SCHEDULES ..................................................................................................................................................................................... 79Adding a Schedule ..................................................................................................................................................................... 80Modifying a Schedule ................................................................................................................................................................. 80Deleting a Schedule ................................................................................................................................................................... 83
CONTROLLERS ................................................................................................................................................................................ 85Adding Controllers ...................................................................................................................................................................... 86Modifying a Controller ................................................................................................................................................................. 88

iv Manufacturing Access Control Since 1985
CENTAUR 5.1Table of Contents
REFERENCE MANUAL
Deleting a Controller ...................................................................................................................................................................98Online Controller Firmware Upgrades ........................................................................................................................................99Download ..................................................................................................................................................................................100Other Controller Management Options .....................................................................................................................................101
DOORS ............................................................................................................................................................................................103Adding Doors ............................................................................................................................................................................104Modifying a Door .......................................................................................................................................................................105Deleting a Door .........................................................................................................................................................................118Display Door Status ..................................................................................................................................................................119
ACCESS LEVELS ...........................................................................................................................................................................121Adding an Access Level ...........................................................................................................................................................122Modifying an Access Level .......................................................................................................................................................122Deleting an Access Level ..........................................................................................................................................................124
CARDS ............................................................................................................................................................................................125Adding Cards ............................................................................................................................................................................127Modifying a Card .......................................................................................................................................................................128Deleting a Card .........................................................................................................................................................................131
ELEVATOR CONTROL ...................................................................................................................................................................133Overview of Elevator Control ....................................................................................................................................................134
RELAYS ...........................................................................................................................................................................................137Adding Relays ...........................................................................................................................................................................138Modifying a Relay .....................................................................................................................................................................138Deleting a Relay .......................................................................................................................................................................141Display Relay Status and Manual Controls ...............................................................................................................................141
INPUTS ............................................................................................................................................................................................143Connecting Inputs .....................................................................................................................................................................144Adding Inputs ............................................................................................................................................................................147Modifying an Input ....................................................................................................................................................................147Deleting an Input .......................................................................................................................................................................152Display Input Status and Manual Controls ................................................................................................................................152
OUTPUTS ........................................................................................................................................................................................153Overview of Output Programming .............................................................................................................................................154Adding Outputs .........................................................................................................................................................................155Modifying an Output ..................................................................................................................................................................155Deleting an Output ....................................................................................................................................................................159Display Output Status and Manual Controls .............................................................................................................................159
EVENTS ...........................................................................................................................................................................................161Event Definition Overview .........................................................................................................................................................162Event Schedules and Device Activation ...................................................................................................................................164Alarm Acknowledgement ..........................................................................................................................................................166Event-Activated Video Control ..................................................................................................................................................169Macro & Headcount ..................................................................................................................................................................170
GROUPS ..........................................................................................................................................................................................171What Are Groups? ....................................................................................................................................................................172

vManufacturing Access Control Since 1985
CENTAUR 5.1Integrated Access Control
REFERENCE MANUAL
Adding a Group ........................................................................................................................................................................ 172Modifying a Group .................................................................................................................................................................... 173Adding Details and Assigning Users to Company and Department Group .............................................................................. 175Deleting a Group ...................................................................................................................................................................... 175Manual Control of Door and Relay Groups ............................................................................................................................... 176
Guard Tour ....................................................................................................................................................................................... 177Adding Data Collectors ............................................................................................................................................................. 178Modifying a Data Collector ........................................................................................................................................................ 178Adding Check Points ................................................................................................................................................................ 179Modifying a Check Point ........................................................................................................................................................... 179Adding a Round ........................................................................................................................................................................ 181Modifying a Round .................................................................................................................................................................... 181
OPERATORS .................................................................................................................................................................................. 183Overview of Operators .............................................................................................................................................................. 184Adding a Security Level, Permission, or Operator .................................................................................................................... 184Modifying a Security Level, Permission, or Operator ................................................................................................................ 185Deleting a Security Level, Permission, or Operator .................................................................................................................. 190
CCTV COMMANDS ......................................................................................................................................................................... 191Adding a CCTV Command ....................................................................................................................................................... 192Modifying a CCTV Command ................................................................................................................................................... 192Deleting a CCTV Command ..................................................................................................................................................... 193
Assets .............................................................................................................................................................................................. 195Adding an Asset ....................................................................................................................................................................... 196Modifying an Asset ................................................................................................................................................................... 196Deleting an Asset ..................................................................................................................................................................... 197
DVR ................................................................................................................................................................................................. 199Accessing the Available DVRs ................................................................................................................................................. 200Viewing Archived or Live Video ................................................................................................................................................ 202Show Archived Video ............................................................................................................................................................... 203Display Live Video .................................................................................................................................................................... 204
MACRO ........................................................................................................................................................................................... 205Adding a Macro ........................................................................................................................................................................ 206Modifying Macro Settings ......................................................................................................................................................... 206Deleting a Macro ...................................................................................................................................................................... 207
OPTIONS ......................................................................................................................................................................................... 209General Centaur Options .......................................................................................................................................................... 210Event Colour Definitions ........................................................................................................................................................... 212Operator Timeout ..................................................................................................................................................................... 213Log File ..................................................................................................................................................................................... 213
PARKING ........................................................................................................................................................................................ 215Overview of Parking Management ............................................................................................................................................ 216
MANUAL CONTROLS .................................................................................................................................................................... 217Event Display ............................................................................................................................................................................ 218Manual Controls ....................................................................................................................................................................... 219

vi Manufacturing Access Control Since 1985
CENTAUR 5.1Table of Contents
REFERENCE MANUAL
DATABASE MANAGEMENT ..........................................................................................................................................................229What are the Centaur Databases? ...........................................................................................................................................230Database Management Module ................................................................................................................................................231Database Backup Scheduler ....................................................................................................................................................238
CENTAUR WAVE PLAYER ............................................................................................................................................................241Centaur Wave Player ................................................................................................................................................................242
DCOM CONFIGURATION ...............................................................................................................................................................243DCOM Configuration for Windows Vista ...................................................................................................................................244DCOM Configuration for Windows XP ......................................................................................................................................264DCOM Configuration for Windows 2003 Server .......................................................................................................................282DCOM Configuration for Windows 2000 Pro and Server ..........................................................................................................307
WARRANTY ....................................................................................................................................................................................313

1
CENTAUR 5.1Integrated Access Control
Manufacturing Access Control Since 1985
REFERENCE MANUAL
Chapter 1: Installing and Using Centaur
What Will I Find?Centaur Editions . . . . . . . . . . . . . . . . . . . . . . . . . . . . . . . . . . . . . . . . . . . . . . . . . . . . . . . . . . . . . . . . . . . . . . . . . . . . . . . . . . . . . . . . . 2Installation Overview . . . . . . . . . . . . . . . . . . . . . . . . . . . . . . . . . . . . . . . . . . . . . . . . . . . . . . . . . . . . . . . . . . . . . . . . . . . . . . . . . . . . . . 3Centaur Server. . . . . . . . . . . . . . . . . . . . . . . . . . . . . . . . . . . . . . . . . . . . . . . . . . . . . . . . . . . . . . . . . . . . . . . . . . . . . . . . . . . . . . . . . . . 3Centaur Administration Console (Workstation) . . . . . . . . . . . . . . . . . . . . . . . . . . . . . . . . . . . . . . . . . . . . . . . . . . . . . . . . . . . . . . . . . . 7Setting Centaur as a Service Under Windows. . . . . . . . . . . . . . . . . . . . . . . . . . . . . . . . . . . . . . . . . . . . . . . . . . . . . . . . . . . . . . . . . . . 9Plugging the Hardlock Key. . . . . . . . . . . . . . . . . . . . . . . . . . . . . . . . . . . . . . . . . . . . . . . . . . . . . . . . . . . . . . . . . . . . . . . . . . . . . . . . . 10Starting the Centaur Server and Software . . . . . . . . . . . . . . . . . . . . . . . . . . . . . . . . . . . . . . . . . . . . . . . . . . . . . . . . . . . . . . . . . . . . . 11Software Modules . . . . . . . . . . . . . . . . . . . . . . . . . . . . . . . . . . . . . . . . . . . . . . . . . . . . . . . . . . . . . . . . . . . . . . . . . . . . . . . . . . . . . . . 13
Centaur is an advanced and powerful integrated access control management software. The following chapter contains important information concerning the installation and use of this software.

2 Manufacturing Access Control Since 1985
CENTAUR 5.1Installing and Using Centaur
REFERENCE MANUAL
Centaur Edit ionsCentaur software is available in five editions.
* Comes with one workstation license.** Centaur will run like the Starter Pack when no hardlock key is detected.
Centaur Editions LITE Standard Professional* Enterprise* Starter Pack**
Create Sites 1 64 64 64 1
Cards per site 512 2048 8196 16384 512
Controllers per site 16 32 64 256 1
Doors per site 16 128 512 2048 2
Elevator Cabs per site N/A 64 128 512 2
Floors per Cabs N/A 64 64 64 64
Floor groups N/A 128 128 128 128
Supports DVR N/A Yes Yes Yes Yes
Visitor Management N/A Yes Yes Yes Yes
Parking Management N/A Yes Yes Yes Yes
Guard Tour N/A Yes Yes Yes Yes
Asset Management N/A Yes Yes Yes Yes
Connect through Serial ports Yes (1 port) Yes (1 port) Yes (1 port) Yes (4 ports) Yes (4 ports)
Dial Up connection Yes Yes Yes Yes Yes
TCP/IP connection Yes Yes Yes Yes Yes

3Manufacturing Access Control Since 1985
CENTAUR 5.1Installing and Using Centaur
REFERENCE MANUAL
Instal lat ion OverviewThis section details how to install the Centaur software including the Centaur Server and Administration Console (Workstation) available on the Centaur 5.1 CD.
Each edition of the Centaur software has two different applications - the Server and the Administration Console (Workstation). Please note that the terms Administration Console and Workstation both refer to the same software User Interface, and are used interchangeably.
Centaur ServerThe Centaur Server manages the controllers and maintains the integrated access control system’s databases. The Centaur 5.1 CD includes the Centaur Server, the Administration Console, several software features, and the reference manuals for these software features, which are all automatically installed together. The reference manuals for Centaur hardware components are also available on the Centaur 5.1 CD.
Computer Requirements (Centaur Server)The Centaur software is designed to operate with IBM or IBM compatible computers running a suitable Windows operating system as detailed in the “Operating System Requirements (Centaur Server)”. It is recommended to use a dedicated computer to install CENTAUR server.
• Dual-Core 2.2 Ghz• 2GB RAM (4GB for superior performance)• RS-232 serial port or USB port (depending on the installation, more than one may be required)• For dial-up si tes, the Cen taur Server and each dial -up si te requ ires a US Robo tics Sportster 56k baud modem (external/
internal). Other modems can be used, but we recommend the above-mentioned modem and USB modems. WinModems arenot supported.
Operating System Requirements (Centaur Server)The Centaur Server has been tested on the following operating systems:
• Windows Vista Home Basic, Home Premium, Business, and Ultimate• Windows XP Home or Professional Edition (English and French) Service Pack 3• Windows 2003 Server Edition (English and French)• Windows 2000 Professional Edition (English, French, and Spanish) • Windows 2000 Server Edition (English, French, and Dutch)
Other software requirements (available on the CD):• DCOM• MDAC 2.8• Microsoft Database Engine (MSDE 2000)• Microsoft Internet Explorer (version 6.0 or higher)• Acrobat Reader 6.0 or higher• XML 3.0 Parser

4 Manufacturing Access Control Since 1985
CENTAUR 5.1Installing and Using Centaur
REFERENCE MANUAL
Controller Requirements• CT-V900-A Rev. 200/210/220/230/260 require firmware R2-C3-70 or higher. • CT-V900-A Rev. 100/110 require firmware R1-01-79 or higher.
For more information on how to update the controllers, refer to “Online Controller Firmware Upgrades” on page 99 or Online Help.
Free Technical SupportFor technical support in Canada or the U.S., call 1-866-610-0102, Monday to Friday from 8:00 a.m. to 8:00 p.m. EST. For technical support outside Canada and the U.S., call 00-1-450-682-7945, Monday to Friday from 8:00 a.m. to 8:00 p.m. EST. Please feel free to visit our website at www.cdvi.ca.

5Manufacturing Access Control Since 1985
CENTAUR 5.1Installing and Using Centaur
REFERENCE MANU
Installing/Updating the Centaur ServerIt is recommended to use a dedicated computer to install CENTAUR server.
The Centaur Server software must be installed on the computer where all controllers are or will be connected.
1. Insert the Centaur 5.1 CD into the computer’s CD-ROM drive.
2. If the auto run feature is enabled, go to the step 3. Otherwise, click Run from the Start menu, type the appropriate drive indicator (x:\) followed by setup.exe or click Browse to search for the setup.exe file. Click OK.
3. The Centaur 5.1 Setup window will appear. If this is a new installation of the Centaur software, click Next and go to the next step. To update previously installed Centaur software, select Update, click Next, follow the on-screen instructions, and click Finish.
4. The License Agreement window will appear. To install the Centaur software, select I accept the terms of the license agreement, and click Next.
5. The Type of installation window will appear. To install the Centaur Server, select System management and communication with control panels (Server and Workstation). If you wish to select a different folder destination for the Centaur or MSDE software, click the appropriate Browse button, choose the folder destination, and click OK. Click Next.
6. The Selecting Languages window will appear. The Centaur Server supports three languages. English is automatically supported by default. Select two other languages and click Next.
7. The Centaur Pre-Requisites window will appear. Setup automatically detects and lists which prerequisites have and have not been installed on your computer. To install the required software components, click Next and follow the on-screen instructions. If all prerequisites are already installed, the setup will skip this step (go to the next step).
8. When Setup has completed the installation of the Centaur software, the InstallShield Wizard Complete window will appear. Select if you wish to restart your computer now or later. Click Finish.
For new installations of the Centaur software or when upgrading to the Centaur 5.1 software from a previous version, you need to upgrade the controller firmware version to R2-C3-70 or higher and use a new 5.0 hardlock key.
To install the Centaur 5.1 software on Windows 2000/2003/XP/Vista operating systems, you must be logged on as Administrator.
The Administration Console is installed with the Centaur Server by default. The Centaur software is installed by default to C:\Program Files\CDV Americas\Centaur. The MSDE software is installed by default to C:\Program Files\Microsoft SQL Server.

6 Manufacturing Access Control Since 1985
CENTAUR 5.1Installing and Using Centaur
REFERENCE MANUAL
In installations where remote workstations will access the Server through a network, DCOM must be configured on the Centaur Server computer (refer to “DCOM Configuration” on page 243).
Before you can use the Centaur software, you must restart your computer.
An icon for the Administration Console is automatically added to your computer desktop.
The Centaur software manuals are automatically installed on your computer. To locate a software manual, click Start Programs CDV Americas Centaur Administration Console Manuals.
The Centaur hardware manuals must be manually installed on your computer. To locate the hardware manuals on the CD, open Windows Explorer. Click on the appropriate drive indicator (x:\) from which the Centaur CD is inserted. Double-click the Manuals folder. Double-click the Hardware Manuals folder. Copy and paste the manual(s) to the computer drive and folder of your choice.

7Manufacturing Access Control Since 1985
CENTAUR 5.1Installing and Using Centaur
REFERENCE MANUAL
Centaur Administration Console (Workstation)This section describes how to install a Centaur Administration Console on a networked workstation.
The Centaur Administration Console is installed on a networked workstation computer using the Centaur 5.1 CD. The Centaur Administration Console allows operators to monitor and manage the integrated access control system remotely by accessing the Centaur Server’s databases and its controllers through a network.
Computer Requirements (Workstation)The Centaur software is designed to operate with IBM or IBM compatible computers running a suitable Microsoft Windows operating system as detailed in the Operating System Requirements below.
• Pentium 4• 1GB RAM (2GB for superior performance)• 300MB free disk space
Operating System Requirements (Workstation)The Centaur Administration Console has been tested on the following operating systems:
• Windows Vista Home Basic, Home Premium, Business, or Ultimate• Windows XP Home or Professional Edition (English and French) Service Pack 2• Windows 2003 Server Edition (English and French) • Windows 2000 Professional Edition (English, French, and Spanish)• Windows 2000 Server Edition (English, French, and Dutch)
Other software requirements (available on the CD):• DCOM• MDAC 2.8• Microsoft Internet Explorer (version 6.0 or higher)• Acrobat Reader 6.0 or higher• XML 3.0 Parser
In order for a remote workstation to access the Server, DCOM must be configured on the Centaur Server computer (refer to “DCOM Configuration” on page 243).

8 Manufacturing Access Control Since 1985
CENTAUR 5.1Installing and Using Centaur
REFERENCE MANUAL
Installing/Updating the Administration Console (Workstation)This section describes how to install or update the Centaur Administration Console (Workstation).
1. Insert the Centaur 5.1 CD into the computer’s CD-ROM drive.
2. If the auto run feature is enabled, go to the next step. Otherwise, click Run from the Start menu, type the appropriate drive indicator (x:\) followed by setup.exe or click Browse to search for the setup.exe file. Click OK.
3. The Centaur Setup window will appear. If this is a new installation of the Centaur software, click Next and go to the step 4. To update previously installed Centaur software, select Update, click Next, follow the on-screen instructions, and click Finish.
4. The License Agreement window will appear. To install the Centaur software, select I accept the terms of the license agreement and click Next.
5. The Type of installation window will appear. To install the Administration Console (Workstation), select System management only, will not communicate with control panels (Workstation only). If you wish to select a different folder destination for the Centaur software, click the appropriate Browse button, choose the folder destination, and click OK. Click Next.
6. The Centaur Pre-Requisites window will appear. Setup automatically detects and lists which prerequisites have and have not been installed on your computer. To install the required software components, click Next and follow the on-screen instructions. If you already have all prerequisites, Setup will skip this step (continue with next step).
7. When Setup has completed the installation of the Centaur software, the InstallShield Wizard Complete window will appear. Select if you wish to restart your computer now or later. Click Finish.
The Centaur software is installed by default to C:\Program Files\CDV Americas\Centaur.
Before you can use the Centaur software, you must restart your computer.
An icon for the Administration Console (Workstation) is automatically added to your computer desktop.
The Centaur software manuals are automatically installed on your computer. To locate a software manual, click Start, Programs, CDV Americas, Centaur Administration Console, and Manuals.
The Centaur hardware manuals must be manually installed on your computer. To locate the hardware manuals on the CD, open Windows Explorer. Click on the appropriate drive indicator (x:\) from which the Centaur CD is running. Double-click the Manuals folder. Double-click the Hardware Manuals folder. Copy and paste the manual(s) to the computer drive and folder of your choice.

9Manufacturing Access Control Since 1985
CENTAUR 5.1Installing and Using Centaur
REFERENCE MANUAL
Setting Centaur as a Service Under WindowsThese instructions pertain to Windows 2000/2003/XP/Vista operating systems, and will enable the Auto-start service when OS starts feature in the Centaur Service Manager. This feature will automatically start the Centaur Server when you start the computer. You will only need to start the Centaur Administration Console.
1. If the Centaur Service Manager is already stopped and has been exited, proceed to step 5. Otherwise, click Start Programs CDV Americas Centaur Centaur Service Manager. The Centaur Service Manager window will
appear.
2. Click Stop. The Operator Logon window will appear.
3. Enter your Centaur Logon ID and Password and click OK. The default Logon ID is Admin and the default Password is Admin.
4. From the icon tray, right-click the Centaur Service Manager icon and click Exit.
5. To manually set Centaur as a service under Command Prompt, go directly to step 6. Otherwise, open Windows Explorer and locate drive (C:). Double-click Program Files, double-click CDV Americas, double-click Centaur, double-click Centaur Server, and double-click Service.bat. Proceed to step 7.
6. To manually set Centaur as a service under Command Prompt, click Start Programs Accessories Command Prompt.
a) The Command Prompt window will appear. Type cd\program files\cdv americas\centaur\centaur server and press Enter.
b) Type spxsvr.exe /service and press Enter. Close the Command Prompt window.
The Operator Rights Validation window will not appear if Centaur is set as a service under Windows.
Ensure that there is a space between spxsvr.exe and the front slash (/).
Centaur Service Manager icon

10 Manufacturing Access Control Since 1985
CENTAUR 5.1Installing and Using Centaur
REFERENCE MANUAL
7. Click Start Programs CDV Americas Centaur Centaur Service Manager.
8. The Centaur Service Manager window will appear. Select the Auto-start service when OS starts check box.
9. If you want the Service Manager to verify every 5 minutes if the service is running or not, and then start it if it is not running, select the Auto-restart service when stopped check box. Close the window.
10. Restart your computer. The Centaur Service Manager will now start automatically. To run Centaur you will only need to click Start Programs CDV Americas Centaur
Administration Console Administration Console.
Plugging the Hardlock KeyA hardlock key is required to enable communication with Centaur‘s controller. Centaur‘s software will run in Starter Pack version when no hardlock key is detected. The hardlock key is available in two different configurations, one for parallel port and one for USB port.
• The blue hardlock key is designed to be plugged into your computer USB port.
• The black hardlock key is designed to be plugged into your computer parallel port.
Plug the parallel or USB hardlock key identified as Server to the port of the computer used as the Centaur Server (Centaur Service Manager).
Plug the parallel or USB hardlock key identified as Workstation to the port of the computer used as a workstation.
The hardlock key is required on the computer used as the Centaur Server as well as on each workstation. You must have the hardlock key plugged in the Centaur server/workstation port before starting the Centaur Service Manager otherwise the software will run in Starter Pack version.
The hardlock key version 4.2 will not work with the Centaur Integrated Access Control software version 5.0.

11Manufacturing Access Control Since 1985
CENTAUR 5.1Installing and Using Centaur
REFERENCE MANUAL
Starting the Centaur Server and SoftwareThis section describes how to start the Centaur software from the Centaur Server computer or a networked workstation. Note that before starting the Centaur software from a networked workstation, the Centaur Service Manager must be started.
Starting the Centaur Server
1. From the Centaur server computer, click Start Programs CDV Americas Centaur Centaur Service Manager. The Centaur Service Manager window will appear.
2. From the Centaur Service Manager window, click the Start/Continue button. Once the Centaur Service Manager is running, you can close the Centaur Service Manager window.
You must have the hardlock key plugged in the Centaur server port before starting the Centaur Service Manager otherwise the software will only communicate with 1 CTV-900-A door controller with a maximum of 2 doors (Starter Pack version).
The Auto-start service when OS starts and Auto-restart service when stopped check boxes in the Centaur Service Manager window are only available when Centaur is set as a service under Windows, refer “Setting Centaur as a Service Under Windows” on page 9.
To stop the Centaur Service Manager, click Stop. If the Operator Rights Validation window appears, enter your Centaur Logon ID and Password, and click OK. The Operator Rights Validation window will not appear if Centaur is a service under Windows (refer to “Setting Centaur as a Service Under Windows” on page 9).
Centaur ServiceManager
MSDE (SQL Server)Service Manager

12 Manufacturing Access Control Since 1985
CENTAUR 5.1Installing and Using Centaur
REFERENCE MANUAL
Starting the Centaur Administration Console (Workstation) Software
1. From the Centaur server computer or from a networked workstation, click Start Programs CDV Americas Centaur Administration Console Administration Console. The Centaur Logon window will appear.
2. From the Centaur Logon window, type the appropriate Logon ID and Password. The default Logon ID is Admin and the default Password is Admin. If you are trying to log on to a Centaur Server that is on a network, type the Server computer’s network name or IP address in the Computer text box. From the Language drop-down list, select the desired language. Click OK.
If you are starting a software module, click Start Programs CDV Americas Centaur Administration Console the appropriate software.
To allow access from remote workstations, DCOM must be configured on the Centaur Server computer (refer to “DCOM Configuration” on page 243).
When starting Centaur for the first time, a dialogue box appears asking if you would like to use the site configuration wizard. Refer “Adding a Site” on page 26 for more information.

13Manufacturing Access Control Since 1985
CENTAUR 5.1Installing and Using Centaur
REFERENCE MANUAL
Software ModulesAll software modules listed below unless, are automatically installed with the Centaur Server or Workstation software.
• FrontDesk: This module provides an easy to use interface to program user properties and includes an advanced search engine. For more information, refer to “FrontDesk” on page 62.
• Import/Export Application: This module imports or exports user infromation into/from Centaur. Supported file formats areXML and CSV fo r the import, a nd XML for the exp ort. T he access l evel a re not expo rted nor impo rted. Se e theCSVReadme.txt file f or more in formation o n t he CSV fiel ds for the impo rt. T he CSVReadme.txt fil e is located in theC:\Program Files (x86)\CDVI Group\Centaur\Administration Console folder.
• Database Management (Server only): This feature allows you to control and manage the large and complex database files of the Centaur software. You can back up and restore database files, purge events from selected sites during specific periods, limit the size of database files and delete entire database files. For more information, refer to “Database Management” on page 229.
• Database Backup Scheduler (Server only): Centaur’s database backup scheduler enables you to schedule regular backups of the Centaur databases. You can back up the Main database and the Event database separately, specify the location of the backup files and select how often (daily, weekly, or monthly) the backup will occur. For more information, refer to “Database Backup Scheduler” on page 238.
• FrontGuard: This module uses events generated in Centaur to retrieve a picture and/or video feed to help you identify users or to view the location where an event has occurred. For more information, refer to “Centaur’s FrontGuard” manual.
• Locator: Designed to function with the Global Anti-Passback, this allows you to monitor when users enter and exit designated doors in real-time, retrieve user information and print customizable user access reports. For more information, refer to “Centaur’s Locator” online help.
• WavePlayer: This Centaur feature is designed to enable a .wav file to be played on the computer when an event that requires acknowledgement occurs. The sound can replay at programmed intervals until the alarm is acknowledged. For more information, refer to “Centaur Wave Player” on page 241.
• Pro-Report: This module features a user-friendly wizard for generating system reports. Generate quick (one-time), pre-defined and scheduled reports for up to 14 different report types. You can also search, group and sort your reports. For more information, refer to “Centaur’s Pro-Report” online help.
• FrontView: The real-time graphic interface gives you point-and-click control over doors, relays, inputs, outputs, and controllers through a graphical floor plan. For more information, refer to “Centaur’s FrontView” manual.
• Diagnostic Tool: The Diagnostic Tool allows you to view your system information to ensure all of the components required to run the Centaur software have been installed. Within the Diagnostic Tool’s menu, you may save or copy your system information to a specific folder on your computer or send it directly to our technical support team in the event that you require assistance. This tool is also helpful in assessing which prerequisites your computer may require when upgrading to the latest version of the Centaur software.

14 Manufacturing Access Control Since 1985
CENTAUR 5.1Installing and Using Centaur
REFERENCE MANUAL

15
CENTAUR 5.1Integrated Access Control
Manufacturing Access Control Since 1985
REFERENCE MANUAL
Chapter 2: Understanding the Centaur User Interface
What Will I Find?User Interface Overview . . . . . . . . . . . . . . . . . . . . . . . . . . . . . . . . . . . . . . . . . . . . . . . . . . . . . . . . . . . . . . . . . . . . . . . . . . . . . . . . . . 16Menu Bar . . . . . . . . . . . . . . . . . . . . . . . . . . . . . . . . . . . . . . . . . . . . . . . . . . . . . . . . . . . . . . . . . . . . . . . . . . . . . . . . . . . . . . . . . . . . . . 17Toolbar . . . . . . . . . . . . . . . . . . . . . . . . . . . . . . . . . . . . . . . . . . . . . . . . . . . . . . . . . . . . . . . . . . . . . . . . . . . . . . . . . . . . . . . . . . . . . . . . 19Database Tree View Window. . . . . . . . . . . . . . . . . . . . . . . . . . . . . . . . . . . . . . . . . . . . . . . . . . . . . . . . . . . . . . . . . . . . . . . . . . . . . . . 22Real-Time Events/Status Window . . . . . . . . . . . . . . . . . . . . . . . . . . . . . . . . . . . . . . . . . . . . . . . . . . . . . . . . . . . . . . . . . . . . . . . . . . . 22Alarms Window . . . . . . . . . . . . . . . . . . . . . . . . . . . . . . . . . . . . . . . . . . . . . . . . . . . . . . . . . . . . . . . . . . . . . . . . . . . . . . . . . . . . . . . . . 23Status Bar . . . . . . . . . . . . . . . . . . . . . . . . . . . . . . . . . . . . . . . . . . . . . . . . . . . . . . . . . . . . . . . . . . . . . . . . . . . . . . . . . . . . . . . . . . . . . 23Typing Names and Notes. . . . . . . . . . . . . . . . . . . . . . . . . . . . . . . . . . . . . . . . . . . . . . . . . . . . . . . . . . . . . . . . . . . . . . . . . . . . . . . . . . 23Languages . . . . . . . . . . . . . . . . . . . . . . . . . . . . . . . . . . . . . . . . . . . . . . . . . . . . . . . . . . . . . . . . . . . . . . . . . . . . . . . . . . . . . . . . . . . . . 23
The following chapter presents the structure of the Administration Console main window including the different windows, menus, and buttons.

16 Manufacturing Access Control Since 1985
CENTAUR 5.1Understanding the Centaur User Interface
REFERENCE MANUAL
User Interface OverviewThe following picture demonstrates the Centaur User Interface structure.
DatabaseTree View
window
Alarm AcknowledgementWindow
Real-Time Events/Status Window
ToolbarMenu
Status Bar

17Manufacturing Access Control Since 1985
CENTAUR 5.1Understanding the Centaur User Interface
REFERENCE MANUAL
Menu BarThe menu bar gives access to the File, View, Options, Modules, and Help menus.
• The File menu gives access to the Exit sub-menu allowing to close the Centaur Administration Console application.
• The View menu gives access to the following:
• Toolbar: Allows to show or hide the Toolbar.
• Status Bar: Allows to show or hide the Status Bar.
• Refresh: Allows to refresh the Tree View and the Status windows.
The following sub-menus allow to select what events will be displayed in the Events/Status window. The following selections are also available from the Toolbar (see “Toolbar” on page 19).
• All events: Refer to “Display All Events” on page 218 for more information.
• Access events: Refer to “Display Access Events” on page 218 for more information.
• Abnormal events: Refer to “Display Abnormal Events” on page 218 for more information.
• Acknowledged events: Refer to “Display Acknowledged Events” on page 218 for more information.
The following sub-menus allow to select what devices will be displayed in the Events/Status window. The following selections are also available from the Toolbar (see “Toolbar” on page 19).
• Door status: Refer to “Displaying and Controlling the Status of a Door” on page 219 for more information.
• Relay status: Refer to “Displaying and Controlling the Status of a Relay” on page 220 for more information.
• Controller status: Refer to “Displaying Controller Status” on page 221 for more information.
• Input status: Refer to “Displaying and Controlling the Status of an Input” on page 222 for more information.
• Output status: Refer to “Displaying and Controlling the Status of an Output” on page 223 for more information.
• The Options menu gives access to the following:
• Options: Refer to “General Centaur Options” on page 210 for more information.
• Events Colours: Refer to “Event Colour Definitions” on page 212 for more information.
• Operator Timeout: Refer to “Operator Timeout” on page 213 for more information.
• Log File: Refer to “Log File” on page 213 for more information.

18 Manufacturing Access Control Since 1985
CENTAUR 5.1Understanding the Centaur User Interface
REFERENCE MANUAL
• The Modules menu gives access to the following:
• FontDesk: Refer to “FrontDesk” on page 62 for more information.
• Import/Export Application
• Database Management: Refer to “Database Management Module” on page 231 for more information.
• Database Backup Scheduler: Refer to “Database Backup Scheduler” on page 238 for more information.
• FrontGuard
• Locator
• WavePlayer: Refer to “Centaur Wave Player” on page 241 for more information.
• Pro-Report
• FrontView
• Diagnostic Tool
• CMPP card enrollement utility
• The Help menu gives access to either the Centaur help file or the about Centaur page. The help window is always on top of the application.

19Manufacturing Access Control Since 1985
CENTAUR 5.1Understanding the Centaur User Interface
REFERENCE MANUAL
ToolbarThe Toolbar is divided in different categories as described in the following example.
Selected SiteSelect which site to view and/or act upon.
Toolbar ButtonsThe following table describes each Toolbar button.
CATEGORY BUTTON DESCRIPTION KEYBOARDSHORTCUT MENU
Events All eventsRefer to “Display All Events” on page 218 for more information.
1 View -> All
Access eventsRefer to “Display Access Events” on page 218 for more information.
2 View -> Access events
Abnormal eventsRefer to “Display Abnormal Events” on page 218 for more information.
3 View -> Abnormal events
Acknowledged eventsRefer to “Display Acknowledged Events” on page 218 for more information.
4 View - Acknowledged events
Guard Tour EventsRefer to “Display Guard Tour Events” on page 218 for more information.
N/A N/A
Events
Component Status
Selected Site AboutSystem Software ModulesDVR Video

20 Manufacturing Access Control Since 1985
CENTAUR 5.1Understanding the Centaur User Interface
REFERENCE MANUAL
Status Door statusRefer to “Displaying and Controlling the Status of a Door” on page 219 for more information.
5 View -> Door status
Relay statusRefer to “Displaying and Controlling the Status of a Relay” on page 220 for more information.
6 View -> Relay status
Controller statusRefer to “Displaying Controller Status” on page 221 for more information.
7 View -> Controller status
Input StatusRefer to “Displaying and Controlling the Status of an Input” on page 222 for more information.
8 View -> Input status
Output StatusRefer to “Displaying and Controlling the Status of an Output” on page 223 for more information.
9 View -> Output status
Guard Tour Live RoundsRefer to “Displaying Guard Tour Live Rounds” on page 224 for more information.
N/A N/A
Display Visitor StatusRefer to “Displaying Visitor Status” on page 225 for more information.
N/A N/A
Display Global Parking StatusRefer to “Displaying Global Parking Status” on page 226 for more information.
N/A N/A
Video Display DVR SettingsRefer to “Modifying DVR Settings” on page 200 for more information.
N/A N/A
Display Live VideoRefer to “Display Live Video” on page 204 for more information.
N/A N/A
Search VideoRefer to “Show Archived Video” on page 203 for more information.
N/A N/A
CATEGORY BUTTON DESCRIPTION KEYBOARDSHORTCUT MENU

21Manufacturing Access Control Since 1985
CENTAUR 5.1Understanding the Centaur User Interface
REFERENCE MANUAL
Modules Open Badge EditorRefer to “Badge” on page 50 for more information.
N/A N/A
Open FrontDeskRefer to “FrontDesk” on page 62 for more information.
Ctrl-F1 Module -> FrontDesk
Open Import/Export Application Ctrl-F2 Module -> Import/Export Application
Open Database Management ModuleRefer to “Database Management Module” on page 231 for more information.
Ctrl-F3 Module -> Database Management
Open Database Backup SchedulerRefer to “Database Backup Scheduler” on page 238 for more information.
Ctrl-F4 Module -> Database Backup Scheduler
Open FrontGuardCtrl-F5 Module -> Front Guard
Open LocatorCtrl-F6 Module -> Locator
Open WavePlayerRefer to “Centaur Wave Player” on page 241 for more information.
Ctrl-F7 Module -> WavePlayer
Open Pro-ReportCtrl-F8 Module -> Pro-Report
Open FrontViewCtrl-F9 Module -> FrontView
Open Diagnostic ToolCtrl-F10 Module -> Diagnostic Tool
Open CMPPAllows loading or adding a card using a CMPP card enrollment station.
Ctrl-F12 Module -> CMPP
SearchAllows to perform advanced search. Refer to page 64 for more information.
Ctrl-F N/A
About AboutGives information about the Centaur Administration software, and CDVI contact information.
N/A N/A
CATEGORY BUTTON DESCRIPTION KEYBOARDSHORTCUT MENU

22 Manufacturing Access Control Since 1985
CENTAUR 5.1Understanding the Centaur User Interface
REFERENCE MANUAL
Database Tree View WindowThe Database Tree View window located in the left-hand portion of your screen allows to create and configure a site including all its objects. From the Database Tree View window you can create and/or modify:
• “Sites” on page 25
• “Users and User Groups” on page 45
• “Visitors and Visitor Groups” on page 65
• “Holidays” on page 75
• “Schedules” on page 79
• “Controllers” on page 85
• “Doors” on page 103
• “Access Levels” on page 121
• “Cards” on page 125
• “Elevator Control” on page 133
• “Relays” on page 137
• “Inputs” on page 143
• “Outputs” on page 153
• “Events” on page 161
• “Groups” on page 171
• “Security Levels” on page 186
• “Permissions” on page 187
• “Operators” on page 188
• “CCTV Commands” on page 191
• “Macro” on page 205
Real-Time Events/Status WindowThe Real-Time Events/Status window lists all the events or device status for the selected site (see “Selected Site” on page 19). Use the View menu (See the View menu on page “Menu Bar” on page 17) or the Toolbar button (See “Toolbar” on page 19) to select what you want to display in the Real-Time Events/Status window.
When All events, Access events, Abnormal events, or Acknowledged events is selected, the Real-Time Events/Status window displays the following: Event Name, Description, User/Card, Field Time (date and time), and Logged Time.
When Door/Relay/Input/Output/Visitor/Parking status is selected, the Real-Time Events/Status window displays the following: Door/Relay/Input/Output Name, Address, and Status.
When Controller status is selected, the Real-Time Events/Status window displays the following: Controller Name, Address, Status, Number of Cards, and Number of Errors.

23Manufacturing Access Control Since 1985
CENTAUR 5.1Understanding the Centaur User Interface
REFERENCE MANUAL
Alarms WindowThe Alarms window lists all the alarms related to all sites. The Alarms window displays the following: Site, Alarm Name, Instructions, Description, and Field Time (date and time).
Status BarThe status bar is located at the bottom of your screen displays the following:
• Status: Indicates the status of the Administration Console.
• System Operator: Displays the current system operator login name.
• Server name: Indicates the name of the server.
• Communication: Indicates the site communication status. Refer to “Communicating with a Site” on page 42 for more information.
• Keyboard: Indicates the status of your computer keyboard Caps Lock, Num Lock, and Scroll Lock keys.
Typing Names and Notes
1. When changing the name of a system component in the Database Tree View window (i.e. controllers, events, doors, etc.), Centaur will immediately refresh the screen. Press F5 to manually refresh the screen.
2. Please note that Centaur does not support more than 50 characters for Name fields and 255 characters for Notes fields.
3. Use the drop-down list on the right of certain text fields to type the text in more than one language (see Languages below for more information).
LanguagesThe Centaur software is a trilingual software. Many of the text fields in the property windows (when programming sites, doors, etc.) will have a drop-down list available. Use these drop-down lists on the right of certain text fields to enter item names and notes in more than one language. When a Centaur Administration Console is installed on a workstation computer, you will be asked to select one language. The Administrator Console will display the item names and notes in the language selected from the Administrator Console’s login window.
Status System Operator Server name Communication Keyboard

24 Manufacturing Access Control Since 1985
CENTAUR 5.1Understanding the Centaur User Interface
REFERENCE MANUAL

25
CENTAUR 5.1Integrated Access Control
Manufacturing Access Control Since 1985
REFERENCE MANUAL
Chapter 3: Sites
What Will I Find?Adding a Site . . . . . . . . . . . . . . . . . . . . . . . . . . . . . . . . . . . . . . . . . . . . . . . . . . . . . . . . . . . . . . . . . . . . . . . . . . . . . . . . . . . . . . . . . . . 26Modifying a Site . . . . . . . . . . . . . . . . . . . . . . . . . . . . . . . . . . . . . . . . . . . . . . . . . . . . . . . . . . . . . . . . . . . . . . . . . . . . . . . . . . . . . . . . . 29Deleting a Site . . . . . . . . . . . . . . . . . . . . . . . . . . . . . . . . . . . . . . . . . . . . . . . . . . . . . . . . . . . . . . . . . . . . . . . . . . . . . . . . . . . . . . . . . . 42Communicating with a Site . . . . . . . . . . . . . . . . . . . . . . . . . . . . . . . . . . . . . . . . . . . . . . . . . . . . . . . . . . . . . . . . . . . . . . . . . . . . . . . . 42Using SAP Integration . . . . . . . . . . . . . . . . . . . . . . . . . . . . . . . . . . . . . . . . . . . . . . . . . . . . . . . . . . . . . . . . . . . . . . . . . . . . . . . . . . . . 43
Each site can monitor and operate a specific number of cards, controllers, inputs, relays, and multi-function outputs, depending on the Centaur software edition being used.
The first step in setting up your system is creating and defining your sites. Once your sites have been defined you can begin programming the remaining items such as controllers, users, visitors, schedules, and doors. In the Sites branch, local sites will be represented by a traffic light icon, remote (dial-up) sites will be represented by a telephone icon, and TCP/IP sites will be represented by a network icon depicting five computers.

26 Manufacturing Access Control Since 1985
CENTAUR 5.1Sites
REFERENCE MANUAL
Adding a SitePerform the following to add a site:
1. From the Database Tree View window (left-hand portion of your screen), right-click the Sites branch and click Add Site. You can also click the Sites branch and press the keyboard Insert key.
2. A dialogue box appears requesting if you would like to use the site configuration wizard. The site configuration wizard guides you through the minimum required settings to get the site communicating with its controllers. If you want to use the site configuration wizard, click Yes and follow the steps detailed in “Using the Site Configuration Wizard (Recommended)”. If you do not want to use the site configuration wizard, click No and go to step 3. If you do not want to add a site, click Cancel.
3. In the New Site window, type the desired site name. We recommend using a name that is representative of the site such as “Manufacturing Plant (Montreal)”.
4. Click OK.
Using the Site Configuration Wizard (Recommended)The site configuration wizard guides you through the minimum required settings to get the site communicating with its controllers. When starting Centaur’s Administration Console for the first time or when adding a site, a dialogue box appears asking if you would like to use the site configuration wizard. If you click Yes, the Site & Communication Setup window appears.
1. In the Site Name text field, type the desired site name. We recommend using a name that is representative of the site such as “Manufacturing Plant (Montreal)”.
2. From the Communication Type drop-down list, select the desired connection method. For more detailed information on the available types, refer to “Selecting the Site Communication Type” on page 29. The site configuration wizard is dynamic, therefore only options corresponding to the selected communication type will be available. Other options will be unavailable.

27Manufacturing Access Control Since 1985
CENTAUR 5.1Sites
REFERENCE MANUAL
3. Set the remaining available options as required and click Next. For more information on these options, which include Baud Rate, Phone Number, Modem, and Serial Settings (COM Port Assignment), refer to “Site Communication Settings” on page 29.
4. From the Number of Controllers drop-down list, select the number of controllers you would like to add to this site.
5. If you would like to apply the same controller and door settings to all controllers, select Apply default settings to all controllers and go to step 6. If you would like to apply different controller and door settings to each controller, select Individually setup each controller and go to step 7.
6. If you have selected the Apply default settings to all controllers check box:
a) Under Controller Default Settings, set the available options as required. For more information on these options, which include IP Address, Port Number, and Input Config, refer to “Setting the Controller Input Configuration” on page 93 and “Configuring the Controller Communication Settings” on page 93. Num Doors allow selecting the number of doors to be created for each controller.
b) Under Door Default Settings, set the available options as required. For more information on these options, refer to “Unlock Time” on page 112, “Lock Control” on page 110 and “Reader Type” on page 92. Please note that the Door Type option is not yet supported and therefore will be set to Access by default. Refer to “Door Type” on page 107 for more information.
c) Click Finish.

28 Manufacturing Access Control Since 1985
CENTAUR 5.1Sites
REFERENCE MANUAL
7. If you have selected the Individually setup each controller check box:
a) Click Next.
b) Set the available options as required for each controller and click Next. For more information on these options, refer to “Controller Configuration” on page 91. To change the name of a controller, double click on the name of the controller that you want to edit and type the new name. Num Doors fields allow selecting the number of doors to be created for each controller.
c) Set the available options, which includes Door name, Reader Protocol, Lock Ctrl, and Unlock Time, as required for each door. For more information on these options, refer to “Door Settings” on page 107. To change the name of a door, double click on the name of the door that you want to edit and type the new name. To change the Unlock Time, double click on the value to be changed, and enter the new value in seconds. To change the Reader Protocol and/or the Lock Ctrl, click on the desired controller and select the new settings from the drop lists.

29Manufacturing Access Control Since 1985
CENTAUR 5.1Sites
REFERENCE MANUAL
Modifying a SiteTo modify an existing site, from the Database Tree View window, right-click the desired site from the Sites branch and click Properties. You can also select the desired site and press the keyboard Enter key. The Site Properties window will appear, allowing you to configure the site.
General Site PropertiesSelect the Site tab from the Site Properties window. The Site tab will allow you to view the site address as well as record the site name and any additional notes.
Changing the Site NameUse the Site text field to identify the site location. We recommend using a namethat is representative of the site such as “Manufacturing Plant (Montreal)”. Also,refer to “Typing Names and Notes” on page 23.
Typing the Site NotesUse the Notes text field to record any additional notes that may be required. Werecommend that you keep a log of what settings were changed and when they werechanged. Also, refer to “Typing Names and Notes” on page 23.
Site Communication SettingsSelect the Comms (Communications) tab from the Site Properties window. Each site can be connected either locally, remotely, or through a TCP/IP connection.
Selecting the Site Communication TypeFrom the Type drop-down list, select the method of communication between thesite controllers and the Centaur Server computer. Use one of the following threemethods:
When a site is communicating (online) with the Centaur Server computer, you will not be able to modify the site communication settings. This is to prevent any accidental disconnection from the Centaur Server computer.

30 Manufacturing Access Control Since 1985
CENTAUR 5.1Sites
REFERENCE MANUAL
Direct (Serial Port)Select this method if this is a local site that will communicate with the Centaur Server computer through the COM or USBport. After selecting Direct (Serial Port), you are required to further set the site properties. See “Selecting the Site BaudRate” on page 33, “Selecting the Site Speed” on page 33, “Selecting the Site Communication Schedule” on page 33 and“Assigning COM Ports to Controller Addresses” on page 33. All other settings will be unavailable.

31Manufacturing Access Control Since 1985
CENTAUR 5.1Sites
REFERENCE MANUAL
Dialup (Modem)Select this method if this is a remote site that will communicate with the Centaur Server computer through a modem. Afterselecting Dialup (Modem), you are required to further set the site properties. See “Selecting the Site Speed” on page 33,“Selecting the Site Communication Schedule” on page 33, “Assigning Dial-up Site Telephone Number” on page 34 and“Assigning the Dial-up Site Modem Type” on page 34. If you do not set these properties, you will not be able to exit the SiteProperties window. All other settings will be unavailable.
Figure 1: Dial-up Site
Using the Dialup connection method limits the amount of controllers to 64.

32 Manufacturing Access Control Since 1985
CENTAUR 5.1Sites
REFERENCE MANUAL
TCP/IP (LAN/WAN)Select this method to have a site that communicate over a TCP/IP network. To do so, you must connect one or more TCP/IP converter (CA-ETHR-A) as shown in “Figure 2”. The CA-ETHR-A converts the RS-232 communication protocol into theTCP/IP protocol. After selecting TCP/IP (LAN/WAN), you are required to further set the site properties. See “Selecting theSite Speed” on page 33, “Selecting the Site Communication Schedule” on page 33 and you must also set the TCP/IPcommunication settings of each controller as detailed in “Configuring the Controller Communication Settings” on page 93.All other settings will be unavailable.
Figure 2: TCP/IP Connection
The CA-ETHR-A converter is recommended as it has been tested with our products. Visit our website at www.cdvi.ca for more information.

33Manufacturing Access Control Since 1985
CENTAUR 5.1Sites
REFERENCE MANUAL
Selecting the Site Baud RateIt is important that the baud rate be set to the same value that is defined by the dip switch settings (#7) of the controllers (thecontroller default setting is 19200 baud) in the site. Click the Baud Rate drop-down list, and then select the appropriate baudrate from the list. This setting will only be available if the selected communication type is Direct (Serial Port) and the site is notconnected.
Selecting the Site SpeedClick the Speed drop-down list, then select the appropriate speed from the list. This setting defines the speed of data transferbetween the Centaur Server computer and the site controllers. During normal operation, the speed should be set to Fast.
Selecting the Site Communication ScheduleA site can be programmed to automatically communicate with the controllers (go online) according to a schedule. When theschedule becomes valid, the Centaur Server computer will automatically connect with the site until the schedule expires. Clickthe Schedule drop-down list and select the desired schedule from the list. For more information, refer to “Schedule Periods” onpage 81.
Assigning COM Ports to Controller AddressesEach site can support up to 256 controllers (Enterprise edition). The 256 controllers are divided into four controller loops of up to64 controllers each. Each of these loops must be assigned to a specific COM port.
• From the COM Port 1 (CTL 1-64) list, select a COM port. Controllers connected to the selected COM port will be assigned addresses 1 to 64 (controller’s DIP switch setting).
• From the COM Port 2 (CTL 65-128) list, select a COM port. Controllers connected to the selected COM port will be assigned addresses 65 to 128 (controller’s DIP switch setting + 64).
• From the COM Port 3 (CTL 129-192) list, select a COM port. Controllers connected to the selected COM port will be assigned addresses 129 to 192 (controller’s DIP switch setting + 128).
• From the COM Port 4 (CTL 193-256) list, select a COM port. Controllers connected to the selected COM port will be assigned addresses 193 to 256 (controller’s DIP switch setting + 192).
Refer to “Viewing the Controller Address” on page 88 for additional information on controller DIP switches and addresses. Thissetting will only be available if the selected communication type is Direct (Serial Port) and an Enterprise hardlock key editionis detected.

34 Manufacturing Access Control Since 1985
CENTAUR 5.1Sites
REFERENCE MANUAL
Figure 3: Example of COM Port Assignment
Assigning Dial-up Site Telephone NumberIf the selected communication type is Dialup (Modem), type the dial-up site telephone number in the Phone Number text box.When attempting to connect, the Centaur Server computer will dial the number recorded here and will try to communicate withthe remote site through a modem.
Figure 4: Example of Dial-up Site
Assigning the Dial-up Site Modem TypeIf the selected communication type is Dialup (Modem), from the Modem drop-down list, select the Centaur Server computermodem that will be used to communicate with the controller network. We recommend to use US Robotics 56k hardwaremodems (WIN modem are not supported).

35Manufacturing Access Control Since 1985
CENTAUR 5.1Sites
REFERENCE MANUAL
Updating the Controller Time AutomaticallySelect the Update CTL time automatically every 15 minutes check box to download the date and time from the PC to allcontrollers in the site every 15 minutes. Clear the check box if you wish to disable automatic date and time update. This checkbox is selected by default.
Enabling Offline Buffering (Outbox)Select the Enable Offline Buffering (Outbox) check box if you want Centaur to automatically store any system modificationsperformed while disconnected from the site (controllers offline) to an outbox table. Stored modifications are automaticallydownloaded to the controller(s) when communication is established with the site (controllers online).
Site User/Card Settings Select the Users/Cards tab from the Site Properties window. Each site can beprogrammed with different user/card settings.
Hexadecimal Card NumbersWhen the Hexadecimal Card Numbers check box is selected, the card numbersare entered using the hexadecimal format. When this check box is cleared, thedecimal format is used. This setting will also be used when displaying the cardnumbers in the Real-Time Events/Status window. From the list beside theHexadecimal Card Numbers, select the type of the card [26 Bits (6 Digits) or 30Bits (7 Digits)] that will be used by the controller.
Enabling the Use of Unique PIN NumbersWhen you select the Unique PIN Numbers check box, Centaur will not allow youto create a duplicate PIN. If you wish to use duplicate PINs, clear the Unique PINNumbers check box. Also refer to “P.I.N.” on page 130.
Enabling Distributed Card ProgrammingSelect the Distributed Card Programming check box if you want Centaur todownload only the cards that are required by each controller, which is determinedby each card’s assigned access level. This increases the number of cards available in your controllers since less data is beingstored in the database. For example, if your system has 50 controllers and a card’s assigned access level contains only twodoors—both from the same controller—then Centaur only downloads that card to one controller instead of all 50 controllers. Ifyou clear the Distributed Card Programming check box, Centaur sends all cards to all controllers in the system.
Extended Access Levels (Levels 3/4)By default, up to two access levels can be assigned to each card. If two access levels are assigned to a card, access is grantedas long as one of the two access levels is valid when the card is presented (refer to “Access Level” on page 129). SelectingExtended Access Levels (Levels 3/4) check box will allow up to four access levels. The extended access levels featurerequires firmware R2-C3-70 and higher in order to function correctly.

36 Manufacturing Access Control Since 1985
CENTAUR 5.1Sites
REFERENCE MANUAL
Selecting the Cards Maximum Family NumberEach access card has a unique number consisting of two parts. The Family Number is always the first part of the number and isusually followed by a colon (e.g. 247:1234) and the card number. The family number can be found printed directly on the card orwritten on the box label. From the Maximum Family Number drop-down list, select the appropriate value as detailed below.
Table 1: Selection of the cards maximum family number
Selecting a Site’s Global Anti-Passback Reset ScheduleIn the Global Anti-passback reset schedule list, select the schedule that will reset the global anti-passback status of all usersto unknown. This applies only to doors set as Global Entry or Global Exit (see “Global Entry or Global Exit” on page 108) anddoes not apply to the local anti-passback status of the controller (see “Controller Anti-passback Settings” on page 96). The resetoccurs at the start of every period in the selected schedule (refer to “Schedule Periods” on page 81) or when clicking on theReset Anti-passback button.
Reset Anti-passbackThe Reset Anti-passback button is used to manually reset the global anti-passback status of all users to unknown. Thisapplies only to doors set as Global Entry or Global Exit (see “Global Entry or Global Exit” on page 108) and does not apply tothe local anti-passback status of the controller (see “Controller Anti-passback Settings” on page 96).
Selecting the User Ordering criteriaThe Order by: First Name, Last Name and Order by: Last Name, First Name radio buttons are used to set how the users willbe displayed in the Database Tree View window and in FrontDesk. The default setting is Order by: First Name, Last Name.
Default Access LevelThe Default Access Level allows the selection of an access level that will be automatically assigned when a card is added tothis site. See “Cards” on page 125 for more information. The default setting is None.
Default Access Level ScheduleThe Default Access Level Schedule allows to select the schedule that will be automatically assigned when a new access levelis added to this site. See “Access Levels” on page 121 for more information. The default setting is Never.
MAXIMUM FAMILY NUMBER VALUE LENGTH OF THE FAMILY CODE
0 No family code255 Family code at 1 Octet65,535 Family code at 2 Octets16,777,215 Family code at 3 Octets4,294,967,295 Family code at 4 Octets

37Manufacturing Access Control Since 1985
CENTAUR 5.1Sites
REFERENCE MANUAL
Custom Fields
Defining the User Custom FieldsCustomize the text field headings that appear in the Custom Fields tab of the User Properties window. Refer to “CustomFields” on page 50 for more information.
• The text you type in the Text 1 to Text 12 text fields will appear next to the first twelve text fields, respectively, in the Custom Fields tab of a user.
• The text you type in the Date 1 to Date 4 text fields will appear next to the four date fields respectively, in the Custom Fields tab of a selected user.
• The text you type in the T/F 1 to T/F 4 text fields will appear next to the four check boxes respectively, in the Custom Fields tab of a selected user.
Example: The “Figure 5” shows the results of the defined User Definable Card Fields on the User Properties - Custom Fields window.
Figure 5: User Custom Fields

38 Manufacturing Access Control Since 1985
CENTAUR 5.1Sites
REFERENCE MANUAL
Visitors & ParkingThe Visitors & Parking tab allows to set the default site visitor sign-out rules and parking capacity rules.
Visitor Options:
Disable visitor’s card(s) upon departureVisitor’s cards will be denied access upon departure. Visitor’s cards must be re-enabled to grant access upon the next sign-in. The card remains with the visitorwhen he leaves.
Unassign visitor’s card(s) upon departureVisitor’s cards will become available to new visitors. A card must be assigned atnext sign-in. The card is returned to the host or security guard.
Require signature upon departureVisitors must electronically sign out when leaving (returning visitor card).
Default HostAllows the selection of the user that will be assigned as the default host for allvisitors that will be created.
Parking Options:
Activate Parking CounterAllows to keep track of the number of cars present in the parking.
Maximum CapacityAllows to limit the number of cars present in the parking.
Activate relay when capacity is reachedAllows the selection of the relay that will be activated when the capacity of the parking is reached.

39Manufacturing Access Control Since 1985
CENTAUR 5.1Sites
REFERENCE MANUAL
Site Floor SettingsSelect the Floors tab from the Site Properties window. The first step in setting up elevator control is to define the number of floors in each site and to give a name to each of these logical floors. Up to 64 floors can be controlled per site.
Number of FloorsDefine the number of floors that need to be controlled for the selected site bytyping a value between 01 and 64 in the Number of floors text field.
Floor NameRight-click the desired floor, select Rename, type the desired name and press thekeyboard Enter key. Please keep in mind that when setting up elevator control, thefloors always refer to a building’s logical floors and not their named floors asshown in “Figure 6”.
Figure 6: Building’s logical floors
Logical Floor #8:::::::::::
Logical Floor #1
(5) Fifth Floor(4) Fourth Floor(3) Third Floor(2) Second Floor(1) First Floor(G) General Floor(SB1) Parking Level 1(SB2) Parking Level 2

40 Manufacturing Access Control Since 1985
CENTAUR 5.1Sites
REFERENCE MANUAL
Site CCTV Port SettingsIf a site requires CCTV control, you must activate CCTV control to define through which COM port the CCTV commands will be sent and what communication settings the COM port will use. Select the CCTV tab from the Site Properties window.
Activating CCTV Control for a SiteSelect the Activate CCTV Control check box if you want Centaur to processCCTV commands. Whenever an event occurs that is assigned a CCTV command(refer to “Selecting the CCTV Command for an Event” on page 169), Centaurtransmits the CCTV command to the video switcher connected to the selectedCOM Port. If you do not activate CCTV Control, Centaur ignores any CCTVcommand assigned to system events.
Selecting a Computer COM Port for CCTVFrom the COM Port drop-down list, select the computer COM port used tocommunicate the CCTV commands to the video switcher. Connect the videoswitcher to the selected COM port. The selected COM port will use thecommunication settings defined by the Baudrate, Data Bits, Parity, Stop Bits,and Flow Control lists.
Selecting a Video Switcher BaudrateIn the Baudrate list, select a baudrate that is compatible with the video switcher connected to the selected COM port.
Setting the COM Port Communication ParametersSelect the required data bits, parity, stop bits, and flow control settings to communicate with the video switcher connected to theselected COM port. Set the following parameters as required:
Data BitsFrom the Data Bits drop-down list, select the number of data bits required to communicate with the video switcher connectedto the selected COM port. This value is the number of bits used to represent one character of data. Most forms of data requireeight bits.
ParityFrom the Parity drop-down list, select a parity value that is required to communicate with the video switcher connected tothe selected COM port. Parity check is an error detection technique that tests the integrity of digital data within the computersystem or over a network. Each time a byte is transferred or transmitted, the parity bit is tested.
Stop BitsFrom the Stop Bits drop-down list, select the number of stop bits required to communicate with the video switcher connectedto the selected COM port. The stop bit is transmitted after each character.
Flow ControlFrom the Flow Control drop-down list, select the flow control type required to communicate with the video switcherconnected to the selected COM port. Flow control determines the timing of signals and enables slower-speed devices tocommunicate with higher-speed devices. There are various techniques, but all are designed to ensure that the receivingstation is able to accept the next block of data before the sending station sends it.

41Manufacturing Access Control Since 1985
CENTAUR 5.1Sites
REFERENCE MANUAL
Activating and Configuring CMPP Card Enrollment StationThe CMPP feature allows using a card enrollment station that reads a card/badge and automatically shows the card number (“Hexadecimal Card Numbers” on page 35). If a site requires CMPP, you must activate CMPP to define the card type and through which COM port the CMPP commands will be sent and what communication settings the COM port will use. Select the CMPP tab from the Site Properties window.
Activating CMPP for a SiteSelect the Activate CMPP check box to allow Centaur to use CMPP cardenrollment station capability.
Selecting a Computer COM Port for CMPPFrom the COM Port drop-down list, select the computer COM port used tocommunicate the CMPP commands to the card enrollment unit. Connect the cardenrollment unit to the selected COM port. The selected COM port will use thecommunication settings defined by the Baudrate, Data Bits, Parity, Stop Bits,and Flow Control lists.
Selecting a card enrollment unit BaudrateIn the Baudrate list, select a baudrate that is compatible with the card enrollmentunit connected to the selected COM port.
Setting the COM Port Communication ParametersSelect the required data bits, parity, stop bits, and flow control settings to communicate with the card enrollment unit connectedto the selected COM port. Set the following parameters as required:
Data BitsFrom the Data Bits drop-down list, select the number of data bits required to communicate with the card enrollment unitconnected to the selected COM port. This value is the number of bits used to represent one character of data. Most formsof data require eight bits.
ParityFrom the Parity drop-down list, select a parity value that is required to communicate with the card enrollment unit connectedto the selected COM port. Parity check is an error detection technique that tests the integrity of digital data within thecomputer system or over a network. Each time a byte is transferred or transmitted, the parity bit is tested.
Stop BitsFrom the Stop Bits drop-down list, select the number of stop bits required to communicate with the card enrollment unitconnected to the selected COM port. The stop bit is transmitted after each character.
Flow ControlFrom the Flow Control drop-down list, select the flow control type required to communicate with the card enrollment unitconnected to the selected COM port. Flow control determines the timing of signals and enables slower-speed devices tocommunicate with higher-speed devices. There are various techniques, but all are designed to ensure that the receivingstation is able to accept the next block of data before the sending station sends it.

42 Manufacturing Access Control Since 1985
CENTAUR 5.1Sites
REFERENCE MANUAL
Deleting a SiteTo delete an existing site, from the Database Tree View window, right-click the desired site from the Sites branch, and select Delete. You can also select the desired site and press the keyboard Delete key.
Communicating with a SiteIn order to communicate with a site, you must first successfully connect to the site (go online). To do so successfully, the appropriate connections between the controllers and the Centaur Server computer must be completed. Also, the site’s communication settings must be programmed appropriately as described in “Site Communication Settings” on page 29. The communication settings of each controller in the site must also be programmed appropriately as detailed in “Configuring the Controller Communication Settings” on page 93.
Connecting to a Site or Disconnecting from a SitePerform the following to connect (go online) to a site or disconnect (go offline) from a site:
1. From the Database Tree View window, right-click the desired site from the Sites branch, and click Connect or Disconnect.
2. Observe the communication status as demonstrated by the colour of the site Direct, Dial-Up, or TCP/IP icon in the Database Tree View window and the colour of the message in the status bar.
If you wish to connect to a site for continuous communication, select the Always schedule in the Comms tab of the Site Properties window. Refer to “Selecting the Site Communication Schedule” on page 33.

43Manufacturing Access Control Since 1985
CENTAUR 5.1Sites
REFERENCE MANUAL
Using SAP IntegrationEach site may be configured to use SAP integration which will allow automatic user/visitor import from SAP generated file.
To enable and configure the use of SAP integration, from the Database Tree View window, right-click the desired site from the Sites branch, and select SAP Integration.
Enable automatic user/visitor import from SAP generated fileSelect the Enable automatic user/visitor import from SAP generated file check box to enable the use of SAP integration.
FileSelect the CSV File that will contain the new user/visitor informations.
DelimiterSelect the delimiter format use to separate field within the CSV file. Choices are Comma, Tab or Semicolon.
First row contains field namesSelect the First row contains field names if the first row of the CSV file contain the name of the fields.
Available Fields and Selected FieldsSelect the desired fields from left column by either double-clicking on each field or by clicking on each field then on the Addbutton to add the field to the selected fields column. Only field appearing in the right column will use for user/visitor importfrom SAP file. To remove a field from the selected list, click on the field from the selected field column then on the Remove

44 Manufacturing Access Control Since 1985
CENTAUR 5.1Sites
REFERENCE MANUAL
button. Selected fields must be in the same order as in the SAP generated file.
Emp Num as KeySelect the Emps Num as Key check box to assign a unique employee number for each user/visitor.
Field containing Emp NumSelect the field that will be used to contain the employee number (Emp Num as Key). Available when the Emp Num as Keycheck box is selected.
Create CardsSelect the Create Cards check box to automatically create a card number for the user/visitor.
Field containing card numberSelect the field that will be used to contain the employee card number. Available when the Create Cards check box isselected.
Access LevelSelect the field that will be used to contain the employee card access level. Available when the Create Cards check box isselected.
NotesUse the Notes text field to record any additional notes that may be required. We recommend that you keep a log of whatsettings were changed and when they were changed. Also, refer to “Typing Names and Notes” on page 23.

45
CENTAUR 5.1Integrated Access Control
Manufacturing Access Control Since 1985
REFERENCE MANUAL
Chapter 4: Users and User Groups
What Will I Find?Adding Users . . . . . . . . . . . . . . . . . . . . . . . . . . . . . . . . . . . . . . . . . . . . . . . . . . . . . . . . . . . . . . . . . . . . . . . . . . . . . . . . . . . . . . . . . . . 46 Modifying a User . . . . . . . . . . . . . . . . . . . . . . . . . . . . . . . . . . . . . . . . . . . . . . . . . . . . . . . . . . . . . . . . . . . . . . . . . . . . . . . . . . . . . . . . 47Deleting a User . . . . . . . . . . . . . . . . . . . . . . . . . . . . . . . . . . . . . . . . . . . . . . . . . . . . . . . . . . . . . . . . . . . . . . . . . . . . . . . . . . . . . . . . . 59Adding a User Group . . . . . . . . . . . . . . . . . . . . . . . . . . . . . . . . . . . . . . . . . . . . . . . . . . . . . . . . . . . . . . . . . . . . . . . . . . . . . . . . . . . . . 59Modifying a User Group. . . . . . . . . . . . . . . . . . . . . . . . . . . . . . . . . . . . . . . . . . . . . . . . . . . . . . . . . . . . . . . . . . . . . . . . . . . . . . . . . . . 59Deleting a User Group . . . . . . . . . . . . . . . . . . . . . . . . . . . . . . . . . . . . . . . . . . . . . . . . . . . . . . . . . . . . . . . . . . . . . . . . . . . . . . . . . . . . 61FrontDesk . . . . . . . . . . . . . . . . . . . . . . . . . . . . . . . . . . . . . . . . . . . . . . . . . . . . . . . . . . . . . . . . . . . . . . . . . . . . . . . . . . . . . . . . . . . . . 62
Programming a user allows you to define the details pertaining to the user. Any individual that needs to access a door must be defined in the system as a user. Once defined, a card can be assigned to a user.

46 Manufacturing Access Control Since 1985
CENTAUR 5.1Users and User Groups
REFERENCE MANUAL
Adding UsersIn the Database Tree View window, right-click Users from the desired Site branch and click New User. You can also select Users and press the keyboard Insert key. The user properties window will appear, allowing you to configure the user properties. Refer to “Modifying a User” on page 47 for more information.
Also, refer to “FrontDesk” on page 62.

47Manufacturing Access Control Since 1985
CENTAUR 5.1Users and User Groups
REFERENCE MANUAL
Modifying a UserFrom the desired Site branch in the Database Tree View window, right-click the user you wish to modify and click Properties from the drop-down list. You can also select the desired user and press the keyboard Enter key. Also, refer to “FrontDesk” on page 62.
General User Properties
First Name and Last NameThe First Name and Last Name are used toidentify the user and will be used in the Usersbranch of the Database Tree View window foruser identification.
TitleAllows the selection of the user title.
InitialAllows to enter the user initials.
CompanyAllows the selection of the user companygroup. Refer to “Groups” on page 171 formore information.
DepartmentAllow the selection of the user department.Refer to “Groups” on page 171 for moreinformation.
JobtitleAllows the selection of the user jobtitle. Refer to “Groups” on page 171 for more information.
GroupAllows the selection of the group the user belongs to. Refer to “Groups” on page 171 for more information.
LocationThe Location drop list is used to indicate or change the global anti-passback status of a user: In, Out or Unknown. All user’slocation is set to Unknown after a reset of the anti-passback. Refer to “Controller Anti-passback Settings” on page 96 for moreinformation.

48 Manufacturing Access Control Since 1985
CENTAUR 5.1Users and User Groups
REFERENCE MANUAL
StatusAllows the selection of the user status. Changing the status of the user will change the status of all cards associated to this userexcept for cards that are lost or stolen; the new status takes effect when clicking on the Apply button.
ValidThe user is valid and the user can begin using their card until the status is changed.
InvalidThis status allows you to indefinitely disable the user without having to delete the user from the database. As soon as youclick OK, the user is no longer valid until their status is changed.
TemporaryYou can use this status level to create a user prior to the date the user becomes valid or for personnel on contract whichwould require an access for a specific period of time. When you select Temporary from the Status drop-down list, the StartDate, End Date options become available. Use the Start Date and End Date drop-down lists to select the day, month, andyear the user becomes valid and the day, month, and year the user expires. The user becomes active at 00:00 of the selectedStart Date and expires at 24:00 of the selected End Date.
Start Date and End DateSee “Temporary” above for more information.
Text 1Use the Text 1 field to display one of the custom fields (see “Custom Fields” on page 50) that you would like to see in thegeneral section of the user properties window. Once selected, the field name Text 1 will be replaced by the selected field name.The information contained in the selected text field will be displayed here.
Personal InformationFrom the User Properties window, select the Personal Information tab and use these fields to record any personal information about the user.
Browse your computer for an existing picture
Acquire the user’s picture via a camera
Crop the user’s picture
Delete the user’s picture from the database
Acquire the user’s signature via a signature pad
Delete the user’s signature from the database

49Manufacturing Access Control Since 1985
CENTAUR 5.1Users and User Groups
REFERENCE MANUAL
User’s Personal InformationEnter the user’s Address, City, State/Province, Country/Region, ZIP/Postal Code, Phone, and E-mail information. Up tothree Phone and E-Mail entries is available using the arrow at the right of the specific field. These fields are optional.
User’s SignatureYou can associate a signature to a user which can be used for visual verification.
Acquire the user’s signature via a signature padClick on this button to acquire the signature using a signature pad. Compatible signature pads are: Topaz Signature Gemand others...
Delete the user’s signature from the databaseClick on this button to remove the signature from the database.
User’s PictureYou can associate a picture to a user, which is commonly used with Centaur’s visual authentication feature. When a user card ispresented to a reader, Centaur’s visual authentication software can display the user’s picture. Use one of the following methodsto associate a picture to the user.
Browse your computer for an existing pictureAllows selecting a picture on disk. Click on this button and select the picture file and click on Open.
Acquire the user’s picture via the cameraAllows acquiring a picture from a camera or a scanner. Click on this button and select either Video (Direct Show) or Scan(Twain).
Crop the user’s pictureAllows cropping the picture proportionally. Click on this button and click-and-drag the appropriate corner(s) to reduce thepicture.
Delete the user’s picture from the databaseAllows removing the user’s picture from the database. Click on this button to remove the user’s picture and replace it by thedefault picture.

50 Manufacturing Access Control Since 1985
CENTAUR 5.1Users and User Groups
REFERENCE MANUAL
Custom FieldsFrom the User Properties window, select the Custom Fields tab and use these fields to record any additional information about the user. For information on how to customize the titles of these fields, refer to “Custom Fields” on page 37
BadgeThe badge is used to define what will be printed directly on the front and back sides of the user access card.
1. From the user properties window, select the Badge tab.
2. Select a Template from the list or use the Launch the badge template editor button to create a new template (see “Badge” on page 50).
3. Select the language to be used from the Language of user defined text drop list.
4. Select the front or back side preview to be displayed using the Front Side or Back Side radio buttons.
Launch the badge template editor
Print the selected badge

51Manufacturing Access Control Since 1985
CENTAUR 5.1Users and User Groups
REFERENCE MANUAL
Buttons
Launch the badge template editorAllows defining the front and back side of the badge. See “Badge” on page 50 for more information.
Print the selected badgeAllows printing the defined user’s badge layout.

52 Manufacturing Access Control Since 1985
CENTAUR 5.1Users and User Groups
REFERENCE MANUAL
Launching the Centaur Badge EditorThe Centaur Card Template Designer allows defining the front and back side of the badge.
1. To launch the editor, click on the Launch Editor button.
a) Select a template and click Load to open the selected template.
b) Click New to create a new template, enter the name of the template, and click OK.
c) Select a template and click Rename to rename the selected template.
d) Select a template and click Delete to delete the selected template.
e) Click Cancel to quit the editor.
f) Click Import/Export to import or export a card template to or from the Centaur’s database. Click the Import/Export button, select Export or Import, and click Next. For export, select the file name to export to, press Next, select the template, and click Finish. For import, select the file name to import from, press Next, select the template, and click Finish.
The Centaur Card Template Designer editor is displayed when you have selected to Load the selected template.
Menu
Toolbar
Front Side Badge Back Side Badge
Status Bar

53Manufacturing Access Control Since 1985
CENTAUR 5.1Users and User Groups
REFERENCE MANUAL
MenuThe menu gives access to the File, Edit, Card Settings, View, and Help menus.
• The File menu gives access to the Template selection, Save, Print, and Exit.
• The Edit menu gives access to the following to add items to the template. For each item selected, click on the screen where the field needs to be located. Click and drag the inserted field to change its location on the badge.
• Add Photo: Allows to add the photo to the badge template.
• Add Card Info: Allows to add predefined card fields from the “General User Properties” on page 47 and “Personal Information” on page 48. Select a field from the Card Data drop list, and click OK.
• Add Static Text: Allows to add static text to the badge template.
• Add Barcode: Allows to add a barcode.
• The Card Settings menu gives access to the following:
• Background Image: Allows to add a background image to the badge template. Select the background image for the Front and/or the Back of the badge, and click OK.
• Default Font: Allows the selection of the font that will be used for the card fields inserted after the font selection. The Default Font does not affect the fields that are already inserted to the badge template.
• Flip (Portrait / Landscape): Allows to switch the editor layout from portrait to landscape or vice versa.
• The View menu gives access to the following:
• Toolbar: Allows to show or hide the Toolbar.
• Status Bar: Allows to show or hide the Status Bar.
• Show / Hide Front Side: Allows to show or hide the card badge front side.
• Show / Hide Back Side: Allows to show or hide the card badge back side.
• Tile Horizontally: Allows to display the front side of the badge on top of the back side.
• Tile Vertically: Allows to display the front side of the badge beside the back side.
• 1 Front Side and 2 Back Side: Allows the selection of either the front side or the back for edition.
• The Help menu gives access to About Centaur Badge Editor window.

54 Manufacturing Access Control Since 1985
CENTAUR 5.1Users and User Groups
REFERENCE MANUAL
ToolbarThe Toolbar is divided in different categories as described in the following picture.
Status BarThe status bar is located at the bottom portion of your screen and allows to display the Centaur Card Template Designer status.
CATEGORY BUTTON DESCRIPTION SHORTCUT KEY MENU
File TemplateAllows selecting a template.
Ctrl+L File -> Template...
SaveAllows saving the template.
Ctrl+S File -> Save
PrintAllows printing the template layout.
File -> Print
ExitAllows to quit the Centaur Card Template Designer.
File -> Exit
Edit Add Photo Ctrl+P Edit -> Add Photo
Add Card Info Ctrl+I Edit -> Add Card Info
Add Static Text Ctrl+T Edit -> Add Static Text
Add Barcode Ctrl+B Edit - Add Barcode
Add Signature
Card Settings
Background Image Ctrl+G Card Settings -> Background Image...
Default Font Ctrl+D Card Settings -> Default Font
Flip (Portrait / Landscape) Ctrl+F Card Settings -> Flip (Portrait / Landscape)
File Edit
Card Settings

55Manufacturing Access Control Since 1985
CENTAUR 5.1Users and User Groups
REFERENCE MANUAL
CardsThe Cards tab allows to assign card(s) to the user. From the user properties window, select the Cards tab. The card(s) associated to the user are listed in the Cards tab with its Description, Family Number, Card Number, Status, and Access Level. When a card is added, its status becomes the same as the one defined for the user (see “Status” on page 48).
NewAllows to add a new card. See “Adding Cards” on page 127 for more information.
ModifyTo modify the card information, click on Modify and see “Modifying a Card” on page 128 for more information.
DeleteTo permanently delete the selected card from the database, select a card from the list and click Delete.
EnrollAllows to select the bioscrypt reader and scan the use’s finger print.
• To select the bioscrypt reader either enter its IP address or click Find to select from the detected list. The Serial Number, Unit Type and Wiegand Format of the selected Bioscrypt are displayed. Click on OK.
• From the Finger drop list, select which finger will be scanned.• Click Enroll.
AssignTo assign unassigned card(s) to the user, click the Assign button, select one or more cards that need to be assigned to thecurrent user, and click OK.
UnassignTo unassign a card, select a card from the list and click Unassign.

56 Manufacturing Access Control Since 1985
CENTAUR 5.1Users and User Groups
REFERENCE MANUAL
Door Access RightsGives the list of all doors the user has access to. The door’s Access Level, Schedules, Description, Status, Family Number, and Card Number are also displayed.
Last AccessLists the user’s last 25 access events. The Events, Field Time, and Doors information are displayed.

57Manufacturing Access Control Since 1985
CENTAUR 5.1Users and User Groups
REFERENCE MANUAL
VisitorsList the visitors, for which the user is responsible, that are still in the building. The Visitor Name, Company, Arrival Time, and Schedule Departure Time information are displayed.

58 Manufacturing Access Control Since 1985
CENTAUR 5.1Users and User Groups
REFERENCE MANUAL
Assets
List the assets assigned to the user. The Visitor Name, Category, Manufacturer, Model, and Serial Number information are displayed. Refer to “Assets” on page 195 for more information.
NotesUse the Notes tab text field to record any additional notes that may be required. We recommend that you keep a log of what settings were changed and when they were changed. Also, refer to “Typing Names and Notes” on page 23.

59Manufacturing Access Control Since 1985
CENTAUR 5.1Users and User Groups
REFERENCE MANUAL
Deleting a UserIn the Database Tree View window, right-click the desired user and click Delete from the drop-down list. You can also select the desired user and press the keyboard Delete key. A dialogue box will appear requesting confirmation. Also, refer to “FrontDesk” on page 62.
Adding a User GroupIn the Database Tree View window, right-click Users from the desired Site branch and click New User Group. The user group properties window will appear, allowing you to configure the user group properties. Refer to “Modifying a User Group” below for more information.
Modifying a User GroupFrom the desired Site branch in the Database Tree View window, right-click the user group you wish to modify and click Properties from the drop-down list. You can also select the desired user group and press the keyboard Enter key.
General User Group PropertiesFrom the user group properties window, select the User Group tab. This allows you to view some of the system’s component addresses as well as record the user group’s name and any additional notes.
Typing the User Group NameUse the Name text field in the User Group tab to identify the user group. Werecommend using a name that is representative of the user group such asProduction. Also, refer to “Typing Names and Notes” on page 23.
Typing the User Group NotesUse the Notes text field in the User Group tab to record any additional notesthat may be required. Also, refer to “Typing Names and Notes” on page 23.

60 Manufacturing Access Control Since 1985
CENTAUR 5.1Users and User Groups
REFERENCE MANUAL
Defining the Access Level for all Users of the User GroupThe Access Level 1 to Access Level 4 drop-down lists identify which doors/schedules the user can access. Up to two access levels can be assigned to each user group by default, and up to four when the “Extended Access Levels (Levels 3/4)” check box is selected (refer to page 35). When you click one of the Access Level drop-down lists, all active access levels in the selected site will appear. Select the access level(s) you wish to assign to the user group. This will determine which doors in the site the users of this group will have access to and during which time periods each door can be accessed. For more information, refer to “Access Levels” on page 121. If two or more access levels are assigned to a user group, access is granted as long as one of the defined access levels is valid.
Defining Parking Rules for the User GroupThe parking options allow to enable the tracking of the number of cars present in the parking. The maximum parking capacity is configurable as well as the selection of the relay that will be activated when the capacity of the parking is reached.

61Manufacturing Access Control Since 1985
CENTAUR 5.1Users and User Groups
REFERENCE MANUAL
Assigning Users to User GroupAll users associated to the user group will be listed in the Users Tab. To Add users to the group, click the Add button and all the users defined for this site will be listed at the exception of users already assigned to this group or to another group. Select all the users to be assigned to this group and click OK to confirm. To remove a user from the group, click on the desired user and click Remove.
Deleting a User GroupIn the Database Tree View window, right-click the desired user group and click Delete from the drop-down list. You can also select the desired user group and press the keyboard Delete key. A dialogue box will appear requesting confirmation.

62 Manufacturing Access Control Since 1985
CENTAUR 5.1Users and User Groups
REFERENCE MANUAL
FrontDeskFrontDesk is a module that is automatically installed with the Centaur software. It provides an easy to use interface to program the user properties (see “General User Properties” on page 47) and includes an advanced search engine. You can run FrontDesk without having to run Centaur.
Starting FrontDeskFrontDesk can be started using one of two methods. To start FrontDesk from within Centaur, click the Open FrontDesk icon from the toolbar (refer to “Toolbar” on page 19), or click the Modules menu and click FrontDesk. You can also simultaneously press the Ctrl and F1 keys. The FrontDesk - User Management window appears. In the tree view, select the site whose users you want to view or modify.
To start FrontDesk without Centaur running:
1. From Windows, click Start, Programs, CDV Americas, Centaur, Administration Console, and click FrontDesk.
2. From the Logon window, type the appropriate Logon ID and Password. FrontDesk uses the same logon IDs and passwords as Centaur. If you are logging on from a networked workstation, type the Centaur Server computer’s network name or IP address in the Computer text field. Select the desired language from the Language list.
3. The FrontDesk - User Management window appears. In the Site list, select the site whose users you want to view or modify.

63Manufacturing Access Control Since 1985
CENTAUR 5.1Users and User Groups
REFERENCE MANUAL
Using FrontDeskAfter starting FrontDesk, all actions are performed using the icon toolbar at the top of the FrontDesk window. For more information on the settings available in these tabs, refer to “General User Properties” on page 47.
From the Database Tree View window of FrontDesk, select a site to access its users, user groups, and unassigned cards. The Database Tree View window of FrontDesk offers the same user/card management as the Database Tree View window of the Administration Console.
To modify a user or a user group, select it from the list and apply changes as required. See “Modifying a User” on page 47 for more information.
Users and Cards are sorted according to the site settings (refer to “Selecting the User Ordering criteria” on page 36).
Buttons
Add a New UserTo create a new user, click the Addbutton (+), program the user’ssettings and click the Save button( ).
Delete the current userTo delete the currently selected user, click the Delete button (-).
Save the changes made to the current userTo save any changes made to the currently selected user, click the Save button ( ).
Cancel the changes made to the current userTo undo any changes made to the currently selected user, click the Cancel button.
Enroll a new card using the CMPP moduleTo load or add a card using a CMPP card enrollment station, click the CMPP button.
Add
Delete Search
Save
Cancel
CMPP

64 Manufacturing Access Control Since 1985
CENTAUR 5.1Users and User Groups
REFERENCE MANUAL
Search for a user, a card or an unassigned cardTo search for a user/card using specific criteria.Click the Search button (binoculars). TheSearch window appears.From the drop-down lists or fields, select thedesired criteria.In the Enter the text to search for below(Blank = ALL) text field, type the text to searchfor. The text should be representative of thecriteria selected in the Field drop list.If you want the search to match exactly theselected criteria, select the Exact matchcheck box. Click the Search button.From the Results list, highlight the desireduser/card and click the desired action: Print,Modify Card, or Modify User.
Print the current userTo print the card information on paper, clickthe Print button and click OK from the printwindow.

65
CENTAUR 5.1Integrated Access Control
Manufacturing Access Control Since 1985
REFERENCE MANUAL
Chapter 5: Visitors and Visitor Groups
What Will I Find?Adding Visitors . . . . . . . . . . . . . . . . . . . . . . . . . . . . . . . . . . . . . . . . . . . . . . . . . . . . . . . . . . . . . . . . . . . . . . . . . . . . . . . . . . . . . . . . . . 66 Modifying a Visitor . . . . . . . . . . . . . . . . . . . . . . . . . . . . . . . . . . . . . . . . . . . . . . . . . . . . . . . . . . . . . . . . . . . . . . . . . . . . . . . . . . . . . . . 67Deleting a Visitor . . . . . . . . . . . . . . . . . . . . . . . . . . . . . . . . . . . . . . . . . . . . . . . . . . . . . . . . . . . . . . . . . . . . . . . . . . . . . . . . . . . . . . . . 72Adding a Visitor Group. . . . . . . . . . . . . . . . . . . . . . . . . . . . . . . . . . . . . . . . . . . . . . . . . . . . . . . . . . . . . . . . . . . . . . . . . . . . . . . . . . . . 72Modifying a Visitor Group. . . . . . . . . . . . . . . . . . . . . . . . . . . . . . . . . . . . . . . . . . . . . . . . . . . . . . . . . . . . . . . . . . . . . . . . . . . . . . . . . . 72Deleting a Visitor Group. . . . . . . . . . . . . . . . . . . . . . . . . . . . . . . . . . . . . . . . . . . . . . . . . . . . . . . . . . . . . . . . . . . . . . . . . . . . . . . . . . . 74
Programming a visitor allows you to define the details pertaining to the visitor. Any individual that needs to access a door must be defined in the system as a visitor. Once defined, a card can be assigned to a visitor.

66 Manufacturing Access Control Since 1985
CENTAUR 5.1Visitors and Visitor Groups
REFERENCE MANUAL
Adding VisitorsIn the Database Tree View window, right-click Visitors from the desired Site branch and click New Visitor. You can also select Visitors and press the keyboard Insert key. The visitor properties window will appear, allowing you to configure the visitor properties. Refer to “Modifying a Visitor” on page 67 for more information.

67Manufacturing Access Control Since 1985
CENTAUR 5.1Visitors and Visitor Groups
REFERENCE MANUAL
Modifying a VisitorFrom the desired Site branch in the Database Tree View window, right-click the visitor you wish to modify and click Properties from the drop-down list. You can also select the desired visitor and press the keyboard Enter key.
General Visitor Properties
First Name and Last NameThe First Name and Last Name are used toidentify the visitor and will be used in theVisitors branch of the Database Tree Viewwindow for visitor identification.
TitleAllows the selection of the visitor title.
InitialAllows to enter the visitor initials.
CompanyAllows the selection of the visitor companygroup. Refer to “Groups” on page 171 formore information.
HostAllows the selection of the user that will beresponsible of the visitor.
GroupAllows the selection of the group the visitor belongs to. Refer to “Groups” on page 171 for more information.
LocationThe Location field is used to indicate or change the global anti-passback status of a visitor: In, Out or Unknown. All visitor’slocation is set to Unknown after a reset of the anti-passback. Refer to “Controller Anti-passback Settings” on page 96 for moreinformation.
StatusIndicates the status of the visitor: Signed In or Signed Out.
Scheduled DepartureActivates the departure time fields.

68 Manufacturing Access Control Since 1985
CENTAUR 5.1Visitors and Visitor Groups
REFERENCE MANUAL
Arrival Time and Departure TimeUse the Arrival Time and Departure Time drop-down lists to select the date and time the visitor arrives on site and the dateand time the visitor expires. When the visitor time expires, the visitor’s complete line under visitor status will become highlightedin red.
Text 1Use the Text 1 field to display one of the custom fields (see “Custom Fields” on page 69) that you would like to see in thegeneral section of the visitor properties window. Once selected, the field name Text 1 will be replaced by the selected fieldname it content will appear at the right.
Personal InformationFrom the Visitor Properties window, select the Personal Information tab and use these fields to record any personal information about the visitor.
Entering personal visitor’s InformationEnter the visitor’s Address, City, State/Province, Country/Region, ZIP/Postal Code, Phone, and E-mail information. Up tothree Phone and E-Mail entries is available using the arrow at the right of the specific field.
Assigning visitor’s signatureYou can associate a signature to a visitor which can be used for visual verification.
Acquire signature via a signature padAllow acquiring the visitor’s signature using a signature pad. Click on this button to acquired the signature using a signaturepad.
Delete signature from the databaseAllows deleting the signature from the database. Click on this button to remove the signature from the database.
Browse your computer for an existing picture
Acquire the visitor’s picture via the camera
Crop the visitor’s picture
Delete the visitor’s picture from the database
Acquire the visitor’s signature via a signature pad
Delete the visitor’s signature from the database

69Manufacturing Access Control Since 1985
CENTAUR 5.1Visitors and Visitor Groups
REFERENCE MANUAL
Adding a Picture of the VisitorYou can associate a picture to a visitor, which is commonly used with Centaur’s visual authentication feature. When a visitorcard is presented to a reader, Centaur’s visual authentication software can display the visitor’s picture. Use one of the followingmethods to associate a picture to the visitor.
Browse your computer for an existing pictureAllows selecting a picture on disk. Click on this button and select the photo file and click on Open.
Acquire the visitor’s picture via the cameraAllows acquiring a picture from a camera or a scanner. Click on this button and select either Video (Direct Show) or Scan(Twain).
Crop the visitor’s pictureAllows cropping the picture proportionally. Click on this button and click-and-drag the appropriate corner to reduce thepicture.
Delete the visitor’s picture from the databaseAllows removing the visitor’s picture from the database. Click on this button to remove the visitor’s picture and replace it bythe default picture.
Custom FieldsFrom the Visitor Properties window, select the Custom Fields tab and use these fields to record any additional information about the visitor. For information on how to customize the titles of these fields, refer to “Custom Fields” on page 37.

70 Manufacturing Access Control Since 1985
CENTAUR 5.1Visitors and Visitor Groups
REFERENCE MANUAL
BadgeThe badge is used to define what will be printed directly on the front and back sides of the visitor access card.
1. From the visitor properties window, select the Badge tab.
2. Select a Template from the list or use the Launch the badge template editor button to create a new template (see “Launching the Centaur Badge Editor” on page 70).
3. Select the language to be used from the Language drop list. The language selected will affect the fields included in the template.
4. Select the front or back side preview to be displayed using the Front Side or Back Side radio buttons.
Buttons
Launch the badge template editorAllows defining the front and back side of the badge. See “Launching the Centaur Badge Editor” on page 70 for moreinformation.
Print the selected badgeAllows printing the defined visitor’s badge layout.
Launching the Centaur Badge Editor
Cards
Refer to “Launching the Centaur Badge Editor” on page 52 for more information.
Refer to “Cards” on page 55 for more information.
Launch the badge template editor
Print the selected badge

71Manufacturing Access Control Since 1985
CENTAUR 5.1Visitors and Visitor Groups
REFERENCE MANUAL
Door Access Rights
Last Access
HistoryList event’s history for the current visitors. The Events Name, Host, Operator, and Time information are displayed.
Assets
Notes
Refer to “Door Access Rights” on page 56 for more information.
Refer to “Last Access” on page 56 for more information.
Refer to “Assets” on page 58 for more information.
Refer to “Notes” on page 58 for more information.

72 Manufacturing Access Control Since 1985
CENTAUR 5.1Visitors and Visitor Groups
REFERENCE MANUAL
Deleting a VisitorIn the Database Tree View window, right-click the desired visitor and click Delete from the drop-down list. You can also select the desired visitor and press the keyboard Delete key. A dialogue box will appear requesting confirmation.
Adding a Visitor GroupIn the Database Tree View window, right-click Visitors from the desired Site branch and click New Visitor Group. The visitor group properties window will appear, allowing you to configure the visitor group properties. Refer to “Modifying a Visitor” below for more information.
Modifying a Visitor GroupFrom the desired Site branch in the Database Tree View window, right-click the visitor group you wish to modify and click Properties from the drop-down list. You can also select the desired visitor group and press the keyboard Enter key.
General Visitor Group PropertiesFrom the visitor group properties window, select the Visitor Group tab. This allows you to view the visitor group’s name and any additional notes.
Typing the Visitor Group NameUse the Name text field in the Visitor Group tab to identify the visitor group.We recommend using a name that is representative of the visitor group such asSuppliers. Also, refer to “Typing Names and Notes” on page 23.
Typing the Visitor Group NotesUse the Notes text field in the Visitor Group tab to record any additional notesthat may be required. Also, refer to “Typing Names and Notes” on page 23.

73Manufacturing Access Control Since 1985
CENTAUR 5.1Visitors and Visitor Groups
REFERENCE MANUAL
Defining the Access Level for all Visitors of the Visitor GroupThe Access Level 1 to Access Level 4 drop-down lists identify which doors/schedules the visitor can access. Up to two access levels can be assigned to each visitor group by default, and up to four when the “Extended Access Levels (Levels 3/4)” check box is selected (refer to page 35). When you click one of the Access Level drop-down lists, all active access levels in the selected site will appear. Select the access level(s) you wish to assign to the visitor group. This will determine which doors in the site the visitors of this group will have access to and during which time periods each door can be accessed. For more information, refer to “Access Levels” on page 121. If two or more access levels are assigned to a visitor group, access is granted as long as one of the defined access levels is valid.
OptionsWhen the Apply visitor options to the members of the group check box is selected, the following parameters will apply to all users part of the visitor group.
Disable visitor’s card(s) upon departureVisitor’s cards will be denied access upon departure. Visitor’s cards must be re-enabled to grant access upon the next sign-in. The card remains with the visitorwhen he leaves.
Unassign visitor’s card(s) upon departureVisitor’s cards will become available to new visitors. A card must be assigned atnext sign-in. The card is returned to the host or security guard.
Require signature upon departureVisitors must electronically sign out when leaving (returning visitor card).
Default HostAllows the selection of the user that will be assigned as the default host for all visitors that will be created.

74 Manufacturing Access Control Since 1985
CENTAUR 5.1Visitors and Visitor Groups
REFERENCE MANUAL
Defining Parking Rules for the Visitor GroupThe parking options allow to enable the tracking of the number of cars present in the parking. The maximum parking capacity is configurable as well as the selection of the relay that will be activated when the capacity of the parking is reached.
Activate Parking CounterAllows to keep track of the number of cars present in the parking.
Maximum CapacityAllows to limit the number of cars present in the parking.
Activate relay when capacity is reachedAllows the selection of the relay that will be activated when the capacity of theparking is reached.
Assigning Visitors to Visitor GroupAll visitors associated to the visitor group will be listed in the Visitors Tab. To Add visitors to the group, click the Add button and all the visitors defined for this site will be listed at the exception of visitors already assigned to this group or to another group. Select all the visitors to be assigned to this group and click OK to confirm. To remove a visitor from the group, click on the desired visitor and click Remove.
Deleting a Visitor GroupIn the Database Tree View window, right-click the desired visitor group and click Delete from the drop-down list. You can also select the desired visitor group and press the keyboard Delete key. A dialogue box will appear requesting confirmation.

75
CENTAUR 5.1Integrated Access Control
Manufacturing Access Control Since 1985
REFERENCE MANUAL
Chapter 6: Holidays
What Will I Find?Adding a Holiday . . . . . . . . . . . . . . . . . . . . . . . . . . . . . . . . . . . . . . . . . . . . . . . . . . . . . . . . . . . . . . . . . . . . . . . . . . . . . . . . . . . . . . . . 76Modifying a Holiday . . . . . . . . . . . . . . . . . . . . . . . . . . . . . . . . . . . . . . . . . . . . . . . . . . . . . . . . . . . . . . . . . . . . . . . . . . . . . . . . . . . . . . 76Deleting a Holiday . . . . . . . . . . . . . . . . . . . . . . . . . . . . . . . . . . . . . . . . . . . . . . . . . . . . . . . . . . . . . . . . . . . . . . . . . . . . . . . . . . . . . . . 77
You can define which days in a year are holidays and then the holidays can be assigned to a holiday group. If you assign the holiday to one or more holiday groups, schedules are valid or invalid depending on how the holiday group is assigned to a schedule’s period (see “Schedule Periods” on page 81). If you do not assign a holiday to a holiday group, schedules are invalid (access denied) on that day.

76 Manufacturing Access Control Since 1985
CENTAUR 5.1Holidays
REFERENCE MANUAL
Adding a HolidayRight-click Holidays in the desired Site branch and click New Holiday. You can also click Holidays and press the keyboard Insert key to add a new holiday. After adding a holiday, the Holiday Properties window will appear, allowing you to configure the holiday (see “Holiday Settings” on page 76). Up to 128 holidays can be created in the system.
Modifying a HolidayFrom the desired Site branch in the Database Tree View window, right-click on the holiday you wish to modify, and click Properties. You can also click the desired holiday and press the keyboard Enter key. The Holiday Properties window will appear, allowing you to configure the holiday.
General Holiday PropertiesFrom the Holiday Properties window, select the Holiday tab. This allows you to view the holiday’s name and any additional notes.
Typing the Holiday NameUse the Name text field in the Holiday tab to identify the holiday. Werecommend using a name that is representative of the holiday such as NewYear’s Day. Also, refer to “Typing Names and Notes” on page 23.
Typing the Holiday NotesUse the Notes text field in the Holiday tab to record any additional notes thatmay be required. We recommend that you keep a log of which schedules havethis holiday selected. Also, refer to “Typing Names and Notes” on page 23.
Holiday SettingsYou can define which days in a year are holidays and then the holidays can be assigned to a holiday group. If you assign the holiday to one or more holiday groups, schedules are valid or invalid depending on how the holiday group is assigned to a schedule’s period (see “Schedule Periods” on page 81). If you do not assign a holiday to a holiday group, schedules are invalid (access denied) on that day.
Holiday group allows to group several holidays in one type.
Example: Christmas, New Year’s Day, and Labour Day are all days where the site is closed and users are denied access all day. These can be grouped as Holiday Group 1. Half-days such as Christmas Eve, and New Year’s Eve would be grouped as Holiday Group 2. Religious days would be grouped as Holiday Group 3.

77Manufacturing Access Control Since 1985
CENTAUR 5.1Holidays
REFERENCE MANUAL
Creating a Holiday and Assigning it to a Holiday GroupPerform the following to define the day, month, and year of the desired holiday.
1. From the Holiday Properties window, select the Details tab.
2. From the Day drop-down list, select a day from 1 to 31.
3. From the Month drop-down list, select a month from January to December.
4. From the Year drop-down list, select the desired year. If it is a holiday that occurs on the same month and day every year (e.g. New Year’s Day), select the Every Year option from the drop-down list.
5. If required, assign the holiday to the desired holiday group(s) by selecting the appropriate check box(es).
6. Click OK.
Deleting a HolidayTo delete an existing holiday, right-click the holiday from the appropriate Site branch in the Database Tree View window, and click Delete. You can also select the desired holiday and press the keyboard Delete key. A dialogue box will appear requesting confirmation.

78 Manufacturing Access Control Since 1985
CENTAUR 5.1Holidays
REFERENCE MANUAL

79
CENTAUR 5.1Integrated Access Control
Manufacturing Access Control Since 1985
REFERENCE MANUAL
Chapter 7: Schedules
What Will I Find?Adding a Schedule. . . . . . . . . . . . . . . . . . . . . . . . . . . . . . . . . . . . . . . . . . . . . . . . . . . . . . . . . . . . . . . . . . . . . . . . . . . . . . . . . . . . . . . 80 Modifying a Schedule . . . . . . . . . . . . . . . . . . . . . . . . . . . . . . . . . . . . . . . . . . . . . . . . . . . . . . . . . . . . . . . . . . . . . . . . . . . . . . . . . . . . 80Deleting a Schedule. . . . . . . . . . . . . . . . . . . . . . . . . . . . . . . . . . . . . . . . . . . . . . . . . . . . . . . . . . . . . . . . . . . . . . . . . . . . . . . . . . . . . . 83
A schedule can be used to schedule tasks, automate operations and to control access to doors, elevator floors, and much more. Schedules play an important role in the operation of many Centaur functions and are widely used throughout the software (see “Table 2” on page 80). A schedule is made up of up to eight time periods which determine when that schedule will be valid. Each period in a schedule specifies the days and times the schedule will be valid. For example, when programming doors, a schedule can be assigned to a specific door and the schedule will dictate when the door can be accessed without the use of a card.

80 Manufacturing Access Control Since 1985
CENTAUR 5.1Schedules
REFERENCE MANUAL
Please note that Centaur includes two default schedules (Always and Never) which cannot be modified or deleted. The Always schedule is valid 24 hours a day, 365 days per year including any programmed Holidays. The Never schedule is invalid at all times.
Adding a ScheduleIn order to add a schedule, at least one site must be created. If you have not created a site, please refer to “Sites” on page 25.
To add a schedule, right-click Schedules in the desired Site and click New Schedule from the drop-down list. You can also click Schedules in the desired Site and press the keyboard Insert key. After adding a schedule, the Schedule Properties window will appear, allowing you to configure the schedule (see “General Schedule Properties” on page 81).
Modifying a ScheduleFrom the desired Site in the Database Tree View window, right-click the desired schedule from the Schedules, and click Properties. You can also click the desired schedule and press the keyboard Enter key. You cannot modify the default Always and Never schedules.
Table 2: Where schedules can be used
USED IN AFFECTS CROSS-REFERENCE
Site Programming Communications Schedule page 33Global Anti-Passback Reset Schedule page 36
Access Level Programming Card Programming page 129Controller Programming Anti-Passback Schedule page 96
Anti-Passback Reset Schedule page 96Door Programming Keypad Enabling Schedule page 110
Door Unlock Schedule page 110REX Input Enabling Schedule page 114Interlock Input Enabling Schedule page 114
Relay Programming Timed Activation Schedule page 139Activating Schedule page 140
Input Programming Input Enabling Schedule page 149Event Programming Event Display Schedule - General tab page 164
Save to Disk Schedule - General tab page 164Device Activation Schedule - General tab page 165Acknowledge Schedule - Alarms tab page 166Sending E-mail Schedule - E-Mail tab page 168Sending ASCII Command Schedule - CCTV Control tab page 169
Elevator Control Programming
Floor Group Enabling Schedule page 174Floor Schedules page 174

81Manufacturing Access Control Since 1985
CENTAUR 5.1Schedules
REFERENCE MANUAL
General Schedule PropertiesFrom the Schedule Properties window, select the Schedule tab. This will allow you to view the schedule name and any additional notes.
ActiveSelect the Active check box to enable the schedule, allowing you toassign the schedule as required. Clear the Active check box to disable theschedule without having to remove it from the database (this will disableany system device or card assigned to this schedule).
Schedule NameUse the Name text field in the Schedule tab to identify the schedule. Werecommend using a name that is representative of the schedule such asProduction Schedule. Also, refer to “Typing Names and Notes” onpage 23.
Schedule NotesIn the Notes text box, record any important explanations of the schedule and its use. Try to keep an up-to-date record of wherethe schedules are used. This will help you understand how disabling the schedule will affect the system. Also, refer to “TypingNames and Notes” on page 23.
Schedule PeriodsEach schedule consists of up to eight periods and each period defines when the schedule will be valid. Each period can be programmed with a different start and end time. Use the check boxes to define which days of the week and which holiday groups will be used for each period. To define a schedule period:
1. From the Schedule Properties window, select the Details tab.
2. In the desired period Start and End text fields, type the period start and end time using the 24Hr clock. For more information, refer to “Setting the Period Start and End Time” on page 82.
3. Select the check box(es) corresponding to the day(s) of the week you wish to assign to the schedule. The schedule will only be valid during the days of the week that have been selected and only at the times specified by the start and end times.
4. To assign the period to a holiday group, select the check box(es) corresponding to the desired holiday groups. For more information, refer to “Assigning Holiday Groups to a Schedule Period” on page 83.
5. Click OK.
Example: In “Figure 7”, the schedule will be valid from Monday to Friday between 7:00AM and 9:00PM and from Saturday to Sunday between 9:00AM and 1:00PM. The schedule will not be valid on any programmed holidays.

82 Manufacturing Access Control Since 1985
CENTAUR 5.1Schedules
REFERENCE MANUAL
Figure 7: Schedule example
Setting the Period Start and End Time When defining the schedule period (see “Schedule Periods” on page 81), the Start and End text fields define when theschedule is valid. The start and end times apply only to the selected days of the week. Note that you must use the 24Hr clock toprogram the times (i.e. 6:00PM = 1800). If you want the period to be valid 24 hours a day, type 0000 into the Start text field and2400 into the End text field.
Figure 8: Programming Crossover Periods
The start and end time of a single period cannot cross over into another day. You must use separate periods. For example, 23h (11 PM) Sunday night to 7h AM Friday morning must be programmed as follows:Period 1 = Sunday 2300 to 2400 Period 2 = Friday 0000 to 0700.

83Manufacturing Access Control Since 1985
CENTAUR 5.1Schedules
REFERENCE MANUAL
Assigning Holiday Groups to a Schedule PeriodWhen defining the schedule’s periods (see “Schedule Periods” on page 81), select the Hol1, Hol2, Hol3, and Hol4 check boxesto assign any of the site holiday groups to one or more periods within the schedule. For more information on holidays, refer to“Creating a Holiday and Assigning it to a Holiday Group” on page 77. Holiday groups function as follows:
• When you clear a holiday group check box, the schedule’s period is invalid during holidays assigned to that holiday group.
• When you select a holiday group check box, the schedule’s period is valid between its start and end time on any holidays assigned to that holiday group, even if the holiday falls on a day that is not enabled in the schedule’s period.
• To create a different start and end time period for holidays only (a holiday schedule), assign the holiday group to a separate (new) period. Set the start and end time, but do not select any of the “day” check boxes (Sun to Sat).
Deleting a ScheduleTo delete an existing schedule, right-click the schedule from the Schedules and click Delete. You can also click the desired schedule from the Schedules and press the keyboard Delete key. A dialogue box will appear requesting confirmation. You cannot delete the default Always and Never schedules. You cannot delete a schedule assigned/used in other parts of the system such as access levels, door schedules, etc.

84 Manufacturing Access Control Since 1985
CENTAUR 5.1Schedules
REFERENCE MANUAL

85
CENTAUR 5.1Integrated Access Control
Manufacturing Access Control Since 1985
REFERENCE MANUAL
Chapter 8: Controllers
What Will I Find?Adding Controllers . . . . . . . . . . . . . . . . . . . . . . . . . . . . . . . . . . . . . . . . . . . . . . . . . . . . . . . . . . . . . . . . . . . . . . . . . . . . . . . . . . . . . . . 86 Modifying a Controller . . . . . . . . . . . . . . . . . . . . . . . . . . . . . . . . . . . . . . . . . . . . . . . . . . . . . . . . . . . . . . . . . . . . . . . . . . . . . . . . . . . . 88Deleting a Controller . . . . . . . . . . . . . . . . . . . . . . . . . . . . . . . . . . . . . . . . . . . . . . . . . . . . . . . . . . . . . . . . . . . . . . . . . . . . . . . . . . . . . 98Online Controller Firmware Upgrades . . . . . . . . . . . . . . . . . . . . . . . . . . . . . . . . . . . . . . . . . . . . . . . . . . . . . . . . . . . . . . . . . . . . . . . . 99Download. . . . . . . . . . . . . . . . . . . . . . . . . . . . . . . . . . . . . . . . . . . . . . . . . . . . . . . . . . . . . . . . . . . . . . . . . . . . . . . . . . . . . . . . . . . . . 100Other Controller Management Options . . . . . . . . . . . . . . . . . . . . . . . . . . . . . . . . . . . . . . . . . . . . . . . . . . . . . . . . . . . . . . . . . . . . . . 101
Controllers are the heart of the Centaur integrated access control system. The database is distributed to all controllers allowing them to make decisions in a fraction of a second, whether or not the managing computer is online. These controllers also feature online upgradable firmware and a real-time clock.
Program each controller individually by defining its door input and output configuration as well as setting its anti-passback options. For additional communication settings, refer to “Sites” on page 25. Each site can support up to 256 controllers.

86 Manufacturing Access Control Since 1985
CENTAUR 5.1Controllers
REFERENCE MANUAL
Adding ControllersPerform the following to add one controller or multiple controllers at one time:
1. From the Database Tree View window, right-click Controllers from the desired Site and select New Controllers from the drop-down list. You can also click Controllers and press the keyboard Insert key.
2. A dialogue box appears providing you with the option to automatically create and link the default doors, inputs and outputs to the new controller(s). To use the Controller Configuration Wizard, click Yes and follow the steps detailed in “Controller Configuration Wizard” below. Otherwise, click No and continue with step 3.
3. Select the desired controller address(es) and click OK. For more information on controller addresses, refer to “Viewing the Controller Address” on page 88. After adding the controller(s), you will have to program each controller individually within the Controller Properties window (see “Modifying a Controller” on page 88).
Controller Configuration WizardThe Controller Configuration Wizard guides you through the minimum required settings to set up the default doors, inputs and outputs for the controller(s).
1. Check the Create check box for each controller you want to create.
2. To change the controller’s name, double click on the name of the controller and type the new name.
3. To automatically activate the controller once created, select its Active check box.
4. Select the controller input configuration. See “Controller Configuration” on page 91 for more information.
5. Click Next.

87Manufacturing Access Control Since 1985
CENTAUR 5.1Controllers
REFERENCE MANUAL
6. Under the Create label, select the check box next to each door address you would like to add for each controller.
7. To change the door’s name, double click on the name of the door and type the new name.
8. From the Contact drop-down list, select the contact’s zone input address. If there is no contact associated with the door, select None.
9. From the REX drop-down list, select the REX’s zone input address. If there is no REX associated with the door, select None.
10. From the Green LED drop-down list, select the green LED’s PGM output address. If there is no green LED associated with the door, select None.
11. From the Red LED drop-down list, select the red LED’s PGM output address. If there is no red LED associated with the door, select None.
12. From the Buzzer drop-down list, select the buzzer’s PGM output address. If there is no buzzer associated with the door, select None.
13. Click Finish.

88 Manufacturing Access Control Since 1985
CENTAUR 5.1Controllers
REFERENCE MANUAL
Modifying a ControllerTo modify an existing controller, right-click the desired controller from the Controllers and click Properties from the drop-down list. You can also click the desired controller and press the keyboard Enter key. The Controller Properties window will appear, allowing you to configure the controller.
General Controller PropertiesFrom the Controller Properties window, select the Controller tab to view the controller’s address as well as record the controller’s name and any additional notes.
Viewing the Controller AddressAt the top of the Controller tab, Centaur will display the site’s address aswell as the controller’s address. Each controller in a site is assigned to anaddress by setting the dip switches located on the controller (see “Table 3”on page 89). Also, refer to “Figure 9” on page 90.
The controller addresses are greatly affected by the controller’s COM port assignment. Please refer to “Assigning COM Ports to Controller Addresses” on page 33 for more information.

89Manufacturing Access Control Since 1985
CENTAUR 5.1Controllers
REFERENCE MANUAL
Table 3: Assigning Controller Addresses Via Dip Switches
Cont.Add.
Controller Dip Switches Cont.Add.
Controller Dip Switches1 2 4 8 16 32 1 2 4 8 16 32
1 OFF OFF OFF OFF OFF OFF 33 OFF OFF OFF OFF OFF ON2 ON OFF OFF OFF OFF OFF 34 ON OFF OFF OFF OFF ON3 OFF ON OFF OFF OFF OFF 35 OFF ON OFF OFF OFF ON4 ON ON OFF OFF OFF OFF 36 ON ON OFF OFF OFF ON5 OFF OFF ON OFF OFF OFF 37 OFF OFF ON OFF OFF ON6 ON OFF ON OFF OFF OFF 38 ON OFF ON OFF OFF ON7 OFF ON ON OFF OFF OFF 39 OFF ON ON OFF OFF ON8 ON ON ON OFF OFF OFF 40 ON ON ON OFF OFF ON9 OFF OFF OFF ON OFF OFF 41 OFF OFF OFF ON OFF ON
10 ON OFF OFF ON OFF OFF 42 ON OFF OFF ON OFF ON11 OFF ON OFF ON OFF OFF 43 OFF ON OFF ON OFF ON12 ON ON OFF ON OFF OFF 44 ON ON OFF ON OFF ON13 OFF OFF ON ON OFF OFF 45 OFF OFF ON ON OFF ON14 ON OFF ON ON OFF OFF 46 ON OFF ON ON OFF ON15 OFF ON ON ON OFF OFF 47 OFF ON ON ON OFF ON16 ON ON ON ON OFF OFF 48 ON ON ON ON OFF ON17 OFF OFF OFF OFF ON OFF 49 OFF OFF OFF OFF ON ON18 ON OFF OFF OFF ON OFF 50 ON OFF OFF OFF ON ON19 OFF ON OFF OFF ON OFF 51 OFF ON OFF OFF ON ON20 ON ON OFF OFF ON OFF 52 ON ON OFF OFF ON ON21 OFF OFF ON OFF ON OFF 53 OFF OFF ON OFF ON ON22 ON OFF ON OFF ON OFF 54 ON OFF ON OFF ON ON23 OFF ON ON OFF ON OFF 55 OFF ON ON OFF ON ON24 ON ON ON OFF ON OFF 56 ON ON ON OFF ON ON25 OFF OFF OFF ON ON OFF 57 OFF OFF OFF ON ON ON26 ON OFF OFF ON ON OFF 58 ON OFF OFF ON ON ON27 OFF ON OFF ON ON OFF 59 OFF ON OFF ON ON ON28 ON ON OFF ON ON OFF 60 ON ON OFF ON ON ON29 OFF OFF ON ON ON OFF 61 OFF OFF ON ON ON ON30 ON OFF ON ON ON OFF 62 ON OFF ON ON ON ON31 OFF ON ON ON ON OFF 63 OFF ON ON ON ON ON32 ON ON ON ON ON OFF 64 ON ON ON ON ON ON

90 Manufacturing Access Control Since 1985
CENTAUR 5.1Controllers
REFERENCE MANUAL
Figure 9: Overview of Controller Programming
Typing the Controller NameUse the Name text field in the Controller tab to identify the controller’s use or location. We recommend using name that isrepresentative of the controller such as Main Entrance. Also, refer to “Typing Names and Notes” on page 23.
Typing the Controller NotesUse the Notes text field in the Controller tab to record any additional notes that may be required. We recommend that you keepa log of when and what settings were changed. Also, refer to “Typing Names and Notes” on page 23.

91Manufacturing Access Control Since 1985
CENTAUR 5.1Controllers
REFERENCE MANUAL
Controller ConfigurationFrom the Controller Properties window, select the Configuration tab. The Configuration tab will allow you to program some of the communication settings as well as select the door and input configurations that will be used with the selected controller.
Selecting the Door Reader and Keypad ConfigurationFrom the Controller Properties window, select the Configuration tab.Notice that when you click the Configuration tab, a Reader and a Keypaddrop-down list appears for each door. Use these fields to configure thecontroller to function with the readers and/or keypads connected to thecontroller. In the Configuration tab, the doors will be labeled Door 1 andDoor 2. These are directly linked to where on the controller the readers and/or keypads are connected as shown in “Figure 10” on page 92.
For more information on how to set up doors located on the 2-Door Expansion Modules, please refer to “Door Expansion Module Configuration” on page 97.

92 Manufacturing Access Control Since 1985
CENTAUR 5.1Controllers
REFERENCE MANUAL
Figure 10: Controller’s Door Configuration
Reader TypeFrom the Reader drop-down list, select the protocol of reader used. If no reader is being used on the selected door, selectNone.
Keypad TypeFrom the Keypad drop-down list, select the protocol of keypad used. If the controller’s door is not using a keypad, selectNone. When both a reader and a keypad are used, only users with the Use Keypad option enabled (see “Use Keypad” onpage 130) have to use both to gain access.

93Manufacturing Access Control Since 1985
CENTAUR 5.1Controllers
REFERENCE MANUAL
Setting the Controller Input ConfigurationEach controller has eight inputs that can be doubled to 16 and each 2-Door Expansion Module (CA-A470-A) has four inputs.This means that the controller can monitor the state of up to 28 input devices. These inputs can be used to monitor devices suchas magnetic contacts, motion detectors, and temperature sensors. Under Input Configuration, select one of the three followinginput configuration radio buttons. The selected input configuration applies to the controller’s inputs and the inputs located on thecontroller’s 2-Door Expansion Modules.
NC InputsThis setup will not support tamper and wire fault (short circuit) recognition, but will generate an alarm condition when thestate of the input is breached. All inputs on the selected controller and its 2-Door Expansion Modules must be connectedusing the NC Input Connection Method described in “NC Input Connection” on page 144.
ATZ 2R (16 Inputs)This setup will not support wire fault (short circuit) recognition, but will generate an alarm condition when the state of theinput is breached. This method also requires the connection of two devices to each controller’s input for a total of 16 inputs.The 2-Door Expansion Modules do not support input doubling. All inputs on the selected controller and its 2-Door ExpansionModules must be connected using the ATZ 2R Input Connection Methods described in “ATZ 2R Connection” on page 145.
ATZ 3R (16 Inputs)This setup generates an alarm condition when the state of the input is breached. An alarm condition is also generated whena wire fault (short circuit) occurs. This method requires the connection of two devices to each controller’s input for a total of16 inputs. The 2-Door Expansion Modules do not support input doubling. All inputs on the selected controller and its 2-DoorExpansion Modules must be connected as described in “ATZ 3R Connection Method” on page 146.
Configuring the Controller Communication SettingsUnder Communication, configure the controller’s communication settings.
IP Address, DNS, and Port Number The IP Address, DNS, and Port Number text fields are available only if the selected communication type is TCP/IP (LAN/WAN) as described in “Selecting the Site Communication Type” on page 29. Before entering this data, you need a “static”IP address or DNS name, and port number for each CA-ETHR-A, which should be provided by your Network Administrator.You will then need to program each CA-ETHR-A with an IP address or DNS name, and a port number. In the IP Addressor DNS name and Port Number text fields, type the IP address or DNS name, and port number programmed into the CA-ETHR-A device that is connected to the controller. If there are several controllers wired to one CA-ETHR-A device, then eachcontroller on that loop must be programmed with the same IP address or DNS name as detailed in the example below.
The first time you program a CA-ETHR-A, it will be done via a serial port using DB9 to RJ-11 cable included with the CA-ETHR-A. To initiate a communication with the CA-ETHR-A, press the reset button and type postech with in 5 seconds, ifyou pass this delay you won’t be able to log in. Once programmed, you will be able to access the configurations easily byusing a web browser and simply typing in the IP address or DNS name. To program the Port #, the range is from 1 - 65535,however do not use 21, 25, 80, or 110 as they are reserved. For further details please consult the CA-ETHR-A InstallationGuide.

94 Manufacturing Access Control Since 1985
CENTAUR 5.1Controllers
REFERENCE MANUAL
Example: In “Figure 11”, the IP Address for controller #1 and #2 would be 10.10.10.2 and the IP Address for controller #3and #4 would be 10.10.10.3. The port number for controller #1 and #2 would be 10001 and the port number for controller#3 and #4 would be 10001.
Figure 11: Example of TCP/IP Controller Settings

95Manufacturing Access Control Since 1985
CENTAUR 5.1Controllers
REFERENCE MANUAL
Poll TimeoutThe Poll Timeout text field appears only if the selected communication type is TCP/IP (LAN/WAN) as described in“Selecting the Site Communication Type” on page 29. Depending on network traffic, you may need to increase this value toimprove communication speed between the Centaur Server and the controllers. In the Poll Timeout text field, type a valuebetween 500 and 5000 milliseconds.
ActiveWhen the Active check box is selected, communication between the Centaur Server and the controller is possible. Clearthe Active check box to cancel any communication between the controller and the Centaur Server.
Controller TimeoutEnter the length of time the controller will wait for a response from the Centaur Server before generating a CommunicationFailure locally at the controller.
Log Com. FailureWhen the Log Com. Failure check box is selected, Communication Failures between the controller and the Centaur Serverare logged.
Controller Response DelayIn the Controller response delay text field, type the amount of time (1 to 255 milliseconds) that the controller will wait beforeresponding to a command from the Centaur Server.
Fast Event RequestWhen the Fast Event Request check box is selected, the event upload rate is increased in order to prevent lost of events.

96 Manufacturing Access Control Since 1985
CENTAUR 5.1Controllers
REFERENCE MANUAL
Controller Anti-passback SettingsYou can use local anti-passback to closely monitor the movements of the users and prevent any tailgating. Tailgating occurs when a user does not use a card at the reader and enters through the door opened by another user who has already used their card. To use this feature, the controller must have its doors configured as Entry and Exit doors. For more information, refer to “Doors” on page 103.
When a card is presented to an Entry reader, the controller labels the card as in. The next time the card is used, it must be presented to an Exit reader, in which case it will be labeled as out. Please note that the user must exit from an Exit door associated to the same controller. Two subsequent Entries or two subsequent Exits will cause the controller to generate the appropriate Access Denied - Anti-passback violation event.
Centaur also supports Global Anti-Passback, which functions independently of the local anti-passback settings defined in the following sections. For more information, refer to “Global Entry or Global Exit” on page 108.
Enabling Controller Anti-passbackSelect the Anti-passback tab and select the Anti-passback check box toactivate the anti-passback feature.
Selecting the Anti-Passback ScheduleFrom the Schedule drop-down list, select the schedule during which theanti-passback status of cards will be monitored. Note that the Anti-passback check box must be selected. For more information on schedules,refer to “Schedules” on page 79.
Enabling Hard-passbackSelect the Hard-passback check box to deny access to the door when the“Access Denied - Anti-passback violation” event occurs. Clear this checkbox to grant access to the door when the Access Denied - Anti-passbackviolation event occurs. Please note that to enable hard-passback you mustalso enable the Anti-Passback.
Selecting the Anti-passback Reset ScheduleFrom the Reset Schedule drop-down list, select the schedule that will resetthe anti-passback status of all cards to unknown. This reset will occur at thestart of every period in the selected schedule. For more information on schedules, refer to “Schedules” on page 79.
Selecting the Anti-passback Reset InputSelect the Reset on Input check box, and select an input from the Input drop-down list. Clear the check box to deactivate thisfeature.
Selecting the Anti-passback Activation RelayFrom the Activate Relay When Area is Empty drop-down list, select the relay that will activate whenever there are no longerany cards in the controller labelled as in. For example, you can use the relay to arm a security system when everyone is out ofthe building.

97Manufacturing Access Control Since 1985
CENTAUR 5.1Controllers
REFERENCE MANUAL
Setting Lock Control for Entry/Exit DoorsWhen doors are set up for Entry and Exit (see “Door Type” on page 107), the controller can be programmed to unlock bothdoors upon valid access. Under the Lock Control Entry/Exit Doors heading, select one or more of the following check boxes:Unlock Door 1 and 2, Unlock Door 3 and 4, Unlock Door 5 and 6, and Unlock Door 7 and 8. This feature is typically usedwhen an entry and exit reader are set up on the same door and the door is using both a magnetic lock and an electromagneticlock.
Enabling the Tracker LCD Display OptionEach Tracker LCD is assigned to a specific door. When this feature is disabled, the Tracker LCD keypad will only displaymessages that occur on the assigned door. Select the Tracker LCD Display Option. When selected, Tracker LCD keypad canbe used to display the messages for both doors on the controller or 2-Door Expansion Module. For example, a Tracker LCDkeypad assigned to door 1 will display messages occurring on doors 1 and 2.
Door Expansion Module ConfigurationSelect the Expander tab to program door and keypad configurations that will be used with the selected controller’s 2-Door Expansion Modules (CA-A470-A). A maximum of three 2-Door Expansion Modules can be used with each controller.
Door Expander’s ConfigurationNotice that when you click the Expander tab, two Reader and two Keypaddrop-down lists appear for each 2-Door Expansion Module. Use these fieldsto configure the readers and/or keypads connected to the 2-Door ExpansionModules. In the Expander tab, each Reader and Keypad drop-down list isassociated with a predetermined input on a specific 2-Door ExpansionModule, which is determined by its DIP switch settings as shown in “Figure12” on page 98.
ReaderFrom the Reader drop-down list, select the type of reader used. If noreader is being used on the selected door input, select None.
KeypadFrom the Keypad drop-down list, select the type of keypad used. If thedoor is not using a keypad, select None. When both a reader and akeypad are used, only users with the Use Keypad option enabled (see “Use Keypad” on page 130) have to use both to gainaccess.
Poll Door Expander Status Non-StopBy enabling the Poll Door Expander Status Non-Stop (Front View) check box, Centaur will poll the selected 2-DoorExpansion Module every time it polls the controller. Select this feature when using Centaur’s FrontView. If it is not selected,Centaur’s FrontView might display the 2-Door Expansion module as offline. If you are not using Centaur’s FrontView, clearthis feature check box.

98 Manufacturing Access Control Since 1985
CENTAUR 5.1Controllers
REFERENCE MANUAL
Figure 12: 2-Door Expansion Module’s Door Configuration
Deleting a ControllerTo delete an existing controller, right-click the desired controller from the Controllers and click Delete. You can also click the desired controller and press the keyboard Delete key. A dialogue box will appear requesting confirmation.

99Manufacturing Access Control Since 1985
CENTAUR 5.1Controllers
REFERENCE MANUAL
Online Controller Firmware UpgradesWith the Centaur software there’s no need to change the microchips of each controller. Centaur can download the new firmware to the controllers in your installation in just a few easy steps.
The latest version of the controller firmware can be downloaded from our website at www.cdvi.ca. Please note that the controller firmware consists of two files, one with a HXL extension and the other with a HXH extension. Also, the file name will indicate the version and release number of the firmware. Use the View Controller Status command (see page 101) to verify the application version currently used by the controller.
Updating Controller FirmwareOnce the firmware files have been downloaded from our website, the controller(s) can be updated within Centaur. Perform the following to update the controller’s firmware:
1. Ensure that you are connected (communicating) with the controllers in Centaur. The Centaur software must be running.
2. Within Centaur, expand the desired Site in the Database Tree View window and expand the Controllers branch.
3. From the expanded Controllers branch, right-click on a controller whose firmware you would like to update and click Update Firmware.
4. Under the Firmware Files heading, browse and select the required HXH file.
5. Click Update.
6. Wait for the process to be completed.
7. Click Close then wait for the download to be completed.
When updating the controllers, the controllers cannot control access or perform any other monitoring functions. Therefore, we recommend that firmware updates are performed when traffic is at a minimum and advise users of any interruptions that may occur.
Each site must be updated separately. We recommend one controller at a time.

100 Manufacturing Access Control Since 1985
CENTAUR 5.1Controllers
REFERENCE MANUAL
DownloadThe Centaur software can download the following system characteristics to one or all controllers in a site: access levels, cards, controllers, doors, holidays, inputs, input groups, outputs, output timings, relays, relay groups, and schedules. If any system characteristics are set when a controller is online, Centaur will automatically download the information to all controllers in the site.
When to Use the Download Function• When you update the controller firmware (see “Online Controller Firmware Upgrades” on page 99), the controller memory will
be erased. The Centaur database is automatically downloaded after the firmware update.
• You can do the following when the Enable Offline Buffering (Outbox) check box is not selected (refer to “Enabling Offline Buffering (Outbox)” on page 35):
• If you wish to program any items without connecting to the site, you must download the system characteristics to the controllers the next time you connect.
• If you wish to download a particular characteristic to a specific controller in a site, program the desired characteristic without connecting, then connect and download to the desired controller.
Downloading to One Controllers
1. To download to one controller in a site, from the desired Site, right-click a controller from the Controllers list.
2. From the drop-down list, select Download.
3. Click All or only the specific programming item you wish to download (i.e. doors). Please note that download time depends on the size of the database. Downloading 20 cards will take less time than 3,500 cards.

101Manufacturing Access Control Since 1985
CENTAUR 5.1Controllers
REFERENCE MANUAL
Other Controller Management OptionsThe following controller management options are also available when you right-click a controller within the Controllers of a desired site.
Updating the Controller TimeThe Centaur software can update the date and time of one controller or all controllers in a site. To do so, right-click a controller from the Controllers of the desired site, and click Update Time. In the Date/Time window, type the required date and time. If you wish to update all controllers in the selected site, select the Update all controllers on this site check box. Click OK. Also, refer to “Updating the Controller Time Automatically” on page 35.
Viewing Controller StatusThe View Controller Status command allows you to view the complete details of each controller. The Centaur software will display the selected controller’s site, address, status, firmware version, number of cards and errors that may have occurred and the controller’s voltage status. To view the controller status, right-click the desired controller from the Controllers and click View Controller Status.
Resetting the ControllerTo perform a controller reset, right-click a controller from the desired site’s Controllers and click Reset Controller. This will not affect any items you may have already programmed, such as cards, doors, inputs, etc.
Activating/Deactivating the ControllerTo activate a controller, right-click a controller from the desired site’s Controllers and click Activate Controller. To deactivate a controller, right-click a controller from the desired site’s Controllers and click Deactivate Controller.
If the DIP switch #8 on the controller is set to “default” (left side), performing a controller reset will reset all programming such as cards, doors, and inputs to default.

102 Manufacturing Access Control Since 1985
CENTAUR 5.1Controllers
REFERENCE MANUAL

103
CENTAUR 5.1Integrated Access Control
Manufacturing Access Control Since 1985
REFERENCE MANUAL
Chapter 9: Doors
What Will I Find?Adding Doors . . . . . . . . . . . . . . . . . . . . . . . . . . . . . . . . . . . . . . . . . . . . . . . . . . . . . . . . . . . . . . . . . . . . . . . . . . . . . . . . . . . . . . . . . . 104 Modifying a Door . . . . . . . . . . . . . . . . . . . . . . . . . . . . . . . . . . . . . . . . . . . . . . . . . . . . . . . . . . . . . . . . . . . . . . . . . . . . . . . . . . . . . . . 105 Deleting a Door . . . . . . . . . . . . . . . . . . . . . . . . . . . . . . . . . . . . . . . . . . . . . . . . . . . . . . . . . . . . . . . . . . . . . . . . . . . . . . . . . . . . . . . . 118 Display Door Status . . . . . . . . . . . . . . . . . . . . . . . . . . . . . . . . . . . . . . . . . . . . . . . . . . . . . . . . . . . . . . . . . . . . . . . . . . . . . . . . . . . . . 119
Each controller includes 2 reader and/or 2 keypad inputs, which can monitor the state of up to 2 doors. Each controller also supports up to three 2-Door Expansion Modules (CA-A470-A), which provide an additional 2 reader and/or 2 keypad inputs each. Therefore, each controller can monitor the state of up to 8 doors.
The term door refers to any access point controlled by a reader and/or keypad such as a door, turnstile, gate, cabinet, etc. To control entry and exit to an access point, a reader and/or keypad can be used on both sides of the door. This also provides the ability to set up Interlock (“mantrap”) or Anti-passback applications.
The use of door contacts on all controlled doors is highly recommended since it greatly enhances the level of security provided by an access control system. Many of the door’s programmable options can only be used if a door contact is installed.

104 Manufacturing Access Control Since 1985
CENTAUR 5.1Doors
REFERENCE MANUAL
Adding DoorsIn order to add one or more doors, at least one site and one controller must be created. If you have not created a site, please refer to “Sites” on page 25. For more information on setting up a controller, refer to “Controllers” on page 85. When adding doors, you will be required to select an address for each door (refer to “Viewing the Door Address” on page 105).
Perform the following to add a door:
1. From the Database Tree View window, right-click the Doors from the desired controller and click New Doors. You can also click the Doors and press the keyboard Insert key.
2. A dialogue box appears requesting if you would like to use the Door Configuration Wizard. The Door Configuration Wizard guides you through the minimum required settings to set up your doors. If you want to use the Door Configuration Wizard, click Yes and follow the steps detailed in “Using the Door Configuration Wizard”. If you do not want to use the Door Configuration Wizard, click No and go to step 3.
3. In the Add Devices window, select the door address(es) and click OK. After adding the door(s), you will have to configure them within the Door Properties window (see “Modifying a Door” on page 105).
Using the Door Configuration WizardThe Door Configuration Wizard guides you through the minimum required settings to set up your doors.
1. When adding a door, a dialog box appears asking if you would like to use the Door Configuration Wizard. If you click Yes, the Door Defaults window appears.
2. Under the Create heading, select the check box next to the door address you would like to add.
3. From the Contact drop-down list, select the contact’s zone input address. If there is no contact associated with the door, select None.
4. From the REX drop-down list, select the REX’s zone input address. If there is no REX associated with the door, select None.
5. From the Green LED drop-down list, select the green LED’s PGM output address. If there is no green LED associated with the door, select None.
6. From the Red LED drop-down list, select the red LED’s PGM output address. If there is no red LED associated with the door, select None.

105Manufacturing Access Control Since 1985
CENTAUR 5.1Doors
REFERENCE MANUAL
7. From the Buzzer drop-down list, select the buzzer’s PGM output address. If there is no buzzer associated with the door, select None.
8. To add another door, repeat steps 2 to 7.
9. Click OK.
Modifying a DoorRight-click the desired door from the Doors found within the appropriate controller’s branch and click Properties from the drop-down list. You can also select the desired door and press the keyboard Enter key. The Door Properties window will appear, allowing you to configure the door.
General Door PropertiesThe Door tab will allow you to view some of the system component addresses as well as record the door name and any additional notes.
Viewing the Door AddressAt the top of the Door tab, Centaur will display the door address, as well as theaddress of the controller and site to which it is connected. The door addressesare represented by which input the door reader and/or keypad is connected to(see“Figure 13”).

106 Manufacturing Access Control Since 1985
CENTAUR 5.1Doors
REFERENCE MANUAL
Figure 13: Controller’s Door Address Assignment
Typing the Door NameUse the Name text field to identify the door and its location. We recommend using a name that is representative of the doorsuch as “Front Door”. Also, refer to “Typing Names and Notes” on page 23.
Typing the Door NotesUse the Notes text field in the Door tab to record any additional notes that may be required. We recommend that you keep a logof what settings were changed and when they were changed. Also, refer to “Typing Names and Notes” on page 23.

107Manufacturing Access Control Since 1985
CENTAUR 5.1Doors
REFERENCE MANUAL
Door SettingsEach controller includes 2 reader and/or 2 keypad inputs, which can monitor the state of up to 2 doors. Each controller also supports up to three 2-Door Expansion Modules (CA-A470-A), which provide an additional 2 reader and/or 2 keypad inputs each. Therefore, each controller can monitor the state of up to 8 doors.
The term “door” refers to any access point controlled by a reader and/or keypad such as a door, turnstile, gate, cabinet, etc. To control entry and exit to an access point a reader and/or keypad can be used on both sides of the door. This also provides the ability to set up Interlock (“mantrap”) or Anti-passback applications. Centaur enables you to define a specific configuration for each door as well as set the door’s various timers.
Door TypeDepending on the hardware configuration being used for the selected door,you must select the appropriate door type for the selected door. From theDoor Properties window, select the General tab. From the Door Type drop-down list, select the required door type:
AccessSelect the Access door type if you plan to use the controlled entry (onereader access) configuration. This means the reader will be located on oneside of a door with no reader on the other side.
ElevatorWhen using CA-A480-A Elevator Controllers (refer to “Elevator Control” onpage 133), a reader can be installed inside an elevator. When you selectElevator from the Door Type drop-down list, Centaur tells the controllerthat the selected door reader will be installed inside an elevator cart forelevator control. The door cannot be used for any other purpose. Also notethat options and features located in the Elevator Control tab can only beset when the Door Type is set to Elevator (see “Floor Public AccessSchedule” on page 117). Each controller door can control up to 64 floorsfor one elevator cart. Please note that the number of floors is defined persite and not per door (see “Site Floor Settings” on page 39). For example,if you define a site with 20 floors and set up four doors from the same sitefor elevator control, each door will represent a different elevator cart for thesame 20 floors.
Entry or ExitSelect the Entry door type for the reader located on the entry side of the door and select the Exit door type for the exit readerlocated on the other side of the door. This configuration must be used to implement the local Anti-passback feature (see“Enabling Controller Anti-passback” on page 96).
The Elevator door type cannot be selected for doors located on a 2-Door Expansion Module (doors 3 to 8). Only the controller doors can be set with the Elevator door type.

108 Manufacturing Access Control Since 1985
CENTAUR 5.1Doors
REFERENCE MANUAL
Global Entry or Global ExitThese door types allow you to use global anti-passback, which functions independently and provides more versatility thanthe local anti-passback feature (see “Enabling Controller Anti-passback” on page 96).
When using Entry and Exit door types (see above), users must enter and exit through a door on the same controller. Whenusing the Global Entry and Global Exit door types, a user can enter through a door defined as global entry, and then the usercan exit through any door defined as global exit.
You can also reset the global anti-passback status of all users. For more information, refer to “Selecting a Site’s Global Anti-Passback Reset Schedule” on page 36.
Example: As demonstrated in “Figure 14”, if a user were to enter through door 1 (Global Entry), the user would be able to exit through either door 1 (Global Exit) or door 2 (Global Exit), but not through door 3 since it is not defined as a Global Exit (meaning that the user would still be considered as in).
Figure 14: Global Entry/Exit
Global Entry and Exit will only function when the Centaur Server is online (connected). Please note that when using Global Entry and Exit, the Centaur system will also generate a “Waiting for Host” event with every “Access Granted” event generated from a door defined with Global Entry or Exit.

109Manufacturing Access Control Since 1985
CENTAUR 5.1Doors
REFERENCE MANUAL
Parking Global Entry or Parking Global ExitThese door types allow you to use global anti-passback, which functions independently and provides more versatility thanthe local anti-passback feature.
When using Entry and Exit door types (see above), users must enter and exit through a door on the same controller. Whenusing the Parking Global Entry and Parking Global Exit door types, a user can enter through a parking door defined as globalentry, and then the user can exit through any parking door defined as global exit.
You can also reset the global anti-passback status of all users. For more information, refer to “Selecting a Site’s Global Anti-Passback Reset Schedule” on page 36.
Global Entry/Exit ValidationSelect the Global Entry Validation or Global Exit Validation to invalidate a user to proceed to a validation after a pre-defined number of access (see “User validation interval” on page 113).
Two Card RuleSelect the Two Card Rule door type when two user credentials are mandatory to access the door. This means that the twousers will have to present their cards one after the other within the defined delay as defined in the “Two card rule delay” onpage 113 to unlock the door.
Reading DevicesFrom the Reading device drop-down list, select the device that will be used to obtain access to the door, either a keypad, or areader.
ReaderIf you are connecting a reader, or a reader and a keypad, select Reader from the drop-down list. The controller will recognizethe use of a keypad if a keypad has been set up in the controller door configuration (see “Selecting the Door Reader andKeypad Configuration” on page 91).
KeypadIf you are connecting only a keypad (no reader) to the door input, select Keypad from the drop-down list.

110 Manufacturing Access Control Since 1985
CENTAUR 5.1Doors
REFERENCE MANUAL
Lock ControlFrom the Lock Control drop-down list, select the activation (locking) method that will be used by the door when an “AccessGranted” or “Unlock” event occurs.
De-energizeTo operate in fail-secure mode (apply power to unlock a door), select De-energize from the Lock Control drop-down list.This means the selected lock output on the controller will remain de-activated. When an Access Granted or Door Unlockedevent occurs, the controller will apply power to the lock output. If an electric door strike is used, this mode will keep the doorlocked during a total power loss.
EnergizeTo operate in fail-safe mode (remove power to unlock a door), select Energize from the Lock Control drop-down list. Thismeans the lock output on the controller will remain activated. When an Access Granted or Door Unlocked event occurs,the controller will remove power from the lock output. If an electric door strike or an electromagnetic lock is used, this modewill unlock the door during a total power loss.
Keypad ScheduleFrom the Keypad Schedule drop-down list, select the schedule that will determine when both a reader and a keypad must beused in order to gain access. When the selected schedule is valid, the user must present a valid card to the reader, and then avalid P.I.N. must be entered on the keypad before access is granted. Only cards with the Use Keypad option enabled mustenter a valid keypad P.I.N. (see “Use Keypad” on page 130). For more information on schedules, refer to “Schedules” onpage 79.
Unlock Schedule From the Unlock Schedule drop-down list, select the schedule during which a controlled door will automatically unlock. Forexample, you may want a door to remain open (unlocked) from 9 a.m. to 5 p.m. Monday to Friday. To do so, create theappropriate schedule and select it from the Unlock Schedule drop-down list. For more information on schedules, refer to“Schedules” on page 79. Also, refer to “Unlock on Late Open” on page 111.
Extended Access RelayFrom the Extended Access Relay drop-down list, select the relay that will be activated when a card with the extended optionchecked is granted on the door.
Door Forced Open RelayFrom the Door Forced Open Relay drop-down list, select the relay that will be activated when the door if forced open.
Door Open Too Long RelayFrom the Door Open Too Long drop-down list, select the relay that will be activated when the door is open too long.
Activate Relay on Dual BadgeFrom the Activate Relay on Dual Badge drop-down list, select the relay that will be activated when a user access this door bypresenting his card twice to the door’s reader within the defined dual badge activation time.

111Manufacturing Access Control Since 1985
CENTAUR 5.1Doors
REFERENCE MANUAL
Setting the Reading OptionsUnder the Reading heading, select one or more of the following check boxes. These check boxes determine how and when acontroller will read (log) the presentation of a card to the door’s reader.
OpenedWhen the Opened check box is selected, the controller will continue to read cards presented to the door reader when thedoor is already opened. This option is commonly used in conjunction with the “Controller Anti-passback Settings” (seepage 96) in high-traffic areas. This prevents Anti-passback errors from occurring due to users forgetting to wait until the dooris closed before presenting their card.
UnlockedWhen the Unlocked check box is selected, the controller will continue to read cards presented to the door’s reader whenthe door is already unlocked. This option is commonly used in conjunction with the “Controller Anti-passback Settings” (seepage 96) when the door may be unlocked by a schedule. This prevents Anti-passback errors from occurring due to a userpresenting a card to a reader of a door that has already been unlocked by a schedule.
Selecting the Door optionsUnder the Options heading, select one or more of the following check boxes. These check boxes determine how and when acontroller will read (log) the presentation of a card to the door’s reader.
Unlock on Late OpenWhen “Unlock Schedule” (see page 110), select Unlock on Late Open to prevent the door from unlocking automaticallyuntil the first user with valid access presents their card at the door.
Example: The feature is enabled and the front door of an establishment has been programmed to unlock (via schedule)between 8AM and 5PM. If by 8:15 no one has presented their card to the front door’s reader, it will not unlock. When the firstperson arrives at 8:30AM and presents a valid card, the door will remain unlocked until 5PM.
Time and AttendanceWhen the Time and Attendance check box is selected, the time and attendance from the punch device become availablefor the Pro-Report module.
Sign-Out ReaderWhen the Sign-Out Reader check box is selected, a visitor is automatically signed out when presenting his card to the door’sreader.
CounterWhen the Counter check box is selected, the number of times a card can access this door is limited by the time defined inthe card properties window (refer to “Enable Counter” on page 130).
BioscryptWhen the Bioscrypt check box is selected, the use of biometric (Bioscrypt, L1 technology) reader is allowed.Click on the Setup button to select the Bioscrypt reader. Enter the IP address of the Bioscrypt reader or click Find to selectfrom the detected list. The Serial Number, Unit Type and Wiegand Format of the selected Bioscrypt are displayed.
Teleaccess IntercomWhen the Teleaccess Intercom check box is selected, the use of teleaccess intercom is allowed.

112 Manufacturing Access Control Since 1985
CENTAUR 5.1Doors
REFERENCE MANUAL
Setting the Door TimersUnder the Timings heading, you can set four different door timers as detailed below.
Unlock Time In the Unlock time text field enter a value between 001 and 999 seconds (Default: 5 seconds). This value represents theamount of time the door will remain unlocked when an “Access Granted” or “Unlock” event is generated from the door. Thedoor will only remain unlocked for the entire Unlock Time if the Door Input Relock schedule and REX Input Relock scheduleare disabled or if no door input has been programmed. For more information, refer to “Door Inputs and Outputs” on page 113.
Pre-alarm TimeBefore generating an Open Too Long event (see “Open Too Long” on page 112), the controller can be programmed togenerate a pre-alarm as a warning of the upcoming alarm. In the Pre-alarm time text field, type a value between 001 and999 seconds (Default: 45 seconds). This value represents the amount of time a door can remain open after an AccessGranted or Door Unlock event before generating a Door Left Open event. The Pre-alarm time should always be less thanthe Open too long time (see “Figure 15”). The controller can also be programmed to activate an output when a Door LeftOpen event is generated (see “Outputs” on page 153).
Open Too LongIn the Open too long text field, enter a value between 1 and 999 seconds (Default: 60 seconds). This value represents theamount of time a door can remain open after an Access Granted or Door Unlock event before generating a Door OpenToo Long event (see“Figure 15”). The controller can also be programmed to activate an output when a Door Open TooLong event is generated (see “Outputs” on page 153). Also, refer to “Pre-alarm Time” on page 112.
Figure 15: Example of Pre-Alarm and Open Too Long Timers

113Manufacturing Access Control Since 1985
CENTAUR 5.1Doors
REFERENCE MANUAL
Extended AccessWhen a user is granted access, the controller will unlock the door for the period defined by the “Unlock Time” (see page 112).However, if the card has been programmed with the Extended option (see “Setting Card Options” on page 130), thecontroller will unlock the door for the duration of the Unlock Time in addition to the value programmed in the Extendedaccess timer. In the Extended access text field, type a value between 1 and 999 seconds (Default: 15 seconds). This optionis particularly useful for individuals that may require more time to access the door.
Example: A card that has the Extended access option enabled is granted access to the Front Door. This door’s UnlockTime is 15 seconds and it s Extended access timer is 30 second s. This means the do or will remai n unl ocked for 45seconds instead of only 15 seconds.
Two card rule delayWhen two users are mandatory to access a specific door, see “Two Card Rule” on page 109, the Two card rule delaydetermines the delay within which the two users have to present their cards in order to grant access to the door. In the Twocard rule delay text field, type a value between 1 and 999 seconds (Default: 5 seconds).
User badge activation timeWhen a card must be presented twice to the door’s reader, see “Activate Relay on Dual Badge” on page 110, the User badgeactivation time determines the time within which the card has to presented twice to the card reader in order to grant accessto the door. In the User badge activation time text field, type a value between 1 and 999 seconds (Default: 0 second).
User validation intervalWhen a user validation must be made, enter the number of access frequency that will be used to invalidate a user andproceed to the validation. This field is only available when Global Exit Validation or Global Entry validation has beenselected as the door type (see “Door Type” on page 107). Enter a value between 1 and 999 access (Default is 0).
Door Inputs and OutputsThe Inputs and Outputs tab will allow you to specify the configuration for the door input, REX input and its interlock (mantrap) input as well as select which output(s) can be activated for the selected door.
Assigning a Door InputAfter installing a door contact, use the Door Input settings to enable thecontroller to supervise the status of a door (open/closed). A door input is used:
• To generate Door Open and Door Forced events
• To generate Open Too Long and Door Left Open events (see “Setting the Door Timers” on page 112)
• To effectively use the Anti-passback feature (see “Controller Anti-passback Settings” on page 96)
• For Interlock (“mantrap”) applications (see “Assigning an Interlock Input” on page 114)
Perform the following to set up a door input:
1. A door contact must be installed above the door and it must be connected to an input on the controller (see the appropriate controller’s Installation Manual).

114 Manufacturing Access Control Since 1985
CENTAUR 5.1Doors
REFERENCE MANUAL
2. The input must be programmed as detailed in “Inputs” on page 143.
3. Under the Door Input heading, select the desired input from the Input drop-down list.
4. Select a relock option from the Relock drop-down list under the Door Input heading. After a valid access through the use of a card, the control panel can relock the door as soon as it opens (Door opening), when the door closes (Door closing), or if you select Disabled, it will relock when the Unlock Time has elapsed (see “Unlock Time” on page 112). Also, refer to “Lock Control” on page 110.
Assigning a REX Input (Request for Exit) A request for exit (REX) input is required if you have selected the Access (controlled entry) configuration (see “Door Type” onpage 107). If you do not use a REX input, the controller will not be able to distinguish between a valid exit and a forced exit. Thecontroller will always generate a “Door Forced” event. Perform the following to set up a REX input:
1. A vertical motion detector must be installed above the door and it must be connected to an input on the controller (refer to the appropriate controller’s Installation Manual).
2. The input must be programmed as detailed in “Inputs” on page 143.
3. Under the REX Input heading, select the desired input from the Input drop-down list.
4. From the Schedule drop-down list under the REX Input heading, select the schedule which will define when the REX can be used.
5. Select a relock option from the Relock drop-down list under the REX Input heading. After a valid Request for Exit access, the control panel can relock the door as soon as it opens (Door opening), when the door closes (Door closing), or if you select Disabled, it will relock when the Unlock Time has elapsed (see “Unlock Time” on page 112). Also, refer to “Lock Control” on page 110.
6. Select the Unlock on REX (Normal) check box if you wish the controller to unlock the door when the controller receives a valid Request for Exit (the door must be closed and locked). To unlock the door regardless of its current status (i.e. Door forced, Door open too long, etc.), select the Unlock on Rex (Regardless of Door Status) check box.
Assigning an Interlock InputThis feature allows you to set up the doors for use with Interlock (Mantrap) applications. A “mantrap” consists of two doors,each controlled by a card reader and/or keypad. When one of the two doors is open or unlock, it is impossible to open the otherdoor until both doors are closed. Please note that the selected doors must be from the same controller.
An interlock input is required if the door will be used in a “mantrap” configuration or to generate Access Denied - InterlockActive and Interlock Enabled/Disabled by Schedule events
Perform these steps for each of the two doors being used in the mantrap configuration.
1. Make sure the door inputs have been programmed (see “Assigning a Door Input” on page 113).
The Interlock Inputs feature cannot be used with doors located on a 2-Door Expansion Module (doors 3 to 8). Only the controller’s doors can use Interlock Inputs.

115Manufacturing Access Control Since 1985
CENTAUR 5.1Doors
REFERENCE MANUAL
2. From the Input drop-down list under the Interlock Input heading, select the same input that is assigned to the door input of the other door in the mantrap configuration.
3. From the Schedule drop-down list under the Interlock Input heading, select the schedule which will define when the Interlock (mantrap) configuration can be used.
Notice how the input selected for the Interlock Input is the same input used for the opposite door’s Door Input. This is how the controller determines which two doors are used for the Interlock (”Mantrap”) application.
Assigning Outputs to a DoorEach controller has six multi-function outputs. Each controller also supports up to three 2-Door Expansion Modules (CA-A470-A), which provide an additional 6 outputs each. Therefore, each controller can support a maximum of 24 outputs. Up to 6outputs can be assigned to the selected door. Typically, these outputs are used to indicate whether a card is granted accessand/or the status of the door by activating and controlling the LEDs and buzzers normally found on the readers and keypads.
Depending on the selected door, the Output Activation check boxes will be numbered differently. Each group of doors isassigned specific output addresses as demonstrated below:
• Outputs 1 to 6 belong to Doors 1 and 2 (controller)
• Outputs 7 to 12 belong to Doors 3 and 4 (CA-A470-A: DIP 1 off, DIP 2 off)
• Outputs 13 to 18 belong to Doors 5 and 6 (CA-A470-A: DIP 1 on, DIP 2 off)
• Outputs 19 to 24 belong to Doors 7 and 8 (CA-A470-A: DIP 1 off, DIP 2 on)
The selected door and its selected outputs must be from the same controller or the same expansion module. For example, outputs 7 to 12 can only be used with doors 3 and 4; they cannot be used with doors 1 and 2, or 5 to 8. When a check mark is placed in the appropriate output check boxes under the Output Activation heading, the selected output(s) will operate as defined by the output’s programmed features (refer to “Outputs” on page 153).

116 Manufacturing Access Control Since 1985
CENTAUR 5.1Doors
REFERENCE MANUAL
UsersThe Users tab displays the list of users having access to this door. The access to this door is granted by programming the card access level of the user’s card(s). Refer to “Modifying a Card” on page 128 for more information. Each user is displayed using its first name, last name, and the user group he belongs to.

117Manufacturing Access Control Since 1985
CENTAUR 5.1Doors
REFERENCE MANUAL
Floor Public Access Schedule When using CA-A480-A Elevator Controllers (refer to “Elevator Control” on page 133), a reader can be installed inside an elevator. Each controller’s door (elevator cart) can be programmed with a general/public access schedule by assigning a schedule to each of the door’s assigned floors. This defines, for the selected door, which floors are accessible to the general public (no access card required) and during which time period. Please note that to program these schedules, the door type must be set to Elevator (see “Door Settings” on page 107).
Setting Up a Door Public Access SchedulePerform the following to assign a schedule to each floor:
1. To assign a schedule to a floor, select the check box associated with the desired floor. The Schedule drop-down list will become active.
2. From the Schedule drop-down list, select the schedule you would like to assign to the selected floor. Although there is only one Schedule drop-down list, you can assign a different schedule to each selected floor. The selected schedule will be assigned to the highlighted floor whose check box is selected.
3. Return to step 2 to assign another floor and schedule, or click OK to save and exit.
The Elevator Floor Schedule cannot be used with doors located on a 2-Door Expansion Module (doors 3 to 8). Only the controller’s doors can be set for elevator control.
Example: In “Figure 16”, the “Parking Level 2” floor is enabled and has been assigned the “Weekly (General)” schedule. This means that access to that floor is unrestricted when the “Weekly (General)” schedule is valid. Any user, even those without access cards, can access the “Parking Level 2” floor.

118 Manufacturing Access Control Since 1985
CENTAUR 5.1Doors
REFERENCE MANUAL
Figure 16: Example of Programming a Door’s Floor Schedules
Deleting a DoorTo delete an existing door, right-click the desired door from the Doors branch and click Delete from the drop-down list. You can also select the desired door and press the keyboard Delete key. A dialogue box will appear requesting confirmation.

119Manufacturing Access Control Since 1985
CENTAUR 5.1Doors
REFERENCE MANUAL
Display Door StatusWhen you click on the Door Status icon, from the menu bar, Centaur will display the current (live) status of the doors in the system. If you wish to manually change the status of a door, right-click the desired door. You can also use the keyboard Shift or Ctrl key to select multiple doors if you wish to modify several doors in the same manner at once and then right-click on any of the selected doors. A drop-down list will appear. Select one of the actions from the list. For more information, refer to “Displaying and Controlling the Status of a Door” on page 219.
Door Status

120 Manufacturing Access Control Since 1985
CENTAUR 5.1Doors
REFERENCE MANUAL

121
CENTAUR 5.1Integrated Access Control
Manufacturing Access Control Since 1985
REFERENCE MANUAL
Chapter 10: Access Levels
What Will I Find?Adding an Access Level . . . . . . . . . . . . . . . . . . . . . . . . . . . . . . . . . . . . . . . . . . . . . . . . . . . . . . . . . . . . . . . . . . . . . . . . . . . . . . . . . 122 Modifying an Access Level . . . . . . . . . . . . . . . . . . . . . . . . . . . . . . . . . . . . . . . . . . . . . . . . . . . . . . . . . . . . . . . . . . . . . . . . . . . . . . . 122Deleting an Access Level. . . . . . . . . . . . . . . . . . . . . . . . . . . . . . . . . . . . . . . . . . . . . . . . . . . . . . . . . . . . . . . . . . . . . . . . . . . . . . . . . 124
Access levels determine which doors in the system a user will have access to and during which periods. This is done by enabling the desired doors in an access level, then assigning a schedule to each selected door and assigning the access level to the desired cards. Please note that the 256 access levels include two default access levels (All and None) which cannot be modified or deleted. The All access level provides access to any door that exists in the site, 24 hours a day including any programmed holidays. The None access level will deny all access at all times. For information on how the access levels are used, refer to “Cards” on page 125.
In order to program the access levels, you must first program the “Sites” on page 25, the “Doors” on page 103, the “Controllers” on page 85, and “Schedules” on page 79.

122 Manufacturing Access Control Since 1985
CENTAUR 5.1Access Levels
REFERENCE MANUAL
Adding an Access LevelTo add an access level, right-click Access Levels in the desired Site branch and click New Access Level from the drop-down list. You can also click Access Levels and press the keyboard Insert key to add an access level. After adding an access level, the Access Level Properties window will appear, allowing you to configure the access level. See “Modifying an Access Level” for more information.
Modifying an Access LevelFrom the desired Site branch in the Database Tree View window, right-click the access level you wish to modify and click Properties from the drop-down list. You can also select the desired access level and press the keyboard Enter key. You cannot modify the default All and None access levels.
General Access Level PropertiesFrom the this window, select the Access Level tab. This will allow you to view some of the system component addresses as well record the access level name and any additional notes.
Viewing the Access Level AddressAt the top of the Access Level tab, Centaur displays the selected site’saddress as well as the address of the access level. The first access levelcreated is assigned Access Level: 3 as its address. Every time an accesslevel is added, Centaur increments the access level’s address by one.Addresses 1 and 2 are reserved for the All and None access levels.
Enabling the Access LevelSelect the Active check box to enable the access level, allowing you toassign the access level as required. Clear the Active check box to disablethe access level without having to remove it from the database (this accesslevel will not work for any card but the cards having other access level will continue to work).
Typing the Access Level NameIn the Name text field, type a descriptive name for the access level (e.g. Management). Also, refer to “Typing Names and Notes”on page 23.
Typing the Access Level NotesRecord any important explanations regarding the access level and its use. Use the Notes text field to keep a record of how anaccess level was changed and when it was changed. Also, refer to “Typing Names and Notes” on page 23.

123Manufacturing Access Control Since 1985
CENTAUR 5.1Access Levels
REFERENCE MANUAL
Access Level Doors and SchedulesAccess levels determine which doors in the system a card will have access to and during which periods. This is done by enabling the desired doors in an access level, then assigning a schedule to each selected door and assigning the access level to the desired cards.
For information on how to create doors, see “Doors” on page 103. For information on how to create schedules, see “Schedules” on page 79. For information on how to assign an access level to a card, see “Cards” on page 125.
Assigning Doors and Schedules to an Access LevelPerform the following to define the access level:
1. Select the Doors and Schedules tab. A list of all doors that have been created in the site will appear with a check box on the left of each one.
2. To assign a door to the access level, select the check box associated with the desired door. A Schedule drop-down list will become active.
3. From the Schedule drop-down list, select the schedule you would like to assign to the selected door.
4. Repeat steps step 2-3 to assign another door and schedule or click OK to save and exit.
Example: In “Figure 17”, the Back Door is enabled and has been assigned the General schedule. This means any card assigned with this access level will be granted access to the back door only when the General schedule is valid.
Figure 17: Example of Access Level Programming

124 Manufacturing Access Control Since 1985
CENTAUR 5.1Access Levels
REFERENCE MANUAL
User’s access levelThe Users tab displays the list of users having this access level. Each user is displayed using its first name, last name, and the user group he belongs to.
Deleting an Access LevelIn the Database Tree View window (left-hand portion of your screen), right-click the desired access level and click Delete from the drop-down list. You can also select the desired access level and press the keyboard Delete key. A dialogue box will appear requesting confirmation. You cannot delete the default All and None access levels.

125
CENTAUR 5.1Integrated Access Control
Manufacturing Access Control Since 1985
REFERENCE MANUAL
Chapter 11: Cards
What Will I Find?Adding Cards . . . . . . . . . . . . . . . . . . . . . . . . . . . . . . . . . . . . . . . . . . . . . . . . . . . . . . . . . . . . . . . . . . . . . . . . . . . . . . . . . . . . . . . . . . 127 Modifying a Card . . . . . . . . . . . . . . . . . . . . . . . . . . . . . . . . . . . . . . . . . . . . . . . . . . . . . . . . . . . . . . . . . . . . . . . . . . . . . . . . . . . . . . . 128Deleting a Card . . . . . . . . . . . . . . . . . . . . . . . . . . . . . . . . . . . . . . . . . . . . . . . . . . . . . . . . . . . . . . . . . . . . . . . . . . . . . . . . . . . . . . . . 131
Programming a card allows you to define the card’s specific privileges. When setting up the users in the system, you must define WHO has access to WHERE, and WHEN they have access. In order to program the cards, you must first program the site (see “Sites” on page 25), doors (see “Doors” on page 103), holidays (see “Holidays” on page 75), schedules (see “Schedules” on page 79), access levels (see “Access Levels” on page 121), and users (see “Users and User Groups” on page 45). Please note that the number of cards your system can support is also limited by your Centaur edition (refer to “Centaur Editions” on page 2).

126 Manufacturing Access Control Since 1985
CENTAUR 5.1Cards
REFERENCE MANUAL
Example: In “Figure 18”, the card will give access to the “Production Entrance” from 8:00AM to 5:00PM, Monday to Friday including New Year’s Day, and 9:00AM to 13:00PM Sunday and Saturday.
Figure 18: Overview of Card Programming
Programming a card allows you to define the card’s specific privileges. Cards can be added individually or in batches.You can also add cards within the User Properties - Cards window (refer to “Cards” on page 55).
Program the Holidays and assign each holiday to one or more Holiday Groups.
Program the periods and assign the desired Holiday Groups for each desired Schedule.
Program the Access Levels by assigning a schedule to each selected door. Here we programmed the Production access level.
Assign the desired Access Levels and program the required Card properties.
1 2
34

127Manufacturing Access Control Since 1985
CENTAUR 5.1Cards
REFERENCE MANUAL
Adding CardsIn the Database Tree View window, right-click Unassigned Cards from the desired Site branch and click New Card. You can also select Unassigned Cards and press the keyboard Insert key. The Card window will appear, allowing you to configure the card properties. Refer to “Modifying a Card” on page 128 for more information.
You can also add a batch of new cards all at once rather than adding each card individually. In the Database Tree View window, right-click Unassigned Cards from the desired Site branch and select New Cards. Within the Batch Adding Cards window, specify how many cards you would like to create as well as any common card information you would like to specify for all cards and click OK. Centaur adds the specified amount of cards to your database and auto-increments the card numbers. If you wish to modify the cards, you will have to modify them individually within the Card window (see “Modifying a Card” on page 128).

128 Manufacturing Access Control Since 1985
CENTAUR 5.1Cards
REFERENCE MANUAL
Modifying a CardFrom the desired Site branch in the Database Tree View window, right-click the card you wish to modify and click Properties from the drop-down list. You can also select the desired card and press the keyboard Enter key.
Card IdentificationUse the Description and LCD Display Name fields to identifythe card.
DescriptionUse the Description text field to identify the card. Werecommend using a name that is representative of the card.Also, refer to “Typing Names and Notes” on page 23.
LCD Display NameUse the LCD Display Name text filed to enter the name ofthe user that will be displayed on the Tracker LCD when theuser punch (needs firmware R2-G3-70 in order to work)
Family NumberThe family number can be found printed directly on the cardor written on a cross-reference sheet. The family number isalways the first part of the number and is usually followedby a colon (e.g. 247:1234). If you cannot locate the family number, you can present the card to any reader in the system andits family and card number will appear in the User/Card field of the Real-Time Events/Status window (see“Figure 19”). Whenyou have located the correct number, type it into the Family Number text box. This text box will not be available if themaximum family number is set to 0 (see “Selecting the Cards Maximum Family Number” on page 36).
Card Number and Card Number (HEX)The card number can be found printed directly on the card or written on a cross-reference sheet. The card number is alwaysthe second part of the number and is usually preceded by a colon (e.g. 247:1234). If you cannot locate the card number,you can present the card to any reader in the system and its family and card number will appear in the User/Card field of theReal-Time Events/Status window (see “Figure 19”). When you have located the correct number, type it into the CardNumber text box. Alternatively, enter the card number in hexadecimal in the Card Number (Hex) field when the“Hexadecimal Card Numbers” check box on page 35 is selected. Entering the Card Number in decimal format will affect theCard Number (HEX) field and vice versa.
Figure 19: Using the Real-Time Events/Status window to Find Out the Card Number
Click on the ... button to load or add a card using a CMPP card enrollment station. This button is only available when the
Family Number Card Number

129Manufacturing Access Control Since 1985
CENTAUR 5.1Cards
REFERENCE MANUAL
Activate CMPP check box is selected (refer to “Activating CMPP for a Site” on page 41).
Assigning Access to a CardThe Floor Group, Access Level 1 to Access Level 4 drop-down lists identify which doors and floors the card can access.
Floor GroupTo obtain access to a door defined for elevator control, the desired cards must be assigned a valid floor group. If the selectedsite has been set up for elevator control, a list of existing floor groups will appear in the Floor Group drop-down list. Selectthe floor group you wish to assign to the card. This will determine which floors and during which schedule a card will haveaccess. For more information on floor groups, refer to “Groups” on page 171.
Access LevelUp to two access levels can be assigned to each card by default, and up to four when the “Extended Access Levels (Levels3/4)” check box is selected (refer to page 35). When you click one of the Access Level drop-down lists, all active accesslevels in the selected site will appear. Select the access level(s) you wish to assign to the card. This will determine whichdoors in the site the card will have access to and during which time periods each door can be accessed. For information,refer to “Access Levels” on page 121. If two or more access levels are assigned to a card, access is granted as long as oneof the defined access levels is valid when the card is presented.

130 Manufacturing Access Control Since 1985
CENTAUR 5.1Cards
REFERENCE MANUAL
Setting Card OptionsThe following check boxes can be used to enable or disable the corresponding options or features.
P.I.N.If the Use Keypad check box has been selected (see Use Keypad on page 130), the user will have to type the P.I.N.(Personal Identification Number) recorded in the P.I.N. text box on the system keypad. The P.I.N. can be from four to eightdigits in length and each digit can be any numerical value from zero to nine. The P.I.N. length is also a function of the keypadhardware being used. If desired, Centaur can automatically generate a unique P.I.N. for you. To do so, click the drop-downarrow to the right of the P.I.N. text field and select the desired P.I.N. length.
Use KeypadThis option is used when a user presents their card to a reader that is accompanied by a keypad on the same side of thedoor. If the Use Keypad check box is selected, the user will have to enter a “P.I.N.” (see page 130) on the keypad afterpresenting their card to the reader before being granted access.
Card TracedTrack a user’s movements by generating a Card Traced event in addition to the Access Granted or Access Denied eventevery time the card is used. To enable this feature, select the Card Traced check box. You can use Centaur’s reportgeneration feature to generate a report of all the Card Traced events. The Card Traced event can also be used to activatea device such as a relay. The relay can be connected to a signalling device, warning the operator that a card with the CardTraced feature enabled has been presented to a reader. For more information, refer to “Events” on page 161.
Extended AccessWhen a user is granted access to a door, the door will remain unlocked for the period defined by the door’s “Unlock Time”(see page 112). When the Extended Access check box is selected, the door will remain unlocked for the duration of thedoor’s “Extended Access” (see page 113) in addition to its Unlock Time. This option is particularly useful for individuals thatmay require more time to access the door.
Example: A user is granted access to the front door with an Unlock Time of 15 seconds and an Extended Access time of30 seconds. If the option is enabled, the door will remain unlocked for 45 seconds instead of only 15 seconds.
Interlock OverrideAn interlock installation consists of two doors each controlled by a reader. Access will not be granted to a door in thisconfiguration if the other door is already open or unlock. With the Interlock Override feature enabled, the user does nothave to wait for both doors to be closed in order to access a door using the interlock feature. When using this option andaccess is granted, the controller will generate an Access Granted - Interlock Override event. Also refer to “Assigning anInterlock Input” on page 114.
Anti-passback OverrideWhen the Anti-passback Override check box is selected, all the controllers in the site will ignore the anti-passback statusof the card (see “Enabling Controller Anti-passback” on page 96).
Guard TourWhen the Guard Tour check box is selected, the card can be used for guard tour check point validation. Refer to “GuardTour” on page 177 for more information.
Enable CounterWhen the Enable Counter check box is selected, the number of times this card can be used on a door that has its Counteroption enabled (refer to “Counter” on page 111), will be limited to the number specified, up to 255 times.

131Manufacturing Access Control Since 1985
CENTAUR 5.1Cards
REFERENCE MANUAL
Disable Card AfterWhen the Disabled Card After check box is selected, the card will be automatically disabled (unassigned) after the specifiednumber of days of inactivity (up to 365 days).
Selecting the card locationThe Location drop list is used to indicate or change the global anti-passback status of a user card: In, Out or Unknown. Alluser’s card location is set to Unknown after a reset of the global anti-passback. Refer to Global Anti-Passback ResetSchedule on page 36 for more information.
Selecting Card StatusEach card can be tagged with one of five status levels. These status levels will determine when a user’s access card is valid.Click the Status drop-down list to select one of the following status levels.
ValidAs soon as you click OK, the card’s programmed access privileges are valid and the user can begin using their card untilthe status is changed.
Stolen, Invalid, or LostThese status levels allow you to indefinitely revoke a card’s privileges without having to remove it from the database. Assoon as you click OK, the card can no longer be used until the status is changed.
TemporaryYou can use this status level to create a card prior to the date the card becomes valid or for personnel on contract whichwould require a card to be active for a specific period of time. When you select Temporary from the Status drop-down list,the Start Date, End Date, Enable Card Traced, and Days Before End Date options become available.
Use the Start Date and End Date drop-down lists to select the day, month, and year the card becomes valid and the day,month, and year the card expires. The card becomes active at 00:00 of the selected Start Date and expires at 24:00 of theselected End Date.
When the Enable Card Traced check box is selected, a card traced event will be generated when the card is presentedwithin the defined number of days (Days Before End Date) before the End Date.
Typing the Card NotesUse the Notes text field to record any additional notes that may be required. We recommend that you keep a log of whatsettings were changed and when they were changed. Also, refer to “Typing Names and Notes” on page 23.
Deleting a CardIn the Database Tree View window, right-click the desired card and click Delete from the drop-down list. You can also select the desired card and press the keyboard Delete key. A dialogue box will appear requesting confirmation.

132 Manufacturing Access Control Since 1985
CENTAUR 5.1Cards
REFERENCE MANUAL

133
CENTAUR 5.1Integrated Access Control
Manufacturing Access Control Since 1985
REFERENCE MANUAL
Chapter 12: Elevator Control
What Will I Find?Overview of Elevator Control . . . . . . . . . . . . . . . . . . . . . . . . . . . . . . . . . . . . . . . . . . . . . . . . . . . . . . . . . . . . . . . . . . . . . . . . . . . . . . 134
Using the Centaur software, you can control the access of up to 64 floors per site. Each of the CA-A480-A Elevator Controllers can control up to 16 floors and up to eight elevator controllers can be supported by each controller. You can interface the elevator cart’s floor buttons with the elevator controllers’ relays and program them to follow a public access schedule (no card required) or to limit access to individuals with a valid card. Only the floors that have been assigned to the elevator cart’s public access schedule or to a floor group assigned to a card will be active.

134 Manufacturing Access Control Since 1985
CENTAUR 5.1Elevator Control
REFERENCE MANUAL
Overview of Elevator ControlElevator control allows you to define when certain floors from an elevator cart can be accessed and by whom these can be accessed.
• Each site can control up to 64 floors.
• Each CA-A480-A Elevator Controller controls up to 16 floors.
• Each controller supports up to eight CA-A480-A Elevator Controllers.
• Each door supports four elevator controllers for up to 64 floors.
• Each door in a site represents an elevator cart and each one controls the same floors defined by the site.
Figure 20: Basic Overview of Elevator Controllers
Quick Start ProgrammingTo properly set up Centaur for elevator control, several different elements must be programmed as defined here:
1. Access the Site Properties window by right-clicking on the desired site from the Database Tree View window and selecting Properties from the drop-down list. You can also select the desired site and press the keyboard Enter key. In the Site Properties window, select the Floors tab and define the names and numbers of the site’s logical floors (see “Site Floor Settings” on page 39).
2. Program the door’s reader for elevator control and install it inside the elevator cart. The door cannot be used for any other purpose other than elevator control. Access the Door Properties window by right-clicking on the desired door from the desired controller’s branch within the selected site and clicking Properties from the drop-down list. You can also select the desired door and press the keyboard Enter key. In the Door Properties window of the desired door, select the General tab and set the Door Type to Elevator (see “Door Settings” on page 107). Please note that you cannot use any doors from the 2-Door Expansion Modules for elevator control.

135Manufacturing Access Control Since 1985
CENTAUR 5.1Elevator Control
REFERENCE MANUAL
3. Define when each floor of a door/elevator cart is accessible to the general public (no access card required). In the Door Properties window of the desired door, select the Elevator Control tab and assign a schedule to each floor (see “Floor Public Access Schedule” on page 117).
4. To access a floor when its schedule is invalid, you must create a floor group and assign the floor group to the desired cards. Expand the Groups branch within the Database Tree View window, right-click on Floor Groups and click New Floor Group from the drop-down list. You can also select Floor Groups and press the keyboard Insert key. In the Floor Group Properties window, select the Floors tab and assign specific floors to the floor group and then assign a schedule and an alternate schedule to the floor group (see “Floor Group’s Floors and Schedules” on page 174).
5. Access the Card Properties window of a desired user by right-clicking on the desired user, select Properties, select the Card tab, select the card from the list then click on Modify. Assign a floor group to the card (see “Modifying a Card” on page 128).
Figure 21: Example of Elevator Control

136 Manufacturing Access Control Since 1985
CENTAUR 5.1Elevator Control
REFERENCE MANUAL

137
CENTAUR 5.1Integrated Access Control
Manufacturing Access Control Since 1985
REFERENCE MANUAL
Chapter 13: Relays
What Will I Find?Adding Relays . . . . . . . . . . . . . . . . . . . . . . . . . . . . . . . . . . . . . . . . . . . . . . . . . . . . . . . . . . . . . . . . . . . . . . . . . . . . . . . . . . . . . . . . . 138 Modifying a Relay . . . . . . . . . . . . . . . . . . . . . . . . . . . . . . . . . . . . . . . . . . . . . . . . . . . . . . . . . . . . . . . . . . . . . . . . . . . . . . . . . . . . . . 138Deleting a Relay . . . . . . . . . . . . . . . . . . . . . . . . . . . . . . . . . . . . . . . . . . . . . . . . . . . . . . . . . . . . . . . . . . . . . . . . . . . . . . . . . . . . . . . 141Display Relay Status and Manual Controls . . . . . . . . . . . . . . . . . . . . . . . . . . . . . . . . . . . . . . . . . . . . . . . . . . . . . . . . . . . . . . . . . . . 141
The CA-A460-P Relay Expansion Module adds seven additional relays to the CT-V900-A controller. Up to two relay expansion modules can be added to each controller for a total of 16 relays per controller.
Typically, the relays are used to activate alarm sounders or other devices such as lighting control units and air conditioners. The relays can be programmed to follow a schedule or to activate upon the validity of a schedule and disable after a programmed timer has elapsed.
In order to add or create one or more relays, at least one site and one controller must be created. If you have not created a site, please refer to “Sites” on page 25. For more information on setting up a controller, refer to “Controllers” on page 85. When adding relays using the methods described in the following sections, you will be required to select an address for each relay. These addresses represent a specific relay on the selected controller or on a Relay Expansion Module connected to the controller (see “Figure 22” on page 139).

138 Manufacturing Access Control Since 1985
CENTAUR 5.1Relays
REFERENCE MANUAL
Adding RelaysIf you wish to add one relay or multiple relays at one time, right-click Relays from the desired controller in the Database Tree View window and select New Relays. You can also select Relays and press the keyboard Insert key. Select the desired relay address(es) and click OK. After adding the relay(s), you will have to configure them within the Relay Properties window (see “Modifying a Relay”).
Modifying a RelayFrom the desired controller’s branch in the Database Tree View window, right-click the relay you wish to modify and click Properties from the drop-down list. You can also select the desired relay and press the keyboard Enter key.
General Relay PropertiesFrom Relay Properties window, select the Relay tab. The Relay tab will allow you to view the component addresses as well as record the relay’s name and any additional notes.
Viewing the Relay AddressAt the top of the Relay tab, Centaur will display the relay’s address, as well as the address of the controller and site to which itis connected. For details on relay addresses, refer to “Figure 22” on page 139. For details on controller addresses, refer to“Viewing the Controller Address” on page 88.

139Manufacturing Access Control Since 1985
CENTAUR 5.1Relays
REFERENCE MANUAL
Figure 22: Relay Address Assignment for Each Controller
Typing the Relay NameUse the Name text field to identify the relay’s use or location. We recommend using a name that is representative of the devicethat it is controlling such as “Alarm Sounder Relay”. Also, refer to “Typing Names and Notes” on page 23.
Typing the Relay NotesUse the Notes text field to record any additional notes that may be required. We recommend that you keep a log of when andwhat settings were changed. Also, refer to “Typing Names and Notes” on page 23.
Relay Activation PropertiesFrom the Relay Properties window, select the Activation tab. The Activation tab will allow you to program the relay’s activation schedules and activation timers as well as select the relay’s normal state (i.e. de-energized or energized).
Selecting a Time Relay Activation ScheduleFrom the Timed activation drop-down list under the Schedules heading, select the schedule that will activate the relay for theperiod of time defined by the activation time (see “Setting the Relay Activation Timer” on page 140). At the start time of everyperiod in the selected schedule, the relay will activate for the amount of time specified in the Activation time text box,regardless of the schedule’s end times. Refer to “Setting the Relay Delay Time Before Activation” on page 140.

140 Manufacturing Access Control Since 1985
CENTAUR 5.1Relays
REFERENCE MANUAL
Figure 23: Sample Time Activated Schedule
Selecting a Relay Activation ScheduleFrom the Activating drop-down list box under the Schedules heading, select the schedule that will activate the relay for theperiod(s) defined by the selected schedule. This feature will ignore the values programmed under the Timings heading and willfollow the selected schedule only.
Setting the Relay Activation TimerIn the Activation Time text field under the Timings heading, type a value between 0 and 65535 seconds (Default: 5 seconds).This value represents the amount of time the relay will remain activated when enabled by a timed activation schedule (see“Selecting a Time Relay Activation Schedule” on page 139) or when activated manually (see “Displaying and Controlling theStatus of a Relay” on page 220).
Setting the Relay Delay Time Before Activation In the Delay time before activation text field under the Timings heading, type a value between 0 and 65535 seconds (Default:0 second). This value represents the amount of time the controller will wait before activating the relay upon a valid timeactivation schedule or when activated manually (see “Displaying and Controlling the Status of a Relay” on page 220).
Example: A Delay time before activation of 30 seconds has been programmed in the example shown in“Figure 23” on page 140. If period 1 of the schedule becomes valid, the relay would activate 30 seconds after 8:00AM.
Example: If you wish a relay to activate a bell from Monday to Friday at 8:00AM, 12:00PM, 3:00PM, and 6:00PM for 10 seconds each time, you would program the relay and schedule as follows.
At the Start of every period in the selected schedule, the relay will activate for the amount of time specified in the Activation Time text box, regardless of the period’s End time. Relay activation can be delayed by the value programmed in the Delay time before activation text box.

141Manufacturing Access Control Since 1985
CENTAUR 5.1Relays
REFERENCE MANUAL
Setting the Relay’s Non-Activated StateFrom the Non-activated state drop-down list, select the appropriate normal state.
De-energizedThe relay output is energized when activated. This means the selected relay output on the controller will remain de-energizeduntil activated by a schedule or manually (see “Displaying and Controlling the Status of a Relay” on page 220). Whenactivated, the controller will change the state from off to on.
EnergizedThe relay output is de-energized when activated. This means the selected relay output on the controller will remain energizeduntil activated by a schedule or manually (see “Displaying and Controlling the Status of a Relay” on page 220). Whenactivated, the controller will change the state from on to off.
Deleting a RelayTo delete an existing relay, right-click the relay from the appropriate controller’s branch in the Database Tree View window, and click Delete from the list. You can also select the desired relay and press the keyboard Delete key. A dialogue box will appear requesting confirmation.
Display Relay Status and Manual ControlsWhen you click on the Relay Status icon from the tool bar, Centaur will display the current (live) status of the relays in the system. If you wish to manually change the status of a relay, right-click the desired relay. You can also use the Shift or Ctrl keys to select multiple relays if you wish to modify several relays in the same manner at once and then right-click on any of the selected relays. A drop-down list will appear. Select one of the actions from the list. For more information, refer to “Displaying and Controlling the Status of a Relay” on page 220.

142 Manufacturing Access Control Since 1985
CENTAUR 5.1Relays
REFERENCE MANUAL

143
CENTAUR 5.1Integrated Access Control
Manufacturing Access Control Since 1985
REFERENCE MANUAL
Chapter 14: Inputs
What Will I Find?Connecting Inputs . . . . . . . . . . . . . . . . . . . . . . . . . . . . . . . . . . . . . . . . . . . . . . . . . . . . . . . . . . . . . . . . . . . . . . . . . . . . . . . . . . . . . . 144Adding Inputs . . . . . . . . . . . . . . . . . . . . . . . . . . . . . . . . . . . . . . . . . . . . . . . . . . . . . . . . . . . . . . . . . . . . . . . . . . . . . . . . . . . . . . . . . . 147Modifying an Input . . . . . . . . . . . . . . . . . . . . . . . . . . . . . . . . . . . . . . . . . . . . . . . . . . . . . . . . . . . . . . . . . . . . . . . . . . . . . . . . . . . . . . 147Deleting an Input . . . . . . . . . . . . . . . . . . . . . . . . . . . . . . . . . . . . . . . . . . . . . . . . . . . . . . . . . . . . . . . . . . . . . . . . . . . . . . . . . . . . . . . 152Display Input Status and Manual Controls . . . . . . . . . . . . . . . . . . . . . . . . . . . . . . . . . . . . . . . . . . . . . . . . . . . . . . . . . . . . . . . . . . . . 152
Each controller includes eight inputs which can be connected using ATZ Zone Doubling to monitor up to 16 input devices. Each controller also supports up to three 2-Door Expansion Modules (CA-A470-A), which provide an additional 4 inputs each. Therefore, each controller can monitor the state of up to 28 inputs.
Typically, the inputs are used to monitor and control the status of door contacts and request for exit devices installed on the controlled door. The inputs can be programmed to follow a schedule, or to activate relays and/or bypass other inputs when triggered. For additional information on how inputs can be used, refer to “Door Inputs and Outputs” on page 113.

144 Manufacturing Access Control Since 1985
CENTAUR 5.1Inputs
REFERENCE MANUAL
Connecting InputsEach controller and its assigned 2-Door Expansion Modules can monitor the state of up to 28 inputs such as magnetic contacts, motion detectors, temperature sensors or other devices. Inputs can be installed to a maximum distance of 1000m (3300ft.) from the controller when using AWG #22 wire. The controller and its assigned 2-Door Expansion Modules can only use one of the following input connection methods.
NC Input ConnectionWhen this option is selected (see Setting the Controller Input Configuration on page 93), the controller will generate an alarm condition when the state of an input is toggled (opened). This set up will not support tamper or wire fault (short circuit) recognition. Connect one device to each input. For address assignment of the 2-Door Expansion Module’s inputs, refer to “Viewing the Input Address” on page 147.
Figure 24: N.C. Input Connection Methods

145Manufacturing Access Control Since 1985
CENTAUR 5.1Inputs
REFERENCE MANUAL
ATZ 2R ConnectionWhen this option is selected (see Setting the Controller Input Configuration on page 93), the controller will generate an alarm condition when the state of an input is toggled (opened). An alarm condition will also be generated when a cut in the line occurs, but will not recognize a wire fault (short circuit). Connect two devices to each controller’s input, but only one device to each 2-Door Expansion Module’s input. For address assignment of the 2-Door Expansion Module’s inputs, refer to “Viewing the Input Address” on page 147.
Figure 25: ATZ 2R Input Connection Method

146 Manufacturing Access Control Since 1985
CENTAUR 5.1Inputs
REFERENCE MANUAL
ATZ 3R Connection MethodWhen this option is selected (see Setting the Controller Input Configuration on page 93), the controller will generate an alarm condition when the state of an input is toggled (opened). An alarm condition will also be generated when a wire fault (short circuit) or a cut in the line occurs. Connect two devices to each controller’s input, but only one device to each 2-Door Expansion Module’s input. For address assignment of the 2-Door Expansion Module’s inputs, refer to “Viewing the Input Address” on page 147.
Figure 26: ATZ 3R Input Connection Method

147Manufacturing Access Control Since 1985
CENTAUR 5.1Inputs
REFERENCE MANUAL
Adding InputsIn order to add one or more inputs, at least one site and one controller must be created. If you have not created a site, please refer to “Sites” on page 25. For more information on setting up a controller, refer to “Controllers” on page 85. When adding inputs using the methods described in the following sections, you will be required to select an address for each input. These addresses represent a specific input on the selected controller as described in “Connecting Inputs” on page 144.
To add one input or multiple inputs at one time, right-click Inputs from the desired controller in the Database Tree View window and select New Inputs from the drop-down list. You can also select Inputs and press the keyboard Insert key. Select the desired input address(es) and click OK. After adding the input(s), you will have to configure them within the Input Properties window (see “Modifying an Input” on page 147).
Modifying an InputFrom the desired controller’s branch in the Database Tree View window, right-click the input you wish to modify, and click Properties from the drop-down list. You can also select the desired input and press the keyboard Enter key.
General Input PropertiesFrom the Input Properties window, select the Input tab. The Input tab will allow you to view the component addresses as well as record the input name and any additional notes.
Viewing the Input AddressAt the top of the Input tab, Centaur will display the input address, as well as theaddress of the input controller and site. Please note that the DIP switch settingson each CA-A470-A (2-Door Expansion Module) determines the addressassignment of its input terminals as demonstrated in “Figure 27” on page 148.

148 Manufacturing Access Control Since 1985
CENTAUR 5.1Inputs
REFERENCE MANUAL
Figure 27 : Overview of the inputs address assignation
Typing the Input NameUse the Name text field in the Input tab to identify the input’s use. We recommend using a name that is representative of thedevice that it is controlling such as “REX Input (Front Door)”. Also, refer to “Typing Names and Notes” on page 23.
Typing the Input NotesUse the Notes text field in the Input tab to record any additional notes that may be required. We recommend that you keep alog of when and what settings were changed. Also, refer to “Typing Names and Notes” on page 23.

149Manufacturing Access Control Since 1985
CENTAUR 5.1Inputs
REFERENCE MANUAL
Input PropertiesFrom the Input Properties window, select the Details tab. The Details tab will allow you to configure the input’s timers, normal state, schedule and whether a triggered input will bypass an input or activate a relay.
Selecting the Input Normal State (N.C./N.O.)From the Configuration drop-down list, select the input’s normal state (e.g.Normally Closed or Normally Open). Typically a Normally Closed configuration isused for devices that open upon activation such as door contacts and request forexit detectors. Normally Open configurations are used for devices that close uponactivation such as smoke detectors and water level sensors.
Selecting the Input Enabling ScheduleFrom the Enabling Schedule drop-down list, select the schedule that willdetermine when the controller will take into account the input’s status (i.e. alarm,restore, etc.). The controller will ignore the state of the input when the selectedschedule is invalid. For more information on schedules, refer to “Schedules” on page 79.
Setting the Input Response TimeThe Input Response Time (zone speed) defines how quickly the controller will respond to the triggering of an input. If the inputremains triggered for the period defined by the Input Response Time, the controller will log the Input in alarm event and reactaccording to its programming. This prevents any momentary glitch from causing unnecessary alarms. After adding an input (see“Modifying an Input” on page 147), the Input Properties window can be opened to configure the input. In the Input responsetime text field, type a value from 0 to 65535 ms (65.5 seconds). Please note that once an input is in alarm (input is triggered forthe duration of Input Response Time), another alarm won’t be generated until the system registers the input as normal orrestored (see “Setting the Input Restore Time” on page 149).
Example: The Input Response Time is set for 600 ms and an input is triggered, but doesn’t stay in that state for at least 600 ms. The controller will not consider the input change state (i.e. no event generation, no alarm, etc.).
Setting the Input Restore TimeThe Input Restore Time defines how quickly the controller will respond to the restoring of an input in alarm. If the input remainsrestored (in its normal state) for the period defined by the Input Restore Time, the controller will log the Input restore/normalevent and react according to its programming. This only occurs if the input has already generated an alarm (see “Setting theInput Response Time” on page 149). In the Input restore time text field, type a value from 0 to 65535 ms (65.5 seconds).
Bypassing Inputs with an Input When an input is triggered, the controller can be programmed to bypass another input or a selected group of inputs. Also referto the example demonstrated in “Figure 28” on page 150.
1. From the This input bypasses input drop-down list, select which input will be bypassed upon triggering of the input.
2. From the Bypass input group drop-down list, select the input group that will be bypassed upon triggering of the programmed input. For more information on input groups, refer to “Groups” on page 171.

150 Manufacturing Access Control Since 1985
CENTAUR 5.1Inputs
REFERENCE MANUAL
3. When an input is programmed to bypass other inputs, the Bypass Delay determines how long the input(s) selected in step 1 and step 2 will remain bypassed. The controller will use the Bypass Delay of the input being bypassed, not the input Bypass Delay timer of the triggered input. In the Bypass delay field, type a value from 0 to 65535 seconds. If you type a value of 0 second, the controller no longer follows the timer and becomes latched. This means that the input(s) will be bypassed until the selected input is triggered again.
Figure 28: Example of Bypassing Inputs
Input 1 Input 2
Input 3 Input Group 1
In this example when input 3 is triggered, it will bypass Door 001:03 Contact, Door 001:04 Contact, and Door 001:05 Contact for the period defined by their respective Bypass Delay timers (30 seconds for Door 001:03 Contact, Door 001:04 Contact, and 125 seconds for Door 001:05 Contact).
In this example when input 1 is triggered, it will bypass input 2 for the period defined by input 2’s Bypass Delay (25 seconds).
Bypass Delay Timer set to 30
Bypass Delay Timer set to 30
Bypass Delay Timer set to 125

151Manufacturing Access Control Since 1985
CENTAUR 5.1Inputs
REFERENCE MANUAL
Activating Relays with an Input When an input is triggered, the controller can be programmed to activate one relay or a group of relays. The relay(s) will remainactivated for the amount of time defined by the relays’ Activation Time (see “Setting the Relay Activation Timer” on page 140).Also refer to the example demonstrated in “Figure 29” on page 151.
1. From the This input activates relay drop-down list, select the relay that will be activated upon triggering of the input.
2. From the Activates relay group drop-down list, select the relay group that will be activated by the input.
Figure 29: Example of Activating Relays with an Input
Input 2 Relay 4
Input 4 Relay Group 1
In this example when input 4 is triggered, it will activate relay 3, 4, and 5 for the period defined by their respective Activation Time (15 seconds for relays 3 and 4, and 60 seconds for relay 5).
In this example when input 2 is triggered, relay 4 will activate for the period defined by relay 4‘s Activation Time (15 sec.).
Activation Time set to 15Activation Time set to 15Activation Time set to 60

152 Manufacturing Access Control Since 1985
CENTAUR 5.1Inputs
REFERENCE MANUAL
Deleting an InputTo delete an existing input, right-click the input from the appropriate controller’s branch in the Database Tree View window (left-hand portion of your screen), and click Delete from the list. You can also select the desired input and press the keyboard Delete key. A dialogue box will appear requesting confirmation.
Display Input Status and Manual ControlsWhen you click on the Input Status icon from the toolbar, Centaur will display the current (live) status of the inputs in the system. If you wish to manually change the status of an input, right-click the desired input. You can also use the Shift or Ctrl keys to select multiple inputs if you wish to modify several inputs in the same manner at once and then right-click on any of the selected intputs. A drop-down list will appear. Select one of the actions from the list. For more information, refer to “Displaying and Controlling the Status of an Input” on page 222.

153
CENTAUR 5.1Integrated Access Control
Manufacturing Access Control Since 1985
REFERENCE MANUAL
Chapter 15: Outputs
What Will I Find?Overview of Output Programming . . . . . . . . . . . . . . . . . . . . . . . . . . . . . . . . . . . . . . . . . . . . . . . . . . . . . . . . . . . . . . . . . . . . . . . . . . 154Adding Outputs . . . . . . . . . . . . . . . . . . . . . . . . . . . . . . . . . . . . . . . . . . . . . . . . . . . . . . . . . . . . . . . . . . . . . . . . . . . . . . . . . . . . . . . . 155Modifying an Output. . . . . . . . . . . . . . . . . . . . . . . . . . . . . . . . . . . . . . . . . . . . . . . . . . . . . . . . . . . . . . . . . . . . . . . . . . . . . . . . . . . . . 155Deleting an Output . . . . . . . . . . . . . . . . . . . . . . . . . . . . . . . . . . . . . . . . . . . . . . . . . . . . . . . . . . . . . . . . . . . . . . . . . . . . . . . . . . . . . . 159Display Output Status and Manual Controls . . . . . . . . . . . . . . . . . . . . . . . . . . . . . . . . . . . . . . . . . . . . . . . . . . . . . . . . . . . . . . . . . . 159
Each controller includes six multi-function outputs. Each controller also supports up to three 2-Door Expansion Modules (CA-A470-A), which provide an additional 6 outputs each. Therefore, each controller can monitor the state of up to 24 outputs. Typically, the controller’s outputs are used to control the built-in LEDs and buzzers of the card readers and keypads in the system. For example, a red/green indicator on the reader will inform the user that access has been granted (changes from red to green), or the reader buzzer will inform the card user that the door has been left open or the door has been forced open. You can individually program each output to follow a specific event as well as determine whether the output will be timed, pulsed, or latched.

154 Manufacturing Access Control Since 1985
CENTAUR 5.1Outputs
REFERENCE MANUAL
Overview of Output ProgrammingEach controller includes six on-board multi-purpose outputs and each door can be assigned to activate one or more of these outputs. Each controller also supports up to three 2-Door Expansion Modules (CA-A470-A), which provide an additional 6 outputs each.
Figure 30: Overview of Output Programming
Assign which output(s) can be activated by each door.
Define what event(s) will cause each output to activate.
If an output event is programmed with Flashing, these settings will determine the output flashing rate

155Manufacturing Access Control Since 1985
CENTAUR 5.1Outputs
REFERENCE MANUAL
Adding OutputsIn order to add one or more outputs, at least one site and one controller must be created. If you have not created a site, please refer to “Sites” on page 25. For more information on setting up a controller, refer to “Controllers” on page 85. When adding outputs using the methods described in the following sections, you will be required to select an address for each output. These addresses represent a specific output on the selected controller as described in Figure 31.
If you wish to add one output or multiple outputs at one time, right-click Outputs from the desired controller in the Database Tree View window. From the drop-down list, select New Outputs. You can also click the desired output and press the keyboard Insert key. Select the desired output address(es) and click OK. After adding the output(s), you will have to configure them within the Output Properties window (see “Modifying an Output”).
Modifying an OutputFrom the desired controller branch in the Database Tree View window, right-click the output you wish to modify click Properties from the drop-down list. You can also click the desired output and press the keyboard Enter key.
General Output PropertiesFrom the Output Properties window, select the Output tab. The Output tab will allow you to view the component addresses as well as record the output’s name and any additional notes.
Viewing the Output AddressAt the top of the Output tab, Centaur will display the output’saddress, as well as the address of the output’s controller andsite. Please note that the DIP switch settings on each 2-DoorExpansion Module determine the address assignment of itsoutput terminals.
Figure 31: Output Addresses

156 Manufacturing Access Control Since 1985
CENTAUR 5.1Outputs
REFERENCE MANUAL
Typing the Output NameUse the Name text field to identify the output and its use. We recommend using a name that is representative of the device thatit is controlling such as “Door 1 Buzzer”. Also, refer to “Typing Names and Notes” on page 23.
Typing the Output NotesUse the Notes text field in the Output tab to record any additional notes that may be required. We recommend that you keep alog of when and what settings were changed. Also, refer to “Typing Names and Notes” on page 23.
Output SettingsEach controller includes six multi-function outputs. Each controller also supports up to three 2-Door Expansion Modules(CA-A470-A), which provide an additional 6 outputs each. Therefore, each controller can monitor the state of up to 24 outputs. Typically, the controller’s outputs are used to control the built-in LEDs and buzzers of the card readers and keypads in the system. You can individually program each output to follow a specific event as well as determine whether the output will be timed, pulsed or latched. Also, refer to “Overview of Output Programming” on page 154. Determine how the six outputs will be used. Typically they are set up as follows:
• Output 1 - Access Granted for Door 1 (green LED)
• Output 2 - Access Denied for Door 1 (red LED)
• Output 3 - Access Granted for Door 2 (green LED)
• Output 4 - Access Denied for Door 2 (red LED)
• Output 5 - Beeper for Door 1 (buzzer)
• Output 6 - Beeper for Door 2 (buzzer)
Setting the Output Activation EventsYou can program the output to activate upon the occurrence ofone or more selected events. After setting the activation eventsfor all required outputs, you must determine which outputs canbe activated by each door (see “Assigning Outputs to a Door”on page 115). For example, if the “Access Granted” event is setto On for output 2, but output 2 has not been assigned to adoor, the output will never activate. To set the output’sactivation events, perform the following:
1. From the Output Properties window, select the Events tab.
2. In the Events tab you will find 15 events, which are described in the following sections. Each event has a drop-down list allowing you to select Off, On, or Flashing. Select the desired setting for each event.
• If you select Off, the selected event will never activate the output.
• If you select On, the output will activate for the amount of time defined by the Activation Time (see step 4) when the corresponding event occurs.
• If you select Flashing, the output will activate for the amount of time defined by the Activation Time (see step 4) and will flash according to the rate defined by the programmed Output Timings (see “Setting a Flashing Output’s On/Off Timers” on page 158) when the corresponding event occurs.

157Manufacturing Access Control Since 1985
CENTAUR 5.1Outputs
REFERENCE MANUAL
3. Six of these events also have a latched check box. If the latched check box is selected, the output will ignore the Activation Time and instead will follow the event that activated it. This means the output will deactivate when the event is restored.
4. In the Activation time text field, type a value from 0 to 999 seconds. If an event is set to On or Flashing (see step 2) and the event occurs, the output will activate for the amount of time defined here unless the latched check box is selected.
5. Selecting the Inverted check box will reverse the output’s normal condition to ON. Therefore, when activated, the output will turn OFF and when the output is deactivated, the output will turn ON.
6. Click OK.
Anti-passback statusIf the Anti-passback feature is enabled (see “Controller Anti-passback Settings” on page 96) and a controller registers twosubsequent Entries or two subsequent Exits, the appropriate “Access Denied - Anti-passback violation” event will begenerated and the output will be activated.
Access grantedThe output can activate when access has been granted to the door following the presentation of a valid card or keypad code.
Access deniedThe output can be activated when access has been denied to the door following the presentation of an invalid card or keypadcode.
REX grantedThe output can activate when a request for exit device (vertical detector) assigned to a door’s REX input (see “Assigning aREX Input (Request for Exit)” on page 114) has been triggered.
REX deniedThe output can be activated when a “REX denied” event occurs other than the “REX Denied - Schedule Invalid” event (i.e.interlock enabled).
Access time-outThe output can be activated when access has been granted, but the door was never opened during the unlock period (see“Unlock Time” on page 112 and “Extended Access” on page 113).
Waiting for keypadWhen both a reader and a keypad are required for access (see “Use Keypad” on page 130), the output can be activated assoon as the reader has granted access.
Keypad time-outWhen both a reader and a keypad are required for access (see “Use Keypad” on page 130), the output can be activatedwhen the reader grants access, but no P.I.N. is entered on the keypad within 30 seconds.
Wrong code on keypadThe output can be activated when an incorrect code is entered on a keypad after a valid access card is presented (see “UseKeypad” on page 130).
Door openThe output can be activated whenever an access control door is opened (see “Assigning a Door Input” on page 113). Also,when using this event, the output can be latched.

158 Manufacturing Access Control Since 1985
CENTAUR 5.1Outputs
REFERENCE MANUAL
Door forced openThe output can be activated whenever an access control door is forced opened (see “Assigning a Door Input” on page 113).Also, when using this event, the output can be latched.
Reader disabledThe output can be activated whenever a programmed door has been manually disabled (see “Displaying and Controlling theStatus of a Door” on page 219). Also, when using this event, the output can be latched.
Door open pre-alarmThe output can be activated whenever a “Door Left Open” event occurs. This occurs when the door has been open for theduration of the Pre-alarm timer (see “Pre-alarm Time” on page 112). Also, when using this event, the output can be latched.
Door open too longThe output can be activated whenever a “Door Open Too Long” event occurs. This occurs when the door has been open forthe duration of the Open Too Long Timer (see “Open Too Long” on page 112). Also, when using this event, the output canbe latched.
Door unlockedThe output can be activated whenever an access control door is unlocked. Also, when using this event, the output can belatched.
Setting a Flashing Output’s On/Off Timers If any of the output’s selected events have been set to Flashing(see “Setting the Output Activation Events” on page 156), you mustdefine the rate of the output’s flashing for each event. The OutputTimings are programmed for each event and not per output,therefore affecting all outputs. To do so:
1. Right-click Output Timings from the Database Tree View window and click Properties from the drop-down list to display the Output Timing Properties window. You can also select Output Timings from the Database Tree View window and press the keyboard Enter key.
2. In the Timings tab, you will find the same events that are found in the Events tab of the Output Properties window (see “Setting the Output Activation Events” on page 156).
3. In the On and Off text fields, type a value from 0 to 999 milliseconds. This will set the rate of flashing for the output.
4. Click OK.
Use the Reset to factory default button to restore the default factory timing for each event.

159Manufacturing Access Control Since 1985
CENTAUR 5.1Outputs
REFERENCE MANUAL
Deleting an OutputTo delete an existing output, right-click the output from the appropriate controller branch in the Database Tree View window and click Delete. You can also click the desired output and press the keyboard Delete key. A dialogue box will appear requesting confirmation.
Display Output Status and Manual ControlsWhen you click on the Output Status icon from the toolbar, Centaur will display the current (live) status of the outputs in the system. If you wish to manually change the status of an output, right-click the desired output. You can also use the Shift or Ctrl keys to select multiple outputs if you wish to modify several outputs in the same manner at once and then right-click on any of the selected outputs. A drop-down list will appear. Select one of the actions from the list. For more information, refer to “Displaying and Controlling the Status of an Output” on page 223.

160 Manufacturing Access Control Since 1985
CENTAUR 5.1Outputs
REFERENCE MANUAL

161
CENTAUR 5.1Integrated Access Control
Manufacturing Access Control Since 1985
REFERENCE MANUAL
Chapter 16: Events
What Will I Find?Event Definition Overview . . . . . . . . . . . . . . . . . . . . . . . . . . . . . . . . . . . . . . . . . . . . . . . . . . . . . . . . . . . . . . . . . . . . . . . . . . . . . . . . 162Event Schedules and Device Activation . . . . . . . . . . . . . . . . . . . . . . . . . . . . . . . . . . . . . . . . . . . . . . . . . . . . . . . . . . . . . . . . . . . . . 164Alarm Acknowledgement . . . . . . . . . . . . . . . . . . . . . . . . . . . . . . . . . . . . . . . . . . . . . . . . . . . . . . . . . . . . . . . . . . . . . . . . . . . . . . . . . 166E-Mail Activation . . . . . . . . . . . . . . . . . . . . . . . . . . . . . . . . . . . . . . . . . . . . . . . . . . . . . . . . . . . . . . . . . . . . . . . . . . . . . . . . . . . . . . . 168Event-Activated Video Control . . . . . . . . . . . . . . . . . . . . . . . . . . . . . . . . . . . . . . . . . . . . . . . . . . . . . . . . . . . . . . . . . . . . . . . . . . . . . 169Macro & Headcount . . . . . . . . . . . . . . . . . . . . . . . . . . . . . . . . . . . . . . . . . . . . . . . . . . . . . . . . . . . . . . . . . . . . . . . . . . . . . . . . . . . . . 170
Every event that occurs in the system can be programmed to perform a series of actions. Schedules can be assigned to each event defining when the event will be displayed on the screen and when it will be saved in the database. Select which device (i.e. relay) can be activated, when it can be activated and the length of activation. A schedule defines when an event will require operator acknowledgement while providing the operator with detailed instructions.

162 Manufacturing Access Control Since 1985
CENTAUR 5.1Events
REFERENCE MANUAL
Event Definit ion OverviewEvery event that occurs in the system can be programmed to perform a series of actions. The event definitions are programmed separately for each site in the system. A default event definition for all devices and/or users can be created as well as separate event definitions for each event-related device, user, and visitor.
1. To select the desired event, double-click Events from the desired Site branch in the Database Tree View window. Right-click the desired event and select Properties. You can also select the desired event and press the keyboard Enter key. The event’s properties window will appear.
2. A list of devices related to the selected event will appear in the event’s properties window. From the Settings for list, select either Default (see “Programming a Default Event Definition” on page 163) or Devices (see “Programming a Device-Specific Event Definition” on page 163). If necessary, select one or more devices from the list.
3. A list of users related to the selected event will appear in the event’s properties window. From the Users list, select either Default (see “Programming a Default Event Definition” on page 163), User, or Visitor (see “Programming a Device-Specific Event Definition” on page 163). If necessary, select one or more users from the list.
4. Program the event’s definitions using the General tab (see “Event Schedules and Device Activation” on page 164), the Alarms tab (see “Alarm Acknowledgement” on page 166), the E-Mail tab (see “E-Mail Activation” on page 168), the Video tab (see “Event-Activated Video Control” on page 169), or the Macro & Headcount tab (see “Macro & Headcount” on page 170).
5. Click Apply and click OK. The selected event will appear in bold under Events in the Database Tree View window to indicate that changes were made.

163Manufacturing Access Control Since 1985
CENTAUR 5.1Events
REFERENCE MANUAL
Programming a Default Event DefinitionA default event definition enables you to program the same settings for more than one device and user (usually to apply to all devices and users in the list). When you select Default from the Settings for and Users drop-down list (see step 2 and step 3 in “Event Definition Overview”), the definitions that you program in the General, Alarms, E-Mail, Video, and Macro & Headcount tabs will apply to all devices and users whose check boxes are cleared.
Programming a Device-Specific Event DefinitionA device-specific event definition enables you to program different settings for each device and user in the list. When you select Devices from the Settings for and/or Card Holders drop-down list (see step 2 in “Event Definition Overview” on page 162), the definitions that you program in the General, Alarms, E-Mail, Video, and Macro & Headcount tabs will apply to the highlighted devices. In this case, Front Door and John Dole.
Reset Event’s Definition to DefaultTo reset an event’s definition to default, right-click the desired event from the Events branch in the Database Tree View window and select Reset Settings. You can also select the desired event and press the keyboard Delete key.
Setting the event’s definition to default will:
• Always show the event in the Real-Time Events/Status window (see “Screen” on page 164)
• Always log the event in the Event database (see “Disk” on page 164)
• Disable alarm acknowledgement (see “Enabling Alarm Acknowledgement” on page 166)
• Disable CCTV control (see “Enabling CCTV Control for an Event” on page 169)

164 Manufacturing Access Control Since 1985
CENTAUR 5.1Events
REFERENCE MANUAL
Event Schedules and Device ActivationOnce an event has been selected as described in “Event Definition Overview” on page 162, click the General tab in the event’s Properties window to program its general properties.
Selecting the Event SchedulesUnder the Schedule heading you can define when the selected event will be displayed in Centaur’s Real-Time Events/Status window as well as when the event will be logged in the Centaur database.
ScreenFrom the Screen drop-down list, select the schedule that will define when the event will be displayed in the Real-Time Events/Status window. If the event occurs when the schedule is valid, the event will appear in the Real-Time Events/Status window.
DiskFrom the Disk drop-down list, select the schedule that will define when the event will be logged in Centaur’s databases. If theevent occurs when the schedule is valid, the event will be saved.
Selecting a Device and Setting its PropertiesUnder the Device Activation heading you can define a specific device such as a relay or output to activate or deactivate when the selected event occurs. Also, refer to the example on page 165.
ActionFrom the Action drop-down list located below the Device Activation heading, select the type of device or group of devices thatwill be activated when the event occurs. You can activate/deactivate outputs or relays, lock/unlock doors, and enable/disabledoor groups. Also refer to “Groups” on page 171.
TimedIf the device selected in the Action drop-down list is labelled Timed, you can type a value from 0 to 65535 seconds in theTimed text field. The device will activate or deactivate for the period programmed in the Timed text field. If the selected deviceis not Timed, the Timed text field will be unavailable.
Device activation will only function when the Centaur Server is running (connected). Device activation will NOT function if the Centaur Server is offline or if the selected devices are from a remote (dial-up) site. This warning applies to the Centaur Server only. Whenever the Server comes online again, events that occurred in the last 15 minutes will activate a device. Events older than 15 minutes will be ignored upon connection.

165Manufacturing Access Control Since 1985
CENTAUR 5.1Events
REFERENCE MANUAL
DeviceAfter selecting an Action, use the Device drop-down list to select which device or group of devices will be affected by theselected action.
ScheduleThe selected device(s) will only activate or deactivate when the schedule selected from the Schedule drop-down list is active.Also refer to “Schedules” on page 79.
Example: In “Figure 32”, any time (1) Front Door (2) is forced open (3), relay 001:03 (4B) will activate (4A) for 30 seconds (5).
Figure 32: Example of Activating a Device with an Event
4A
5
4B
1
3
2

166 Manufacturing Access Control Since 1985
CENTAUR 5.1Events
REFERENCE MANUAL
Alarm AcknowledgementAlarm acknowledgement allows you to program an event to give operators a warning and/or instructions concerning the event that just occurred. These instructions will appear in the alarm acknowledgement window. The operator can then acknowledge the event and provide details concerning the event. To program an event’s alarm acknowledgement properties:
1. Select the desired event as described in “Event Definition Overview” on page 162.
2. Select the Alarms tab.
3. Enable the alarm acknowledgement by selecting the Requires acknowledgement check box. For more information, refer to “Enabling Alarm Acknowledgement” on page 166.
4. In the Schedule drop-down list, select the desired schedule. For more information, refer to “Selecting the Alarm Acknowledgement Schedule” on page 166.
5. Type the desired instructions and details that the operator will see on the screen into the Instructions text field. For more information, refer to “Typing the Instructions for the Selected Alarm” on page 166.
Enabling Alarm AcknowledgementSelect the Requires acknowledgement check box to enable the Alarm Acknowledgement feature. If the check box is cleared the feature will be disabled and the Schedule drop-down list and the Instructions text field will be unavailable. If this feature is enabled, you can also use “Centaur Wave Player” (see page 241) to program Centaur to play a sound every time the selected event occurs.
Selecting the Alarm Acknowledgement ScheduleSelect a schedule from the Schedule drop-down list. The event will only appear in the alarm acknowledgement window when the selected schedule is valid. Also refer to “Schedules” on page 79. For this feature to function, you must enable alarm acknowledgement (see “Enabling Alarm Acknowledgement” on page 166).
Typing the Instructions for the Selected AlarmIn the Instructions text field type the instructions or warnings that you wish to provide to the operator. These instructions will appear in the alarm acknowledgement window when the event occurs and the schedule is valid. For this feature to function, you must enable alarm acknowledgement (see “Enabling Alarm Acknowledgement” on page 166).

167Manufacturing Access Control Since 1985
CENTAUR 5.1Events
REFERENCE MANUAL
Acknowledging Alarms The following details how an operator can acknowledge an alarm.
1. If the event meets the programmed criteria (see “Alarm Acknowledgement” on page 166), the event and its programmed instructions appear in the Alarms window. To play a sound file every time the event occurs, refer to “Centaur Wave Player” on page 241.
2. The operator can acknowledge one event and type any comments, or the operator can acknowledge all events without providing any comments. To acknowledge one event, right-click the event in the alarm acknowledgement window and select Acknowledge from the list. Go to step 3. To acknowledge all events, right-click any event in the alarm acknowledgement window and select Acknowledge all from the list. Go to step 4.
3. The Acknowledge alarm acknowledgement window appears. Type any comments in the Comments text field and click Acknowledge.
4. The “Operator Acknowledge” event appears in the Real-Time Events/Status window. View all acknowledged events by clicking the Acknowledged Events icon from the tool bar. To view any recorded comments, click the Acknowledged Events icon, right-click the desired event in the Real-Time Events/Status window, and click View Comments.

168 Manufacturing Access Control Since 1985
CENTAUR 5.1Events
REFERENCE MANUAL
E-Mail ActivationAfter selecting an event as described in “Event Definition Overview” on page 162, click the E-Mail tab in the event’s properties window to program the E-Mail settings for that event.
Enabling Sending E-Mail for an EventSelect the Send E-Mail check box to send E-Mail whenever the selected event occurs. When selected, all fields become available.
Selecting the E-Mail Schedule for an EventSelect the schedule from the Schedule drop-down list, which determines when Centaur can send the programmed E-Mail. If the selected schedule is not valid when the event occurs, Centaur does not send the associated E-Mail. The Schedule list is only available if the Send E-Mail check box is selected. For more information on schedules, see “Schedules” on page 79.
Typing the Operator E-Mail Addresse(s)In the To, Cc, and Bcc text fields, type the E-Mail address(es) of the user(s) that you wish to send the E-Mail to. Only one E-mail address per field is supported.
Typing the Message for the Selected EventIn the Message text field type the content of the E-Mail message that you wish to send to the operator. This message will be sent to all the operator(s) defined in the To, Cc, and Bcc field E-Mail addresses when the event occurs and the schedule is valid.
For this feature to work, Microsoft Outlook 2003 must be installed and configured on the Centaur server. Only one E-Mail per field is allowed, not possible to use; to separate E-Mail addresses.
If Centaur Service Manager is set as a service under Windows (refer to “Setting Centaur as a Service Under Windows” on page 9), you must do the following. Click Start, Control Panel, double-click Administrative Tools, Services, and Centaur. From the Centaur Properties window, select This account from the Log On tab, enter Administrator for this account or any Windows administrator user, enter the Windows user’s password in the Password and Confirm password fields, click Apply, and click OK.

169Manufacturing Access Control Since 1985
CENTAUR 5.1Events
REFERENCE MANUAL
Event-Activated Video ControlAfter selecting an event as described in “Event Definition Overview” on page 162, click the Video tab in the event’s properties window to program the CCTV and DVR settings for that event. To activate CCTV control for a site, refer to “Site CCTV Port Settings” on page 40. To program CCTV commands, refer to “CCTV Commands” on page 191.
Enabling CCTV Control for an EventSelect the Send ASCII Command check box to send a CCTV command to the connected video switcher whenever the selected event occurs. When selected, all lists become available.
Selecting the CCTV Control Schedule for an EventSelect the schedule from the Schedule drop-down list, which determines when Centaur can send the programmed CCTV command. If the selected schedule is not valid when the event occurs, Centaur does not send the associated CCTV command. The Schedule list is only available if the Send ASCII Command check box is selected. For more information on schedules, see “Schedules” on page 79.
Selecting the CCTV Command for an EventFrom the Command list select the CCTV command that you want to send to the connected video switcher whenever the selected event occurs. The Command list is only available if the Send ASCII Command check box is selected. For more information on how to program CCTV commands, refer to “CCTV Commands” on page 191.
Selecting the Video Switcher Protocol for an EventFrom the Protocol list select the protocol used by the video switcher connected to the computer’s COM port (refer to “Site CCTV Port Settings” on page 40). The Protocol list is only available if the Send ASCII Command check box is selected.
Link to DVRAllows the use of a DVR video when the event occurs. A camera icon will appear in front of the DVR event in the Real-Time Events/Status Window.
DVR NameSelect a DVR from the list you want to associate to the event. Refer to “Adding a DVR” on page 200 to add new DVR in the list.
ChannelSelect the DVR camera channel from the list you want to associate to the event.

170 Manufacturing Access Control Since 1985
CENTAUR 5.1Events
REFERENCE MANUAL
Display Video Before and After Event TimeAllows to view up to 60 seconds of video preceding and following the event. When an event occurs, the video associated to the event will contain a video length corresponding to the configured duration before and after the event.
Macro & HeadcountAfter selecting an event as described in “Event Definition Overview” on page 162, click the Macro & Headcount tab in the event’s properties window to program the macro and headcount settings for that event.
Execute MacroSelect the Execute Macro check box to execute a macro action whenever the selected event occurs. When selected, all lists become available.
Selecting the Macro Schedule for an EventSelect the schedule from the Schedule drop-down list, which determines when Centaur can execute the programmed macro. Ifthe selected schedule is not valid when the event occurs, Centaur does not execute the associated macro. The Schedule list isonly available if the Execute Macro check box is selected. For more information on schedules, see “Schedules” on page 79.
Selecting the Macro for an EventFrom the Macro list select the macro action that you want to execute whenever the selected event occurs. The Macro list isonly available if the Execute Macro check box is selected. For more information on how to program macro actions, refer to“Macro” on page 205.
Start Headcount and Stop HeadcountEnable start headcount by selecting the Start Headcount check box if you want to start the headcount process when the selected event occurs. Select the Stop Headcount check box to stop the headcount when the selected event occurs.

171
CENTAUR 5.1Integrated Access Control
Manufacturing Access Control Since 1985
REFERENCE MANUAL
Chapter 17: Groups
What Will I Find?What Are Groups? . . . . . . . . . . . . . . . . . . . . . . . . . . . . . . . . . . . . . . . . . . . . . . . . . . . . . . . . . . . . . . . . . . . . . . . . . . . . . . . . . . . . . . 172Adding a Group . . . . . . . . . . . . . . . . . . . . . . . . . . . . . . . . . . . . . . . . . . . . . . . . . . . . . . . . . . . . . . . . . . . . . . . . . . . . . . . . . . . . . . . . 172Modifying a Group . . . . . . . . . . . . . . . . . . . . . . . . . . . . . . . . . . . . . . . . . . . . . . . . . . . . . . . . . . . . . . . . . . . . . . . . . . . . . . . . . . . . . . 173Adding Details and Assigning Users to Company and Department Group . . . . . . . . . . . . . . . . . . . . . . . . . . . . . . . . . . . . . . . . . . . 175Deleting a Group . . . . . . . . . . . . . . . . . . . . . . . . . . . . . . . . . . . . . . . . . . . . . . . . . . . . . . . . . . . . . . . . . . . . . . . . . . . . . . . . . . . . . . . 175Manual Control of Door and Relay Groups . . . . . . . . . . . . . . . . . . . . . . . . . . . . . . . . . . . . . . . . . . . . . . . . . . . . . . . . . . . . . . . . . . . 176
In the Centaur Integrated Access Control System you are often required to select one specific device (i.e. door or relay). Centaur provides you with the added option of creating a group. A group consists of more than one device. Therefore, instead of just selecting one device, you can select a group, which would represent, for example, relays 3, 4, and 5. There are eight types of groups: Companies, Departments, Job Titles, Floors, Risk Levels, Doors, Inputs, and Relays.

172 Manufacturing Access Control Since 1985
CENTAUR 5.1Groups
REFERENCE MANUAL
What Are Groups?When a card is presented to a reader programmed for elevator control, Centaur ignores the card’s assigned access levels and instead verifies the card’s assigned floor group. If the floor group’s assigned schedule (see “Selecting a Floor Group Schedule” on page 174) is valid, Centaur will allow access to the floor group’s assigned floors (see “Assigning Floors to a Floor Group” on page 174).
The door, input and relay groups enable you to create groups of devices, such as relays, that can be activated or deactivated together when a specified event occurs.
Adding a GroupIn order to program a floor, door, input, or relay group, you must first program the site (see “Sites” on page 25) and the schedules (see “Schedules” on page 79). In the Database Tree View window, expand the Groups branch from the desired Site branch, right-click the desired type of group (Companies, Departments, Job Titles, Floors, Risk Levels, Doors, Inputs, or Relays), and select New... from the drop-down list. You can also select the desired group and press the keyboard Insert key. The appropriate properties window will appear (see “Modifying a Group” on page 173).
Table 4: Where are the Groups Used
GROUP TYPE USED IN CROSS-REFERENCE
Companies User and Visitor Properties
“General User Properties” on page 47 and “General Visitor Properties” on page 67
Departments User Properties “General User Properties” on page 47Job Titles User Properties “General User Properties” on page 47Floor Groups Card Properties “Assigning Access to a Card” on page 129Risk Levels Locator Refer to “Centaur’s Locator” online helpDoor Groups Event Definitions “Action” on page 164Input Groups Input Properties “Bypassing Inputs with an Input” on page 149
Event Definitions “Action” on page 164Relay Groups Input Properties “Activating Relays with an Input” on page 151
Event Definitions “Action” on page 164

173Manufacturing Access Control Since 1985
CENTAUR 5.1Groups
REFERENCE MANUAL
Modifying a GroupFrom the desired Site branch in the Database Tree View window, expand the Groups branch, expand the desired group branch (Companies, Departments, Job Titles, Floors, Risk Levels, Doors, Inputs, or Relays), right-click the desired group you wish to modify, and click Properties from the drop-down list. You can also select the desired group and press the keyboard Enter key. The appropriate Properties window will appear, allowing you to configure the group.
General Group PropertiesFrom this window, select the appropriate Company, Department, Floor Group, Risk Level, Door Group, Input Group, or Relay Group tab. For Job Titles, there is no tab to select. This will allow you to view the site’s address as well as record the group’s name and any additional notes.
AddressesAt the top of the Group tab, Centaur will display the group’s address, as well as the address of the site to which it belongs. Thefirst group created is assigned “Group: 3” as its address for groups that already have the predefined All and None groups. Thefirst group address for Floor Groups will be “Group: 1‘‘. For all other groups, the first group address will be “Group: 1”. Every timea group is added, Centaur increments the group’s address by one. Addresses 1 and 2 are reserved for the All and Nonegroups.
NameUse the Name text field in the Group tab to identify your groups. We recommend using a name that is representative of thegroup such as “Management Floor Group”. Also, refer to “Typing Names and Notes” on page 23.
NotesUse the Notes text field in the Group tab to record any additional notes that may be required. We recommend that you keep alog of what settings were changed and when they were changed. Also, refer to “Typing Names and Notes” on page 23.
Text and Background Colour (Risk Levels)For Risk Levels, Centaur provides the ability to customize the text and background colour of each event logged in Locator. Usethe Text Colour and Background Colour drop lists to make the selection. When an event occurs, it will appear in the Locatorwith its defined colours (default or custom).

174 Manufacturing Access Control Since 1985
CENTAUR 5.1Groups
REFERENCE MANUAL
Floor Group’s Floors and SchedulesFrom the Floor Group Properties window, select the Floors tab. This will allow you to define which floors in a site that a user has access to and when access can be granted to these floors. The floor groups are then assigned to cards in the system (see “Floor Group” on page 129). For more information on elevator control, refer to “Elevator Control” on page 133.
Assigning Floors to a Floor GroupAll the floors that have been assigned to a site will be listed (see “Site FloorSettings” on page 39). Assign the desired floors to the floor group by selectingtheir associated check box.
Selecting a Floor Group ScheduleAccess to the floor group’s assigned floors (see “Assigning Floors to a FloorGroup” on page 174) will be granted when the selected schedule is valid. Select the desired schedule from the Schedule drop-down list. This schedule affects all floors in this floor group. Also refer to “Schedules” on page 79.
Setting an Alternate Floor GroupIf the selected schedule (see “Selecting a Floor Group Schedule” on page 174) is not valid, Centaur will verify the scheduleselected as the alternate floor group. If the alternate floor group’s schedule is valid, the user will have access to the floorsassigned to the alternate floor group. Select the desired floor group from the Alternate Floor Group drop-down list.
Assigning Devices to a Door, Input, or Relay GroupFrom the Door/Input/Relay Group Properties window, select the Doors, Inputs, or Relays tab. All the devices that have been programmed in the current site will be listed. Assign the desired devices to the group by selecting their associated check box.
Example: In the example below, the selected relay group has been assigned relays 3, 4, and 5 from controller 1.
Figure 33: Example of Programming a Group of Devices

175Manufacturing Access Control Since 1985
CENTAUR 5.1Groups
REFERENCE MANUAL
Adding Detai ls and Assigning Users to Company and Department GroupFrom the Company/Department Group Properties window, select the Details tab. Enter the company/department contact information.
From the Company/Department Group Properties window, select the Users tab. For a company group, all users and visitors defined with this company will be listed. For a department group, all users defined with this department will be listed. The list includes the first name and last name of the user or visitor and the user’s group or visitor’s group he belongs to.
Deleting a GroupFrom the desired Site branch in the Database Tree View window, expand the Groups branch, expand the desired group branch (Company, Department, Job Title, Floor, Risk Level, Door, Input, or Relay Groups), right-click the desired group you wish to delete, and click Delete from the drop-down list. You can also select the desired group and press the keyboard Delete key. A dialogue box will appear requesting confirmation.

176 Manufacturing Access Control Since 1985
CENTAUR 5.1Groups
REFERENCE MANUAL
Manual Control of Door and Relay GroupsThe following describe how you can remotely control a group of doors or relays.
Lock or Unlock a Door GroupTo lock or unlock all doors in a door group, expand the Door Groups branch within the Database Tree View window, right-click the desired door group and select the desired Lock Door Group or Unlock Door Group command from the drop-down list. For more information on the available commands, refer to “Displaying and Controlling the Status of a Door” on page 219.
Enable or Disable a Door GroupTo enable or disable a door group, expand the Door Groups branch within the Database Tree View window, right-click the desired door group, and select the desired Enable Door Group or Disable Door Group command from the drop-down list. When enabled, the door group functions normally. When disabled, the door group will be deactivated and will not be recognized by the system.
Activate or Deactivate a Relay GroupTo activate or deactivate all relays in a relay group, expand the Relay Groups branch within the Database Tree View window, right-click the desired relay group and select the desired Activate Relay Group or Deactivate Relay Group command from the drop-down list. When activated, each relay in the selected relay group will activate for the period specified by the relay’s activation timer (see “Setting the Relay Activation Timer” on page 140).

177
CENTAUR 5.1Integrated Access Control
Manufacturing Access Control Since 1985
REFERENCE MANUAL
Chapter 18: Guard Tour
What Will I Find?Adding Data Collectors . . . . . . . . . . . . . . . . . . . . . . . . . . . . . . . . . . . . . . . . . . . . . . . . . . . . . . . . . . . . . . . . . . . . . . . . . . . . . . . . . . 178Modifying a Data Collector. . . . . . . . . . . . . . . . . . . . . . . . . . . . . . . . . . . . . . . . . . . . . . . . . . . . . . . . . . . . . . . . . . . . . . . . . . . . . . . . 178Adding Check Points . . . . . . . . . . . . . . . . . . . . . . . . . . . . . . . . . . . . . . . . . . . . . . . . . . . . . . . . . . . . . . . . . . . . . . . . . . . . . . . . . . . . 179Modifying a Check Point . . . . . . . . . . . . . . . . . . . . . . . . . . . . . . . . . . . . . . . . . . . . . . . . . . . . . . . . . . . . . . . . . . . . . . . . . . . . . . . . . 179Adding a Round . . . . . . . . . . . . . . . . . . . . . . . . . . . . . . . . . . . . . . . . . . . . . . . . . . . . . . . . . . . . . . . . . . . . . . . . . . . . . . . . . . . . . . . . 181Modifying a Round. . . . . . . . . . . . . . . . . . . . . . . . . . . . . . . . . . . . . . . . . . . . . . . . . . . . . . . . . . . . . . . . . . . . . . . . . . . . . . . . . . . . . . 181
The live interactive guard tour allows check point validation using card readers, input points (Motion sensors, key switches, or push buttons) or data collectors. The guard tour provides option to create and configure data collectors, check points, and rounds.

178 Manufacturing Access Control Since 1985
CENTAUR 5.1Guard Tour
REFERENCE MANUAL
Adding Data CollectorsFrom the Database Tree View window, right-click the Data Collectors from the Guard Tour branch and click New Data Collector. You can also click on Data Collectors and press the keyboard Insert key. See “Modifying a Data Collector” for more information.
Modifying a Data CollectorFrom the desired Site branch in the Database Tree View window right-click the data collector you wish to modify and click Properties from the drop-down list. You can also select the desired data collector and press the keyboard Enter key.
Data Collector Properties
NameIn the data collector Name text field, type the desired data collector name. We recommend using a name that is representativeof the data collector.
Type and Serial NumberSelect the type of data collector and enter its serial number in the S/N field.
NotesUse the Notes text field in the data collector tab to record any additional notes that may be required. Also, refer to “TypingNames and Notes” on page 23.

179Manufacturing Access Control Since 1985
CENTAUR 5.1Guard Tour
REFERENCE MANUAL
Adding Check PointsFrom the Database Tree View window, right-click the Check Points from the Guard Tour branch and click New Check Point. You can also click on Check Points and press the keyboard Insert key. See “Modifying a Check Point” for more information.
Modifying a Check PointFrom the desired Site branch in the Database Tree View window right-click the check point you wish to modify and click Properties from the drop-down list. You can also select the desired check point and press the keyboard Enter key.
Check Point
NameIn the check point Name text field, type the desired check point name. We recommend using a name that is representative ofthe check point.
TypeSelect the type of check point. Choices are Dallas Chip (iButton), Input, and Reader.
Serial NumberWhen the selected Type is Dallas Chip (iButton), enter its serial number in the S/N field.
DoorWhen the selected Type is Reader, select the door from the list.
InputWhen the selected Type is Input, select an input from the list.

180 Manufacturing Access Control Since 1985
CENTAUR 5.1Guard Tour
REFERENCE MANUAL
Start Check PointSelect the Start Check Point check box to automatically start a round when using this check point
Finish Check PointSelect the Finish Check Point check box to automatically end a round when using this check point
NotesUse the Notes text field in the check point tab to record any additional notes that may be required. Also, refer to “Typing Namesand Notes” on page 23.
RoundsIndicates the rounds using this check point. See “Round Check Points” on page 181 for more information.

181Manufacturing Access Control Since 1985
CENTAUR 5.1Guard Tour
REFERENCE MANUAL
Adding a RoundFrom the Database Tree View window, right-click the Rounds from the Guard Tour branch and click New Round. You can also click on Rounds and press the keyboard Insert key. See “Modifying a Round” for more information.
Modifying a RoundFrom the desired Site branch in the Database Tree View window right-click the round you wish to modify and click Properties from the drop-down list. You can also select the desired round and press the keyboard Enter key.
Round
NameIn the round Name text field, type the desired round name. We recommend using a name that is representative of the round.
ScheduleFrom the Schedule drop-down list, select the schedule that will determine when the round is valid. When the selected scheduleis valid, the guard can start his round by going through the list of check points. For more information on schedules, refer to“Schedules” on page 79.
Round Check PointsAllows to set up and configure all the required check points for the round.

182 Manufacturing Access Control Since 1985
CENTAUR 5.1Guard Tour
REFERENCE MANUAL
• User the “+” sign to add a new check point to the list.
• Use the “-” sign to remove the selected check point from the list.
• Use the up or down arrow to move the selected check point into the list.
NotesUse the Notes text field in the check point tab to record any additional notes that may be required. Also, refer to “Typing Namesand Notes” on page 23.

183
CENTAUR 5.1Integrated Access Control
Manufacturing Access Control Since 1985
REFERENCE MANUAL
Chapter 19: Operators
What Will I Find?Overview of Operators . . . . . . . . . . . . . . . . . . . . . . . . . . . . . . . . . . . . . . . . . . . . . . . . . . . . . . . . . . . . . . . . . . . . . . . . . . . . . . . . . . . 184Adding a Security Level, Permission, or Operator . . . . . . . . . . . . . . . . . . . . . . . . . . . . . . . . . . . . . . . . . . . . . . . . . . . . . . . . . . . . . . 184Modifying a Security Level, Permission, or Operator. . . . . . . . . . . . . . . . . . . . . . . . . . . . . . . . . . . . . . . . . . . . . . . . . . . . . . . . . . . . 185Deleting a Security Level, Permission, or Operator . . . . . . . . . . . . . . . . . . . . . . . . . . . . . . . . . . . . . . . . . . . . . . . . . . . . . . . . . . . . . 190
Operators are personnel authorized to program and/or monitor the Centaur Integrated Access Control System through the Centaur software. Each operator authorized to access the Centaur system can be defined with different permissions and security levels. Security levels determine whether an operator can view, modify, and/or delete system characteristics. The system characteristics consist of all the elements found in the Database Tree View window such as controllers, doors, and events. After creating a security level, the security level is assigned to a permission, and the permission is assigned to an operator.

184 Manufacturing Access Control Since 1985
CENTAUR 5.1Operators
REFERENCE MANUAL
Overview of OperatorsOperators are personnel authorized to interact with the Centaur Integrated Access Control System through the Centaur software. Each operator can be defined with different permissions and security levels. To create an operator you must set up the following items in the order specified below:
• Security levels determine whether an operator can view, modify, and/or delete system characteristics and whether the operator can perform manual controls, such as locking and unlocking doors remotely. The system characteristics consist of all the elements found in the Database Tree View window, such as controllers, doors, and events. For more information, refer to “Security Levels” on page 186. Security levels are then assigned to a permission.
• Permissions determine which sites the operator is authorized to access and the operator’s security level for each site. For more information, refer to “Permissions” on page 187. Permissions are then assigned to an operator.
• Operators determine who can access the Centaur software to program and monitor the integrated access control system. Define the login ID and password, assign a permission and select which software modules will be accessible. For more information, refer to “Operators” on page 188.
Centaur includes two default security levels and two default permissions (All and None), which cannot be modified or deleted. The All security level and permission enable you to program, view and delete any system characteristic. The None security level and permission will deny any access to all system characteristics. Unlike security levels, the permissions are not programmed per site; instead, they apply to the entire integrated access control system.
Centaur includes one default operator (Administrator), which cannot be modified (except for its logon ID and password) or deleted. The Administrator has full access to all system characteristics in all sites.
Adding a Security Level, Permission, or OperatorTo add a security level or a permission, right-click Permissions in the Database Tree View window or right-click Security Levels from the desired Site branch in the Database Tree View window. Select New Permission or New Security Level from the drop-down list. You can also select Permissions or Security Levels and press the keyboard Insert key.
To add an operator, right-click Operators in the Database Tree View window and select New Operator from the drop-down list. You can also select Operators and press the keyboard Insert key.
After adding a security level, permission, or operator, the appropriate Properties window will appear (see “Modifying a Security Level, Permission, or Operator” on page 185), allowing you to configure the selected item.
Program a security level and assign it to a permission
Program a permission and assign it to an operator
Program an operator

185Manufacturing Access Control Since 1985
CENTAUR 5.1Operators
REFERENCE MANUAL
Modifying a Security Level, Permission, or OperatorTo modify a security level or permission, right-click the security level or permission you wish to modify and click Properties from the drop-down list. You can also select the security level or permission you wish to modify and press the keyboard Enter key. You cannot modify the default All and None security levels and permissions.
To modify an operator, right-click the operator you wish to modify from the Database Tree View window and click Properties from the drop-down list. You can also select the desired operator and press the keyboard Enter key. You cannot modify the default Administrator.
General Properties for Security Levels, Permissions, and OperatorsFrom this window, select the Security Level, Permission, or Operator tab. This will allow you to view some of the system’s component addresses as well record the name and any additional notes.
Viewing the Security Level, Permission, or Operator’s AddressAt the top of the Security Level tab, Centaur will display the selectedsite’s address, as well as the address of the selected security level.The first security level created is assigned “Security Level: 3” as itsaddress. Every time a security level is added, Centaur increments theitem’s address by one. Addresses 1 and 2 are reserved for the All andNone security levels.
At the top of the Permission and Operator tab, Centaur displays theaddress of the selected permission or operator. The first permissioncreated is assigned “Permission: 3” as its address and the firstoperator created is assigned “Operator: 3” as its address. Every time apermission or operator is added, Centaur increments the item’saddress by one. Permission addresses 1 and 2 are reserved for the Alland None permissions and operator address 1 is reserved for theAdministrator operator.
Typing the Security Level, Permission, or Operator’s NameIn the Name text field, type a descriptive name for the security level(e.g. Level 1), permission (e.g. System Master), or operator (e.g. JohnDoe). Also refer to “Typing Names and Notes” on page 23.
Typing the Security Level, Permission, or Operator’s NotesIn the Notes text field type any important explanations of the selected item and its use. Also refer to “Typing Names and Notes”on page 23.

186 Manufacturing Access Control Since 1985
CENTAUR 5.1Operators
REFERENCE MANUAL
Security LevelsSecurity levels determine whether an operator can view, modify, and/or delete system characteristics and whether the operator can perform manual controls, such as locking and unlocking doors remotely. The system characteristics consist of all the elements found in the Database Tree View window, such as controllers, doors, and events. Security levels are then assigned to permissions (see “Permissions” on page 187).
Setting the Security Level’s Programming RightsFrom the Security Level properties window, select the Database tabto define which system characteristics can be viewed, programmed,and/or deleted for the selected site. The system characteristicsconsist of all the elements found in the Database Tree View window,such as access levels, cards, and controllers. Each systemcharacteristic has three check boxes labeled View, Modify, andDelete, which are detailed below.
ViewIf you select the View check box, the operator assigned with thissecurity level will be able to view the details of the associatedcharacteristic. For example, if the View check box located next toAccess Levels is selected, the operator assigned with thissecurity level will be able to view all the programmed accesslevels in the site.
ModifyIf you select the Modify check box, the operator assigned with thissecurity level will be able to view, add, and edit any elements ofthe associated characteristic. For example, if the Edit check boxlocated next to Controllers is selected, the operator assignedwith this security level will be able to view, add, and edit the site’scontrollers.
DeleteIf you select the Delete check box, the operator assigned with this security level will be able to view and delete elements ofthe associated characteristic. For example, if the Delete check box located next to Cards is selected, the operator assignedwith this security level will be able to view and delete any of the site’s cards.
AllClick the All button to select all the View, Modify, and Delete check boxes of every system characteristic.
NoneClick the None button to clear all the View, Modify, and Delete check boxes of every system characteristic.

187Manufacturing Access Control Since 1985
CENTAUR 5.1Operators
REFERENCE MANUAL
Setting the Security Level’s Manual OperationFrom the Security Level properties window, select the Operationstab to define which manual actions (see “Manual Controls” onpage 217) that the operator can perform. You can also define whetheran operator can acknowledge alarms and whether they canacknowledge all alarms (see “Alarm Acknowledgement” onpage 166). To allow operators to perform actions detailed above,select the check box associated with the desired operation.
PermissionsPermissions determine which sites the operator is authorized to access and the operator’s security level for each site. Permissions are then assigned to operators (see “Operators” on page 188).
Assigning Security Levels to a PermissionEach site in the permission can be assigned with a different security level.
1. From the Operator Permissions properties window, select he Sites and Security Levels tab. A list of all sites that have been created will appear with a check box on the left of each one.
2. To assign a site to the permission, select the check box associated with the desired site. The Security Level drop-down list will become active.
3. From the Security Level drop-down list, select the security level you would like to assign to the selected site. When a site is selected, only security levels created for that site will appear in the drop-down list. Although there is only one Security Level drop-down list, you can assign a different security level to each selected site. The selected security level will be assigned to the highlighted site whose check box is selected.
4. Return to step 2 to assign another site and security level or click OK to save and exit.

188 Manufacturing Access Control Since 1985
CENTAUR 5.1Operators
REFERENCE MANUAL
OperatorsOperators enable you to determine which personnel are authorized to program, control, and/or monitor the Centaur Integrated Access Control System through the Centaur software. Define the login ID and password, assign a permission, and select which software modules will be accessible for each operator.
Setting the Operator’s Access RightsPerform the following to define the operator’s system privileges:
1. From the Operator Properties window, select the Operator Details tab.
2. In the Logon ID text field, under Centaur Settings, type the operator’s user name that will be used when logging on to the Centaur server (see “Starting the Centaur Server and Software” on page 11).
3. In the Password text field, under Centaur Settings, type the password that the operator will use when logging on to the Centaur server (see “Starting the Centaur Server and Software” on page 11).
4. In the Confirm Password text field, under Centaur Settings, retype the Password text field to confirm the use of that password.
5. Select the permission you wish to assign to the operator from the Permissions drop-down list, under Centaur Settings. This determines which system characteristics can be viewed, modified, and/or deleted, and which manual controls can be performed. Also refer to “Permissions” (see page 187).
6. In the DVR drop-down list, under DVR Settings, select a DVR from the list. DVRs must be created first from the Available DVR’s window on page 200
7. In the Logon ID text field, under DVR Settings, type the name configured in the DVR device that will be used when viewing live video (see “Display Live Video” on page 204) or when searching for video (see “Show Archived Video” on page 203).
8. In the Password text field, under DVR Settings, type the password configured in the DVR device that the operator will use when viewing live video (see “Display Live Video” on page 204) or when searching for video (see “Show Archived Video” on page 203).
9. In the Confirm Password text field, under DVR Settings, retype the Password to confirm the user password.
10. Click OK.

189Manufacturing Access Control Since 1985
CENTAUR 5.1Operators
REFERENCE MANUAL
Assigning Which Software Applications Operators Can UseAll of the software applications listed below are automatically installed withthe Centaur software. Perform the following to enable an operator to useone or more of the software modules automatically installed with Centaur:
1. From the Operator Properties window, select the Modules tab.
2. Select the check box(es) associated with the desired software module(s) to enable the operator to use the selected software module(s).
3. Click OK.
FrontDesk (User Management)Centaur’s FrontDesk provides an easy to use interface to program theuser properties and includes an advanced search engine. For moreinformation, refer to “FrontDesk” on page 62.
User & Card Import/ExportCentaur’s user and card import/export feature (server only) enablesyou to export Centaur user and card data to a .csv file or import a .csv file containing user and card data into Centaur’s carddatabase.
Database ManagementCentaur’s database file management feature (server only) allows you to control and manage the often large and complexdatabase files of the Centaur software. You can back up and restore database files, purge events from selected sites duringspecific periods, limit the size of database files and delete entire database files. For more information, refer to “DatabaseManagement” on page 229.
Database Backup SchedulerCentaur’s database backup scheduler (server only) enables you to schedule regular backups of the Centaur databases. Youcan back up the Main database and the Event database separately, specify the location of the backup files and select howoften (daily, weekly, or monthly) the backup will occur. For more information, refer to “Database Backup Scheduler” onpage 238.
Front Guard (Visual Authentication)Centaur’s visual authentication feature uses events generated in Centaur to retrieve a picture and/or video feed to help youidentify users or to view the location where an event has occurred. For more information, refer to Centaur’s VisualAuthentication Software Operator’s Manual.
Locator (User Location)Designed to function with the system’s Global Anti-Passback feature, Centaur’s Anti-Passback Monitoring feature allows youto monitor when users enter and exit designated doors in real-time, retrieve user/card information and print custumizableuser/card access reports. For more information, refer to Centaur’s Anti-Passback Monitoring Software Online Help.

190 Manufacturing Access Control Since 1985
CENTAUR 5.1Operators
REFERENCE MANUAL
WavePlayer (Event Driven Sounds Player)This utility was designed to enable a .wav file to be played on the computer when an event that requires acknowledgementoccurs. The sound can replay at programmed intervals until the alarm is acknowledged. For more information, refer to“Centaur Wave Player” on page 241.
Pro-Report (Report Generation)Centaur’s Report Generation feature provides a user-friendly wizard for generating system and Time and Attendancereports. Generate quick (one-time), pre-defined and scheduled reports for up to 8 different report types. You can also search,group, and sort your reports. For more information, refer to Centaur’s Report Generation Software Operator’s Manual.
Tracker (Time & Attendance)When the Tracker (Time & Attendance) check box is selected, the time and attendance from the punch device becomeavailable for the Pro-Report module. For more information, refer to Centaur’s Repo rt Gen eration Software Op erator’sManual.
FrontView (Real Time Graphic)Centaur’s real-time graphic interface gives you point-and-click control over doors, relays, inputs, outputs, and controllersthrough a graphical floor plan. For more information, refer to Centaur’s Real-Time Graphic Interface Online Help.
Centaur Service ManagerThe Centaur Service Manager allows operators to start and access the Centaur Integrated Access Control System. A validoperator login ID and password are required to start Centaur. For more information on how to use the Centaur ServiceManager, refer to “Starting the Centaur Server and Software” on page 11.
Diagnostic ToolCentaur’s new Diagnostic Tool allows you to view your system information to ensure all of the components required to runthe Centaur software have been installed. Within the Diagnostic Tool’s menu, you may save or copy your system informationto a specific folder on your computer or send it directly to our technical support team in the event that you require assistance.This tool is also helpful in assessing which prerequisites your computer may require when upgrading to the latest version ofthe Centaur software.
Badge EditorWhen the Badge Editor check box is selected, the badge designer become available for the User Properties windowallowing to design and print user badges. For more information, refer to “Badge” on page 50.
Deleting a Security Level, Permission, or OperatorTo delete a security level or permission, right-click the security level or permission you wish to delete and click Delete from the drop-down list. You can also select the desired security level or permission and press the keyboard Delete key. A dialogue box appears requesting confirmation. You cannot delete the default All and None security levels and permissions.
To delete an operator, right-click the desired operator from the Database Tree View window and click Delete from the drop-down list. You can also select the desired operator and press the keyboard Delete key. A dialogue box appears requesting confirmation. You cannot delete the default Administrator.

191
CENTAUR 5.1Integrated Access Control
Manufacturing Access Control Since 1985
REFERENCE MANUAL
Chapter 20: CCTV Commands
What Will I Find?Adding a CCTV Command . . . . . . . . . . . . . . . . . . . . . . . . . . . . . . . . . . . . . . . . . . . . . . . . . . . . . . . . . . . . . . . . . . . . . . . . . . . . . . . 192Modifying a CCTV Command . . . . . . . . . . . . . . . . . . . . . . . . . . . . . . . . . . . . . . . . . . . . . . . . . . . . . . . . . . . . . . . . . . . . . . . . . . . . . 192Deleting a CCTV Command . . . . . . . . . . . . . . . . . . . . . . . . . . . . . . . . . . . . . . . . . . . . . . . . . . . . . . . . . . . . . . . . . . . . . . . . . . . . . . 193
When you activate CCTV control, Centaur can send a detailed CCTV command to a video switcher whenever an event assigned with that command occurs. The CCTV command will tell the video switcher to switch to a specific camera and monitor. You can even set the cameras to tilt, pan, and/or zoom.
Prior to assigning CCTV Commands to an event (refer to “Event-Activated Video Control” on page 169), you must program the CCTV commands, which will define how the video switcher will react when selected system events occur.

192 Manufacturing Access Control Since 1985
CENTAUR 5.1CCTV Commands
REFERENCE MANUAL
Adding a CCTV CommandRight-click the CCTV Commands branch in the Database Tree View window and select New CCTV Command from the drop-down list. You can also select CCTV Commands and press the keyboard Insert key. The CCTV Command Properties window will appear (see “Modifying a CCTV Command”), allowing you to configure the CCTV Command.
Modifying a CCTV CommandRight-click the desired CCTV Command from the CCTV Commands branch in the Database Tree View window and select Properties from the drop-down list. You can also select the desired CCTV Command from the CCTV Commands branch in the Database Tree View window and press the keyboard Enter key. The CCTV Command Properties window will appear, allowing you to configure the CCTV Command.
General CCTV Command PropertiesFrom the CCTV Command Properties window, select the General tab to record the CCTV Command’s name and any additional notes.
Typing a CCTV Command’s NameUse the Name text field in the General tab to identify the CCTV Command. Werecommend using a name that is representative of the CCTV Command such as“Cam1 Vid3”. Also, refer to “Typing Names and Notes” on page 23.
Typing a CCTV Command’s NotesUse the Notes text field in the General tab to record any additional notes that may be required. We recommend that you keep alog of what settings were changed and when they were changed. Also, refer to “Typing Names and Notes” on page 23.
CCTV Command SettingsA CCTV Command and its programmed settings are assigned to one or more system event (refer to “Selecting the CCTV Command for an Event” on page 169) and when that event occurs within its assigned schedule (refer to “Selecting the CCTV Control Schedule for an Event” on page 169), Centaur sends the assigned command to the video switcher connected to the COM port selected in the site properties (refer to “Selecting a Computer COM Port for CCTV” on page 40).

193Manufacturing Access Control Since 1985
CENTAUR 5.1CCTV Commands
REFERENCE MANUAL
Defining a CCTV CommandPerform the following to program a CCTV Command’s settings:
1. From the CCTV Command Properties window, select the Details tab.
2. If you want to use the preset CCTV commands offered by Centaur, follow step 3 to step 6. If you want to send a CCTV command that is not offered by Centaur, select the Custom Command check box, type the desired command in the text field below the check box and go to step 6. When you select the Custom Command check box, all other options are disabled.
3. From the Select Preset drop-down list, select one of the video switcher’s preset definitions to be activated when the selected event occurs. When you select a preset definition, the radio buttons under the Tilt, Pan, and Zoom headings are unavailable. If you do not want to use a preset definition, select None and use the radio buttons under the Tilt, Pan, and Zoom headings to select the tilt, pan, and zoom commands you wish to send to the video switcher’s camera selected in the next step.
4. From the Select Camera drop-down list, select which camera will be activated when the selected event occurs.
5. From the Select Monitor drop-down list, select which monitor will be activated when the selected event occurs.
6. Click OK.
Deleting a CCTV CommandRight-click the desired CCTV Command from the CCTV Commands branch in the Database Tree View window and select Delete from the drop-down list. You can also select the desired CCTV Command from the CCTV Commands branch in the Database Tree View window and press the keyboard Delete key. A dialogue box appears requesting confirmation.

194 Manufacturing Access Control Since 1985
CENTAUR 5.1CCTV Commands
REFERENCE MANUAL

195
CENTAUR 5.1Integrated Access Control
Manufacturing Access Control Since 1985
REFERENCE MANUAL
Chapter 21: Assets
What Will I Find?Adding an Asset. . . . . . . . . . . . . . . . . . . . . . . . . . . . . . . . . . . . . . . . . . . . . . . . . . . . . . . . . . . . . . . . . . . . . . . . . . . . . . . . . . . . . . . . 196Modifying an Asset . . . . . . . . . . . . . . . . . . . . . . . . . . . . . . . . . . . . . . . . . . . . . . . . . . . . . . . . . . . . . . . . . . . . . . . . . . . . . . . . . . . . . 196Deleting an Asset. . . . . . . . . . . . . . . . . . . . . . . . . . . . . . . . . . . . . . . . . . . . . . . . . . . . . . . . . . . . . . . . . . . . . . . . . . . . . . . . . . . . . . . 197
Each asset can be defined using a name and a picture, and then be assigned to a user.

196 Manufacturing Access Control Since 1985
CENTAUR 5.1Assets
REFERENCE MANUAL
Adding an AssetIn the Database Tree View window, right-click Assets from the desired Site branch and click New Asset. You can also select Assets and press the keyboard Insert key. The asset properties window will appear, allowing you to configure the asset properties. See “Modifying an Asset” for more information.
Modifying an AssetFrom the desired Site branch in the Database Tree View window, right-click the asset you wish to modify and click Properties from the drop-down list. You can also select the desired asset and press the keyboard Enter key.
Asset Properties
NameIn the asset Name text field, type the desired asset name. We recommend using a name that is representative of the asset.
OwnerIndicates either the name of the owner of this asset or Not Assigned when the asset is not assigned. To assign an asset to auser/visitor, refer to “Assets” on page 58.
NotesUse the Notes text field in the Asset tab to record any additional notes that may be required. Also, refer to “Typing Names andNotes” on page 23.
DetailsThis tab is not supported.

197Manufacturing Access Control Since 1985
CENTAUR 5.1Assets
REFERENCE MANUAL
PhotoYou can associate a picture to an asset. Use one of the following methods to associate a picture to the asset.
Browse your computer for an existing pictureAllows selecting a picture on disk. Click on this button and select the picture file and click on Open.
Acquire a picture via the cameraAllows acquiring a picture from a camera or a scanner. Click on this button and select either Video (Direct Show) or Scan(Twain).
Crop the pictureAllows cropping the picture proportionally. Click on this button and click-and-drag the appropriate corner(s) to reduce thepicture.
Delete the picture from the databaseAllows removing the user’s picture from the database. Click on this button to remove the user’s picture and replace it by thedefault picture.
Deleting an AssetIn the Database Tree View window, right-click the desired asset and click Delete from the drop-down list. You can also select the desired asset and press the keyboard Delete key. A dialogue box will appear requesting confirmation.
Browse your computer for an existing picture
Acquire a picture via a camera
Crop the picture
Delete the picture from the database

198 Manufacturing Access Control Since 1985
CENTAUR 5.1Assets
REFERENCE MANUAL

199
CENTAUR 5.1Integrated Access Control
Manufacturing Access Control Since 1985
REFERENCE MANUAL
Chapter 22: DVR
What Will I Find?Adding a DVR . . . . . . . . . . . . . . . . . . . . . . . . . . . . . . . . . . . . . . . . . . . . . . . . . . . . . . . . . . . . . . . . . . . . . . . . . . . . . . . . . . . . . . . . . 200Modifying DVR Settings. . . . . . . . . . . . . . . . . . . . . . . . . . . . . . . . . . . . . . . . . . . . . . . . . . . . . . . . . . . . . . . . . . . . . . . . . . . . . . . . . . 200Deleting a DVR . . . . . . . . . . . . . . . . . . . . . . . . . . . . . . . . . . . . . . . . . . . . . . . . . . . . . . . . . . . . . . . . . . . . . . . . . . . . . . . . . . . . . . . . 202
This section allows to add and configure DVR settings. It also covers how to access archive or live video and how to use the search video feature.

200 Manufacturing Access Control Since 1985
CENTAUR 5.1DVR
REFERENCE MANUAL
Accessing the Available DVRsFrom the Centaur toolbar, click on the Display DVR Setting icon. The available DVR’s window will appear listing all configured DVR for this site. Each DVR will be listed with the following information: Name, Description, Manufacturer, Channels, IP Address, Port, Search Port, and Database Path.
Adding a DVRFrom the available DVR’s window, click on the Add button. The DVR settings window will appear (see “Modifying DVR Settings”), allowing you to configure the DVR settings.
Modifying DVR SettingsTo modify the DVR settings, from the Available DVR’s window, select a DVR from the list by clicking on it then click on the Modify button.
NameUse the Name text field to identify the DVR. We recommend using a namethat is representative of the DVR such as “Cam1 Vid3”. Also, refer to “TypingNames and Notes” on page 23.
DescriptionUse the Description text field to record a description for the DVR. Also, referto “Typing Names and Notes” on page 23.

201Manufacturing Access Control Since 1985
CENTAUR 5.1DVR
REFERENCE MANUAL
ManufacturerFrom the Manufacturer drop list, select the DVR manufacturer name corresponding to the physical DVR device. Centaursupports the following manufacturers:
• Capture• Dahua• Dedicated Micros• Digiop• Digital WatchDog• Eneo• Everfocus• HIK Vision• Infinova• Microcom• Milestone• NUUO• Samsung• Sphere• ViewGate• Vivotek IP Camera• Vivotek
Number of channelsSelect the number of channel available on the selected DVR. Choices are from 1 to 64.
IP Address, Port, and Search PortFrom the IP Address field enter the IP address of the DVR, from the Port field enter its port number, and from the Search Portfield enter the port number that will be used to search for the specified IP address.
DB PathWhen Vivotek IP Camera is selected as the Manufacturer, select the folder where the Vivotek database is located.
RefreshThe refresh button is used to refresh the list of available DVRs. This may be useful when somebody from another workstation did some modifications recently.
Set TimeThe Set Time button allows to manually set the time of the DVR. Click the Set Time button to establish the communication with the DVR. Once the communication is established, enter the new time.
Consult our website at www.cdvi.ca for the complete list of supported DVR.

202 Manufacturing Access Control Since 1985
CENTAUR 5.1DVR
REFERENCE MANUAL
Deleting a DVRFrom the Available DVR’s window, select a DVR from the list by clicking on it then click on the Delete button. A dialogue box appears requesting confirmation.
Viewing Archived or Live VideoWhen an event defined to use DVR occurred (refer to “Link to DVR” on page 169), an event is added to the Real-Time Events/Status Window. A camera icon to the left of the event name indicates that this event is a DVR video capture event.
Right-click on the camera icon and select either Show Archived Video (see “Show Archived Video” on page 203) to watch recorded video or Show Live Video (see “Display Live Video” on page 204) to watch a live video.

203Manufacturing Access Control Since 1985
CENTAUR 5.1DVR
REFERENCE MANUAL
Show Archived VideoThe Centaur DVR allows to watch a saved/archived video.
To watch an archive video, click on the Display Archived Video icon from the Centaur toolbar.
If more than one video is available, a window is displayed allowing you to choose the desired DVR. Select the DVR and click OK.
The DVR Video Display window appears.
The DVR Name displays the DVR selected.
Selecting an Archived VideoFor an archived video, select the start and end time for the video you want to search for.
Note that the end time is only available when the DVR is supporting the end time feature.
Using DVR Command ButtonsThe DVR command buttons, at the bottom of the DVR Video Display window, allows to respectively play video, play video frame by frame, pause, stop, and capture frame. Capture frame is only available when the DVR is supporting this feature.
Capturing and Saving a FrameTo capture a frame, press the frame capture button.
To save the captured frame, select the Picture Folder and file name, thenpress OK.

204 Manufacturing Access Control Since 1985
CENTAUR 5.1DVR
REFERENCE MANUAL
Display Live VideoThe Centaur DVR allows to watch a live video from a specific camera.
To watch a live video, click on the Display Live Video icon from the Centaur toolbar.
If more than one video is available, a window is displayed allowing you to choose the desired DVR. Select the DVR and click OK.
The DVR Video Display window appears.
The DVR Name displays the DVR selected.
Select the Channel of the selected DVR and the live video will automatically be displayed.
Press OK to close the DVR Video Display window.

205
CENTAUR 5.1Integrated Access Control
Manufacturing Access Control Since 1985
REFERENCE MANUAL
Chapter 23: Macro
What Will I Find?Adding a Macro . . . . . . . . . . . . . . . . . . . . . . . . . . . . . . . . . . . . . . . . . . . . . . . . . . . . . . . . . . . . . . . . . . . . . . . . . . . . . . . . . . . . . . . . 206Modifying Macro Settings. . . . . . . . . . . . . . . . . . . . . . . . . . . . . . . . . . . . . . . . . . . . . . . . . . . . . . . . . . . . . . . . . . . . . . . . . . . . . . . . . 206Deleting a Macro . . . . . . . . . . . . . . . . . . . . . . . . . . . . . . . . . . . . . . . . . . . . . . . . . . . . . . . . . . . . . . . . . . . . . . . . . . . . . . . . . . . . . . . 207
Macro is used to send actions (up to 16) to a device whenever an event assigned with that macro occurs. The macro will tell the device to do specified actions like Activate Relay (timed), Lock Door, etc. Centaur must be running to be able to use the macro’s functionalities.

206 Manufacturing Access Control Since 1985
CENTAUR 5.1Macro
REFERENCE MANUAL
Adding a MacroIn the Database Tree View window, right-click Macro from the desired Site branch, and click on New Macro. The macro properties window will appear (see “Modifying Macro Settings”), allowing you to configure the macro settings.
Modifying Macro Sett ingsTo modify a macro, right-click the macro you wish to modify and click Properties from the drop-down list.
General Macro Properties
From the Macro Properties window, select the Macro tab. This will allow you to view some of the system component addresses as well as record the macro name and any additional notes.
Typing a Macro NameUse the Name text field to identify the macro. We recommend using a name thatis representative of the macro. Also, refer to “Typing Names and Notes” onpage 23.
Typing the Macro NotesIn the Notes text box, record any important explanations of the macro and itsuse. Try to keep an up-to-date record of where the macro is used. This will helpyou understand how changing the macro will affect the system. Also, refer to“Typing Names and Notes” on page 23.
Defining the Macro Actions
From the Macro Properties window, select the Actions tab. This will allow you to add, delete, modify the action(s).
Up to 16 actions can be created. All actions will be executed at the same time, no order.

207Manufacturing Access Control Since 1985
CENTAUR 5.1Macro
REFERENCE MANUAL
Adding a New ActionClick on the New button to add a new action. Select the macro action parameters andclick OK.
ActionSelect the macro action from the Action drop list.
TimeSelect how long (0 to 65535 ms) the action will be effective. The Time field is onlyavailable with action name ending with (timed) like Activate Relay (timed).
DeviceSelect the device on which the selected action will take effect.
Deleting an ActionTo delete an Action, click on the desired action from the list and click on the Delete button.
Modifying an ActionTo modify an Action, click on the desired action from the list and click on the Modify button. See “Adding a New Action” abovefor more information.
Deleting a MacroTo delete an existing macro, right-click the macro and click Delete. You can also click the desired macro and press the keyboard Delete key. A dialogue box will appear requesting confirmation.You cannot delete a macro assigned/used in other parts of the system such as event definition.

208 Manufacturing Access Control Since 1985
CENTAUR 5.1Macro
REFERENCE MANUAL

209
CENTAUR 5.1Integrated Access Control
Manufacturing Access Control Since 1985
REFERENCE MANUAL
Chapter 24: Options
What Will I Find?General Centaur Options . . . . . . . . . . . . . . . . . . . . . . . . . . . . . . . . . . . . . . . . . . . . . . . . . . . . . . . . . . . . . . . . . . . . . . . . . . . . . . . . . 210Event Colour Definitions . . . . . . . . . . . . . . . . . . . . . . . . . . . . . . . . . . . . . . . . . . . . . . . . . . . . . . . . . . . . . . . . . . . . . . . . . . . . . . . . . 212Operator Timeout. . . . . . . . . . . . . . . . . . . . . . . . . . . . . . . . . . . . . . . . . . . . . . . . . . . . . . . . . . . . . . . . . . . . . . . . . . . . . . . . . . . . . . . 213Log File . . . . . . . . . . . . . . . . . . . . . . . . . . . . . . . . . . . . . . . . . . . . . . . . . . . . . . . . . . . . . . . . . . . . . . . . . . . . . . . . . . . . . . . . . . . . . . 213
The Centaur software can be programmed to provide visual and/or auditory feedback when specific events or alarms occur in the system. You can also determine at what frequency (in seconds) that Centaur will update the Real-Time Events/Status window. The colours of each event that appear in the Real-Time Events/Status window can be customized to your needs. You can also set the Centaur administration consoles to automatically log off if no action has occurred after a specified amount of time.

210 Manufacturing Access Control Since 1985
CENTAUR 5.1Options
REFERENCE MANUAL
General Centaur OptionsFrom Centaur’s main menu bar, select the Options menu and select Options from the drop-down list. The Options window will appear, allowing you to set Centaur’s visual and/or auditory feedback options as well as determine how often Centaur will update the Real-Time Events/Status window. The options are detailed below.
Setting Alarm Acknowledgement OptionsThe following options are available under the Alarms heading. These options only apply if alarm acknowledgement is enabled (see “Enabling Alarm Acknowledgement” on page 166).
Display a Notification MessageWhen the Display a notification message check box is selected, a pop-up windowwill appear to notify you that an alarm requiring acknowledgement has occurred whenyour Centaur integrated access control software is minimized or running in thebackground. Therefore, if you are working in another program such as Microsoft Word,or if the Centaur integrated access control software is minimized, a pop-up window willappear asking you if you would like to view the alarm now. If you click Yes, it will maximize (return) to the Centaur integratedaccess control software. If you choose to ignore the alarm, click No.
Make a BeepWhen the Make a beep check box is selected, your computer will beep every time an alarm requiring acknowledgement occurs.
Play Alarm Wave Non-StopWhen the Play Alarm Wave Non-Stop check is selected, your computer will play the selected Wave file continuously when analarm requiring acknowledgement occurs. The computer will stop playing the wave file only when the alarm is acknowledged.
WaveWhen the Play Alarm Wave Non-Stop check is selected, select a wave file.

211Manufacturing Access Control Since 1985
CENTAUR 5.1Options
REFERENCE MANUAL
Setting General System Event OptionsThe following options are available under the Events heading.
Make a Beep on all Events When the Make a beep on all events check box under the Events heading is selected, your computer will beep every time anevent appears in the Real-Time Events/Status window.
Make a Beep on All Access Events When the Make a beep on all Access events check box is selected, your computer will beep every time an Access eventappears in the Real-Time Events/Status window. Access events consist of any event generated that is linked to the status of thedoors in the system such as “Access Granted”, and “Access Denied”.
Make a Beep on All Abnormal EventsWhen the Make a beep on all Abnormal events check box is selected, your computer will beep every time an abnormal eventappears in the Real-Time Events/Status window. Abnormal events consist of any event generated that is uncommon to normalsite operation such as “Door Left Open”, “Door Forced Open”, “Relay Activated by Operator”, and any troubles.
Update events every This option determines at what intervals the Centaur integrated access control software will refresh the Real-Time Events/Statuswindow. From the Update events every drop-down list, select the desired interval of time.
Setting the Event Status Refresh Rate This option determines at what intervals the Centaur integrated access control software will refresh the Real-Time Events/Status window when displaying the status of devices in the system such as doors and controllers. For information on displaying the status of devices in the system, refer to “Manual Controls” on page 217. From the Update status display every drop-down list under the Status heading, select the desired interval of time.

212 Manufacturing Access Control Since 1985
CENTAUR 5.1Options
REFERENCE MANUAL
Event Colour Definit ionsCentaur provides the ability to customize the text and background colour of each event logged in the system. You can set events to use its default colours or a custom colour definition. When an event occurs, it will appear in the Real-Time Events/Status window with its defined colours (default or custom).
Using Default System Event ColoursPerform the following to use an event’s default system colours
1. From Centaur’s main menu, select the Options menu and Event Colours.
2. From the Event Colours window, highlight the desired event.
3. Select the Use System Colours check box.
4. Repeat steps 2 and 3 until the desired events are set.
5. Click OK.
Customizing Event ColoursPerform the following to set an event to use a custom set of colours.
1. From Centaur’s main menu, select the Options menu and select Event Colours.
2. From the Event Colours window, highlight the desired event.
3. Clear the Use System Colours check box.
4. Select the desired colours from the Text Colour and Background Colour drop-down lists.
5. Repeat steps 2 to 4 until the desired events are set.
6. Click OK.

213Manufacturing Access Control Since 1985
CENTAUR 5.1Options
REFERENCE MANUAL
Figure 34: Customizing Event Colours
Operator TimeoutThe Centaur administration consoles can be programmed to log off automatically when no action has occurred within the software (i.e. programming, viewing system status, etc.) for a specified amount of time.
1. From Centaur’s main menu, select the Options menu and select Operator Timeout.
2. The Operator Timeout window will appear. In the Timeout text field, type a value in minutes from 0 to 65536. To disable this feature, type 00000.
3. Click OK.
Log FileCentaur can automatically save a .xml log file of events to your hard drive. This is convenient in the event that you require assistance from our technical support team and a log of recent events is required.
1. From Centaur’s main menu, select the Options menu and select Log File.
2. The Log file options window will appear. Select the Enable Log check box. This feature is disabled when the check box is cleared.
3. In the Log file limit text field, type a value in amount of entries from 10 to 1000.
4. Click OK.

214 Manufacturing Access Control Since 1985
CENTAUR 5.1Options
REFERENCE MANUAL

215
CENTAUR 5.1Integrated Access Control
Manufacturing Access Control Since 1985
REFERENCE MANUAL
Chapter 25: Parking
What Will I Find?Quick Start Programming. . . . . . . . . . . . . . . . . . . . . . . . . . . . . . . . . . . . . . . . . . . . . . . . . . . . . . . . . . . . . . . . . . . . . . . . . . . . . . . . . 216
Using the Centaur software, you can control the access to the parking. The access to the parking may be assigned to specific users and to members of user and visitor group. A relay may be activated to indicate that the parking is full.

216 Manufacturing Access Control Since 1985
CENTAUR 5.1Parking
REFERENCE MANUAL
Overview of Parking ManagementParking management allows you to define the parking capacity, select a relay that will be activated when the parking is full, and whom will have access to the parking.
Quick Start ProgrammingTo properly set up Centaur for parking management, several different elements must be programmed as defined here:
1. Access the Site Properties window by right-clicking on the desired site from the Database Tree View window and selecting Properties from the drop-down list. You can also select the desired site and press the keyboard Enter key. In the Site Properties window, select the Visitors & Parking tab, activate the parking counter, set the parking capacity, and select a relay that will be activated when the parking is full (see “Visitors & Parking” on page 38).
2. Program the door’s reader for parking global entry or global exit. The door cannot be used for any other purpose other than parking management. Access the Door Properties window by right-clicking on the desired door from the desired controller’s branch within the selected site and clicking Properties from the drop-down list. You can also select the desired door and press the keyboard Enter key. In the Door Properties window of the desired door, select the General tab and set the Door Type to Parking Global Entry or Parking Global Exit (see “Door Settings” on page 107). Please note that you cannot use any doors from the 2-Door Expansion Modules for parking management.
3. You must create a user/visitor group that will have access to the parking. Expand the Users or Visitors branch within the Database Tree View window, right-click on the desired user or visitor group, and click Properties. Select the Parking tab, set the parking capacity for this group, and select a relay that will be activated when the parking is full (see “Defining Parking Rules for the User Group” on page 60 and “Defining Parking Rules for the Visitor Group” on page 74).

217
CENTAUR 5.1Integrated Access Control
Manufacturing Access Control Since 1985
REFERENCE MANUAL
Chapter 26: Manual Controls
What Will I Find?Event Display. . . . . . . . . . . . . . . . . . . . . . . . . . . . . . . . . . . . . . . . . . . . . . . . . . . . . . . . . . . . . . . . . . . . . . . . . . . . . . . . . . . . . . . . . . 218Manual Controls. . . . . . . . . . . . . . . . . . . . . . . . . . . . . . . . . . . . . . . . . . . . . . . . . . . . . . . . . . . . . . . . . . . . . . . . . . . . . . . . . . . . . . . . 219
Centaur includes an intuitive toolbar that you can be use to display the status of specific output and input devices as well as control the activation and deactivation of those devices. In each site, you can view and control the status of the controllers, doors, inputs, outputs, and relays.

218 Manufacturing Access Control Since 1985
CENTAUR 5.1Manual Controls
REFERENCE MANUAL
Event DisplayThe following sections describe how an operator can view some or all of the events in the system. For details on how they are displayed, refer to “Events” on page 161. Make sure you select the appropriate site from the desired site branch in the Database Tree View window. Appropriate operator permissions and security levels must be enabled (see “Operators” on page 183).
Display All EventsWhen you click on the All events icon, the last 1000 events that occurred in the selected site will appear along with its details in the Real-Time Events/Status window.
Display Access EventsWhen you click on the Access events icon, any of the last 1000 events generated that is linked to the status of the doors in the selected site (i.e. “Access Granted”, “Card Traced”, etc.) will appear along with its details (i.e. company name and information about the user) in the Real-Time Events/Status window.
Display Abnormal EventsWhen you click on the Abnormal events icon, any of the last 1000 events generated that is uncommon to normal site operation (i.e. “Door Left Open”, “Relay Activated by Operator”, troubles, etc.) will appear along with its details in the Real-Time Events/Status window.
Display Acknowledged EventsAny of the last 1000 events in the site can be programmed to require operator acknowledgement (see “Alarm Acknowledgement” on page 166). When you click on the Acknowledged events icon, any event that requires acknowledgement and has been acknowledged by an operator will appear along with its details in the Real-Time Events/Status window.
Display Guard Tour EventsWhen you click on the Guard Tour Events icon, the last 1000 guard tour events that occurred in the selected site will appear along with its details in the Real-Time Events/Status window.

219Manufacturing Access Control Since 1985
CENTAUR 5.1Manual Controls
REFERENCE MANUAL
Manual ControlsThe following sections describe how an operator can view the status of the devices in the system and how they can remotely control these devices (i.e. enable or disable a relay, etc.). Make sure you select the appropriate site from the desired site branch in the Database Tree View window. Appropriate operator permissions and security levels must be enabled (see “Operators” on page 183).
Displaying and Controlling the Status of a DoorWhen you click on the Door status icon, Centaur will display the current (live) status of the doors in the system. If you wish to manually change the status of a door, right-click the desired door. You can also select multiple doors to manually change in the same way by clicking on the doors while holding down the Shift or Ctrl keys and right-clicking on one of the selected doors. A drop-down list will appear. Select one of the following actions from the list. Also, refer to “Figure 35” on page 220.
Lock DoorLocks the selected door if it was unlocked on schedule, manually or by an operator.
Unlock DoorUnlocks the selected door for the period specified by the door’s Unlock Time (see “Setting the Door Timers” on page 112).
Unlock Door (Timed)Unlocks the selected door for a programmed period of time. When you select this action, the Activation Time window willappear. In the text box, type a value from 1 second to 65535 seconds, and click OK.
Unlock Door (Latched)Unlocks the selected door until an operator re-locks the door using the Lock Door manual command (see “Lock Door” onpage 219) or until locked by the door’s schedule (see “Unlock Schedule” on page 110).
Enable DoorWhen an operator manually bypasses a door (see “Disable Door” below), this command will reinstate the active state of theselected door.
Disable DoorAllows the operator to manually bypass the selected door. The active state of the door is reinstated when the operator uses theEnable Door command (see above) or when enabled by the door’s enabling schedule (see “Unlock Schedule” on page 110).

220 Manufacturing Access Control Since 1985
CENTAUR 5.1Manual Controls
REFERENCE MANUAL
Figure 35: Door Status and Manual Controls
Displaying and Controlling the Status of a RelayWhen you click on the Relay status icon from the menu bar, Centaur will display the current (live) status of the relays in the system. If you wish to manually change the status of a relay, right-click the desired relay. You can also select multiple relays to manually change in the same way by clicking on the relays while holding down the Shift or Ctrl keys and right-clicking on one of the selected relays. A drop-down list will appear. Select one of the following actions from the list. Also, refer to “Figure 36” on page 221.
Activate RelayActivates (toggles) the selected relay for the period specified by the relay’s Activation Time (see “Setting the Relay ActivationTimer” on page 140). If a relay’s Delay on Activation Time is programmed (see “Setting the Relay Delay Time BeforeActivation” on page 140), the relay will only activate after this delay has elapsed.
Activate Relay (Timed)Activates (toggles) the selected relay for a programmed period of time. When you select this action, the Activation Time windowwill appear. In the Time (seconds) text box, type a value from 1 to 65535 seconds and click OK.
Activate Relay (Latched)Activates (toggles) the selected relay until an operator deactivates the relay using the Deactivate Relay manual command (see“Deactivate Relay” on page 220) or until deactivated by the relay’s schedule (see “Selecting a Time Relay Activation Schedule”on page 139).
Deactivate RelayDeactivates the selected relay.

221Manufacturing Access Control Since 1985
CENTAUR 5.1Manual Controls
REFERENCE MANUAL
Figure 36: Display Relay Status
Displaying Controller StatusWhen you click on the Controller status icon from the menu bar, Centaur will display the current (live) status of the controllers in the selected site.
Figure 37: Display Controller Status

222 Manufacturing Access Control Since 1985
CENTAUR 5.1Manual Controls
REFERENCE MANUAL
Displaying and Controlling the Status of an Input When you click on the Input Status icon from the menu bar, Centaur will display the current (live) status of the inputs in the system. If you wish to manually enable/disable an input, right-click the desired input. You can also select multiple inputs to manually enable/disable in the same way by clicking on the inputs while holding down the keyboard Shift or Ctrl keys, and right-clicking on one of the selected inputs. A drop-down list will appear. Select one of the two following actions from the list. Also, refer to “Inputs” on page 143.
Enable InputWhen an operator manually bypasses (disables) an input, this command will reinstate the active state of the selected input.
Disable InputAllows the operator to manually bypass the selected input. The active state of the input is reinstated when the operator uses theEnable Input command or when enabled by the input’s enabling schedule (see “Selecting the Input Enabling Schedule” onpage 149).
Figure 38: Display Input Status

223Manufacturing Access Control Since 1985
CENTAUR 5.1Manual Controls
REFERENCE MANUAL
Displaying and Controlling the Status of an Output When you click on the Output Status icon from the menu bar, Centaur will display the current (live) status of the outputs in the system. If you wish to manually change the status of an output, right-click the desired output. You can also select multiple outputs to manually change in the same way by clicking on the outputs while holding down the keyboard Shift or Ctrl keys, and right-clicking on one of the selected outputs. A drop-down list will appear. Select one of the following actions from the list. Also, refer to “Outputs” on page 153.
Activate OutputActivates the selected output for the period specified by the output’s Activation Time (see “Setting the Output Activation Events”on page 156).
Activate Output (Timed)Activates the selected output for a programmed period of time. When you select this action, the Activation Time window willappear. In the text box, type a value from 1 to 99999 seconds, and click OK.
Deactivate OutputDeactivates the selected output.
Figure 39: Display Output Status

224 Manufacturing Access Control Since 1985
CENTAUR 5.1Manual Controls
REFERENCE MANUAL
Displaying Guard Tour Live RoundsWhen you click on the Guard Tour Live Rounds icon from the menu bar, Centaur will display the current (live) status of the rounds in the system. If you wish to start, end, or view round details, right-click the desired round and select one of the following actions from the list. Also, refer to “Guard Tour” on page 177.
Start RoundStarts the selected guard tour round and displays its check point details.
End RoundEnds the selected guard tour round.
View Round DetailsDisplays check point details of the selected round.
Figure 40: View Round Details
Extend TimeIf you wish extend the time of a check point, right-click on the desired check point, select Extend Time and enter the new time.
Validate Check PointTo manually validate a check point, right-click on the desired check point and select Validate Check Point.

225Manufacturing Access Control Since 1985
CENTAUR 5.1Manual Controls
REFERENCE MANUAL
Displaying Visitor StatusWhen you click on the Displaying Visitor Status icon from the menu bar, Centaur will display the list of visitors that are currently (live) signed in. If you wish to manually change the status of a visitor, right-click the desired visitor’s name. A drop-down list will appear. Select one of the following actions from the list. Also, refer to “Visitors and Visitor Groups” on page 65.
View Current Visit DetailsDisplays the visitor’s picture, reference signature and notes.
Sign-OutSigns out the selected visitor. The operator will be prompted to ask for a signature and the visitor will be erased from the list ifthe option Require signature upon departure is checked. The visitor’s card(s) will be disabled when the option Disablevisitor’s card(s) upon departure is checked. The visitors’s card(s) will be unassigned when the option Unassign visitor’scard(s) upon departure is checked. Refer to “Options” on page 73 for more information.
PropertiesDisplays the Visitor Properties window with the History tab selected displaying the event’s history for the current visitor.
Figure 41: Display Visitor Status

226 Manufacturing Access Control Since 1985
CENTAUR 5.1Manual Controls
REFERENCE MANUAL
Displaying Global Parking StatusWhen you click on the Display Global Parking Status icon from the menu bar, Centaur will display the list of sites and user groups that have the Parking Counter option enabled. If you wish to manually allocate or free parking spaces, right-click the desired site/user group’s name. A drop-down list will appear. Select one of the following actions from the list.
Allocate Parking SpaceAllocates parking for a specific user for a specific period. Selecta user from the list and select the allowed parking period (dateand time). Click OK to confirm.
Reset Parking Count for Selected GroupResets the parking counter freeing up the used places.
View Detailed ViewDisplays the list of all users currently present in the parking for the selected group.
Figure 42: Display Global Parking Status

227Manufacturing Access Control Since 1985
CENTAUR 5.1Manual Controls
REFERENCE MANUAL
Free Parking SpaceTo free parking space for a specific user, double on the site or user group, right-click the desired user/visitor and select FreeParking Space.
Figure 43: Display Global Parking Status

228 Manufacturing Access Control Since 1985
CENTAUR 5.1Manual Controls
REFERENCE MANUAL

229
CENTAUR 5.1Integrated Access Control
Manufacturing Access Control Since 1985
REFERENCE MANUAL
Chapter 27: Database Management
What Will I Find?What are the Centaur Databases? . . . . . . . . . . . . . . . . . . . . . . . . . . . . . . . . . . . . . . . . . . . . . . . . . . . . . . . . . . . . . . . . . . . . . . . . . 230Database Management Module. . . . . . . . . . . . . . . . . . . . . . . . . . . . . . . . . . . . . . . . . . . . . . . . . . . . . . . . . . . . . . . . . . . . . . . . . . . . 231Database Backup Scheduler . . . . . . . . . . . . . . . . . . . . . . . . . . . . . . . . . . . . . . . . . . . . . . . . . . . . . . . . . . . . . . . . . . . . . . . . . . . . . . 238
Centaur’s database file management feature is automatically installed with Centaur Server. This database utility was designed to control and manage the often large and complex database files of the Centaur software. You can back up and restore database files, purge events from selected sites during specific periods, limit the size of database files and delete entire database files.

230 Manufacturing Access Control Since 1985
CENTAUR 5.1Database Management
REFERENCE MANUAL
What are the Centaur Databases?Before starting, you need to understand how the Centaur databases are used and what information is saved in them. These databases are attached to the SQL Server application used by Centaur. Whenever something is programmed or an event occurs in the system, the information is downloaded to the SQL Server and saved in the Main and/or Event databases. The Main and Event databases are saved on your hard drive in the following default path C:\Program Files\CDV Americas\Centaur\Centaur Server\Data while the Pro-Report and Tracker databases are save in the path c:\Program Files\Microsoft SQL ServerMSSQL\Data. Only databases currently used by SQL and Centaur will be saved in the above-mentioned directory path. The backup files can be saved wherever you wish.
Main DatabaseThe Main database (Centaur3Main) contains all the system characteristics of the Centaur software (i.e. sites, controllers, schedules, cards, etc.). The more sites, cards and controllers you have programmed, the bigger this file will be.
Event DatabaseThe Event database (Centaur3Events) contains all events that have occurred in the system (i.e. “Access Granted”, “Door Forced”, alarms, etc.). For more information on how you can manage the size of the Event database, please refer to “Limiting the Event Database’s Size” on page 234. Also, refer to “Disk” on page 164.
Pro-Report DatabaseThe Pro-Report database (Pro-Report) contains all Pro-Report configuration such as predefined report, schedule report, etc.
Tracker DatabaseThe Tracker database (Tracker) contains all tracker (time and attendance configuration / punches modification) access events copied from the event database.

231Manufacturing Access Control Since 1985
CENTAUR 5.1Database Management
REFERENCE MANUAL
Database Management ModuleThe Centaur Database Management Module is automatically installed with Centaur and can only be run on the Server. This database utility was designed to control and manage the often large and complex database files of the Centaur software. You can back up and restore database files, purge events from selected sites during specific periods, limit the size of database files and delete entire database files.
Starting the Database Management ModuleThe Database Management Module can be started using one of two methods. To start the module from within Centaur, click the Open Database Management Module icon from the main menu bar. If you open the Database Management Module from within Centaur, the Restore, Attach, Detach, and Remove database options will not be available. To access all database options, run the Database Management Module as described below.
1. Make sure the SQL Server is running and that the Centaur Administration Console isn’t running and the Centaur Service Manager is stopped and exit (refer to “Starting the Centaur Server and Software” on page 11).
2. Click Start, point to Programs, CDV Americas, Centaur, and click Centaur Database Manager.
3. From the SPXDBase Logon window, type the appropriate Logon ID and Password. Centaur’s database file management utility uses the same Logon ID and Password as Centaur.

232 Manufacturing Access Control Since 1985
CENTAUR 5.1Database Management
REFERENCE MANUAL
Backing Up DatabasesPerforming a backup will save all information in the selected database(s) into a file with a .bak extension. These files can later be restored to the SQL Server application used by Centaur (see “Restoring Databases” on page 233). Also refer to “What are the Centaur Databases?” on page 230.
We highly recommend that you back up your databases regularly and that these backup files are saved on a form of removable media (i.e. tape backup, zip disk, etc.) as well as on your computer’s hard drive. This safety precaution is an important part of keeping your data safe. If for any reason a database becomes corrupt, you will be able to restore a backed up file. Creating a backup is also useful for keeping a log of events, especially if the size of the Event database is limited (see “Limiting the Event Database’s Size” on page 234), or to save as a default programming database for future applications.
1. After starting the Database Management Module as described in “Starting the Database Management Module” on page 231, the SpxDBase (Centaur Database Utility) window will appear.
2. From this window, select the Backup tab.
3. Select the databases you wish to back up by clicking the Main Database, Event Database, Pro-Report Database, and/or Tracker Database check boxes. For more information refer to “What are the Centaur Databases?” on page 230.
4. In the text field corresponding to the selected database(s), type the full path (location where you would like to save the backup) and desired file name. You can also click the “...” button to browse for the desired file.
5. Click the Backup button.
Spaces are note supported in the path or in the file names.

233Manufacturing Access Control Since 1985
CENTAUR 5.1Database Management
REFERENCE MANUAL
Restoring Databases Restoring databases will bring back all information saved in a backed up database file (.bak) so it can be used with the Centaur software. Performing a restoration will attach the back up files to the SQL Server application and save them in C:\Program Files\CDV Americas\Centaur\Centaur Server\Data. This will overwrite any databases currently attached.
If you are having problems with a database, or if you have experienced a loss of data, or if your database is corrupted due to a computer hardware failure, you can restore any database that you have backed up. Please note that you will have to add any programming changes that were done since the last backup was created. If events are also restored, all events that have occurred since the last backup will be lost.
1. After starting the Database Management Module as described in “Starting the Database Management Module” on page 231, the SpxDBase (Centaur Database Utility) window will appear.
2. From this window, select the Backup tab.
3. Select the databases you wish to restore by clicking the Main Database, Event Database, Pro-Report Database, and/or Tracker Database check boxes. For more information refer to “What are the Centaur Databases?” on page 230.
4. In the text field corresponding to the selected database(s), type the full path and the name of the file from which you want to restore the database. You can also click the “...” button to browse for the desired file.
5. Click the Restore button. Wait until you get the restore successful message.

234 Manufacturing Access Control Since 1985
CENTAUR 5.1Database Management
REFERENCE MANUAL
Limiting the Event Database’s SizeWith this feature, you can define the maximum size of the Event database. This feature will not affect the Main database, only the Event database (see “What are the Centaur Databases?” on page 230). When the Event database has reached its maximum size, each subsequent event will be followed by a “Failed to Process Event” event, which will appear in the Real-Time Events/Status window. At this point, events will not be saved because the database has exceeded its maximum size. You should perform a backup of the Event database (see “Backing Up Databases” on page 232), and then truncate (see “Truncating Events” on page 234) the database to reduce its size. Perform the following to define the size of the Event database:
1. After starting the Database Management Module as described in “Starting the Database Management Module” on page 231, the SpxDBase (Centaur Database Utility) window will appear.
2. From this window, select the Size tab and click the Size button.
3. In the Restrict growth of Event database to text field, type the maximum size of the Event database in MB, or select the Unlimited Growth check box. If using MSDE, growth is limited to 2GB.
4. Click OK.
Truncating EventsWhen the Event database has reached its maximum size (see “Limiting the Event Database’s Size” on page 234), each subsequent event will be followed by a “Failed to Process Event” event which will appear in the Real-Time Events/Status window. At this point, events will not be saved because the database has exceeded its maximum size. When the Event database becomes too large, you can use the Truncate feature to delete all records (including events and alarms) from the Event database. This will reduce the database file to its original size. The Truncate feature will not affect the Main database, only the Event database. Perform the following to truncate events from the Event database:
1. After starting the Database Management Module as described in “Starting the Database Management Module” on page 231, the SpxDBase (Centaur Database Utility) window will appear.
2. From this window, select the Size tab.
3. Click the Truncate button.
4. Click Yes to confirm the truncate action, or click No to cancel the truncate operation.
Do not select the Unlimited Growth check box unless the full version of SQL server is installed. Do not enter more than 1800MB when using MSDE.
We recommend you make a backup of the database before truncating it. For more information, see “Backing Up Databases” on page 232.

235Manufacturing Access Control Since 1985
CENTAUR 5.1Database Management
REFERENCE MANUAL
Attaching DatabasesThis feature is for advanced users only and should not be used frequently. Attaching a database will tell the SQL Server application used by Centaur to begin using the databases located in C:\Program Files\CDV Americas\Centaur\Centaur Server\Data. Make sure that the Centaur3Main.mdf, Centaur3Events.mdf and the spxDBase.exe files are located in the above-mentioned path. Please note that before attaching the database, the database files currently used by Centaur need to be detached or removed (see “Detaching Databases” on page 236 or “Removing Databases” on page 236). Verify that Centaur and the Centaur Service Manager applications are closed and that the SQL Server is running. Perform the following to attach the database:
1. After starting the Database Management Module as described in “Starting the Database Management Module” on page 231, the SpxDBase (Centaur Database Utility) window will appear.
2. From this window, select the Advanced tab.
3. Click the Attach button.

236 Manufacturing Access Control Since 1985
CENTAUR 5.1Database Management
REFERENCE MANUAL
Detaching DatabasesThis feature is for advanced users only and should not be used frequently. Before attaching a database (see “Attaching Databases” on page 235), you must tell the SQL Server application used by Centaur to stop using the current databases by detaching them. Detaching the database will allow you to keep a manual backup of the current databases. If you perform a detachment, the databases will be detached from SQL, but will still exist. You must move them from the current path C:\Program Files\CDV Americas\Centaur\Centaur Server\Data to another path. Perform the following to detach the database:
1. After starting the Database Management Module as described in “Starting the Database Management Module” on page 231, the SpxDBase (Centaur Database Utility) window will appear.
2. From this window, select the Advanced tab.
3. Click the Detach button.
Removing DatabasesIf you remove the databases, it will detach the database and delete it completely. You will not be able to restore or re-attach databases that have been removed. Perform the following to remove the database:
1. After starting the Database Management Module as described in “Starting the Database Management Module” on page 231, the SpxDBase (Centaur Database Utility) window will appear.
2. From this window, select the Advanced tab.
3. Click the Remove button.

237Manufacturing Access Control Since 1985
CENTAUR 5.1Database Management
REFERENCE MANUAL
Purging DatabasesUsing this feature, you can delete events that occurred between a specified period of time and within a selected site or within all sites. The purge feature will not affect the Main database, only the Event database. Perform the following to purge events from the Event database:
1. After starting the Database Management Module as described in “Starting the Database Management Module” on page 231, the SpxDBase (Centaur Database Utility) window will appear.
2. From this window, select the Advanced tab and click the Purge Events button.
3. From the Purge Events window, use the Start Date and End Date drop-down lists to select the period.
4. Select the site from the Site drop down list or click the All Sites check box.
5. Click OK. Centaur will delete events that occurred in the selected site(s) during the selected period.
Do not use the purge feature to reduce the size of the database or to delete large numbers of events. Instead, use the Truncate feature (see “Truncating Events” on page 234). Also, any alarms that require acknowledgement (see “Alarm Acknowledgement” on page 166) that have not been acknowledged will not be deleted.

238 Manufacturing Access Control Since 1985
CENTAUR 5.1Database Management
REFERENCE MANUAL
Database Backup SchedulerCentaur’s database backup scheduler enables you to schedule regular backups of the Centaur databases. You can back up the Main database and the Event database separately, specify the location of the backup files and select how often (daily, weekly, or monthly) the backup will occur.
Creating a Scheduled Database BackupMultiple scheduled jobs can be created to save database backups in different locations, with different names and using different schedules. Perform the following to run Centaur’s database backup scheduler and create scheduled job:
1. Make sure the SQL Server is running (see “Starting the Centaur Server and Software” on page 11).
2. Click Start, Programs, CDV Americas, Centaur, Administration Console, and click MSDE Management Console, or directly from within Centaur, click the Open Database Backup Scheduler icon from the main menu bar. Choose the language from the pop-up window, click OK, and the MSDE Management Console window will appear.
3. Click the Schedule backup button from the main menu bar. The Create Database Backup Wizard window will appear.
4. Click Next.
5. From the Database drop-down list, select the database you would like to backup. For more information, refer to “What are the Centaur Databases?” on page 230. Click Next.
6. In the Name text box, type the job name of the scheduled backup. In the Description text box, type the description of the backup. Click Next.
7. In the Select backup file text field, type the full path (location where you would like to save the backup) and the desired file name. You can also click the “...” button to browse for the desired path and/or file. Click Next.
8. Select Create a scheduled job to be performed periodically. A text field will appear indicating the current schedule. Click the Change button to change the schedule and click OK. After changing the schedule, and click Next.
9. Click Finish.
When the database backup scheduler saves the backup file, it will overwrite the previous file. If you want to create backup files that do not overwrite each other, refer to the document from the c:\Program Files\CDV Americas\Centaur\Administration Console\MSDE Management\MSDE_How to create a schedule task.doc or contact technical support (see “Free Technical Support” on page 4).
Schedule backup button

239Manufacturing Access Control Since 1985
CENTAUR 5.1Database Management
REFERENCE MANUAL
Editing a Scheduled Database BackupYou cannot edit a scheduled job. If you need to change the scheduled job’s settings, you must delete the existing job (see “Deleting a Scheduled Database Backup” on page 239) and then re-create a new one (see “Creating a Scheduled Database Backup” on page 238).
Deleting a Scheduled Database BackupPerform the following to delete a scheduled job:
1. Make sure the SQL Server is running (see “Starting the Centaur Server and Software” on page 11).
2. Click Start, Programs, CDV Americas, Centaur, and click MSDE Management Console, or directly from within Centaur, click the Open Database Backup Scheduler icon from the main menu bar. The MSDE Management Console window will appear.
3. From the Database Tree View window (left-hand portion of your screen), double-click the Jobs branch.
4. From the Details window (right-hand portion of your screen), right-click the desired job and click Delete job. A dialogue box will appear requesting confirmation.

240 Manufacturing Access Control Since 1985
CENTAUR 5.1Database Management
REFERENCE MANUAL

241
CENTAUR 5.1Integrated Access Control
Manufacturing Access Control Since 1985
REFERENCE MANUAL
Chapter 28: Centaur Wave Player
What Will I Find?Starting Centaur Wave Player . . . . . . . . . . . . . . . . . . . . . . . . . . . . . . . . . . . . . . . . . . . . . . . . . . . . . . . . . . . . . . . . . . . . . . . . . . . . . 242Assigning a WAV File. . . . . . . . . . . . . . . . . . . . . . . . . . . . . . . . . . . . . . . . . . . . . . . . . . . . . . . . . . . . . . . . . . . . . . . . . . . . . . . . . . . . 242
This utility was designed to enable a .wav file to be played on the computer when an event that requires acknowledgement occurs. The sound can replay at programmed intervals until the alarm is acknowledged.

242 Manufacturing Access Control Since 1985
CENTAUR 5.1Centaur Wave Player
REFERENCE MANUAL
Centaur Wave PlayerThis utility was designed to enable a .wav file to be played on the computer when an event that requires acknowledgement occurs (see “Alarm Acknowledgement” on page 166). The sound can replay at programmed intervals until the alarm is acknowledged.
Starting Centaur Wave Player
1. Make sure that Centaur is running. Click Start, Programs, CDV Americas, Centaur, Administration Console, and click WavePlayer.
2. From the Wave Player Login window, type the appropriate Login ID and Password. Centaur Wave player uses the same Login ID and Password as Centaur. If you are trying to log in to a Centaur Server that is on a network, type the computer’s network name or IP address in the Computer text field.
3. Click OK.
Assigning a WAV File When an event that requires acknowledgement occurs and it has been assigned a .wav file as detailed below, the associated sound will play. The event that occurs will also appear in Centaur Wave player Real-Time Events/Status window until the alarm is acknowledged (refer to “Alarm Acknowledgement” on page 166 for more information). If the alarm event is not acknowledged, the sound will replay every 1 to 60 minutes depending on the set value.
1. Start Centaur Wave player as detailed in “Starting Centaur Wave Player”.
2. From the main menu bar, select File and click Settings. The Wave Player Settings window appears.
3. In the Repeat Sound Every text field, type a value between 1 and 60 minutes. This value applies to all events with an associated .wav file.
4. In the Event Definition list, double-click the event you wish to assign a .wav file to. The Select Wav file path window appears.
5. Click the “...“ button and select the .wav file and location. Click OK.
6. Repeat these steps to assign further .wav files to events. Click Apply.
The .wav file will only play if the selected event has been set as an alarm in Centaur. The event’s alarm acknowledgement feature must be enabled (refer to “Alarm Acknowledgement” on page 166 for more information).

243
CENTAUR 5.1Integrated Access Control
Manufacturing Access Control Since 1985
REFERENCE MANUAL
Appendix A: DCOM Configuration
What Will I Find?DCOM Configuration for Windows Vista . . . . . . . . . . . . . . . . . . . . . . . . . . . . . . . . . . . . . . . . . . . . . . . . . . . . . . . . . . . . . . . . . . . . . 244DCOM Configuration for Windows XP. . . . . . . . . . . . . . . . . . . . . . . . . . . . . . . . . . . . . . . . . . . . . . . . . . . . . . . . . . . . . . . . . . . . . . . 264DCOM Configuration for Windows 2003 Server . . . . . . . . . . . . . . . . . . . . . . . . . . . . . . . . . . . . . . . . . . . . . . . . . . . . . . . . . . . . . . . 282DCOM Configuration for Windows 2000 Pro and Server. . . . . . . . . . . . . . . . . . . . . . . . . . . . . . . . . . . . . . . . . . . . . . . . . . . . . . . . . 307
Centaur uses Distributed Component Object Model (DCOM) to communicate between its software components. DCOM is a protocol that enables software components to communicate directly across multiple network transports, including Internet protocols such as HTTP, in a reliable, secure, and efficient manner.
It is necessary to configure the DCOM only when operators need to access the Centaur Server computer from remote computers. DCOM configuration is performed on the Centaur Server computer only and sets Windows to allow access from remote workstations creating Windows user accounts.
Before configuring the DCOM, the Centaur Server must be installed (refer to “Installation Overview” on page 3) and the users that will access the Centaur Server must be programmed in the server. The DCOM Configuration Utility is automatically installed with Windows 2000/2003/XP/Vista
operating systems. We recommend this settings to be done by a network administrator.

244 Manufacturing Access Control Since 1985
CENTAUR 5.1DCOM Configuration
REFERENCE MANUAL
DCOM Configuration for Windows VistaTo be able to configure the DCOM on Windows Vista operating system, you have to be logged in as Administrator.
Verifying DCOMBefore going on with the DCOM configuration, you can perform the following steps to verify the integrity of your DCOM:
1. From the taskbar, click Window icon -> in the Search field type dcomcnfg.exe in the text box and then click OK.
2. The Component Services window will appear. Within the Console Root folder (left side of your screen), expand the Component Services branch, the Computers branch, and then the My Computer branch. Ensure that the Running Processes folder appears in the My Computer branch. If it does not appear, you must repair DCOM (see below).
3. Click the COM+ Applications branch.The components of this branch will appear on the right of your screen. If you get an error message and/or cannot access this branch of components, you must repair DCOM (see below).
If your DCOM configuration is found corrupted then follow the steps below; if not, skip the next section and go directly to “Setting the firewall” section.

245Manufacturing Access Control Since 1985
CENTAUR 5.1DCOM Configuration
REFERENCE MANUAL
Reparing DCOMPerform the following steps to repair your DCOM configuration:
1. From the taskbar, click Window Icon-> in the Search field type cmd in the text box and then press Enter.
2. The C:\WINDOWS\System32\cmd.exe window will appear. Type cd %systemroot% \system32 and press the keyboard Enter key. Then, type msdtc -uninstall and press the keyboard Enter key.
3. Reboot your computer.
4. From the taskbar, click Start -> Run. The Run window will appear. Enter cmd in the text box and then press Enter.
5. The C:\WINDOWS\System32\cmd.exe window will appear. Type cd %systemroot% \system32 and press the keyboard Enter key. Then, type msdtc -install and press the keyboard Enter key.

246 Manufacturing Access Control Since 1985
CENTAUR 5.1DCOM Configuration
REFERENCE MANUAL
Verifying if the DCOM has been repairedPerform the following steps to verify that DCOM has been repaired:
1. 1. From the taskbar, click Window Icon -> in the Search field type dcomcnfg in the text box and then press Enter.
2. 2. The Component Services window will appear. In the Console Root folder (left side of your screen), expand the Component Services branch, the Computers branch, and then the My Computer branch. If there is a red arrow next to any of the components of this folder, DCOM has not been successfully repaired and you must repeat the repairing process.
Setting the FirewallFirewall settings need to be altered on the Centaur Server computer and on any workstation connecting to the Centaur Server computer through DCOM.
In your firewall you need to:
Open the port 135 (DCOM port)
Allow access (in Inbound and Outbound) for the program SPXSVR.exe found onC:\Program Files\CDV Americas\ Centaur\Centaur Server on BOTH workstation and server.
On the server only you need to allow access (in Inbound and Outbound) for the program sqlsevr.exe found onC:\Program Files\Microsoft SQL ServerMSSQL\Binn\.
Please refer to your firewall documentation if you need help. If you are using the Windows firewall follow these steps to alter your settings:
1. From the taskbar, click Windows icon -> Control Panel.

247Manufacturing Access Control Since 1985
CENTAUR 5.1DCOM Configuration
REFERENCE MANUAL
2. The Control Panel window will appear. Double-click on the Allow a program through Windows Firewall.
3. The Windows Firewall settings window will appear. From the Exceptions tab, click Add Port.

248 Manufacturing Access Control Since 1985
CENTAUR 5.1DCOM Configuration
REFERENCE MANUAL
4. The Add a Port window will appear. In the Name field, enter DCOM. In the Port number field, enter 135. Select TCP as your Protocol type and then click OK.
5. The Windows Firewall settings window will re-appear. From the Exceptions tab, make sure that the DCOM checkbox below the Program or port section is check.
If you are configuring/repairing the firewall settings on a workstation connected to the Centaur Server computer, click OK.
If you are repairing your firewall settings on the Centaur Server computer, go to the next step.

249Manufacturing Access Control Since 1985
CENTAUR 5.1DCOM Configuration
REFERENCE MANUAL
6. From the Exceptions tab, click Add Program.
7. The Add a Program window will appear. Click Browse... and select the spxsvr.exe file (located by default in C:\Program Files\CDV Americas\Centaur\Centaur Server) and then click OK.
8. The Windows Firewall settings window will re-appear. From the Exceptions tab, make sure that the spxsvr.exe checkbox below the Programs or Port heading is check.
9. From the Exceptions tab, click Add Program.

250 Manufacturing Access Control Since 1985
CENTAUR 5.1DCOM Configuration
REFERENCE MANUAL
10. The Add a Program window will appear. Click Browse... and select the sqlsevr.exe file (located by default in C:\Program Files\Microsoft SQL ServerMSSQL\Binn\) and then click OK.
11. The Windows Firewall settings window will re-appear. From the Exceptions tab, make sure that the sqlsevr.exe checkbox below the Programs or Port heading is check.
12. Click OK.

251Manufacturing Access Control Since 1985
CENTAUR 5.1DCOM Configuration
REFERENCE MANUAL
Configuring DCOM on Windows VistaFollow these steps to enable the Network discovery and File sharing on the server and the workstation.
1. Click on the Windows icon, right click on Network and select Properties.
2. Set the Network discovery and File Sharing are ON. Click on the arrow to set to ON.
3. From the taskbar, click Windows icon then right click on Computer and select Manage.

252 Manufacturing Access Control Since 1985
CENTAUR 5.1DCOM Configuration
REFERENCE MANUAL
4. The Computer Management window will appear. Expand System Tools and expand Local Users and Groups.
5. Right click on the Groups and select New Group to created the Centaur group that will be used for DCOM.\
6. In the Group Name field type Centaur Group. Click on the Add… button.

253Manufacturing Access Control Since 1985
CENTAUR 5.1DCOM Configuration
REFERENCE MANUAL
7. The window Select Users pops-up. Click on Advanced… button.
8. Check if the Object Types … and Locations … are properly set then click on the Find Now button. Select from the list the users you want to access the Server. For a multiple selection, keep pressed the Ctrl key while selecting the names from the list. Click OK.
9. The selected users will appear in the Select Users, under the Enter the object names to select (examples) section. Click OK.
10. Click Close.

254 Manufacturing Access Control Since 1985
CENTAUR 5.1DCOM Configuration
REFERENCE MANUAL
11. From the computer management window, under Groups, double-click on the group named Distributed COM Users.
12. Click on the Add button then add the Centaur group.
13. Click OK.
14. From the taskbar, click Window icon -> in the Search field type dcomcnfg.exe in the text box and then press Enter.

255Manufacturing Access Control Since 1985
CENTAUR 5.1DCOM Configuration
REFERENCE MANUAL
15. The Component Services window will appear. Expand the Component Services, Computers and My Computer branches, then click DCOM Config.

256 Manufacturing Access Control Since 1985
CENTAUR 5.1DCOM Configuration
REFERENCE MANUAL
16. Right-click the SpxSvr file then click Properties.
17. The SpxSvr Properties window will appear. From the Authentication Level drop-down list, select (None).

257Manufacturing Access Control Since 1985
CENTAUR 5.1DCOM Configuration
REFERENCE MANUAL
18. Click the Location tab and select the Run application on this computer check box.
19. Click the Identity tab and then select The interactive user check box.
20. Click the Security tab to configure the user that will have the right to access the Centaur Server.
• Under Launch and Activation Permission, click Custom-ize.
• Under Access Permissions, click Customize.
• Under Configuration Permissions, click Use Default.

258 Manufacturing Access Control Since 1985
CENTAUR 5.1DCOM Configuration
REFERENCE MANUAL
21. Under Launch and Activation Permission, click the Edit button.
22. The Launch and Activation Permission window will appear. Click the Add button to add the Centaur Group.
23. Check if the Object Types … and Locations … are properly set then click on the Find Now button. Select from the list the Centaur Group, previously created. For a multiple selection, keep pressed the Ctrl key while selecting the names from the list. Click OK.

259Manufacturing Access Control Since 1985
CENTAUR 5.1DCOM Configuration
REFERENCE MANUAL
24. The Centaur Group appear in the Select Users, under the Enter the object names to select (examples) section. Click OK.
25. Select Centaur group then check the check box Allow to Local Launch, Remote Launch, Local Activations and Remote Activations. Click OK.
26. Under Access Permissions, click the Edit button.
27. The Access Permissions window will appear. Click the Add button to add The Centaur group.

260 Manufacturing Access Control Since 1985
CENTAUR 5.1DCOM Configuration
REFERENCE MANUAL
28. Check if the Object Types … and Locations … are properly set then click on the Find Now button. Select from the list the Centaur Group, previously created. For a multiple selection, keep pressed the Ctrl key while selecting the names from the list. Click OK.
29. The Centaur Group appear in the Select Users, under the Enter the object names to select (examples) section. Click OK.

261Manufacturing Access Control Since 1985
CENTAUR 5.1DCOM Configuration
REFERENCE MANUAL
30. Check the check box Allow to Local Access and Remote Access. Click OK.
31. Click OK, to close the SPXSVR.exe properties and close the Component services window.
32. From the taskbar, click Window icon -> in the Search field type administrative tools in the text box and then press Enter.
33. The administrative tools window appear. Double click on the Local security policies.

262 Manufacturing Access Control Since 1985
CENTAUR 5.1DCOM Configuration
REFERENCE MANUAL
34. The Local Security Settings window will appear. Double Click on Local policies then select Security options.
35. Double-click Network Access: Sharing and security model for local account.

263Manufacturing Access Control Since 1985
CENTAUR 5.1DCOM Configuration
REFERENCE MANUAL
36. The Network Access: Sharing and security model for local account window will appear. From the drop-down list, click on Classic - local users authenticate as themselves and then click Ok.

264 Manufacturing Access Control Since 1985
CENTAUR 5.1DCOM Configuration
REFERENCE MANUAL
DCOM Configuration for Windows XPTo be able to configure the DCOM on Windows XP operating system, you have to be logged in as Administrator.
Verifying DCOMBefore going on with the DCOM configuration, you can perform the following steps to verify the integrity of your DCOM:
1. From the taskbar, click Start -> Run. The Run window will appear. Enter dcomcnfg.exe in the text box and click OK.
2. The Component Services window will appear. Within the Console Root folder (left side of your screen), expand the Component Services branch, the Computers branch, and the My Computer branch. Ensure that the Running Processes folder appears in the My Computer branch. If it does not appear, you must repair DCOM. If your DCOM configuration is found corrupted then follow the steps in “Reparing DCOM” on page 265; if not, skip the next section and go directly to “Setting the Firewall” on page 267.
3. Click the COM+ Applications branch. The components of this branch will appear on the right side of your screen. If you get an error message and/or cannot access this branch of components, you must repair DCOM. If your DCOM configuration is found corrupted then follow the steps in “Reparing DCOM” on page 265; if not, skip the next section and go directly to “Setting the Firewall” on page 267.

265Manufacturing Access Control Since 1985
CENTAUR 5.1DCOM Configuration
REFERENCE MANUAL
Reparing DCOMPerform the following steps to repair your DCOM configuration:
1. From the taskbar, click Start -> Run. The Run window will appear. Enter cmd in the text box and click OK.
2. The C:\WINDOWS\System32\cmd.exe window will appear. Type cd %systemroot% \system32 and press the keyboard Enter key. Type msdtc -uninstall and press the keyboard Enter key.
3. Reboot your computer.
4. From the taskbar, click Start -> Run. The Run window will appear. Enter cmd in the text box and click OK.
5. The C:\WINDOWS\System32\cmd.exe window will appear. Type cd %systemroot% \system32 and press the keyboard Enter key. Type msdtc -install and press the keyboard Enter key.

266 Manufacturing Access Control Since 1985
CENTAUR 5.1DCOM Configuration
REFERENCE MANUAL
Verifying if the DCOM has been repairedPerform the following steps to verify that DCOM has been repaired:
1. From the taskbar, click Start -> Run. The Run window will appear. Enter dcomcnfg.exe in the text box and click OK.
2. The Component Services window will appear. In the Console Root folder (left side of your screen), expand the Component Services branch, the Computers branch, and the My Computer branch. If there is a red arrow next to any of the components of this folder, DCOM has not been successfully repaired and you must repeat the repairing process.

267Manufacturing Access Control Since 1985
CENTAUR 5.1DCOM Configuration
REFERENCE MANUAL
Setting the FirewallFirewall settings need to be altered on the Centaur Server computer and on any workstation connecting to the Centaur Server computer through DCOM.
On the server you need to :
• Open the port 135 (DCOM port)
• Allow access (In bound and Out bound)) for the program SPXSVR.exe found on C:\Program Files\CDV Americas\ Centaur\Centaur Server .
• Allow access (In bound and Out bound) for the program sqlsevr.exe found on C:\Program Files\Microsoft SQL ServerMSSQL\Binn\.
On the workstation you need to :
• Open the port 135 (DCOM port)
Please refer to your firewall documentation if you need help. If you are using the Windows firewall follow these steps to alter your settings:
1. From the taskbar, click Start -> Control Panel.
2. The Control Panel window will appear. Double-click on the Windows Firewall icon.
Please make sure that all your network devices allow DCOM (port 135).

268 Manufacturing Access Control Since 1985
CENTAUR 5.1DCOM Configuration
REFERENCE MANUAL
3. The Windows Firewall window will appear. From the Exceptions tab, click Add Port.
4. The Add a Port window will appear. In the Name field, enter DCOM. In the Port number field, enter 135. Select TCP as your communication type and click OK.

269Manufacturing Access Control Since 1985
CENTAUR 5.1DCOM Configuration
REFERENCE MANUAL
5. The Windows Firewall window will re-appear. From the Exceptions tab, make sure that the DCOM check box below the Programs and Services heading is selected.
If you are configuring the firewall settings on a workstation connected to the Centaur Server computer, click OK and your done with this computer.
If you are configuring your firewall settings on the Centaur Server computer, go to the next step.
6. From the Exceptions tab, click Add Program.
7. The Add a Program window will appear. Click Browse... and select the spxsvr.exe file (located by default in C:\Program Files\CDV Americas\Centaur\Centaur Server) and click OK.
8. The Windows Firewall window will re-appear. From the Exceptions tab, make sure that the spxsvr.exe check box below the Programs and Services heading is selected.
9. From the Exceptions tab, click Add Program.

270 Manufacturing Access Control Since 1985
CENTAUR 5.1DCOM Configuration
REFERENCE MANUAL
10. The Add a Program window will appear. Click Browse... and select the sqlsevr.exe file (located by default in C:\Program Files\Microsoft SQL ServerMSSQL\Binn\) and click OK.
11. The Windows Firewall window will re-appear. From the Exceptions tab, make sure that the sqlsevr.exe check box below the Programs and Services heading is selected.
12. Click OK.

271Manufacturing Access Control Since 1985
CENTAUR 5.1DCOM Configuration
REFERENCE MANUAL
ENABLING NETWORK ACCESS ON WINDOWS XPIn order to be able to setup the DCOM on computers running on Windows XP, the network access must be enabled.
1. From the taskbar, click Start -> Settings -> Control Panel.
2. Double-click Administrative Tools.

272 Manufacturing Access Control Since 1985
CENTAUR 5.1DCOM Configuration
REFERENCE MANUAL
3. Double-click Local Security Policy.

273Manufacturing Access Control Since 1985
CENTAUR 5.1DCOM Configuration
REFERENCE MANUAL
4. Expand the Local Policies branch, and click Security Options.
5. Double-click Network Access: Sharing and security model for local account.

274 Manufacturing Access Control Since 1985
CENTAUR 5.1DCOM Configuration
REFERENCE MANUAL
6. The Network Access: Sharing and security model for local account window will appear. From the drop-down list, click on Classic - local users authenticate as themselves and click OK.

275Manufacturing Access Control Since 1985
CENTAUR 5.1DCOM Configuration
REFERENCE MANUAL
Configuring the DCOM on Windows XP
1. In Control Panel open the Administrative Tools -> Computer Management.
2. Open Local Users and Groups.
3. If the computers belong to a workgroup, you have to create the users locally before starting; if the computers belong to a domain, go to step 4.
a) Create the users locally on the server. For this, right-click on Users and choose New User. In this new window, type the information about that user and click OK. Pay special attention to the user name and password that you are using to open the Windows session.
b) Repeat the previous step for all the users you want to add, then go to the next step.

276 Manufacturing Access Control Since 1985
CENTAUR 5.1DCOM Configuration
REFERENCE MANUAL
4. To create the group to be used for DCOM you have to click on the Groups and select New Group.
5. In the field Name type Centaur Group. Click on the Add… button to add the users that you want to have access to the Centaur Server.
6. The window Select Users, Computers or Groups pops-up. Click on the Advanced … button and check if the Object Types … and Locations … are properly set and click on the Find Now button. Select from the list the users you want to access the Server. For a multiple selection, keep pressed the keyboard Ctrl key while selecting the names from the list. Click OK.
7. The selected users will appear in the Select Users, Computers or Groups, and the Enter the object names to select (examples) field. Click OK.
8. Click Close.
9. From the taskbar, click Start -> Run.
10. In the Run window type dcomcnfg.exe. Click OK or press the keyboard Enter key.

277Manufacturing Access Control Since 1985
CENTAUR 5.1DCOM Configuration
REFERENCE MANUAL
11. The Component Services window will appear. Expand the Component Services, Computers, and MyComputer branches, and click DCOM Config.
12. Right-click the SpxSvr file and click Properties.

278 Manufacturing Access Control Since 1985
CENTAUR 5.1DCOM Configuration
REFERENCE MANUAL
13. The SpxSvr Properties window will appear. From the Authentication Level drop-down list, click None.
14. Click the Location tab and select the Run application on this computer check box.NB: The Run application on this computer check box is selected by default.
15. Click the Identity tab and select the The interactive user check box.

279Manufacturing Access Control Since 1985
CENTAUR 5.1DCOM Configuration
REFERENCE MANUAL
16. Click the Security tab to configure the user(s) that have(s) the right to access the Centaur Server computer.
a) Under Launch Permissions, click Customize.
b) Under Access Permissions, click Customize.
c) Under Configuration Permissions, click Use Default.
17. Under Launch Permissions, click the Edit button.
18. The Launch Permission window will appear. Click the Add button to add users..
19. The Select Users or Groups window will appear. Verify that the Object Type and the Location is correct and click Find Now. Select the desired user from the list. Hold down the keyboard Ctrl key to select multiple users. Click OK.

280 Manufacturing Access Control Since 1985
CENTAUR 5.1DCOM Configuration
REFERENCE MANUAL
20. The Centaur Group appears now in the Select Users or Groups window. Click OK.
21. Click OK.
22. From the taskbar, click Start -> Control Panel -> Administrative Tools -> Local Security Policy.
23. The Local Security Settings window will appear. Double-click DCOM: Machine Access Restrictions in Security Descriptor Definition Language (SDDL) syntax.
24. The DCOM: Machine Access Restrictions window will appear. Click Edit Security.

281Manufacturing Access Control Since 1985
CENTAUR 5.1DCOM Configuration
REFERENCE MANUAL
25. The Access Permission window will appear. Beneath the Group or user names heading, select the desired users who will be granted access to the Centaur Server computer through DCOM and click Add.
26. Beneath the Centaur Group heading, ensure all Allow check boxes are selected.
27. Click OK.

282 Manufacturing Access Control Since 1985
CENTAUR 5.1DCOM Configuration
REFERENCE MANUAL
DCOM Configuration for Windows 2003 ServerTo be able to configure the DCOM on Windows 2003 operating system, you have to be logged in as Administrator.
Verifying DCOMBefore going on with the DCOM configuration, you can perform the following steps to verify the integrity of your DCOM:
1. From the taskbar, click Start -> Run. The Run window will appear. Enter dcomcnfg.exe in the text box and click OK.
2. The Component Services window will appear. Within the Console Root folder (left side of your screen), expand the Component Services branch, the Computers branch, and the My Computer branch. Ensure that the Running Processes folder appears in the My Computer branch. If it does not appear, you must repair DCOM. If your DCOM configuration is found corrupted then follow the steps in “Reparing DCOM” on page 283; if not, go directly to “Setting the Firewall” on page 285.
3. Click the COM+ Applications branch. The components of this branch will appear on the right of your screen. If you get an error message and/or cannot access this branch of components, you must repair DCOM. If your DCOM configuration is found corrupted then follow the steps in “Reparing DCOM” on page 283; if not, go directly to “Setting the Firewall” on page 285.

283Manufacturing Access Control Since 1985
CENTAUR 5.1DCOM Configuration
REFERENCE MANUAL
Reparing DCOMPerform the following steps to repair your DCOM configuration:
1. From the taskbar, click Start -> Run. The Run window will appear. Enter cmd in the text box and click OK.
2. The C:\WINDOWS\System32\cmd.exe window will appear. Type cd %systemroot% \system32 and press the keyboard Enter key. Type msdtc -uninstall and press the keyboard Enter key.
3. Reboot your computer.
4. From the taskbar, click Start -> Run. The Run window will appear. Enter cmd in the text box and click OK.
5. The C:\WINDOWS\System32\cmd.exe window will appear. Type cd %systemroot% \system32 and press the keyboard Enter key. Type msdtc -install and press the keyboard Enter key.

284 Manufacturing Access Control Since 1985
CENTAUR 5.1DCOM Configuration
REFERENCE MANUAL
Verifying if the DCOM has been repairedPerform the following steps to verify that DCOM has been repaired:
1. From the taskbar, click Start -> Run. The Run window will appear. Enter dcomcnfg.exe in the text box and click OK.
2. The Component Services window will appear. In the Console Root folder (left side of your screen), expand the Component Services branch, the Computers branch, and the My Computer branch. If there is a red arrow next to any of the components of this folder, DCOM has not been successfully repaired and you must repeat the repairing process.

285Manufacturing Access Control Since 1985
CENTAUR 5.1DCOM Configuration
REFERENCE MANUAL
Setting the FirewallFirewall settings need to be altered on the Centaur Server computer and on any workstation connecting to the Centaur Server computer through DCOM.
In your firewall you have to:
Open the port 135 (DCOM port)
Allow access (in entry and exit) for the program SPXSVR.exe found on: C:\Program Files\CDV Americas\Centaur\Centaur Server on BOTH workstation and server.
On the server only you need to allow access (in entry and exit) for the program sqlsevr.exe found on C:\Program Files\Microsoft SQL ServerMSSQL\Binn\.
Please refer to your firewall documentation if you need help. If you are using the Windows firewall follow these steps to alter your settings:
1. From the taskbar, click Start -> Control Panel.
2. The Control Panel window will appear. Double-click on the Windows Firewall icon.

286 Manufacturing Access Control Since 1985
CENTAUR 5.1DCOM Configuration
REFERENCE MANUAL
3. The Windows Firewall window will appear. From the Exceptions tab, click Add Port.
4. The Add a Port window will appear. In the Name field, enter DCOM. In the Port number field, enter 135. Select TCP as your communication type and click OK.

287Manufacturing Access Control Since 1985
CENTAUR 5.1DCOM Configuration
REFERENCE MANUAL
5. The Windows Firewall window will re-appear. From the Exceptions tab, make sure that the DCOM check box below the Programs and Services heading is selected.
If you are configuring/repairing the firewall settings on a workstation connected to the Centaur Server computer, click OK and your done with this computer.
If you are repairing your firewall settings on the Centaur Server computer, go to the next step.
6. From the Exceptions tab, click Add Program.
7. The Add a Program window will appear. Click Browse... and select the spxsvr.exe file (located by default in C:\Program Files\CDV Americas\Centaur\Centaur Server) and click OK.
8. The Windows Firewall window will re-appear. From the Exceptions tab, make sure that the spxsvr.exe check box below the Programs and Services heading is selected.
9. From the Exceptions tab, click Add Program.

288 Manufacturing Access Control Since 1985
CENTAUR 5.1DCOM Configuration
REFERENCE MANUAL
10. The Add a Program window will appear. Click Browse... and select the sqlsevr.exe file (located by default in C:\Program Files\Microsoft SQL ServerMSSQL\Binn\) and click OK.
11. The Windows Firewall window will re-appear. From the Exceptions tab, make sure that the sqlsevr.exe check box below the Programs and Services heading is selected.
12. Click OK.

289Manufacturing Access Control Since 1985
CENTAUR 5.1DCOM Configuration
REFERENCE MANUAL
DCOM Configuration
1. Go to Start -> Settings -> Control Panel and double-click on Administrative Tools.
2. From here, double-click on Active Directory Users and Computers.

290 Manufacturing Access Control Since 1985
CENTAUR 5.1DCOM Configuration
REFERENCE MANUAL
3. Here, right-click on Users, point to New and choose Group.
4. In the New Object – Group window type a name in the Name field and click OK.

291Manufacturing Access Control Since 1985
CENTAUR 5.1DCOM Configuration
REFERENCE MANUAL
5. In the Active Directory – Users and Computers window double-click on Users. In the right panel, right-click on the new created group and choose Properties.
6. In the Members tab, click on the Add button.

292 Manufacturing Access Control Since 1985
CENTAUR 5.1DCOM Configuration
REFERENCE MANUAL
7. In the Select Users, Contacts, Computers or Groups window type the domain’s user name in the Enter the Object Names to Select.
8. Click on the Check Names button to validate the user’s name and click OK to add the user into the group.
9. Redo the step 6 for all the authorized users.

293Manufacturing Access Control Since 1985
CENTAUR 5.1DCOM Configuration
REFERENCE MANUAL
10. In the new group’s properties, the Member of tab, click on the Add button.
11. In the Select Groups window, type the model’s users in the Enter the Object Names to Select.

294 Manufacturing Access Control Since 1985
CENTAUR 5.1DCOM Configuration
REFERENCE MANUAL
12. Click on the Check Names button to validate the group’s name and click OK.
13. Click on Start in Windows, type dcomcnfg and click OK.
14. From Console Root expand the Component Services, Computers, and My Computer.

295Manufacturing Access Control Since 1985
CENTAUR 5.1DCOM Configuration
REFERENCE MANUAL
15. In the Default Protocols tab, check if the Connection-oriented TCP/IP exists in the DCOM Protocols window; if not, add it clicking the Add button.

296 Manufacturing Access Control Since 1985
CENTAUR 5.1DCOM Configuration
REFERENCE MANUAL
16. In the MSDTC tab, check if the Service Control Status for MSDTC is running.

297Manufacturing Access Control Since 1985
CENTAUR 5.1DCOM Configuration
REFERENCE MANUAL
17. In the Default Properties tab, check if the Enable Distributed COM on this computer check box is selected.
18. Click on Start in Windows, type dcomcnfg, and click OK.

298 Manufacturing Access Control Since 1985
CENTAUR 5.1DCOM Configuration
REFERENCE MANUAL
19. The Component Services window will appear. Expand the Component Services, Computers, and My Computer branches, and click DCOM Config.
20. Right-click the SpxSvr file and click Properties.

299Manufacturing Access Control Since 1985
CENTAUR 5.1DCOM Configuration
REFERENCE MANUAL
21. The SpxSvr Properties window will appear. From the Authentication Level drop-down list, in the General tab click None.

300 Manufacturing Access Control Since 1985
CENTAUR 5.1DCOM Configuration
REFERENCE MANUAL
22. Click the Security tab to configure the user(s) that have(s) the right to access the Centaur Server computer.
• Under Launch Permissions, click Customize.
• Under Access Permissions, click Customize.
• Under Configuration Permissions, click Use Default.
23. In the Select Users, Contacts, Computers or Groups window type the group’s name you have created in the Enter the Object Names to Select.

301Manufacturing Access Control Since 1985
CENTAUR 5.1DCOM Configuration
REFERENCE MANUAL
24. Click on the Check Names button to validate the name of the group and click OK.
25. Select the four check boxes in the Permisions for Centaur window and click OK.

302 Manufacturing Access Control Since 1985
CENTAUR 5.1DCOM Configuration
REFERENCE MANUAL
26. In the Security tab click on the Modify button to change the Access Permisions section.
27. In the Select Users, Contacts, Computers or Groups window type the group’s name you have created in the Enter the Object Names to Select.

303Manufacturing Access Control Since 1985
CENTAUR 5.1DCOM Configuration
REFERENCE MANUAL
28. Click on the Check Names button to validate the name of the group and click OK.
29. Select the two Allow check boxes in the Permissions for Centaur window.

304 Manufacturing Access Control Since 1985
CENTAUR 5.1DCOM Configuration
REFERENCE MANUAL
30. Click the Identity tab and select The interactive user check box.
If the option is grayed out, close the SpxSvr Properties window and go to \Program Files\CDV Americas\Centaur\Centaur Server folder and run the Reg Centaur.bat file. This command will deactivate the auto-start service when the OS starts for the Centaur Service Manager.
Re-open the SpxSvr Properties window (see step #19) and from the Identity tab, select The interactive user option, and click OK.
To reactivate the auto-start service when the OS starts for the Centaur Service Manager, run the service.bat application from the \Program Files\CDV Americas\Centaur\Centaur Server folder.

305Manufacturing Access Control Since 1985
CENTAUR 5.1DCOM Configuration
REFERENCE MANUAL
Enabling the Network Access
1. From the task bar click on Start -> Settings -> Configuration Panel -> Administrative Tools -> Local Security Policy.
2. The Local Security Settings window will pop-up. Expand the Local Policies filed to Security Options an click on this folder. Double click on the DCOM: Machine Access Restrictions in Security Descriptor Definition Language (SDDL) syntax.
3. In the new window click on the Edit Security … button.

306 Manufacturing Access Control Since 1985
CENTAUR 5.1DCOM Configuration
REFERENCE MANUAL
4. Click on the Add … button and select the Centaur group that has been created before. Under Permissions for Centaur, check if the two Allow check boxes are selected and click OK.
5. Redo the step 2 to step 4 for DCOM: Machine Launch Permissions in Security Descriptor Definition Language (SDDL) syntax.

307Manufacturing Access Control Since 1985
CENTAUR 5.1DCOM Configuration
REFERENCE MANUAL
DCOM Configuration for Windows 2000 Pro and ServerTo be able to configure the DCOM on Windows 2000 operating system, you have to be logged in as Administrator.
1. From the taskbar, click Start -> Run.
2. In the RUN window type dcomcnfg.exe. Click OK or press the keyboard Enter key.
3. The Distributed COM Configuration Properties window pops up. Highlight SpxSvr from the list and click on Properties.

308 Manufacturing Access Control Since 1985
CENTAUR 5.1DCOM Configuration
REFERENCE MANUAL
4. The SpxSvr Properties window pops up. In the Authentication Level drop-down list, choose None.

309Manufacturing Access Control Since 1985
CENTAUR 5.1DCOM Configuration
REFERENCE MANUAL
5. Click on the Location tab and select the Run application on this computer check box.NB: The Run application on this computer check box is selected by default.

310 Manufacturing Access Control Since 1985
CENTAUR 5.1DCOM Configuration
REFERENCE MANUAL
6. Click on the Identity tab and select The interactive user check box.

311Manufacturing Access Control Since 1985
CENTAUR 5.1DCOM Configuration
REFERENCE MANUAL
7. Click the Security tab to configure the user(s) that have(s) the right to access the Centaur Server computer. Select the following check boxes:
• Use custom access permissions
• Use default launch permissions
• Use custom configuration permissions
8. Under Use custom access permissions, click the Edit button.NB: The Use default launch permissions and Use custom configuration permissions check boxes are selected by default.
9. The Registry Value Permissions window pops up. To add users, click on the Add button.
The Use default launch permissions and Use custom configuration permissions check boxes are selected by default.
The Registry Value Permissions window may be empty, depending on the previous DCOM configurations.

312 Manufacturing Access Control Since 1985
CENTAUR 5.1DCOM Configuration
REFERENCE MANUAL
10. The Add Users and Groups window pops up. From the List Names From drop down list, select the computer or domain. To view the list of users, either click Show Users or if the user is part of a user group, select the group and click Members. Select the desired user from the list. Hold down the keyboard Ctrl key while left clicking to select multiple users. Click Add and OK.
11. The selected users will appear in the Registry Value Permissions window. Click OK.
12. Click Apply and OK.

313
CENTAUR 5.1Integrated Access Control
Manufacturing Access Control Since 1985
REFERENCE MANUAL
Appendix B: Warranty
CDVI Americas Ltd. (“Seller”) warrants its products to be free from defects in materials and workmanship under normal use for the period of one year. Except as specifically stated herein, all express or implied warranties whatsoever, statutory or otherwise, including without limitation, any implied warranty of merchantability and fitness for a particular purpose, are expressly excluded. Because Seller does not install or connect the products and because the products may be used in conjunction with products not manufactured by Seller, Seller cannot guarantee the performance of the security system and shall not be responsible for circumstances resulting from the product’s inability to operate. Seller obligation and liability under this warranty is expressly limited to repairing or replacing, at Seller’s option, any product not meeting the specifications. Returns must include proof of purchase and be within the warranty period. In no event shall the Seller be liable to the buyer or any other person for any loss or damages whether direct or indirect or consequential or incidental, including without limitation, any damages for lost profits, stolen goods or claims by any other party, caused by defective goods or otherwise arising from the improper, incorrect or otherwise faulty installation or use of the merchandise sold.
Notwithstanding the preceding paragraph, the Seller’s maximum liability will be strictly limited to the purchase price of the defective product. Your use of this product signifies your acceptance of this warranty.
BEWARE: Dealers, installers and/or others selling the product are not authorized to modify this warranty or make additional warranties that are binding on the Seller.
For technical support in Canada or the U.S., call 1-866-610-0102, Monday to Friday from 8:00 a.m. to 8:00 p.m. EST. For technical support outside Canada and the U.S., call 00-1-450-682-7945 , Monday to Friday from 8:00 a.m. to 8:00 p.m. EST. Please feel free to visit our website at www.cdvi.ca.
©2006-2008 CDVI Americas Ltd. All rights reserved. Specifications may change without prior notice. One or more of the following US patents may apply: 6215399, 6111256, 5751803, 5721542, 5287111, 5119069, 5077549, 5920259, 5886632. Canadian and international patents may also apply.Centaur is a trademark or registered trademark of CDVI Americas Ltd. or its affiliates in Canada, the United States and/or other countries.

314 Manufacturing Access Control Since 1985
CENTAUR 5.1Warranty
REFERENCE MANUAL

315
CENTAUR 5.1Integrated Access Control
Manufacturing Access Control Since 1985
REFERENCE MANUAL
INDEX
Symbols.wav Player 190, 241
Numerics2R Connection 1453R Connection 146
AAbnormal Events 218Abnormal events 17Access Denied, Output Activation Events 157Access Events 218Access events 17Access Granted, Output Activation Events 157Access Level 44Access Level Active 122Access Level Assignment, Cards 129Access Level Programming 121Access Level Properties
Access Level Tab 122, 186Doors & Schedules Tab 123
Access Rights, Operator 188Access Time-out, Output Activation Events 157Access, Door Type 107Acknowledged Events 166, 218Acknowledged events 17Acknowledging Alarms 167Acquire a picture via the camera 197Action 164Activate a Relay Group 176Activate Output 223
Activate Output (Timed) 223Activate Relay on Dual Badge 110Activate Relay, Anti-passback 96Activating
Devices via Events 164Inputs Manually 152Outputs Manually 159, 223Relay Groups 151Relays Manually 220
Activating Outputs, Door Programming 115Activating Schedule
Relays 140Timed Relays 139
Activation Tab, Relays 139Activation Time, Outputs 156Activation Timer for Relays 140Active
Access Level 122Controller Communications 95
Add a New Card, Centaur’s Card Management feature 63Adding
Batch of Cards 46, 59, 66, 72, 127Card(s) 46, 66, 127CCTV Commands 192Controllers 86Doors 104Groups 172Inputs 147Outputs 155Relays 138Security Levels, Permissions and Operators 184
Adding a holiday 76

316 Manufacturing Access Control Since 1985
CENTAUR 5.1
REFERENCE MANUAL
AddressAccess Level 122Controller 88Doors 105Groups 173Inputs 147Operator 185Outputs 155Relays 138Security Level 185
Alarm Acknowledgement 166Alarm Acknowledgement Options 210Alarm Acknowledgment
Enabling 166Schedule 166
Alarms Window 23All events 17All Events, Displaying 218All, Security Levels 186Alternate Floor Group 174Anti-passback Override 130Anti-passback Reset Input 96Anti-passback Reset Schedule 96Anti-passback Schedule 96Anti-passback Status, Output Activation Events 157Anti-passback Tab 96ASCII Command 169Asset Properties 196Assets 58, 71, 195Assigning a .wav File to an Event 242Assigning Access Levels, Cards 129Assigning Controller Addresses 89Assigning Floor Groups, Cards 129Attaching Databases 235ATZ 2R 93ATZ 2R Connection 145ATZ 3R 93ATZ 3R Connection 146Available Fields and Selected Fields 43
BBackgrond Colour 173Backing up Databases 232Backup Scheduler 238Badge editor 52, 70Baud Rate 33Beep
On Alarms 210On All Abnormal Events 211On All Access Events 211On All Events 211
Bioscrypt 111bling 122
Browse your computer for an existing picture 197Buffering, Offline 35Bypass input group 149Bypassing Inputs 149
CCamera, CCTV Command 193Card Import/Export 189Card Number and Card Number (HEX) 128Card Options 130Card Status 131Card Traced 130Card, Distributed Programming 35Cards 125CCTV Command Properties
General Tab 192, 201CCTV Control
Enabling for an Event 169Protocol 169Schedule for an Event 169
CCTV port settings 40Centaur Database Management Tools 229Centaur Databases 230Centaur Editions 2Centaur Service Manager 190Centaur’s Anti-Passback Monitoring Software 189Centaur’s Real-Time Graphic Interface Feature 190Centaur’s Report Generation feature 190Centaur’s Visual Authentication Software 189Check Point 179CMPP 18CMPP card enrolment station 41CMPP Module, Centaur’s Card Management feature 63Colour Definitions, Events 212COM Port Assignment 33Command, CCTV 169Communication 23
Baud Rate Setting 33COM Port Assignment 33Controller Options 93Dialup 31Direct (serial port) 30Phone Number 34Speed 33TCP/IP 32Update CTL Every 15 Minutes 35
Communication Type 26Computer requirements 7Configuration Tab, Controllers 91Configuring Doors 91, 97Configuring Inputs 93, 149Connecting and Disconnecting 39Connecting Inputs 144

317Manufacturing Access Control Since 1985
CENTAUR 5.1
REFERENCE MANUAL
Control Input Status 222Control Output Status 152, 159, 223Controller Addresses, Dip Switches 89Controller Configuration Wizard 86Controller Properties
Anti-passback Tab 96Configuration Tab 91, 97Controller Tab 88
Controller Reset 101Controller Response Delay 95Controller Status 101, 221Controller status 17Controller Time-Out 95Controllers 85Controlling Database Sizes 234Counter 111Create Cards 44Crop the picture 197Crossover Periods 82Custom CCTV Command 193Custom Reader Format 99Customizing Event Colours 212
DDatabase Backup Scheduler 13, 18, 189, 238Database File Management 189Database Management 13, 18, 229Database Management Module 231Database Size 234Database Tab, Security Levels 186Database Tree View Window 22Databases, description 230Days Before End Date 131DCOM Configuration for Windows 2000 Pro and Server 307DCOM Configuration for Windows 2003 Server 282DCOM Configuration for Windows XP 264Deactivate a Relay Group 176Deactivate Output 223Deactivate Relays Manually 220De-energized, Lock Control 110De-energized, Relay State 141Default Event Definition 163Default Logon ID and Password 11Default System Event Colours 212Defining Holidays 77Delay Controller Response 95Delete A Card, Centaur’s Card Management feature 63Delete the picture from the database 197Delete, Security Levels 186Deleting
Access Levels 124Cards 59, 72, 131CCTV Commands 193
Controllers 98Doors 118Groups 176Holidays 77Inputs 152Outputs 159Relays 141Schedules 83Security L evels, Pe rmissions or Operators 178, 190,
196Sites 42
Deleting Databases 234, 236Deleting Databases. See also Purging Databases and Remov-ing DatabasesDelimiter 43Detaching Databases 236Details 196Details Tab, Holiday Programming 76Details Tab, Schedule Programming 81Device 165Device Activation, Events 164Device-Specific Event Definition 163Diagnostic Tool 13, 18, 190Dial-up Number 34Dialup Site 31Dip Switches, Controllers 89Direct (Serial Port) Connection 30Disable a Door Group 176Disable Card After 131Disable Door Manually 219Disable Input Manually 222Disconnecting 42Disk, Event Definitions 164Display
Abnormal Events 218Access Events 218Acknowledged Events 218All Events 218Controller Status 221Door Status 119Input Status 222Output Status 223Relay Status 141, 220
Display Door Status 119Display Notification Message 210Displaying Events 218Distributed Card Programming 35Door 179Door Configuration 91Door Expander’s Configuration 97Door Forced Open, Output Activation Events 158Door Groups
also see Groups 174

318 Manufacturing Access Control Since 1985
CENTAUR 5.1
REFERENCE MANUAL
Assigning Doors to a Door Group 174Enable or Disable 176Lock or Unlock 176
Door Input 113Door Open Pre-alarm, Output Activation Events 158Door Open Too Long, Output Activation Events 158Door Open, Output Activation Events 157Door Properties
Door Tab 105Elevator Control 117General Tab 107Inputs and Outputs 113
Door status 17Door Tab 105Door Timers 112Door Type 107Door Unlocked, Output Activation Events 158Doors 103Doors & Schedules, Access Levels 123Download 100DVR, Setting the Operator’s Access Rights 188
EEditing a Scheduled Database Backup 239Elevator Control 117, 133Elevator, Door Type 107E-Mail Activation 168Emp Num as Key 44Enable a Door Group 176Enable automatic user/visitor import from SAP generated file 43Enable Card Traced 131Enable Door Manually 219Enable Input 222Enabling Schedule for Inputs 149Enabling the Access Level 122End Date 48, 131End Round 224End Time 82Energized, Lock Control 110Energized, Relay State 141Enroll 55Entry, Door Type 107Entry, Global 108, 109Entry/Exit, Unlock Both 97Event Colour Definitions 212Event Database 230Event Database Size 234Event Definition 161
Alarms Tab 166Command 169General Tab 164Instructions 166Requires Acknowledgement 166
Schedule 164, 165, 166, 168, 169Selecting Events 162Video Switcher Protocol 169
Event Display 218Event Options 211Event Request 95Events
Display Abnormal 218Display Access 218Display Acknowledged 218Display All 218Display Guard Tour Events 218WAV file assignment 242
Events Colours 17Events, Output Activation 156Exit, Door Type 107Exit, Global 108, 109Extend Time 224Extended Access 130Extended Access Levels (Levels 3/4) 35Extended Access Time 113
FFamily Number 128Family Number, Maximum 36Fast Event Request 95Field containing card number 44Field containing Emp Num 44File 17, 43Finish Check Point 180Firmware Update 99First row contains field names 43Floor Group Properties
Floors 174Floor Group, Alternate 174Floor Groups
Assigning Floors 174Selecting a Schedule 174Setting an Alternate Floor Group 174
Floors 174Name 39Number of 39Schedules for each 117
FontCard 18FrontCard 13, 189FrontDesk 62FrontGuard 13, 18FrontView 13, 18
GGeneral Centaur Options 210General Controller Properties 88General Door Properties 105

319Manufacturing Access Control Since 1985
CENTAUR 5.1
REFERENCE MANUAL
General Holiday Properties 76General Properties
Schedules 81General Properties for Security Levels, Permissions and Opera-tors 185General Tab, Door Programming 107Generate Unique PIN 35Global Entry Validation 109Global Entry/Exit 108Global Exit Validation 109Groups 171, 172
Floors 129Groups, Are Used Where 172Groups, Holiday 77Guard Tour 130, 177Guard Tour Events 218
HHardlock key 10Hard-passback 96Help 18Hexadecimal Card Numbers 35Holiday Groups in Schedules 83Holiday Properties
Details Tab 76Holiday Tab 76
Holiday Tab 76Holidays 75Holidays and Holiday Groups 77
IImport/Export 13Import/Export Application 18Input 179Input Configuration 93Input Configuration for
Anti-passback Reset 96Doors 113Interlock 114Mantrap 114REX 114
Input Connections 144Input Groups
also see Groups 174Assigning Inputs to an Input Group 174
Input PropertiesBypassing Inputs 149Details Tab 149Input Configuration 149Input Enabling Schedule 149Input Response Time 149Input Tab 147
Input Speed 149
Input status 17Input Status Display 222Input Tab 147Inputs 143Inputs and Outputs Tab 113Installation & Use 1Installation, Centaur Administration Console (Workstation) 7Installing/updating the Administration Console 8Installing/Updating the Centaur Software 5Instructions 166Interlock Inputs 114Interlock Override 130Invalid, Cards 48, 131Inverted, Output 156IP Address 93
KKeyboard 23Keypad Schedule 110Keypad Time-out, Output Activation Events 157Keypad Type 92Keypad Type, Door Expansion Module 97Keypad, Controllers 91
LLAN 32Languages 23Latched Relay Activation (Manually) 220Late to Open, Unlock On 111Launching Centaur 11Limiting the Event Database’s Size 234Locator 13, 18Lock a Door Group 176Lock Control 110Lock Control Entry/Exit Doors 97Lock Door 219Log Com. Failure 95Log File 17Logon ID, Setting the Operator’s Access Rights 188Lost Cards 131
MMain Database 230Make a Beep on All Abnormal Events 211Make a Beep on All Access Events 211Make a Beep on all Events 211Mantrap Inputs 114Manual Control of Door and Relay Groups 176Manual Controls 217, 219Manual Controls, Security Levels 187Maximum Family Number 36Menu 17

320 Manufacturing Access Control Since 1985
CENTAUR 5.1
REFERENCE MANUAL
Modem 34Modify, Security Levels 186Modifying
Access Levels 122Cards 47, 67, 128CCTV Commands 192, 200, 206Controllers 88Doors 105Groups 173Holidays 76Inputs 147Outputs 155Relays 138Schedules 80Security Levels, Permissions or Operators 185
Modifying a Site 29Modules 18Modules Tab, see Software Modules 189Monitor, CCTV Command 193MSDE Management. See also Database Backup Scheduler
NName 178, 179, 181, 196
Access Level 122Controllers 90Doors 106Holidays 76Outputs 156Relays 139Schedules 81Security Level, Permission or Operator 185User Group 59, 72
NC Input Connection 144NC Inputs 93Non-activated Status, Relays 141None, Security Levels 186Normal State (NO/NC), Inputs 149Notes 44, 178, 180, 182, 196
Access Level 122Controller 90Doors 106Holidays 76Outputs 156Relays 139Schedules 81, 206Security Level, Permission or Operator 185User Group 59, 72
OOffline Buffering 35Open Too Long Time 112Opened, Reading Type 111Operating system requirements 7
Operations Tab, Security Levels 187Operator Timeout 17Operators 183, 188Options 17, 209
Alarm Acknowledgement 210Events 211Status Display 211
Options, Cards 130Outbox 35Output Activation 115Output Programming 154Output Properties
Activation Time 156Events Tab 156Inverted 156Output Tab 155
Output Status 152, 159, 223Output status 17Output Timing Properties
Timings 158Outputs 153Override Anti-passback 130Override Interlock 130Overview of Output Programming 154Owner 196
PP.I.N. 130
Generate Unique 35Parking 215Parking Global Entry/Exit 109Password, Setting the Operator’s Access Rights 188Pending Cards 131Periods 81Photo 197Poll Door Expander Status Non-Stop 97Poll Timeout 95Port Number 93Pre-alarm Time 112Preset, CCTV Command 193Print Card Information, Centaur’s Card Management feature 64Programming Rights, Security Levels 186Pro-Report 13, 18Protocol, CCTV 169Purging Databases 237
RReader 109Reader Disabled, Output Activation Events 158Reader Format Custumization 99Reader Type 92Reader Type, Door Expansion Module 97Reader, Controllers 91

321Manufacturing Access Control Since 1985
CENTAUR 5.1
REFERENCE MANUAL
Reading Device 109Reading Type Options 111Real-Time Events/Status Window 22Refresh 17Relay Activation Time 140Relay Groups
Activate or Deactivate 176also see Groups 174Assigning Relays to a Relay Group 174
Relay PropertiesActivation Tab 139Relay Tab 138
Relay State 141Relay status 17Relay Tab 138Relay, Activate with Anti-Passback 96Relays 137Repeat Sound Every 242Requires Acknowledgment 166Reset Anti-passback 36Reset Anti-passback Status 96Reset Anti-Passback, Scheduled 96Reset Controller 101Reset Event’s Definition to Default 163Reset Parking Count for Selected Group 226Response Delay, Controller 95Response Time, Inputs 149Restore Time 149Restoring Databases 233REX Denied, Output Activation Events 157REX Granted, Output Activation Events 157REX Input 114Round 181Round Check Points 181Rounds 180Running the .wav Player 242Running the Database Management Module 231
SSave Changes, Centaur’s Card Management feature 63Saving Events to Disk 164Schedule 81, 181
Activating Relays 140Alarm Acknowledgement 166Anti-Passback 96Anti-passback Reset 96CCTV Control 169Communications 33Event Definitions 164, 165Floor Groups 174Floors 117Inputs 149Keypad 110
Timed Activation, Relays 139Unlock 110
Schedule Database Backups 238Schedule Properties
Details 81Schedule Tab 81
Schedule Tab 81Schedules 79Schedules and Doors, Access Levels 123Schedules Can Be Used, Where 80Screen 164Search for a Card in Centaur’s Card Management feature 64Security Level Properties
Operations Tab 187Security Level Tab 185
Security Levels 186Selecting Events 162Send ASCII Command 169Serial Number 179Serial Port Connection 30Server name 23Setting Centaur as a service under Windows 9Sign-Out Reader 111Site Configuration Wizard 26Site Name 26Site Programming 25Site Properties
Cards Tab 35Communications Tab 29Site Tab 29
Size of Event Database 234Software Modules 13, 189Speed 33SpxDBase, see Database Management Module 231Start Check Point 180Start Date 48, 131Start Round 224Start Time 82Starting Centaur’s .wav Player 242Starting Centaur’s Card Management feature 62Starting the Centaur Software 11Starting the Database Managment Module 231State, Relays 141Status 23Status Bar 17, 23Status Options 211Status, Cards 131Status, Controllers 221Status, Global Parking 226Status, Input 152Status, Inputs 222Status, Output 159, 223Status, Video 225

322 Manufacturing Access Control Since 1985
CENTAUR 5.1
REFERENCE MANUAL
Stolen Cards 131System Operator 23
TTCP/IP 32Teleaccess Intercom 111Telephone Number 34Temporary 48Text Colour 173This input activates relay 151This input bypasses input 149Time and Attendance 111Time Out, Poll 95Time, Update Controller 101Timed
Event Definition 164Timed Activation Schedule 139Timed Relay Activation (Manually) 220Timeout 213Time-Out, Controller 95Timers
Delay Before Relay Activation 140Extended Access 113Open Too Long 112Pre-alarm 112Relay Activation 140Unlock 112
Toolbar 17, 19Trace Cards 130Tracker LCD Display Option 97Tracket (Time & Attendance) 190Truncating Events 234Two Card Rule 109Type 29, 179Type and Serial Number 178Typing Names and Notes 23
UUnderstanding the Centaur User Interface 15Undo Changes, Centaur’s Card Management feature 63Unique PIN Numbers 35Unlock a Door Group 176Unlock Both Doors 97Unlock Door 219Unlock Door (Latched) 219Unlock Door (Timed) 219Unlock on Late to Open, Reading Type 111
Unlock Schedule 110Unlock Time 112Unlocked, Reading Type 111Update Controller Every Fifteen Minutes 35Update events 211Update Firmware 99Update Time 101Use Keypad 130Use System Colours 212User badge activation time 113User Interface Overview 16User validation interval 113Using Centaur 1Using Centaur’s Card Management feature 63Using SAP Integration 43
VValid Cards 48, 131Validate Check Point 224Video control 169Video Switcher Protocol for an Event 169View 17View Controller Status 101View Round Details 224View, Security Levels 186Viewing Events on Screen 164Visitors & Parking 38
WWaiting for Keypad, Output Activation Events 157WAV File Assignment 242WavePlayer 13, 18What Are Groups 172What are the Centaur Databases? 230Where Are the Groups Used 172Where Schedules Can Be Used 80Wizard
Controller Configuration 86Door Configuration 104Site Configuration 26
Wrong Code on Keypad, Output Activation Events 157
ZZone Speed 149Zones
Input Speed 149

323Manufacturing Access Control Since 1985
CENTAUR 5.1
REFERENCE MANUAL

www.cdvgroup.com
M a n u f a c t u r i n g A c c e s s C o n t r o l s i n c e 1 9 8 5
CDVI (Headquarters/Siège social)
FRANCEPhone: +33 (0)1 48 91 01 02Fax: +33 (0)1 48 91 21 21
CDV AMERICASCANADAPhone: +1 (450) 682 7945Fax: +1 (450) 682 9590
CDV BENELUXBELGIUMPhone: +32 (0)5 662 02 50Fax: +32 (0)5 662 02 55
CDV CHSWITZERLANDPhone: +41 (0)21 882 18 41Fax : +41 (0)21 882 18 42
CDV CHINACHINAPhone: +86 (0)10 87664065Fax: +86 (0)10 87664165
CDV IBÉRICASPAINPhone: +34 936 916 551Fax: +34 935 801 278
CDV ITALIAITALIAPhone: +39 0331 97 38 08Fax: +39 0331 97 39 70
CDV MAROCMOROCCOPhone : +212 (0)22 48 09 40Fax : +212 (0)22 48 34 69
CDV SWEDENSWEDENPhone: +46 (0)33 20 55 50Fax: +46 (0)33 20 55 51
CDV UK LtdUNITED KINGDOMPhone: +44 (0)1628 531300Fax : +44 (0)1628 531003
DIGITFRANCEPhone : +33 (0)1 41 71 06 85Fax : +33 (0)1 41 71 06 86
LA GACHE ELECTRIQUEFRANCEPhone: +33 (0)3 88 77 32 82Fax: +33 (0)3 88 77 85 02
PROCOFIFRANCEPhone: +33 (0)1 41 83 04 90Fax: +33 (0)1 41 83 04 91
TECHNO EMFRANCEPhone: +33 (0)4 42 96 58 73Fax: +33 (0)4 42 96 45 77