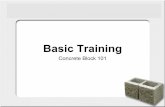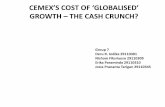CEMEX Connect For Customers - cemexusa1.comcemexusa1.com/pdf_files/Cemex_Connect.pdfCEMEX Connect...
Transcript of CEMEX Connect For Customers - cemexusa1.comcemexusa1.com/pdf_files/Cemex_Connect.pdfCEMEX Connect...

CEMEX Connect
For Customers
User Guide

CEMEX Connect For Customers Rev 9.1: September 2015 1
Welcome to CEMEX Connect
We are excited to present CEMEX Connect, our online customer site for viewing your
business account information. We hope that you will take some time to familiarize
yourself with CEMEX Connect and the features it has to offer:
Account Details - View, save, and print financial documents
Account Summary - Balances by project, and monthly statements
Paperless Options - Set your account to receive documents online instead of by
regular mail
Orders and Deliveries - View current and pending orders to verify details. Also,
view, save, and print delivery documents
Technical Documents - View, save, and print most updated Material Safety Data
Sheets (MSDS) and Mill Test Reports
Volume Report (cement customers only) - View reports on total volumes
purchased
Online Lien Release submittals (non-cement only) - Submit requests for lien
releases online
Case Creation - Report all concerns via CEMEX Connect
Grouping - Personalize CEMEX Connect to view groups of accounts at one time,
or filter by account
Smart Pay - Schedule easy online payments
Please note that not all transactional documentation from the previous CEMEX Connect
site (such as invoices, monthly statements, and order history) will be available on this
site. For this reason, your previous account is still available. If you do not have an
account in the previous version, or for any other concerns, please call us at 1-800-99-
CEMEX to get access to historical data.

CEMEX Connect For Customers Rev 9.1: September 2015 2
CEMEX Connect
for Customers LOGGING ON ............................................................................................................................................. 3
THE WELCOME TO CEMEX CONNECT SCREEN ............................................................................ 4
ACCESSING YOUR CUSTOMER ACCOUNT ....................................................................................... 6
CUSTOMER DROP-DOWN ............................................................................................................................. 6 CUSTOMER STRUCTURE LINK ..................................................................................................................... 6 VIEW BY GROUP LINK ................................................................................................................................. 7
FINANCIAL DOCUMENTS TAB ............................................................................................................. 8
ACCOUNT DETAILS ..................................................................................................................................... 8 ACCOUNT SUMMARY .................................................................................................................................10 TICKET LOOKUP .........................................................................................................................................12 PAPERLESS OPTIONS ..................................................................................................................................14
ORDERS ......................................................................................................................................................15
ORDERS ......................................................................................................................................................15 DELIVERY DETAILS ....................................................................................................................................17
VOLUME TAB ............................................................................................................................................19
VOLUME REPORT .......................................................................................................................................19
TECHNICAL DOCUMENTS TAB ...........................................................................................................21
MILL TEST REPORTS ..................................................................................................................................21 MATERIAL SAFETY DATA SHEETS .............................................................................................................22
LIEN RELEASE TAB ................................................................................................................................24
LIEN RELEASE REQUESTS...........................................................................................................................24
CONTACT US TAB ....................................................................................................................................25
CREATE A CASE .........................................................................................................................................25 ONLINE CASE HISTORY ..............................................................................................................................27
ADMINISTRATION TAB .........................................................................................................................29
MY INFO .....................................................................................................................................................29 CUSTOMIZE VIEW.......................................................................................................................................31
SMARTPAY TAB (FOR THOSE REGISTERED TO USE SMARTPAY) ...........................................34
WHAT IS SMARTPAY? ................................................................................................................................34 WHO CAN USE SMARTPAY .........................................................................................................................34 MAKE A PAYMENT .....................................................................................................................................35 PAYMENT HISTORY ....................................................................................................................................41

CEMEX Connect For Customers Rev 9.1: September 2015 3
Logging On
Follow the steps below to log on to CEMEX Connect.
Step Action
1. Navigate to the CEMEX USA home page using the following URL:
www.cemexusa.com. The CEMEX USA home page appears:
2. In the CEMEXCONNECT window, enter your Email and Password,
provided when you registered for CEMEX Connect, and click the Login
button .
Note: You will be prompted to change your password the first
time you log on.
Tip: If you forgot your password, click the
link.
The Welcome to CEMEX Connect screen appears.

CEMEX Connect For Customers Rev 9.1: September 2015 4
The Welcome to CEMEX Connect Screen
Overview The Welcome to CEMEX Connect screen has eight tabs. Each
tab is described below.
# Tab Use to:
1 Home This is the default screen.
2 Financial Documents View your invoices and open items. This tab has four
options:
Account Details
Account Summary
Ticket Lookup
Paperless Options
3 SmartPay Pay your invoices online via SmartPay. If you are not
setup on SmartPay, this tab will not be available. Refer to
pg. 34 of this document for details.
4 Orders View your orders and deliveries. This tab has two
options:
Orders
Delivery Details.
5 Volume View historical volume reports.

CEMEX Connect For Customers Rev 9.1: September 2015 5
The CEMEX Connect Home Page (cont’d)
SmartPay is a CEMEX online tool for conveniently making
payments to your account through a bank transaction. You will
find an option to request access to SmartPay throughout the
portal.
# Tab Use to:
6 Technical
Documents
Print technical documents. This tab has two options:
Mill Test Reports (cement only)
Material Safety Data Sheets (MSDSs)
7 Lien Release Submit requests for lien releases online (non-cement
only).
8 Contact Us Submit inquiries, complaints, requests or comments.
This tab has two options:
Create a Case
Online Case History
9 Administration Change your password and customize your views. This
tab has two options:
My Info
Customize View

CEMEX Connect For Customers Rev 9.1: September 2015 6
Accessing Your Customer Account
Overview On any of the tabs and screens, you may access your customer
account in three ways:
Customer drop-down
Customer Structure link
View by Group link
The account accessed will remain active on all tabs as long as you
are in your current session.
Customer Drop-
down
Follow the steps below to access your account via the Customer
field.
Customer
Structure Link
Follow the steps below to access your account via the Customer
Structure link.
Step Action
1. Click the drop-down button in the Customer field. A list of your customer
accounts appears:
2. Select the customer account you want to view. The account populates in the
Customer field.
Step Action
1. Click the Customer Structure link .
2. Select the account you want to view and click the Select button . The
account populates in the Customer
field.

CEMEX Connect For Customers Rev 9.1: September 2015 7
Accessing Your Customer Account (cont’d)
View by Group
Link
The View by Group link allows you to view a group of accounts
that you’ve combined for reporting. If you access your account
using this option, the Payer/Ship to drop-down menu will
display only the payers/ship to’s assigned to the group.
Before you can use the View by Group feature, you must first
create a group. Refer to the Administration Tab – Customize
Views for details.
Step Action
1. Click the View by Group link . The Selection List dialog box
appears:
2. Click the Group drop-down and select a group.
3. Click the Select Group button . The customer populates in the
Customer field.

CEMEX Connect For Customers Rev 9.1: September 2015 8
Financial Documents Tab
Account Details The Account Details screen allows you to view open items, by
date, for any of your customer accounts. You can also search
closed items by document number or by PO number.
Step Action
1. Navigate to the Account Details screen by clicking the Financial Document tab
. The tab opens to the Account Details screen by default:
2. Select the customer account you wish to view using one of the three methods
described in Accessing Your Customer Account. “All payers” defaults into the
Payer field.
3. If “All Payers” is not desired, click the Payer drop-down and select a payer
(delivery location). The delivery location populates in the Payer
field.
4. Search for items using one of three search methods:
To search by Then
Document Type and Date
(displays open items only)
a. Enter Start Date, End Date and
Document Type.
b. Click the Go button.
Document (displays open and
closed items)
a. Enter Document Number.
b. Click the Go button.
PO (displays open and closed
items)
a. Enter PO Number.
b. Click the Go button.

CEMEX Connect For Customers Rev 9.1: September 2015 9
Financial Documents Tab – Account Details (cont’d)
Step Action
The Search Results - Account Details screen appears:
5. From this screen, you can:
View & print PDF documents ( ).
Export the file to Excel ( ).
View document details by clicking the Document number
( ).
6. To return to the Account Details screen, click the ACCOUNT DETAIL link
or the Back button .

CEMEX Connect For Customers Rev 9.1: September 2015 10
Financial Documents Tab – Account Summary
Account
Summary
The Account Summary screen displays your account balance
and provides access to your monthly statements.
Statement history is available for a maximum of 6 prior
years plus the current year or as long as your customer
account has been in SAP, if shorter.
New statements are added on the third business day of each
month for the prior month (i.e., January 2010 statements are
available on February 3, 2010).
Step Action
1. Navigate to the Account Summary screen by clicking the Account Summary
link on the Financial Document tab .
The Account Summary screen appears:
2. Select the customer account you wish to view using one of the three methods
described in Accessing Your Customer Account. “All payers” defaults into the
Payer field.
3. If “All payers” is not desired, click the Payer drop-down and select a payer
and click the Go button. The Company Address and Account Summary
populate for the payer you selected. The Account Summary can be exported
to Excel ( ).
4. To view/print Monthly Statements:
a. Select a Year and Month.
b. Click the Go button.

CEMEX Connect For Customers Rev 9.1: September 2015 11
Financial Documents Tab – Account Summary (cont’d)
Step Action
A search results screen appears based on your selection criteria. This is an
example of the Documents - Account Summary screen.

CEMEX Connect For Customers Rev 9.1: September 2015 12
Financial Documents Tab – Ticket Lookup
Ticket Lookup The Ticket Lookup screen allows you to view, print, and
download delivery ticket information.
Step Action
1. Navigate to the Ticket Lookup screen by clicking the Ticket Lookup link
on the Financial Document tab . The
Ticket Lookup screen appears:
2. Select the customer account you wish to view using one of the three methods
described in Accessing Your Customer Account. “All payers” defaults into the
Payer field.
3. If “All payers” is not desired, click the Payer drop-down and select a payer.
The delivery location populates in the Payer
field.
4. Search for items using one of two search methods:
To search by Then
Date a. Enter Start Date and End Date.
b. Click the Go button.
Ticket #/SAP Doc. # a. Enter Document Number.
b. Click the Go button.

CEMEX Connect For Customers Rev 9.1: September 2015 13
Financial Documents Tab – Ticket Lookup (cont’d)
Step Action
A search results screen appears based on your selection criteria. This is an
example of the Search Result – Account Details screen.
5. View & print PDF documents ( ).
Export the file to Excel ( ).
View ticket details by clicking the Ticket number ( ).
View the SAP Document by clicking the SAP Document # link
( ).
View invoice information by clicking the Related Invoice link
( ).
View a sales document by clicking the Order link ( ).
View invoices and related tickets in a single document
( )
6. To return to the Account Details screen, click the ACCOUNT DETAIL link
or the Back button .

CEMEX Connect For Customers Rev 9.1: September 2015 14
Financial Documents Tab – Paperless Options
Paperless
Options
The Paperless Options screen allows you to select options for
paperless billing.
Step Action
1. Navigate to Paperless Options by clicking the Paperless Options link
on the Financial Document tab . The
Paperless Options screen appears:
2. Select the Yes or No checkboxes to choose each of the following:
Paperless Billing: receive your bills via CEMEX Connect only (Regular
delivery by mail will be ceased for the entire account.)
Email Billing Notification: receive an email notice when your invoices are
available in CEMEX Connect.
Paperless Monthly Statements: receive your monthly statements via
CEMEX Connect only (Regular delivery by mail will be ceased for the
entire account.)
3. Click the Submit Request button . Your request will be processed
within 24 hours.
If you need additional help, or if you have any questions, please contact
Customer Care at 1-800-99-CEMEX (23639).

CEMEX Connect For Customers Rev 9.1: September 2015 15
Orders
Orders The Orders screen provides order information for your customer
accounts.
Step Action
1. Navigate to the Orders screen by clicking the Orders tab . The tab
opens to the Orders screen by default:
2. Select the customer account you wish to view using one of the three methods
described in Accessing Your Customer Account. “All ship tos” defaults into the
Ship To field.
3. If “All ship tos” is not desired, click the Ship to drop-down and select a ship to.
The ship to populates in the Ship to
field.
4. Search for orders using one of three search methods:
To search by Then
Order Date (date range
cannot exceed 90 days)
a. Enter Start Date and End Date.
b. Click the Go button.
Requested Delivery Date a. Enter Start Date and End Date.
b. Click the Go button.
Other criteria a. Enter one of these document numbers:
Sales Order #
Ticket #/SAP Doc. #
Purchase Order #
Material #
b. Click the Go button.

CEMEX Connect For Customers Rev 9.1: September 2015 16
Orders Tab - Orders (cont’d)
Step Action
The Search Results - Document List appears based on your search criteria.
If there are no deliveries you will see the following message:
5. From the results screen you can:
Export the full list to Excel ( ).
View delivery details by clicking the Order Number ( ).
View item detail by clicking the Line Item number ( ).
6. To return to the Search Results - Document List screen, click the VIEW
ORDERS link or the Back button .

CEMEX Connect For Customers Rev 9.1: September 2015 17
Orders Tab – Delivery Details
Delivery Details The Delivery Details screen provides access to delivery
information for your customer account.
Step Action
1. Navigate to the Delivery Details screen by clicking the Delivery Details link
on the Orders tab . The Delivery Details screen appears:
2. Select the customer account you wish to view using one of the three methods
described in Accessing Your Customer Account. “All ship tos” defaults into the
Ship To field.
3. If “All ship tos” is not desired, click the Ship to drop-down and select a ship to.
The ship to populates in the Ship to
field.
4. Search for delivery tickets using one of three search methods:
To search by Then
Delivery Date (date range
cannot exceed 30 days.)
a. Enter Start Date and End Date.
b. Click the Go button.
Delivery Document a. Enter Ticket #/SAP Doc #.
b. Click the Go button.
Purchase Order # a. Enter Purchase Order #.
b. Click the Go button.

CEMEX Connect For Customers Rev 9.1: September 2015 18
Orders Tab - Delivery Details (cont’d)
Step Action
The Search Results - Delivery Tickets screen appears based on your search
criteria.
5. From the results screen you can:
View and print selected ( ) documents (
)
Export the full list to Excel ( ).
View an electronic copy of the delivery by clicking the SAP Document # (
). You can print and save the document.
View order details by clicking the Order number ( ).
6. To return to the Account Detail screen, click the ACCOUNT DETAIL link
or the Back button .

CEMEX Connect For Customers Rev 9.1: September 2015 19
Volume Tab
Volume Report The Volume Report screen provides a historical report of total
volumes purchased for your customer accounts. Volume data is
currently only available for Cement.
Step Action
1. Navigate to the Volume Report by clicking the Volume tab . The
Volume Report appears by default:
2. Select the customer account you wish to view using one of the three methods
described in Accessing Your Customer Account. “All ship tos” defaults into the
Ship To field.
3. If “All ship tos” is not desired, click the Ship to drop-down and select a ship to.
The ship to populates in the Ship to
field.
4. Select the filter values for the volume report:
a. Enter Start Date and End Date (Date range cannot exceed 731 days.).
b. Select Sales Unit (unit of measure). Hold down the CTRL key to select
multiple sales units.
c. Click the Go button.

CEMEX Connect For Customers Rev 9.1: September 2015 20
Volume Tab –Volume Report (cont’d)
Step Action
The Search Results - Volume Report screen appears:
5. From the results screen you can:
Click the name of a column to sort the data in ascending or descending
order.
Use the scroll bar to view all data.
Click the Excel – Export (Full List) link to export the
report to Excel.

CEMEX Connect For Customers Rev 9.1: September 2015 21
Technical Documents Tab
Mill Test
Reports
The Mill Test Reports screen provides mill test data from all the
cement products which you have bought.
Step Action
1. Navigate to the Mill Test Reports by clicking the Technical Documents tab
. The tab opens to the Mill Test Reports screen by default:
2. Enter document search criteria:
a. Select a Plant or all plants. .
b. Select a Product or all products .
c. Select the Year .
d. Select a Month or all months .
e. Click the GO button .
The Mill Test report appears:
3. Click the Adobe Reader button to download the report. The report will open
in a PDF format that you can print or save to your PC.

CEMEX Connect For Customers Rev 9.1: September 2015 22
Technical Documents Tab – Material Safety Data Sheets
Material Safety
Data Sheets
The Material Safety Data Sheets screen provides material safety
data sheets (MSDSs) for each material category you purchase from
CEMEX.
Step Action
1. Navigate to the Material Safety Data Sheets screen by clicking the Material
Safety Data Sheets link on the Technical Documents
tab . The Technical Documents - Material Safety Data
Sheets screen appears:
2. Click the selection box to the left of the Document Language you want the
document displayed in. The list of material categories will appear on the right.

CEMEX Connect For Customers Rev 9.1: September 2015 23
Technical Documents Tab – Material Safety Data Sheets
(cont’d)
Step Action
3. Click a material category. A PDF version of the Material Safety Data Sheet
(MSDS) for the material category will open in a new window for you to save or
print to your pc.

CEMEX Connect For Customers Rev 9.1: September 2015 24
Lien Release Tab
Lien Release Requests The Lien Release tab allows you to submit lien release
requests.
Step Action
1. Navigate to the Lien Release Requests screen by clicking the Lien Release tab
. The Lien Release Requests screen appears by default.
2. Enter lien release request information:
a. Complete required (*) account information fields.
b. Select the Release Type. If PARTIAL is selected, enter the Thru date that
applies to the release.
c. If you have a return preference (fax or email), select the Return Preference
checkbox and enter your fax number/email address in
the field.
d. Click the Submit Request button .
Your lien release will be processed no later than the end of the next
business day and returned to you via fax or email.
If you do not hear from us by the end of the next business day or if your need is
urgent, please contact your local credit office or Customer Care at 1-800-99-
CEMEX.

CEMEX Connect For Customers Rev 9.1: September 2015 25
Contact Us Tab
Create a Case The Create a Case tab allows you to submit inquiries, complaints,
requests and comments.
Step Action
1. Navigate to the Create a Case tab by clicking the Contact Us tab .
The Create a Case tab appears by default:
2. Complete the Contact Information. Select a customer from the drop-down
.
The customer populates in the Customer field and all the contact information
for the customer is displayed:

CEMEX Connect For Customers Rev 9.1: September 2015 26
Contact Us Tab - Create a Case (cont’d)
Step Action
3. Complete the Case Description:
a. Click the radio button to the left of your Case Type.
b. Select the Department from the drop-down menu.
c. Enter your inquiry, complaint, request or comment in the Case Description
box:
d. Click the Submit button . Your case is submitted for review.

CEMEX Connect For Customers Rev 9.1: September 2015 27
Contact Us Tab – Online Case History
Online Case
History
The Online Case History tab allows you to track the status of the
online cases you have created.
Step Action
1. Navigate to the Online Case History screen by clicking the Online Case
History tab . The Online Case History screen appears:
2.
Enter Case Search Criteria:
a. Select Customer from the drop-down menu:
b. Enter Start Date and End Date (Start and end dates are defaulted to search
for cases in the last month. You may change the dates. Maximum date range
for a search is 90 days.).
c. Select the status of the case from the Status dropdown menu:
d. Click the Go button .

CEMEX Connect For Customers Rev 9.1: September 2015 28
Contact Us Tab – Online Case History (cont’d)
Step Action
The Search Result – Case List screen appears:
3. Click the Notes link to view a case description. The Case Notes
screen appears.
4. Click the Close button to return to the Search Result – Case List
screen.

CEMEX Connect For Customers Rev 9.1: September 2015 29
Administration Tab
My Info The My Info link allows you to change your password and update
your registration information at any time.
Step Action
1. Navigate to the My Info screen by clicking the Administration tab
. The tab opens to the My Info screen by default:
2. To change your password, enter the following information:
a. Enter your Current Password.
b. Enter your New Password.
c. Enter your new password again in the Verify New Password field.
d. Click the Submit Password Change button .

CEMEX Connect For Customers Rev 9.1: September 2015 30
Administration Tab – My Info (cont’d)
Step Action
3. To change your registration information, enter updated information in any of
the fields as needed, and click the Submit Contact Change button
.

CEMEX Connect For Customers Rev 9.1: September 2015 31
Administration Tab – Customize View
Customize View The Customize View screen allows you to create groups to
combine accounts for reporting. This section shows you how to
create and delete a group.
Step Action
1. Navigate to the Customize View screen by clicking the Customize View link
on the Administration tab . The Customize
View screen appears, with all accounts associated with your customer account
displayed in the selection list:

CEMEX Connect For Customers Rev 9.1: September 2015 32
Administration Tab – Customize View (cont’d)
Step Action
2. To create a group:
a. Click the Group drop-down and select
New Group.
b. In the Selection List frame, select the checkboxes of the payers and/or ship
to you want to add to the group:
c. Enter a name for your group in the Group Name
field.
d. Enter an optional description for your group in the Description
field.
e. Click the Save button . The following message appears indicating
the new group has been created .

CEMEX Connect For Customers Rev 9.1: September 2015 33
Administration Tab – Customize View (cont’d)
Step Action
3. To view a group, click the Group drop-down and select a group. The group
selection criteria will appear.
4. To delete a group:
a. Click the Group drop-down and select
the group you want to delete.
b. Click the Delete Group button . A dialog box pop ups asking
you if you want to delete the selected group:
c. Click the OK button . The following message appears:
.

CEMEX Connect For Customers Rev 9.1: September 2015 34
SmartPay Tab (For Those Registered to Use SmartPay)
What is
SmartPay?
SmartPay is an easy and convenient way to manage and pay your
invoices online. You can also run reports and view payment
history, and save data for historical and recordkeeping purposes.
How Does
SmartPay Work?
Using SmartPay, you can pay your invoices online with a click
of a button. Once payment is submitted, you will receive a
confirmation number with your payment details. Please allow 2
business days for payment to be posted to your account.
Payments submitted on weekdays after 7 pm CST will be
treated as if they were submitted the next day.
Payments submitted on a weekend or holiday will be treated
as if they were submitted on the following business day.”
Who can use
SmartPay
Customers with a CEMEX Connect account can register to use
SmartPay by clicking on Click Here to Request Access link
next to the SmartPay icon .
Authorization to use SmartPay will be approved on a case-by-
case basis.
The SmartPay
Tab
When approved for SmartPay, a SmartPay tab is added to
CEMEX Connect for your customer account.
There are two screens:
Make a Payment – view open invoices and make ACH
payments
Payment History – view payments
Important Note
about Pop Up
Blockers
Be sure to de-activate all popup blockers before attempting to
make an online payment.

CEMEX Connect For Customers Rev 9.1: September 2015 35
SmartPay Tab – Make a Payment
Make a Payment Follow the steps below to pay invoices using SmartPay.
Step Action
1. Click the SmartPay tab . The tab opens to the Make a Payment
screen by default.
2. Select the customer account you wish to view using one of the three methods
described in Accessing Your Customer Account. “All payers” defaults into the
Payer field.
3. If “All Payers” is not desired, click the Payer drop-down and select a payer.
The delivery location populates in the Payer
field.
4. Search for invoice documents using one of three search methods:
To search by Then
Document Type and Date a. Enter Start Date, End Date and
Document Type.
b. Click the Go button.
Document a. Enter Document Number.
b. Click the Go button.
PO Number a. Enter PO Number.
b. Click the Go button.

CEMEX Connect For Customers Rev 9.1: September 2015 36
SmartPay Tab – Make a Payment (cont’d)
Step Action
A list of all Open invoices appears for your search criteria. Any past due items
are bolded.
5. Schedule payment date and items to be paid (you must select the date before
selecting invoices).
a. Enter the payment date in the Payment Date
field (applies to all items selected). Items paid after 7:00 pm CST will be
processed on the following day.
b. Click the selection box to the left of the document(s)
line that you want to pay.
c. Enter the amount you are paying in the Payment Amount
column.
d. If paying less than the due amount, select a Reason code from the menu.
e. Enter payment details in the Description field.
f. Repeat steps b.-e. for all payments.
g. Click the Pay button . The Confirm
Payment box appears. Verify the amount and date
is correct.
h. Click the Pay button

CEMEX Connect For Customers Rev 9.1: September 2015 37
SmartPay Tab – Make a Payment (cont’d)
Step Action
t. Perform one of the following:
If Then
This is your first online payment The Account List screen appears.
You will need to set up an eCheck
account. Go to step 6.
Already have an eCheck account The Make a Payment - CEMEX
SmartPay screen appears. Go to
Step 7.

CEMEX Connect For Customers Rev 9.1: September 2015 38
SmartPay Tab – Make a Payment (cont’d)
Step Action
6.
Follow the steps below to setup eCheck:
a. Click the Add eCheck Account button . The Add New
eCheck Account screen appears.
b. Complete all fields and click the Submit button . (Screen not
shown)
7. Click the Make Payment button . The Make a Payment -
CEMEX SmartPay screen appears:

CEMEX Connect For Customers Rev 9.1: September 2015 39
SmartPay Tab – Make a Payment (cont’d)
Step Action
8. Click the Saved Account drop-down to select an account and click the
Continue button . The Verify Payment - CEMEX SmartPay
screen appears.

CEMEX Connect For Customers Rev 9.1: September 2015 40
SmartPay Tab – Make a Payment (cont’d)
Step Action
9. Review your payment details and complete the following:
a. Select the Send me an email confirmation checkbox.
b. Enter your CEMEX Connect Password .
c. Check the I accept the Terms and Conditions checkbox
.
d. Click the Confirm button .
The Payment Confirmation - CEMEX SmartPay screen appears.
Tip: Keep the Confirmation Number for your records.
10. Click the Exit button to close out of the site and return to CEMEX
Connect.
Result: You have successfully completed your payment with SmartPay!

CEMEX Connect For Customers Rev 9.1: September 2015 41
SmartPay Tab – Payment History
Payment History The Payment History screen allows you to view your payment
history.
Step Action
1. Navigate to the Payment History screen by clicking on the
SmartPay tab . The Payment History screen appears:
2. Select the customer account you wish to view using one of the three methods
described in Accessing Your Customer Account. “All payers” defaults into the
Payer field.
3. If “All Payers” is not desired, click the Payer drop-down and select a payer
(delivery location). The delivery location populates in the Payer
field.
4. Enter Start Date and End Date and click the Go button. Payment History for
the selected range of dates appears.
5. From the results screen, you can:
View documents information by clicking the arrow to the left of the line
you want to view .
View payment details by clicking the Smart Pay Reference No.
Export the file to Excel by clicking the Excel – Export (Full List) link