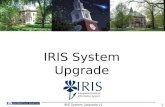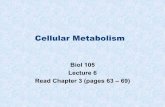Cellular Upgrade Manual - RECONYXimages.reconyx.com/file/HyperFire_Cellular_Upgrade... ·...
Transcript of Cellular Upgrade Manual - RECONYXimages.reconyx.com/file/HyperFire_Cellular_Upgrade... ·...
1 ©RECONYX, Inc.
Table of Contents
I. Table of Contents ................................................................... 1 II. Cellular Overview ................................................................... 2 III. Programming Your Cellular Camera .................................... 3 IV. Battery and Power Specifications and Installation ............. 6 V. Setting up your Cellular Account ......................................... 8 VI. Using your Cellular Camera .................................................. 9 VII. Monitoring and Managing Cellular Photos ........................ 12 VIII. Troubleshooting ................................................................... 14 IX. Your Information and Camera Warranty Registration ...... 16 X. Copyright & Trademark Information ................................... 17
www.reconyx.com 2
Cellular Overview
The Cellular Upgrade for RECONYXTM HyperFireTM Security Series and Professional Series Cameras allows your camera to send photos to as many as four cell phones that will accept MMS messages (Multimedia Messaging Service) and/or two email accounts.
The Cellular Upgrade comes with a pre-installed SIM card from a carrier specified at the time of purchase (i.e. AT&T or T-Mobile).
The images are transmitted in near real-time after a sequence of images is captured.
HyperFire Cameras Compatible with Cell Upgrade include:
Security Series (SC950 & SM750)*
Professional Series (PC900, PC850, PC800)* * Manufactured after June 2012
Other things you will need:
Secure Digital® (SD or SDHC) Memory Card
12 AA Batteries NOTE: The SC950, SM750 and PC900 cameras must be run on either Energizer®
1.5V AA Ultimate Lithium batteries or NiMH rechargeable batteries.
Windows® PC to install and run MapView™ and the Cellular Programing Software.
(AT&T, T-Mobile, other) Cell Phone Account with Text Messaging
NOTE: If you have any questions or concerns relating to the operation or functionality of your camera, please contact our Technical Service Department by email at [email protected] or by calling toll free 866-493-6064.
3 ©RECONYX, Inc.
Programming Your Cellular Camera
Software
In order to program your cellular camera, you will need to install the software that came with your cellular camera.
Security Cameras (SC950 & SM750): You will need to install MapView Security and run the “Security Settings” program that is included with your camera.
TIP: You can download the latest software version at:
www.reconyx.com/software/securityview
Professional Cameras (PC900, PC800 & PC850): You will need to install MapView Professional and run the “Professional Settings” program that is included with your camera.
TIP: You can download the latest software version at:
www.reconyx.com/software/mapview
Running the Software
To program the camera, you will need to insert an SD card in the computer and then click on the appropriate program’s icon on the desktop to start the software.
Select the card you would like to save the settings to and click “OK” to start the program.
www.reconyx.com 4
Click on the “Cellular” tab to program your camera’s cellular modem:
NOTE: The information on the “Cellular” tab is the same for Security and Professional cameras.
Cellular Programing Options
Use Cellular: Be sure this is “Checked” if you want to send photos.
NOTE: This option can also be turned ON/OFF on board the camera.
Send daily status picture: This will automatically program the camera to send a daily status photo between 12:00pm and 12:30pm. We recommend you leave this box checked. Then you will get at least one picture a day even if nothing triggers the camera.
The status photo will verify that the camera is running, positioned as you left it, and allow you to check the battery level using the included “RECONYX Mobile” software.
The status photo that is sent will be marked with an “S” (status) to the right of the Date/Time Stamp.
Motion photos are marked with an “M”; Timelapse photos are marked with a “T”.
5 ©RECONYX, Inc.
Destination Phone Numbers:
Up to four phone numbers and two email addresses can be programmed into the camera.
Select the appropriate “To” or “BCC” radio button for each entry. The “BCC” (Blind Carbon Copy) will not allow the other contacts to see that the camera is sending the photo to the BCC phone number or email address.
NOTE: For security reasons, all contacts must be programmed using the settings software. The contacts are not visible or editable on the camera itself.
When you have finished entering the destination phone numbers and/or email addresses, press the OK button. This will save the information to your SD Card.
Upload Settings to the Camera
Once the SD Card has been programmed be sure your camera is turned “OFF”, then insert the card into your camera and flip the power switch to the “ON” position.
When you turn on the camera, the Security Settings information will be read from the SD card and applied to the camera. The camera LCD will display “Reading Card” then “Saved PC Options” when you power it up.
NOTE: The settings will be retained even after the camera is powered OFF.
NOTE: Selecting the “Use Default Settings” option on the camera will restore all factory settings EXCEPT the cellular settings. (i.e. - Phone numbers and email addresses will remain programmed in the cameras settings until a new configuration file is uploaded to the camera.)
www.reconyx.com 6
Battery and Power Specifications and Installation
Your RECONYXTM HyperFireTM camera runs on twelve AA-cell batteries. We highly recommend using either Energizer Ultimate Lithium batteries or high-quality NiMH Rechargeable batteries. You should NOT use Alkaline batteries as they do not provide as much power as Lithium or NiMH batteries and are adversely affected by both hot and cold weather.
External Power Jack The Cellular Upgrade also includes a water tight External Power Jack that is located on the bottom of your camera. You will need to have clearance on the bottom of your camera for the included power cable (our mounting systems and security enclosures are perfect for this).
The cable has pig-tails on the end so you can connect the red wire to the positive (+) side of a battery or other external power source and the black wire to the negative (-) side (ground). Connecting to anything higher than 18 volts could damage your camera and will void your warranty.
We highly recommend having a fresh set of Energizer Ultimate Lithium batteries installed in the camera even when running with external power.
By having both internal and external power sources available, the camera will decide which power source to use based on which has the greater voltage; thereby avoiding a camera shutdown due to an external power failure.
When using the external power the ON/OFF switch should be in the “ON” position.
Input power supply should be able to deliver 4 amps of current at 12 volts.
NOTE: We strongly advise that you not attempt to run alkaline batteries in the SC950 or SM750, as the performance will be very poor.
NOTE: Be sure to load batteries in the proper orientation (alternating positive/negative, six in each battery bay).
NOTE: The external power connection is totally independent of the internal batteries, and DOES NOT deliver a charge to the batteries; even if rechargeable batteries are used internally.
7 ©RECONYX, Inc.
Battery Performance
Because camera settings, subject activity, individual battery performance and temperature all vary, there is no way to precisely predict a camera’s run time, the total number of images that can be taken, or the temperature at which the camera will operate on any given set of batteries. Therefore the following table shows approximate values to be used as a guide in determining what type of batteries will best suit your needs.
If your Cellular Enabled Camera is in an area where it is not seeing a lot of activity and subsequently is not sending a lot of photos, your camera can run for 6 months or more. Run time is very heavily impacted by how many pictures are taken and sent.
NOTE: The values in the chart below were based on taking 50% daytime photos and 50% nighttime photos at 70ºF.
Battery Type Operating
Temperature Number of Images
AA Energizer Ultimate Lithium (1.5V)
-40º F (-40ºC) and above
2,000 to 5,000
AA Rechargeable Nickel-Metal Hydride (1.2V, 2600MaH)
0º F (-18ºC) and above
* 1,000 to 3,000
* High temperatures can reduce run time of NiMH batteries by 50% or more.
NOTE: Battery Life can vary greatly depending on signal strength and whether you are in a 2G or 3G area.
TIP: You can purchase 1.5V Lithium batteries as well as RECONYXTM certified NiMH rechargeable batteries and chargers at www.reconyx.com.
Warning! Do not mix battery types! Damage to the camera can result and your warranty will be voided if you mix battery types.
www.reconyx.com 8
Setting up your Cellular Account
Before you can use your cellular camera, you will have to set up an account with the cellular provider specific to the camera. The provider name is printed on the label inside your camera.
To setup your account, you will need two pieces of information.
1. SIM Card ICCID
2. IMEI Number
For your convenience, we have printed the Cellular Provider name, SIM Card ICCID number and Modem IMEI numbers on the inside (top) of your camera (see photo at right).
TIP: There is also space provided on the back page of this manual to record these numbers.
NOTE: Please refer to the included addendum for details on setting up an account with your chosen provider.
Record your Phone Number
Once you have been assigned a phone number by your carrier there is a label on the inside of the camera to record the number.
There is also a section on the last page of the manual to record your SIM number, IMEI number, Phone number and PIN number.
9 ©RECONYX, Inc.
Using your Cellular Camera
Now that you have set up your account and have programmed your cellular modem, it’s time to set up the camera the way you would like to use it. You have many options for programming your camera’s behavior; all of which are covered in the camera user manual. Here we will give you a few tips for optimal results when using your cellular camera.
Check Signal Strength
When you deploy your cellular camera, you will want to check the cellular signal strength in the location where you wish to mount the camera. To do this, find “Check Cellular” on the main menu of the camera (arrow to the right until you find this option and then press the OK button). The modem will then connect to the Cellular network and report to you the signal strength. If you only get 1 or 2 bars, your reliability may be somewhat inconsistent.
NOTE: The “Check Cellular” option is only available if the camera has been programed with a destination phone number or email address. (If the camera does not have a destination phone number or email address programmed; the “Check Cellular” option will not show up.)
NOTE: The camera is programmed so that if it cannot send a photo (MMS) due to poor signal strength, it will attempt to send a plain text message (SMS) letting you know it took a photo but could not send it. Text messages (SMS) can often be sent even when a picture (MMS) cannot be sent as a result of a poor signal. In these cases (where signal strength is marginal), you will at least be made aware that the camera reacted to a motion event within its field of view and did record images of the event. All images are still saved to the SD card even if the message could not be sent.
www.reconyx.com 10
Sending Photos
When the camera is triggered it will take the number of photos specified in the trigger settings. Once the sequence is finished the camera will then connect to the cellular network and send the photos from that sequence.
The SM750 (License Plate Camera) will send full resolution photos. All other cameras will have the photos downsized to 512x384 when they are sent. The full resolution photos are saved locally on the SD card.
NOTE: While the camera is sending photos, it can NOT take photos.
NOTE: On Professional Series cameras it’s possible to set up the trigger to take more photos than the cellular buffer can store (approx 10-15 photos). Once the buffer is full, the photos will be sent and then the trigger sequence will continue.
Choose Camera Settings For Security Use
If you are using an SM750 (License Plate Capture Camera), we recommend that you use it on default settings. The camera will take 5 pictures as fast as it can when it is triggered. This is usually a perfect setting for capturing a license plate of a vehicle that has just driven by the camera. See the Security Camera User Guide for instructions on optimal aiming of the SM750.
If you are using the SC950 or PC900 for general surveillance, we recommend you set the camera to take 5 or 10 photos with a 3, 5 or 10 second delay between photos. This will allow the camera to record 5 or 10 photos over a 15 to 100 second time period before it sends the series. The reason we recommend this is that while the camera is sending photos, it will not be taking photos.
Assuming you are using the cell camera for security, you will want to have a good idea of what triggered the camera and what activity is going on before you take action. If you were to leave the camera on its default settings (3 pictures 1 second apart), you may not see enough in those 3 quick photos to get a good sense for what is happening in front of the camera. If something more interesting or incriminating happens while the camera is sending photos, you will miss it.
Since every situation is different you will need to think through your particular scenario and decide which settings are optimal for your application.
11 ©RECONYX, Inc.
Carrier Text Message Notifications
When you set up an account on-line, the carrier will often send a text message with your password to your new phone number (your camera). The camera will automatically forward any text messages it receives to the contacts you specify when you set it up.
The camera will check for incoming messages every time it connects to the network to send images. So if you need to get your account setup password text fairly quickly, you will want to turn the camera on, arm it, and then trigger it to take and send you some photos. At the same time it sends the photos, it will forward any text messages that are queued up for that phone number.
NOTE: Cell phone carriers do recycle phone numbers, so you may see text messages coming through (being forwarded) that have obviously been written for someone else.
Text Message Count
If the camera is setup to send a message to more than one phone number or email address, each email and phone number will count as one text; (e.g. two phone numbers and one email address, will count as THREE text messages for each photo sent).
If you are sending messages to multiple recipients we highly recommend you set up an unlimited messaging plan for each cellular camera.
Email Setup
You may wish to setup a dedicated email account to monitor photos sent from your camera(s).
You can use the RECONYX Mobile Desktop Application to monitor the account without having to go to the account or have a browser window open
There are numerous free email accounts available online such as Gmail and Yahoo! Mail.
www.reconyx.com 12
Monitoring and Managing Cellular Photos
Depending on your application and number of cameras deployed, it can be difficult to monitor all of your images. RECONYX has developed two programs to help you monitor and manage your images as they arrive delivered to your email and phone. NOTE: These programs are not required to receive photos from your camera.
RECONYX Mobile for Desktop
RECONYX Mobile Desktop is a Windows application that helps to organize and store your cell camera images:
It automatically monitors your email account for any incoming messages from your cellular camera.
It instantly notifies you as new images arrive. No need to check your email every few minutes to look for images.
New images are instantly displayed in a popup window on your PC. This popup displays the most recent image so that you can determine whether it requires further investigation.
It provides access to additional data taken with the image, such as battery voltage, temperature, and so on.
Each camera’s images are automatically downloaded and saved to individual folders on your PC. The images are saved into the default location where MapView keeps its images. This way you can easily tie a camera’s images to a location on a map within MapView. You will want to explore the mapping features built into MapView for this purpose. This allows you to access them at any time and quickly browse through an image sequence without having to find and re-open old emails.
Download Link: www.reconyx.com/software/mobile/desktop
13 ©RECONYX, Inc.
RECONYX Mobile for Android
Your cameras messages will be delivered to your text messaging application on your cellular phone with no additional setup required. RECONYX Mobile works in conjunction with or in place of your standard messaging application to enhance message delivery and image viewing and addresses several flaws in standard messaging applications:
It will provide you with special notification of incoming images. This helps separate your camera messages from all other incoming texts.
It automatically saves all images to your phone. Most messaging apps allow you to save the attached image to your phone but require you to do so manually for each message.
It provides a permanent storage for your images. Most phones will only store incoming messages for a certain time period and have a limit on the number of messages stored at once, so older messages are deleted as newer ones arrive.
It provides simple viewing of images through your phone’s Image Gallery. Many messaging apps do not allow you to browse from one image to the next very easily and some do not allow you to zoom and pan.
NOTE: Your SM750 sends full resolution images, so that you can more easily read the license plates. These images are larger than the images that are sent by our other cellular enabled models. Most text messaging apps will scale these images down so you won’t be able to read the license plates.
RECONYX Mobile will save the photos into your Image Gallery at full resolution. This allows you to zoom and pan to read license plate numbers just as well as you can from email on your computer.
Download Link: www.reconyx.com/software/mobile/android
www.reconyx.com 14
Troubleshooting
No Photos Sent: If after setting up your account and programming your camera, it does not send you any photos, check to be sure the account is properly set up. Make sure you have set up the account to allow for unlimited messaging. You may need to call AT&T to verify your account and plan are set up properly for MMS messaging (MMS or multimedia messaging is different from SMS or plain text messaging). New accounts can take up to 2 hours to be active.
Error Messages: If you are getting inconsistent results (i.e. a lot of error messages being sent instead of pictures), it is most likely due to poor signal in the location where the camera has been deployed. There is not much you can do about this other than trying to relocate the camera to another location. Sometimes moving the camera just a few feet can make a significant difference in signal strength. You can check the signal strength using the “Check Cellular” option from the main menu.
Less Reliable Over Time: If you cellular camera seems to become less reliable over time, and you are getting more messages saying there was an error sending photos, it could be because the batteries are getting weak. Sending images via the cellular network takes a good deal of power and weak batteries can result in a less robust connection for sending images.
On a related note, your cellular camera has also been equipped with an external power jack and cable. If you have an external 12 volt DC power source, you can plug it into the camera. The camera and modem will run off of the external power as long as the voltage is above 10 volts. If and when the external voltage drops to about 10 volts or less, the camera will automatically switch to draw from the internal batteries.
Other Questions: If you have followed all the steps in this guide and are still having trouble with the operation of your RECONYX cellular camera, please give us a call at 1-866-493-6064. Or send an email to [email protected].
Disclaimers
Do not remove or tamper with your camera’s antenna, modem, or SIM card. Any attempt to modify the camera from its original configuration will void the warranty.
15 ©RECONYX, Inc.
Safety Precautions Before using the camera, please ensure that you read and understand the following safety precautions. Always ensure that the camera is operated correctly. The safety precautions noted in this guide are intended to instruct you in the safe and correct operation of the camera and its accessories to prevent injuries or damage to yourself, other persons, and equipment.
Preventing Malfunction Avoid Strong Magnetic Fields Never place the camera in close proximity to electric motors or other equipment generating strong electromagnetic fields. Exposure to strong magnetic fields may cause malfunctions or corrupt image data.
Avoid Condensation Moving the camera rapidly between hot and cold temperatures may cause condensation (water droplets) to form on its external and internal surfaces. You can avoid this by placing the camera in an airtight, plastic bag and letting it adjust to temperature changes slowly before removing it from the bag.
If Condensation Forms Inside the Camera Stop using the camera immediately if you detect condensation inside the camera. Continued use may damage the camera. Remove the memory card and batteries from the camera and wait until the moisture evaporates completely before resuming use.
Warnings Store this equipment out of the reach of children and infants.
Do not allow water or other liquids to enter the interior of the camera. The interior has not been waterproofed. If the exterior comes into contact with liquids or salt air, wipe it dry with a soft, absorbent cloth. In the event that water or other foreign substances enter the interior, immediately turn the camera’s power off and remove the camera batteries.
Use of power sources not expressly recommended for this equipment may lead to overheating, fire, electrical shock, or other hazards.
Do not short-circuit the battery terminals with metallic objects, such as key holders. It could lead to overheating, burns, and other injuries.
Avoid using, placing, or storing the equipment in places subject to strong sunlight or high temperatures, such as the dashboard or trunk (boot) of a car. Exposure to intense sunlight and heat may cause the batteries to leak, overheat or explode, resulting in fire, burns or other injuries. High temperatures may also cause deformation of the casing.
When using desiccant, the following precautions should be followed: Keep desiccant out of reach of children. Desiccant may cause eye or skin irritation; seek medical assistance for further treatment,
Check your state/local laws concerning the use of this product.
www.reconyx.com 16
Your Information and Camera Warranty Registration
Record Your Information After you have familiarized yourself with this instruction manual, your camera, and software, you should record some basic information here so that you don’t lose it. It is also a good idea to keep your purchase receipt in case you would need warranty work done on your camera.
IMEI Number:
ICCID (SIM) Number:
Phone Number:
Cellular Carrier Username:
Cellular Carrier Password/PIN:
Camera Serial #:
CodeLocTM Password:
Register your Camera Save A Stamp! Register Your HyperFireTM camera online today at www.reconyx.com/register
Or by sending in the information to:
RECONYX, Inc. 3828 Creekside Lane
Holmen, WI 54636
RECONYXTM HyperFireTM Warranty Registration
Name:
Address:
City: State: Zip:
Phone:
Email:
Camera Model:
Serial Number:
Date Purchased:
Retailer:
17 ©RECONYX, Inc.
Copyright & Trademark Information
HyperFireTM Instruction Manual Copyright January 2013
Other trademarks and registered trademarks referred to in this document:
HyperFire™, MapView™, CodeLoc™, InstaOn™, NearVideo™, LFT™, RapidFire™, IR Mask™, VersaMount™ and ThunderBolt™ are trademarks of RECONYX™
Google Maps®, Gmail®, Yahoo! ®, AT&T®, T-Mobile® and Energizer® are registered trademarks of their respective owners.
Secure Digital® (SD and SDHC) are registered trademarks of the SD Association.
Windows XP®, Windows Vista® and Windows 7® are registered trademarks of Microsoft Corporation.
Python Locks™ are a product of Master Lock
All other trademarks and copyrights referred to are the property of their respective owners.
Manual Version: 20130111v1
RECONYX, Inc. 3828 Creekside Lane
Holmen, WI 54636
866-493-6064
www.reconyx.com