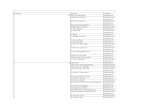CEE Queue Sorter Guide€¦ · CEE Queue Sorter Page 7 of 30 Application guide 2.1.5. Install...
Transcript of CEE Queue Sorter Guide€¦ · CEE Queue Sorter Page 7 of 30 Application guide 2.1.5. Install...

CEE Queue Sorter Last update March 2014 Application guide
CEE Queue Sorter
Application Guide
Version 2.8

CEE Queue Sorter Last update March 2014 Application guide
Table of Contents
1. Introduction ................................................................................................................. 4 1.1. Benefits.............................................................................................................. 4
2. Distribution .................................................................................................................. 4 2.1. Installation ......................................................................................................... 4
2.1.1. Installation prerequisites ........................................................................ 4 2.1.2. Language selection. ............................................................................... 5 2.1.3. Welcome screen. ................................................................................... 5 2.1.4. Destination folder selection .................................................................... 5 2.1.5. Install application desktop icon dialog .................................................... 7 2.1.6. Ready to install screen ........................................................................... 7 2.1.7. Post installation confirmation .................................................................. 7
2.2. Start menu folder ............................................................................................... 8 2.3. Adding shortcut to the Galileo Desktop toolbar .................................................. 8 2.4. Application upgrade ........................................................................................... 8 2.5. Application uninstalling ...................................................................................... 9
3. Parameters setup ....................................................................................................... 9 3.1. Application initialization ...................................................................................... 9 3.2. Setup screen description ................................................................................... 9
3.2.1. General tab .......................................................................................... 10 3.2.2. Galileo tab ............................................................................................ 11 3.2.3. Failure Handling tab ............................................................................. 12 3.2.4. Terminal Console Setting tab ............................................................... 13 3.2.5. About tab ............................................................................................. 14
3.3. Saving Application parameters ........................................................................ 14 3.4. Qs.ini file example with default values ............................................................. 14
4. Control and mapping files ......................................................................................... 15 4.1. Main control file ................................................................................................ 15 4.2. Mapping files ................................................................................................... 15
5. Log files .................................................................................................................... 16 5.1. Protocol file ...................................................................................................... 16 5.2. Debug log file ................................................................................................... 18
6. Main screen .............................................................................................................. 19 6.1. Queue Sorter startup ....................................................................................... 19 6.2. Main screen controls description ...................................................................... 20 6.3. Terminal console ............................................................................................. 21 6.4. Other main window components ...................................................................... 22
7. Sorting logic .............................................................................................................. 23 7.1. Mapping files preprocessing ............................................................................ 23 7.2. Main sorting loop ............................................................................................. 24
7.2.1. Sign-in check ....................................................................................... 24 7.2.2. Retrieve source PCC/queue ................................................................. 24 7.2.3. Queue sorting ...................................................................................... 24 7.2.4. Booking file transfer ............................................................................. 26 7.2.5. Automatic categories creation .............................................................. 26
7.3. Flow charts ...................................................................................................... 27

CEE Queue Sorter Last update March 2014 Application guide
7.3.1. Main sorting loop .................................................................................. 27 7.3.2. Queue sorting ...................................................................................... 28 7.3.3. Booking file transfer ............................................................................. 29
8. Error and failure treatment ........................................................................................ 29 8.1. Mapping files errors scan ................................................................................. 29 8.2. Critical runtime faults ....................................................................................... 30 8.3. Other errors handling ....................................................................................... 30
9. Support and Troubleshooting .................................................................................... 30

CEE Queue Sorter Page 4 of 30 Application guide
1. Introduction
CEE Queue Sorter is a queue management system for Galileo TM GDS. This solution offers reliable continual unattended Booking files distribution between Pseudo City Codes (PCC), Queue numbers and categories. This application ensures that the reservations are always delivered to the responsible agent quickly and smoothly.
CEE Queue Sorter can be operated by the local Travelport representative and offered to its agencies as a service or it can be installed and running at agency site directly.
The queue sorting process and error handling can be widely customized to the different agency needs.
1.1. Benefits
Application improves working efficiency and brings following features to the agencies:
Stability and reliability
Significant costs savings, optimizing the sorting process and avoiding unnecessary transactions
High level of customization
Mapping structure optimization before queues sorting
Recovery from errors and critical faults
Automatic creation of queue categories
Categories creation and fault reporting by e-mail
Internal terminal window to issue manual transactions without need to start Galileo Desktop
Visual feedback of running process in terminal window
Direct compatibility with XML Queue Manager TM mapping files
2. Distribution
Application is distributed in single executable file qs_setup_x.x.x.x.exe, where x.x.x.x indicates current software version and build.
2.1. Installation
Run Queue Sorter distribution file from any folder and follow setup guide in following steps. Ignore and confirm any security warnings that may be issued by Windows.
2.1.1. Installation prerequisites
Queue Sorter communicates with the Galileo TM GDS using communication part of the Galileo Desktop. A Galileo Desktop TCP/IP stack must be configured on a PC, but active Viewpoint or Smartpoint desktops are not necessary for program operation. Queue Sorter application uses the Default Connection defined in the Host/Galileo Desktop TCP/IP Configuration available through Windows Control Panels. It is recommended to dedicate the Default Connection (Client ID) to the Queue Sorter only when endless loop operation is required and the Galileo Desktop or Smartpoint should be used by the agent at the same time. Additional Connection (Client ID)

CEE Queue Sorter Page 5 of 30 Application guide
should be added for the terminal windows that are used by the agent for manual host commands on daily work.
2.1.2. Language selection.
Although application itself is available in English only, setup allows selection of two different languages:
English
Czech
Initial setup language defaults to Windows locales of particular PC, or to the language found in previous Queue Sorter installation footprint.
2.1.3. Welcome screen.
This screen is not interactive and informs about Queue Sorter version to install.
2.1.4. Destination folder selection
Setup defaults to store the application files in folder c:\fp\swdir\CEE_Apps\QueueSorter and it‟s recommended to keep it. However, the application works fine from any place.
This dialog is disabled, when running application upgrade.

CEE Queue Sorter Page 6 of 30 Application guide

CEE Queue Sorter Page 7 of 30 Application guide
2.1.5. Install application desktop icon dialog
This dialog allows user to place Queue Sorter shortcut to the Windows desktop. Icon is enabled by default.
2.1.6. Ready to install screen
This screen informs user about final installation details (Destination location, Start Menu folder and optional desktop icon). Start menu folder CEE Application/Queue Sorter is hard coded in the application and cannot be changed.
2.1.7. Post installation confirmation
Successful installation is confirmed then by last message box:

CEE Queue Sorter Page 8 of 30 Application guide
2.2. Start menu folder
Setup creates following four shortcuts in Start menu CEE Application/Queue Sorter program group:
CEE Queue Sorter: runs Queue Sorter application
Uninstall CEE Queue Sorter: uninstall all parts of Queue Sorter, including optional Windows desktop and Galileo Desktop shortcuts
Add Queue Sorter to Galileo Desktop Toolbar: optionally adds Queue Sorter shortcut icon to the Galileo desktop toolbar (see next paragraph)
Remove Queue Sorter from Galileo Desktop Toolbar: removes Queue Sorter from the Desktop toolbar leaving other components of Queue Sorter untouched
2.3. Adding shortcut to the Galileo Desktop toolbar
Optionally, a Queue Sorter shortcut can be installed in Galileo Desktop toolbar automatically, running the tool “Add Queue Sorter to Galileo Desktop Toolbar” from Start menu. However this is not recommended, because Queue Sorter locks the desktop terminal if sharing the same CID. Queue Sorter must be closed before the agent can issue transactions from the Galileo Desktop or Smartpoint terminal. In another hand, transactions can be issued from Queue Sorter internal terminal when the queue sorting is inactive.
Note: Viewpoint desktop must be restarted to read new toolbar setup and to display CEE Queue Sorter application shortcut:
2.4. Application upgrade
If Queue Sorter has been already installed in a PC, setup shows instead of folder selection dialog a message box, asking user for upgrade confirmation. Also, page with desktop icon installation is skipped.

CEE Queue Sorter Page 9 of 30 Application guide
2.5. Application uninstalling
For complete Queue Sorter uninstallation, run shortcut Uninstall CEE Queue Sorter from Startup menu and confirm the command:
Program uninstall is acknowledged by a message, optional desktop shortcut removal is silent:
Note: Uninstall also deletes ini file (see below), so it would be wise to backup it for further use.
3. Parameters setup
Before application use, some internal parameters must be adjusted.
3.1. Application initialization
Queue Sorter reads the setting from initialization file qs.ini, placed in application folder. When the program is started for the first time, it informs the agent about missing ini file, creates the new one with default safe values and jumps directly to the application setting window. User should fill all setup tabs before using the program.
3.2. Setup screen description
Setup window has five different tabs:
General ................................ setting of control and log files location, miscellaneous timings, involving program logic
Galileo ................................. Galileo login credentials, queue searching criteria, various program behavior settings
Failure Handling .................. form of application responses to the various errors, mail addresses to send alerts
Terminal Console Setting ..... colors and font used in terminal window emulation, control of additional debug information and keyboard mode
About ................................... just version and application copyright information

CEE Queue Sorter Page 10 of 30 Application guide
3.2.1. General tab
Screen layout and controls description:
Main Control File ...... Location and name of main control file. default value: c:\taskmain.csv
Mapping Files ........... Location of distribution mapping files. default value: c:\
Log Files ................... Location of protocol and debug log files. default value: c:\ Note: Main, distribution and log files may be located anywhere on the local or mapped drive. Clicking to the file/directory selection box opens standard Windows file or folder selection dialog.
Repeat Delay ............ Pause between runs in endless loop mode in format hh:mm:ss. To save communications costs, this pause should be balanced for optimal performance. default value: 10 seconds
Pause ....................... Optional pause between transactions (up to 10 seconds). This pause should be used for visual debugging only. default value: zero
Autostart ................... Option to begin with endless loop mode after program startup. It‟s designed for power failure recovery on unattended machines. When automatic startup is enabled in setup, application shows 10 seconds countdown window to allow human operator to interrupt automatic startup:
default value: NO
Protocol files ............. Number of days to keep protocol files, up to 365 days. Age of protocols is automatically checked in each script loop and older files are deleted. Files are kept forever, when the value is set to

CEE Queue Sorter Page 11 of 30 Application guide
zero. default value: zero, do not delete
Debug log files .......... Similar to Protocol files, but controls debug files. Again, maximum value is one year, zero keeps files forever. default value: 7 (delete after one week)
Auto Zxx from sine.... If checked, script generates automatically fake agent name ZXX, where XX is agent‟s sine code. Script searches Phone field for this specific ZXX code together with real agent‟s name, if present on the mapping file. This feature allows sorting of Online booking BF‟s without need to specify fake name codes on mapping file name lines. default value: YES
Agent‟s name search If checked, script tries to find agent‟s name in BF Phone field. default value: YES
3.2.2. Galileo tab
Screen layout and controls description:
Login ........................ Galileo agent code used for automatic login. default value: blank
Password ................. Optional password for auto login. default value: blank
Duty .......................... Agent duty code. default value: AG
Default emulation ..... “Home” PCC of the machine. default value: blank
Dynamic emulation ... If checked, script tries to emulate source PCC before reading queues. default value: YES
Searching queues in other PCC ............. Tries to read queues even the emulation switching fails. If
Dynamic emulation is disabled, this control must be set to YES. It‟s done automatically and control cannot be changed by user. default value: NO

CEE Queue Sorter Page 12 of 30 Application guide
Automatic activation of missing categories Creates missing destination categories. To use this feature,
agent‟s rights must be second level authorizer or above. default value: NO
Online booking codesSpecial agent codes for online booking. These agent codes are not searched for by sine. default values: WS, IF
3.2.3. Failure Handling tab
Screen layout and controls description:
Number of retries ...... Number of retries to recover from communication failure or “PREVIOUS ENTRY IN PROGRESS” host reply, up to five. Zero value issues immediate break. default value: 3
Retry interval ............ Number of minutes between recovery attempts, up to 60 minutes. default value: 10
Send notification by e-mail ................... Once the script is aborted due to fatal error, a failure notification
is sent to the specified address(es). Also, an optional category creation report is mailed to the same addresses. At least one recipient address, sender address and SMTP server must be specified to change this control value to YES. default value: NO
Send recovery notification ................ Application sends e-mail notification to every recovery attempt.
General error notification must be enabled first. This feature should be used for testing only. default value: NO
Extra debug information ............... Displays optional tracing messages on screen and debug log.
default value: NO
Recipients ................ E-mail addresses, separated by comma. default value: blank

CEE Queue Sorter Page 13 of 30 Application guide
Sender...................... Sender address. default value: blank
Server....................... SMTP server. default value: blank
Login ........................ Login to SMTP server. default value: blank
Password ................. SMTP server password. default value: blank
Attention: There is no syntax check in Recipients, Sender and Server entry boxes, this data must be entered carefully.
Note: Messaging is disabled when the script runs in interactive one-shot mode.
3.2.4. Terminal Console Setting tab
Screen layout and controls description:
Select Font ............... Shows standard Windows dialog to select terminal font. default value: Courier New; 12pt; style=Bold
Sent Color, Rcvd Color, Msg Color, Alert Color, Debug Color ............. Terminal window font colors. Backplane color is fixed to black.
default values: Yellow, YellowGreen, Orange, Red and Aqua
EN/US kbd ............... Forces English keyboard layout on localized machines. default value: NO
Autopaging ............... Issues paging command automatically on multi-paged host replies. default value: YES

CEE Queue Sorter Page 14 of 30 Application guide
3.2.5. About tab
Screen layout description:
Not interactive tab. Shows Copyright and version information. Please report version number to the support people if any failure encountered.
3.3. Saving Application parameters
Hit Save button in the bottom of Setup screen to save ini file. If you are unsure about correct values, you may press Discard button and start over again.
3.4. Qs.ini file example with default values
Queue Sorter INI File
---------------------
Main Ctrl: c:\taskmain.csv
Ctrl Path: c:\
Log Path: c:\
Login:
Password:
Emulation:
Duty: AG
Online: WS, IF
Dyn. emul: True
Other PCC: False
Waiting: 00:00:10
Pause: 0
Keep prot.: 0
Keep logs: 7
Auto Zxx: True
Name search: True
Email: False
Recipients:
Sender:
SMTP server:
SMTP Name:
SMTP Pass:

CEE Queue Sorter Page 15 of 30 Application guide
Font: Courier New; 12pt;
style=Bold
Sent Color: Yellow
Rcvd Color: YellowGreen
Msg Color: Orange
Alert Color: Red
Debug Color: Aqua
Debugging: False
EN/US kbd: False
Autostart: False
Retries: 3
Interval: 10
Recovery: False
Auto Cat.: False
Auto Page: True
Saved by software version 2.8.0.2
4. Control and mapping files
Queue sorting process is controlled by two types of data files in comma delimited format. Files format is compatible with XML Queue Manager TM version 11, so these files can be used with Queue Sorter application with no modification. Files can be created manually or exported from Excel database.
4.1. Main control file
Main control file links each source PCC and queue with mapping file. Default name of this file is taskmain.csv, but can be freely renamed and stored anywhere on local or mapped drives. The name of the file and its location has to be properly specified in the General tab of the application setup.
Main control file example:
From PCC,mapping file,from queue no,Add note,Notepad
5c0l,5c0l-q1.csv,1,,
5c0l,5c0l-q2.csv,2*cal,,
5c0l,5c0l-q3.csv,3,,
Columns description:
1. From PCC .................... Source PCC (example: 5c01)
2. mapping file ................. Mapping file name (example: 7c01-q1.csv
3. from queue no .............. Source queue number (example: 1). ). Optionally, source category can be specified after asterisk (example: 2*cal).
Last two columns, Add note and Notepad, are accepted for compatibility, but not processed by Queue Sorter.
4.2. Mapping files
Each source PCC + queue (category) is linked to the specific mapping file, which describes for each agent identity BF destination and mode of sorting. Name of the mapping file must exactly match file name in main control file.

CEE Queue Sorter Page 16 of 30 Application guide
Mapping file example:
agent sine,agent name,Queue no,Category,Destination PCC,Distributed by
al,,1,cal,5c0l,sine
,zal,1,cal,5c0l,name
io,,1,cio,5c0l,sine
,zio,1,cio,5c0l,name
sm,,1,,5d0l,sine
,smith,1,,5d0l,name
Columns description:
1. agent sine .................... Agent sine code (example: al). This column is empty in name lines.
2. agent name .................. Agent real name or optional ZXX code (examples: zal, smith). This column is empty in sine lines. Agent name is searched in Phone field of online booking BF‟s.
3. Queue no ..................... Destination queue number (example: 1).
4. Category ...................... Optional destination category (example: cal).
5. Destination PCC .......... Destination PCC (example: 5c01).
6. Distributed by ............... Mode of sorting, sine or name.
Note: A pair of sine/name distribution lines, or at least one of them, must be specified for each agent. Content of mapping files is not case sensitive. Any line in main control or mapping file can be disabled (commented) by double slash // at the line beginning.
5. Log files
Application creates new log files each day, when crossing local midnight. In the same time, old log files are optionally deleted, in accordance to the setting on Setup General tab. There are two log files available to users:
Protocol file with name qs_protocol_yymmdd.txt, where yy = year, mm = month and dd= day
Debug log file with name qs_debuglog_yymmdd.txt
Files are located in folders specified on Setting General tab. All time values recorded on log files are local.
5.1. Protocol file
Protocol file records mapping and sorting transactions with their results and creates summary in the end of each run. Also some comments are included on protocol file.
Protocol file contents:
1. Header ............................ Date and software version, displayed only once in top of file. 2. Mapping .......................... Mapping preprocessor results, displayed only once for a loop. 3. Start ................................ Indicates start time of sorting run. 4. Body ............................... Detailed sorting process results.

CEE Queue Sorter Page 17 of 30 Application guide
5. Finished .......................... Indicates time when the sorting run was completed. 6. Categories treatment ...... Optional list of failed categories, created later in the sorting run.
These categories will be sorted in the next run. 7. Summary ........................ Number of queues processed, BF‟s processed, BF‟s
reallocated, BF‟s skipped and elapsed time of the run.
Parts 3-7 are repeated for each run in the endless loop.
Protocol file specimen with explanation:
Galileo Queue Sorter Protocol 26.01.2014 header ----------------------------------------
software version: 2.8.0.2
Processing mapping from d:\galileo\csv\taskmain.csv mapping Error in Taskmain, line 2: mapping file missing_file.csv missing
Error in Taskmain, line 4: rubbish in taskmain
Error in mapping file 79ye-q30.csv, line 7: error in mapping
3 discrete Taskmain mapping lines processed,
squeezed to 3 sorted sessions
Saving factor: 0,0%
Mapping completed - 3 error(s) detected
*** START at 16:20:23 *** start
Switching to PCC 79YE body
processing 79YE/30, 1 mapping file(s):
79ye-q30.csv
BF LPRBZK/PC agent not mapped
BF 2S25WM/37 agent not mapped
BF 4L5VCQ/PC agent not mapped
BF M8MJNQ/5N 79YE/81*CXX category does not exist
processing 79YE/81*CXX, 1 mapping file(s):
79ye-q81xx.csv
Error encountered while processing 79YE/81*CXX
Switching to PCC ABCD
FAILED
Queue ABCD/14 skipped
*** FINISHED at 16:20:28 *** finished
Categories treatment categories treatment --------------------
79YE/81*CXX created
Queues processed: 2 summary BF's processed: 6
BF's reallocated: 0
BF's skipped: 6
Elapsed time: 00:00:05.81
Switching to PCC 79YE
*** FINISHED ***
----------------------------------------
Above file reports couple of errors detected in testing mapping files, an incorrect PCC ABCD and one missing category. This category was created in the end of the run and will be sorted successfully in the next run (part of protocol file):
...

CEE Queue Sorter Page 18 of 30 Application guide
BF M8MJNQ/5N moved to 79YE/81*CXX by sine
...
5.2. Debug log file
Debug log file records all issued commands with bare host replies, together with embedded comments and debug messages. Extra tracing messages can be included if the control Extra debug information is enabled on Setup Error handling tab.
Items description:
Time stamp ............... local time in format hh:mm:ss.nn, where hh = hours, mm = minutes, ss = seconds and nn = hundredths of second.
Sent transactions ...... Transactions sent to host are preceded by „>‟ character.
Host replies ............... Just bare host replies are displayed. Only first line of host reply is time stamped.
Comments ................ All system generated comments and debug information are marked with “###” characters.
Note: One debug log is stored for whole day. Transactions, issued manually in terminal window, are not logged.
Fragment of sample debug log file:
Galileo Queue Sorter Log File 26.01.2014
----------------------------------------
software version: 2.8.0.2
16:20:23.03 ### Processing mapping from d:\galileo\csv\taskmain.csv
16:20:23.04 ### Error in Taskmain, line 2: mapping file missing_file.csv missing
16:20:23.04 ### Error in Taskmain, line 4: rubbish in taskmain
16:20:23.06 ### Error in mapping file 79ye-q30.csv, line 7: error in mapping
16:20:23.07 ### 3 discrete Taskmain mapping lines processed,
16:20:23.07 ### squeezed to 3 sorted sessions
16:20:23.09 ### Saving factor: 0,0%
16:20:23.09 ### Mapping completed - 3 error(s) detected
16:20:23.17 ###
16:20:23.17 ### *** STARTING QUEUE MANAGEMENT ***
16:20:23.17 >I
16:20:23.42 IGNORED
16:20:23.42 ### Already signed-in
16:20:23.42 >QXI
16:20:23.64 OFF
16:20:23.64 ### Switching to PCC 79YE
16:20:23.64 >SEM/79YE/AG
16:20:23.87 PROCEED/26JAN-GALILEO TRAINING BRQ - GALILEO
16:20:23.89 ### processing 79YE/30, 1 mapping file(s):
16:20:23.90 ### 79ye-q30.csv
16:20:23.90 >Q/79YE/30+*N
16:20:24.25 TRAINING
LPRBZK/PC BRQNH N921712 AG 99999992 22JAN
1.1CAP/KARELMR
16:20:24.26 >*P
16:20:24.46 FONE-PRGT*GALILEO PATRICK 222 250 670
16:20:24.46 ### Agent PC not mapped
16:20:24.48 >I
...

CEE Queue Sorter Page 19 of 30 Application guide
16:20:28.71 ### Creating categories
16:20:28.73 >QDCA/81*CXX
16:20:28.96 CATEGORIES ACTIVATED
16:20:28.98 ### Categories treatment
16:20:28.98 ### --------------------
16:20:29.00 ### 79YE/81*CXX created
16:20:29.00 ###
16:20:29.01 ### Queues processed: 2
16:20:29.01 ### BF's processed: 6
16:20:29.03 ### BF's reallocated: 0
16:20:29.03 ### BF's skipped: 6
16:20:29.04 ### Elapsed time: 00:00:05.81
16:20:29.06 ### Switching to PCC 79YE
16:20:29.06 >SEM/79YE/AG
16:20:29.31 PROCEED/26JAN-GALILEO TRAINING BRQ - GALILEO
16:20:29.31 ### *** FINISHED ***
16:20:29.32 ### ----------------
6. Main screen
6.1. Queue Sorter startup
There are three ways to start the program:
Double click on CEE Queue Sorter icon on the Windows desktop or
Run the shortcut from application folder in Start menu or
Click on optional CEE Queue Sorter icon in Viewpoint desktop toolbar menu
Note: If the Autostart is enabled on Setup General tab, application is going to endless loop automatically, but displays 10 seconds countdown window to allow user to interrupt the autostart process:
Once started, application shows main screen with control buttons and it‟s own terminal window with welcome message.

CEE Queue Sorter Page 20 of 30 Application guide
6.2. Main screen controls description
START button Starts sorting in endless loop. Once the sorting process starts, this button changes to STOP and allows user to interrupt the process. shortcuts: Alt-S or Atl-T if the button is in STOP state
One Shot ....................................... Starts one run of sorting process. shortcut: Alt-O
Save .............................................. Saves complete content of terminal window. Button opens standard Windows dialog to select folder and file name. Two file formats can be selected: plain text *.txt or Rich text format *.rtf, keeping colors. shortcut: Alt-V
Clear ............................................. Clears the Terminal window. shortcut: Alt-R
Sign On ......................................... Issues SON/SEM commands with sign-in credentials, entered on Setup Galileo tab. shortcut: Alt-N
Sign Off ......................................... Signs off from Galileo. shortcut: Alt-F
Setup ............................................ Enters Setup facility (see Setup section for details). shortcut: Alt-U
Close ............................................. Terminates the application. shortcuts: Esc or Alt-C
For easy navigation, all controls in the main screen have shortcuts and embedded tooltips. There are only tooltips on Setup pages.

CEE Queue Sorter Page 21 of 30 Application guide
6.3. Terminal console
Internal terminal console emulates Galileo desktop with some extra features. Terminal window displays in real time all issued transactions, host replies and application comments with optional debug information. Terminal console content is colorized for better readability.
If the sorting process is in idle state, host commands can be issued from this window. Beyond Galileo commands, following keywords are also recognized and processed as local commands:
START ............. Triggers script in endless loop (emulates button START) ONESHOT ....... Starts one session of the script (emulates button One Shot) SETUP ............. Program settings (emulates button Setup) CLEAR ............. Clears the screen (emulates button Clear) SAVE ............... Saves the screen to TXT or RTF file (emulates button Save) CLOSE or EXIT Exits program (emulates button Close) HOME .............. Clears the screen and displays welcome help text.
Summary of Terminal console features:
Colorized output. Colors may be customized on Terminal Console Setting tab.
History storage. Console buffer size is virtually unlimited (max. size is 2147483647 characters). Arrow keys, PgUp, PgDown or vertical scrollbar can be used to examine text storage.
Automated paging. If enabled on Terminal Console Setting tab, console issues paging commands invisibly in background, until complete host reply is received. Lengthy replies may be overviewed using vertical scroll bar.
English keyboard emulation. On localized machines, English keyboard layout can be forced on Terminal Console Setting tab.
Command history. Up to 20 manually issued commands are stored in the circular buffer and can be loaded to the command line with key shortcuts Ctrl-Up Arrow and Ctrl-Down Arrow.
Console supports standard editing shortcuts, including Ctrl-A, Ctrl-C, Ctrl-V, Ctrl-X...
Whole console content can be easily exported to plain text or RTF files.
Note: Console does not support TAB characters and TAB key in this version. Interactive issued transactions and host replies are not stored in log files.

CEE Queue Sorter Page 22 of 30 Application guide
6.4. Other main window components
Once the sorting process is started, application window changes:
Additional control or information items:
START button ............ Start button changes to STOP which can be engaged to interrupt the sorting. Other buttons, except of Setup, are disabled.
Queues processed ...... Number of queues processed since sorting loop start.
Booking files ................ Number of Booking files examined since sorting loop start.
Reallocated ................. Number of Booking files successfully reallocated since sorting loop start.
Runtime ....................... Elapsed time since loop start in format d.hh.mm.ss, where d = days, hh = hours, mm = minutes and ss = seconds.

CEE Queue Sorter Page 23 of 30 Application guide
When the loop completes the run and waits the Repeat Delay interval specified on Setup General tab, an extra countdown box “Next run after:” is displayed:
If the sorting process executes an optional pause interval, the message Waiting... is displayed in the position of Repeat Delay countdown box.
7. Sorting logic
7.1. Mapping files preprocessing
All mapping files are read and processed before queues sorting starts. Script checks and reports any errors found in the files, including missing mapping files. However, these errors are ignored later in the runtime. For each PCC/queue combination, all applicable mapping files are joined, PCC/queues are sorted in the optimized mapping structure and stored in the mapping buffer. This results in considerable savings of communication traffic issued to the host. Errors and compressing details are reported on the screen and also in both protocol and debug files.
This batch process is executed as first duty of One Shot session and also only once when endless script loop triggered by START button begins.
Note: It‟s possible to sort also source categories in format qq*cxx, where qq = queue and xx = category
Important: When mapping files are altered, the endless loop must be restarted to refresh buffered mapping.
Mapping processing report example:
Processing mapping from d:\galileo\csv\real\taskmain.csv
1430 discrete Taskmain mapping lines processed,
squeezed to 359 sorted sessions
Saving factor: 74,9%

CEE Queue Sorter Page 24 of 30 Application guide
Mapping completed - no errors
>
7.2. Main sorting loop
7.2.1. Sign-in check
In the start of each sorting loop, the script issues ignore (I) and QXI transactions to terminate accidentally opened BF and queues before continuing. Host replies to these transaction also indicate if any agent was signed-in already. This fact is recorded for later use. If the session is not signed-in, a sign in sequence using credentials found in application setup is issued.
When the program terminates, the sign-out transaction is issued only if the session was not signed-in in the beginning, otherwise the original agent‟s signature is kept.
7.2.2. Retrieve source PCC/queue
All source PCC and queues preloaded to the mapping buffer are processed in top-level loop.
For every source PCC/queue combination, script tries to emulate the source PCC (if Dynamic Emulation is enabled and PCC is not blacklisted). If the emulation fails, PCC is written to the blacklist to save communication costs when this particular PCC occurs next time.
Then, the script executes the current PCC/queue sorting. Script executes the sorting even if the emulation failed and the flag Searching in other PCC was enabled, otherwise the fault is written to the logs and program proceed with next PCC/queue combination.
After return of queue sorting, script continues with next PCC/queue until all items in main control file are processed.
In the end of this loop, expired time is captured and particular run statistics are displayed on the screen and written to the logs. Script goes to idle state when the program was triggered by One Shot option, or issues a pause preset by Repeat Delay and continues in endless loop until manually terminated.
7.2.3. Queue sorting
If the queue is empty or the end of queue is reached, script writes this fact to the logs and returns to the outer loop. Otherwise, the record locator and agent code is retrieved from the Booking File and script continues with BF destination search.
If the agent code matches any entry in the list of virtual Online booking codes, it‟s considered as placeholder of real agent code and it‟s ignored for further sine searching. But, if Auto Zxx is enabled, script tries to find letter „Z‟ followed by two characters in the BFPhone field. If the match is found, those two characters are taken as valid agent ID code.
Then, script tries to find agent code match with code in sine lines of buffered mapping. If there is no match and Agent‟s name search is enabled, script continues with searching of each individual agent name in BF Phone field.
If the agent‟s mapping fails, it‟s written to the log files, otherwise BF transfer is executed.

CEE Queue Sorter Page 25 of 30 Application guide
Then the script retrieves next BF from the queue and continues in queue sorting loop.
Comment: Agent code is always searched in sine lines, agent names in name lines are searched in the BF Phone field only if Agent‟s name search is set to YES.

CEE Queue Sorter Page 26 of 30 Application guide
7.2.4. Booking file transfer
Script tries to move BF to the destination found in buffered mapping information, records the result to the log files and returns to the outer loop.
If the target category was not found, the failed PCC/queue/category is added to the Failed categories list. Failed categories will be created in the end of each run and BF should be transferred in the next run in the loop.
BF transfer returns an error, if the target is invalid or when simultaneous changes to the BF are detected.
Queue category is not mandatory information of the mapping file. The BF can be transferred to the PCC/Queue number simply.
7.2.5. Automatic categories creation
This part of script takes a care of target categories, which do not exist.
If an “Automatic creation of missing categories” option is enabled in the Setup and failed categories list is not empty, then the script tries to create missing categories at the end of each run. Results are displayed on the screen and written to the logs.
List of created categories is sent to the administrator, when the mailing option is configured. Failed categories and insufficient rights for their creation are reported only once in the endless sorting loop.
Note: No e-mail reports are sent on One Shot mode. Booking files will be moved to the newly created categories in the next run.

CEE Queue Sorter Page 27 of 30 Application guide
7.3. Flow charts
7.3.1. Main sorting loop
Sorting loop start
Dynamic emulation?
enabled
disabled
PCC already
blacklisted?
YES
NO
Sort from other PCC?
Write PCC to the blacklist
Process queue sorting
Last queue to sort? PCC?
Stop timer, write statistics
End of sorting loop
Try to emulate PCC
Emulation succeeded?
Retrieve next PCC/queue
Process sign-in sequence
NO
NO
YES
YES
disabled
enabled
Is session signed-in?
YES
NO
Create missing categories

CEE Queue Sorter Page 28 of 30 Application guide
7.3.2. Queue sorting
Queue sorting start
Retrieve agent code from next BF in
queue
Queue empty?
Is it “Online booking”?
Search agent in sine mapping
Auto Zxx enabled?
Search Zxx sequence in phone
field
Agent code found?
Mapping found?
Process Booking file
transfer
Name search
enabled?
Search Phone names in name
mapping
Mapping found?
Was it last BF?
disabled
disabled
enabled
enabled
YES
YES
YES
YES
YES
NO
NO
NO
NO
NO
End of queue sorting YE
S NO

CEE Queue Sorter Page 29 of 30 Application guide
7.3.3. Booking file transfer
8. Error and failure treatment
Program has built-in plenty of error checks and also supports failure recovery in runtime and error reporting by e-mail.
8.1. Mapping files errors scan
During the mapping files preprocessing, content of files is scanned for errors and also missing mapping files are detected. All errors found are reported on the screen and in both protocol and debug log files.
Detected errors are ignored in the runtime and do not avoid sorting process. However, they should be fixed, because faulty lines are not processed and some queues or agents may be ignored.
Example of mapping errors report:
Processing mapping from d:\galileo\csv\taskmain.csv
Error in Taskmain, line 2: mapping file missing_file.csv missing
Error in Taskmain, line 4: rubbish in taskmain
Error in mapping file 79ye-q30.csv, line 7: error in mapping
3 discrete Taskmain mapping lines processed,
squeezed to 3 sorted sessions
Saving factor: 0,0%
Mapping completed - 3 error(s) detected
>I
Start of Booking file transfer
End of Booking file transfer
Moving BF to the target queue (category)
Successfully moved?
Missing Category?
Write missing category to the list for later processing
Simultaneous changes or other errors handling
NO NO
YES
YES

CEE Queue Sorter Page 30 of 30 Application guide
8.2. Critical runtime faults
If communication error or “PREVIOUS ENTRY IN PROGRESS” host reply is detected in the runtime, the script attempts to recover from these faults in accordance to the Setup values. Script can try to recover up to five times after adjustable pause.
As general security trap, scripts counts processed record locators in each queue and interrupts the execution due to unexpected loop when 10 identical locators are detected.
If required, an e-mail alert is sent to the administrator after fatal fault and optionally also after each recovery attempt.
8.3. Other errors handling
Script checks all host replies for correct content and records non standard situations. If simultaneous change of the processed BF is encountered, script ignores this BF and leave it‟s sorting to the next run in the endless loop.
9. Support and Troubleshooting
Please contact administrators at [email protected] if any problems encountered during this tool usage. Please be ready to send following details:
Description of the problem
Application version (Tab About on Setup window)
Protocol and debug files
Copy of application e-mail notification (if exists)
Screenshot of incorrect application reply, if available