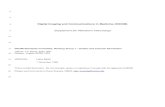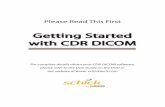CDR DICOM User Guide (English Edition)
Transcript of CDR DICOM User Guide (English Edition)

CDR DICOM User Guide (English Edition)
B1055027 Sirona Dental, Inc. 30-30 47th Avenue Long Island City, NY 11101 USA (718) 937-5765 (718) 937-5962 (fax) Sirona Dental GmbH Sirona Straße 1 5071 Wals bei Salzburg Austria
PART NUMBER B1055027 REV. -

Copyright 2012 by Sirona Dental, Inc.
All Rights Reserved
December 30, 2012
Printed in the United States of America
This document was originally prepared in English
CDR is a registered trademark of Sirona Dental, Inc. Sirona Dental, Inc. products are covered by one or more of the following US Patents.
Wired CDR® Sensors US 5,434,418; US 6,069,935; US 6,134,298
Wired and Wireless CDR® Sensors (Both) US 5,912,942; US 5,841,126; US 6,456,326; US 6,549,235; US 6,570,617; US 6,744,068; US 7,369,166
CDR® Wireless Sensors US 5,514,873; US 6,924,486; US 6,972,411; US 7,072,443; US 7,171,181; US 7,193,219; US D493,892
USBCAM® US 6,002,424; US 5,908,294
Positioning Systems US 6,811,312
Schick WiFi US 7,090,395
Many of the designations used by manufacturers and sellers to distinguish their products are claimed as trademarks. Where those designations appear in this document, and Sirona Dental, Inc. was aware of a trademark claim, the designations have been printed in caps or initial caps.

CDR DICOM User Guide (French) B1055027 Rev. - i
Table of Contents Welcome to Help for CDR® DICOM .................................................................................................................................................. 1 Getting Started .................................................................................................................................................................................. 1
Installing CDR DICOM Server Software ......................................................................................................................................... 1 Installing CDR DICOM Client Software........................................................................................................................................... 2 Configuring Database .................................................................................................................................................................... 3 System Requirements .................................................................................................................................................................... 3 New Exams .................................................................................................................................................................................... 4 Opening Patient Exams .................................................................................................................................................................. 4 Creating an Xray Series ................................................................................................................................................................. 4 Creating a Video Series ................................................................................................................................................................. 4 Creating a Panoramic Series .......................................................................................................................................................... 4 Creating a TWAIN Series ............................................................................................................................................................... 4 Select Series .................................................................................................................................................................................. 5 QuickZoom® .................................................................................................................................................................................. 5 Save Exam .................................................................................................................................................................................... 5 Series Flip ...................................................................................................................................................................................... 5 Setup Dentist Information ............................................................................................................................................................... 5 Swap .............................................................................................................................................................................................. 6 Tab Format for Exams.................................................................................................................................................................... 6 Zoom In.......................................................................................................................................................................................... 6
Acquiring X-ray Images ..................................................................................................................................................................... 6 Capturing X-ray Images ................................................................................................................................................................. 6 Intraoral Acquisition Options........................................................................................................................................................... 6 Retake (Accept and Reject)............................................................................................................................................................ 7 Retake (Compare Two Images) ..................................................................................................................................................... 7 Exposure Quality ............................................................................................................................................................................ 7
Acquiring Video Images ..................................................................................................................................................................... 8 Capturing Video Images ................................................................................................................................................................. 8 Video Options ................................................................................................................................................................................ 8
Acquiring Panoramic Images ............................................................................................................................................................. 8 Capturing Panoramic Images ......................................................................................................................................................... 8 Panoramic Options ......................................................................................................................................................................... 8 Panoramic Calibration Options ....................................................................................................................................................... 9
Acquiring Cephalometric Images ....................................................................................................................................................... 9 Capturing Cephalometric Images ................................................................................................................................................... 9 Cephalometric Options ................................................................................................................................................................... 9 Calibration Options ....................................................................................................................................................................... 10
Acquiring TWAIN Images ................................................................................................................................................................. 10 Capturing TWAIN Images ............................................................................................................................................................ 10 Select TWAIN Source .................................................................................................................................................................. 10 TWAIN Messages ........................................................................................................................................................................ 10
Sending Exams and Images ............................................................................................................................................................ 11 Sharing Images ............................................................................................................................................................................ 11

ii B1055027 Rev. - CDR DICOM User Guide (English)
Sending X-rays (Web Viewer) ...................................................................................................................................................... 11 Sending and Viewing X-rays ........................................................................................................................................................ 11
Reviewing Images ........................................................................................................................................................................... 11 Brightness .................................................................................................................................................................................... 11 Colorize........................................................................................................................................................................................ 12 Contrast ....................................................................................................................................................................................... 12 Emboss ........................................................................................................................................................................................ 12 Equalize ....................................................................................................................................................................................... 12 Flashlight ..................................................................................................................................................................................... 13 Grid .............................................................................................................................................................................................. 13 Highlight ....................................................................................................................................................................................... 13 Histogram .................................................................................................................................................................................... 14 Editing and Inserting Notes .......................................................................................................................................................... 14 List All Changes ........................................................................................................................................................................... 14 Maximize Contrast ....................................................................................................................................................................... 14 Pan Mode .................................................................................................................................................................................... 14 Pixel Value ................................................................................................................................................................................... 15 Positive ........................................................................................................................................................................................ 15 Sharpen ....................................................................................................................................................................................... 15 Sharpen and High-Resolution Images .......................................................................................................................................... 15 SkyWriter™ .................................................................................................................................................................................. 15 Spot Remover .............................................................................................................................................................................. 16 Tile Images .................................................................................................................................................................................. 16 User Profiles ................................................................................................................................................................................ 16 Zoom Mode .................................................................................................................................................................................. 17
Sharing Images ............................................................................................................................................................................... 18 Sending JPEGs by Email ............................................................................................................................................................. 18 Saving CDRZIP File ..................................................................................................................................................................... 18 Saving JPEGs to Other Location .................................................................................................................................................. 18 Sending Postcard by Email .......................................................................................................................................................... 19 Print One Image in the Exam Window .......................................................................................................................................... 19 Print Image in the Zoom Window.................................................................................................................................................. 19 Print Set ....................................................................................................................................................................................... 19 Word Template ............................................................................................................................................................................ 20
Servers and Databases ................................................................................................................................................................... 20 Database Properties .................................................................................................................................................................... 20 ODBC Errors ................................................................................................................................................................................ 20 DICOM Server Properties ............................................................................................................................................................ 21 Local Properties ........................................................................................................................................................................... 21
Menus ............................................................................................................................................................................................. 21 Exam File Menu ........................................................................................................................................................................... 21 Exam Edit Menu ........................................................................................................................................................................... 21 Exam View Menu ......................................................................................................................................................................... 22 Exam Series Menu ....................................................................................................................................................................... 22 Exam Print Menu.......................................................................................................................................................................... 22

CDR DICOM User Guide (English) B1055027 Rev. - iii
Exam System Menu ..................................................................................................................................................................... 23 Exam Window Menu .................................................................................................................................................................... 23 Exam Help Menu.......................................................................................................................................................................... 23 Zoom File Menu ........................................................................................................................................................................... 23 Zoom Edit Menu ........................................................................................................................................................................... 23 Zoom Menu .................................................................................................................................................................................. 23 Zoom Enhance Menu ................................................................................................................................................................... 24 Zoom Measure Menu ................................................................................................................................................................... 24 Zoom Notes Menu ........................................................................................................................................................................ 24 Zoom Contrast Menu ................................................................................................................................................................... 24 Zoom Reorient Menu ................................................................................................................................................................... 25 Zoom Window Menu .................................................................................................................................................................... 25 Task Menu ................................................................................................................................................................................... 25 Zoom Help Menu.......................................................................................................................................................................... 25
Tool Bars ......................................................................................................................................................................................... 25 Exam Toolbar ............................................................................................................................................................................... 25 Zoom Toolbar ............................................................................................................................................................................... 26
Windows .......................................................................................................................................................................................... 26 Exam Window Locator ................................................................................................................................................................. 26 Zoom Window Locator ................................................................................................................................................................. 26
How Do I . . . .................................................................................................................................................................................... 27 Compress Images ........................................................................................................................................................................ 27 Create My Own Word Template ................................................................................................................................................... 27 Sending JPEGs by Email ............................................................................................................................................................. 28 Procedure to Send and View X-rays by Web Viewer .................................................................................................................... 28 Create Alternate Series ................................................................................................................................................................ 28 Delete Images and Exams ........................................................................................................................................................... 28 Recover Images and Exams ........................................................................................................................................................ 29 Reattaching Images ..................................................................................................................................................................... 29
Database Management ................................................................................................................................................................... 29 Database Integrity ........................................................................................................................................................................ 29 Database Validation ..................................................................................................................................................................... 30 Database Searches ...................................................................................................................................................................... 30 Resending Database Queries ...................................................................................................................................................... 30 Volume Information ...................................................................................................................................................................... 31
Image Import and Export ................................................................................................................................................................. 31 Importing and Exporting DICOM Information ................................................................................................................................ 31 Reading Images from Media ........................................................................................................................................................ 31 Compressing Images ................................................................................................................................................................... 31 Sending Files to a Remote Server ................................................................................................................................................ 31
Editing and Merging Information ...................................................................................................................................................... 32 Edit Patient and Study Information ............................................................................................................................................... 32 Merge Patient Studies .................................................................................................................................................................. 32 Modify Volume Information ........................................................................................................................................................... 32
Deleting and Recovering Files ......................................................................................................................................................... 33

iv B1055027 Rev. - CDR DICOM User Guide (English)
Restoring Files ............................................................................................................................................................................. 33 Deleting and Purging Files ........................................................................................................................................................... 33 Attached and Detached Images ................................................................................................................................................... 33
Data Administration Window ............................................................................................................................................................ 33 Administration Window Locator .................................................................................................................................................... 33
Server Information ........................................................................................................................................................................... 34 Server Connections ...................................................................................................................................................................... 34 Registered Workstations .............................................................................................................................................................. 34 Active Connections ...................................................................................................................................................................... 34
Server Settings ................................................................................................................................................................................ 35 Configuration Settings .................................................................................................................................................................. 35 Database Configuration................................................................................................................................................................ 35
Log Windows and Files .................................................................................................................................................................... 35 DICOM Log File ........................................................................................................................................................................... 35 Database Log Window ................................................................................................................................................................. 35
Glossary .......................................................................................................................................................................................... 36 Index ............................................................................................................................................................................................... 37

CDR DICOM User Guide (French) B1055027 Rev. - 1
Welcome to Help for CDR® DICOM
CDR (Computed Dental Radiography) is the hardware / software system designed and manufactured by Sirona Dental to acquire, display, and store digital X-rays and video images. DICOM (Digital Imaging and Communications in Medicine) is an open standard whose common principles and guidelines are implemented by manufacturers (like Sirona Dental) to communicate digital information successfully in diverse hardware and software environments.
For the latest product information from Sirona Dental, please refer to the on-line support resources listed below.
Sirona Dental Home Page Sirona Dental Forums
Explanation of Symbols
Sirona Dental products display a number of markings which indicate compliance with regulatory requirements or which provide information in accordance with applicable technical standards.
Symbol Description
Indicates Class II equipment in accordance with applicable medical device safety standards (IEC/EN/UL 60601-1)
Indicates Type BF equipment in accordance with applicable medical device safety standards (IEC/EN/UL 60601-1)
Indicates an attention to users to consult accompanying documents (this User Guide) for more information
Conforms to European Union Medical Devices Directive (MDD) 93/42/EEC
Indicates that this product meets North American safety standards. The ETL mark is a Nationally Recognized Testing Lab (NRTL) marking and indicates conformance with UL 60601-1 and CAN/CSA STD C22.2 NO 601.1-M90
Indicates that in the European Union, at the end of product life this device must be disposed of in accordance with the requirements of the Waste Electrical and Electronic Equipment (WEEE) directive 2002/96/EC
Getting Started
Installing CDR DICOM Server Software
STEP 1
Exit the CDR DICOM program if open.
Insert the CDR DICOM 5.0 disk into your DVD drive.
Click Install CDR 5.0 Server when the start page is displayed. (If the start page does not display, browse the DVD for the Server folder and double-click the CDR DICOM Server Setup file.)

2 B1055027 Rev. - CDR DICOM User Guide (English)
• If prompted, click Install to add Microsoft SQL Server files and other updates.
• Depending on your system, the installation of several prerequisite programs may be required and these may take several minutes to install.
• For a successful installation of CDR DICOM, it is necessary for these prerequisites to install successfully as well, so allow the installation to continue until complete.
Restart your laptop or desktop PC, if prompted.
STEP 2
Click Next at the CDR DICOM Server Welcome screen.
STEP 3
Click Next after agreeing to the software license agreement.
STEP 4
Click Next after entering customer information.
STEP 5
Click Next after choosing your database server login preference.
STEP 6
Click Next after choosing the folder where your images will be stored.
STEP 7
Click Next after choosing the type of setup (Complete).
STEP 8
Click Install.
STEP 9
Click Finish.
Continue with the Client setup.
Installing CDR DICOM Client Software
STEP 1
Click Install CDR 5.0 Client when the start page is displayed. (If the start page does not display, browse the DVD for the Client folder and double-click the CDR DICOM Client Setup file.)
• If prompted to install any updates, click Install.
• Restart your laptop or desktop PC, if prompted.
STEP 2
Click Next at the CDR DICOM Client Welcome screen.
STEP 3
Click Next after agreeing to the software license agreement.
STEP 4
Click Next after entering customer information.
STEP 5
Click Next after choosing the type of setup (Complete).
STEP 6
Click Install.
STEP 7
Click Finish. and remove the CDR DICOM 5.0 disk.

CDR DICOM User Guide (English) B1055027 Rev. - 3
Configuring Database
STEP 1
Start CDR DICOM by double-clicking on the desktop shortcut. The Configure Database Connection dialog will display.
• If you are connecting to an external server, click on the down arrow to browse for it.
• Select the option, “Connect with my Windows login credentials.”
Click the Test Connection button.
• If the connection is good, click OK. Installation is complete.
• If the connection fails, continue with the next step.
STEP 2
De-select the option, “Connect with my Windows login credentials.”
Type in “cdr” (without quotes, all lower case) for the user name and the password.
Click the Test Connection button. When the connection is good, click OK.
System Requirements
The performance of CDR software is affected by the amount of computer and storage memory available to acquire, display, store, and print digital X-ray and video images. For recommended requirements, refer to the following guidelines. Please note that your patient volume, and the specific demands of your practice, may require you to adjust these guidelines accordingly. Other programs operating on the same computer or network may affect these guidelines also.
CDR CLIENTS
Computer Hardware Requirement CDR Hardware Requirement Compatible with
PC-compatible Intel Core 2 processor or better
2 GB RAM or higher
250 GB Hard Drive (practice-specific, depends on number of patients)
256 MB graphic card
Intel USB chipset
At least two powered USB 2.0 parts (USB 1.1 also supported)
Windows 7, Windows Vista, Windows XP Professional SP3
CDR SERVERS
Computer Hardware Requirement CDR Hardware Requirement Compatible with
PC-compatible Intel Core 2 processor or better
2 GB RAM or higher
500 GB Hard Drive or higher
TCP/IP Networking Protocols (for DICOM Servers)
Windows Server 2003 R2
Windows Server 2008 R2
DATABASE PROGRAMS
Recommended Database Programs
SQL Server 2005 Express
Windows Server 2008

4 B1055027 Rev. - CDR DICOM User Guide (English)
DISPLAY SETTINGS
Minimum display requirements for X-rays: 1280 x 1024. To achieve maximum image transfer-to-display time, we recommend quad-core processors, 8 GB RAM, Windows 7 operating system, and 512 MB graphics card.Exploring Exams
New Exams
To start a new exam, click on the New Exam toolbar button. Type in the patient information (first name, last name, ID), or click on List to choose from previously entered patients. For new patients, click on the checkbox to create a new patient record. You must complete the fields for Patient last and first name and Patient ID. Any letter or number can be used in the Patient ID.
Several other selections can be made in this dialog box. The Series area displays a selectable list of predefined exam layouts (also called viewsets). The Exam area provides for additional Study information, which can be useful for users who desire a greater degree of refinement when querying and manipulating information in their patient database. A DICOM accession number, which can be used with Patient ID information to specify a particular Study, can also be added. A text area for entering general comments about the exam is also available.
Opening Patient Exams
To open an existing exam, click on the Open toolbar button. Select an exam from your patient database by searching for it, using one of several options available.
-- Search by patient (patient first name, last name, or ID)
-- Search by study (accession number, comments, or ID)
-- Search by date (modify by start and end dates)
Whether the search is performed by database query or by DICOM exchange depends on the current Data Access setting in the CDR Options. (CDR Options are accessible from the System menu and in the Windows Control Panel.)
Clicking the Search button initiates the search for a particular patient or study. Search results are displayed in a list box located on the dialog box.
Creating an Xray Series
CDR provides several pre-defined X-ray series, but you can also choose to create and customize your own. To customize a series, open the Edit Viewset dialog box. When this dialog box opens, the rectangular black area (representing the exam window) is initially blank. Choose the number of X-ray images to be taken for the designated intraoral areas and enter that number in the appropriate box. As the numbers are added, the window fills with view boxes that correspond to those image areas. When the series is complete, assign a name to it and click the OK button.
Creating a Video Series
CDR provides several pre-defined video series, but you can also choose to create and customize your own. To customize a series, open the Video Viewset dialog box. When this dialog box opens, the rectangular black area (representing the exam window) is initially blank. Choose the number of video images to be taken for the designated intraoral areas and enter that number in the appropriate box. As the numbers are added, the window fills with view boxes that correspond to those image areas. When the series is complete, assign a name to it and click the OK button.
Creating a Panoramic Series
CDR provides several pre-defined X-ray series, but you can also choose to create and customize your own. To customize a series, open the Panoramic Viewset dialog box. When this dialog box opens, the rectangular black area (representing the exam window) is initially blank. Choose the number of panoramic images to be taken and enter that number in the appropriate box. As the numbers are added, the window fills with view boxes that correspond to those image areas. When the series is complete, assign a name to it and click the OK button.
Creating a TWAIN Series
CDR provides several pre-defined X-ray series, but you can also choose to create and customize your own. To customize a series, open the TWAIN (or Scanner) Viewset dialog box. When this dialog box opens, the rectangular black area (representing the exam window) is initially blank. Choose the number of TWAIN images to be imported and enter that number in the appropriate box. As the numbers are added, the window fills with view boxes that correspond to those image areas. When the series is complete, assign a name to it and click the OK button.

CDR DICOM User Guide (English) B1055027 Rev. - 5
Select Series
This function allows you to select and modify an exam series, even if there are images already in the series. The ability to create and save more than one series for an exam is a new feature of CDR DICOM. More information about creating an alternate series can be found here.
When the Series dialog box appears, it lists all the series that are currently available. (This is the same series list that appears in the Patient Information dialog box when you create a new exam.) Highlight the appropriate series, then click the Use button to accept this series. You may also edit, order, or delete a series from the same dialog box.
QuickZoom®
The QuickZoom function is used in the exam window to evaluate all the images in an exam. By panning from image-to-image, a zoomed view of the entire series is available.
QuickZoom can be activated several different ways: by clicking on the QuickZoom button on the toolbar, by selecting QuickZoom from the Xray/Image menu, or by using the mouse and right-clicking on the view box and selecting QuickZoom from the context menu. Any of these actions prepares the viewing window, switches CDR DICOM to QuickZoom mode, and opens the QuickZoom window. Once opened, you do not need to press and hold the mouse button to keep the QuickZoom window active.
To change a QuickZoom setting, left click again to close the QuickZoom window, then right click for options (Size, Zoom, Shape).
Right-click to close the QuickZoom window, and right-click to open it again. To exit Quick Zoom mode, right click and select “Off” from the menu.
Save Exam
By selecting this menu command, all the changes made in the CDR exam window are saved. This choice is available to users who wish to ensure their exam information is saved, but in actuality, CDR saves all changes in the exam window. For example, when new images are acquired or imported, the exam window can be closed safely without any loss of information even if the step to save the exam was not performed. To illustrate by another example, changes in the position and order of images are saved even if the Save command is not selected.
Series Flip
This feature flips X-rays from one side of the main window to the other. When X-rays are flipped, the patient’s left is shown on the left side of the screen. This image arrangement is different from the conventional view where X-rays on the patient’s left side are displayed on the right side of the screen. This conventional view (which is also the default setting for CDR) organizes images as if the dentist was looking at the patient directly.
Setup Dentist Information
Information about the dentist can be included in printed reports and image sets. An unlimited number of sets of dentist information may be stored in CDR, although only one may be selected at any time. A dentist information set consists of three sections:
• Name, which may consist of up to five lines.
• Address, which may consist of up to five lines.
• Phone, which may consist of up to four lines.

6 B1055027 Rev. - CDR DICOM User Guide (English)
Swap
Any two images may be swapped, regardless of their orientation. You may also swap an image with an empty view box. To swap images, use the left mouse button to select the first image, then hold down the [Shift] key and select the second image. Click on the Swap button and the two images will swap positions.
Tab Format for Exams
Instead of searching though the patient list each time you want to open other exams for the current patient, use the row of tabs along the bottom of the CDR window to open any other exam for the patient. When there are several exams for the same patient, you can find the most current one on the right. If there are many exams, arrow keys located in the exam window enable you to scroll through the row until you find the exam you want.
The settings for exam tabs can be found under Options in the System menu. More information about these options can be found here.
Every tab is identified by exam date. A tool tip containing exam and series information appears when you move the cursor over the tab.
Zoom In
This function enables you to magnify an acquired X-ray image. Enabling this feature displays the image in the zoom window. Once in the zoom window, you can enlarge the image or zoom in further on a particular part of the image in the window. The cursor appears as a magnifying glass when the image appears in this mode.
Acquiring X-ray Images
Capturing X-ray Images
Developments in CDR software have expanded the X-ray acquisition choices available to users. Starting with CDR software version 2.5, users with CDR 2000 systems have the option of taking X-rays in auto-acquisition mode.
For a short description of auto-acquisition mode, click here.
For steps on acquiring an X-ray with auto-acquire mode, click here.
For steps on acquiring X-rays without auto-acquisition, click here.
X-ray setup and capture options can be found here.
Intraoral Acquisition Options
The following list describes configurable options that pertain specifically to acquiring X-ray images with CDR hardware and software. These options have a direct bearing on functions performed by CDR software and the communication between it and other hardware devices. You should fully understand the impact of making changes to these settings before making changes.
-- Hardware Type (Displays list of CDR sensor types.)
-- Exposure Timeout (Displays amount of time CDR waits for exposure before timing out.)
-- Integrate Phoenix (sec/10) (Displays length of time for integrate mode in APS sensor.)
-- Integrate Time (sec/10) (Displays amount of time image is accumulated.)
-- Reset Duration (u/10) (Displays length of time between trigger and acquisition in APS sensor.)
-- Trigger Thresh (Helps to determine when an image has been acquired.)
-- Trigger Count (Helps to determine when an image has been acquired.)
-- I/O Port (Only used for CDR-16 board for port I/O address.)
-- Initial Rampup (Sec) (Displays time required by sensor before first exposure.)
-- Second Rampup (Sec) (Displays time required by sensor after first exposure and between subsequent exposures.)
-- Calibrate Image (When checked, CDR loads calibration file for connected sensor.)
-- Auto Accept Image (When checked, image is displayed in zoom window immediately.)
-- Equalize Image (When checked, images are equalized automatically.)
-- Apply Spot Remover (When checked, Spot Remover is applied to images automatically.)

CDR DICOM User Guide (English) B1055027 Rev. - 7
Retake (Accept and Reject)
You can choose from several options on this dialog window. This includes
• Accepting the image (which returns you to the exam window with the image in the appropriate target frame)
• Rejecting the image (which returns you to the exam window)
• Retaking the image (which returns you to the exam window and prompts you to activate your X-ray source so another image can be acquired). This second image will replace the current one.
Retake (Compare Two Images)
With this feature you can retake an image a second time and choose which image provides a better picture of the area being X-rayed. Although this feature can be used after any X-ray, it is helpful when the first X-ray exposure was not optimal. By clicking Retake from the File menu, CDR will prompt you to take a second exposure so that it can display both images, side-by-side, for comparison. Select one of the images by clicking on the appropriate button (First or Second Take).
Exposure Quality
Exposure Quality conveys, in a visual way, an assessment of the image by highlighting a range where image exposure is considered optimal. During each image acquisition, CDR software analyzes the acquired image and report its measure of exposure quality in the Zoom window.
Indications on the meter can be interpreted in the following way:
• At the top of the meter, the range shown in green means that the image has been exposed optimally for the technique factors that were used.
• The range in blue suggests that the image was underexposed and adjusting technique factors would improve image quality.
• The range in orange suggests just the opposite: that the image was overexposed and adjusting technique factors would reduce patient dose without reducing image quality.
If you prefer to have this indication hidden during an exam, it can be turned off manually or hidden permanently.
• To turn off Exposure Quality so it is hidden permanently from view, go to the System menu in the Exam window and select CDR Options. Select the Windows tab. Click to clear the Show Exposure Meter check box and click OK.
• To turn off Exposure Quality for the current image in the Zoom window, go to the Windows menu in the Zoom Window and uncheck the Display Exposure Meter. Opening another image in the exam essentially creates a new Zoom window for that image and will display the meter again, which can be hidden manually or permanently, as described.
The Exposure Quality meter will not be available for 8-bit, X-ray images acquired with Schick intra-oral Sensors. For these images, the meter will appear dimmed with the wording, “Not Available for this Image,” appearing above it. Customers can enable the meter for new images by changing CDR DICOM settings to 12-bit (System > Xray Acquisition Control Properties > Acquire 12 bit image), which will display the Exposure Quality meter unless it is hidden intentionally. (Please note that acquiring images in 12-bit mode will affect the file size of those images and may increase the time to retrieve them from the image database.)

8 B1055027 Rev. - CDR DICOM User Guide (English)
Acquiring Video Images
Capturing Video Images
Video images can be acquired when a compatible intraoral camera is configured and connected to the CDR system. Specialized exam series, developed specifically for multi-sized video images, are installed as part of CDR's video manager software. By default, streaming video images are displayed inside a video window, but they can also be zoomed up to fill the screen display (Full Screen button). By suspending the video stream, a single, still frame image can be taken.
For steps on acquiring a video image, click here.
For details on Auto Advance during video image acquisition, click here.
Depending on the type of camera used, additional video setup and capture options can be found here.
Video Options
The following list describes configurable options that pertain specifically to acquiring video images with CDR hardware and software. You should fully understand the impact of making changes to these settings before making changes.
• Video Capture Device box (Displays a list of video cards compatible with CDR.)
• Initial Mode box (Displays the camera mode for capturing video images.)
• Camera Port box (Displays the I/O address for the CDR camera board.)
• Use CDR-Cam Controls checkbox (If checked, some settings for the CDR-Cam intraoral camera can be modified. Unchecked box means this setting does not apply.)
• Auto White Balance checkbox (If checked, automatic white balance is on when capturing video in extra-oral mode. Unchecked box means that auto white balance is off.)
• Turn Light Source On checkbox (If checked, the camera light source is turned on. Unchecked box means that the camera light source is off.)
Acquiring Panoramic Images
Capturing Panoramic Images
Panoramic images can be acquired when a compatible panoramic host machine is configured with iPan or iPan HS hardware and software. (A current list of compatible panoramic machines can be found on our website.) Specialized exam series, developed specifically for panoramic images, are installed as part of CDR's panoramic software.
For steps on acquiring a panoramic X-ray, click here.
Panoramic setup and capture options can be found here.
Panoramic Options
Please Note: Casual changes to the Acquisition Modules section can adversely affect the performance of the CDR system. We do not recommend making changes in this section unless directed to do so by authorized support personnel.
-- Panoramic Device Driver Name (Displays the name of the device driver for the panoramic system.)
-- Scan Direction (Drop-down menu displays list of travel options for the panoramic machine.)
-- Image Width (Numeric value for the number of rows in the panoramic image. Also called LX.)

CDR DICOM User Guide (English) B1055027 Rev. - 9
-- Image Height (Numeric value indicates the number of columns in the panoramic image. Also called LY.)
-- Initial Timeout (Numeric value indicates the amount of time CDR will wait for the panoramic machine to start motion when CDR is in acquisition mode.)
-- Early Stop Timeout (Numeric value indicates the maximum number of seconds CDR can take to read a column of pixels before it times out.)
-- Resend (When checked, retrieves the last acquired image from the buffer inside the Sensor and displays it in an empty, user-selected viewbox.)
-- Calibrate Image (When checked, indicates that CDR loads the calibration file for the connected panoramic sensor.)
-- Equalize Image (When checked, indicates that Equalize is applied automatically each time a panoramic image is acquired.)
-- Apply Spot Remover (When checked, indicates that Spot Remover is applied automatically each time a panoramic image is acquired.)
-- Subtract Dark Image (When checked, indicates that CDR applies subtraction to eliminate the noise caused by dark signal in the sensor.)
-- Acquire 12 bit image (When checked, indicates that the image is acquired at a higher 12-bit depth.)
-- Automatic Exposure Control (When checked, indicates that slight under- or over-exposed X-rays will be corrected automatically.)
-- Auto Resend (When checked, indicates that, if electronic interference has affected a panoramic image during acquisition, an uncorrupted image may be available from the memory buffer inside the Sensor and retrieved automatically.)
-- Mapping (When checked, indicates that a particular mapping is applied to show more image detail in mid-range pixel values [traditional], or in upper and lower pixel values [arcsine], or mapped exactly to the image values that can be displayed [linear].)
Panoramic Calibration Options
The following list describes configurable options that pertain specifically to calibrating panoramic images with CDR hardware and software. These options have a direct bearing on functions performed by CDR software and the communication between it and other hardware devices. You should fully understand the impact of making changes to these settings before making changes.
-- Calibration File Path (Displays the path where calibration files for panoramic sensors are stored.)
-- Gap Width (Displays the number of blank rows between the panoramic sub-sensors.)
-- Calibration Threshold (Displays the percentage above which raw pixels are not calibrated.)
-- Dark Threshold (Displays the threshold percentage above which dark subtraction is not applied to raw pixels.)
-- Extra Bad Rows (When checked, indicates that two additional blank rows are marked bad and are added between the panoramic sub-sensors.)
-- Clip Saturated Pixels (When checked, dark subtraction is modified for pixels with values between 99 and 100%.)
-- Sirona Orthophos System (When checked, accommodates the particular design of this system in which the Sensor is inverted when installed.)
Acquiring Cephalometric Images
Capturing Cephalometric Images
Cephalometric images can be acquired when a compatible panoramic host machine is configured with cephalometric hardware and software. (A current list of compatible panoramic machines can be found on our website.) Specialized exam series, developed specifically for cephalometric images, are installed as part of CDR's cephalometric software.
For steps on acquiring a cephalometric X-ray, click here.
Cephalometric setup and capture options can be found here.
Cephalometric Options
Please Note: Casual changes to the Acquisition Modules section can adversely affect the performance of the CDR system. We do not recommend making changes in this section unless directed to do so by authorized support personnel.
-- Cephalometric Device Driver Name (Displays the name of the device driver for the cephalometric system)
-- Timeout (Numeric value indicates the amount of time CDR will wait for the cephalometric hardware when CDR is in cephalometric acquisition mode)
-- Hardware Info (When pressed, provides hardware information about the cephalometric system)

10 B1055027 Rev. - CDR DICOM User Guide (English)
-- Resend (When checked, indicates that the last acquired image will be retrieved from the system memory and displayed in the currently selected viewbox)
-- Calibrate Image (When checked, indicates that CDR loads the calibration file for the connected cephalometric sensor)
-- Apply Spot Remover (When checked, indicates that Spot Remover, which can help remove noise and image artifacts, is applied automatically each time a cephalometric image is acquired)
-- Acquire 12 bit image (When checked, indicates that the image is acquired at a higher 12-bit depth)
-- Mapping (Indicates that a particular mapping is applied to show more image detail in mid-range pixel values (sinusoidal), in upper and lower pixel values (arcsine), or linearly (pixel values mapped exactly to the image values that can be displayed)
Calibration Options
The following list describes configurable options that pertain specifically to calibrating cephalometric images with CDR hardware and software. These options have a direct bearing on functions performed by CDR software and the communication between it and other hardware devices. You should fully understand the impact of making changes to these settings before making changes.
-- Calibration File Path (Displays the path where calibration files for cephalometric sensors are stored.)
-- Calibration Threshold (Displays the percentage above which raw pixels are not calibrated.)
-- Dark Threshold (Displays the threshold percentage above which dark subtraction is not applied to raw pixels.)
Acquiring TWAIN Images
Capturing TWAIN Images
Images can be acquired directly into CDR from TWAIN devices (scanners, digital cameras, or other digital sources).This feature can be especially helpful for users who want to scan film X-rays into digital format. Both 24-bit color and 8-bit black & white images can be imported from a TWAIN device.
For steps on acquiring a TWAIN image, click here.
TWAIN messages can be found here.
Select TWAIN Source
If you use more than one TWAIN device on your system, you will need to choose which source you intend to use before acquiring images from that device into CDR. Choosing this menu command opens the same list of TWAIN devices used by your scanning software.
TWAIN Messages
When acquiring images into CDR from a TWAIN source (scanner, digital camera, or other digital source), CDR may remind you of the following:
-- CDR will only accept 24-bit color images and 8-bit black and white images.
-- CDR will rotate the image if necessary to match the orientation of the target frame.
These messages can be suppressed either on the message dialog box itself or through CDR Options.

CDR DICOM User Guide (French) B1055027 Rev. - 11
Sending Exams and Images
Sharing Images
This feature allows CDR DICOM users to exchange X-ray and video images electronically over a networked system or the Internet.
The following options for image sharing are available:
• E-mail images individually or by series in the popular JPEG format.
• Save a CDRZIP file so it can be e-mailed from another location if necessary.
• Save JPEG images to another location.
• Create an exam “postcard” for patients or other professionals.
Sending X-rays (Web Viewer)
This function enables users to export all the images in an exam to an HTML page that can be viewed with Internet Explorer 5 or later. (Internet Explorer 5 is distributed with CDR DICOM software and can be installed from the IE folder located on the CD.) The images are exported in JPEG format and complete exam information is included as well. No CDR software is required.
You can use this feature to save a full mouth series exam to a disk and give it to your patients. They can take it home and view it on their own PC without any accompanying software.
Sending and Viewing X-rays
1. Open a patient exam from either the menu bar at the CDR exam window or by clicking on the Open button in the toolbar.
2. Click File > Send to > Web Viewer.
3. All of the images in the exam are exported, in JPEG format, to a single HTML page.
4. When prompted, enter a name and location to save the file.
Internet Explorer will start automatically and display the exam and images in an HTML page. The HTML page can be saved to a floppy disk or other portable media. Other users can also view this file, provided they have a compatible version of Internet Explorer. Neither CDR DICOM nor another DICOM viewer is needed.
Reviewing Images
Brightness
Image brightness can be adjusted in two different ways:
• By moving the slider to the left (where the image approaches 100% black) or to the right (where the image approaches 100% white). When image brightness is maximized, all pixels are 100% white. When image brightness is minimized, all pixels are 100% black.
• By right-clicking on the image, selecting the Brightness/Contrast option, and moving the icon up or down (with the same result as above).
To adjust image brightness using the second option, perform the following steps:
1. Move your cursor over an image in the CDR Zoom Window.
2. Press the right-mouse button to open a short menu.
3. Select Brightness / Contrast.
4. Press down and hold the left-mouse button, which changes the Brightness / Contrast icon to a two-arrow cursor.
5. Keeping the mouse button depressed, move the cursor up to increase brightness. Moving the cursor down decreases brightness.
Brightness / Contrast remain active until another tool (like Pan or Zoom) is selected.
To restore the brightness of an image to its original setting, click Normal from the Contrast menu. If you are adjusting Brightness and Contrast using the icon, double-click on the image to achieve the same result

12 B1055027 Rev. - CDR DICOM User Guide (English)
Colorize
The colorize option produces a pseudo color image. To colorize an image, select Colorize from the Enhance zoom menu or click the Colorize icon on the toolbar.
Contrast
Image contrast can be adjusted in two different ways:
• By moving the Contrast slider to the left (where the image approaches 100% gray) or to the right (where the image approaches 50% white, 50% black)
• By right-clicking on the image, selecting the Brightness/Contrast option, and moving the icon to the left or the right (with the same result as above).
To adjust image contrast using the second option, perform the following steps:
1. Move your cursor over an image in the CDR Zoom Window.
2. Press the right-mouse button to open a short menu.
3. Select Brightness / Contrast.
4. Press down and hold the left-mouse button, which changes the Brightness / Contrast icon to a two-arrow cursor.
5. Keeping the mouse button depressed, move the cursor to the right to increase contrast. Moving the cursor to the left decreases contrast.
Brightness / Contrast remain active until another tool (like Pan or Zoom) is selected.
Emboss
Emboss enhances an X-ray image by giving it the appearance of three-dimensional depth. Once Emboss has been applied, selecting the feature from the menu reapplies the filter. To undo Emboss, use the change list box under the Edit menu.
The following images exemplify the effect of the Emboss feature on a typical X-ray. (Emboss cannot be used for video images.)
(Before Embossing) (After Embossing)
Equalize
For some exposures, the darkest pixels will not be all black. The equalize function will stretch the contrast of an image so that the darkest pixels will be made all black. To save the equalized image, click on Save. To equalize an image, select Equalize from the Enhance zoom menu or click the Equalize button.

CDR DICOM User Guide (English) B1055027 Rev. - 13
Please Note: If all images are underexposed, increase the setting on the X-ray source so that the darkest areas on an image are nearly all black. As with film, exposures in different areas of the mouth may require different settings.
Flashlight
Select Flashlight from the Contrast menu or click the Flashlight button from the toolbar. Once the flashlight beam appears, right-clicking on the image displays a popup menu so other beam sizes can be selected. It is also possible to suspend the Flashlight beam so that other enhancement features can be used.
Some enhancements can be applied to the entire image without affecting the area inside the Flashlight beam. Colorize and Positive, for example, work this way. To see this, click on either toolbar icon while the Flashlight beam is on.
Grid
Use the Grid function to display a 1mm by 1mm grid on top of the image. Select Grid a second time to remove the grid.
Highlight
To check the progression of a tooth or the work being done, an image can be highlighted. To highlight an image, select Highlight from the Enhance zoom menu. Once in the Highlight screen, you will see a mouse pointer in the shape of a paint can.
Click on the area of the image that you would like to highlight. When the color palette appears, choose the color that you would like to use to highlight the selected area. To adjust the color intensity and area of color, use the paint scroll bar.
(Highlight On)

14 B1055027 Rev. - CDR DICOM User Guide (English)
Histogram
The histogram function displays a graph of pixel values beneath the line shown on the screen. To create a histogram, select Histogram from the Measure menu. Choose horizontal, vertical, or line for the desired direction and length. To create a histogram file, answer yes or no, and the file will be saved as an ASCII file with the pixel values.
Editing and Inserting Notes
To edit notes, perform the following steps. From the Notes menu, select Edit. Move the mouse pointer over the note flag. Click the left mouse button. Edit the note using the backspace key or the delete key to erase text. Click OK.
To insert new notes, perform the following steps. From the Notes menu select Insert. Move the mouse pointer over the image, then click the left mouse button to position the note flag. Click any of the predefined buttons, shortcuts, or enter information in the Note text box. Click OK.
List All Changes
This feature tracks all enhancement changes to an image and can be used for reference when removing changes using the Undo feature and reapplying them with Redo. Changes are undone one at a time and every enhancement change that was applied to an image can be removed and re-applied.
The date and the time the enhancement changes were made are also listed in the dialog box.
Maximize Contrast
Select the Contrast menu then Maximize Contrast.
Please Note: Maximizing contrast in the Contrast menu will make the darkest pixels all black and the lightest pixels all white. This enhancement will map more mid-range gray pixels to either black or white, creating sharper distinctions in contrast.
Pan Mode
The Pan tool is used with Zoom, enabling inspection of adjoining areas of a magnified image at the same magnification.
To pan around the image, perform the following steps:
1. Move your cursor over an image in the CDR Zoom Window.
2. Press the right-mouse button to open a short menu.
3. Select Pan.
4. Press down and hold the left-mouse button, which changes the Pan icon to a four-arrow cursor.
5. Keeping the mouse button depressed, move the cursor either up/down or left/right to pan around the image.
Pan remains active until another tool (like Zoom or Brightness / Contrast) is selected.

CDR DICOM User Guide (English) B1055027 Rev. - 15
Pixel Value
To show pixel values for a image, select Pixel Value from the Measure zoom menu. Click anywhere on the X-ray and the grayscale value of that pixel is displayed in the status bar.
Please Note: An all black pixel is 100% and an all white pixel is 0%.
Positive
To change a negative to positive image, select Positive from the Enhance zoom menu or click the Positive button on the toolbar. To return to original display, repeat the action.
Sharpen
Passes the image through a filter that accentuates edges in the image. To sharpen the image, select Sharpen from the Enhance zoom menu.
Sharpen and High-Resolution Images
Sharpen is a tool for image enhancement developed specifically for Schick 33 images. Sharpen uses a combination of different functions to optimize Schick 33 images for detail and contrast. It is applied automatically to every image taken with Schick 33 Sensors.
To adjust image sharpness dynamically, a Sharpen slider and a Sharpen cursor are available. The slider can be shown or hidden. It can also be positioned at the Top or Bottom areas outside the image, or as an Overlay on the image.
Showing the Sharpen Slider
Hiding the Sharpen Slider
Positioning the Sharpen Slider
Using the Sharpen Slider
Using the Sharpen Cursor
Using Sharpen with other Image Enhancements
SkyWriter™
This function enables you to annotate an X-ray using a freehand drawing tool. You have the option of selecting line width and color, and applicator style. You may also change the color of the annotations once you've added them to the image. You can draw using

16 B1055027 Rev. - CDR DICOM User Guide (English)
any color, which will apply to all the annotations on that image. After they are applied to an image, annotations can also be hidden (by turning them off) or removed completely (by erasing them).
Like other enhancement changes, annotations can be saved with image and viewed again when the image is retrieved.
Spot Remover
This will remove fixed pattern noise that may appear on some images. To remove these small defects in the image, select Spot Remover from the Enhance zoom menu. Spot Remover can also be applied automatically after image acquisition by enabling this option in System Options, or whenever Revealer is applied by enabling this option in Enhance Options.
Tile Images
This function lets you view multiple images in a tiled (non-overlapping) arrangement.
When you open two or more images, it is possible to tile them so you can see all of the images at once on your display. You can also control the tiling arrangement. To use the tiling feature, select two or more images from the current exam and select a tiling option from the Windows menu or from the Tile icon down arrow on the toolbar.
There are three tiling options:
• Tile Vertical
• Tile Horizontal
• Tile Multiple.
If you choose Tile Vertical, the images will appear one below another. In Tile Horizontal, the images are displayed side-by-side. The Tile Multiple option orders the images automatically to optimize their viewing.
NOTE: If you intend to tile images, open each image from the Exam window: do not use the thumbnail exam on the Zoom window. Using the mini-exam window “recycles” images in the same Zoom window. Tiling requires at least two images, each in its own Zoom window.
How can you tell how many images are open at one time? One way is to check your Windows taskbar, found usually at the bottom of your Windows desktop. Each time an image is opened in CDR DICOM, a button is placed on the taskbar.
When images are tiled, they are resized to fit inside the Exam window. As the number of tiled images increases, the size of each image – how large it appears in the Zoom window – decreases. This is important to remember since opening too many images at the same time will make them difficult to see even with the tile feature active. Selecting Hide Extras from the Window menu of each Zoom window provides some extra space for each image.
User Profiles
User profiles make it possible to customize Sharpen slider settings so you can pre-select the appropriate amount of image sharpening for commonly-performed clinical tasks, such as Endodontic, Periodontic, General Dentistry, and Restorative.
Adding a User Name In the CDR Zoom Window, right-click on an image acquired with a Schick 33 Sensor.
1. Click on the Edit Users menu item.
2. Click on the Add User button.
3. Click inside the New User name text box and type in a user name.
4. Click Close.
To verify, right-click on the image again and click on Select User. The new user name will appear in the menu.

CDR DICOM User Guide (English) B1055027 Rev. - 17
Editing a User Name In the Zoom window, right-click on an image acquired with a Schick 33 Sensor.
1. Click on the Edit Users menu item.
2. Locate the user name you wish to edit.
3. Double-click on the user name, which becomes an editable text box.
4. Type in a new name for this user.
5. Click Close.
To verify, right-click on the image again and click on Select User. The edited name will appear in the menu.
Deleting a User In the Zoom window, right-click on an image acquired with a Schick 33 Sensor.
1. Click on the Edit Users menu item.
2. Select the user name you wish to delete from the list.
3. Click on the Delete user button.
4. Click Close.
Editing a Task In the Zoom window, right-click on an image acquired with a Schick 33 Sensor.
1. Click on the Select User menu item.
2. Select a user name from the list.
Note: The [default] name is not editable. To create your own custom profile, add a user name and then perform the following steps
1. Right-click on the image again and click on the Select Task.
2. Choose one of the task categories from the list.
3. Adjust the slider to a level of Sharpening that you feel is appropriate.
4. Click on the Save as default button.
5. When prompted, click Yes to save the new the Sharpen value as the default setting for this task category and this user.
To check or compare the Sharpen settings with other user profiles or default values, click on Edit User, which opens the user profile dialog.
Zoom Mode
The Zoom tool supports pre-defined settings to magnify an image to 500% or to return it to original size, using just double-mouse clicks when Zoom mode is selected. Zoom is the default mode in the image window, so these actions can be performed immediately.
To use pre-defined Zoom settings, perform the following steps:
1. Move your cursor over any area of the image in the CDR Zoom Window you wish to magnify.
2. Using the left-mouse button, double-click to magnify the image to 500%.
3. Double-click again to return the image to 100%.
Adjusting the zoom levels manually, from 20% to 3000%, is also available. To magnify the image manually, perform the following steps:
1. Move your cursor over an image in the CDR Zoom Window.
2. Press the right-mouse button to open a short menu.
3. Select Zoom.
4. Press down and hold the left-mouse button, which changes the Zoom icon to a two-arrow cursor.
5. Keeping the mouse button depressed, move the cursor in an upward direction to increase the zoom level.
6. Keeping the mouse button depressed, move the cursor in a downward direction to decrease the zoom level.
Zoom remains active until another tool (like Pan or Brightness / Contrast) is selected.

18 B1055027 Rev. - CDR DICOM User Guide (English)
Sharing Images
This feature allows CDR DICOM users to exchange X-ray and video images electronically over a networked system or the Internet.
The following options for image sharing are available:
• E-mail images individually or by series in the popular JPEG format.
• Save a CDRZIP file so it can be e-mailed from another location if necessary.
• Save JPEG images to another location.
• Create an exam “postcard” for patients or other professionals.
Sending JPEGs by Email
STEP 1
Open an exam in CDR DICOM that contains the image(s) you wish to send or save.
STEP 2
• Select the image(s). If there are several, use the <SHIFT> key to add them. To select all the images, press <CTRL> and <A>.
• Click the Mail button on the toolbar.
STEP 3
• Select “JPEG” when the Send Mail dialog opens.
• Select “Email.”
• Click “Send Email.”
STEP 4
Your mail program opens with JPEG(s) attached.
Saving CDRZIP File
STEP 1
Open an exam in CDR DICOM that contains the image(s) you wish to send or save.
STEP 2
• Select the image(s). If there are several, use the <SHIFT> key to add them. To select all the images, press <CTRL> and <A>.
• Click the Mail button on the toolbar.
STEP 3
• Select “CDRZIP” when the Send Mail dialog opens.
• Select “File.”
• Click “Generate Attachment.”
STEP 4
When prompted, browse to a location on your system and click Save.
Saving JPEGs to Other Location
STEP 1
Open an exam in CDR DICOM that contains the image(s) you wish to send or save.
STEP 2
• Select the image(s). If there are several, use the <SHIFT> key to add them. To select all the images, press <CTRL> and <A>.

CDR DICOM User Guide (English) B1055027 Rev. - 19
• Click the Mail button on the toolbar.
STEP 3
• Select “JPEG” when the Send Mail dialog opens.
• Select “File.”
• Click “Generate Attachment.”
STEP 4
• When prompted, browse to a location on your system and click Save.
The image(s) are saved in one folder. The image(s) can be browsed, copied to CD, uploaded to file, or printed.
Sending Postcard by Email
STEP 1
Open an exam in CDR DICOM that contains the image(s) you wish to send or save.
STEP 2
• Select the image(s). If there are several, use the <SHIFT> key to add them. To select all the images, press <CTRL> and <A>.
• Click the Mail button on the toolbar.
STEP 3
• Select “Postcard” when the Send Mail dialog opens.
• Select “Email.”
• Click “Send Email.”
STEP 4
Your mail program opens with the exam Postcard attached.
Additional details about Postcard options can be found here.
Printing Reports and Images
Print One Image in the Exam Window
To print the currently selected image in the main window, choose Print One from the Print menu. When printing one image from the main window, the last saved version of the current image is printed at 100%, unless the Fit to page option is checked, which maximizes the image to occupy more space on the printed page.
Print Image in the Zoom Window
To print an image in the zoom window, choose Print from the File menu or click on the Print button on the toolbar. When printing from the zoom window, only the current image, and not the rest of the images in the exam, will be printed. The printed image will reflect all the enhancements applied in the zoom window (zoom level, contrast, colorize, etc.). These changes will appear in the printed copy even if the changes themselves were not saved.
Print Set
To print all the images in the current exam, select Print Set from the Print menu or click on the Print Set button on the toolbar. Like the Print command for printing one image, you can have patient and dentist information appear on the printed copy. If you prefer to have the images print slightly larger, clear the checkmarks under the Print Options area of the dialog box, or check the Fit to page option. Fit to page maximizes the size of the images on the printed page (within some limitations; for example, page margins and number of images).

20 B1055027 Rev. - CDR DICOM User Guide (English)
Word Template
This function allows you to create report templates using Microsoft Word. If you prefer to work with the Word templates that were supplied with CDR, feel free to customize them to your particular needs. Any Word templates you are using already can also be added quickly and easily to the Reports menu. For more information on how to do this, follow the link below:
Organize Reports
A sample Word template provided with CDR is shown below:
Servers and Databases
Database Properties
Storing images is accomplished by connecting to either an SQL database or to a DICOM server (over a TCP/IP network). When an SQL database is used, it provides the means to query / store/ retrieve information about the patient, study, series, and image. The images themselves are stored on the server hard drive in DICOM readable format.
When the SQL database has been correctly configured to store image information, several important settings are directly accessible from CDR. The CDR Options selection under the System menu is a common point for storage information about CDR images. Under the Data Access tab, click on the Advanced button for specific information about your current storage configuration.
ODBC Errors
As an additional tool for addressing issues with databases, CDR provides the means to capture and log errors that could occur while it is interacting with the database. Under the Data Access tab, click on the Advanced button. The ODBC Errors tab includes a checkbox for activating the logging feature and a text field that specifies the location of the log file.

CDR DICOM User Guide (English) B1055027 Rev. - 21
DICOM Server Properties
Storing images is accomplished by connecting to either an SQL database or to a DICOM server (over a TCP/IP network). When an DICOM server is used, it provides the means to query / store/ retrieve information about any patient, study, series, and image. The images themselves are stored on the server hard drive in DICOM-readable format.
When a DICOM server has been correctly configured to store image information, several important settings are directly accessible from CDR. The CDR Options selection under the System menu is a common point for storage information about CDR images. Under the Data Access tab, click on the Advanced button for specific information about your current configuration.
The TCP/IP connection to a selected DICOM server can be verified via CDR Options. In addition, DICOM servers can be added, modified, or removed. Other storage options (using a patient worklist or retrieval from media) are also available.
Local Properties
Configuration settings for the currently selected DICOM server can found in CDR Options. Under the Data Access tab, choose the storage option that applies to your system (in this case DICOM server or CDRDATADICOM.DLL) and click on the Advanced button for specific information about your current configuration.
The following information is available:
-- IP Address (local IP address)
-- Computer Name (local computer name)
-- Local Port (Port designated to listen for TCP/IP connections)
-- Local AE Title (Local Application Entity title of local computer)
-- Remote AE Title (Remote Application Entity title of local computer)
-- Local Incoming Directory Cache (location for storing images)
-- Enable Logging to File (location of file where DICOM messages are logged)
Menus
Exam File Menu
Use the options on the File menu to open an exam window for a new patient, start a new exam, open an existing exam, save an exam, view a list of recently opened exams, mail an exam over a network or the Internet, export the exam as an HTML page, and exit CDR.
More information about items listed in this menu can be found below.
New Patient Window
New Exam
Open
Save
Send To E-mail Recipient
Send to Web Viewer
Exam Edit Menu
Use the options on the Edit menu to copy and paste images,and to select all the images in the current exam.
More information about items listed in this menu can be found below.
Copy
Paste
Select All
Edit Exam Comments

22 B1055027 Rev. - CDR DICOM User Guide (English)
Exam View Menu
Use the options on the View menu to toggle on and off the following items and areas on the exam window -- toolbar, status bar, and exam information. The Full screen menu option maximizes the exam and hides all other information. When Full screen is active, an icon appears on the display to toggle back to the exam window.
More information about items listed in this menu can be found below.
Toolbar
Status Bar
Exam Info
Full Screen
Application Look
Exam Xray/Image Menu
Use the options in the X-ray/Image menu to take an X-ray (if the selected view box is empty) or retake an X-ray (if the view box contains an image), view an image in a zoom window,select an acquisition mode (X-ray, video, panoramic, or TWAIN), swap images, detach images from the exam, import an image (if the selected view box is empty) or export an image (if the view box contains an image), QuickZoom X-rays, manually acquire or auto-acquire (AutoTake) images, and set the target frame color and flash interval when the auto-acquire mode is active.
Take / Retake X-ray
Zoom In
X-ray Acquisition Mode
Video Acquisition Mode
Panoramic Acquisition Mode
Scanner (TWAIN) Acquisition Mode
Swap
Detach
Import
Export
QuickZoom
AutoTake
Exam Series Menu
Use the options in the Series menu to change the number of images in a new or empty series, select a series, change the order of images in a series, move images to the opposite side of the exam, reload images in the current exam, and create a new standard or grid X-ray series, new video series, or new panoramic series.
Edit
Select
Order
Flip
Reload
New Intraoral, Video, or Panoramic Series
Exam Print Menu
Use the options in the Print menu to print images in an exam, print one image, and add, organize, and prepare templates and reports using Microsoft ® Word ®.
Print Set
Print One
Add Report

CDR DICOM User Guide (English) B1055027 Rev. - 23
Organize Reports
Exam System Menu
Use the options in the System menu to check sensor information, add or edit dentist and dental practice information, define note short-cuts, and review and / or modify various configuration settings for your CDR system and software.
Sensor Info
Setup Dentist Info
Define Note Shortcuts
Options
Exam Window Menu
Use the options in the Window menu to tile images (no overlap) and stack images.
Tile Images
Stack Images
Exam Help Menu
Use the options in this menu to open the help file for CDR DICOM software, to link to an on-line support page on the Schick Technologies website specifically for CDR DICOM software, and to display version and other information about the software.
Contents
CDRDicom on the Web...
About CDRDicom...
Zoom File Menu
Use the options in this menu to save an image, retake an image, print the current image, and close the zoom window.
Save Image
Retake
Close Window
Zoom Edit Menu
Use the options in this menu to track all enhancement changes to an image, to remove enhancement changes from the image, and to re-apply them.
Undo
Redo
List All Changes
Zoom Menu
Use the options in this menu to view an image in zoom mode, zoom an image 2x, zoom out 2x, full zoom an image to 100%, zoom the entire window, pan around zoomed images, and enable Skywriter -- an annotation tool for drawing on the current image.
Zoom Mode
Zoom in 2x
Zoom Out 2x
Zoom Full
Zoom Window

24 B1055027 Rev. - CDR DICOM User Guide (English)
Pan Mode
SkyWriter
Zoom Enhance Menu
Use the features in this menu to apply Revealer -- an improved image contrast tool, colorize images, toggle negative and positive views of an image, sharpen images, filter out white spots caused by fixed pattern noise, equalize images, emboss, and highlight images with color.
Revealer
Colorize
Positive
Sharpen
Spot Remover
Equalize
Emboss
Highlight
Zoom Measure Menu
Use the options in this menu to obtain pixel values, perform distance and angle measurements, place a grid over an image, and create histograms.
Pixel Value
Calibrate
Reset Calibration
Straight Line
Multiple Lines
Angles
Grid
Density Profile
Zoom Notes Menu
Use the options in this menu to insert notes (shown as numbered flags) on an image. This menu can also be used to delete or edit notes, list all notes, add or edit global notes, and hide note flags.
Insert
Delete
Edit
List All
Global
Hide Flags
Zoom Contrast Menu
Use the options in this menu to help change the contrast and brightness of X-ray images. Image contrast can be increased, decreased, and maximized. The image can also be darkened, lightened, reset to its original contrast and brightness, or enhanced in a small-to-large circular region using the Flashlight feature.
Increase Contrast
Decrease Contrast
Maximize Contrast
Flashlight

CDR DICOM User Guide (English) B1055027 Rev. - 25
Darken
Lighten
Normal
Zoom Reorient Menu
Use the options in this menu to flip images left, right, up, and down. Images can also be rotated 180 degrees or reset to their original positions.
Flip Left/Right
Flip Up/Down
Rotate 90 Degrees
Rotate 180 Degrees
Normal
Zoom Window Menu
Use the options in this menu to display the zoom window toolbar, mini view window, status bar, 1 mm tick marks along the zoom window, and mini-exam window. Selecting Hide Extras can hide these items. Like exams, images can also be tiled or stacked.
Display Toolbar
Display Mini-View
Display Status
Display Tick Marks
Display Exposure Meter
Display Exam
Hide Extras
Tile Images
Stack Images
Task Menu
Use the options in this window to select clinical tasks (which have customizable Sharpen slider settings for Schick 33 images) and user profiles.
Tasks
User Profiles
Zoom Help Menu
Use the options in this menu to open the help file for CDR DICOM software, to identify principal areas of the Zoom window, and for information about the current image, including DICOM tags.
Contents
Help on Zoom
Image Information
Tool Bars
Exam Toolbar
Click on any icon for a brief description.

26 B1055027 Rev. - CDR DICOM User Guide (English)
Zoom Toolbar
Click on any image for a brief description.
Windows
Exam Window Locator
The following graphic is a sample of a typical exam window in CDR. Click on any area in the graphic below for the names and functions of items found on the exam window.
Zoom Window Locator
The following graphic is a sample of a typical image inside a CDR zoom window. Click on any area in the graphic below for the names and functions of items found on the zoom window.

CDR DICOM User Guide (English) B1055027 Rev. - 27
How Do I . . .
Compress Images
Compressing X-ray images offers several benefits, including:
• Increased efficiency in the use of space allocated for storing images
• Increased image retrieval and display time because the file sizes are smaller
• And for the same reason – increased portability and electronic mailability
The following compression formats are supported:
• Low Compression (High Quality) (2:1) No comparable compression type in previous versions of CDR
• Medium Compression (Medium Quality) (5:1) Compares with Lead PQ1 compression (5:1) in previous versions of CDR
• High Compression (Low Quality (20:1) Compares with JPEG compression (17:1) in previous versions of CDR
For images acquired with Schick 33 Sensors, all compression settings will default automatically to High Quality. Customers should note that Schick 33 images, with compression, will require a longer time to load and display than uncompressed Schick 33 images
Compression settings can be selected in several different modules of CDR DICOM:
Data Administration Utility
CDR Client
Create My Own Word Template
Templates are special types of documents -- starting points really -- that can be used to generate patient reports. Using our macros, you build documents that merge standard information (information about your dental practice, for example) with specific information intended for the report (patient name, images, image date, and current date).
1. Start CDR. Click Print > Add Report > New MS Word Template Report. Word opens a blank template (blank.dot) and displays a special toolbar for creating CDR templates. This toolbar, which consists of First Name, Last Name, Exam, and Insert Image entries, is displayed above the text window.
2. Enter the text portion of your template and any other logos or graphics you wish to include with this document. In the appropriate places, click First Name and Last Name on the special toolbar to add the fields where a patient's name will appear. Do the same to add the Exam Date field to the template.

28 B1055027 Rev. - CDR DICOM User Guide (English)
3. Enter the image boxes (as many as you wish and / or can fit on the template) by clicking on Insert Image. When the CDR Image dialog appears, fill in the Image # (1 for first image), select the orientation (vertical or horizontal), and the show date option. Click OK.
4. Repeat Steps 2 and 3 as needed to complete the template. When finished, click File > Save As, select a folder (preferably "Reports") and provide a name for the template. Saving the template to the Reports folder adds it to the CDR Reports menu.
Sending JPEGs by Email
STEP 1
Open an exam in CDR DICOM that contains the image(s) you wish to send or save.
STEP 2
• Select the image(s). If there are several, use the <SHIFT> key to add them. To select all the images, press <CTRL> and <A>.
• Click the Mail button on the toolbar.
STEP 3
• Select “JPEG” when the Send Mail dialog opens.
• Select “Email.”
• Click “Send Email.”
STEP 4
Your mail program opens with JPEG(s) attached.
Procedure to Send and View X-rays by Web Viewer
1. Open a patient exam from either the menu bar at the CDR exam window or by clicking on the Open button in the toolbar.
2. Click File > Send to > Web Viewer.
3. All of the images in the exam are exported, in JPEG format, to a single HTML page. When prompted, enter a name and location to save the file.
4. Internet Explorer will start automatically and display the exam and images in an HTML page. The HTML page can be saved to a floppy disk or other portable media. Other users can also view this file, provided they have a compatible version of Internet Explorer. Neither CDR DICOM nor another DICOM viewer is needed.
Create Alternate Series
Sometimes, the series originally selected for an exam is not the most appropriate one. In previous versions of CDR, a series used in a current exam could not be changed after an image was added to it. In practical terms this meant doing the following: (A) Creating a new exam with the desired series, and (B) Copying or importing any images in the original series into the new exam.
CDR DICOM software provides greater flexibility with viewsets, enabling you to choose a new series for an existing exam, even if images are already part of the series. To do this for a currently open exam, perform the following steps:
1. Click Series > Select and choose an alternate series in the dialog box. Be sure that the series you select has enough view boxes to accommodate the images in the original series. If you don't, CDR will merge as many of the images as it can into the alternate series, but it will detach the remaining ones.
2. Click the Use button to replace the original series with the one you've just selected. In CDR DICOM, we call this new series the active one. The original series is not deleted, but it is no longer the active viewset in the exam.
3. To review these changes, open the CDR Administration Utility and find the patient exam you just modified. You should find both viewsets listed, along with the images, in the upper pane of Administration Utility window. The active viewset will be indicated by a dark icon, the inactive viewset by a gray icon.
Delete Images and Exams
Exams and images cannot be deleted from the CDR client, as was possible in previous versions of CDR, using commands in the File Maintenance menu. Deletion of patient exams and images is managed within the CDR Data Administration Utility, using a multi-tiered strategy to ensure that data is protected from accidental deletion.

CDR DICOM User Guide (English) B1055027 Rev. - 29
The steps to delete either exams or images are similar, as described below:
1. Start the CDR Data Administration Utility. The left pane of the utility displays a list of folders, sorted alphabetically, containing all the patients in the database and their exams.
2. Navigate the patient list as follows: select a Patient folder in the left pane to display the list of exams in the upper right pane; select an Exam (Study) folder in the left pane to display the list of viewsets and exams in the upper right pane.
3. Select a patient, exam, series, or image to delete. (Patient(s) can only be deleted using the upper right pane, when the All Patient folder is opened.) If you choose to delete a patient, all the exams, series, and images associated with that patient will be deleted as well. The same is true for exams, where all the viewsets and images associated with that exam will be deleted.
4. Click Delete from the Edit menu, which will move the affected items to the CDR Recycle Bin (below the patient folder list in the left pane).
5. To remove the items completely, purge them from the CDR Recycle Bin.
Recover Images and Exams
In the event exams and images are accidentally deleted, or appear to have been lost, they may be recoverable from the CDR Administration Utility.
By using the CDR Administration Utility, it may be possible to recover deleted images and exams. When items are deleted in the CDR Administration Utility, they are first moved to the CDR Recycle Bin. To restore items found in this location, open the CDR Recycle Bin and select Undelete from the Edit menu.
If the items have been purged from the CDR Recycle Bin, they may still be retrievable from the Windows Recycle Bin. Retrieving items from the Windows Recycle Bin requires a few extra steps, however.
1. Open the Windows Recycle Bin (this icon can usually be found on your Windows desktop).
2. Select the items you want to restore. In the Windows Recycle Bin, exams and images items may or may not be grouped together, so be sure to select all the items you want to restore to the database.
3. Click Restore.
4. Open the CDR Administration Utility and click Validate from the Tools menu. Validate will create records in your database for the deleted items.
5. Proceed through the Validate (Database Integrity) wizard. One of the screens in the Validate wizard will report images that do not have corresponding database records. On this screen you should find images you want to recover.
6. Click Add Records and continue with the wizard. Click Finish on the last screen.
Reattaching Images
Images cannot be deleted from the CDR client, as was possible in previous versions of CDR. Instead, images may be "detached" from the viewset (Xray / Image > Detach). Detaching an image removes it from the viewset, but does not delete it from the patient study. Once an image is detached, it will appears in the CDR Administration Utility with an "X" mark on it to signify that it is not part of the active viewset for that study.
To reattach an image, perform the following steps:
1. Start the Data Administration Utility and select the appropriate patient and study from the left pane. A list of all images for that study, both assigned and detached, will appear in the upper right pane.
2. Select a detached image (it will have an "X" marked on top of it).
3. Drag-and-drop the item into any empty view box that appears in the active viewset (lower right pane).
4. The image has been reattached. It now appears in the active viewset and the "X" mark is removed from the image icon.Gestion de la base de données
Database Management
Database Integrity
The functions found within CDR Data Administration provide accessible and easy ways to maintain the integrity of patient and image information stored in your database. There are several main tools in CDR Data Administration:
-- DICOM Import / Export (also includes support for CD-ROM or other DICOM-compatible media)
-- Compress / Uncompress Images

30 B1055027 Rev. - CDR DICOM User Guide (English)
-- Send Images to Remote Server
-- Detach Images
-- Delete / Undelete / Purge Images
-- Validate Database Integrity
-- Search by Patient and by Study
-- Refresh Database
-- Edit Volumes
-- Edit Patient Information
Each tool is described as a separate topic within this help file.
Database Validation
This tool checks the data integrity of patient and image information stored in the database. To expedite the validation procedure, it has been designed as a wizard containing several selection screens and a results page.
The Database Integrity Wizard performs the following tasks:
-- Identifies the location of stored images
-- Identifies image files without corresponding database records
-- Identifies database records without corresponding image files
--· Adds database records for missing image files
Although there may be more than one path or location on your system where images are stored, only one path can be validated at a time. While validating the selected path, the wizard may identify images that are not associated with a corresponding record in the database. In this case, you have the option of deleting these images or adding records automatically to accommodate the images.
The wizard will also identify missing database records, which can be added to the database or deleted.
Database Searches
To help you use the tools in CDR Administration, a search feature is available. Searches can be performed at the patient or at the study level, using one or more of the fields provided in the Search dialog box.
The Search dialog box provides, essentially, three different avenues for retrieving information in your database.
1. The first method is to search by patient, using the patient-specific fields found in the dialog box. To follow this approach, select Patients from the drop-down list on the dialog box and add as much, or as little, information as you wish in the Patient Information section. Clicking OK retrieves Patients whose information corresponds to the search parameters you entered.
2. The second method is to search by study, using the study-specific fields found in the dialog box. To follow this approach, select Studies from the drop-down list on the dialog box and add as much, or as little, information as you wish in the Study Information section. Clicking OK retrieves Studies whose information corresponds to the search parameters you entered.
3. The third method is to search by image, using the image-specific fields and volume location drop-down list found in the dialog box. To follow this approach, select Images from the drop-down list on the dialog box and add as much, or as little, information as you wish in the Image Information section. Clicking OK retrieves Images whose information corresponds to the search parameters you entered.
Resending Database Queries
In CDR DICOM, clients and servers function as separate applications. CDR servers receive requests for image storage and respond to query and retrieval requests from one or more CDR clients. Although CDR client and servers interact with each other during patient, study, and image information exchanges, updates made by one CDR client -- for example, a change in patient information -- may not be immediately visible to another CDR client, even though they are both connected to the same server.
Refreshing the database enables the current CDR client to retrieve the latest information from the server's database. If the information you are trying to retrieve has been added by another CDR client, remember that patient studies are updated on the server at the end of CDR sessions. To ensure that the information added by a specific client is saved to the server's database, close the CDR session running on that workstation.

CDR DICOM User Guide (English) B1055027 Rev. - 31
Volume Information
Volume information is maintained in your CDR database to identify paths where images are stored on your system. Should it become necessary to make changes to volume information --whether to add, modify, or delete an image archive -- such changes can be made using the Volume editing tool.
It is important to note that changing the volume paths can affect the ability of CDR to locate and retrieve images. For this reason, we recommend that you do not make changes to the Volumes unless assisted or directed by qualified support personnel.
Image Import and Export
Importing and Exporting DICOM Information
The DICOM Import tool imports DICOM studies and images to the current database from another drive location. The import source can be any valid DICOM file or archive, located on an accessible volume path or on physical media. CDR DICOM will read into the current database all of the records contained within a "DICOMDIR" file set. Each record contains Patient / Study / Series / Image information and populates the tables in the connected database appropriately.
The DICOM Export tool exports patients, DICOM studies, and images to another drive location. You have the option of creating a new storage archive for these items at their destination, or simply use a folder location that exists already.
Reading Images from Media
The Setup DICOM CD-ROM tool copies DICOM exams from CD-ROM or other DICOM compatible media to the current database.
It is important to note that this operation will only read exams that have already been converted to DICOM. This characteristic distinguishes Setup DICOM CD-ROM from the Setup CD-ROM option found in previous versions of CDR. Exams previously archived to CD-ROM must be converted to DICOM format first (using the Conversion Utility) and then imported into the current database.
Compressing Images
Compressing X-ray images offers several benefits, including:
• Increased efficiency in the use of space allocated for storing images
• Increased image retrieval and display time because the file sizes are smaller
• And for the same reason – increased portability and electronic mailability
The following compression formats are supported:
• JPEG2000 Lossless (2:1 compression): no comparable format in previous versions of CDR
• JPEG2000 Near Lossless (5:1 compression): compares with Lead PQ1 in previous versions of CDR
• JPEG Lossy (20:1 compression): compares with JPEG in previous versions of CDR
For steps on compressing images using the Data Administration, click here.
Sending Files to a Remote Server
This advantages provided by this operation will likely be more relevant to multi-office practices that back up patient records to a central server or share patient patient records between several locations. In these examples, the practices could use more than one server -- a local server that their office workstations connect to, and a remote server for archiving and storage. You have the option of sending all the studies for a particular patient, or just the studies and images you want.
To send all the studies for a particular patient to a remote server:
1. Open the All Patients folder in the Data Administration utility.
2. Select the patient(s) whose files you wish to send.
3. Go to the File menu and click on Send to Remote Server, which displays the appropriate dialog box. In the dialog box, select a registered remote server from the drop down menu or fill in the text boxes to add a new server.
4. Click the Verify button to confirm the connection to the remote server is available.
5. Click the Send button if the remote server is ready.

32 B1055027 Rev. - CDR DICOM User Guide (English)
To send some of the studies for a specified patient:
1. Open the All Patients folder and double click on the patient's name in the upper right pane.
2. Go to the File menu and click on Send to Remote Server, which displays the appropriate dialog box. In the dialog box, select a registered remote server from the drop down menu or fill in the text boxes to add a new server.
3. Click the Verify button to confirm the connection to the remote server is available.
4. Click the Send button if the remote server is ready.
To send some of the images for a selected study:
1. Open the All Patients folder, double click on the patient's name in the upper right pane, and then double click on the study whose images you want to send.
2. Go to the File menu and click on Send to Remote Server, which displays the appropriate dialog box. In the dialog box, select a registered remote server from the drop down menu or fill in the text boxes to add a new server.
3. Click the Verify button to confirm the connection to the remote server is available.
4. Click the Send button if the remote server is ready.
Editing and Merging Information
Edit Patient and Study Information
Patient and study information constitute critical data in CDR DICOM. Notwithstanding their importance, it is sometimes necessary to revise this information to maintain database records that can track accurately with actual patient and study data. Editing patient information in the Data Administration area provides an accessible tool to update and / or clarify patient information in your database.
Changes in patient information cascade automatically through all of the studies and images for that patient. Changes in study information occur similarly, updating all the images in that changed study.
Merge Patient Studies
To keep your patient database up-to-date, you may find it convenient to combine studies. Combining previous studies with newer ones when a patient has married and taken a new last name is one example when using the merge study feature can be helpful. You also have the option of merging all the studies for a particular patient, or just the studies you want.
To merge all of the studies for a specified patient:
1. Open the Search Results folder in the Data Administration utility.
2. Select the patient's name in the upper right pane. (By selecting the patient, you choose where you want the studies to be moved from.)
3. Go to the Edit menu and click on Merge Patients. In the dialog box, select the target patient folder (where you want the studies to be moved to).
4. Click the Merge button to move the studies to the target location.
To merge some of the studies for a specified patient:
1. Open the Search Results folder in the Data Administration utility.
2. Double click on the patient's name in the upper right pane. (By opening the studies for the selected patient, you are able to choose which studies you wish to move from that patient.)
3. Go to the Edit menu and click on Merge Patients. In the dialog box, select the target patient folder (where you want the studies to be moved to).
4. Click the Merge button to move the studies to the target location.
Modify Volume Information
Once you have selected a volume path to be modified, the editing changes are made in the Modify Volume Info dialog box. Additional information about the volume path, including whether it is a network resource or CD-ROM media, can also be indicated here. By modifying the volumes, information about them in the image storage database is updated.
It is important to note that changing the volume paths can affect the ability of CDR to locate and retrieve images. For this reason, we recommend that you do not make changes to the Volumes unless assisted or directed by qualified support personnel.

CDR DICOM User Guide (French) B1055027 Rev. - 33
Deleting and Recovering Files
Restoring Files
To minimize the risk of deleting images inadvertently, CDR employs a layered strategy to ensure that only the images really intended for deletion are removed from the database. In the initial layer, deleted images are moved to CDR's Recycle Bin, which is located in the left pane of the Data Administration window. To restore (or undelete) images from CDR's Recycle Bin, open the bin, select the appropriate file, and select Undelete from the Edit menu.
If images in CDR's Recycle Bin are deleted ("purged"), they are moved to the Windows Recycle Bin, where, if necessary, they can still be saved from deletion using Windows Restore option.
When a patient is undeleted, all of the studies, viewsets, and images for that patient are also undeleted (restored from CDR Recycle Bin). When a study is undeleted, all of the viewsets and images for that study are also undeleted (restored from CDR Recycle Bin). When an active viewset is undeleted (restored from CDR Recycle Bin), all of the images are reassigned to that viewset. When an image is undeleted (restored from CDR Recycle Bin), it is reassigned to the currently active viewset.
If the items have been purged from the CDR Recycle Bin, they may still be retrievable from the Windows Recycle Bin, located on your Windows desktop
Deleting and Purging Files
As part of the effort of managing a database, it is sometimes necessary to remove files that are no longer needed or are not suitable for long-term storage. To assist with these efforts, the CDR Data Administration provides "file deletion" and "file purge" for stepping users through the database record and image deletion process.
Images that are deleted are moved to the CDR Recycle Bin. There, they can either be restored to active status in the database or marked for purging. If the files are purged, they are moved to the Windows Recycle Bin, where they can still be retrieved and restored to the database. Otherwise, they can be deleted.
When a patient is deleted, all of the studies, viewsets, and images for that patient are also deleted (moved to CDR Recycle Bin). When a study is deleted, all of the viewsets and images for that study are also deleted (moved to CDR Recycle Bin). When an active viewset is deleted, all of the images are unassigned. The images can be reassigned to another viewset or deleted (moved to CDR Recycle Bin). When an image is deleted, it is unassigned and can either be reassigned to another viewset or deleted (moved to CDR Recycle Bin).
When studies and images are purged, their database records are removed as well. This helps to manage and maintain the current database so that image files and database records remain correctly mapped.
Attached and Detached Images
When you choose to detach an image, it is retained as part of the patient study, but it is not displayed in the series. Detaching offers greater versatility in the way viewsets are managed, enabling you to keep active and inactive viewsets and attached and detached images.
By detaching and attaching images, you're able to refine exams so they include appropriate images in an appropriate series. Frequently, relevant images are spread across several exams, making comparisons sometimes difficult. Using the Administration Utility, you can ensure the most appropriate viewset is active and then drag-and-drop images (from the upper right pane) into the viewset (at the lower right pane). Images that you want to hide from display, but want to retain, can be detached from their current viewset. Once an image is detached, it can be deleted or reattached to its original, or new, viewset.
In some situations, it may be possible for images to be automatically detached from their original viewset and become "unassigned." One of the situations in which this could occur is the following:
Study A has two viewsets. The currently active viewset has 10 images in 10 view boxes, the alternate (currently inactive viewset) has 8 view boxes. If you choose to change the status of the viewsets, making the inactive one active, there would not be enough view boxes in the 8-box-viewset to accommodate the 10 images in the previously active viewset. As a result, 2 of the images would be detached (or unassigned), meaning they would be retained in the study, but they would not be displayed in the current viewset. To eliminate this problem when working with multiple viewsets, make sure the alternate viewset (the one you wish to make active) has a sufficient number of view boxes for the number of images in the current viewset (the one to become inactive).Data Administration Window
Administration Window Locator
The following graphic is a sample of a typical CDR Data Administration window.

34 B1055027 Rev. - CDR DICOM User Guide (English)
Server Information
Server Connections
The DICOM Server for CDR (also called CDRServer) is designed to receive requests for image storage, query, and retrieval from workstation clients in its network. CDRServer stores image information in an SQL / ODBC database and stores the images themselves in an accessible hard disk location.
Before CDRServer can be set up, some basic information about the TCP / IP connection between the DICOM Server and its workstation is required. Although obtaining this information in your system environment falls outside the scope of this topic, learning what information will be needed (as described in the next paragraph) will be helpful during the setup process.
Setting up CDRServer is accomplished in CDR Options (under CDR's System menu). Select the Data Access tab and click on the Advanced button. Click on the Edit Servers button and then on the Insert / Modify button and have the following information ready:
-- Remote Title (name) of the server (like CDRServer)
-- Local Title (name) of the workstation
-- IP Address of the server or its IP name (like WinSrvr)
-- Port where the server is listening for TCP/IP connections (this number is 1004 by default)
Registered Workstations
Workstations that can communicate with a particular server are said to be "registered" with that server. Registered workstations can send images to the server and retrieve them. A list of workstations registered with CDRServer can be found on the CDR Workstations dialog box.
Active Connections
When a workstation is actively communicating with CDRServer, information about the client and its connection is available from CDRServer. In addition, the client / server connection itself can be either refreshed or disconnected using the Active Connections dialog box.
When a client and CDRServer are actively connected, it is possible to view messages exchanged between them when the log window is open. DICOM operations are also reported and can be displayed by clicking the Refresh button on the Active Connections dialog box. Because DICOM commands and responses are exchanged quickly in real time, it may not always be possible to view this information. The Refresh button can also be used to detect new connections to CDRServer.
Like Refresh, the Disconnect button is really intended for use by a network administrator monitoring communication between the server and its clients. Disconnect will terminate the selected client / server connection.

Glossary
CDR DICOM User Guide (English) B1055027 Rev. - 35
Server Settings
Configuration Settings
Several settings in CDRServer are configurable. The following list identifies these items, which can be set or edited in CDR Options.
-- IP Port
-- Local AE Title
-- Error Log File
-- (DICOM) Message Log File
-- (ODBC) Database Log File
-- Image Directory
Database Configuration
CDRServer uses an ODBC / SQL database to store information about patients, images, and other related CDR data. The database contains image information only; the actual image file (in DICOM Part 10 file format) is stored separately on the server's hard drive.
The primary tables in the CDR Database are based on a simplified DICOM real world model of Patient, Study, Series, and Image. These tables are supplemented by others, including a Volume table for information on storage volumes, hard drives, and network drives, and a Workstations table, for information about the workstations connected to the network.
Log Windows and Files
DICOM Log File
The CDR DICOM Server log window provides text information about messages and errors generated during DICOM associations. When you set up a DICOM server, you have the option to create a log file for this information and to specify its location.
To create a log file for CDR DICOM Server, open CDR Options (found under CDR's System menu), select the Data Access tab and click on the Advanced button. On the Local property sheet, enter a name and location for the log file and click OK.
To view messages and errors generated during a DICOM association between CDR DICOM Server and one of its registered workstations, perform the following steps:
-- At the CDR DICOM Server dialog box, click on the Server menu.
-- If the server is active (Start Server is check marked), select this item again to stop the server. When the server is inactive, the check mark is removed, and the menu title on the dialog box changes to "CDR DICOM Server - Inactive."
-- Select the Log Window item from the Server menu, which opens the log window.
-- After reviewing the messages and / or errors, restart the server by clicking on the Start Server menu item again.
Database Log Window
The CDR Database log window provides text information about errors generated during database transactions. When you set up a server in CDR for direct access to an ODBC / SQL database, you have the option to create a log file for this information and to specify its location.
To create a log file for CDR Database, open CDR Options (found under CDR's System menu), select the Data Access tab and click on the Advanced button. On the ODBC Errors property sheet, click the check box to enable error logging and enter a name and location for the log file and click OK.
To view errors generated during database transactions between CDR Server and one of its registered workstations, perform the following steps:
-- Find the ODBC error log file on your system. Its path was defined in CDR Options as described above
-- Select the log file. If the file is already associated with a text editor (like Notepad or WordPad), double click on the file to open it. If the file is unassociated, press and hold down the <SHIFT> key and right click on the file. When the Open With dialog box opens, select a text editor and click OK.

36 B1055027 Rev. - CDR DICOM User Guide (English)
Glossary
A acquisition mode: The way that images are captured from a particular hardware device (intraoral sensor, video camera, panoramic
machine, or other source).
C client: Computer hardware and software that requests access to, storage of, or retrieval from images stored by the server.
D DICOM: Digital Imaging and Communications in Medicine. An evolving standard promoting a common set of guidelines for the
exchange of medical images between diverse hardware and software implementations.
DICOMDIR: An index file or directory that is used to open a group of DICOM files.
driver: A program that enables software applications to communicate with particular hardware devices.
E exam: A number of view boxes arranged in a particular pattern or series, created for a specific patient.
exam window: A customizable view of the current exam, displaying patient, viewset, and other information.
R report: A document based on a template, using the template's contents and structure, but then tailored to the particular needs of the
report.
S series: A group or pattern of view boxes created for a specific exam type (X-ray, video, or panoramic).
server: Computer hardware and software that responds to client requests for stored images.
study: In CDR, a study consists of a patient exam and a series.
T target frame: A rectangle in the CDR exam window that is used to position and display an image. Also called a view box.
template: A document designed for reusability. Templates contain general information (text and graphics) to expedite the creation of specific documents (reports).
tooltip: Concise, context-specific help provided within dialog boxes. To access this type of help, click the question mark (?) on the title bar and then click on any area inside the dialog box. Also called field-level or context-sensitive help.
V view box: A rectangle in the CDR exam window that is used to position and display an image. Also called a target frame.
viewset: A group or pattern of view boxes created for a specific exam type (X-ray, video, or panoramic). Also called a series.
Z zoom window: A customizable view of the current image, providing access to various image enhancement and measurement tools.

CDR DICOM User Guide (French) B1055027 Rev. - 37
Index
1
12-bit ................................................................................... 8
2
24-bit ................................................................................. 10
8
8-bit ................................................................................... 10
A
About ....................................................... 4, 5, 20, 21, 22, 27
CDR ......................................................................... 20, 21
Accept ................................................................................. 6
Access ................................................................. 1, 4, 20, 21
Setting ............................................................................. 4
Acquiring ....................................................................... 6, 10
An X-ray ........................................................................... 6
Images ........................................................................... 10
Acquisition ................................................................. 6, 8, 22
Add ............................................................ 22, 23, 24, 27, 29
Address ................................................................. 5, 6, 8, 21
Administration .............................................................. 28, 29
Advanced .................................................................... 20, 21
Advanced button .......................................................... 35, 36
Alternate ............................................................................ 28
Annotate ............................................................................ 15
An X-ray ......................................................................... 15
Apply ............................................................................... 6, 8
APS sensor ......................................................................... 6
Attaching / Detaching Images ............................................ 33
Auto Accept Image .............................................................. 6
Auto White Balance ............................................................. 8
AutoTake ........................................................................... 22
B
Bin ..................................................................................... 29
C
Cache ................................................................................ 21
Calibrate
Image ........................................................................... 6, 8
Calibration ................................................................... 6, 8, 9
Capture ..................................................................... 6, 8, 20
Capturing Video Images ...................................................... 8
CD ..................................................................... 1, 11, 28, 31
CDR ............................................................................ 35, 36
CDR Administration ........................................................... 30
CDR Administration Utility ............................................ 28, 29
CDR Data Administration .......................................29, 30, 33
CDR Database .................................................................. 36
CDR DICOM ........................................................ 1, 5, 11, 28
CD ................................................................................... 1
CDR DICOM Server .......................................................... 36
CDR Options .......................................... 4, 10, 20, 21, 35, 36
CDR Recycle Bin ........................................................ 28, 29
CDR Server....................................................................... 36
CDR Support ....................................................................... 1
CDR System ....................................................................... 3
CDRDataDICOM ......................................................... 35, 36
CD-ROM ..................................................................... 29, 31
CDRServer ................................................................. 35, 36
Changes .............................. 5, 6, 8, 9, 14, 15, 17, 19, 23, 28
Client .......................................................................1, 28, 29
Clip Saturated Pixels ........................................................... 9
Close ................................................................................ 23
Color .................................................... 10, 12, 13, 15, 22, 24
Colorize..................................................................12, 19, 24
Compare Two Images ......................................................... 7
Compressing Images ........................................................ 31
Compression ..................................................................... 27
Computer Requirements ..................................................... 3
Configuration..........................................................20, 21, 23
Configuration Settings ....................................................... 36
Contrast ..................................................... 12, 13, 14, 19, 24
Menu ............................................................ 12, 13, 14, 24
Control ................................................................................ 4
Panel ............................................................................... 4
Copy ........................................................................... 19, 21
Create .................................... 4, 5, 14, 20, 22, 24, 27, 28, 29
Alternate Series ............................................................. 28
Creating ........................................................................ 4, 27
D
Dark .......................................................................... 8, 9, 28
Darken .............................................................................. 13
Data ............................................................. 4, 20, 21, 28, 29
Administration Utility ................................................ 28, 29
Data Access ................................................................ 35, 36
Data Administration window .............................................. 33
Database .......................................................................... 20
Properties ...................................................................... 20
Database Configuration..................................................... 36

38 B1055027 Rev. - CDR DICOM User Guide (English)
Database Integrity ....................................................... 29, 30
Database Integrity Wizard .................................................. 30
Database Log File ............................................................. 36
Database Log Window ....................................................... 36
Database Queries .............................................................. 30
Database Searches ........................................................... 30
Database Validation........................................................... 30
Date......................................................................... 4, 14, 27
Define Note Short-Cuts ...................................................... 23
Delete .......................................................... 5, 14, 24, 28, 29
Delete / Purge.................................................................... 33
Delete / Restore ................................................................. 29
Dentist ..................................................................... 5, 19, 23
Detach ............................................................................... 29
Device ................................................................................. 8
DICOM .................................................... 1, 4, 20, 21, 28, 31
DICOM Log File ................................................................. 36
DICOM Part 10 file....................................................... 31, 36
DICOM Server ................................................................... 35
DICOMDIR ........................................................................ 31
Direction .............................................................................. 8
Directory ............................................................................ 21
Display ........................................... 1, 7, 8, 13, 15, 22, 25, 28
Driver ................................................................................... 8
Duration ............................................................................... 6
E
Early Stop Timeout .............................................................. 8
Edit ............................................... 4, 5, 14, 21, 23, 24, 28, 29
Edit Servers button ............................................................ 35
Editing Patient / Study Information ..................................... 32
Emboss ....................................................................... 12, 24
Enable Logging to File ....................................................... 21
Enhance .................................................... 12, 13, 15, 16, 24
Entity ................................................................................. 21
Equalize ........................................................ 6, 8, 12, 13, 24
Button ............................................................................ 12
Error Log File ..................................................................... 36
Errors ................................................................................ 20
Exam .............. 4, 5, 6, 7, 8, 11, 19, 21, 22, 23, 25, 26, 27, 28
Date ........................................................................... 6, 27
Information ........................................................... 5, 11, 22
Toolbar........................................................................... 25
Window .......................................................................... 19
Locator ....................................................................... 26
Menu .......................................................................... 23
Xray/Image Menu .......................................................... 22
Exams .................................................................. 4, 6, 28, 29
Exit .................................................................................... 21
Explorer ...................................................................... 11, 28
Export ....................................................................11, 21, 22
Exporting Images .............................................................. 31
Exposure ............................................................................. 6
Quality ............................................................................. 7
Timeout ........................................................................... 6
Extra Bad Rows .................................................................. 9
F
File Menu ........................................................... 7, 19, 21, 23
Files .................................................................................. 33
Finish ............................................................................ 1, 29
First .............................................................. 1, 4, 6, 7, 27, 29
Flashlight .................................................................... 13, 24
Flip .................................................................................... 25
Full ..................................................................... 8, 11, 22, 23
G
Global ............................................................................... 24
Grid ........................................................................13, 22, 24
H
Height ................................................................................. 8
Help .............................................................................. 1, 24
Hide Extras ....................................................................... 25
Highlight ...................................................................5, 13, 24
I
I/O ................................................................................... 6, 8
ID ........................................................................................ 4
Image . 4, 5, 6, 7, 8, 10, 12, 13, 14, 15, 19, 20, 21, 22, 23, 24, 25, 26, 27, 28, 29
Height .............................................................................. 8
Image Directory ................................................................. 36
Images . 1, 4, 5, 6, 7, 8, 10, 11, 12, 16, 19, 20, 21, 22, 23, 24, 25, 27, 28, 29, 30, 31, 33
Import ............................................................................... 22
Import / Export .................................................................. 29
Import tool ......................................................................... 31
Incoming ........................................................................... 21
Information ......................... 1, 4, 5, 14, 19, 20, 21, 22, 23, 27
Initial ................................................................................... 6
Rampup ........................................................................... 6
Insert ......................................................................14, 24, 27
And Edit Notes .............................................................. 14
Inserting ............................................................................ 14
Notes ............................................................................. 14

CDR DICOM User Guide (English) B1055027 Rev. - 39
Install ................................................................................... 1
Installing CDR DICOM ......................................................... 1
Integrity ............................................................................. 29
Internet .............................................................. 1, 11, 21, 28
Explorer ................................................................... 11, 28
Intraoral ............................................................................... 6
IP 35
IP Address ......................................................................... 35
IP Port ............................................................................... 36
J
JPEG ..................................................................... 11, 18, 28
L
Last ................................................................... 4, 19, 27, 29
Light .................................................................................... 8
Lighten .............................................................................. 13
List All .......................................................................... 14, 24
Local .................................................................................. 36
Local AE Title .................................................................... 36
Local Application Entity ...................................................... 21
Local Incoming Directory Cache ........................................ 21
Local Properties ................................................................. 21
Local Title .......................................................................... 35
Locator .............................................................................. 26
Log Window item ............................................................... 36
Logging ............................................................................. 21
M
Mail.................................................................................... 21
Main Screen File Menu ...................................................... 21
Main Screen Print Menu .................................................... 22
Main Screen Series Menu .................................................. 22
Main Screen Small Tool Bar .............................................. 25
Main Screen System Menu ................................................ 23
Main Screen Window Menu ............................................... 23
Main Screen Xray/Image Menu .......................................... 22
Map ............................................................................... 8, 14
Maximize
Contrast ................................................................... 13, 14
Measure ................................................................ 14, 15, 24
Media .......................................................................... 29, 31
Menus ............................................................................... 11
Merging Studies ................................................................. 32
Message Log File .............................................................. 36
Messages .......................................................................... 10
Mode ......................................................................... 6, 8, 22
Modify button ..................................................................... 35
Modify Volumes ................................................................ 32
Moved ............................................................................... 33
N
Name ......................................................... 4, 5, 8, 21, 27, 28
New ........................................... 1, 4, 5, 6, 14, 21, 22, 27, 28
Exam ................................................................ 4, 5, 21, 28
Non-Linear .......................................................................... 8
Normal .............................................................................. 13
Notepad ............................................................................ 36
Notes .......................................................................... 14, 24
Menu ............................................................................. 24
Number .............................................................. 4, 5, 8, 9, 22
O
ODBC ....................................................................20, 35, 36
Errors ............................................................................ 20
ODBC Errors ..................................................................... 36
Off ....................................................................................... 5
Open .......................................................... 1, 4, 6, 21, 28, 29
Exam ............................................................................. 28
Opening .............................................................................. 4
Patient Exams ................................................................. 4
Option ................................................ 1, 6, 12, 15, 21, 22, 27
Options ....................... 4, 6, 7, 8, 9, 10, 20, 21, 22, 23, 24, 25
Order ............................................................................ 5, 22
P
Pan Mode ......................................................................... 14
Panoramic .......................................................... 4, 6, 8, 9, 22
Series .............................................................................. 4
Path .................................................................................... 1
Patient ............................... 4, 5, 6, 19, 20, 21, 27, 28, 29, 31
Exams ................................................................... 4, 6, 28
ID .................................................................................... 4
Information .................................................................. 4, 5
Pixel
Value ............................................................................. 15
Pixels ................................................................... 8, 9, 12, 14
Port ........................................................................... 6, 8, 21
Positive ..................................................................13, 15, 24
Print ................................................................. 19, 22, 23, 27
Image ............................................................................ 19
Menu ....................................................................... 19, 22
One ............................................................................... 19
Image ......................................................................... 19
Options .......................................................................... 19
Set ................................................................................. 19

40 B1055027 Rev. - CDR DICOM User Guide (English)
Procedure to Send X-rays (Web Viewer) ........................... 28
Properties .................................................................... 20, 21
Purge ................................................................................. 29
Purging Files ..................................................................... 33
Q
QuickZoom .................................................................... 5, 22
R
Records ............................................................................. 29
Recover ............................................................................. 29
Recycle ............................................................................. 29
Refresh .............................................................................. 30
Refresh Database .............................................................. 30
Reject .................................................................................. 7
Remote Application Entity .................................................. 21
Remote Title ...................................................................... 35
Remove ....................................................... 1, 13, 16, 23, 28
Reorient ............................................................................. 25
Menu .............................................................................. 25
Replace ......................................................................... 7, 28
Report ................................................................... 20, 27, 29
Reports .............................................................. 5, 20, 22, 27
Resending ......................................................................... 30
Reset ................................................................................... 6
Duration ........................................................................... 6
Restore .............................................................................. 29
Restoring Files................................................................... 33
Retake ................................................................................. 7
Accept and Reject ............................................................ 7
Compare Two Images ...................................................... 7
Revealer ............................................................................ 24
Rows ........................................................................... 6, 8, 9
S
Saturated ............................................................................. 9
Save ................................................. 5, 11, 12, 21, 23, 27, 28
Saving CDRZIP File ........................................................... 18
Saving JPEGs to Other Location ....................................... 18
Screen ............................................ 1, 5, 8, 13, 14, 17, 22, 29
Search ............................................................................. 1, 4
Search dialog .................................................................... 30
Search tool ........................................................................ 30
Second Rampup .................................................................. 6
Second Take ....................................................................... 7
Select . 1, 4, 5, 6, 7, 10, 12, 13, 14, 15, 16, 19, 21, 22, 27, 28, 29
Sending Files to Remote Server ........................................ 31
Sending JPEGs by Email ............................................. 18, 28
Sending Postcard by Email ............................................... 19
Sending X-rays ................................................................. 11
Sensor ...................................................................6, 8, 9, 23
Information .................................................................... 23
Series ...................................... 4, 5, 8, 11, 20, 21, 22, 28, 31
Flip .................................................................................. 5
Menu ............................................................................. 22
Server ......................................................................1, 20, 21
Server Connections ........................................................... 35
Set ............................................................................ 1, 5, 22
Setup ................................................................. 1, 5, 6, 8, 31
Dentist Information .......................................................... 5
Sharing Images ................................................................. 11
Sharpen .................................................................13, 15, 24
Shortcuts ........................................................................... 14
SkyWriter .................................................................... 15, 23
Software .............................................................................. 1
Source ................................................................. 7, 8, 10, 12
Specialized ......................................................................... 8
Spot Remover ...................................................... 6, 8, 13, 16
SQL ................................................................. 20, 21, 35, 36
Stack ................................................................................. 23
Images .......................................................................... 23
Standalone .......................................................................... 1
Start Menu .......................................................................... 1
Start Server ....................................................................... 36
Start Server menu item ..................................................... 36
Steps ................................................. 6, 8, 10, 14, 27, 28, 29
Stop .................................................................................... 8
Study .......................................................................4, 29, 31
Information ...................................................................... 4
Subtract .............................................................................. 8
Support ..................................................................... 1, 8, 29
Swap ............................................................................. 6, 22
System Menu ..................................................... 4, 20, 21, 23
System Requirements ......................................................... 3
T
Tab ..........................................................................6, 20, 21
Taking X-rays ...................................................................... 6
TCP .................................................................................. 35
TCP/IP ...................................................................20, 21, 35
Three-dimensional ............................................................ 12
Threshold ............................................................................ 9
Tile .............................................................................. 16, 23
Time .................................................................................... 6

CDR DICOM User Guide (English) B1055027 Rev. - 41
Out ............................................................................... 6, 8
Title ................................................................................... 21
Tools ................................................................................. 29
Menu .............................................................................. 29
Trigger ................................................................................. 6
TWAIN ......................................................................... 10, 22
Messages ...................................................................... 10
Type .................................................................................... 6
U
Unassigned Images ........................................................... 33
Undelete ............................................................................ 29
Undo .................................................................................. 12
Use ................................................................................ 5, 28
Utility ........................................................................... 28, 29
V
Validate ............................................................................. 29
Video ........................................................... 1, 4, 6, 8, 12, 22
Series .................................................................... 4, 6, 22
View ............................. 4, 5, 6, 11, 16, 21, 22, 23, 25, 28, 29
Menu .............................................................................. 22
X-rays ............................................................................ 28
Viewer ............................................................................... 28
Viewset .................................................................... 4, 28, 29
Viewsets ............................................................................ 30
Volume .............................................................................. 36
W
Web Viewer ................................................................. 11, 28
Width ......................................................................... 8, 9, 15
Window menu .................................................................... 23
Windows .................................................................... 1, 4, 29
Recycle Bin .................................................................... 29
Windows Recycle Bin ........................................................ 33
Windows Restore .............................................................. 33
Word ......................................................................20, 22, 27
Template ................................................................. 20, 27
WordPad ........................................................................... 36
Workstations ..................................................................... 36
X
X-ray ...................................... 4, 5, 6, 7, 8, 12, 15, 17, 22, 24
Image ............................................................................ 22
Xray/Image ................................................................... 5, 22
Menu ............................................................................... 5
X-rays .............................................................. 1, 5, 6, 10, 22
Z
Zoom .................. 6, 12, 13, 15, 16, 17, 19, 22, 23, 24, 25, 26
Contrast Menu ............................................................... 24
Edit Menu ...................................................................... 23
Enhance Menu .............................................................. 24
File Menu ...................................................................... 23
In 6
Measure Menu .............................................................. 24
Menu ...................................................... 12, 13, 15, 16, 23
Mode ....................................................................... 17, 23
Notes Menu ................................................................... 24
Reorient Menu ............................................................... 25
Small Tool Bar ............................................................... 26
Toolbar .......................................................................... 26
Window .................................................... 6, 19, 23, 25, 26
Area
Locator ................................................................... 26
Menu .......................................................................... 25
Window Menu ................................................................ 25
Zoom Menu ................................................................... 23
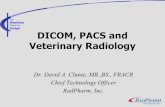

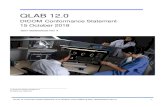

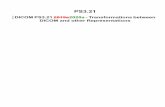
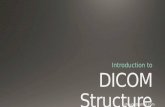

![DICOM Conformance Statement9d48995e-cb8b-4ac4-ae9b... · 2020. 2. 20. · DICOM protocol. 1.5 References [DICOM PS 3 2006] The Digital Imaging and Communications in Medicine (DICOM)](https://static.fdocuments.in/doc/165x107/60e78a442d236e0f92518d06/dicom-conformance-statement-9d48995e-cb8b-4ac4-ae9b-2020-2-20-dicom-protocol.jpg)