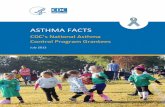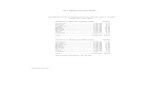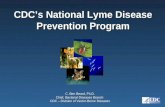CDC's OPERATIONAL READINESS REVIEW (ORR) · 2019. 1. 17. · Contact the DCIPHER team at ....
Transcript of CDC's OPERATIONAL READINESS REVIEW (ORR) · 2019. 1. 17. · Contact the DCIPHER team at ....

CDC's OPERATIONAL
READINESS REVIEW (ORR)
ORR SYSTEM GUIDE FOR REVIEWER
January 2018

Operational Readiness Review: Enhancing the Review Process
The Centers for Disease Control and Prevention (CDC) Office of Public Health Preparedness and Response (OPHPR) Division of State and Local Readiness (DSLR) administers the Operational Readiness Review (ORR). The ORR is an application that resides within the Data Collation and Integration for Public Health Event Response (DCIPHER) platform. This system allows users to collect valuable ORR data, streamline the review process, and facilitate dialog between ORR reviewers and those who submit ORR data and information.
To Get Started
Enter the URL: https://dcipher.cdc.gov.
For Support
Contact the DCIPHER team at [email protected] for technical support or questions related to system functionality.
Any content-related questions should be directed to a CDC medical countermeasure (MCM) specialist or submitted in the Online Technical Resource and Assistance Center (On-TRAC). On-TRAC can be accessed by navigating to https://www.cdc.gov/phpr/readiness/on-trac.htm

Operational Readiness Review (ORR)
ORR System Guide for Reviewee
TABLE OF CONTENTS
ORR SYSTEM GUIDE FOR REVIEWER ...................................................................................................1
Getting Started ......................................................................................................................................... 1
Logging in to the ORR System ................................................................................................................ 1
DCIPHER Home Page ............................................................................................................................... 1
Reviewer Home Page ................................................................................................................................ 2
"Overview" Tab ....................................................................................................................................... 2
"Reviewee Forms" Tab............................................................................................................................ 3
Accessing ORR Forms ................................................................................................................................ 5
Accessing a Form from "Reviewee Forms" Tab ...................................................................................... 5
Accessing a Form from "Overview" Tab ................................................................................................. 6
Leaving Feedback On ORR Forms ............................................................................................................. 7
Adding Response-level Comments ......................................................................................................... 8
Drilling Down to Responses with Response-level Comments ................................................................ 9
Adding Form-level Comments .............................................................................................................. 10
Adding Response-level Approvals ........................................................................................................ 13
Supporting Documents ........................................................................................................................... 15
Accessing Recipient/CRI's Supporting Documentation ........................................................................ 15
Form Return and Acknowledgment ....................................................................................................... 17
Returning a Form with Feedback .......................................................................................................... 17
Acknowledging a Form ......................................................................................................................... 18
Additional Features................................................................................................................................. 19
Form History ......................................................................................................................................... 19

Operational Readiness Review (ORR) 1
ORR System Guide for Reviewee
ORR SYSTEM GUIDE FOR REVIEWER
GETTING STARTED
Logging in to the ORR System
State Reviewer (non-CDC)
1. Go to https://dcipher.cdc.gov
2. Select the option "CDC SAMS" from the dropdown menu
3. Click the "Proceed to CDC SAMS" button
4. Input your Secure Access Management Services (SAMS) username and password/challenge phrase to access DCIPHER
CDC Reviewer
1. Go to https://dcipher.cdc.gov from within the CDC network utilizing VPN or via Citgo
2. Select the option "CDC Active Directory" from the drop-down menu
3. Input your CDC Active Directory user ID and password to access
DCIPHER Home Page
After successfully logging into the system, you will arrive at the DCIPHER home page (Figure 1). To access the ORR system, click the "ORR" button under "Activities."
Note: The first time you log into DCIPHER, you most likely will not have an "ORR" button under "Activities." If this is the case, e-mail [email protected] with the subject line "Confirmed DCIPHER home access – no ORR."
Figure 1: DCIPHER Homepage

Operational Readiness Review (ORR) 2
ORR System Guide for Reviewer
REVIEWER HOME PAGE
"Overview" Tab
The "Overview" tab (Figure 2) is a centralized hub accessible by both state recipient reviewers and CDC reviewers. From here, a system user can review ORR responses and take action on submitted medical countermeasure (MCM) forms.
Section 1
Section 2
Figure 2: ORR reviewer overview page
The two main components of the "Overview" tab are
1. "Scheduled Site Visits" Panel – displays any currently scheduled ORR site visits for the jurisdiction(s) that you review (Fig. 2, Sec. 1). If a jurisdiction's review has not been scheduled, the date will appear as "TBD" until a specific date has been chosen
2. "Submissions At A Glance" Panel – contains three distinct sections (Fig. 2, Sec. 2), as described below:
a. Recently Submitted Forms (< 2 weeks) – forms that have been submitted for review within the past 2 weeks
Note: A user may go directly to a read-only version of these forms by simply clicking on the form name. This view, called the "Review" tab, will be explained in more detail later in this user guide
b. Forms Pending Review for >1 Month – forms that have been awaiting review for 1 month or longer after being submitted by a recipient/CRI user (i.e., form backlog)

Operational Readiness Review (ORR) 3
ORR System Guide for Reviewee
c. In Progress Summary Narrative Reports – a functionality that is not supported by the first version of the ORR system
"Reviewee Forms" Tab
The "Reviewee Forms" tab allows ORR reviewers to access read-only versions of all forms for those jurisdictions they oversee, regardless of the review stage. To access this tab from the "Overview," click on "Reviewee Forms" (Figure 3) at the top of the page.
Figure 3: Navigating from "Overview" tab to "Reviewee Forms" tab
Once you arrive to the "Reviewee Forms" tab (Figure 4), the complete form list will load for all jurisdictions you review as a part of the ORR process. This list, contained within the "Form Submission Feed" panel, shows each ORR form as a single row. Each row contains information about the form's associated jurisdiction, review stage, and submission date.
In the redesigned ORR system, forms can be submitted for review independently. The "Review Stage" column in the "Form Submission Feed" panel (Fig. 4, Sec. 1) reflects the current status of each form in the ORR process. The full list of possible review stages can be found below:
1. Open – form is editable by recipient/CRI users
2. Pending Review – form has been submitted by a recipient/CRI user and is pending review by an ORR reviewer. In this stage, the form cannot be edited by a recipient/CRI user
3. Acknowledged – ORR reviewer and recipient/CRI users have iterated through the appropriate feedback cycle for the form and understand/agree upon the responses provided

Operational Readiness Review (ORR) 4
ORR System Guide for Reviewer
Section 1
Figure 4: "Reviewee Forms" tab
ORR reviewers can filter the list of forms by jurisdiction, specific form type, or review stage by using the three filters at the top of the "Form Submission Feed" panel (Figure 5). The filters are all multi-select, meaning you can filter to certain recipients/CRIs, form types, or forms in particular review stages. Additionally, the filters are compoundable, meaning you can layer the filters one on top of another. For example, you could filter your list of forms to see only Wisconsin's and Ohio's distribution and dispensing planning forms by layering the jurisdiction filter over the form type filter (Figure 6).

Operational Readiness Review (ORR) 5
ORR System Guide for Reviewee
Figure 5: Example of filtered forms using recipient/CRI filter and form type filter
Figure 6: Expanded recipient/CRI filter in "Reviewee Forms" tab
ACCESSING ORR FORMS Two methods are available to open a form for review. Each method will take you to a read-only version of the form in question, called the "Review" tab, upon which you can leave feedback.
Accessing a Form from "Reviewee Forms" Tab
1. If you are looking for a particular form, the forms of a particular jurisdiction, or forms in a specific review stage, use the filters mentioned above to condense your form list
a. To create an ORR "to-do list," filter the form list to only those forms in the "Pending Review" stage. Doing so allows you to focus on those forms that you need to take action on in the near term
2. When you have found the form you would like to review, select the form by clicking its name

Operational Readiness Review (ORR) 6
ORR System Guide for Reviewer
3. Once highlighted, click the "Review" button at the bottom of the "Form Submission Feed" panel to view the read-only version of the form and leave feedback (Figure 7)
Figure 7: Accessing a read-only version of a form for review by means of the "Reviewee Forms" tab
Note: You can look at a read-only version of any listed form, regardless of review stage, using the same steps described above. This capability is only possible if you navigate to the form in question by means of the "Reviewee Forms" tab, as the "Overview" tab only shows forms in "Pending Review" stage
Accessing a Form from "Overview" Tab
1. If you are on the "Reviewee Forms" tab, navigate back to the "Overview" tab (Figure 8)
Note: You also can navigate back to the "Overview" tab at any time by clicking the "Home" button in the top, left-hand corner of your screen
2. Find the form you would like to review in either the "Recently Submitted Forms (< 2 weeks)" section or the "Pending Review for >1 Month" section
3. Click on the form's name to navigate to the read-only version of the form (Figure 9)
Figure 8: Navigating back to "Overview" tab from "Reviewee Forms" tab

Operational Readiness Review (ORR) 7
ORR System Guide for Reviewee
Figure 9: Accessing a read-only version of a form for review by means of the "Overview" tab
LEAVING FEEDBACK ON ORR FORMS After navigating to the "Review" tab (Figure 10) of your chosen form by either method described above, you can leave feedback on any response saved by the recipient/CRI user. Two main ways are available for you to leave feedback on a form.
Figure 10: Example of read-only version of the Critical Contact Sheet

Operational Readiness Review (ORR) 8
ORR System Guide for Reviewer
Adding Response-level Comments
Any response saved by a recipient/CRI user will have an associated comment icon. The comment icons can be found on the far, right-hand side of the form (Figure 11). By clicking the icon, you can leave a comment for the recipient/CRI users within the associated jurisdiction and view any existing comments saved by other participants in the ORR process. Recipient/CRI users have been encouraged to leave comments, specifically regarding the location of evidence within provided supporting documents.
Note: If a particular question has not been addressed by a recipient/CRI user (i.e., "No response" shows up next to a question), a comment icon will not be associated with that question (Figure 12).
Figure 11: Comments icons in the read-only version of the Critical Contact Sheet
Figure 12: A section of a read-only version of the Critical Contact Sheet in which none of the questions have been addressed
When you click on the comment icon, a pop-up window will appear containing a text box and two buttons (Figure 13). Type your comment into the text box provided and click "Save." Your comment, along with your name and the date/time the comment was saved, will now appear in the pop-up window any time someone clicks on this response's comment icon.
Additionally, the comment icon will turn red to indicate that comments are associated with a particular response. A number will also appear on the right-hand side of the comment icon to indicate the number of comments (Figure 14).
Note: Response-level comments cannot be deleted, so be conscious of this fact as you leave comments with feedback.

Operational Readiness Review (ORR) 9
ORR System Guide for Reviewee
Figure 13: Comment icon after a response-level comment has been saved
Figure 14: Response-level comment pop-up window
Response-level comments can be added by both recipient/CRI users and ORR reviewers at any time throughout the ORR process. This feature is intended to help track important pieces of information related to ORR data over time as well as facilitate communication between the recipient/CRI users and their ORR reviewers.
Drilling Down to Responses with Response-level Comments
To quickly filter down to those questions that have response-level comments, use the "Filter for Comments" toggle at the top of the review page (Fig. 15, Sec. 1). This filter allows you to quickly find the responses with comments, though the comments could be written by either recipient/CRI users or ORR reviewers.

Operational Readiness Review (ORR) 10
ORR System Guide for Reviewer
Section 1
Figure 15: Filter for comments
Adding Form-level Comments
In addition to response-level comments, both recipient/CRI users and ORR reviewers can leave comments on the form overall. In order to leave overall comments, click on "Comments" tab at the top of the page (Figure 16).
When you first navigate to the "Comments" tab, the page most likely will be blank. Similar to response-level comments, form-level comments can be added by both recipient/CRI users and ORR reviewers at any time throughout the ORR process. To add a new form-level comment, click the "New Comment" link (Figure 17).
Figure 16: Navigating to the form-level comments tab

Operational Readiness Review (ORR) 11
ORR System Guide for Reviewee
Figure 17: A blank "Comments" tab
Figure 18: Adding a form-level comment
Type your desired message into the text box provided and click "Comment" to save (Figure 18). The new comment will appear on the page along with the name of the individual who saved the comment and the time/date stamp (Figure 19). Form-level comments can be seen by any recipient/CRI user or ORR reviewer with access to this form. Furthermore, these form-level comments in the "Comments" tab cannot be deleted after they have been saved, so be cognizant of this fact when leaving comments or feedback.

Operational Readiness Review (ORR) 12
ORR System Guide for Reviewer
Figure 19: Record of saved form-level comments with the name of the user who saved the comment and the time the comment was saved
Special Case: Planning Form Review
In addition to leaving form-level and response-level comments on a submitted form, ORR reviewers are required to assess each response in the distribution and dispensing planning forms. These response-level approvals allow participants in the ORR process to see, at a very granular level, if their ORR reviewer agrees with their submitted responses.
Figure 20: "Overview" tab showing a submitted Distribution Planning form

Operational Readiness Review (ORR) 13
ORR System Guide for Reviewee
Adding Response-level Approvals
To begin the response-level approval process, navigate to a "Distribution Planning" or "Dispensing Planning" form. You can use either method described in the "Accessing ORR Forms" section above to access the form (Figure 20). Once you have arrived to the planning form, you will notice that the read-only version of the form looks different than that of other, non-planning forms. An additional drop-down field is located next to each saved response on the right-hand side of the comment icon (Figure 21).
Figure 21: Read-only version of Distribution Planning form without any response-level approvals

Operational Readiness Review (ORR) 14
ORR System Guide for Reviewer
The drop-down menus allow you to assess responses independently. You can indicate that you concur with a response or give a reason why you disagree with that response. Each drop-down has five distinct options (Figure 22). If you agree with a response provided, select "Concur: Sufficient Evidence" in the response's associated drop-down menu. This selection tells the recipient/CRI users that the response they have submitted is correct and, if applicable, that they have provided sufficient evidence to support it.
On the other hand, if you disagree with a response, you can select one of four reasons as to why you disagree. The options include
1. Insufficient Evidence – the recipient/CRI has provided evidence; however, the evidence provided is not sufficient or does not fully support the response in question
2. Contradictory Evidence – the recipient/CRI has provided evidence; however, the evidence provided actually goes against the response in question
3. No Evidence – the recipient/CRI has not provided any evidence to support the response in question
4. Data Input Error – the response in question appears to be a mistake or an error in the data input process. Examples of data input errors include typos or adding extra trailing 0s to a numerical value
Figure 22: Response-level approval dropdown options
If you disagree with a response, you should supplement your dropdown menu selection with additional detail in a response-level comment (Figure 23). Just as you would expect a recipient/CRI user to leave information about where evidence is located within a supporting document, they expect their ORR reviewers to give them guidance about how/where they went wrong on a particular submitted response. Refer to the "Adding Response-Level Comments" section above for instructions on how to add a response-level comment.

Operational Readiness Review (ORR) 15
ORR System Guide for Reviewee
Figure 23: Example of a response-level comment for a response with "No Evidence," as indicated by an ORR Review
SUPPORTING DOCUMENTS
Accessing Recipient/CRI's Supporting Documentation
As recipient/CRI users move through the ORR process, they likely will upload different pieces of supporting documentation for each form. The ORR system is capable of storing most document types associated with an ORR, including text documents (e.g., .txt, .doc, or .docx files), worksheets (e.g., .xls or .xlsx files), PDF documents, and image files (e.g., .png, .jpeg, .tiff). To access any supporting documents uploaded by a recipient/CRI user, navigate to the form by either method described in the "Accessing ORR Forms" section and then click on the "Supporting Documents" tab from the form (Figure 24).
Note: If no supporting documents are uploaded for a particular form, the "Supporting Documents" tab will appear similar to the one below (Figure 25).
Figure 24: Navigating to the "Supporting Documents" tab

Operational Readiness Review (ORR) 16
ORR System Guide for Reviewer
Figure 25: An empty "Supporting Documents" tab
All successfully uploaded files will appear in the "Supporting Documents" tab (Figure 26). You can download the file by clicking on the file icon to select it and then clicking the "Download" button. The maximum upload size for recipient/CRI users is 25 megabytes (MB). For reference, a 25 MB file is typically the maximum file size allowed for an e-mail attachment. In the event that the recipient/CRI users have larger file sizes, they may compress these files into .zip files to upload them into the platform.
Section 1
Figure 26: The "Supporting Documents" tab with one uploaded file

Operational Readiness Review (ORR) 17
ORR System Guide for Reviewee
FORM RETURN AND ACKNOWLEDGMENT After looking over the responses within a submitted form, leaving any appropriate comments, and assessing the supporting evidence provided, you now have two options: return the form with feedback or acknowledge the form. To take either of these actions, you need to navigate to the "Review" tab of the form (Figure 27).
Figure 27: Navigating back to the "Review" tab of a form
Returning a Form with Feedback
If you would like to give the recipient/CRI jurisdiction any actionable feedback regarding the form you reviewed, you should return the form. Returning a form transitions the form from "Pending Review" review stage to "Open" review stage, allowing recipient/CRI users to update their data based on the feedback provided. While recipient/CRI users can always see the response-level or form-level comments that you leave, they can only take action on the comments (i.e., update responses, provide additional evidence) if the form is in the "Open" review stage.
To return the form, click the "Return Form" button at the top of the "Review" tab (Figure 28). After clicking this button, a pop-up window will appear (Figure 29). This pop-up serves as a confirmation that you would, in fact, like to return the form to the recipient/CRI users. A text box is in the window that gives you the option to leave a comment for the recipient/CRI users with additional information about why you are returning the form. This information should be captured in the response-level comments; however, if you would like to leave a form-level comment with more generalized feedback, you may do so here.
If you clicked the "Return Form" button by accident, you can click the "X" icon in the top, right-hand corner of this pop-up to return to the "Review" tab (Fig. 29, Sec. 1). Otherwise, when the pop-up window appears, click "Submit" to return the form (Fig. 29, Sec. 2).
Figure 28: "Return Form" button at the top of the "Review" tab for an ORR form

Operational Readiness Review (ORR) 18
ORR System Guide for Reviewer
Section 1
Section 2
Figure 29: Pop-up window that appears after clicking "Return Form" button
Acknowledging a Form
If the feedback cycle for an ORR form has been completed, you should acknowledge the form. This acknowledgement transitions the form's review stage from "Pending Review" to "Acknowledged". As an ORR reviewer, the two scenarios in which you should acknowledge a form are
1. You have no comments/questions for the recipient/CRI jurisdiction about the form you have reviewed. In this scenario, all submitted data within the initial submission is correct, adequate supporting documentation has been provided, and a full feedback cycle is not necessary
Note: In the redesigned ORR system, a feedback cycle consists of in-system interactions (i.e., comments at a response- or form-level) regarding the data within a particular form, specifically between an ORR reviewer and recipient/CRI users
2. You have left feedback on the form, answered any questions from recipient/CRI users about the feedback (if applicable), and think that all parties involved in the ORR process understand both the data submitted and the feedback provided
To acknowledge a form in either of the scenarios above, click the "Acknowledge" button at the top of the "Review" tab (Figure 30). After clicking this button, a pop-up window will appear to confirm that you want to acknowledge the form (Figure 31). The pop-up, once again, gives you the option to leave additional information for the recipient/CRI users regarding the acknowledgement of their form. As in the pop-up for returning a form, the comment is completely optional and should be used to provide more general information about the acknowledgement of the form. Anything response specific should be captured in the response-level comments.
Figure 30: "Acknowledge" button at the top of the "Review" tab for an ORR form

Operational Readiness Review (ORR) 19
ORR System Guide for Reviewee
Note: This particular pop-up mentions something called "adjudicated status." Adjudicated status is an ORR status calculation that takes an ORR reviewer's response-level approvals and form-level approvals into account. All form acknowledgements will impact adjudicated status calculations.
If you clicked the "Acknowledge" button by accident, you can click the "X" icon in the top, right-hand corner of this pop-up to return to the "Review" tab (Fig. 31, Sec. 1). Otherwise, when the pop-up window appears, click "Submit" to acknowledge the form (Fig. 31, Sec. 2). You should note that, once a form is transitioned to "Acknowledged" review stage, it cannot be edited by recipient/CRI users.
Planning and descriptive forms can be reopened by the recipient/CRI users, which restarts the ORR review process for that particular form; however, operational forms cannot be reopened or edited in any way by recipient/CRI users after acknowledgement. For this reason, you should wait to acknowledge an operational form until the feedback cycle ends. Waiting allows the recipient/CRI users to act on any feedback provided before the form is permanently rendered uneditable. For more information about reopening forms, see the ORR System Guide for Reviewee.
Figure 31: Pop-up window that appears after clicking "Acknowledge" button
ADDITIONAL FEATURES
Form History
The ORR system gives both recipient/CRI users and ORR reviewers the ability to track changes in a form over time. This feature is available for all ORR forms and can be accessed by navigating to the "History" tab for the form in question. To see the "History" tab, navigate to the form you would like to see by either method described above in the "Accessing ORR Forms" section.
Once you are on the "Review" tab of the form in question, click on the "History" tab at the top of the screen (Figure 32). This tab shows all response changes, response-level comments, form-level comments, and review stage transitions (Figure 33). It also contains information about both the user who made these changes and the times at which they took place. You can think of this capability as a way to track all changes to a form over time. This data only will be available inside the ORR system; however, you can reference it at any point in time and can look at earlier changes by clicking the "Show More" button (Fig. 33, Sec. 1).

Operational Readiness Review (ORR) 20
ORR System Guide for Reviewer
Figure 32: Navigating to the "History" tab of a form
Section 1
Figure 33: Example "History" tab showing an ORR reviewer assessing data within the Distribution Planning form for Ohio